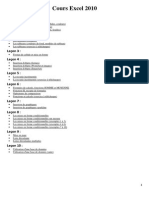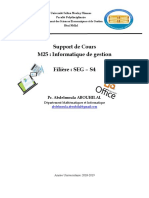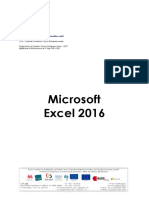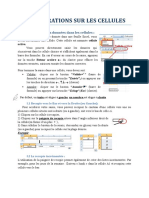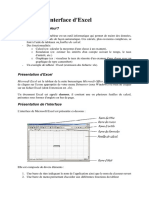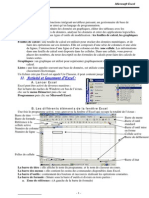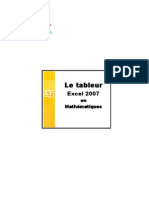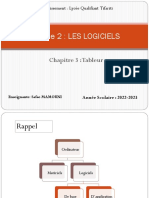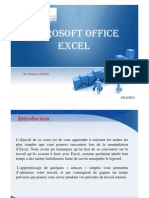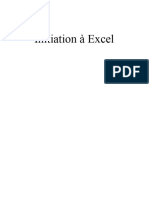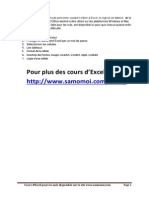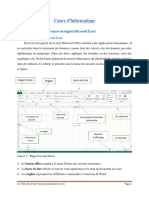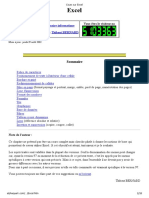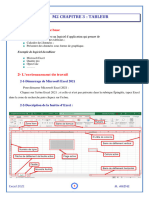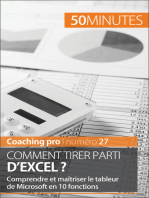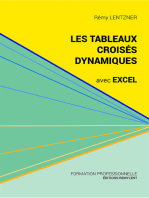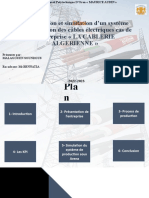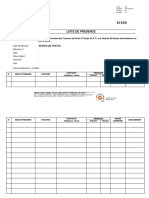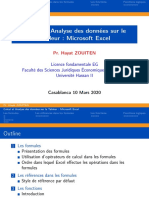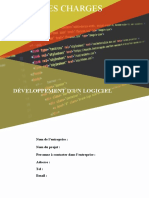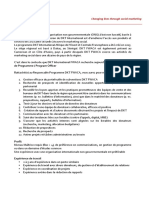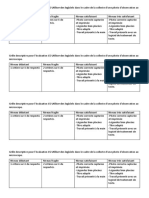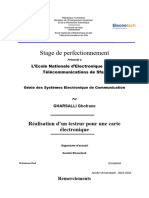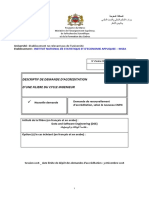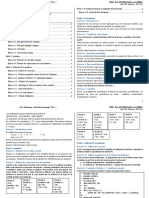Académique Documents
Professionnel Documents
Culture Documents
Gestion Donnees
Transféré par
soyaniangado00 évaluation0% ont trouvé ce document utile (0 vote)
7 vues46 pagesTitre original
3. GESTION DONNEES
Copyright
© © All Rights Reserved
Formats disponibles
PDF, TXT ou lisez en ligne sur Scribd
Partager ce document
Partager ou intégrer le document
Avez-vous trouvé ce document utile ?
Ce contenu est-il inapproprié ?
Signaler ce documentDroits d'auteur :
© All Rights Reserved
Formats disponibles
Téléchargez comme PDF, TXT ou lisez en ligne sur Scribd
0 évaluation0% ont trouvé ce document utile (0 vote)
7 vues46 pagesGestion Donnees
Transféré par
soyaniangado0Droits d'auteur :
© All Rights Reserved
Formats disponibles
Téléchargez comme PDF, TXT ou lisez en ligne sur Scribd
Vous êtes sur la page 1sur 46
Microsoft Excel
Gestion des données
Les données
Qu’est-ce qu’une données ?
Une donnée représente des informations sous différents
formats (types) pouvant être structurées et traitées dans un
contexte donné afin d’être utiles.
Qu’est-ce qu’un type de données ?
Un type de donnée définit la nature des valeurs que peut
prendre une donnée, ainsi que les types d’opérateurs qui
peuvent lui être appliqués.
Les données
Les types de données
Un type de données est associé à chaque colonne sous Excel, qui
spécifie le type de données que la colonne peut contenir tels
que : des nombres entiers, des nombres décimaux, du texte, des
données monétaires, des dates, des heures, etc.
Qu’est-ce qu’une valeur ?
Une valeurs, peut être un nombres, du texte, une formule, une
fonctions, elle représente une données dans une seule cellule
pouvant être utiliser dans les calculs.
Les données
Saisir les données
Activez la cellule dans laquelle une valeur doit être saisie en la
sélectionnant. Vérifiez toujours la référence de la cellule active
dans la zone de nom. Dès la saisie du premier caractère, deux
symboles apparaissent dans la barre de formule (le premier
pour valider, le second pour annuler) ainsi que les données
saisies.
Les données
Saisir les données
On peut aussi validez la saisie par l’utilisation de la touche
(Entrée) ou (Tab) ou une des touches directionnelles
quelconques. Le fait d’atteindre une nouvelle cellule valide la
valeur précédemment saisie.
Les données
Modifier les données
Avant validation : Si vous souhaitez recommencer la saisie dans
la cellule, le bouton (x) de la barre de formule permet d’annuler
la saisie en cours ou la touche Echap (Esc) du clavier.
Après validation :
Vous pouvez modifier le contenu d’une cellule depuis la barre de
formule.
Soit vous double-cliquez dans la cellule, puis vous rectifiez sa
valeur.
Les données
Supprimer les données
Soit vous sélectionnez la ou les cellules concernée(s), puis
appuyez sur la touche Suppr du clavier.
Soit vous double-cliquez dans la cellule, puis vous supprimer
avec la touche « Backspace ».
Soit vous utiliser l’options d’effacement : sous l’onglet Accueil,
dans le groupe « Edition », activez le bouton « Effacer ».
Les données
Saisir les données alphanumérique (Texte)
Lorsque vous saisissez une lettre ou du texte dans une cellule,
Excel les interprète en tant que données alphanumériques c’est-
à-dire du texte.
NB : Il n'est pas possible de faire des calculs avec ces données.
Excel les aligne automatiquement à gauche après leur
validation. Comme par exemple le cas des numéros de téléphone
renfermant des d’autres caractères ou des espaces.
Les données
Saisir les données alphanumérique (Texte)
C’est possible de forcer l’application du format texte sur
d’autres types en mettant le symbole apostrophe ( ‘ ) en début
de la saisie. L’apostrophe ne sera pas affichée, il sera ignoré par
Excel, la suite de la saisie sera affiché telle quelle est, mais la
cellule sera marquée par la présence d’un petit rectangle vert
dans son angle supérieur gauche, indiquant à l’utilisateur que la
cellule forme le type texte.
Les données
Saisir les données alphanumérique (Texte)
Pour saisir du texte sur plusieurs lignes dans une même cellule,
appuyez sur la touche «Alt» en même temps que la touche
« Entrée » pour allez à la ligne.
Les données
Saisir les données numérique (Nombres)
Lorsque vous saisissez uniquement les nombres dans une
cellule sans caractères spéciaux tels que : #, ;* … ni espace, ils
seront interprétés comme un nombre. Excel aligne
automatiquement à droite les nombres dans une cellule.
NB : Pour saisir des décimaux, utilisez la virgule comme
séparateur décimal. Exemples : 33,00 0,55 3,14……
Les données
Saisir les données numérique (Nombres)
Pour saisir une valeur négative, faites-la précéder d’un signe
moins (-) ou entourez-la de parenthèses(). Exemple : -10 ou (10)
Pour entrer un pourcentage, tapez le signe % juste après le
nombre. Exemple : 100%; 70%....
Les données
Saisir les données numériques (Autres types)
D’autres types données sont obtenues en formatant les
nombres. Pour le faire : Sélectionnez les cellules contenant les
données, depuis l’onglet «Accueil», dans le groupe «Nombre» Il y
a cinq (5) boutons pour formater un nombre, en (monétaire,
pourcentage, séparateur de millier, décimal….
Les données
Saisir les données numériques (Autres types)
On peut aussi formater les nombres, via le lanceur de boîte de
dialogue à côté de Nombre.
NB : D’autres formatages peuvent être appliquer aussi à d’autres
types. Pour saisir une fraction, faites la précéder d’ espace pour
ne pas qu’Excel la considère comme une date.
Les données
Saisir les données numériques (dates et heures)
Les dates doivent être saisi comme par exemple :
12/10/2000 ou 12/10 ou 2/2 ou 02/02.
Les données de ce type sont automatiquement formatées
(exemple : 31/03 devient 31-mars).
Les heures doivent être saisi comme par exemple :
12:20:30 ou 03:03.
Les données
Saisir les données numériques (dates et heures)
Vous pouvez changer le format des dates, si vous tapez «2/2»
par exemple dans une cellule, Excel la change automatiquement
en « 2-févr ».
NB : Si ce n’est pas ce que vous souhaitez, par exemple, si vous
préférez par exemple afficher le 2 février 2009 ou 2/2/09 dans
la cellule.
NB : Lorsque une donnée est validé comme une date ou une
heure dans une cellule, elle sera automatiquement alignées à
droite dans la cellule comme pour les nombres.
Les données
Saisir les données numériques (dates et heures)
Pour changer format des dates, sélectionnez les, puis depuis
l’onglet «Accueil», dans le groupe «Nombre», cliquez sur le
lanceur. Dans la liste catégorie , cliquez sur Date et dans la liste
type , cliquez sur le format de date que vous voulez utiliser.
Les données
Saisir les données numériques (dates et heures)
Vous pouvez insérer la date ou l’heure du système dans une
cellule, elles sont générées automatiquement.
Pour les insérer, activez la cellule dans laquelle elles doivent
apparaître et tapez l’une des deux fonctions suivantes :
=AUJOURDUI( ) (Pour insérer la date du jour).
=MAINTENANT( ) (Pour insérer la date et l’heure actuelles).
NB : Attention, c’est la date et l’heure de l’ordination.
Les données
Copier les données
Pour copier les données, vous pouvez utiliser :
La fonction «Copier» ou les touches « Ctrl+C » :
Sélectionnez les cellules concernées, utilisez la fonction
«Copier» ou «Ctrl+C», positionnez-vous à l’endroit désiré,
utilisez ensuite la fonction « Coller» ou « Ctrl+V ».
Les données
Copier les données
Pour copier les données, vous pouvez utiliser :
La fonction glissée :
Sélectionnez les cellules puis déposez votre curseur sur une
cellule (le curseur se transforme en quatre flèches noires).
Maintenez le côté gauche de la souris enfoncé et la touche «Ctrl»
puis glissez jusqu’à l’endroit désiré.
Les données
Déplacer les données
Pour déplacer les données, vous coupez la ou les cellules
sélectionnées avec la fonction « couper » ou « Ctrl + X » , puis
positionnez-vous à l’endroit désiré, utilisez la fonction « coller »
ou « Ctrl + V»
Ou utiliser la fonction glissée : Sélectionnez la ou les cellules
puis déposez votre curseur sur une cellule (le curseur se
transforme en quatre flèches noires). Maintenez le côté gauche
de la souris enfoncé puis glissez jusqu’à l’endroit désiré.
Les données
Fusionner des cellules
Pour fusionner deux ou plusieurs cellules, cliquez sur la
première cellule à partir de laquelle vous voulez débuter la
fusion.
Maintenez le bouton gauche enfoncé puis faites glisser la souris
horizontalement et/ou verticalement afin de sélectionner le
nombre de colonnes et/ou de lignes que vous souhaitez
fusionner.
Les données
Fusionner des cellules
Dans l'onglet «Accueil», section «Alignement», cliquez sur le
bouton « Fusionner et centrer ». Pour fusionner des cellules
sans centrer ou annuler la fusion cliquez sur le petit bouton au
bout de la commande fusionner et centrer.
Les données
Incrémenter une série
Excel fait gagner du temps en complétant automatiquement les
séries de données à la place de l'utilisateur en un seul clic, une
liste ou séquence en les incrémentant grâce à «la Poignée de
recopie incrémentée».
La poignée de recopie incrémentée s’obtient lorsque l’on place
le curseur de la souris au niveau de l’angle inférieur droit d’une
cellule.
Les données
Incrémenter une série (Nombres)
Pour incrémenter une suite de nombres, écrivez d’abord les 2
premiers nombres dans 2 cellules adjacentes.
Sélectionnez les 2 cellules en même temps et glissez la poignée
de recopie de la sélection pour remplir la plage de cellules
voulu.
NB : En sélectionnant une cellule vous obtenez «une répété de
série».
Les données
Incrémenter une série (Nombres)
Exemples
Les données
Incrémenter une série (Nombre)
Avec l’incrémentation vous pouvez choisir l’intervalle, les
valeurs négatives ou décimales. Vous pouvez changer « une série
répétée » en cliquant sur l’info bulle puis sur « Incrémenter une
série ».
Les données
Incrémenter une série (Texte)
Tapez le texte qui démarre une série puis validez (comme les
jours de la semaine, les mois de l'année).
Cliquez sur la cellule contenant le texte puis sélectionnez la
poignée de recopie (+).
Les données
Incrémenter une série (Date et heure)
Tapez la date ou l’heure qui démarre une série puis validez.
Cliquez ensuite sur la cellule contenant la date ou l’heure puis
sélectionnez la poignée de recopie (+).
Les données
Trier les données
Excel propose de nombreux outils pour trier les données. Si
vous souhaitez par exemple trier les entrées de ce tableau par
ordre alphabétique du prénom et nom ou par date de naissance.
Les données
Trier les données
Pour trier, sélectionnez la colonne que vous voulez trier, puis,
dans l'onglet «Accueil», dans le groupe «Édition», cliquez sur
«Trier et filtrer ». Un petit menu apparait.
Les données
Trier les données
A partir de là, vous pouvez directement appliquer un tri de « A à
Z » ou encore de « Z à A ». Si vous souhaitez personnaliser le tri,
cliquez sur « Tri personnalisé ».
Les données
La fonction de saisie semi-automatique
Lorsque vous saisissez les premiers caractères, il est possible
qu’Excel vous propose des données existant dans la colonne et
commençant par les mêmes caractères.
Si l’entrée proposée vous convient, validez la saisie, sinon, vous
pouvez afficher une liste en appuyant sur «Alt + touche direction
en bas ».
Les données
La fonction de saisie semi-automatique
La liste des entrées existant dans la colonne apparaît. Cliquez
alors sur Entrée pour valider le choix.
Les données
La fonction de saisie semi-automatique
Vous pouvez également afficher cette liste en cliquant avec le
bouton droit de la souris et en choisissant l’option «Liste
déroulante de choix ».
Les données
NB : Cette fonction est disponible si l’option Saisie semi-
automatique des valeurs de cellule de la boîte de dialogue
Options Excel est active. (onglet FICHIER - bouton Options -
catégorie Options avancées - Options d’édition).
Les données
Transposer les données
La fonctionnalité Transposer, vous permet de changer
rapidement de données de colonnes en lignes, ou vice versa.
Exemple :
Les données
Transposer les données
Pour transposer une plage, sélectionnez la plage puis copier la.
Choisissez un nouvel emplacement où vous voulez coller la table
transposée, faites un clic avec le bouton droit sur la cellule
supérieure gauche de l’endroit où vous voulez coller le tableau
transposé, puis sélectionnez «Transposer». Après avoir fait
pivoter les données, vous pouvez supprimer la table d’origine.
Les données
Rechercher une valeur dans un classeur
Pour trouver une valeur dans un classeur, cliquez sur l’onglet
«Accueil», puis sur l’icône «Rechercher» dans le groupe Edition
et choisissez «Rechercher» dans le menu. Vous pouvez
également appuyer sur Ctrl + F pour parvenir au même résultat.
Entrez la valeur dans la zone Rechercher.
Les données
Rechercher une valeur dans un classeur
Si nécessaire, agrandissez la Rechercher en cliquant sur
Options. Vous pouvez alors spécifier :
Le format des cellules recherchées;
L’étendue de la recherche : la feuille ou le classeur;
La direction de la recherche;
Les éléments concernés par la recherche : formules, valeurs ou
commentaires.
Si la casse des caractères (c’est-à-dire les majuscules et les
minuscules) est un critère de sélection. Si la recherche doit
s’effectuer sur la totalité ou sur une partie des cellules
Les données
Rechercher une valeur dans un classeur
Cliquez sur Suivant ou appuyez sur la touche Entrée pour lancer
la recherche.
Les données
Rechercher et remplacer une valeur dans un classeur
Tapez le texte à rechercher dans la zone Rechercher et le texte
de remplacement dans la zone Remplacer par. Cliquez sur :
Suivant pour accéder à la prochaine cellule contenant le texte
recherché.
Remplacer pour remplacer le contenu de la prochaine cellule du
texte recherché par le texte de remplacement.
Remplacer tout pour remplacer toutes les valeurs recherchées
par le texte de remplacement.
Les données
Rechercher et remplacer une valeur dans un classeur
NB : Les autres contrôles de cette boîte de dialogue sont
identiques à ceux évoqués dans la section précédente et
s’utilisent de la même manière.
Les données
Définir une zone de saisie
Pour faciliter la saisie de données dans un ensemble de cellules,
le plus simple consiste à définir une zone de saisie.
Placez le pointeur sur la première cellule (en haut à gauche),
maintenez le bouton gauche de la souris enfoncé et faites glisser
le pointeur jusqu’à la dernière cellule de la zone de saisie (en
bas à droite).
Les données
Définir une zone de saisie
Après avoir renseigné une cellule, vous pouvez appuyer sur la
touche «Entrée» pour confirmer le contenu de la cellule
courante et vous déplacer vers d’autre cellules (si elles font
parties de la zone de saisie) avec la touche «Tab» du clavier.
NB : La saisie des données est limitée à la plage de cellules
sélectionnée.
Vous aimerez peut-être aussi
- Cours Excel FS TetouanDocument30 pagesCours Excel FS TetouanAnass AinouniPas encore d'évaluation
- Chapitre1 ExcelDocument9 pagesChapitre1 Exceldaherpablo1v99Pas encore d'évaluation
- 321 - Tableur Ms ExcelDocument5 pages321 - Tableur Ms Excelahmed8650% (2)
- Informatique TP1, TP2, TP3, TP4Document11 pagesInformatique TP1, TP2, TP3, TP4Ionpopmolly IrocktomfordPas encore d'évaluation
- 345-Formation Excel PDFDocument43 pages345-Formation Excel PDFJean Robens Antoine0% (1)
- Chapitre 4-1-1 PDFDocument33 pagesChapitre 4-1-1 PDFYounes YùftenPas encore d'évaluation
- Chapitre 4-2-1 PDFDocument33 pagesChapitre 4-2-1 PDFYounes YùftenPas encore d'évaluation
- Cours Microsoft Excel Efp-TpDocument17 pagesCours Microsoft Excel Efp-TpAbû bakr sondéPas encore d'évaluation
- ExcelDocument73 pagesExcelBoniface Rasolonjaka100% (1)
- Syllabus Excel 2016Document56 pagesSyllabus Excel 2016irina obreja100% (3)
- Chap 4Document13 pagesChap 4SaliPapillonPas encore d'évaluation
- 1 InterfaceDocument9 pages1 InterfacePaul DayangPas encore d'évaluation
- Cours Excel PDFDocument5 pagesCours Excel PDFelouadil0% (1)
- Excel RévisionDocument2 pagesExcel RévisionRim DianyPas encore d'évaluation
- Fiches Pratique Excel 2007Document107 pagesFiches Pratique Excel 2007Casgordy Patient RadjabuPas encore d'évaluation
- Chapitre 3:M.S. Excel: 1. Définition D'un TableurDocument10 pagesChapitre 3:M.S. Excel: 1. Définition D'un TableurZahra ElkamelPas encore d'évaluation
- Cours 2 Gestion de Données Numériques Et de Tableau Sur Excel - 2Document10 pagesCours 2 Gestion de Données Numériques Et de Tableau Sur Excel - 2Islęm OuaribPas encore d'évaluation
- Excel PerfectionnementDocument43 pagesExcel Perfectionnementjoseph kodjoPas encore d'évaluation
- Chapitre 3 - Excel-Version2003Document10 pagesChapitre 3 - Excel-Version2003abdou adelPas encore d'évaluation
- Cours Tableur ExcelDocument18 pagesCours Tableur Excelelhardi972811Pas encore d'évaluation
- Excel Mode D'emploiDocument12 pagesExcel Mode D'emploipirlouiti100% (1)
- RapportDocument12 pagesRapportEssassi AmmarPas encore d'évaluation
- Cours ExcelDocument19 pagesCours Excelأحمد رميدةPas encore d'évaluation
- Présentation M2 - Chapitre3Document32 pagesPrésentation M2 - Chapitre3LORD WALIDPas encore d'évaluation
- 25 Astuces Pour Maîtriser ExcelDocument12 pages25 Astuces Pour Maîtriser Excelbf.wael100% (2)
- Cours ExcelDocument51 pagesCours ExcelTaha Can100% (2)
- COMPOSANTE 2 SQ 2 Microsoft Office Excel 2007 PDFDocument31 pagesCOMPOSANTE 2 SQ 2 Microsoft Office Excel 2007 PDFDaniel FrostPas encore d'évaluation
- Notes de Cours de MS EXCEL 2024 OKDocument86 pagesNotes de Cours de MS EXCEL 2024 OKEddy SHANGAPas encore d'évaluation
- CoursMicrosoft Excel SVI 11 12Document123 pagesCoursMicrosoft Excel SVI 11 12Jean-paul Agboh100% (1)
- Cours Excel IbtyDocument41 pagesCours Excel IbtyMarc KonanPas encore d'évaluation
- BAC1 Excel 18-19Document36 pagesBAC1 Excel 18-19Aify KitungwaPas encore d'évaluation
- Cours Excel PDFDocument78 pagesCours Excel PDFmohamed100% (2)
- Cours Pratique ExcelDocument8 pagesCours Pratique ExcelSaadani Riadh0% (1)
- Initiation Excel - 1-56Document104 pagesInitiation Excel - 1-56diné deconPas encore d'évaluation
- Cours ExcelDocument147 pagesCours Exceldiné deconPas encore d'évaluation
- Wa0015Document71 pagesWa0015ttyftr77chPas encore d'évaluation
- Formation ExcelDocument71 pagesFormation ExcelMamadou Djire100% (3)
- Excel CoursDocument12 pagesExcel CoursNassiri MohamedPas encore d'évaluation
- Cours de Tableur Au Choix 2018 - 2019 PDFDocument75 pagesCours de Tableur Au Choix 2018 - 2019 PDFmoïse katho lanyo100% (1)
- ExcelDocument70 pagesExceljazminePas encore d'évaluation
- Cours ExcelDocument14 pagesCours ExcelAD prestationPas encore d'évaluation
- Aide Formules ExcelDocument16 pagesAide Formules Excelchkza100% (1)
- Cours ExcelDocument26 pagesCours ExcelSamm MohhPas encore d'évaluation
- Cours Excel 2010 GratuitDocument171 pagesCours Excel 2010 GratuitGeorges Buadi67% (3)
- Fiches PratiquesDocument37 pagesFiches PratiquesMahamadou DialloPas encore d'évaluation
- Excel Niveau2Document29 pagesExcel Niveau2doubePas encore d'évaluation
- Formation Excel PDF (70 Pages Pour Compredndre Et Maitriser Excel) PDFDocument80 pagesFormation Excel PDF (70 Pages Pour Compredndre Et Maitriser Excel) PDFHanafi Ssh94% (16)
- 0-Support de Cours ExcelDocument4 pages0-Support de Cours ExcelIdriss ElghafianiPas encore d'évaluation
- CreerungraphiqueDocument3 pagesCreerungraphiquetarikPas encore d'évaluation
- Cours D'informatique - Chapitre 2Document23 pagesCours D'informatique - Chapitre 2rostandtchangouePas encore d'évaluation
- Tableaux Et Graphiques Croisés Dynamiques 2010Document17 pagesTableaux Et Graphiques Croisés Dynamiques 2010Cyrille Max AKE100% (2)
- Cours Sur ExcelDocument18 pagesCours Sur ExcelCayo YandjuePas encore d'évaluation
- Chapitre3 Module 2 (Tableur)Document10 pagesChapitre3 Module 2 (Tableur)aminePas encore d'évaluation
- ExcelDocument7 pagesExcelMoumen MalsahPas encore d'évaluation
- TableurDocument25 pagesTableurImene Ben MohamedPas encore d'évaluation
- Comment tirer parti d'Excel ?: Comprendre et maîtriser le tableur de Microsoft en 10 fonctionsD'EverandComment tirer parti d'Excel ?: Comprendre et maîtriser le tableur de Microsoft en 10 fonctionsÉvaluation : 5 sur 5 étoiles5/5 (1)
- Les tableaux croisés dynamiques avec Excel: Pour aller plus loin dans votre utilisation d'ExcelD'EverandLes tableaux croisés dynamiques avec Excel: Pour aller plus loin dans votre utilisation d'ExcelPas encore d'évaluation
- Documentation de Cours Sur L'essentiel Du Commerce ElectroniqueDocument248 pagesDocumentation de Cours Sur L'essentiel Du Commerce ElectroniqueSoufiane SegPas encore d'évaluation
- Interphones v2.5Document13 pagesInterphones v2.5TarikBoustatiPas encore d'évaluation
- Présentation de Stage S4 (MALAGOUEN Soundous)Document34 pagesPrésentation de Stage S4 (MALAGOUEN Soundous)Soundous MalagouenPas encore d'évaluation
- Cours Irs (MRS) 2021 Revu-1Document63 pagesCours Irs (MRS) 2021 Revu-1franck Boina100% (1)
- Consignes Utilisation FRDocument32 pagesConsignes Utilisation FRChristian NoelPas encore d'évaluation
- Tableau PascalDocument14 pagesTableau PascalKouassi Kouadio YacoubaPas encore d'évaluation
- 1f108.000-Liste de Presence 2Document4 pages1f108.000-Liste de Presence 2Lavraie VolaillePas encore d'évaluation
- TP1 CTRDocument4 pagesTP1 CTRYoussouf gairanPas encore d'évaluation
- Formulaire SNDLDocument2 pagesFormulaire SNDLson.600Pas encore d'évaluation
- Chap1 Automatismes IndustrielsDocument23 pagesChap1 Automatismes Industrielsmariama doucourePas encore d'évaluation
- Agritrop Aide RechercheDocument10 pagesAgritrop Aide RechercheFerelah Abiba SiluePas encore d'évaluation
- Développement Web Full Stack JS: Niveau 1: Orange Digital CenterDocument96 pagesDéveloppement Web Full Stack JS: Niveau 1: Orange Digital CenterMa LakPas encore d'évaluation
- Process Paiement Infas Concours DirecteDocument8 pagesProcess Paiement Infas Concours DirecteDALLY YODE GUY MAURILPas encore d'évaluation
- Cours Informatique de GestionDocument36 pagesCours Informatique de GestionPFEPas encore d'évaluation
- CDC Developpement Logiciel WordDocument12 pagesCDC Developpement Logiciel WordBenjiPas encore d'évaluation
- Contexte Et Enjeux:: Changing Lives Through Social MarketingDocument2 pagesContexte Et Enjeux:: Changing Lives Through Social MarketingYekoniya IsaacPas encore d'évaluation
- Failles de Securite Des Applications WebDocument32 pagesFailles de Securite Des Applications WebSidikiPas encore d'évaluation
- 16 1 PDFDocument1 page16 1 PDFsergePas encore d'évaluation
- Devoir Actionneurs 1 Et 2Document4 pagesDevoir Actionneurs 1 Et 2Samir BoulakhsasPas encore d'évaluation
- 2ECE 4 Biodiversité PhylogénieDocument7 pages2ECE 4 Biodiversité PhylogénieMister RoboticsPas encore d'évaluation
- CF Eein DSP - S2 2019 20Document5 pagesCF Eein DSP - S2 2019 20abdelali saadPas encore d'évaluation
- Comment Structurer Un CDCDocument5 pagesComment Structurer Un CDCdavidPas encore d'évaluation
- RaspberryDocument4 pagesRaspberryAyman HayaouiPas encore d'évaluation
- Grille Descriptive C5 Utiliser Logiciel Pour Capture PhotoDocument1 pageGrille Descriptive C5 Utiliser Logiciel Pour Capture PhotoLepanda fouPas encore d'évaluation
- Test D'imprimantes Multifonctions - 60 Millions de ConsommateursDocument10 pagesTest D'imprimantes Multifonctions - 60 Millions de ConsommateurstytyPas encore d'évaluation
- Rapport Gec3Document33 pagesRapport Gec3Gharsalli ghofranePas encore d'évaluation
- TP1 - Introduction Au Calcul Numérique - MatlabDocument3 pagesTP1 - Introduction Au Calcul Numérique - MatlabChaabane BoualiPas encore d'évaluation
- Cours DWM-2 2021 (Chap 1) - Intro-JSDocument14 pagesCours DWM-2 2021 (Chap 1) - Intro-JSHamza SaadaouiPas encore d'évaluation
- INSEA Filiere Data and Software EngineeringDocument205 pagesINSEA Filiere Data and Software EngineeringAbdellah EL MAMOUNPas encore d'évaluation
- Objectifs:: Exercice 1: Un Menu en CDocument4 pagesObjectifs:: Exercice 1: Un Menu en CAlaoui Mrani AssiaPas encore d'évaluation