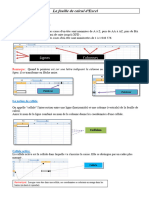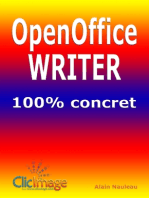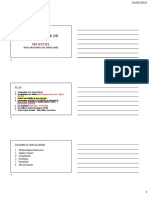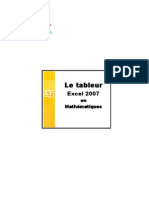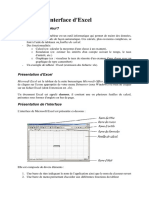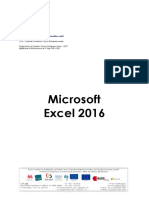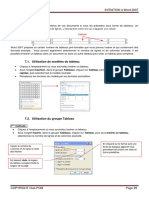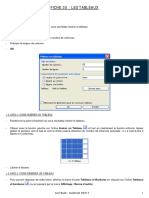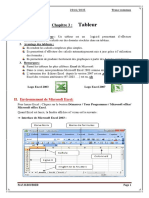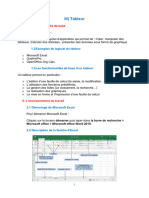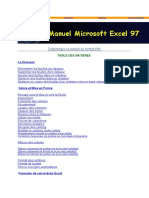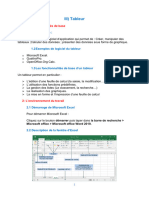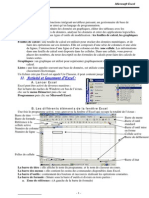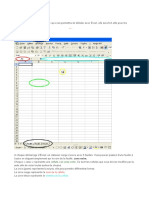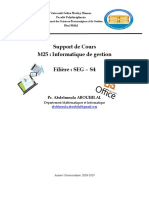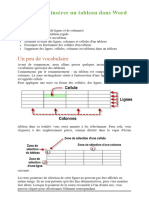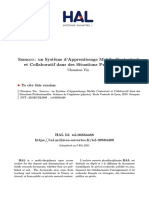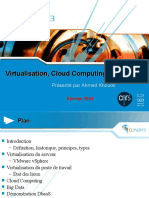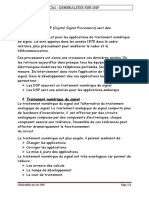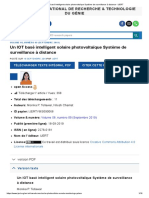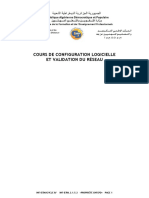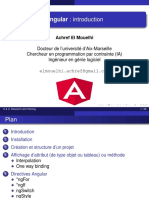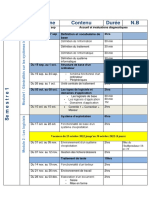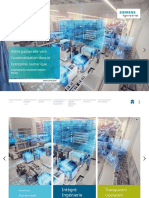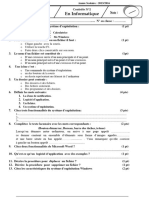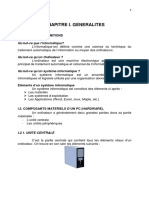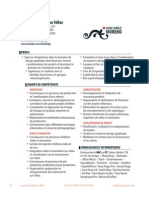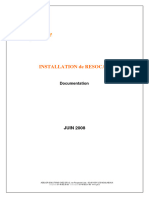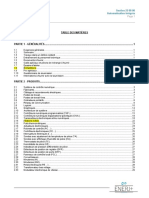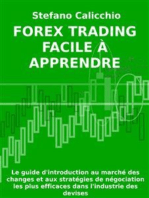Académique Documents
Professionnel Documents
Culture Documents
Creerungraphique
Transféré par
tarikCopyright
Formats disponibles
Partager ce document
Partager ou intégrer le document
Avez-vous trouvé ce document utile ?
Ce contenu est-il inapproprié ?
Signaler ce documentDroits d'auteur :
Formats disponibles
Creerungraphique
Transféré par
tarikDroits d'auteur :
Formats disponibles
EXCEL 2007
Créer un graphique avec Excel 2007
La nouvelle interface d’Excel 2007 facilite la création des graphiques. Avec la plupart des graphiques,
comme ceux à colonnes et à barres, vous pouvez tracer les données et les organiser en lignes et en
colonnes dans une feuille de calcul. Certains types de graphiques, comme les graphiques à secteurs ou
ceux à bulles, nécessitent toutefois une organisation des données spécifique.
1. Créez votre base de données
2. Sélectionnez les cellules contenant les données que vous voulez utiliser pour votre graphique.
3. Cliquez sur l’onglet Insertion et choisissez votre graphique
CONSEIL: Organiser les données pour certains types de graphiques :
Graphique Organisation des données
Histogrammes – Barres – En colonnes ou lignes
Courbes - Aires – Surface - Radar
Secteurs - Anneau Dans une colonne ou ligne de données et une colonne ou ligne d'étiquettes
(avec une série) de données, comme :
Secteurs - Anneau Dans plusieurs colonnes ou lignes de données et une colonne ou ligne
(avec plus d'une série) d'étiquettes de données
Nuages de points (XY) En colonnes, avec les valeurs X dans la première colonne, et les valeurs Y
Bulle et/ou les valeurs de la taille des bulles correspondantes dans les colonnes
adjacentes
Club POM Page 1
4. Pour notre exemple : choisissez le graphique Colonne et cliquez sur Histogramme 2D
5. Deux nouveaux onglets apparaissent :
Un onglet « création » vous permet de modifier votre graphique de l’enregistrer comme
modèle ou de changer l’emplacement du graphique
Un onglet « disposition » vous permet de modifier le titre du graphique, le titre des
axes, d’afficher la légende, l’affichage des étiquettes de données ainsi que l’affichage
des tables de données.
REMARQUE Si les cellules que vous voulez tracer dans un graphique ne sont pas adjacentes, vous
pouvez sélectionner des cellules ou des plages de cellules non adjacentes en veillant à former un
rectangle avec la sélection. Vous pouvez également cacher les lignes ou les colonnes que vous ne
voulez pas tracer dans le graphique.
Club POM Page 2
Pour sélectionner Procédez comme suit
Une seule cellule Cliquez sur la cellule ou appuyez sur les touches de direction pour vous placer
sur la cellule.
Une plage de cellules Cliquez sur la première cellule de la plage, puis faites glisser le pointeur jusqu'à
la dernière cellule, ou maintenez la touche MAJ enfoncée et appuyez sur les
touches de direction pour étendre la sélection.
Vous pouvez aussi sélectionner la première cellule de la plage et appuyer sur F8
pour étendre la sélection à l'aide des touches de direction. Pour arrêter la
sélection, appuyez de nouveau sur F8.
Une grande plage de Cliquez sur la première cellule de la plage, maintenez la touche MAJ enfoncée
cellules et cliquez sur la dernière cellule de la plage. Vous pouvez faire défiler la fenêtre
pour afficher la dernière cellule.
Toutes les cellules d'une Cliquez sur le bouton Sélectionner tout.
feuille de calcul
Des cellules ou plages de Sélectionnez la première cellule ou plage de cellules, puis maintenez la touche
cellules non adjacentes CTRL enfoncée et sélectionnez les autres cellules ou plages.
Toute une ligne ou toute Cliquez sur l'en-tête de ligne ou de colonne.
une colonne
Des lignes ou colonnes Faites glisser le pointeur sur les en-têtes des lignes ou des colonnes. Ou
adjacentes sélectionnez la première ligne ou colonne, puis maintenez la touche MAJ
enfoncée et sélectionnez la dernière ligne ou colonne.
Des lignes ou colonnes non Cliquez sur l'en-tête de colonne ou de ligne de la première ligne ou colonne
adjacentes dans votre sélection ; puis maintenez la touche CTRL enfoncée et cliquez sur
les en-têtes de colonne ou de ligne des autres lignes ou colonnes à ajouter à la
sélection.
La première ou la dernière Sélectionnez une cellule dans la ligne ou la colonne et appuyez sur
cellule d'une ligne ou d'une CTRL+TOUCHE DE DIRECTION (FLÈCHE DROITE ou FLÈCHE GAUCHE
colonne pour les lignes, FLÈCHE HAUT ou FLÈCHE BAS pour les colonnes).
La première ou la dernière Appuyez sur CTRL+ORIGINE pour sélectionner la première cellule d'une feuille
cellule d'une feuille de de calcul ou d'une liste Excel.
calcul ou d'un tableau Appuyez sur CTRL+FIN pour sélectionner la dernière cellule d'une feuille de
Microsoft Office Excel calcul ou d'une liste Excel qui contient des données ou une mise en forme.
Des cellules jusqu'à la Sélectionnez la première cellule et appuyez sur CTRL+MAJ+FIN pour étendre la
dernière cellule utilisée de sélection des cellules jusqu'à la dernière cellule utilisée de la feuille de calcul
la feuille de calcul (coin (coin inférieur droit).
inférieur droit)
Des cellules jusqu'au début Sélectionnez la première cellule et appuyez sur CTRL+MAJ+ORIGINE pour
de la feuille de calcul étendre la sélection des cellules au début de la feuille de calcul.
La sélection active avec Maintenez la touche MAJ enfoncée et cliquez sur la dernière cellule à inclure
des cellules en plus ou en dans la nouvelle sélection.
moins
REMARQUE Pour annuler une sélection, cliquez sur n'importe quelle cellule de la feuille de calcul.
Club POM Page 3
Vous aimerez peut-être aussi
- Chapitre1 ExcelDocument9 pagesChapitre1 Exceldaherpablo1v99Pas encore d'évaluation
- Cours Excel Livret Mai 2015Document32 pagesCours Excel Livret Mai 2015Jean Noël Eya AbessoloPas encore d'évaluation
- Info Seance4Document46 pagesInfo Seance4Ghita EL OmraniPas encore d'évaluation
- Cours Excel IbtyDocument41 pagesCours Excel IbtyMarc KonanPas encore d'évaluation
- Excel Mode D'emploiDocument12 pagesExcel Mode D'emploipirlouiti100% (1)
- Livres EXCELDocument10 pagesLivres EXCELCHERY RichardPas encore d'évaluation
- 0-Support de Cours ExcelDocument4 pages0-Support de Cours ExcelIdriss ElghafianiPas encore d'évaluation
- 1 InterfaceDocument9 pages1 InterfacePaul DayangPas encore d'évaluation
- Syllabus Excel 2016Document56 pagesSyllabus Excel 2016irina obreja100% (3)
- Cours 2 Gestion de Données Numériques Et de Tableau Sur Excel - 2Document10 pagesCours 2 Gestion de Données Numériques Et de Tableau Sur Excel - 2Islęm OuaribPas encore d'évaluation
- Chapitre 1 - ExcelDocument11 pagesChapitre 1 - ExcelIKRAMPas encore d'évaluation
- PDF Excel AideDocument8 pagesPDF Excel AidehakimaPas encore d'évaluation
- Cours Excel 2010 GratuitDocument171 pagesCours Excel 2010 GratuitGeorges Buadi67% (3)
- Cours Tableur ExcelDocument18 pagesCours Tableur Excelelhardi972811Pas encore d'évaluation
- ExcelDocument73 pagesExcelBoniface Rasolonjaka100% (1)
- Chapitre1 - CoursDocument8 pagesChapitre1 - CoursIrie Fabrice ZROPas encore d'évaluation
- 345-Formation Excel PDFDocument43 pages345-Formation Excel PDFJean Robens AntoinePas encore d'évaluation
- Tableur-Excel - À Imprimer 6apDocument11 pagesTableur-Excel - À Imprimer 6apSAIDA HAMMADOUPas encore d'évaluation
- 5 La Gestion Des TableauxDocument4 pages5 La Gestion Des TableauxFAYZI MOSTAFAPas encore d'évaluation
- 35 Tableaux 8 PagesDocument8 pages35 Tableaux 8 PagesChristian BibouePas encore d'évaluation
- 321 - Tableur Ms ExcelDocument5 pages321 - Tableur Ms Excelahmed8650% (2)
- EFnn4XHWEsA PracexcelDocument8 pagesEFnn4XHWEsA PracexcelArcheducPas encore d'évaluation
- Cours ExcelDocument147 pagesCours Exceldiné deconPas encore d'évaluation
- Tableur ExcelDocument10 pagesTableur Excelabdessamad elmotarajjy100% (1)
- Tableur VFDocument15 pagesTableur VFdirhoussiissam9Pas encore d'évaluation
- Gestion DonneesDocument46 pagesGestion Donneessoyaniangado0Pas encore d'évaluation
- Cours Informatique PDFDocument49 pagesCours Informatique PDFRyma MahfoudhiPas encore d'évaluation
- Excel DebutantDocument23 pagesExcel Debutantibsibsibs1981Pas encore d'évaluation
- Cours ExcelDocument146 pagesCours Exceldiné deconPas encore d'évaluation
- COMPOSANTE 2 SQ 2 Microsoft Office Excel 2007 PDFDocument31 pagesCOMPOSANTE 2 SQ 2 Microsoft Office Excel 2007 PDFDaniel FrostPas encore d'évaluation
- 3 ExcelDocument39 pages3 ExcelBAHPas encore d'évaluation
- Syllabus ExcelDocument36 pagesSyllabus ExceljoelPas encore d'évaluation
- TableurDocument7 pagesTableurdirhoussiissam9Pas encore d'évaluation
- Formation Basique ExcelDocument10 pagesFormation Basique ExcelOmar AbdouPas encore d'évaluation
- SupportDocument61 pagesSupportMer MeryPas encore d'évaluation
- Cour TabbleurDocument10 pagesCour TabbleurMed EL AllouliPas encore d'évaluation
- Cours 1 EXCELDocument9 pagesCours 1 EXCELMoncef LazaarPas encore d'évaluation
- Cours Excel PDFDocument5 pagesCours Excel PDFelouadil0% (1)
- AtelierExcel-2020 Débutant PortailDocument45 pagesAtelierExcel-2020 Débutant PortailzouhairikamalPas encore d'évaluation
- 4ème LittDocument4 pages4ème LittKatherine RupasPas encore d'évaluation
- Excel Mise en Forme Et FonctionsDocument71 pagesExcel Mise en Forme Et FonctionsAnmol DhillonPas encore d'évaluation
- Initiation Excel - 1-56Document104 pagesInitiation Excel - 1-56diné deconPas encore d'évaluation
- 05 Excel Niveau1Document16 pages05 Excel Niveau1Ernest Nanfack100% (1)
- 461 Tableau WordDocument21 pages461 Tableau WordmoPas encore d'évaluation
- Chapitre 4-2-1 PDFDocument33 pagesChapitre 4-2-1 PDFYounes YùftenPas encore d'évaluation
- Chapitre 4-1-1 PDFDocument33 pagesChapitre 4-1-1 PDFYounes YùftenPas encore d'évaluation
- Tableur Excel Cours Dinformatique Tronc CommunDocument13 pagesTableur Excel Cours Dinformatique Tronc Communchaimae el mejgariPas encore d'évaluation
- Module ExcelDocument28 pagesModule ExcelTankoano MatthieuPas encore d'évaluation
- Fiches Pratique Excel 2007Document107 pagesFiches Pratique Excel 2007Casgordy Patient RadjabuPas encore d'évaluation
- Cours Boluda FinalDocument72 pagesCours Boluda FinalKodjo GnamaloPas encore d'évaluation
- Excel - 2022 - 2023Document82 pagesExcel - 2022 - 2023Nabil BouhrazenPas encore d'évaluation
- Cours + ExercicesDocument10 pagesCours + ExercicesALILECHE MOULOUDPas encore d'évaluation
- Cours Excel 10.13.16.19Document82 pagesCours Excel 10.13.16.19nigzos69Pas encore d'évaluation
- Excel PerfectionnementDocument43 pagesExcel Perfectionnementjoseph kodjoPas encore d'évaluation
- Cours 5Document32 pagesCours 5Abdoulaye ChékaraouPas encore d'évaluation
- COURS ENREGISTRE EXCELL COURS 4 Sans Audio (Enregistrement Automatique)Document48 pagesCOURS ENREGISTRE EXCELL COURS 4 Sans Audio (Enregistrement Automatique)hamidboulahiaPas encore d'évaluation
- Cahier Des Charges BI Tableaux de Bord-DAFDocument52 pagesCahier Des Charges BI Tableaux de Bord-DAFregraguiPas encore d'évaluation
- Atelier de Formation Excel N1Document42 pagesAtelier de Formation Excel N1tarikPas encore d'évaluation
- 2017 08 CDC Site Cime Compétences V2Document36 pages2017 08 CDC Site Cime Compétences V2tarikPas encore d'évaluation
- MA Moire Chuantao V4 Finale PDFDocument255 pagesMA Moire Chuantao V4 Finale PDFtarikPas encore d'évaluation
- Intro MarchatDocument19 pagesIntro MarchatMassePas encore d'évaluation
- Le BIOSDocument15 pagesLe BIOSZait NadimPas encore d'évaluation
- Setting Up An Autocad PlotterDocument5 pagesSetting Up An Autocad PlotterYassine KetataPas encore d'évaluation
- Seminaire Virtualisation Fev-2014Document86 pagesSeminaire Virtualisation Fev-2014Van FoliviPas encore d'évaluation
- CH1 Generalites Sur Les Systemes de Traitement Numerique Du SignalDocument4 pagesCH1 Generalites Sur Les Systemes de Traitement Numerique Du SignalToure Ibrahim RegisPas encore d'évaluation
- Black Professional Resume 2Document1 pageBlack Professional Resume 2Mohamed Kadhem BelghuithPas encore d'évaluation
- Un IOT Basé Intelligent Solaire Photovoltaïque Système de Surveillance À Distance - IJERT PDFDocument16 pagesUn IOT Basé Intelligent Solaire Photovoltaïque Système de Surveillance À Distance - IJERT PDFjules eyapPas encore d'évaluation
- 3-Configuration Logicielle Et Validation Du RéseauDocument114 pages3-Configuration Logicielle Et Validation Du RéseauAbdelhak YaichePas encore d'évaluation
- Ai 1Document40 pagesAi 1Âÿôùb Êl BähtįPas encore d'évaluation
- Support Cours Moo 2Document48 pagesSupport Cours Moo 2Rayan RickPas encore d'évaluation
- Cours Angular IntroductionDocument101 pagesCours Angular IntroductionQG DU RIREPas encore d'évaluation
- La Conception Et Le Développement D'une Application de Gestion Des Projets de Fin D'étude LicenceDocument31 pagesLa Conception Et Le Développement D'une Application de Gestion Des Projets de Fin D'étude Licencetinanour100% (1)
- Planification Moyennes Terme - AbbadDocument3 pagesPlanification Moyennes Terme - AbbadIbtissame AbbadPas encore d'évaluation
- Algo ch1 ch2Document24 pagesAlgo ch1 ch2Oum Mahdi100% (1)
- Tia PortalDocument29 pagesTia PortalNouh FalkounPas encore d'évaluation
- Devoir 4Document1 pageDevoir 4Hamid OuhnniPas encore d'évaluation
- Notes de Cours D'info ISTM KisantuDocument52 pagesNotes de Cours D'info ISTM KisantuEddy SHANGAPas encore d'évaluation
- Initiation en PythonDocument35 pagesInitiation en Pythonsimohamed El BakkouchiPas encore d'évaluation
- Processus de Rédaction Technique ProcédureDocument63 pagesProcessus de Rédaction Technique ProcédurehbPas encore d'évaluation
- CV Juan Camilo MorenoDocument2 pagesCV Juan Camilo MorenoJuan Camilo MorenoPas encore d'évaluation
- QCM Informatiq by RED1 PDF Microsoft Excel Feuille de CalculDocument1 pageQCM Informatiq by RED1 PDF Microsoft Excel Feuille de CalculMjid EzzakiPas encore d'évaluation
- Virtualisation SafaeDocument19 pagesVirtualisation SafaeS yPas encore d'évaluation
- Procédure D'installation de Résocad 2008Document11 pagesProcédure D'installation de Résocad 2008Belhadj AbsayaPas encore d'évaluation
- Ricoh MP C2550 - PresentationDocument8 pagesRicoh MP C2550 - PresentationtotoPas encore d'évaluation
- TP Sur VBA Pour Excel Livre 2021Document342 pagesTP Sur VBA Pour Excel Livre 2021Mamm Dmada100% (1)
- Soutenance WordDocument30 pagesSoutenance WordpdfPas encore d'évaluation
- Devis Maître: Section 25 00 00 Automatisation IntégréeDocument35 pagesDevis Maître: Section 25 00 00 Automatisation IntégréeAhmadou NdPas encore d'évaluation
- Cirmaker Import.Document10 pagesCirmaker Import.Jacquelin SilencieuxPas encore d'évaluation
- Canal de CommunicationDocument19 pagesCanal de CommunicationBonjourPas encore d'évaluation
- Chapitre 3 Système de Fichier Et CommandeDocument28 pagesChapitre 3 Système de Fichier Et CommandeAl Hassane bahPas encore d'évaluation
- Netec Security Desk User Guide 5.2Document537 pagesNetec Security Desk User Guide 5.2RebornteamAbdelkaderSariPas encore d'évaluation
- Le trading en ligne facile à apprendre: Comment devenir un trader en ligne et apprendre à investir avec succèsD'EverandLe trading en ligne facile à apprendre: Comment devenir un trader en ligne et apprendre à investir avec succèsÉvaluation : 3.5 sur 5 étoiles3.5/5 (19)
- Dark Python : Apprenez à créer vos outils de hacking.D'EverandDark Python : Apprenez à créer vos outils de hacking.Évaluation : 3 sur 5 étoiles3/5 (1)
- Secrets du Marketing des Médias Sociaux 2021: Conseils et Stratégies Extrêmement Efficaces votre Facebook (Stimulez votre Engagement et Gagnez des Clients Fidèles)D'EverandSecrets du Marketing des Médias Sociaux 2021: Conseils et Stratégies Extrêmement Efficaces votre Facebook (Stimulez votre Engagement et Gagnez des Clients Fidèles)Évaluation : 4 sur 5 étoiles4/5 (2)
- Wi-Fi Hacking avec kali linux Guide étape par étape : apprenez à pénétrer les réseaux Wifi et les meilleures stratégies pour les sécuriserD'EverandWi-Fi Hacking avec kali linux Guide étape par étape : apprenez à pénétrer les réseaux Wifi et les meilleures stratégies pour les sécuriserPas encore d'évaluation
- Python | Programmer pas à pas: Le guide du débutant pour une initiation simple & rapide à la programmationD'EverandPython | Programmer pas à pas: Le guide du débutant pour une initiation simple & rapide à la programmationPas encore d'évaluation
- Apprendre Python rapidement: Le guide du débutant pour apprendre tout ce que vous devez savoir sur Python, même si vous êtes nouveau dans la programmationD'EverandApprendre Python rapidement: Le guide du débutant pour apprendre tout ce que vous devez savoir sur Python, même si vous êtes nouveau dans la programmationPas encore d'évaluation
- WiFi Hacking : Le guide simplifié du débutant pour apprendre le hacking des réseaux WiFi avec Kali LinuxD'EverandWiFi Hacking : Le guide simplifié du débutant pour apprendre le hacking des réseaux WiFi avec Kali LinuxÉvaluation : 3 sur 5 étoiles3/5 (1)
- L'analyse fondamentale facile à apprendre: Le guide d'introduction aux techniques et stratégies d'analyse fondamentale pour anticiper les événements qui font bouger les marchésD'EverandL'analyse fondamentale facile à apprendre: Le guide d'introduction aux techniques et stratégies d'analyse fondamentale pour anticiper les événements qui font bouger les marchésÉvaluation : 3.5 sur 5 étoiles3.5/5 (4)
- Technologie automobile: Les Grands Articles d'UniversalisD'EverandTechnologie automobile: Les Grands Articles d'UniversalisPas encore d'évaluation
- Hacking pour débutants : Le guide complet du débutant pour apprendre les bases du hacking avec Kali LinuxD'EverandHacking pour débutants : Le guide complet du débutant pour apprendre les bases du hacking avec Kali LinuxÉvaluation : 4.5 sur 5 étoiles4.5/5 (4)
- L'analyse technique facile à apprendre: Comment construire et interpréter des graphiques d'analyse technique pour améliorer votre activité de trading en ligne.D'EverandL'analyse technique facile à apprendre: Comment construire et interpréter des graphiques d'analyse technique pour améliorer votre activité de trading en ligne.Évaluation : 3.5 sur 5 étoiles3.5/5 (6)
- Wireshark pour les débutants : Le guide ultime du débutant pour apprendre les bases de l’analyse réseau avec Wireshark.D'EverandWireshark pour les débutants : Le guide ultime du débutant pour apprendre les bases de l’analyse réseau avec Wireshark.Pas encore d'évaluation
- La psychologie du travail facile à apprendre: Le guide d'introduction à l'utilisation des connaissances psychologiques dans le domaine du travail et des organisationsD'EverandLa psychologie du travail facile à apprendre: Le guide d'introduction à l'utilisation des connaissances psychologiques dans le domaine du travail et des organisationsPas encore d'évaluation
- Comment analyser les gens : Introduction à l’analyse du langage corporel et les types de personnalité.D'EverandComment analyser les gens : Introduction à l’analyse du langage corporel et les types de personnalité.Pas encore d'évaluation
- Piraté: Guide Ultime De Kali Linux Et De Piratage Sans Fil Avec Des Outils De Test De SécuritéD'EverandPiraté: Guide Ultime De Kali Linux Et De Piratage Sans Fil Avec Des Outils De Test De SécuritéPas encore d'évaluation
- NFT et Cryptoart: Le guide complet pour investir, créer et vendre avec succès des jetons non fongibles sur le marché de l'art numériqueD'EverandNFT et Cryptoart: Le guide complet pour investir, créer et vendre avec succès des jetons non fongibles sur le marché de l'art numériqueÉvaluation : 5 sur 5 étoiles5/5 (5)
- Le Bon Accord avec le Bon Fournisseur: Comment Mobiliser Toute la Puissance de vos Partenaires Commerciaux pour Réaliser vos ObjectifsD'EverandLe Bon Accord avec le Bon Fournisseur: Comment Mobiliser Toute la Puissance de vos Partenaires Commerciaux pour Réaliser vos ObjectifsÉvaluation : 4 sur 5 étoiles4/5 (2)
- Créer Son Propre Site Internet Et Son Blog GratuitementD'EverandCréer Son Propre Site Internet Et Son Blog GratuitementÉvaluation : 5 sur 5 étoiles5/5 (1)
- Le trading des bandes de bollinger facile à apprendre: Comment apprendre à utiliser les bandes de bollinger pour faire du commerce en ligne avec succèsD'EverandLe trading des bandes de bollinger facile à apprendre: Comment apprendre à utiliser les bandes de bollinger pour faire du commerce en ligne avec succèsÉvaluation : 5 sur 5 étoiles5/5 (1)
- Conception & Modélisation CAO: Le guide ultime du débutantD'EverandConception & Modélisation CAO: Le guide ultime du débutantPas encore d'évaluation
- Explication De La Technologie Blockchain: Guide Ultime Du Débutant Au Sujet Du Portefeuille Blockchain, Mines, Bitcoin, Ripple, EthereumD'EverandExplication De La Technologie Blockchain: Guide Ultime Du Débutant Au Sujet Du Portefeuille Blockchain, Mines, Bitcoin, Ripple, EthereumPas encore d'évaluation
- Guide Pour Les Débutants En Matière De Piratage Informatique: Comment Pirater Un Réseau Sans Fil, Sécurité De Base Et Test De Pénétration, Kali LinuxD'EverandGuide Pour Les Débutants En Matière De Piratage Informatique: Comment Pirater Un Réseau Sans Fil, Sécurité De Base Et Test De Pénétration, Kali LinuxÉvaluation : 1 sur 5 étoiles1/5 (1)
- Le marketing d'affiliation en 4 étapes: Comment gagner de l'argent avec des affiliés en créant des systèmes commerciaux qui fonctionnentD'EverandLe marketing d'affiliation en 4 étapes: Comment gagner de l'argent avec des affiliés en créant des systèmes commerciaux qui fonctionnentPas encore d'évaluation
- Forex Trading facile à apprendre: Le guide d'introduction au marché des changes et aux stratégies de négociation les plus efficaces dans l'industrie des devises.D'EverandForex Trading facile à apprendre: Le guide d'introduction au marché des changes et aux stratégies de négociation les plus efficaces dans l'industrie des devises.Évaluation : 4 sur 5 étoiles4/5 (1)
- La communication professionnelle facile à apprendre: Le guide pratique de la communication professionnelle et des meilleures stratégies de communication d'entrepriseD'EverandLa communication professionnelle facile à apprendre: Le guide pratique de la communication professionnelle et des meilleures stratégies de communication d'entrepriseÉvaluation : 5 sur 5 étoiles5/5 (1)
- Création d'une start-up à succès de A à Z: Réussir votre Start-up 2.0 Web et MobileD'EverandCréation d'une start-up à succès de A à Z: Réussir votre Start-up 2.0 Web et MobileÉvaluation : 3.5 sur 5 étoiles3.5/5 (4)