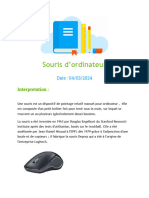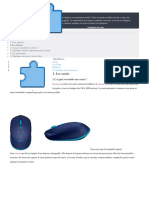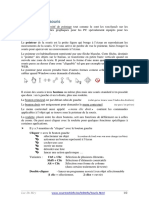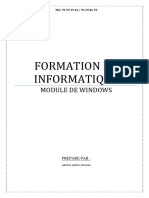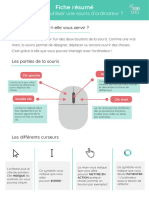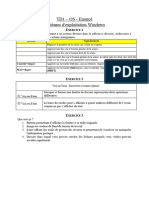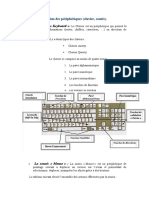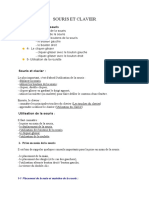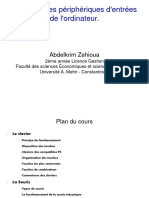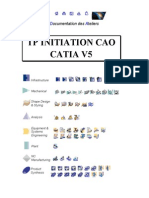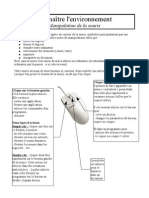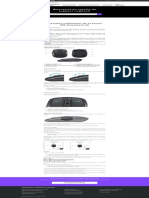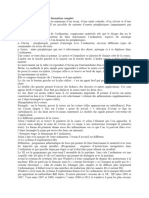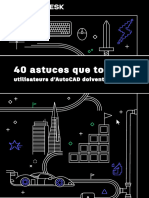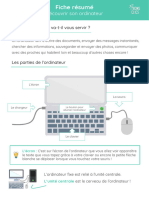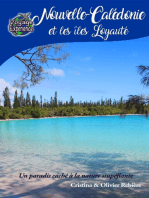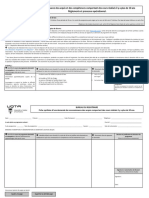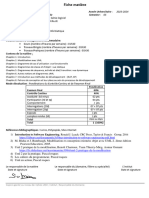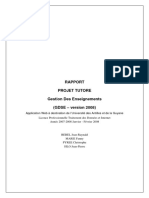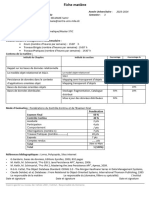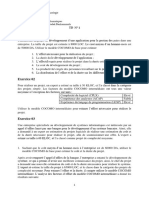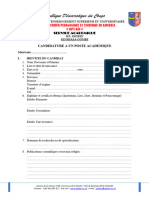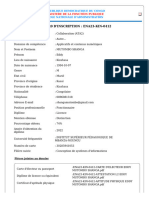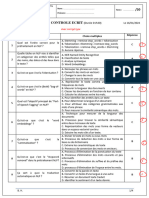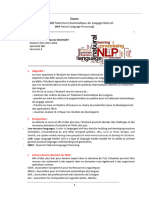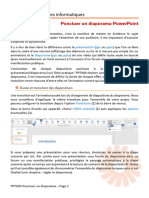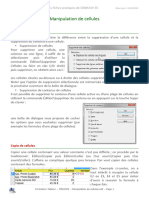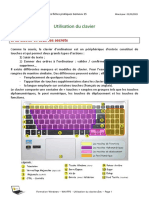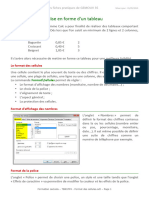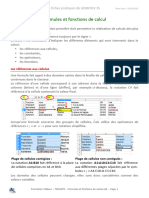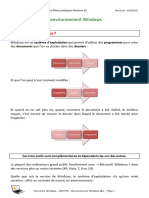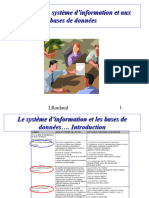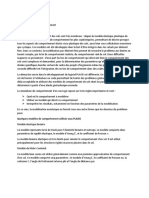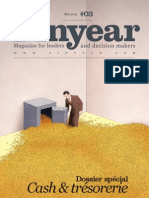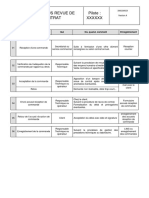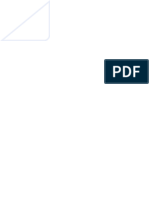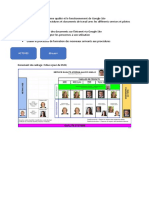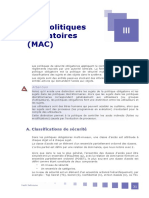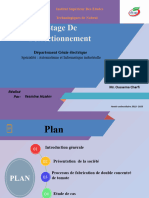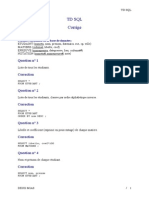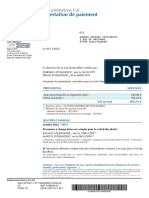Académique Documents
Professionnel Documents
Culture Documents
WN1FP2 - Utilisation de La Souris
Transféré par
Eddy SHANGACopyright
Formats disponibles
Partager ce document
Partager ou intégrer le document
Avez-vous trouvé ce document utile ?
Ce contenu est-il inapproprié ?
Signaler ce documentDroits d'auteur :
Formats disponibles
WN1FP2 - Utilisation de La Souris
Transféré par
Eddy SHANGADroits d'auteur :
Formats disponibles
Les fiches pratiques Gemouv 35 Mise à jour : 22/03/2017
www.gemouv35.fr
Utilisation de la souris
1. C’est quoi cette souris ?
La souris fait partie, comme le clavier et d’autres éléments, des périphériques externes.
Elle doit son nom à sa forme qui rappelle le petit rongeur (mouse en
anglais). Il en existe de deux types, avec ou sans fil. Les souris à
boules, de conception plus ancienne, sont en voie de disparition et ont
fait place aux souris optiques qui utilisent différentes technologies (
faisceau infrarouge, laser, del, blue track…), pour reproduire les
mouvements du poignet. Les souris optiques sont aussi plus précises et plus
sensibles que les souris à boule qui ont une plus grande inertie.
Souris sans fil à infrarouge
Souris filaire à boule
A quoi sert la souris ? A prolonger votre main, à singer ses mouvements… à travers
l’écran, comme si votre main et ses doigts pénétraient à l’intérieur de la machine. En fait,
elle est une interface c’est-à-dire un objet intermédiaire entre votre main et l’ordinateur.
C’est elle qui vous relie, comme le clavier, à la machine. C’est avec elle que vous
donnerez des ordres, que vous prendrez des décisions… Nombre de vos choix seront
gouvernés par cette drôle de bestiole. Chaque mouvement de la souris est enregistré par
l’ordinateur et il est immédiatement reproduit à l’écran. Votre souris part à gauche et
immédiatement quelque chose (en principe une flèche) se déplace vers la gauche à
l’écran. Ce quelque chose se nomme un pointeur ou curseur.
2. Comment on s’en sert ?
1.1 Quelques conseils préalables
Pour exploiter au mieux la souris, il faut avoir une bonne position de travail et
acquérir un geste efficace ne nécessitant pas d’efforts particuliers.
Formation Windows – WN1FP2 - Utilisation de la souris.doc – Page 1
Les fiches pratiques Gemouv 35 Mise à jour : 22/03/2017
www.gemouv35.fr
2.2 Le bon geste
La souris se tient avec deux doigts seulement. On prend la souris avec le pouce et
l’annulaire en faisant comme une pince. Cela permet de libérer l’index (qui sert au clic
gauche) et le majeur (qui sert au clic droit).
Le geste est un geste du poignet uniquement : l’avant-bras ne bouge pas (ou presque
pas). Dans l’idéal, il faut caler l’ensemble de l’avant-bras sur une surface plane et faire
bouger le poignet sur la surface du tapis de souris uniquement.
L'on doit veiller à ce que seuls le majeur et l’index se trouvent pré-positionnés au dessus
des zones (boutons) de la souris ; attention à l'annulaire qui a tendance à glisser pour
venir sur le bouton de droite.
Pour les gauchers, il est possible d'intervertir les boutons (option « souris » du panneau
de configuration).
Déplacement de la souris :
A partir de la position de départ, les mouvements de la souris doivent
s'effectuer de manière :
• horizontale pour un déplacement vers la gauche ou la droite ;
• verticale pour un déplacement vers le haut ou vers le bas.
De cette façon, le mixte (déplacement horizontal et vertical) permet de
doser les déplacements du curseur sur l'écran en diagonale. Il ne faut
surtout pas faire ''le balai d’essuie-glace'' pour faire ces manipulations
car le curseur se déplace en arc de cercle, il est donc moins précis.
A noter qu’il existe des périphériques de pointage
ergonomiques pour droitier ou gaucher s’adaptant aux maux
de l'âge (arthrose, etc.) quelques types.
Le principal défaut des débutants est de bouger le bras et de déborder constamment du
périmètre du tapis de souris. Il faut donc s’entraîner à ne faire fonctionner que son
poignet en pratiquant des exercices simples de balayage, de diagonales d’écran, etc.
Formation Windows – WN1FP2 - Utilisation de la souris.doc – Page 2
Les fiches pratiques Gemouv 35 Mise à jour : 22/03/2017
www.gemouv35.fr
3. Les déplacements de la souris à l’écran
Revenons à notre pointeur. La souris est en quelque sorte votre propre index virtuel.
Comme votre index, le pointeur est sensible, il réagit différemment selon les zones qu’il
explore.
La nature de la zone survolée change l’aspect du pointeur. Il peut prendre des formes
très variées selon le type d’action que permet une zone. Voici reproduits ci-dessous les
icônes de pointeur que vous rencontrerez le plus souvent :
Curseur Type Fonction
C'est l'apparence du curseur par défaut, il
base vous permet d'aller cliquer où bon vous
semble, de sélectionner des fichiers...
Signifie que le système est en train
ou
occupé d‘exécuter une tâche et vous demande de
patienter un peu.
Apparaît lorsque vous survolez du texte et
texte
permet de faire une sélection
Un lien est un texte, un bouton ou une image
sur lesquels il est possible de cliquer afin
lien
d'être amené sur une nouvelle page ou vers
un nouveau contenu.
déplacement Permet de déplacer texte et objets
redimensionnement Permet de redimensionner une fenêtre
Une petite précision sur la zone d'action du curseur de base ou
lien (exclu pour le texte), elle se situe bien à partir de l'extrémité
gauche du curseur et non sur le corps ou autres parties du
curseur.
Il existe bien d’autres aspects graphiques pour caractériser le
pointeur, selon les programmes que vous utiliserez et les zones
et objets que vous manipulerez, mais vous les découvrirez au
fur et à mesure que vous progresserez en informatique.
Formation Windows – WN1FP2 - Utilisation de la souris.doc – Page 3
Les fiches pratiques Gemouv 35 Mise à jour : 22/03/2017
www.gemouv35.fr
4. Les différents usages de la souris
Nous l’avons déjà dit, la souris est un prolongement de votre main à l’écran. Certaines
fonctions de la souris tentent, de manière simplifiée, de reprendre des fonctions d’une
véritable main. Comme dans la réalité physique, vous manipulerez dans la réalité
virtuelle des objets avec lesquels vous vous familiariserez petit à petit. Les principales
actions avec la souris peuvent être définies ainsi par ordre de difficulté :
• Survoler une zone (comme passer sa main au-dessus d’une surface) ;
• Pointer/sélectionner un élément parmi un ensemble d’objets (comme l’on peut
pointer/désigner du doigt un ou plusieurs objets) ;
• Ouvrir et/ou fermer un objet ;
• Pointer/sélectionner un ou plusieurs objets (un fichier, un dossier, la barre d’un
ascenseur…) ;
• Prendre, déplacer et déposer un ou plusieurs objets (un fichier, un dossier, la barre
d’un ascenseur…) ;
• Etirer/agrandir un objet (une fenêtre par exemple) ;
• Réduire un objet.
Cette main simplifiée qu’est la souris possède généralement deux à trois boutons que
l’on pourrait assimiler à des doigts :
Bouton Doigt Action
Gauche Index Clic (clic gauche)
Droit Majeur Clac (clic droit)
Molette centrale Index Défilement
5. Des clics et des clacs
Le déplacement de la souris n’est ni naturel ni évident pour les débutants. La chose se
complique lorsqu’il s’agit de faire un clic gauche, simple ou double, bref ou continu, et un
clic droit.
5.1 Le clic
Le clic gauche – appelé aussi simplement « clic » – est le bouton de la souris le
plus utilisé. Si vous travaillez une journée entière, vous en ferez probablement
quelques centaines ! Le clic gauche peut être soit bref soit continu (on dit aussi «
long »). La différence est donc la durée. Il peut être aussi simple ou double.
Comme pour la musique, c’est une question de tempo ! Il y a les rondes (le clic
Formation Windows – WN1FP2 - Utilisation de la souris.doc – Page 4
Les fiches pratiques Gemouv 35 Mise à jour : 22/03/2017
www.gemouv35.fr
continu), les noires (le simple clic) et les croches (double clic).
Clic Geste
Appuyer avec l’index d’un coup sec sans
Simple bref
déplacer la souris
Appuyer en maintenant l’index enfoncé
Simple pendant toute la durée de l’action. Selon
continu l’action désirée, le clic continu se fait sans
bouger ou en déplaçant la souris (glissé).
Faire deux coups secs avec l’index. L’intervalle
Double
entre les deux clics doit être très court.
5.1 Le clac (clic droit)
Le bouton droit de la souris est bien moins souvent sollicité. Il permet de faire
essentiellement une chose : l’ouverture d’un menu contextuel.
Nous aurons l’occasion de revenir plus en détails sur cette notion dans le
module consacré à l’environnement Windows et à ses multiples fonctions et
menus.
5.3 La molette
La molette est l’élément central situé entre le clic gauche et le clic droit. Il
s’est généralisé sur les souris des ordinateurs PC ces sept-huit dernières
années. Ses fonctions sont limitées, mais elle est très utile notamment pour
naviguer sur Internet. Sa principale fonction est de faire défiler un document
ou une page de haut en bas et de bas en haut sans devoir manipuler
l’ascenseur.
6 - Placer le curseur avec la souris dans une zone de texte
Nous avons vu, au début de notre cours, que le pointeur pouvait prendre différents
aspects selon la zone que nous survolons avec la souris. Le pointeur le plus courant est
celui de la flèche.
Le pointeur de texte, est lui, bien différent. Il ressemble à un « I » majuscule. Cette forme
n’existe pas par hasard. Elle permet à l’utilisateur d’être très précis et de se placer entre
deux caractères, dans un bloc de texte.
Formation Windows – WN1FP2 - Utilisation de la souris.doc – Page 5
Les fiches pratiques Gemouv 35 Mise à jour : 22/03/2017
www.gemouv35.fr
Pour placer le curseur de texte à l’endroit désiré, il suffit de :
1) Déplacer le pointeur jusqu’au point d’insertion ;
2) Faire un clic gauche pour placer le curseur de texte.
Exemple :
Plaçons par exemple le curseur de texte entre le « t » de « résultat » et les deux points :
Quand je passe ma souris sur la zone de la page de texte, la flèche se transforme en
pointeur de texte. Je place le pointeur de texte à l’endroit désiré en faisant un clic
gauche. Résultat : j’ai placé le curseur de texte.
7 - Sélectionner du texte avec la souris
Nous venons d’apprendre à positionner le curseur de texte avec la souris, voyons
maintenant comment on fait pour sélectionner un texte : un ou plusieurs caractères, un
ou plusieurs mots, une ou plusieurs lignes :
1) Placez le pointeur de texte à l’endroit désiré ;
2) Faites un clic gauche bref : le curseur de texte se positionne ;
3) Faites un clic continu et déplacez votre souris sur le texte à sélectionner comme
lorsque vous surlignez un texte avec un feutre fluo.
4) Quand la sélection est faite : lâchez le clic
5) Le texte sélectionné apparaît en surbrillance
Exemple
Formation Windows – WN1FP2 - Utilisation de la souris.doc – Page 6
Vous aimerez peut-être aussi
- Allemagne - Bavière: châteaux et merveilles de la natureD'EverandAllemagne - Bavière: châteaux et merveilles de la naturePas encore d'évaluation
- Support Cours Module 01Document24 pagesSupport Cours Module 01Anonymous NSeuaSPas encore d'évaluation
- Maîtrise Du Clavier Et de La Souris - MédiathèqueDocument4 pagesMaîtrise Du Clavier Et de La Souris - MédiathèqueEmmanuelPas encore d'évaluation
- Clavier & Souris. Curseurs de SourisDocument6 pagesClavier & Souris. Curseurs de Sourissarrkhadija77Pas encore d'évaluation
- Clavier Et SourisDocument24 pagesClavier Et SourisTino-Gero DovonouPas encore d'évaluation
- Souris DordinateurDocument12 pagesSouris DordinateurhaganeazeddinePas encore d'évaluation
- Cour La SourisDocument12 pagesCour La Sourismedjdikadi33Pas encore d'évaluation
- Côte D'Ivoire - École Numérique: Lecon 2: Utilisation de La SourisDocument4 pagesCôte D'Ivoire - École Numérique: Lecon 2: Utilisation de La Sourissouleymanebah111Pas encore d'évaluation
- 1 Initiation À L'informatiqueDocument25 pages1 Initiation À L'informatiqueOusmane Sambou100% (1)
- Peripheriques SourisDocument1 pagePeripheriques Sourisede cyberPas encore d'évaluation
- Pmtic Env NumeriqueDocument125 pagesPmtic Env NumeriqueOuijdane AICHPas encore d'évaluation
- Bureau TiqueDocument14 pagesBureau TiquepinchonpercyPas encore d'évaluation
- SourisDocument2 pagesSourisUziel CHIMIPas encore d'évaluation
- 123digit Comment Utiliser La SourisDocument2 pages123digit Comment Utiliser La SourisMarco RodriguezPas encore d'évaluation
- Les TablettesDocument8 pagesLes Tabletteskillian De MedeirosPas encore d'évaluation
- Sour Is ClavierDocument4 pagesSour Is Clavierجمال سحنون البيضاويPas encore d'évaluation
- Formation InformatiqueDocument16 pagesFormation InformatiqueCécile BOUYEPas encore d'évaluation
- Inititation A Word Initiation A ExcelDocument13 pagesInititation A Word Initiation A ExcelBamba Oumar Mounir BambaPas encore d'évaluation
- J'apprends À Me Servir de Access 2016 - Access 2016, Interrogation Et Utilisation (PDFDrive)Document178 pagesJ'apprends À Me Servir de Access 2016 - Access 2016, Interrogation Et Utilisation (PDFDrive)Richard ManguellePas encore d'évaluation
- Cours Informatique - CopieDocument21 pagesCours Informatique - CopieabdoulzakouPas encore d'évaluation
- Utiliser Souris Resumev1Document2 pagesUtiliser Souris Resumev1r6v8b5s6bdPas encore d'évaluation
- TD1 - OS - EnonceDocument1 pageTD1 - OS - Enonceluthermondey53Pas encore d'évaluation
- Cours D'initiation A L'informatiqueDocument7 pagesCours D'initiation A L'informatiquejaelngombePas encore d'évaluation
- Cours Windows DébutantDocument157 pagesCours Windows Débutantdomymarie1996Pas encore d'évaluation
- Informatique Cours SecretaireDocument51 pagesInformatique Cours Secretairecaleb ESSEGNONPas encore d'évaluation
- SyllabusDocument30 pagesSyllabuselisee NtumbaPas encore d'évaluation
- Cours BureautiqueDocument24 pagesCours BureautiqueArmel KPAKPO100% (1)
- Clavier & SourisDocument2 pagesClavier & SourisBlack MohcinePas encore d'évaluation
- Souris ClavierDocument9 pagesSouris ClavierGildas ASSOURIPas encore d'évaluation
- Anatomie D'un PC - 1Document5 pagesAnatomie D'un PC - 1AlhassanePas encore d'évaluation
- Cours Informatique - Utilisation Du Clavier Et de La SourisDocument16 pagesCours Informatique - Utilisation Du Clavier Et de La SourisArmosPas encore d'évaluation
- Cours Gratuit - Com Id 10062Document105 pagesCours Gratuit - Com Id 10062Nabila TouisiPas encore d'évaluation
- Cours5-Les Périphériques D'entrés de L'ordinateurDocument26 pagesCours5-Les Périphériques D'entrés de L'ordinateurChristophe BanzePas encore d'évaluation
- Souris & Claviers 01Document20 pagesSouris & Claviers 01Omar AbdouPas encore d'évaluation
- Cours N°1: Présenté Par: Aurélien Baillard Aboubacar Camara Sébastien Simon Jeremy Landre Brown EbiémiDocument17 pagesCours N°1: Présenté Par: Aurélien Baillard Aboubacar Camara Sébastien Simon Jeremy Landre Brown EbiémiJacob MadibaPas encore d'évaluation
- Initiation A L'informatique - PotDocument31 pagesInitiation A L'informatique - PotMarus BalléaPas encore d'évaluation
- Les Outils Pratiques - Débuter Sur Adobe Photoshop ! - OpenClassrooms PDFDocument20 pagesLes Outils Pratiques - Débuter Sur Adobe Photoshop ! - OpenClassrooms PDFAnge Patrick TononPas encore d'évaluation
- Maniement de La Souris Et Du ClavierDocument22 pagesManiement de La Souris Et Du ClavierEl Hadj NdoyePas encore d'évaluation
- Démarrer Un PCDocument8 pagesDémarrer Un PCfousskfksPas encore d'évaluation
- TP Catiav5 3dDocument18 pagesTP Catiav5 3dMustapha BrahimPas encore d'évaluation
- Manipulation SourisDocument1 pageManipulation Sourischanteperdrix cyril100% (1)
- Initiation Aux Outils Informatiques Mise A Niveau Specifique Aux Modules InternetDocument22 pagesInitiation Aux Outils Informatiques Mise A Niveau Specifique Aux Modules InternetAlain LanmalikpossePas encore d'évaluation
- Logitech MX Anywhere 2SDocument1 pageLogitech MX Anywhere 2SMichael MIBPas encore d'évaluation
- Fascicule TDDocument98 pagesFascicule TDselmiPas encore d'évaluation
- Initiation Informatique CFAPDocument11 pagesInitiation Informatique CFAPPierrick SossahPas encore d'évaluation
- Extrait Livre SketchupDocument10 pagesExtrait Livre SketchupDalila KraiemPas encore d'évaluation
- Chap4 Les Peripheriques de L'ordinateurDocument23 pagesChap4 Les Peripheriques de L'ordinateurSteph LeRussePas encore d'évaluation
- Support 1ereDocument47 pagesSupport 1ereAbdelkabir OutanastPas encore d'évaluation
- Initiation À LDocument4 pagesInitiation À LFlorian KiyindouPas encore d'évaluation
- Cours de WordDocument21 pagesCours de WordIga CamerounPas encore d'évaluation
- AutoCAD 2023 40 Tips Ebook FRDocument49 pagesAutoCAD 2023 40 Tips Ebook FRjoel perotPas encore d'évaluation
- Initiation Unity 3 DDocument15 pagesInitiation Unity 3 DOussama ZriouilPas encore d'évaluation
- Fiche Résumé Découvrir Son OrdinateurDocument2 pagesFiche Résumé Découvrir Son Ordinateurrihou tassouPas encore d'évaluation
- Formation IllustratorDocument42 pagesFormation Illustratorranda boubakerPas encore d'évaluation
- CatiaV5 SyllabusDocument59 pagesCatiaV5 SyllabusSghuri YassirPas encore d'évaluation
- Id 3149Document6 pagesId 3149leritier VikossPas encore d'évaluation
- Nouvelle-Calédonie et les Îles Loyauté: Un paradis caché à la nature stupéfianteD'EverandNouvelle-Calédonie et les Îles Loyauté: Un paradis caché à la nature stupéfiantePas encore d'évaluation
- Maîtriser le diagramme de Gantt: Comprendre et utiliser efficacement le logiciel open source "Gantt Project"D'EverandMaîtriser le diagramme de Gantt: Comprendre et utiliser efficacement le logiciel open source "Gantt Project"Pas encore d'évaluation
- Fiche Synthèse Cours + 10 AnsDocument2 pagesFiche Synthèse Cours + 10 AnsEddy SHANGAPas encore d'évaluation
- Gpi TD 3Document1 pageGpi TD 3Eddy SHANGAPas encore d'évaluation
- Fiche Matière 2023GLDocument1 pageFiche Matière 2023GLEddy SHANGAPas encore d'évaluation
- E CommerceDocument115 pagesE CommerceMouithy JuniorPas encore d'évaluation
- Gdse ReportDocument13 pagesGdse ReportEddy SHANGAPas encore d'évaluation
- Fiche Matière BDADocument1 pageFiche Matière BDAEddy SHANGAPas encore d'évaluation
- Gpi TD 1Document2 pagesGpi TD 1Eddy SHANGAPas encore d'évaluation
- Apprend A Creer Un Site Avec WordpressDocument17 pagesApprend A Creer Un Site Avec WordpressEddy SHANGAPas encore d'évaluation
- Fiche de Candidature Complete ISPTDocument6 pagesFiche de Candidature Complete ISPTEddy SHANGAPas encore d'évaluation
- Fiche D InscriptionDocument2 pagesFiche D InscriptionEddy SHANGAPas encore d'évaluation
- 0 Contrôle Avec Corrigé TALN Mila 16-01-2024 Avec BarêmeDocument4 pages0 Contrôle Avec Corrigé TALN Mila 16-01-2024 Avec BarêmeEddy SHANGAPas encore d'évaluation
- Présentation Actualisee Tableau de Bord Mars 2019Document11 pagesPrésentation Actualisee Tableau de Bord Mars 2019Eddy SHANGAPas encore d'évaluation
- 0 Sommaire Cours NLP Master2 de Mila 2023Document3 pages0 Sommaire Cours NLP Master2 de Mila 2023Eddy SHANGAPas encore d'évaluation
- Etapes de Planification 03 03 2018Document19 pagesEtapes de Planification 03 03 2018Eddy SHANGAPas encore d'évaluation
- Pratiques Et Usages de Ressources Numériques PedagogiquesDocument104 pagesPratiques Et Usages de Ressources Numériques PedagogiquesEddy SHANGAPas encore d'évaluation
- TBN1FP3 - La Feuille de CalculDocument5 pagesTBN1FP3 - La Feuille de CalculEddy SHANGAPas encore d'évaluation
- CH4 Coo UmlDocument27 pagesCH4 Coo UmlEddy SHANGAPas encore d'évaluation
- PPTX03-Créer Une PrésentationDocument8 pagesPPTX03-Créer Une PrésentationEddy SHANGAPas encore d'évaluation
- FN1 Supports Et Ressources Documentaires 2Document8 pagesFN1 Supports Et Ressources Documentaires 2Eddy SHANGAPas encore d'évaluation
- PPTX05-Ponctuer Un DiaporamaDocument3 pagesPPTX05-Ponctuer Un DiaporamaEddy SHANGAPas encore d'évaluation
- CH6 Coo UmlDocument78 pagesCH6 Coo UmlEddy SHANGAPas encore d'évaluation
- TBN1FP6 - Manipulation de CellulesDocument6 pagesTBN1FP6 - Manipulation de CellulesEddy SHANGAPas encore d'évaluation
- WN1FP3 - Utilisation Du ClavierDocument8 pagesWN1FP3 - Utilisation Du ClavierMuslimPas encore d'évaluation
- TBN1FP4 - Format Des CellulesDocument4 pagesTBN1FP4 - Format Des CellulesEddy SHANGAPas encore d'évaluation
- TBN1FP5 - Formules Et Fonctions de CalculDocument3 pagesTBN1FP5 - Formules Et Fonctions de CalculEddy SHANGAPas encore d'évaluation
- WN1FP1 - Ressources OrdinateurDocument10 pagesWN1FP1 - Ressources OrdinateurEddy SHANGAPas encore d'évaluation
- Discours Laureats 2020-2021Document2 pagesDiscours Laureats 2020-2021Eddy SHANGAPas encore d'évaluation
- WN1FP4 - Environnement WindowsDocument5 pagesWN1FP4 - Environnement WindowsEddy SHANGAPas encore d'évaluation
- Initiation Au Système D'information Et Aux Bases de DonnéesDocument18 pagesInitiation Au Système D'information Et Aux Bases de DonnéesEddy SHANGAPas encore d'évaluation
- Analyse Par EFDocument1 pageAnalyse Par EFMehdi BenlabsirPas encore d'évaluation
- Reglementation IncendieDocument8 pagesReglementation IncendieFatima EzzahraPas encore d'évaluation
- Finyear 03 Mai 2011Document39 pagesFinyear 03 Mai 2011FinyearPas encore d'évaluation
- Les ComposantsDocument9 pagesLes ComposantsSaad NouiouaPas encore d'évaluation
- Mémoire de Fin D'études: L'évaluation de L'efficacité de La Digitalisation Des Postes Dans Le Secteur de Service en LigneDocument30 pagesMémoire de Fin D'études: L'évaluation de L'efficacité de La Digitalisation Des Postes Dans Le Secteur de Service en LigneFaiza Ferjani100% (1)
- Intelligence ÉconomiqueDocument26 pagesIntelligence ÉconomiqueAurelienPas encore d'évaluation
- Unity Pro - Ecran - ExploitationDocument6 pagesUnity Pro - Ecran - ExploitationahmedPas encore d'évaluation
- Revue de ContratDocument1 pageRevue de ContratDominique Fluzin0% (1)
- Protection P343Document808 pagesProtection P343wiyatnoPas encore d'évaluation
- Partage de Charge Et Ingiénierie de Trafic MPLSDocument227 pagesPartage de Charge Et Ingiénierie de Trafic MPLSjeremiees2015100% (1)
- TP Info GR 1Document11 pagesTP Info GR 1Patrick DenaPas encore d'évaluation
- Ba Reg-Da FRDocument311 pagesBa Reg-Da FRmic68hc11Pas encore d'évaluation
- ESSAT-Gabes CompressedDocument11 pagesESSAT-Gabes CompressedMohamed Ali ArfaouiPas encore d'évaluation
- VSM Guide de Lutilisateur Routeur Huawei B315 Janvier 2018Document13 pagesVSM Guide de Lutilisateur Routeur Huawei B315 Janvier 2018Pacome ChedePas encore d'évaluation
- Memoir de YohanDocument14 pagesMemoir de Yohanyohan koffiPas encore d'évaluation
- Document de Cadrage BROUILLONDocument3 pagesDocument de Cadrage BROUILLONRebecca Dipama (Partner)Pas encore d'évaluation
- HONOR Magic4 Lite Guide de L¡®utilisateur - (Magic UI 4.2 - 01, FR)Document92 pagesHONOR Magic4 Lite Guide de L¡®utilisateur - (Magic UI 4.2 - 01, FR)Djoman Djako Abed-negoPas encore d'évaluation
- Memoire MasterDocument78 pagesMemoire MasterSelma MehenniPas encore d'évaluation
- Ressources Formation Microsoft Power BI DecouverteDocument8 pagesRessources Formation Microsoft Power BI Decouvertecompta chamiongPas encore d'évaluation
- Chapitre 5Document17 pagesChapitre 5Mohamed El HaoudiPas encore d'évaluation
- Calendrier Ine1 Semestre 2 v5Document13 pagesCalendrier Ine1 Semestre 2 v5Abderrahim OuakkiPas encore d'évaluation
- Pca3 PDFDocument18 pagesPca3 PDFfaridassiPas encore d'évaluation
- Veeam Backup 7 Highlights FRDocument2 pagesVeeam Backup 7 Highlights FRYves YoroPas encore d'évaluation
- SticapDocument29 pagesSticapLemjid YesminePas encore d'évaluation
- Memoire DMIDocument121 pagesMemoire DMIabla.zmit24Pas encore d'évaluation
- Livret 3 Reseau Aerien MV Nu V1Document10 pagesLivret 3 Reseau Aerien MV Nu V1Georges TarabayPas encore d'évaluation
- TD SQL Serie 2 CorrectionDocument5 pagesTD SQL Serie 2 CorrectionAhmed HamadaPas encore d'évaluation
- Attestation de Paiement: Vos Prestations CafDocument2 pagesAttestation de Paiement: Vos Prestations CafEsmeralda IllicPas encore d'évaluation
- Antivol D'oeuvres D'art Par RFIDDocument2 pagesAntivol D'oeuvres D'art Par RFIDbioaccezPas encore d'évaluation
- Ceh Exam 2Document9 pagesCeh Exam 2the best music in the world أجمل موسيىقى في العالمPas encore d'évaluation