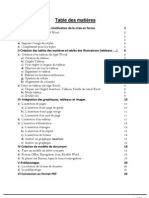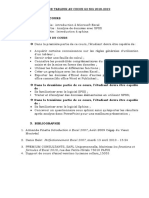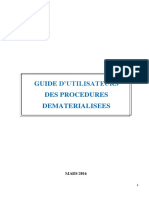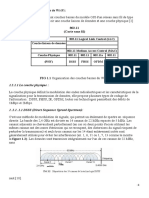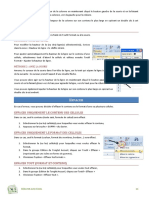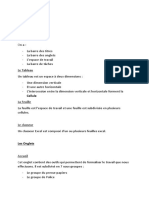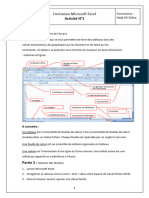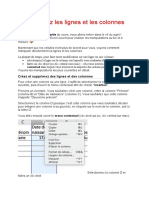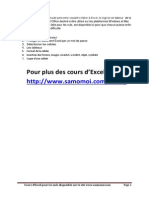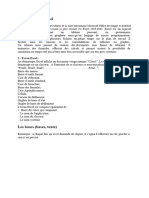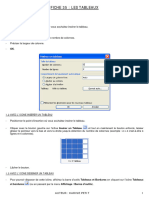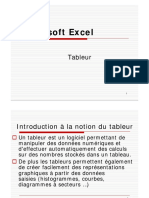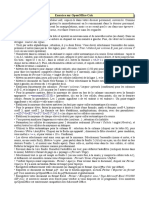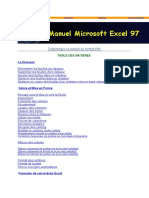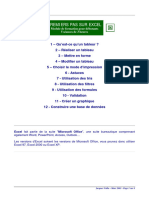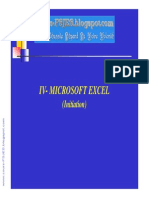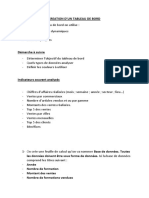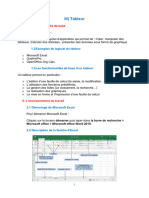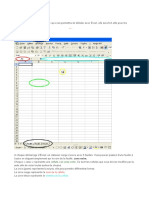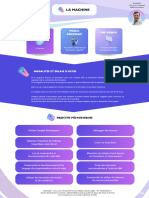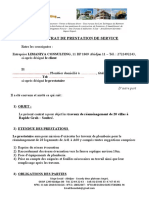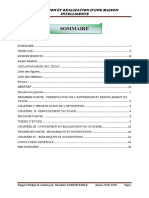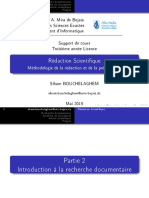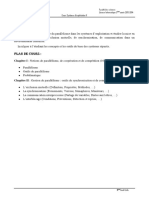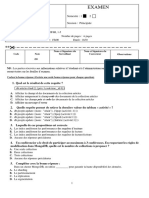Académique Documents
Professionnel Documents
Culture Documents
Formation Excel
Transféré par
Maryem KhezazTitre original
Copyright
Formats disponibles
Partager ce document
Partager ou intégrer le document
Avez-vous trouvé ce document utile ?
Ce contenu est-il inapproprié ?
Signaler ce documentDroits d'auteur :
Formats disponibles
Formation Excel
Transféré par
Maryem KhezazDroits d'auteur :
Formats disponibles
1-Recopier une formule complexe
1. Effacez les résultats des cellules D4 à D9.
2. Sélectionnez la cellule de destination D4.
3. Pour commencer la formule, saisissez = au clavier.
4. Sélectionnez la cellule C4.
5. Saisissez * au clavier.
6. Sélectionnez la cellule D1 qui est actuellement une référence relative.
7. La cellule D1 étant sélectionnée, appuyez sur la touche F4 de votre clavier,
vous devriez obtenir le résultat suivant : $D$1.
2- insérer la date automatiquement
Pour insérer la date du jour, vous pouvez également utiliser le raccourci
clavier Ctrl et ;
Pour insérer l’heure, vous pouvez utiliser le raccourci clavier Ctrl et :..
2-Masquer une colonne ou une ligne
Pour cela, vous allez procéder exactement de la même façon :
vous sélectionnez la ligne (ou colonne) à masquer en cliquant sur son en-tête
(la lettre pour la colonne, le chiffre pour la ligne) ;
vous ouvrez le menu contextuel ;
vous choisissez "Masquer".
Pour afficher de nouveau ces colonnes :
sélectionnez les colonnes D à G (c'est-à-dire les colonnes qui "entourent"
celles qui sont masquées) ;
ouvrez le menu contextuel ;
choisissez "Afficher".
Les colonnes E et F réapparaissent alors.
Ajustez les tailles des lignes et des colonnes
Pour cela, double-cliquez sur la marque de séparation entre cette colonne et celle d'à-côté (ici
le séparateur entre F et G). Ainsi la taille de F s'ajuste automatiquement au contenu !
Grouper les colonnes
Vous pouvez ainsi avoir de nombreuses colonnes qui nuisent à la lisibilité, tout en
ayant besoin de toutes ces informations. La solution pourrait alors être de grouper
ensemble des colonnes.
Pour grouper des colonnes, sélectionnez les colonnes concernées, puis dans
l’onglet Données cliquez sur l’icône Grouper .
Pour masquer les colonnes groupées :
soit vous cliquez sur le signe - et les colonnes sont masquées (vous pourrez
ensuite afficher sur le signe + pour les faire réapparaître) ;
soit vous cliquez sur le "1" (vous cliquerez sur "2" pour les faire réapparaître).
Les colonnes E, F et G sont masquées (mais pas supprimées) et vous voyez un
symbole (+) au-dessus des lignes, qui vous indique que des colonnes sont groupées.
Si vous n’avez plus besoin de grouper les colonnes, et que ne voulez plus afficher
les symboles (+) et (-) au-dessus des colonnes, vous devez dissocier les colonnes.
Pour dissocier des colonnes, sélectionnez les colonnes concernées, puis dans
l’onglet Données cliquez sur l’icône Dissocier .
Pour supprimer le quadrillage d'un onglet Excel, c'est
très simple :
cliquez sur l’onglet Affichage ;
dans le groupe Afficher, décochez "Quadrillage".
Pour figer les volets :
Cliquez sur l’onglet Affichage.
Dans le groupe Fenêtre, cliquez sur l’icône Figer les volets.
Sélectionnez Figer la ligne supérieure.
Pour annuler cette action :
Cliquez sur l’onglet Affichage.
Dans le groupe Fenêtre, cliquez sur l’icône Figer les volets.
Sélectionnez Libérer les volets.
Pour renvoyer à la ligne une cellule :
Placez-vous sur la cellule concernée.
Cliquez sur le menu Accueil.
Dans le groupe Alignement, cliquez sur l’icône Renvoyer à la ligne
automatiquement.
Imprimer les titres
Si votre fichier est très grand et qu’il comporte beaucoup de lignes, il sera imprimé sur plusieurs
pages.
Les titres des colonnes seront imprimés sur la première page mais pas sur les suivantes, ce qui rend
la lecture difficile.
Pour éviter cela, vous pouvez "Imprimer les titres", c’est-à-dire répéter en haut de chaque page les
titres de vos colonnes.
Pour imprimer les titres :
Cliquez sur l’onglet Mise en page.
Dans le groupe Mise en page, cliquez sur l’icône Imprimer les titres.
Dans la zone Ligne à répéter en haut, sélectionnez la ligne de votre tableau qui
contient les titres.
Puis cliquez sur OK pour valider.
Numérotez les pages du fichier
Pour modifier le pied de page :
Cliquez sur l’onglet Mise en page.
Cliquez sur le bouton Mise en page.
Allez dans la boîte de dialogue Mise en page.
Cliquez sur l’onglet En tête/Pied de page.
Dans la zone Pied de page, sélectionnez Page 1.
Pour définir une zone d’impression :
Sélectionnez la zone que vous voulez imprimer dans votre tableau.
Cliquez sur l’onglet Mise en page.
Dans le groupe Mise en page, cliquez sur l’icône ZoneImpr .
Sélectionnez Définir.
Pour appliquer cette mise en forme conditionnelle :
Sélectionnez les cellules concernées par cette mise en forme.
Cliquez sur l’onglet Accueil.
Dans le groupe Styles, cliquez sur l’icône Mise en forme conditionnelle
Sélectionnez Règles de mise en surbrillance des cellules.
Puis cliquez sur Inférieur à...
( Puis cliquez sur Effacer les règles des cellules sélectionnées .)
Créez un filtre
Pour créer un filtre, suivez les étapes suivantes :
Sélectionnez une cellule de la liste, n’importe laquelle !
Cliquez sur l’onglet Accueil.
Dans le groupe Édition, cliquez sur l’icône Trier et filtrer.
Cliquez sur Filtrer.
Vous voyez alors apparaître une flèche sur chaque titre de colonne.
Cliquez sur la flèche de la colonne “Qualification”, vous obtiendrez ceci :
Sélectionner toutes les cellules :
Ctrl +A MAJUSCULE RENDRE BLANC (choisir le blanc icone « remplissage couleur »
Vous aimerez peut-être aussi
- Syllabus Excel 2016Document56 pagesSyllabus Excel 2016irina obreja100% (3)
- Tableur Excel Cours Dinformatique Tronc CommunDocument13 pagesTableur Excel Cours Dinformatique Tronc Communtoutou btinPas encore d'évaluation
- TP PowerPointDocument14 pagesTP PowerPointAmine Oukhouya100% (2)
- Formation ExcelDocument42 pagesFormation ExcelxlibenPas encore d'évaluation
- Cours de Word UniversitéDocument26 pagesCours de Word UniversitéNanien Pana Issouf CoulibalyPas encore d'évaluation
- Excel 1Document40 pagesExcel 1hidouche2014Pas encore d'évaluation
- Cours de Tableur Au Choix 2018 - 2019 PDFDocument75 pagesCours de Tableur Au Choix 2018 - 2019 PDFmoïse katho lanyo100% (1)
- Cours ExcelDocument19 pagesCours Excelأحمد رميدةPas encore d'évaluation
- ExcelDocument73 pagesExcelBoniface Rasolonjaka100% (1)
- 345-Formation Excel PDFDocument43 pages345-Formation Excel PDFJean Robens AntoinePas encore d'évaluation
- Guide Des Procédures DématérialiséesDocument130 pagesGuide Des Procédures DématérialiséesChimène NguPas encore d'évaluation
- Projet CharlyDocument53 pagesProjet Charlybruno92marques12100% (1)
- Rapport PFE Haikel BelHaj Fraj PDFDocument102 pagesRapport PFE Haikel BelHaj Fraj PDFAymen TouihriPas encore d'évaluation
- Couche Physique Technique Transmission Csma CADocument9 pagesCouche Physique Technique Transmission Csma CAFadhilaCelinePas encore d'évaluation
- Exercices Autocad GratuitsDocument24 pagesExercices Autocad GratuitsSaraPas encore d'évaluation
- Cours 5Document32 pagesCours 5Abdoulaye ChékaraouPas encore d'évaluation
- 13 Microsoft Excel DebutantDocument1 page13 Microsoft Excel DebutantJoudar YoussefPas encore d'évaluation
- Microsoft Excel - Mettre Sous Forme de TableauDocument6 pagesMicrosoft Excel - Mettre Sous Forme de TableaumuselhakPas encore d'évaluation
- Partie 1: Interface ExcelDocument17 pagesPartie 1: Interface ExcelPacomePas encore d'évaluation
- Livres EXCELDocument10 pagesLivres EXCELCHERY RichardPas encore d'évaluation
- Chap 5Document12 pagesChap 5SaliPapillonPas encore d'évaluation
- Activité 1 ExcelDocument6 pagesActivité 1 ExcelAssist CertusPas encore d'évaluation
- Cours Boluda FinalDocument72 pagesCours Boluda FinalKodjo GnamaloPas encore d'évaluation
- COMPOSANTE 2 SQ 2 Microsoft Office Excel 2007 PDFDocument31 pagesCOMPOSANTE 2 SQ 2 Microsoft Office Excel 2007 PDFDaniel FrostPas encore d'évaluation
- Cours WordDocument8 pagesCours Wordrabita2006Pas encore d'évaluation
- Formation Excel Partie 2Document21 pagesFormation Excel Partie 2Ismael IsmaelPas encore d'évaluation
- Cours 2 Gestion de Données Numériques Et de Tableau Sur Excel - 2Document10 pagesCours 2 Gestion de Données Numériques Et de Tableau Sur Excel - 2Islęm OuaribPas encore d'évaluation
- Cours Excel IbtyDocument41 pagesCours Excel IbtyMarc KonanPas encore d'évaluation
- Cours ExcelDocument26 pagesCours ExcelSamm MohhPas encore d'évaluation
- Cours ExcelDocument147 pagesCours Exceldiné deconPas encore d'évaluation
- Enonce_liste_des_coursesDocument4 pagesEnonce_liste_des_coursesgroPas encore d'évaluation
- Leçon 4Document4 pagesLeçon 4seugontPas encore d'évaluation
- Analyse de Données TCDDocument26 pagesAnalyse de Données TCDŽahra Ňah IdPas encore d'évaluation
- 35 tableaux 8 pagesDocument8 pages35 tableaux 8 pagesChristian BibouePas encore d'évaluation
- Créer Un Tableau Croisé Dynamique Avec ExcelDocument8 pagesCréer Un Tableau Croisé Dynamique Avec ExcelDca GC FsttPas encore d'évaluation
- AtelierExcel-2020 Débutant PortailDocument45 pagesAtelierExcel-2020 Débutant PortailzouhairikamalPas encore d'évaluation
- Excel Mode D'emploiDocument12 pagesExcel Mode D'emploipirlouiti100% (1)
- Cours ExcelDocument146 pagesCours Exceldiné deconPas encore d'évaluation
- Excel 1Document40 pagesExcel 1Samira RafPas encore d'évaluation
- CoursMicrosoft Excel SVI 11 12Document123 pagesCoursMicrosoft Excel SVI 11 12Jean-paul Agboh100% (1)
- Utilisation de Tableaux: Leçon 9Document14 pagesUtilisation de Tableaux: Leçon 9Moustapha DjidaPas encore d'évaluation
- 1.calc Les BasesDocument8 pages1.calc Les BasesCybercentre Eleu dit LeauwettePas encore d'évaluation
- Id 10161 1Document1 pageId 10161 1Jonathan BadiniPas encore d'évaluation
- Syllabus ExcelDocument36 pagesSyllabus ExceljoelPas encore d'évaluation
- Excel Niveau2Document29 pagesExcel Niveau2doubePas encore d'évaluation
- TAB1 Excel2016Document9 pagesTAB1 Excel2016Ayman KhlifPas encore d'évaluation
- PDF Excel AideDocument8 pagesPDF Excel AidehakimaPas encore d'évaluation
- Excel PerfectionnementDocument43 pagesExcel Perfectionnementjoseph kodjoPas encore d'évaluation
- Tableur Excel Cours Dinformatique Tronc CommunDocument13 pagesTableur Excel Cours Dinformatique Tronc Communchaimae el mejgariPas encore d'évaluation
- 01 Excel Initiation PDFDocument39 pages01 Excel Initiation PDFans1390100% (1)
- 3 ExcelDocument39 pages3 ExcelBAHPas encore d'évaluation
- Chapitre1 ExcelDocument9 pagesChapitre1 Exceldaherpablo1v99Pas encore d'évaluation
- 20 Astuces Pour Transformer NDocument5 pages20 Astuces Pour Transformer Nmahm oudPas encore d'évaluation
- 03 Manipulation Des Données Sous MS ExcelDocument34 pages03 Manipulation Des Données Sous MS ExcelViperDi ABPas encore d'évaluation
- 0-Support de Cours ExcelDocument4 pages0-Support de Cours ExcelIdriss ElghafianiPas encore d'évaluation
- Creation D'Un Tableau de BordDocument13 pagesCreation D'Un Tableau de BordPacomePas encore d'évaluation
- Cours Word IntermediaireDocument39 pagesCours Word IntermediaireFalilou Mbacke NdiayePas encore d'évaluation
- Formation Basique ExcelDocument10 pagesFormation Basique ExcelOmar AbdouPas encore d'évaluation
- Cours ExcelDocument14 pagesCours ExcelAD prestationPas encore d'évaluation
- 5 La Gestion Des TableauxDocument4 pages5 La Gestion Des TableauxFAYZI MOSTAFAPas encore d'évaluation
- 4ème LittDocument4 pages4ème LittKatherine RupasPas encore d'évaluation
- Tableur vfDocument15 pagesTableur vfdirhoussiissam9Pas encore d'évaluation
- Excel Mise en Forme Et FonctionsDocument71 pagesExcel Mise en Forme Et FonctionsAnmol DhillonPas encore d'évaluation
- VscodeDocument11 pagesVscodeAries AbdelkrimPas encore d'évaluation
- JARMOUMI Ayoub - Ingénieur RadioDocument2 pagesJARMOUMI Ayoub - Ingénieur RadioayoubPas encore d'évaluation
- ARCODE Procédure de Réinitialisation de L'entrée enDocument3 pagesARCODE Procédure de Réinitialisation de L'entrée enmicrocheriet100% (1)
- Cours Initiation Android PDFDocument37 pagesCours Initiation Android PDFAbdellah GhoualiPas encore d'évaluation
- Correction2-WPS OfficeDocument3 pagesCorrection2-WPS OfficeNavi ForcePas encore d'évaluation
- Ann 1 FRDocument17 pagesAnn 1 FRStephanie YoungPas encore d'évaluation
- La Machine V2Document6 pagesLa Machine V2Elaveidem CyclopéPas encore d'évaluation
- Contrat Plombier - Projet Saph Rapide GrahDocument3 pagesContrat Plombier - Projet Saph Rapide GrahjuniorPas encore d'évaluation
- Rapport K.B 2020 Bon PDFDocument59 pagesRapport K.B 2020 Bon PDFbasile kamdem100% (2)
- Compte Rendu TP 2 CSRDocument11 pagesCompte Rendu TP 2 CSRSouad ArrPas encore d'évaluation
- UML 2 (Récupération Automatique)Document20 pagesUML 2 (Récupération Automatique)Raphael BalengPas encore d'évaluation
- Sécurité Des SystèmesDocument4 pagesSécurité Des Systèmespourmoimdr3Pas encore d'évaluation
- Cours I2521 Calcul Numerique.v200Document6 pagesCours I2521 Calcul Numerique.v200Stéphane SantonPas encore d'évaluation
- Exploitation Des Data Centers Et Cloud ComputingDocument26 pagesExploitation Des Data Centers Et Cloud Computingchristian raharinirinaPas encore d'évaluation
- Mahout Machine Learning Pour Hadoop Par Bertrand DechouxDocument33 pagesMahout Machine Learning Pour Hadoop Par Bertrand DechouxAhmedPas encore d'évaluation
- Partie 2Document24 pagesPartie 2Retro StorePas encore d'évaluation
- Module 1: Charges Fixes RetenuesDocument4 pagesModule 1: Charges Fixes RetenuesMerlin LawalPas encore d'évaluation
- Festo CMMT EMMT PSIplus FR 202204Document12 pagesFesto CMMT EMMT PSIplus FR 202204martaodansleauPas encore d'évaluation
- Mi05 L3lessons-Systemes Exploitation2Document23 pagesMi05 L3lessons-Systemes Exploitation2Mira AllaliPas encore d'évaluation
- Emtiez AKERMI ResumeDocument1 pageEmtiez AKERMI ResumeDhouhaHajjiPas encore d'évaluation
- Examen_NOSQL_decembre-2021Document6 pagesExamen_NOSQL_decembre-2021amina.mamiPas encore d'évaluation
- Presentation ArduinoDocument16 pagesPresentation ArduinotestPas encore d'évaluation
- Subiecte Lucru XDocument12 pagesSubiecte Lucru XBarbu IuliaPas encore d'évaluation
- Examen 1617Document3 pagesExamen 1617Loic GannoPas encore d'évaluation
- Gestion de Portefeuille Et Marchés FinanciersDocument48 pagesGestion de Portefeuille Et Marchés FinanciersyoubixPas encore d'évaluation