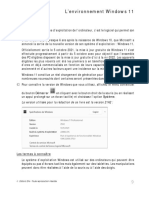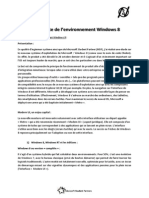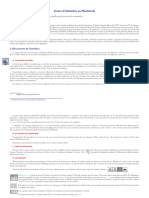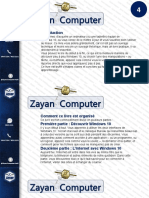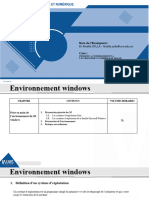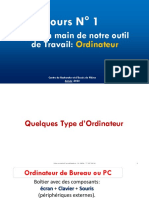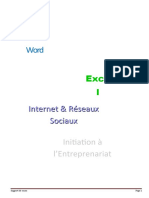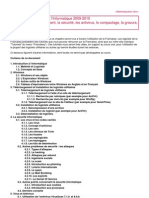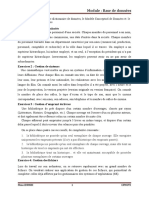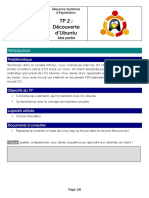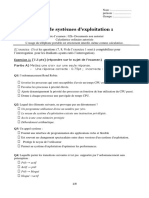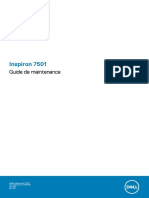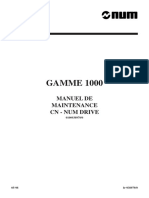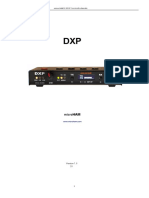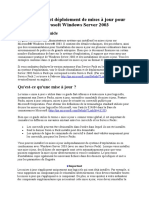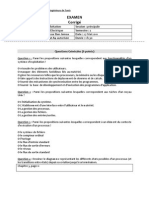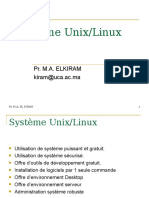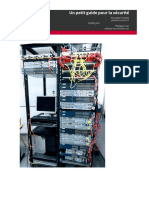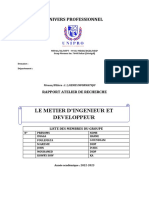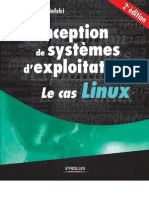Académique Documents
Professionnel Documents
Culture Documents
Pmtic Env Num Systexpl Windows8
Transféré par
mohammed merchichiCopyright
Formats disponibles
Partager ce document
Partager ou intégrer le document
Avez-vous trouvé ce document utile ?
Ce contenu est-il inapproprié ?
Signaler ce documentDroits d'auteur :
Formats disponibles
Pmtic Env Num Systexpl Windows8
Transféré par
mohammed merchichiDroits d'auteur :
Formats disponibles
Environnement Numérique – Système d’exploitation
WINDOWS 8
Windows 8 : généralités
Windows 8 est l'avant-dernière version du
système d'exploitation de Windows, sortie en octobre 2012. Vous pouvez trouver Windows
8 sur PC, PC hybride, tablettes tactiles et même smartphones.
En octobre 2013, un an après sa sortie, Windows a sorti une première mise à jour : Windows
8.1.
Il existe différentes versions : Windows 8 et Windows 8 Pro (ces versions sont assez
semblables, elles sont généralement installées sur les nouveaux ordinateurs pour
particuliers), Windows 8 Entreprise (pour les grandes entreprises), Windows RT (version
limitée de Windows 8, utilisée sur certaines tablettes et certains PC portables). En savoir plus
Les 2 interfaces de Windows 8
Windows 8 se distingue par la présence de 2 interfaces complémentaires :
Modern UI : reconnaissable grâce à ses tuiles carrées et colorées. Pour désigner cette
interface, vous entendrez parfois le terme « Metro » utilisé par le passé. Bien que
cette interface ait été créée pour faciliter la navigation sur les appareils tactiles, vous
pouvez aussi l’utiliser avec un ordinateur traditionnel.
Bureau : interface semblable aux anciennes versions de Windows, les icônes y sont
plus petites. On y accède via la tuile « Bureau » ou la touche Windows du clavier.
L’interface Modern UI et l’interface Bureau
© PMTIC - LabSET – ULiège 2019 1
Environnement Numérique – Système d’exploitation
Allumer-éteindre un ordinateur
Allumer un ordinateur
Cela peut sembler simple, mais lorsqu'on se trouve devant un ordinateur pour la première
fois, on peut parfois se demander comment l'allumer… Comme pour beaucoup d'autres
appareils (télévisions, chaines-hifi, écrans…), il faut appuyer sur le bouton "Marche-arrêt"
Sur un ordinateur de bureau, ce bouton est généralement sur la face avant de la
tour. Dans certains cas, un petit voyant lumineux indique que l'appareil est sous-
tension.
Sur un ordinateur portable, ce bouton se trouve généralement à gauche ou à droite
au-dessus du clavier.
Eteindre un ordinateur
1. En bas à gauche de votre écran, cliquez avec le bouton droit de votre souris sur le
bouton Démarrer (logo Windows).
2. Survolez l'option "Arrêter ou se déconnecter" pour faire apparaitre un nouveau
menu.
3. Sélectionnez Redémarrer.
Découvrez ici les différentes procédures pour éteindre un ordinateur Windows 8 (et 8.1)
© PMTIC - LabSET – ULiège 2019 2
Environnement Numérique – Système d’exploitation
Démarrer avec Windows 8
Écran de verrouillage
Lorsque vous allumez un
ordinateur avec une des versions
de Windows 8, vous verrez
d’abord « l’écran de
verrouillage ». Celui-ci affiche
déjà certaines informations :
connexion à un réseau, état de
charge de la batterie, mails non
lus…
Cette image est personnalisable
via les Paramètres de
l’ordinateur, ne vous étonnez
donc pas si elle est différente chez vous.
Pour déverrouiller cet écran, plusieurs options sont possibles :
Avec une souris : cliquez sur n’importe quel bouton de la souris.
Avec un clavier : appuyez sur n’importe quelle touche.
Avec un écran tactile : faites glisser votre doigt vers le haut de l’écran.
Écran de connexion
Ensuite, un nouvel écran s’affiche. Pour vous connecter à un ordinateur Windows 8, il y a 2
possibilités : via un compte local ou via un compte Microsoft.
Selon l’option choisie lors de la configuration de l’ordinateur, vous devrez alors insérer le
mot de passe de votre compte local (1) OU le mot de passe lié à votre adresse de messagerie
(2).
(1) (2)
© PMTIC - LabSET – ULiège 2019 3
Environnement Numérique – Système d’exploitation
L'écran d'accueil
Après la connexion à votre session, vous accédez à l’écran d’accueil, composé de vignettes
colorées, appelées « Tuiles ». Celles-ci donnent accès à vos programmes, applications et
raccourcis. En cliquant sur une tuile, vous accédez au contenu de celle-ci. Les vignettes sont
alignées sur une grille, qui s'étend aussi loin que nécessaire. En déplaçant la souris d’un côté
ou de l’autre, vous pouvez naviguer dans votre collection de vignettes. Vous pouvez
également utiliser la molette de votre souris (même si celle-ci est verticale, elle permettra
un déplacement horizontal sur votre écran).
Certaines vignettes sont dynamiques, c'est-à-dire qu'elles affichent du contenu qui varie. Par
exemple, une vignette d'un site d'informations peut afficher les dernières news en continu.
L’application « Mail » peut afficher un aperçu du dernier mail, « Météo » peut afficher en
direct le temps d’une ville…
Exemples :
Il existe une série de tuiles par défaut (Courrier, Calendrier, Cartes, Photos, Musique…), mais
vous pouvez en supprimer et en ajouter (en installant de nouvelles applications par
exemple). Ce que vous voyez sur votre ordinateur peut donc être différent des captures
présentées dans le PMTIC.
Options de l’écran d’accueil
© PMTIC - LabSET – ULiège 2019 4
Environnement Numérique – Système d’exploitation
1. Survolez le coin supérieur gauche de l’écran d’accueil, une miniature de la dernière
application utilisée apparait (A). En cliquant dessus, vous pourrez alors basculer entre
les applications ouvertes. Sous la miniature, des rectangles (B) signalent que d’autres
applications sont ouvertes. En survolant un rectangle, vous pourrez alors les afficher.
Remarque : Si vous voulez voir toutes les fenêtres ouvertes, vous pouvez utiliser le
raccourci ALT + TAB ( ). Exemple :
2. En haut à droite, le nom de votre session est affiché. En cliquant dessus, vous aurez
accès à différentes options : Modifier votre avatar, Verrouiller et Déconnecter.
- Le bouton « Alimentation » permet de Mettre en veille, Arrêter ou
Redémarrer votre ordinateur. Attention, ce bouton n’est disponible que si vous
avez fait la mise à jour vers Windows 8.1
- L’icône « Loupe » permet de rechercher un programme, un fichier ou un
contact sur votre ordinateur. Vous pouvez choisir où la recherche doit se faire
(Partout, Paramètres, Fichiers, Images Web, Vidéos Web).
3. En passant votre souris dans le coin supérieur ou inférieur droit, une barre d’outils
apparait : la « Barre des Charmes ». Celle-ci propose différentes options :
Rechercher : cette fonctionnalité permet par exemple de rechercher un
programme, un fichier ou un contact sur votre ordinateur. Vous pouvez
choisir où la recherche doit se faire (Partout, Paramètres, Fichiers, Images
Web, Vidéos Web).
Partager : avec certaines applications, vous pouvez rapidement partager du
contenu avec vos contacts, via l’application Courrier.
Accueil : ce raccourci vous permet de revenir rapidement à l’écran d’accueil.
Périphériques : ce bouton permet d’interagir avec des périphériques
externes. Par exemple, pour imprimer ou projeter sur un deuxième écran.
© PMTIC - LabSET – ULiège 2019 5
Environnement Numérique – Système d’exploitation
Paramètres : ce raccourci est très utile, car il permet un accès aux paramètres
les plus courants : personnalisation de l’ordinateur, réglages de la luminosité,
du son ou encore du réseau pour accéder à Internet. L’option « Paramètres
du PC » permet de régler l’heure et la date, paramétrer certains
périphériques, gérer les utilisateurs…
Vous pouvez également éteindre votre ordinateur via l’option Marche/Arrêt.
Enfin, le lien vers le Panneau de configuration permet d’accéder aux réglages
plus avancés.
4. Survolez le coin inférieur gauche de votre écran, vous verrez alors apparaitre le logo
Windows
En cliquant gauche dessus, cela vous permet de passer de l’interface
« Modern » à l’interface « Bureau ».
En cliquant droit dessus, un menu apparait. Celui-ci permet par exemple
d’accéder au Panneau de configuration, au Gestionnaire des tâches, au
Gestionnaire des périphériques et d’autres paramètres plus avancés. Vous
pourrez également éteindre votre ordinateur, le mettre en veille ou basculer
vers l’autre interface.
En bas à gauche, sous les tuiles, une icône avec une flèche permet d’afficher tous les
programmes et les applications installés sur votre ordinateur. Ces applications peuvent être
classées par nom, date d’installation, fréquence d’utilisation ou catégorie.
En bas de l’écran d’accueil, appuyer sur « » pour dézoomer et avoir un aperçu de toutes
les tuiles sans devoir vous déplacer horizontalement.
© PMTIC - LabSET – ULiège 2019 6
Environnement Numérique – Système d’exploitation
Le Bureau
Comme nous l’avons déjà vu, Windows 8 dispose de 2 interfaces. Par défaut, c’est l’interface
Modern et son Écran d’accueil (composé de tuiles colorées) qui est affichée au démarrage. Si
vous travaillez sur un ordinateur traditionnel, vous aurez tendance à basculer vers le
« Bureau », point de départ de l’interface Bureau car vous pouvez y placer des dossiers, des
fichiers, des raccourcis vers vos programmes favoris…
Pour passer de l’Écran d’accueil au Bureau, appuyez sur la touche Windows ( ) de votre
clavier ou sur la tuile « Bureau » de votre Écran d’accueil.
Les icônes
Sur le bureau, vous pouvez voir des petites images, on les appelle des « icônes ». Celles-ci
permettent d’accéder à des éléments de votre ordinateur. Ci-dessous, vous pouvez voir :
Des icônes de programmes : en double-cliquant dessus, vous ouvrez un programme.
Des icônes de dossiers : en double-cliquant dessus, vous ouvrez un dossier dans
lequel vous avez rangé des fichiers.
Des fichiers, c’est-à-dire un document texte Word et une image.
La corbeille où sont stockés les éléments que vous avez supprimés. Pour les
supprimer définitivement de l’ordinateur, il faut vider la corbeille.
Les icônes sont rangées sur une grille invisible. Pour déplacer une icône, cliquez dessus avec
le bouton gauche et déplacez-la à l’endroit voulu, relâchez alors le bouton de la souris.
© PMTIC - LabSET – ULiège 2019 7
Environnement Numérique – Système d’exploitation
Applications et programmes
Une particularité de Windows 8 par rapport aux versions antérieures, c’est qu’il y a 2
interfaces (Modern UI et Bureau). Sur Windows 8, vous pouvez installer des programmes de
bureau traditionnels (jeux, logiciels de bureautique, antivirus…), mais également des
applications conçues pour s’adapter à la nouvelle interface de Windows.
Les applications Windows 8 sont principalement conçues pour un usage sur un
appareil tactile, elles affichent généralement des gros boutons. Certaines
applications sont installées par défaut (ex. : Courrier, Calendrier, Contacts, Voyage,
Finance, Jeux…), mais vous pouvez en installer d’autres via le Windows Store
(magasin d’applications en ligne). Les applications sont généralement affichées en
plein écran et elles comportent souvent des menus moins complets que dans les
programmes de Bureau traditionnels. Généralement, les applications sont des petits
logiciels qui permettent surtout de consulter : mails, actualité, photos, agenda,
réseaux sociaux…
Les programmes Bureau sont conçus pour être utilisés avec une souris et ils sont
généralement plus complets. Par rapport aux applications, ils ont plus comme
objectif la création, par exemple : retouche photo ou vidéo, rédaction de document
textes ou tableurs… Vous pouvez les installer depuis des sites, depuis un CD
d’installation, une clé USB…
Remarque : il existe aussi des logiciels hybrides, c’est-à-dire qu’ils sont capables de
s’adapter à l’interface. Par exemple, Internet Explorer peut avoir 2 apparences : une
apparence avec des plus gros boutons afin de faciliter l’affichage sur appareils tactiles et une
apparence bureau, avec des plus petits boutons, pour un usage avec une souris.
Internet Explorer version Modern Internet Explorer version Bureau
On voit donc ici qu’en version Modern, il n’y a que
quelques boutons en bas de page.
Alors qu’en version Bureau, il y a un menu déroulant en haut de la page.
© PMTIC - LabSET – ULiège 2019 8
Environnement Numérique – Système d’exploitation
Installer une application
Toutes les applications se trouvent dans le Windows Store, accessible depuis
l’écran d’accueil. Cliquez sur cette icône et découvrez les applications disponibles.
Sur le Windows Store, les applications sont triées selon différentes catégories : jeux, social,
divertissement, photo, musique, actualités et météo, alimentation… mais il est également
possible de découvrir des applications via des sections telles que "tendances", "nouveau",
"top gratuit" et "top payant".
Pour chaque application, vous pourrez découvrir :
Une évaluation des utilisateurs (avec des étoiles) et des avis plus détaillés.
Une description de l’application.
Des captures d’écran.
Des informations sur le concepteur de l’application.
Une liste d’applications similaires.
Une fois que vous avez trouvé une application qui vous plait, vous pouvez l’installer sur votre
appareil en cliquant sur "Installation". Attendez quelques instants, l'application se trouvera
alors sur votre écran d'accueil. Vous pourrez y accéder en cliquant sur la nouvelle vignette.
Attention : certaines applications sont payantes, soyez vigilant !
© PMTIC - LabSET – ULiège 2019 9
Environnement Numérique – Système d’exploitation
Désinstaller une application
Faites un clic droit sur l'application
Sélectionnez l’option « Désinstaller », une confirmation vous sera demandée.
Fermer une application
Pour fermer une application en cours, déplacez le curseur vers le haut de l’écran, vous verrez
alors apparaitre une barre de titre.
Celle-ci contient un bouton qui permet de réduire l’application et un bouton qui
permet de la fermer.
Attention, il faut avoir fait la mise à jour vers Windows 8.1 pour voir cette barre de titre.
Sinon, vous pouvez positionner le curseur de la souris en haut de la page, cliquez et glissez
alors l’application vers le bas de la page. Relâchez lorsque l’application est affichée en petit,
en bas de page.
Autre possibilité :
1. Quand vous êtes sur l’écran d’accueil, survolez le coin supérieur gauche de votre
écran.
2. Lorsque vous voyez apparaitre une vignette (A), survolez les rectangles (B) signalant
que des applications sont ouvertes.
3. Vous verrez alors les applications s’afficher.
4. Faites un clic droit sur une des miniatures et cliquez sur « Fermer ».
Vous pouvez également fermer une application à l’aide du raccourci clavier : Alt + F4
© PMTIC - LabSET – ULiège 2019 10
Environnement Numérique – Système d’exploitation
Personnalisation de l’écran d’accueil
Déplacer une tuile
Cliquez sur une tuile, maintenez le bouton de la souris enfoncé et faites glisser la vignette à
l'endroit souhaité.
Opérations sur les tuiles
En cliquant droit sur une application,
vous pouvez effectuer plusieurs
opérations :
« Détacher de l’écran d’accueil »
Vous pouvez sélectionner cette option si vous ne voulez plus afficher une tuile sur l’écran
d’accueil. L’application reste cependant sur votre ordinateur. Vous pouvez la
retrouver ultérieurement en cliquant sur la flèche (sous les tuiles) qui donne accès
à toutes les applications.
« Épingler à la barre des tâches »
Cette option permet d’ajouter un raccourci vers un programme dans la barre des tâches,
visible lorsque vous êtes dans l’interface Bureau.
« Désinstaller »
En cliquant sur Désinstaller, vous pourrez supprimer totalement une application de votre
ordinateur. Avant la suppression, une confirmation vous sera demandée.
« Redimensionner la taille d’une tuile »
Cette option permet de modifier la
taille d’une tuile :
grande (1)
large (2)
moyenne (3)
petite (4)
© PMTIC - LabSET – ULiège 2019 11
Environnement Numérique – Système d’exploitation
« Désactiver la vignette »
Cette option permet de désactiver l’affichage dynamique de données sur une vignette. Voici
par exemple à quoi ressemblera la vignette « Finance » si on désactive la vignette :
Remarques :
- Ces opérations peuvent être effectuées sur plusieurs tuiles en même temps. Pour cela,
sélectionnez plusieurs tuiles en maintenant la touche CTRL enfoncée. Faites ensuite un clic
droit sur l’une de ces tuiles et sélectionnez la modification à faire.
- Toutes ces options ne sont pas disponibles sur toutes les vignettes. Par exemple, certaines
applications ne peuvent pas être désinstallées (ex : Photos, Windows Store…). L’option
« Désactiver la vignette » n’est disponible que pour les vignettes dynamiques (ex : Finance,
Windows Store, Actualité…).
© PMTIC - LabSET – ULiège 2019 12
Environnement Numérique – Système d’exploitation
La barre des tâches
En bas de page (emplacement par défaut), vous trouverez la « Barre des tâches » qui
contient des icônes et un bouton Windows à gauche (nous y reviendrons plus loin).
La barre des tâches a 2 fonctions :
Afficher des raccourcis vers vos programmes favoris, on dit alors que les
programmes sont « épinglés à la barre des tâches ».
Montrer les programmes ouverts et pouvoir passer de l’un à l’autre en un clic.
Ces icônes peuvent changer d’aspect. En cliquant sur une icône (celle d’Internet Explorer par
exemple), le programme s’ouvre et un cadre apparait autour de l’icône pour signaler que le
programme est ouvert.
Pour ajouter un raccourci vers un programme dans la barre, ouvrez le programme.
Ensuite, faites un clic droit sur son icône dans la barre des tâches et sélectionnez l’option
« Épingler ce programme à la barre des tâches ».
Sur la version 8 de Windows, le bouton « Démarrer » a été supprimé. Beaucoup
d’utilisateurs ont regretté cette suppression. Lors de la mise à jour 8.1, Microsoft a donc
réintégré ce bouton, mais sa fonction a été un peu modifiée :
Un clic gauche dessus vous permet de passer de l’interface « Modern » à l’interface
« Bureau ».
Un clic droit affiche un menu. Celui-ci permet par exemple d’accéder au Panneau de
configuration, au Gestionnaire des tâches, au Gestionnaire des périphériques et
d’autres paramètres plus avancés. Vous pourrez également éteindre votre
ordinateur, le mettre en veille ou basculer vers l’autre interface.
La zone de notification
© PMTIC - LabSET – ULiège 2019 13
Environnement Numérique – Système d’exploitation
La zone de notification se trouve en dessous, à
droite de votre écran.
Elle inclut une horloge et un groupe d’icônes.
Elle vous permet d'accéder à des réglages de
configuration un peu plus poussés : son, réseau,
antivirus, périphériques …
L’ensemble d’icônes affiché dépend des
programmes et services installés, et de la façon
dont votre ordinateur a été configuré par le fabricant. Afin de gagner de la place, toutes les
icônes ne sont pas affichées. Cliquez sur la petite flèche pour les voir.
Si vous avez ajouté un nouveau périphérique matériel sur votre ordinateur (clé USB, par
exemple), une icône peut apparaitre dans cette fenêtre pour vous notifier l'événement.
Avant d’enlever votre périphérique USB de votre ordinateur, cliquez sur cette icône et
sélectionnez l’option « Éjecter + Nom de votre périphérique ». Un message vous informera
ensuite que vous pouvez enlever votre clé. Sans cette manipulation, vous risquez
d’endommager votre périphérique.
Astuce : dans Windows 8.1, il existe une petit rectangle invisible en bas à droite de votre
écran qui permet un accès rapide au bureau sans devoir fermer toutes vos fenêtres. En
appuyant dans le coin inférieur droit de la barre des tâches, vous verrez le petit rectangle.
© PMTIC - LabSET – ULiège 2019 14
Environnement Numérique – Système d’exploitation
Les fenêtres
Fonctionnement
Les programmes, documents, messages d'erreur, messages d'information dans l’interface
Bureau de Windows 8 s'ouvrent dans des fenêtres. Ces fenêtres présentent toute une série
d'éléments communs. Observez l'illustration ci-dessous pour les découvrir.
Source de l’image : http://windows.microsoft.com/fr-be/windows/working-with-windows#1TC=windows-7
1. Barre des menus :
vous donne accès aux différents menus proposés par le programme.
2. Barre de titre :
elle vous indique le nom du document et du programme dans lequel vous vous
trouvez.
3. Bouton Réduire :
en cliquant sur ce bouton, vous réduisez votre fenêtre. Elle ne sera plus visible que
dans la barre des tâches.
4. Bouton Agrandir :
permet d'agrandir la fenêtre. Après avoir agrandi la fenêtre, l'icône change ( ) et
permet de revenir à la taille initiale.
5. Bouton Fermer :
en cliquant sur cette croix, vous fermez la fenêtre ET le programme.
6. Barre de défilement :
permet de faire défiler le contenu de la fenêtre afin d’afficher les informations qui ne
sont pas actuellement visibles à l’écran.
7. Bordures et coins :
Vous pouvez les utiliser pour modifier la taille de la fenêtre (cf. ci-dessous).
© PMTIC - LabSET – ULiège 2019 15
Environnement Numérique – Système d’exploitation
Les fenêtres dans l’interface « Modern »
Attention, si vous utilisez une application avec l’interface Modern dans Windows 8.1, vous
ne verrez pas tout à fait la même chose. En effet, la barre de titre et les icônes ne sont pas
affichées par défaut.
Déplacez le curseur vers le haut de l’écran, vous verrez alors apparaitre une barre de titre
qui contient un bouton qui permet de réduire la fenêtre et un bouton qui permet de
la fermer.
Vous pouvez également fermer une application à l’aide du raccourci : Alt + F4
Les ascenseurs
Pour faire défiler le contenu d'une page, on utilise les ascenseurs. Ceux-ci se déplacent dans
la barre de défilement. Observez plutôt :
1. Flèche de défilement :
cliquez brièvement de façon répétée
sur la flèche de défilement vers le
haut ou vers le bas pour faire défiler
le contenu de la fenêtre dans la
direction souhaitée. Maintenez le
bouton de la souris enfoncé pour
faire défiler la fenêtre plus
rapidement.
2. Ascenseur :
faites glisser l'ascenseur vers le haut,
le bas, la gauche ou la droite pour
faire défiler la fenêtre dans la
direction souhaitée.
3. Barre de défilement verticale :
cliquez sur une zone vide d’une barre de défilement, au-dessus ou en dessous de
l'ascenseur pour faire défiler une page vers le haut ou vers le bas.
4. Barre de défilement horizontale :
cliquez sur une zone vide d’une barre de défilement, à gauche ou à droite
de l'ascenseur pour faire défiler une page vers la gauche ou la droite.
© PMTIC - LabSET – ULiège 2019 16
Environnement Numérique – Système d’exploitation
Déplacement et dimensionnement
1. Pour déplacer une fenêtre, utilisez la barre de titre (c'est celle qui contient les
boutons).
Cliquez sur cette barre et maintenez le bouton gauche enfoncé. Ensuite, déplacez
votre souris et vous verrez la fenêtre bouger.
Astuce : dans l’interface Bureau, déplacez votre fenêtre sur le bord gauche de votre écran
(1), vous verrez alors apparaitre un rectangle qui s’affiche sur la moitié de l’écran (2).
Relâchez votre fenêtre, elle s’affichera alors sur la moitié gauche de votre écran (3).
En faisant de même avec une autre fenêtre, mais du côté droit de l’écran, vous pourrez alors
travailler avec 2 fenêtres en parallèle.
Pour qu’une fenêtre s’affiche en plein écran, déplacez la fenêtre vers le haut de l’écran.
2. Pour redimensionner une fenêtre, placez votre pointeur sur un des bords ou un des
coins de la fenêtre. Quand le pointeur se change en double flèche, maintenez le
bouton gauche de votre souris enfoncé et bougez horizontalement, verticalement ou
en diagonale.
Exemple :
© PMTIC - LabSET – ULiège 2019 17
Vous aimerez peut-être aussi
- Pmtic Env Num Systexpl Windows10Document19 pagesPmtic Env Num Systexpl Windows10Maestro BrainPas encore d'évaluation
- 01 Decouverte Ordinateur Windows10 Partie1Document4 pages01 Decouverte Ordinateur Windows10 Partie1amidi5555913Pas encore d'évaluation
- Initiation À LDocument4 pagesInitiation À LFlorian KiyindouPas encore d'évaluation
- Démarrer Un PCDocument8 pagesDémarrer Un PCfousskfksPas encore d'évaluation
- Apprendre Windows - DebutantDocument99 pagesApprendre Windows - DebutantChristianPas encore d'évaluation
- Id 3149Document6 pagesId 3149leritier VikossPas encore d'évaluation
- Windows 10Document30 pagesWindows 10alexandrevbkl5Pas encore d'évaluation
- Informatiques Pour DebutantsDocument21 pagesInformatiques Pour DebutantsLudovic ChampeauPas encore d'évaluation
- 2 - Chapitre 1 - Informatique de Base Partie 2Document9 pages2 - Chapitre 1 - Informatique de Base Partie 2richardPas encore d'évaluation
- L'OrdinateurDocument49 pagesL'OrdinateurAlioune LoPas encore d'évaluation
- Decouverte XP Partie1Document4 pagesDecouverte XP Partie1cyrilPas encore d'évaluation
- Extrait Du LivreDocument7 pagesExtrait Du Livrealexandrevbkl5Pas encore d'évaluation
- Vocabulaire InformatiqueDocument10 pagesVocabulaire InformatiquehamidPas encore d'évaluation
- Qu Est-Ce Qu Un OrdinateurDocument11 pagesQu Est-Ce Qu Un OrdinateurMarwane BoulahiaPas encore d'évaluation
- Chapitre 1 (Generalite Sur L'informatique)Document9 pagesChapitre 1 (Generalite Sur L'informatique)kaderPas encore d'évaluation
- Cours D'initiation Au Macintosh: 1. Pourquoi Le MacDocument6 pagesCours D'initiation Au Macintosh: 1. Pourquoi Le MacachrefovPas encore d'évaluation
- St1an Lessons Info-Generalites PDFDocument9 pagesSt1an Lessons Info-Generalites PDFferyal mrdPas encore d'évaluation
- Windows 10 Le BureauDocument7 pagesWindows 10 Le BureauYassine BerdeyPas encore d'évaluation
- Cours InformatiqueDocument28 pagesCours InformatiquekoudoukounouhouPas encore d'évaluation
- Windows 10 - 1Document9 pagesWindows 10 - 1Emmanuel kossi ADELANPas encore d'évaluation
- Presentation de Lenvirennement WindowwsDocument6 pagesPresentation de Lenvirennement WindowwsAmine BoudourPas encore d'évaluation
- Windows 8Document27 pagesWindows 8SeaMysteriesPas encore d'évaluation
- 0612 Initiation A Windows 10 PDFDocument16 pages0612 Initiation A Windows 10 PDFOmer EgwakePas encore d'évaluation
- Support de Cours Info Semestre III Bts Tronc CommunDocument59 pagesSupport de Cours Info Semestre III Bts Tronc CommunTueno BertrandPas encore d'évaluation
- Le Hardware Désigne Tous Les Objets Physiques Que Vous Allez Manipuler: L'ordinateurDocument45 pagesLe Hardware Désigne Tous Les Objets Physiques Que Vous Allez Manipuler: L'ordinateurjanatiPas encore d'évaluation
- WindowDocument19 pagesWindowSouleymane souarePas encore d'évaluation
- Informatique Cours Windows PDFDocument37 pagesInformatique Cours Windows PDFtazer1167% (3)
- Systèmes D'exploitation - Chapitre 2Document145 pagesSystèmes D'exploitation - Chapitre 2im zPas encore d'évaluation
- Les TablettesDocument8 pagesLes Tabletteskillian De MedeirosPas encore d'évaluation
- Initiation Macintosh 2010Document8 pagesInitiation Macintosh 2010ireneePas encore d'évaluation
- Barre Des TachesDocument4 pagesBarre Des Tacheshicham2655Pas encore d'évaluation
- TP Laboratoire Informatique Dhakatiyo-ZaraDocument12 pagesTP Laboratoire Informatique Dhakatiyo-Zarafranck BoinaPas encore d'évaluation
- Cfia JR1 2Document7 pagesCfia JR1 2Adam Magagi garbaPas encore d'évaluation
- Presentation WindowsDocument58 pagesPresentation WindowsBBAPas encore d'évaluation
- Initiation InformatiqueDocument31 pagesInitiation InformatiqueChaibou Dramé100% (1)
- Allumer Et Éteindre Mon OrdinateurDocument9 pagesAllumer Et Éteindre Mon OrdinateurFREDERIC NZALEPas encore d'évaluation
- 1 - L'environnement WindowsDocument7 pages1 - L'environnement WindowsBala Bala100% (6)
- Barre Des TâchesDocument5 pagesBarre Des TâchesOmar OughzalPas encore d'évaluation
- Module2 - Environnement - WindowsDocument14 pagesModule2 - Environnement - WindowsMedzo DiaksPas encore d'évaluation
- JR2 1Document11 pagesJR2 1Adam Magagi garbaPas encore d'évaluation
- Windows CorrigeDocument9 pagesWindows CorrigeThierno Oumar Le DésosséPas encore d'évaluation
- WN1FP5 - Le BureauDocument6 pagesWN1FP5 - Le BureauEddy SHANGAPas encore d'évaluation
- Cours #1Document37 pagesCours #1Assane MboupPas encore d'évaluation
- Support de Cours Initiation Windows 10Document32 pagesSupport de Cours Initiation Windows 10fanysmartshoppingPas encore d'évaluation
- Systeme D - Exploitation 1ASCDocument25 pagesSysteme D - Exploitation 1ASCKaoutar BoutcharPas encore d'évaluation
- Le Menu Démarrer de Windows - Présentation Et UtilisationDocument15 pagesLe Menu Démarrer de Windows - Présentation Et Utilisationmotche caceresPas encore d'évaluation
- Fiche de Contenu TICEDocument10 pagesFiche de Contenu TICELandry KouabenanPas encore d'évaluation
- Acfrogagpe1 Psnechx0u 4tv Ekblqiczluimnw0 5ixju8c0t4ch40in61ujqvet 3atpgrlriwb0chxg5c5prfil13ljoavjbaowvumpzfekyhegdtufaye5fu8q2sc4b5juqps96ccbr4lbhDocument11 pagesAcfrogagpe1 Psnechx0u 4tv Ekblqiczluimnw0 5ixju8c0t4ch40in61ujqvet 3atpgrlriwb0chxg5c5prfil13ljoavjbaowvumpzfekyhegdtufaye5fu8q2sc4b5juqps96ccbr4lbhservice yesPas encore d'évaluation
- Support de CoursDocument60 pagesSupport de CoursArsène NGABAPas encore d'évaluation
- Capture D'écran . 2023-05-10 À 14.22.56Document17 pagesCapture D'écran . 2023-05-10 À 14.22.56hamza.99Pas encore d'évaluation
- Cours Sur WindowsDocument12 pagesCours Sur WindowsDABO TidianePas encore d'évaluation
- Cours Pratique Module 1Document3 pagesCours Pratique Module 1Zainoudine OUSSAMATPas encore d'évaluation
- Initiation, Informatique, 2021Document31 pagesInitiation, Informatique, 2021Agnès SagnoPas encore d'évaluation
- Initiation A L'informatique - PotDocument31 pagesInitiation A L'informatique - PotMarus BalléaPas encore d'évaluation
- Diaporama Initiation Informatique NimesDocument21 pagesDiaporama Initiation Informatique NimesMsbbkly DialloPas encore d'évaluation
- Cours - Informatique CELA 2021 OkDocument34 pagesCours - Informatique CELA 2021 OkSoufiane TouréPas encore d'évaluation
- 09 Cours WindowsDocument31 pages09 Cours WindowsSalim HabakPas encore d'évaluation
- Bien débuter avec Adobe Acrobat Pro DC: Formation professionnelleD'EverandBien débuter avec Adobe Acrobat Pro DC: Formation professionnellePas encore d'évaluation
- Fiche TP 01Document2 pagesFiche TP 01mohammed merchichiPas encore d'évaluation
- BETTOU FaridaDocument124 pagesBETTOU Faridamohammed merchichiPas encore d'évaluation
- TP PowerDocument5 pagesTP Powermohammed merchichiPas encore d'évaluation
- 2005 02 IUPASR2 ADSY Cours7 PPDocument23 pages2005 02 IUPASR2 ADSY Cours7 PPmohammed merchichiPas encore d'évaluation
- Cours Sauvegarde ch2 (Suite)Document14 pagesCours Sauvegarde ch2 (Suite)mohammed merchichiPas encore d'évaluation
- Cours 3 SMDocument13 pagesCours 3 SMmohammed merchichiPas encore d'évaluation
- Cours Sauvegarde ch4Document19 pagesCours Sauvegarde ch4mohammed merchichiPas encore d'évaluation
- 507-Guide Word 2013 (Version Intermediaire)Document18 pages507-Guide Word 2013 (Version Intermediaire)Hfd NourPas encore d'évaluation
- Word Les Principaux Raccourcis ClavierDocument5 pagesWord Les Principaux Raccourcis Claviermohammed merchichiPas encore d'évaluation
- 383 Corrige PF A4 Ep1 Bep Sen 2012 Partie Electronique VFDocument15 pages383 Corrige PF A4 Ep1 Bep Sen 2012 Partie Electronique VFABBASSI RABAHPas encore d'évaluation
- Réalisé Par: M. MERCHICHI Mohammed: E-MailDocument29 pagesRéalisé Par: M. MERCHICHI Mohammed: E-Mailmohammed merchichiPas encore d'évaluation
- Generalites Sur Le CloudDocument11 pagesGeneralites Sur Le Cloudmohammed merchichiPas encore d'évaluation
- 383 Corrige PF A4 Ep1 Bep Sen 2012 Partie Electronique VFDocument15 pages383 Corrige PF A4 Ep1 Bep Sen 2012 Partie Electronique VFABBASSI RABAHPas encore d'évaluation
- Les Interruptions - SolutionsDocument3 pagesLes Interruptions - SolutionsRigobert DuconPas encore d'évaluation
- Serie 2Document2 pagesSerie 2Abdelouahad OudraiaPas encore d'évaluation
- 1 Concepts FondamentauxDocument28 pages1 Concepts FondamentauxMohamed Amine KerkouriPas encore d'évaluation
- TP2 Ubuntu Part1Document8 pagesTP2 Ubuntu Part1michael.gPas encore d'évaluation
- Partager Cours de Outils de Bureautique L1 IG UAGODocument107 pagesPartager Cours de Outils de Bureautique L1 IG UAGOFelicite nyamusumaofficielPas encore d'évaluation
- Cours Programmation SystemeDocument76 pagesCours Programmation SystemeraymondjoejamesPas encore d'évaluation
- Assembler Upgrader Et D 233 Panner Son PCDocument274 pagesAssembler Upgrader Et D 233 Panner Son PCyazmud100% (2)
- Mi06 l2 Se1 Emd2014Document8 pagesMi06 l2 Se1 Emd2014minaPas encore d'évaluation
- Installer Sage 100c EntrepriseDocument11 pagesInstaller Sage 100c EntrepriseFreddy Siewe100% (1)
- Sharp Quide UtilisateurDocument794 pagesSharp Quide UtilisateurJMAK72Pas encore d'évaluation
- Dell Inspiron 7501 ManualDocument86 pagesDell Inspiron 7501 ManualTommy M.Pas encore d'évaluation
- Chapitre 2 WindowsDocument6 pagesChapitre 2 Windowsmahdi araarPas encore d'évaluation
- Soutien InformatiqueDocument5 pagesSoutien InformatiqueTCHAMADEU SEVERIN100% (1)
- Imprimante HP LaserJet P3015 Guide Et Mode D'emploiDocument252 pagesImprimante HP LaserJet P3015 Guide Et Mode D'emploilaurent25Pas encore d'évaluation
- Langage C&Systeme InformatiqueDocument256 pagesLangage C&Systeme InformatiqueexpoukvPas encore d'évaluation
- Efm Installation D Un Poste Informatique Tmsri PDFDocument4 pagesEfm Installation D Un Poste Informatique Tmsri PDFZAKAKA77767% (3)
- Gamme 1000Document322 pagesGamme 1000Fabien LebaigneurPas encore d'évaluation
- DXP French ManualDocument23 pagesDXP French ManualAlain StchouschenkoPas encore d'évaluation
- Installation Et Deploiement de Mises À Jour-Windows Server 2003Document9 pagesInstallation Et Deploiement de Mises À Jour-Windows Server 2003Henintsoa RamorasataPas encore d'évaluation
- Examen de Système D'exploitation Linux - Enoncé - CorrigéDocument6 pagesExamen de Système D'exploitation Linux - Enoncé - CorrigéMortaja Ben Khalifa78% (9)
- Chap0 HistoriqueDocument45 pagesChap0 HistoriqueAhmed ELKIRAMPas encore d'évaluation
- Déscription Detaillée de La Solution - Centrale D'achat - V1 8Document45 pagesDéscription Detaillée de La Solution - Centrale D'achat - V1 8Mohamed Ben fadhelPas encore d'évaluation
- Formation InformatiqueDocument7 pagesFormation InformatiqueYan MALONGAPas encore d'évaluation
- Tutoriel SecuriteDocument53 pagesTutoriel SecuritetchetchePas encore d'évaluation
- Le Metier D'Ingenieur Et Developpeur: Univers ProfessionnelDocument8 pagesLe Metier D'Ingenieur Et Developpeur: Univers ProfessionnelClevy BANZOULOUPas encore d'évaluation
- Chapitre25 2Document11 pagesChapitre25 2makayaboPas encore d'évaluation
- ConceptionDocument699 pagesConceptionIlyes IssaouiPas encore d'évaluation
- TP - 02 Réseau Poste À PosteDocument3 pagesTP - 02 Réseau Poste À PosteKamel SoudaniPas encore d'évaluation
- Allumer Et Éteindre Mon OrdinateurDocument9 pagesAllumer Et Éteindre Mon OrdinateurFREDERIC NZALEPas encore d'évaluation
- Cours OS - Chapitre 1 IntroductionDocument75 pagesCours OS - Chapitre 1 IntroductionM4kn4sh100% (1)