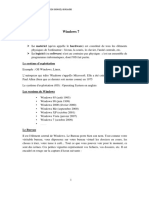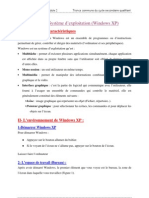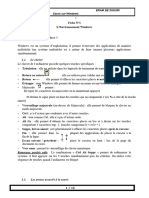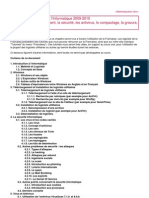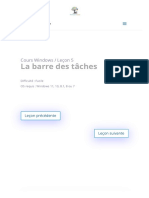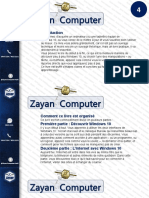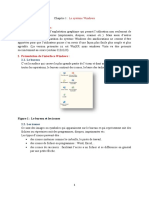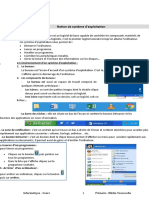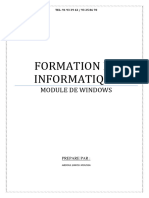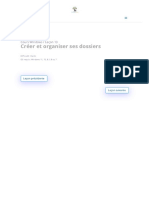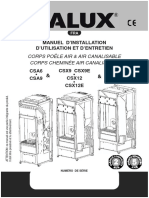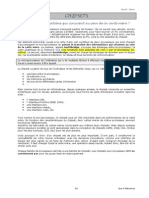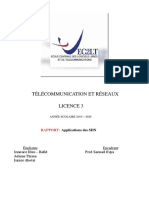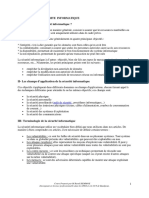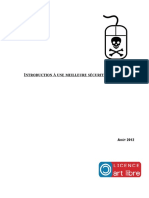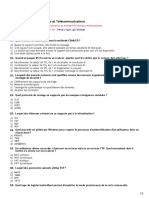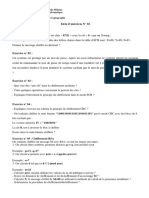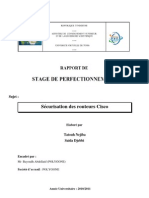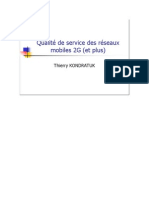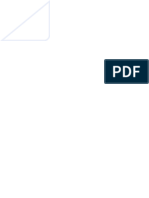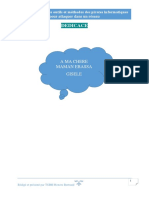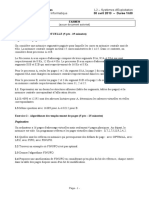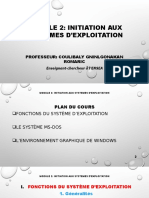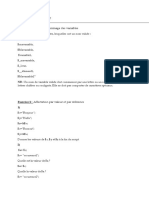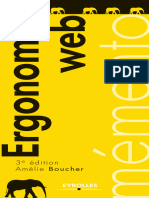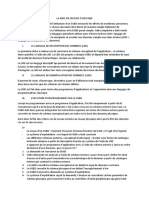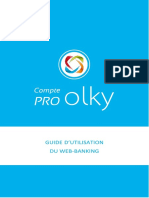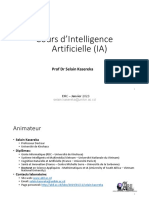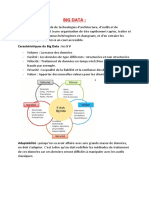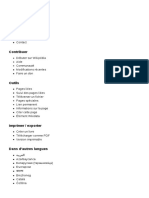Académique Documents
Professionnel Documents
Culture Documents
Initiation Macintosh 2010
Transféré par
ireneeCopyright
Formats disponibles
Partager ce document
Partager ou intégrer le document
Avez-vous trouvé ce document utile ?
Ce contenu est-il inapproprié ?
Signaler ce documentDroits d'auteur :
Formats disponibles
Initiation Macintosh 2010
Transféré par
ireneeDroits d'auteur :
Formats disponibles
Cours d’initiation au Macintosh
Bienvenue au monde des souris sans bouton et des contrôles qui deviennent des commandes…1
1. Pourquoi le Mac
Historiquement, lorsqu’il sort en 1984, le Mac a directement eu une interface graphique (issue du développement d’ Apple Computer depuis déjà 1977) alors que les PC de l’époque
tournaient sous Dos (Dos est un système d’exploitation d’ordinateur extrêmement basique, pour l’utilisation duquel de bonnes compétences informatiques sont nécessaires) ; le Mac
était par ailleurs fourni avec des logiciels, MacPaint et MacWrite, programmes basiques mais déjà orientés vers le graphisme, ou en tout cas vers une prise en charge par l’utilisateur
de ses besoins de base dans ce domaine ; la deuxième caractéristique essentielle du Macintosh à l’époque est de s’être mis au service de l’utilisateur via une interface géniale avec des
fenêtres, une souris, et un écran de très bonne qualité (pas vert !). C’est donc tout logiquement qu’Aldus crée Pagemaker pour Macintosh, ou Adobe crée Illustrator pour Macintosh,
pas en Dos…
Windows a bénéficié de cette interface, s’en est très largement inspiré si bien que les différences entre Mac et Windows sont devenues faibles. Cependant, la facilité de la mainte-
nance, la convivialité de l’interface ainsi que la haute intégration du système opératoire avec la gestion des couleurs ou des polices vont faire qu’actuellement encore, les Macintoshes
règnent dans différents domaines, dont le graphisme.
2. Découverte de l’interface
Ce cours a pour objet de vous initier à l’interface du Macintosh, de vous présenter outils et programmes ; vous verrez vite que, même si des différences notables existent entre Win-
dows et OSX, comme ces deux systèmes d’exploitation sont concurrents, ils ont les mêmes fonctions et répondent aux mêmes nécessités, soit imprimer, surfer, etc.
A. Comment travailler
La fenêtre qui s’affiche en standard, que ce soit dans un programme ou sur le bureau/finder dispose toujours d’un menu, soit d’un ensemble de commandes correspondant à ce qu’il
est possible de faire « à l’endroit où vous êtes ». À la gauche de ce menu se trouve le nom du programme ; si c’est le finder, on voit finder. Contrairement à la logique de Windows, une
application ne masque pas le bureau/finder du Mac. D’où un risque de confusion.
L’équivalent au menu « démarrer » se trouve localisé dans le dock, qui est placé par défaut en bas de l’écran ; s’il est masqué, il apparaît en approchant la souris du bord inférieur de
l’écran. Ce dock contient des alias pour toutes les applications (ou dossiers, ou documents) ; un clic suffit à lancer l’item choisi. Lançons Photoshop, puis une autre application comme
le livre des polices. Une application ouverte est signalée par une boule lumineuse sous l’icone. On passe, tout comme sous Windows, d’un application à l’autre en maintenant ⌘
enfoncé et en appuyant sur tab ; lorsque l’application choisie est sélectionnée, on lâche tout. Elle apparaît au premier plan, sauf si elle est masquée (il faut alors cliquer sur son icone
dans le dock pour la voir apparaître).
Si je dépose un document sur l’icone d’une application dans le dock, cette manœuvre ouvre ce document avec cette application.
1 Adapté à Snow Leopard (OSX 10.6)
| 1 • Serge Paulus 2010 • cours d’initiation au Macintosh
La partie droite du dock comprend la corbeille, mais aussi les fenêtres masquées ; vous pouvez aussi y placer un document, une page web etc. Un raccourci-clavier permet de faire
apparaître ou disparaître le dock, pomme alt D. De même, vous pouvez cliquer sur une application active dans le dock, ce qui vous permet de quitter, de forcer à quitter ou de localiser
l’application sur le disque.
Exercice : créer un doc, lancer qq applications, passer de l’une à l’autre, les masquer et les rappeler.
La dernière icone à gauche représente le Finder, ce qui en français se traduit par bureau. Ce bureau est en fait l’« endroit » où l’on peut trouver ses outils de travail : disques durs (ce
qui est « local », propre au Macintosh) contenant les applications, serveurs (ce qui est commun à tous mais aussi votre dossier, votre « maison » sur le serveur, mais aussi la corbeille,
CD ou clé usb. C’est l’équivalent du Poste de travail sous Windows.
B. Où trouver les documents
Vos documents de travail doivent se trouver sur le serveur pour des raisons de backup et parce que vous changez de Mac. (menu Aller > Se connecter au serveur). Une copie
sur clé USB peut être utile.
Remarquez qu’un document a toujours la même icone cornée en haut à droite.
C. Copie de document
On copie soit via copier coller, ce qui a l’avantage de ne pas devoir afficher source et destination, soit en affichant les dossiers et en glissant l’élément à copier d’une fenêtre à l’autre.
Lorsque l’on glisse un document sur un dossier, celui-ci s’ouvre. et également souligner la touche « Alt « ( ) qui permet de dupliquer pendant les déplacements (finder, dossiers,
applications, textes,…)
D. Les fenêtres
Elles présentent trois modes de présentation, en icones, en liste de dossier et en colonnes. Ce dernier mode, très puissant, n’existe pas sous Windows. Le mode icone est le plus
visuel, ou le plus clair ; le mode liste permet l’affichage par date, par nom, par taille etc. et donc de trier les documents par ces critères. Le mode colonne permet la navigation dans les
dossiers par simple clic.
On passe d’un mode de présentation à l’autre via le menu présentation ou en cliquant sur leurs icones respectives dans les fenêtres :
La barre de titre donne le nom de la fenêtre (ou plutôt du volume visualisé). Mais elle contient aussi 4 boutons. Trois sont ronds et sont placés à gauche. Ils s’illuminent
quand on approche la souris. Le premier est rouge avec un « x » il sert à fermer la fenêtre, le deuxième est orangé avec un « – » et sert à fermer provisoirement la fenêtre
en la plaçant dans le dock (vous pouvez obtenir la même chose en double-cliquant sur la barre de titre). Pour retrouver la fenêtre, il suffit de cliquer sur celle-ci dans le
dock. Le vert (+) sert à agrandir la fenêtre dans la limite optimisée de son contenu.
Tout à droite, on trouve un bouton ovale qui sert à masquer ou à faire apparaître la barre d’outils située juste au dessous ainsi que la partie gauche de la fenêtre (qui contient
les volumes et les alias).
Tout à gauche, deux boutons marqués de flèches qui ramènent aux dossiers précédemment consultés.
On obtient une fenêtre en tapant pomme N ou en ouvrant un élément (disque dur etc.)
Serge Paulus 2010 • cours d’initiation au Macintosh • 2 |
La barre de titre : il s’agit d’une série d’icones destinée à faciliter et accélérer la navigation soit à l’aide d’outils, soit à l’aide de raccourcis vers les principaux dossiers, et ce, à partir
de n’importe quelle fenêtre. À gauche de la barre d’outils par défaut se trouvent les éléments de navigation, et au-dessus des raccourcis d’actions courantes, comme les 3 types de pré-
sentation, les flèches gauche et droite qui servent à afficher les dossiers précédemment consultés. De plus, chaque fenêtre présente, en haut à droite, un rectangle avec une loupe : c’est
un outil de recherche de fichier par nom (par défaut, sur le disque dur ; pour une recherche sur le serveur, il faut taper ⌘ F pour obtenir une fenêtre de recherche).
Une autre icone dans la fenêtre standard s’appelle le menu « Action » et permet la même chose que ce que l’on obtient avec le
menu contextuel (contrôle-clic maintenu) ; il faut sélectionner un item et cliquer sur l’icone en question.
NB — À savoir, plusieurs applications peuvent ouvrir les divers types de documents. Avec le menu contextuel ou avec ce menu
action on « force » le mac à ouvrir avec une application de son choix ; on peut également déterminer les actions à venir via la com-
mande « Lire les informations » :
Ici l’on voit que tous les documents pdf seront ouverts avec Acrobat Professional.
| 3 • Serge Paulus 2010 • cours d’initiation au Macintosh
E. Autre composant de la fenêtre : la partie de gauche
Une barre verticale épaisse sépare les deux parties de la fenêtre. Examinons la partie gauche.
EN HAUT de cette barre latérale se trouvent tous les composants matériels : les volumes de stockage (clés usb, cd, réseau — donc disques durs des
serveurs avec vos fichiers, ainsi que les disques durs) ; EN BAS DE LA FENÊTRE, le bureau, les emplacements clé de votre disque dur, les dossiers
liés à votre login, à vos préférences. Ceci est également personnalisable.
Un cd inséré va venir en haut, et en bas vous pouvez mettre un dossier de travail ainsi que visualiser les dossiers les plus fréquemment utilisés,
comme les applications. Donc, on peut lancer une application depuis le dock, mais visualiser le contenu du dossier applications via une fenêtre cou-
rante.
Un volume externe, un cd ou une clé usb apparaîtront donc dans la barre latérale ; ils peuvent être éjectés et donc présentent le symbole de l’éjec-
tion à leur droite, tout comme la poubelle le présente lorsque l’on en approche un cd.
À noter, une clé usb, si vous en utilisez, doit être éjectée de cette manière avant d’être physiquement retirée de l’ordinateur.
Pour savoir où l’on est dans la hiérarchie d’une fenêtre, il faut enfoncer ⌘ et cliquer sur son nom.
F. Navigation entre fenêtres
Enfoncer la touche F3 permet de visualiser toutes les fenêtres du finder ; à la souris, on sélectionne celle que l’on veut venir au premier plan :
Serge Paulus 2010 • cours d’initiation au Macintosh • 4 |
G. Personnalisation de la fenêtre
Créez une nouvelle fenêtre (⌘-N) Vous pouvez la déplacer, l’agrandir en tirant en bas à gauche à l’endroit hachuré, modifier la dimension de la barre latérale en cliquant-glissant
depuis le centre de la barre verticale. Faites une deuxième fenêtre, glissez un élément d’une fenêtre à l’autre en affichage par colonne.
Si vous ouvrez une fenêtre, la disposez comme vous le souhaitez et la fermez ensuite, une nouvelle fenêtre aura la même apparence. Vérifier les préférences du finder, (⌘-,) à ce sujet.
Le menu « personnaliser la barre d’outils » permet d’associer des icones à différentes actions comme graver, colorier un élé-
ment dans une couleur distincte, lire les informations au sujet d’un fichier ou dossier, éjecter etc.
H. Actions possibles dans une fenêtre
Un clic droit ou contrôle-clic sur un élément permettra une série d’actions via un menu contextuel (copier, graver, créer un dossier, archiver, colorier un fichier pour le marquer
sélectivement via les étiquettes etc.).
I. Connexion sur le serveur
Vous êtes reliés au serveur via le cable ethernet ou réseau. Vous devez comprendre donc le réseau comme une étoile dont vous êtes la branche, et l’ordinateur serveur, celui qui
contient vos fichiers, et qui est le centre de l’étoile. Si vous travaillez en permanence sur le disque de votre appareil, ou sur votre clé USB, et donc si votre disque ou clé a un problème,
vous perdez tout ; à l’inverse, le disque dur du serveur est copié « en miroir » en permanence.
Différents point de partage ou volumes sont disponibles sur le serveur, ils sont accessibles via le menu aller > Se connecter au serveur. Il faut taper l’adresse du serveur puis
« monter » le volume désiré.
J. Impression
1 imprimante : la Xerox 7400 couleurs dans le local à côté, format de A4 à A3 et même SRA3 (320 x 450 mm)
| 5 • Serge Paulus 2010 • cours d’initiation au Macintosh
L. Enregistrement d’un fichier
Créez un fichier en Photoshop ; enregistrez sur le bureau, dans le dossier documents… Parcourez les différents formats existants. L’intérêt de l’interface Apple dans ce cas est d’obser-
ver que l’on a la même fenêtre que sur le bureau/finder, et donc que l’on retrouve ses petits plus facilement…
3. Matériel
Détaillons notre configuration :
Normalement un ordinateur est composé d’une unité centrale, appelée couramment la tour, et d’un écran. Depuis quelques années (l’iMac) Apple construit des appareils « tout en
un » au design sobre et efficace… Donc disque dur, processeur, mémoire vive et carte-mère sont logés avec l’écran.
http://www.apple.com/imac/specs.html
— Écran
Il a une taille de 20 " soit une diagonale de 40 cm en millions de couleurs. Faisons le test de baisser de profondeur, observons la différence sur les icones, les ombres, les images
importées. J’ai également une notion de résolution dans le tableau de préférences moniteur ; si je sélectionne une résolution moindre, mon écran zoome ! Ces chiffres correspondent en
réalité au nombre de pixels qu’affiche l’écran. Les pixels sont une unité extrêmement utilisée dans le monde de l’imprimerie. (cf. sur une TVHD la définition de 1920 x 1080 pixels).
Ces chiffres correspondent à un ratio : la division largeur sur hauteur, donc : 640/480 = 800/600 = 1024/768 = 1280/960 = 2048/1536 = 4/3 = 1.33.
— Souris
Un seul bouton, clic droit = menu contextuel disponible via la touche contrôle, ou Préférences Système > Onglet Souris : activer le clic secondaire pour la zone de droite de la
souris.
— Clavier
48 touches de caractères, 64 en comptant le pavé numérique ; 15 touches de fonction, 9 touches de déplacement, plus quelques touches annexes comme les opérateurs du pavé
numérique, del, esc, help, num et les opérateurs comme tabulation, majuscule, contrôle, option (alt).
Or il y a en général 256 caractères par police, dont 192 visibles et utilisables ; on a donc 4 possibilités par touche, voir schéma Table des caractères. pdf
Cela est possible avec les combinaisons de option et majuscule. Retenons donc que pomme (commande) et ctrl, contrôle, ne servent PAS à composer un caractère mais bien à com-
mander le programme ou l’ordinateur.
Le visualiseur de clavier qui se trouve dans les Préférences Système > Langue et texte > Méthodes de saisie, affiche en temps réel ce que vous tapez et sert à voir les combi-
naisons possibles avec les différentes touches. Les touches coloriées en orange correspondent aux caractères sans espacement propre, comme la tilde, le circonflexe, l’aigu, le grave et
le tréma, cela disponible avec les différents caractères bien sûr.
Contrôle sur Mac remplace le bouton droit de la souris et permet donc l’accès au menu contextuel, dont les possibilités varient, non seulement en fonction du logiciel, mais aussi
en fonction du type d’élément sélectionné ou de la zone dans laquelle est la souris.
Serge Paulus 2010 • cours d’initiation au Macintosh • 6 |
Exemple avec Word, en sélectionnant du texte ; idem en InDesign. Donc, c’est très différent, tout comme l’emploi des 15 touches de fonction d’après les logiciels. Enfoncez la
touche F9 en InDesign, en Word : deux comportements différents apparaissent. Nous étudierons les raccourcis-clavier dans chaque programme. Le finder a lui aussi ses raccourcis (crtl-
F9 par exemple) qu’il est possible de connaître grâce aux préférences système, onglet matériel, Clavier et souris (attention au raccourci pour le zoom par exemple).
Les touches de déplacement se subdivisent en deux sortes : celle des caractères (4 flèches qui vont dans les 4 sens) et celles des pages (flèches obliques ou barrées)
Touches complémentaires : del = suppression avant, esc = annulation, help lance le menu aide d’une application, num pour activer le pavé numérique en InDesign, touches retour
pour valider un menu, tabulation pour naviguer d’un endroit à l’autre d’une fenêtre.
Exercices de sélection et de navigation dans du texte.
— Interfaces d’entrée-sortie
Symbole : connecteur :
Câblage USB 2 (universal serial bus) pour clavier, souris, scanners, appareils photo numérique, micro, modem adsl : connectique à débit ± lent, auto-alimenté (dans certaines
limites).
Symbole : Connecteur 400 : Connecteur 800 :
Câblage Firewire alias IEEE 1394 : port, équipant certains ordinateurs, permettant de connecter des périphériques à très haut débit, notamment des caméras numériques, des
disques durs externes, auto-alimenté (dans certaines limites). Il existe deux types de connectique Firewire, le 400 et le 800, ce dernier étant plus rapide. Dieu merci, des câbles 400/800
existent sur le marché…
— Connectique
Sortie son stéréo minijack, pour haut-parleur, casque
Ethernet : câble réseau qui relie l’ordinateur au monde (serveur, internet)
— Lecteur graveur CDRW — DVD-RW
Il s’agit d’un superdrive (DVD-RW/CD-RW) lecteur-graveur de DVD et de CD, y compris réinscriptibles. Pour mémoire, un cd peut contenir 700 mégabytes, un DVD 4,7 Giga-
bytes soit près de 7 fois plus. Les DVD ne sont donc pas seulement des support pour des films mais également des supports pour des données informatiques.
— Mémoire
On appelle « mémoire » tout composant électronique capable de stocker temporairement des données. On distingue ainsi deux grandes catégories de mémoires :
| 7 • Serge Paulus 2010 • cours d’initiation au Macintosh
La mémoire centrale (appelée également mémoire interne) permettant de mémoriser temporairement les données lors de l’exécution des programmes. La mémoire centrale est
réalisée à l’aide de micro-conducteurs, c’est-à-dire des circuits électroniques spécialisés rapides. La mémoire centrale correspond à ce que l’on appelle la mémoire vive.
La mémoire de masse (appelée également mémoire physique ou mémoire externe) permettant de stocker des informations à long terme, y compris lors de l’arrêt de l’ordinateur.
La mémoire de masse correspond aux dispositifs de stockage magnétiques, tels que le disque dur, aux dispositifs de stockage optique, correspondant par exemple aux CD-ROM ou aux
DVD-ROM, ainsi qu’aux mémoires mortes.
Résolution des problèmes
Réparation : application qui plante (roue qui tourne) se coupe en enfonçant pomme-alt-esc et en forçant l’appli de son choix à quitter.
Le Copier-coller
Cette fonction vous est probablement bien connue mais a des extensions très grandes. Il est en effet possible de copier n’importe quoi au sein d’une application, (exemple : le faire
en word, en photoshop avec l’outil sélection) mais il est également possible de le faire entre différentes applications.
Exemple : prendre du texte en Word, le copier en InDesign, vérifier le formatage, recommencer la copie en changeant le format. Puis copier une image en Photoshop, la coller en
Word, observer ce qui se passe.
Le glisser-déposer fonctionne de la même manière, mais plus intuitivement :
Gestion du clavier
1. Raccourcis clavier : étudier les préférences système Clavier > Raccourcis clavier, désactiver l’ensemble L’Accès universel et Spotlight.
lancer InDesign et étudier le menu Édition > Raccourcis-Clavier
2. Les sélections textuelles : Article de Gete.net, voir fichier pdf « Un max au clavier — C’est bien pratique quand on connaît. pdf »
Copie d’écran
Voir l’article de Gete.net, le pdf « Clic, clac ! Réaliser des captures d’écran. pdf »
Serge Paulus 2010 • cours d’initiation au Macintosh • 8 |
Vous aimerez peut-être aussi
- Mise en Place D'un Pare-Feu D'entreprise Open SourceDocument82 pagesMise en Place D'un Pare-Feu D'entreprise Open SourceChouikhi Karim100% (3)
- Informatique Cours Windows PDFDocument37 pagesInformatique Cours Windows PDFtazer1167% (3)
- 1 - L'environnement WindowsDocument7 pages1 - L'environnement WindowsBala Bala100% (7)
- Guide Du Logiciel Minitab - FRDocument12 pagesGuide Du Logiciel Minitab - FRRobert HapmoPas encore d'évaluation
- Cours D'initiation Au Macintosh: 1. Pourquoi Le MacDocument6 pagesCours D'initiation Au Macintosh: 1. Pourquoi Le MacachrefovPas encore d'évaluation
- WindowsDocument14 pagesWindowsSunn ShinePas encore d'évaluation
- INFORMATIQUEDocument55 pagesINFORMATIQUEKhadi MedPas encore d'évaluation
- Côte D'Ivoire - École Numérique: Lecon 4: Decouverte D'Un Systeme D'ExploitationDocument6 pagesCôte D'Ivoire - École Numérique: Lecon 4: Decouverte D'Un Systeme D'Exploitationdakouriloba1207Pas encore d'évaluation
- L'ordinateur: Les BasesDocument15 pagesL'ordinateur: Les BasesAmel Aissat hamlaouiPas encore d'évaluation
- Système D'exploitation Cours Dinformatique Tronc Commun PDFDocument5 pagesSystème D'exploitation Cours Dinformatique Tronc Commun PDFAbouZakaria100% (1)
- Decouverte XP Partie1Document4 pagesDecouverte XP Partie1cyrilPas encore d'évaluation
- Initiation À LDocument4 pagesInitiation À LFlorian KiyindouPas encore d'évaluation
- Vocabulaire InformatiqueDocument10 pagesVocabulaire InformatiquehamidPas encore d'évaluation
- Fascicule TDDocument98 pagesFascicule TDselmiPas encore d'évaluation
- Id 3149Document6 pagesId 3149leritier VikossPas encore d'évaluation
- 1 ApicDocument9 pages1 ApicNawal GHPas encore d'évaluation
- (Tronc Commun) (Informatique) (Module2) (1-Système D'exploitation)Document5 pages(Tronc Commun) (Informatique) (Module2) (1-Système D'exploitation)الرياضيات ببساطة Maths FacilePas encore d'évaluation
- Systeme D'exploitationDocument6 pagesSysteme D'exploitationSAIDA HAMMADOUPas encore d'évaluation
- Formation InformatiqueDocument16 pagesFormation InformatiqueCécile BOUYEPas encore d'évaluation
- Chapitre IiDocument4 pagesChapitre Iifossopatrick65Pas encore d'évaluation
- Systeme D'exploitationDocument7 pagesSysteme D'exploitationSAIDA HAMMADOUPas encore d'évaluation
- WN1FP5 - Le BureauDocument6 pagesWN1FP5 - Le BureauEddy SHANGAPas encore d'évaluation
- tp2 Windows XP PDFDocument9 pagestp2 Windows XP PDFAnonymous NSeuaSPas encore d'évaluation
- 1-L'essentiel Sur L'ordinateur - BDT2020Document44 pages1-L'essentiel Sur L'ordinateur - BDT2020CEG1 DASSA-ZOUMEPas encore d'évaluation
- Loçon 1Document9 pagesLoçon 1Said El KafhaliPas encore d'évaluation
- Démarrer Un PCDocument8 pagesDémarrer Un PCfousskfksPas encore d'évaluation
- Pmtic Env Num Systexpl Windows8Document17 pagesPmtic Env Num Systexpl Windows8mohammed merchichiPas encore d'évaluation
- Initiation À Linformatique CHII FinalDocument9 pagesInitiation À Linformatique CHII FinalChaka TraorePas encore d'évaluation
- Le Hardware Désigne Tous Les Objets Physiques Que Vous Allez Manipuler: L'ordinateurDocument45 pagesLe Hardware Désigne Tous Les Objets Physiques Que Vous Allez Manipuler: L'ordinateurjanatiPas encore d'évaluation
- Windows 95Document4 pagesWindows 95Mahieddine MokhtariPas encore d'évaluation
- 01 Decouverte Ordinateur Windows10 Partie1Document4 pages01 Decouverte Ordinateur Windows10 Partie1amidi5555913Pas encore d'évaluation
- Cours Sur WindowsDocument12 pagesCours Sur WindowsDABO TidianePas encore d'évaluation
- Cours 1bureautiqueDocument16 pagesCours 1bureautiqueMina Mint ChighaliPas encore d'évaluation
- 09 Cours WindowsDocument31 pages09 Cours WindowsSalim HabakPas encore d'évaluation
- TP22Document2 pagesTP22djidel2023100% (1)
- Module2 - Environnement - WindowsDocument14 pagesModule2 - Environnement - WindowsMedzo DiaksPas encore d'évaluation
- Pmtic Env Num Systexpl Windows10Document19 pagesPmtic Env Num Systexpl Windows10Maestro BrainPas encore d'évaluation
- Support de Cours Initiation Windows 10Document32 pagesSupport de Cours Initiation Windows 10fanysmartshoppingPas encore d'évaluation
- La Barre Des Tâches de Windows - Présentation Et UtilisationDocument36 pagesLa Barre Des Tâches de Windows - Présentation Et Utilisationmotche caceresPas encore d'évaluation
- Barre Des TachesDocument4 pagesBarre Des Tacheshicham2655Pas encore d'évaluation
- Informatiques Pour DebutantsDocument21 pagesInformatiques Pour DebutantsLudovic ChampeauPas encore d'évaluation
- Lexiqueinformatiqueavec ImagesDocument3 pagesLexiqueinformatiqueavec ImagesWafaa WafaaPas encore d'évaluation
- Chapitre 1 - Fiche de CourDocument4 pagesChapitre 1 - Fiche de CourH EPas encore d'évaluation
- 2 - Chapitre 1 - Informatique de Base Partie 2Document9 pages2 - Chapitre 1 - Informatique de Base Partie 2richardPas encore d'évaluation
- WordDocument16 pagesWordmohamed bangouraPas encore d'évaluation
- Informatique CINQUIEMEDocument59 pagesInformatique CINQUIEMENampoina WarrenPas encore d'évaluation
- Memo Cours QueDocument14 pagesMemo Cours QueerutircePas encore d'évaluation
- Support TP PDFDocument10 pagesSupport TP PDFPaul DayangPas encore d'évaluation
- Module 1 5èmeDocument8 pagesModule 1 5èmeRaissa JiofackPas encore d'évaluation
- 3 Explorateur WindowsDocument12 pages3 Explorateur WindowsMarc KonanPas encore d'évaluation
- Windows 10 Le BureauDocument7 pagesWindows 10 Le BureauYassine BerdeyPas encore d'évaluation
- Presentation WindowsDocument58 pagesPresentation WindowsBBAPas encore d'évaluation
- JR2 1Document11 pagesJR2 1Adam Magagi garbaPas encore d'évaluation
- Chapitre 3Document13 pagesChapitre 3Yazid SmaalPas encore d'évaluation
- WindowDocument19 pagesWindowSouleymane souarePas encore d'évaluation
- Chapitre1 WindowsDocument9 pagesChapitre1 Windowsabdou adelPas encore d'évaluation
- 1 Et 2 AP - Notions-De-systeme-d-exploitation - Copie - CopieDocument3 pages1 Et 2 AP - Notions-De-systeme-d-exploitation - Copie - CopieSAIDA HAMMADOUPas encore d'évaluation
- Cours Informatique - CopieDocument21 pagesCours Informatique - CopieabdoulzakouPas encore d'évaluation
- Créer Et Organiser Ses Dossiers Dans Windows - Premiers ClicsDocument11 pagesCréer Et Organiser Ses Dossiers Dans Windows - Premiers Clicsmotche caceresPas encore d'évaluation
- Bien débuter avec Adobe Acrobat Pro DC: Formation professionnelleD'EverandBien débuter avec Adobe Acrobat Pro DC: Formation professionnellePas encore d'évaluation
- CopieDocument44 pagesCopieireneePas encore d'évaluation
- 414 ChipmembusDocument21 pages414 ChipmembusBestCourse4u.comPas encore d'évaluation
- Cours - Interco Concept ReseauDocument161 pagesCours - Interco Concept ReseauMcharekPas encore d'évaluation
- 1213131exemple 0106 Formation Ccna Module 2Document7 pages1213131exemple 0106 Formation Ccna Module 2Joie Kayembe TshitengePas encore d'évaluation
- CanvaDocument11 pagesCanvadamiendamiba764Pas encore d'évaluation
- VSATDocument20 pagesVSATThiloufa ThiloufaPas encore d'évaluation
- CopieDocument44 pagesCopieireneePas encore d'évaluation
- Tutoriel Creation ActiviteDocument34 pagesTutoriel Creation ActiviteJoseph EdwardsPas encore d'évaluation
- Rapport SDNDocument47 pagesRapport SDNStyve PolaPas encore d'évaluation
- Bluetooth WifiDocument30 pagesBluetooth WifiAbderrezak100% (1)
- Dokumen - Tips Interconnexion de Rseaux Ibm CiscoDocument21 pagesDokumen - Tips Interconnexion de Rseaux Ibm CiscoireneePas encore d'évaluation
- 6 - Supervision Dun Réseau Informatique PDFDocument5 pages6 - Supervision Dun Réseau Informatique PDFZakaria Aharram100% (1)
- Présentation HouerbiDocument18 pagesPrésentation Houerbinizar200Pas encore d'évaluation
- Dokumen - Tips Ladressage Ipv6Document18 pagesDokumen - Tips Ladressage Ipv6ireneePas encore d'évaluation
- I Quest Ce Que La Securite InformatiqueDocument22 pagesI Quest Ce Que La Securite InformatiqueireneePas encore d'évaluation
- Introduction A Une Meilleure Securite inDocument19 pagesIntroduction A Une Meilleure Securite inireneePas encore d'évaluation
- Securite Reseau InformatiqueDocument68 pagesSecurite Reseau InformatiqueireneePas encore d'évaluation
- Reseau Social Et Inadequation CompetenceDocument13 pagesReseau Social Et Inadequation CompetenceireneePas encore d'évaluation
- Le Grand LivreDocument192 pagesLe Grand LivrelibindiPas encore d'évaluation
- QCM Reseau InformatiqueDocument3 pagesQCM Reseau InformatiqueireneePas encore d'évaluation
- Securite Informatique Cybersecurite CybeDocument8 pagesSecurite Informatique Cybersecurite CybeireneePas encore d'évaluation
- 9782311401684Document32 pages9782311401684Safwen YhPas encore d'évaluation
- Universite Djilali Bounaama Khemis MiliaDocument1 pageUniversite Djilali Bounaama Khemis MiliaireneePas encore d'évaluation
- Securisation Routeur CiscoDocument88 pagesSecurisation Routeur CiscoAshràfCasawiAchraf100% (1)
- Qualite de Service Des Reseaux Mobiles 2GDocument49 pagesQualite de Service Des Reseaux Mobiles 2GAna de Arriba100% (2)
- Crypto PDFDocument261 pagesCrypto PDFayubPas encore d'évaluation
- Securite InformatiqueDocument91 pagesSecurite InformatiqueireneePas encore d'évaluation
- Mise en Place Dune Securisation Basee SuDocument81 pagesMise en Place Dune Securisation Basee SuireneePas encore d'évaluation
- Memoire de Fin DetudeDocument64 pagesMemoire de Fin DetudeireneePas encore d'évaluation
- Sabine Douillet - Intégrer Dans Un Programme Labview Un Transfert de Données Sécurisées Via Le Protocole SFTP (SSH)Document14 pagesSabine Douillet - Intégrer Dans Un Programme Labview Un Transfert de Données Sécurisées Via Le Protocole SFTP (SSH)Fatiha HAMDIPas encore d'évaluation
- Exam Syst 30 04 2013Document4 pagesExam Syst 30 04 2013Solo LitePas encore d'évaluation
- Supervision Reseau Avec Nagios Au Sein Du Cenadi Final 8 PDFDocument91 pagesSupervision Reseau Avec Nagios Au Sein Du Cenadi Final 8 PDFCyrille Kouamo100% (1)
- Cosmetique Fes LifeDocument14 pagesCosmetique Fes LifeCalebangomsPas encore d'évaluation
- Mise en Place D'une Plateforme D'inscription en Ligne Aux Concours D'entrée À L'IUT de NgaoundereDocument88 pagesMise en Place D'une Plateforme D'inscription en Ligne Aux Concours D'entrée À L'IUT de NgaoundereYann Audric TouomiPas encore d'évaluation
- Université Du Québec:/10NTRÉALDocument136 pagesUniversité Du Québec:/10NTRÉALJordan MefoumanePas encore d'évaluation
- PHP Course1Document50 pagesPHP Course1Elhayj HamzaPas encore d'évaluation
- Module 2Document11 pagesModule 2KASSI YVESPas encore d'évaluation
- TP1 PHPDocument3 pagesTP1 PHPMoryDiokhanéDjahPas encore d'évaluation
- Rfem 5 Exemple Introductif FRDocument53 pagesRfem 5 Exemple Introductif FRSègla C. ZoundjiPas encore d'évaluation
- Big DataDocument34 pagesBig DataAsma TekitekPas encore d'évaluation
- Memento Ergonomie WebDocument14 pagesMemento Ergonomie WebDuboisPas encore d'évaluation
- La Mise en Oeuvre D'un SGBDDocument2 pagesLa Mise en Oeuvre D'un SGBDluqman100% (1)
- Nul BesoinDocument3 pagesNul Besoinbertin kaborePas encore d'évaluation
- TC2459fr-Ed04 8008-8028s-806s MAJ Logiciel en Mode CompatibiliteDocument8 pagesTC2459fr-Ed04 8008-8028s-806s MAJ Logiciel en Mode CompatibiliteNoor Ait-kaciPas encore d'évaluation
- Quiz Test Report Karim Ched Quiz Java Se 8 Quiz Niveau DebutantDocument8 pagesQuiz Test Report Karim Ched Quiz Java Se 8 Quiz Niveau DebutantElissaPas encore d'évaluation
- Guide Olky ProDocument27 pagesGuide Olky ProAbdessatar SaidPas encore d'évaluation
- Systèmes DistribuésDocument19 pagesSystèmes Distribuésaziz bouchritPas encore d'évaluation
- PLAN DE REDACTION DE TFC (Orienté Application)Document2 pagesPLAN DE REDACTION DE TFC (Orienté Application)El'djo Kalonda67% (6)
- ScienceMaMuse 27Document56 pagesScienceMaMuse 27oanhnguyenPas encore d'évaluation
- Manuel de Formation de Civil3dDocument371 pagesManuel de Formation de Civil3dKY PhilippePas encore d'évaluation
- IAD - Cours1 + Cours2Document34 pagesIAD - Cours1 + Cours2Joel NkierePas encore d'évaluation
- ConsoleDocument28 pagesConsolejonathanmoreira91230Pas encore d'évaluation
- Résumé Big DataDocument6 pagesRésumé Big DataEl Moumne NihalPas encore d'évaluation
- Connaitre Un Mas - HTTPS Reseaux Et SecuriteDocument30 pagesConnaitre Un Mas - HTTPS Reseaux Et SecuriteBoked smsbPas encore d'évaluation
- Win RARDocument4 pagesWin RARLudovic zPas encore d'évaluation
- Logiciel Somachine 4.3: Notes de VersionDocument30 pagesLogiciel Somachine 4.3: Notes de VersionCesar Augusto Navarro SalasPas encore d'évaluation
- Synthèse D'un Module de Cryptage RSA Sur Un Circuit de Type FPGADocument69 pagesSynthèse D'un Module de Cryptage RSA Sur Un Circuit de Type FPGAzineb benizPas encore d'évaluation
- Chapitre 2 - Les Notions de BaseDocument68 pagesChapitre 2 - Les Notions de BaseMarwa WeslatiPas encore d'évaluation