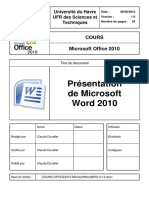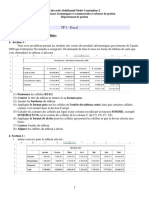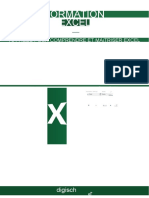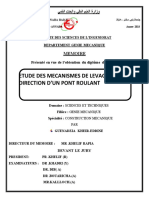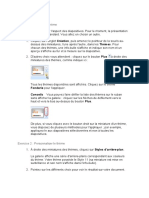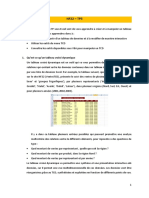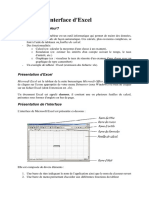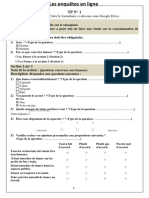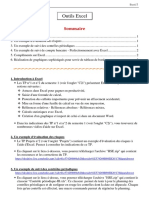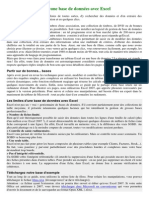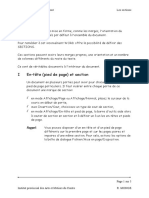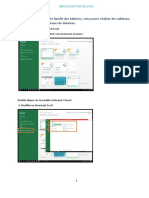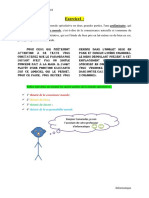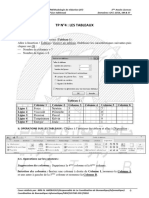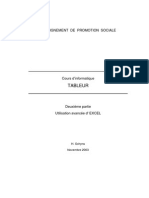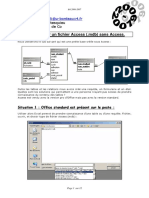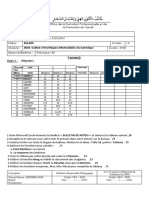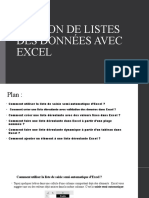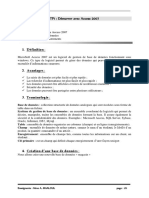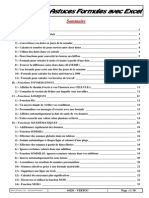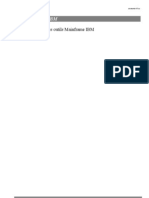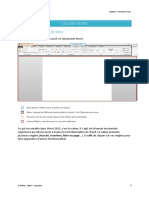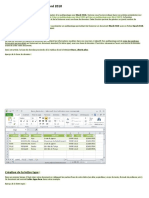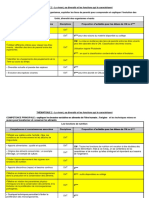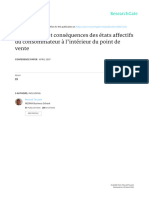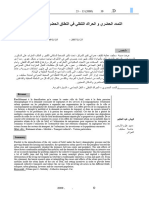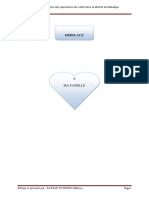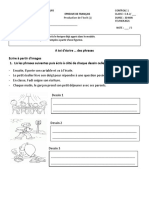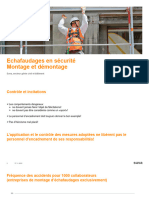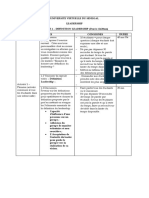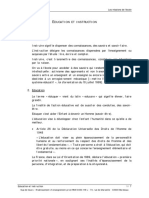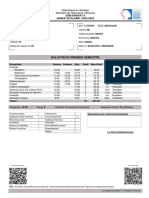Académique Documents
Professionnel Documents
Culture Documents
Cours Excel 2013 Etudiants
Transféré par
Cedric TougmaTitre original
Copyright
Formats disponibles
Partager ce document
Partager ou intégrer le document
Avez-vous trouvé ce document utile ?
Ce contenu est-il inapproprié ?
Signaler ce documentDroits d'auteur :
Formats disponibles
Cours Excel 2013 Etudiants
Transféré par
Cedric TougmaDroits d'auteur :
Formats disponibles
Cours de Microsoft
Excel 2013
A. NABA 2015-2016 Page 1
MICROSOFT Excel 2013
Rien n’est plus pratique qu’une bonne théorie (Kurt Lewin)
Chapitre I : INTRODUCTION
1 Définition d‘Excel
Microsoft Excel 2013 est un tableur (comme Lotus 123, Multiplan…) qui s’apparente
à une calculatrice hyper sophistiquée. Il permet d’effectuer des opérations arithmétiques et
logiques, de créer et de gérer des tableaux, des graphiques, des bases de données etc.
En Excel, les colonnes sont identifiées par des lettres (En-têtes/Titres de colonnes) et
les lignes par des chiffres (En-têtes/Titres de lignes).
Une feuille de calcul d’Excel2013 contient 16384 colonnes, 1048576 lignes soit 17 179 869 184
cellules.
Pour aller à la dernière colonne, presser sur : CTRL + Flèche DROITE
Pour aller à la première colonne, presser sur : CTRL + Flèche GAUCHE
Pour aller à la dernière ligne, presser sur : CTRL + Flèche vers le BAS
Pour aller à la première ligne, presser sur : CTRL + Flèche vers le HAUT
2 Comment Démarrer Microsoft Excel ?
On a 3 possibilités
2.1 Double cliquer sur l´icône d’Excel se trouvant sur le Bureau
2.2 Cliquer sur Démarrer/Toutes les Applications/Microsoft Office/Microsoft Excel2013
2.3 Double cliquer sur l´icône d’un fichier Excel déjà existant …
3 Comment Quitter Microsoft Excel ? (ALT + F4)
Cliquer sur le bouton de fermeture en haut à droite (х)
A. NABA 2015-2016 Page 2
Enregistrer le classeur s’il y a lieu
4 Comment créer un nouveau classeur ? (CTRL + N)
▪ Cliquer sur le Menu Fichier
▪ Cliquer sur Nouveau puis sur nouveau classeur
5 Comment ouvrir un Classeur ? (CTRL + O)
o Cliquer sur le Menu Fichier
o Cliquer sur Ouvrir
o Sélectionner le dossier contenant le fichier à ouvrir
o Sélectionner le fichier désiré
o Cliquer sur Ouvrir
6 Comment Fermer un classeur ? (CTRL + W)
• Cliquer sur le Menu Fichier
• Cliquer sur fermer
• Enregistrer le classeur s’il y a lieu
A. NABA 2015-2016 Page 3
7 Comment Enregistrer un classeur ? (CTRL + S)
o Cliquer sur le Menu Fichier
o Cliquer sur Enregistrer ou sur Enregistrer sous
o Saisir le nom du fichier si nécessaire et choisir éventuellement le dossier de
sauvegarde
o Cliquer sur Enregistrer
8 Le classeur
Chaque fichier Excel est représenté par un classeur comportant un certain nombre de
feuilles; c’est ce classeur qui sera sauvegardé. Le nom et le nombre de feuilles qui le
composent sont variables.
9 Renommer une feuille de calculs
Par défaut, les feuilles d’un classeur portent les noms : Feuil1, Feuil2, etc. Pour renommer
une feuille de calculs il faut :
• Double cliquer sur l’onglet de la feuille à renommer
• Saisir le nom et presser sur Entrée
• [On peut aussi par un clic droit sur l’onglet, renommer une feuille de calcul]
10 Insérer une feuille de calculs (Shift + F11)
Cliquer sur le dernier onglet de la liste
11 Supprimer une feuille de calculs
• Cliquer sur le bouton droit de la souris en pointant l’onglet de la feuille à supprimer
• Cliquer sur Supprimer
• Valider si nécessaire
12 Couleur de l’onglet
• Cliquer sur le bouton droit de la souris en pointant l’onglet de la feuille à modifier
• Cliquer sur couleur de l’onglet
• Choisir la couleur désirée
13 Déplacer une feuille de calculs dans le même classeur
A l’aide de la souris, (Cliquer et maintenir le bouton de la souris enfoncé) faire glisser
horizontalement l’onglet à déplacer vers sa nouvelle position
14 Déplacer ou Copier une feuille de calculs d’un classeur à un autre
• Cliquer sur le bouton droit de la souris en pointant l’onglet de la feuille à déplacer ou
à copier
• Cliquer sur « Déplacer ou copier »
• Sélectionner le classeur de destination au niveau de « Dans le classeur »
• Sélectionner la position de la feuille à déplacer/copier dans le classeur de destination
au niveau de « Avant la feuille »
A. NABA 2015-2016 Page 4
• Cocher « Créer une copie » s’il s’agit d’une copie
• Ne pas cocher s’il s’agit d’un déplacement
• Cliquer sur OK
A. NABA 2015-2016 Page 5
Chapitre II : SAISIE ET MISE EN FORME
1 – Saisie
Placer le curseur sur la cellule désirée et saisir vos données.
2 - Recopier vers le bas ou vers la droite
Permet de recopier le contenu, le format ou la formule d’une cellule
• Cliquer sur la cellule à recopier
• Recopier à partir de la poignée de recopie vers le bas ou vers la droite
3 - Fusionner et centrer des cellules horizontalement ou verticalement
Ex : aligner le titre d’un tableau
• Sélectionner les cellules à fusionner et centrer
• Cliquer sur l’outil suivant : a (Fusionner & Centrer) au niveau de l’onglet Alignement
4 - Largeur des colonnes et Hauteur des lignes
• Sélectionner les colonnes ou les lignes à modifier
• Cliquer sur le Menu Accueil
• Cliquer sur format au niveau de l’onglet Cellules
• Cliquer sur Largeur de colonne ou sur Hauteur de Ligne
• Taper la valeur souhaitée (ex : 25)
• Cliquer sur OK.
Rmq : On peut aussi modifier manuellement la hauteur des lignes et la largeur des colonnes
4.1 - Masquer des colonnes ou des lignes
• Sélectionner les colonnes ou les lignes à masquer
• Cliquer sur le Menu Accueil
• Cliquer sur format au niveau de l’onglet Cellules
• Cliquer sur Masquer & Afficher
• Cliquer sur Masquer les colonnes ou sur Masquer les Lignes
4.2 - Masquer une feuille de calculs
• Sélectionner la feuille à masquer en cliquant sur son onglet
• Cliquer sur le Menu Accueil
• Cliquer sur format au niveau de l’onglet Cellules
• Cliquer sur Masquer & Afficher
A. NABA 2015-2016 Page 6
• Cliquer sur Masquer la feuille
4.3 – Afficher des lignes/des colonnes Masquées
• Cliquer sur la case de sélection de la feuille (à gauche du titre de colonne A et au-
dessus du titre de ligne 1)
• Cliquer sur le Menu Accueil
• Cliquer sur format au niveau de l’onglet Cellules
• Cliquer sur Masquer & Afficher
• Cliquer sur afficher les lignes ou sur afficher les colonnes
4.4 – Afficher une feuille de calculs masquée
• Cliquer sur le Menu Accueil
• Cliquer sur format au niveau de l’onglet Cellules
• Cliquer sur Masquer & Afficher
• Cliquer sur afficher la feuille
• Sélectionner la feuille à Afficher dans la liste
• Cliquer sur OK
5 – Encadrement de cellules
• Sélectionner les cellules à encadrer
• Cliquer sur le menu Accueil
• Cliquer sur Format au niveau de l’onglet Cellules
• Cliquer sur Format de cellule…
• Cliquer sur l’onglet Bordure
• Sélectionner le style de trait désiré pour la bordure
• Cliquer sur Contour puis sur Intérieur
• Cliquer sur OK
6 - Couleurs de fond et Motifs
• Sélectionner les cellules à modifier
• Cliquer sur le menu Accueil
• Cliquer sur Format au niveau de l’onglet Cellules
• Cliquer sur Format de cellule…
• Cliquer sur l’onglet Remplissage
• Sélectionner la couleur désirée et éventuellement un motif
• Cliquer sur OK
7 - Couleur de texte
Permet de définir une couleur au texte sélectionné
o Sélectionner les données à modifier
o Cliquer sur le menu Accueil
A. NABA 2015-2016 Page 7
o Cliquer sur l’onglet Police
o Sélectionner la couleur désirée au niveau de « Couleur de police »
o Cliquer sur OK
8 - Sélections multiples
Permet de sélectionner des plages de cellules disjointes
• Sélectionner la 1e plage de cellules
• Presser et maintenir la touche CTRL enfoncée
• Sélectionner les autres plages désirées avec la souris
• Relâcher la touche CTRL
9 - Copier des cellules (Copier-coller)
Permet de copier des données
✓ Sélectionner les données à copier
✓ Cliquer sur le menu Accueil
✓ Cliquer sur Copier (fichier double) au niveau de l’onglet Presse-papiers
✓ Placer le curseur sur la cellule de destination
✓ Cliquer sur Coller au niveau de l’onglet Presse-papiers
10 - Modifier le contenu d’une cellule
10.1 - Remplacement complet du contenu
• Placer le curseur sur la cellule à modifier
• Saisir le nouveau contenu
10.2 - Correction d’une erreur de syntaxe ou d’une faute d’orthographe
• Placer le curseur sur la cellule où se trouve l’erreur
• Modifier dans la barre de formule et presser sur Entrée
Autre procédure
• Double cliquer sur la cellule contenant la faute
• Modifier directement et presser sur Entrée
11 - Effacer des cellules
11.1 - Effacer uniquement le contenu (texte, formule)
• Sélectionner les cellules à effacer
• Presser sur SUPPR au clavier
A. NABA 2015-2016 Page 8
11.2 - Effacer uniquement le format (motifs, formats de nombres, encadrements…)
• Sélectionner les cellules à effacer
• Cliquer sur le menu Accueil
• Cliquer sur Effacer () au niveau de l’onglet Edition
• Cliquer sur Effacer les formats
11.3 - Effacer Tout (textes, formules, formats)
• Sélectionner les cellules à effacer
• Cliquer sur le menu Accueil
• Cliquer sur Effacer () au niveau de l’onglet Edition
• Cliquer sur Effacer Tout
12 – Format de nombres
• Sélectionner les cellules à modifier
• Cliquer sur le menu Accueil
• Cliquer sur Format au niveau de l’onglet Cellules
• Cliquer sur Format de cellule
• Cliquer sur l’onglet Nombre
• Cliquer sur « Nombre » au niveau de « catégorie »
• Sélectionner le nombre de décimales et cocher éventuellement « utiliser le
séparateur de milliers »
• Cliquer sur OK
13 - Format monétaire
Permet de choisir le format monétaire désiré : $ ; £, €…
Sélectionner les données à modifier
Cliquer sur le menu Accueil
Cliquer sur la flèche à droite de l’onglet « nombre »
Cliquer sur l’onglet Nombre
Cliquer sur Monétaire au niveau de « Catégorie »
Sélectionner le symbole monétaire désiré au niveau de « symbole »
Cliquer sur OK
14 - Format Date
Permet de choisir le format de date désiré (JJ/MM/AA)
Sélectionner les données à modifier
Cliquer sur le menu Accueil
Cliquer sur la flèche à droite de l’onglet Nombre
Cliquer sur l’onglet Nombre
Cliquer sur Date
Sélectionner le format date désiré
Cliquer sur OK
A. NABA 2015-2016 Page 9
15 - Format Pourcentage
Permet d’afficher un nombre avec le format pourcentage
Sélectionner les données à modifier
Cliquer sur le menu Accueil
Cliquer sur la flèche à droite de l’onglet Nombre
Cliquer sur l’onglet Nombre
Cliquer sur Pourcentage
[Sélectionner éventuellement le nombre de décimales]
Cliquer sur OK
Exemple1 : pour mettre le format monétaire « F » du Franc
• Sélectionner les données à modifier
• Cliquer sur le menu Accueil
• Cliquer sur la flèche à droite de l’onglet Nombre
• Cliquer sur l’onglet Nombre
• Cliquer sur Personnalisé au niveau de « catégorie »
• Sélectionner # ##0
• Saisir « \ » suivie d’un espace au niveau de « Type »
• Saisir le symbole monétaire « F »
• Cliquer sur OK
Exemple2 : pour mettre le format monétaire du Franc CFA (FCFA)
• Sélectionner les données à modifier
• Cliquer sur le menu Accueil
• Cliquer sur la flèche à droite de l’onglet Nombre
• Cliquer sur l’onglet Nombre
• Cliquer sur Personnalisé au niveau de « catégorie »
• Sélectionner # ##0
• Saisir " suivie d’un espace au niveau de « Type »
• Saisir le symbole monétaire « FCFA »
• Saisir "
• Cliquer sur OK
Exemple3 : pour saisir « 01 » au lieu de « 1 » et pouvoir calculer
• Sélectionner les données à modifier
• Cliquer sur le menu Accueil
• Cliquer sur la flèche à droite de l’onglet Nombre
• Cliquer sur l’onglet Nombre
• Cliquer sur Personnalisé au niveau de « Catégorie »
• Sélectionner « 0 »
• Ajouter « 0 » au niveau de « Type »
• Cliquer sur OK
A. NABA 2015-2016 Page 10
Exemple4 : Mise en forme conditionnelle
Elle permet d’appliquer une mise en forme particulière à des cellules suivant des conditions
• Sélectionner la cellule qui affichera le résultat
• Cliquer sur le menu Accueil
• Cliquer sur « Mise en forme conditionnelle » au niveau de Style
• Sélectionner la 1ère condition « Règles de mise en surbrillance des cellules »
• Cliquer par exemple sur « Supérieur à… »
• Saisir la condition désirée : ex : 15
• Sélectionner à droite la mise en forme désirée : ex : « Texte rouge »
• Cliquer sur OK
NB : Essayer d’autres Règles de mises en forme conditionnelles
16 – Renvoi à la ligne automatique
• Sélectionner la cellule à modifier
• Cliquer sur le menu Accueil
• Cliquer sur format au niveau de l’onglet Cellules
• Cliquer sur format de cellule
• Cliquer sur l’onglet Alignement
• Cocher «Renvoyer à la ligne automatiquement »
• Cliquer sur OK
Autre procédure de renvoi à la ligne automatique (ALT + Entrée) *
• Après avoir saisie les données de la première ligne
• Maintenir la touche ALT enfoncée et presser sur Entrée
• Saisir les données de la deuxième ligne
• Répéter l’opération si vous désirez d’autres lignes
17 - Alignement horizontal (gauche, centre, droite) et Vertical (haut, centre, bas) des
données dans les cellules
• Sélectionner les données à modifier
• Cliquer sur le menu Accueil
• Sélectionner l’outil d’alignement désiré au niveau de l’onglet « Alignement »
A. NABA 2015-2016 Page 11
Chapitre III : FORMULES DE CALCULS
1 - Nommer des cellules
Exemple de procédure avec la cellule C3
• Sélectionner la cellule C3
• Cliquer à gauche de la barre de formule (dans la zone de nom)
• Saisir le nom désiré sans espace et sans caractères spéciaux : / ; . : ; etc
• Presser sur Entrée
2 - La Fonction Maintenant(
Elle permet d’obtenir la date du jour et l’heure actuelle
• Placer le curseur sur la cellule de destination
• Taper la fonction suivante : =maintenant(
• Presser sur Entrée
3 - La Fonction Aujourdhui(
Elle permet d’obtenir la date du jour
• Placer le curseur sur la cellule de destination
• Taper la fonction suivante : =aujourdhui(
• Presser sur Entrée
4 - Construire une formule
NB : une formule de calculs doit toujours être précédée du signe = ou + ; ne pas y mettre
d’espace ; la saisie d’une formule en majuscule n’a pas d’importance
Exemple : =a2+b2-c2 =b3*c3 +a2/b2 +a2*(b2+c2)
5 - Somme automatique
Elle permet d’obtenir automatiquement la somme d’une plage de cellules
Procédé 1
• Sélectionner la cellule qui recevra le résultat
• Cliquer sur somme automatique (Σ)
« =somme(début sélection : fin sélection) » s’affiche dans la barre de formule
• Presser sur Entrée
A. NABA 2015-2016 Page 12
Procédé 2
• Sélectionner la cellule qui recevra le résultat et celles qui doivent être additionnées
• Cliquer sur somme automatique (Σ)
6 - La Fonction Somme
Elle permet d’additionner plusieurs cellules contiguës
• Placer le curseur sur la cellule qui affichera le résultat
• Taper la formule suivante : =somme(
• Sélectionner à la souris la plage de cellules à additionner
• Presser sur Entrée
7 - La Fonction SOMME.SI(
Elle permet d’afficher la somme des éléments d’une plage de cellules en fonction d’un
critère.
Exemple : faire la somme des salaires des agents de la catégorie "B" uniquement
• Placer le curseur sur la cellule qui recevra le résultat
• Taper la formule suivante : =somme.si(
• Sélectionner la plage de cellules des catégories suivie de « ; » et de la « catégorie »
• Taper « ; » suivie de la sélection de la plage de cellules des salaires
• Presser sur Entrée
EX : =somme.si(plage de cellule catégorie ; "B" ; plage de cellules des salaires
NB : la catégorie doit être saisie entre guillemets
8 - La Fonction Moyenne
Elle permet d’obtenir la moyenne de plusieurs cellules contiguës
• Placer le curseur sur la cellule qui recevra le résultat
• Taper la formule suivante : =moyenne(
• Sélectionner la plage de cellules désirées
• Presser sur Entrée
9 - La Fonction Maximum
Elle permet d’obtenir (d’afficher) le plus grand nombre contenu dans une plage de cellules
• Placer le curseur sur la cellule qui recevra le résultat
• Taper la formule suivante : =max(
• Sélectionner la plage de cellules désirées
A. NABA 2015-2016 Page 13
• Presser sur Entrée
A. NABA 2015-2016 Page 14
10 - La Fonction Minimum
Elle permet d’obtenir (d’afficher) le plus petit nombre contenu dans une plage de cellules
• Placer le curseur sur la cellule qui recevra le résultat
• Taper la formule suivante : =min(
• Sélectionner la plage de cellules désirées
• Presser sur Entrée
11 - Les Fonctions NB( et NBVAL(
Elles servent à compter le nombre d’éléments dans une liste (ex : combien d’étudiants ou
combien de notes y a-t-il dans une liste).
La fonction NB compte seulement le nombre de données numériques (chiffres) alors que la
fonction NBVAL compte le nombre de données numériques (chiffres) et non numériques
(Alphabétiques/Alphanumériques)
• Placer le curseur sur la cellule qui affichera le résultat
• Taper la formule suivante : =nb( ou =nbval(
• Sélectionner la plage de cellules désirées
• Presser sur Entrée
12 - La Fonction NB.SI(
Elle permet d’afficher le nombre d’éléments d’une catégorie donnée; exemple retrouver
dans une liste le nombre d’agents de la catégorie " B "
• Placer le curseur sur la cellule qui recevra le résultat
• Taper la formule suivante : =nb.si(
• Sélectionner la plage de cellules désirées suivie de « ; » et de la « catégorie »
• Presser sur Entrée
EX : =nb.si(plage de cellule ; " B "
13 - La Fonction Rang(
Elle permet d’afficher les rangs des éléments d’une liste
• Placer le curseur sur la cellule qui affichera le résultat
• Taper la formule suivante : =rang(
• Sélectionner la première cellule de la plage suivie de « ; »
• Sélectionner toute la plage de cellules (y compris la 1ère cellule)
• Presser sur la touche de fonction F4 au clavier
• Presser sur Entrée
EX : =rang(1ère cellule;plage de cellules presser sur F4
A. NABA 2015-2016 Page 15
14 - La Fonction Grande.valeur(
Elle permet d’afficher la Nième plus grande valeur d’une plage de cellule ; (la première plus
grande valeur étant obtenue à partir de la fonction Maximum).
• Placer le curseur sur la cellule qui affichera le résultat
• Taper la formule suivante : =grande.valeur(
• Sélectionner la plage de cellules désirées suivie de « ; » et de 2
• Presser sur Entrée
EX : =grande.valeur(plage de cellules;2 (cette formule permet d’afficher la 2è plus grande valeur
d’une plage de cellules)
15 - La Fonction Petite.valeur(
Elle permet d’afficher la Nième plus petite valeur d’une plage de cellules, (la plus petite
valeur étant obtenue à partir de la fonction Minimum).
• Placer le curseur sur la cellule qui affichera le résultat
• Taper la formule suivante : =petite.valeur(
• Sélectionner la plage de cellules désirées suivie de « ; » et de 2
• Presser sur Entrée
EX : =petite.valeur(plage de cellules;2 (cette formule permet d’afficher la 2è plus petite valeur d’une
plage de cellules)
16 - La Fonction =ARRONDI(
Elle permet de calculer et d’arrondir un nombre décimal
• Placer le curseur sur la cellule qui recevra le résultat
• Taper la formule suivante par exemple : =arrondi(a2/b2;3 ou =arrondi(2/13;3
• Presser sur Entrée
Le résultat de la division d’a2/b2 ou de 2/13 sera arrondi à trois (3) chiffres après la virgule
A. NABA 2015-2016 Page 16
Chapitre IV : INSERTION, DEPLACEMENT, SUPPRESSION DE CELLULES
1 Insertion de cellules
1.1 - Insérer une cellule
• Placer le curseur là où vous désirez insérer la cellule
• Cliquer sur le menu Accueil
• Cliquer sur Insérer au niveau de l’onglet « Cellules »
1.2 - Insérer une ligne / colonne
• Sélectionner une ligne/colonne (entière) là où vous désirez faire l’insertion
• Cliquer sur le menu Accueil
• Cliquer sur Insérer au niveau de l’onglet « Cellules »
NB : Excel insère le nombre de cellules/lignes/colonnes sélectionnées
2 Déplacement de cellules
Procédure 1 (Couper-coller)
✓ Sélectionner les données à déplacer
✓ Cliquer sur le menu Accueil
✓ Cliquer sur Couper (Ciseaux) au niveau de l’onglet Presse-papiers
✓ Placer le curseur sur la cellule de destination
✓ Cliquer sur Coller (boîte de colle) au niveau de Presse-papiers
Procédure 2
• Sélectionner la/les cellules à déplacer
• Amener le pointeur souris sur le bord inférieur de la sélection
• Cliquer et maintenir le bouton gauche enfoncé tout en faisant glisser la souris à
l’endroit désiré
• Relâcher le bouton de la souris
3 Suppression de cellules
3.1 - Supprimer une cellule
• Placer le curseur sur la cellule à supprimer
• Cliquer sur le menu Accueil
• Cliquer sur Supprimer au niveau de l’onglet « Cellules »
3.2 - Supprimer une ligne/colonne
• Sélectionner la ligne/colonne (entière) à supprimer
• Cliquer sur le menu Accueil
• Cliquer sur Supprimer au niveau de l’onglet « Cellules »
A. NABA 2015-2016 Page 17
Chapitre V : LES IMPRESSIONS
1 Aperçu avant impression
▪ Cliquer sur le menu Fichier
▪ Cliquer sur Imprimer
▪ Cliquer sur Zoom sur la page (pour agrandir/réduire l’image) ou sur Afficher les
marges dans le coin inférieur droit (ce qui vous permettra de modifier manuellement
les marges avant l’impression)
▪ Cliquer sur la « flèche retour » pour reprendre votre session de travail
2 Mise en page
2.1 Orientation de la page (portrait/paysage)
• Cliquer sur le menu Mise en page
• Cliquer sur Orientation au niveau de l’onglet Mise en page
• Sélectionner l’option désirée : portrait/paysage
2.2 Modifier les marges du classeur
• Cliquer sur le menu Mise en page
• Cliquer sur Marges au niveau de l’onglet Mise en page
• Sélectionner les marges prédéfinies affichées (normales, larges, étroites) ou
• Cliquer sur Marges personnalisées
• Cliquer sur l’onglet Marges
• Modifier les marges désirées
• [Cocher éventuellement horizontalement et/ou verticalement] pour centrer
horizontalement et/ou verticalement les données dans la page
• Cliquer sur OK
2.3 Choisir un En-tête ou Pied de page
• Cliquer sur le menu Mise en page
• Cliquer sur Marges
• Cliquer sur Marges personnalisées
• Cliquer sur l’onglet En-tête et Pied de page
• Sélectionner l’en-tête et/ou le pied de page désiré (n° page, nom feuille, nom
classeur, etc.) au niveau de « En-tête et/ou Pied de page »
• Cliquer sur OK
A. NABA 2015-2016 Page 18
2.4 Créer un En-tête ou Pied de page personnalisé
• Cliquer sur le menu Mise en page
• Cliquer sur Marges
• Cliquer sur Marges personnalisées
• Cliquer sur l’onglet En-tête et Pied de page
• Cliquer sur En-tête personnalisé ou sur Pied de page personnalisé
• Saisir le texte de l’en-tête personnalisé ou du pied de page personnalisé dans la
section désirée (gauche/centre/droite)
• Cliquer sur OK puis OK
2.5 Oter ou afficher le quadrillage à l’impression
• Cliquer sur le menu Mise en page
• Cliquer sur Marges au niveau de l’onglet Mise en page
• Cliquer sur Marges personnalisées
• Cliquer sur l’onglet Feuille
• Cocher ou décocher l’option Quadrillage
• Cliquer sur OK
2.6 Oter ou afficher le quadrillage de la feuille de calculs
• Cliquer sur le menu Mise en page
• Cocher ou décocher Afficher du Quadrillage au niveau de l’onglet Options de la
feuille de calculs
2.7 Oter ou afficher les En-têtes de lignes et de colonnes de la feuille de calculs
• Cliquer sur le menu Mise en page
• Cliquer sur Marges au niveau de l’onglet Mise en page
• Cliquer sur Marges personnalisées
• Cliquer sur l’onglet Feuille
• Cocher ou décocher l’option En-tête de lignes et de colonnes
• Cliquer sur OK
2.8 Modifier l’ordre de numérotation des pages
• Cliquer sur le menu Mise en page
• Cliquer sur Marges au niveau de l’onglet Mise en page
• Cliquer sur Marges personnalisées
• Cliquer sur l’onglet Feuille
• Cocher l’ordre de numérotation désiré : vers le bas, puis à droite ou A droite, puis
vers le bas
• Cliquer sur OK
A. NABA 2015-2016 Page 19
3 – Imprimer le classeur (CTRL + P)
➢ [S’assurer que vous avez fini la mise en forme du document]
➢ [S’assurer que l’imprimante est sous tension et qu’elle contient du papier]
➢ Cliquer sur le Menu Fichier
➢ Placer le pointeur souris sur Imprimer puis cliquer sur imprimer [ou sur impression
rapide]
➢ Sélectionner l’étendue de page : Tout, ou pages (de… à …)
➢ Sélectionner la zone d’impression : Sélection, Feuilles sélectionnées, classeur entier
➢ Sélectionner éventuellement l’imprimante d’impression, le nombre de copies à
imprimer…
➢ Cliquer sur OK
A. NABA 2015-2016 Page 20
Chapitre VI : LE TRI
1 Le tri sur un critère
• Placer le curseur n’importe où dans la colonne à trier
• Cliquer sur le menu Données
• Sélectionner le tri désiré (de A à Z tri croissant ou de Z à A tri décroissant) au
niveau de l’onglet Trier et Filtrer
2 Le tri sur un ou plusieurs critères
• Sélectionner les données à trier
• Cliquer sur le menu Données
• Cliquer sur trier au niveau de l’onglet « Trier et Filtrer»
• Sélectionner la colonne de tri au niveau de « Colonne »
• [Sélectionner le critère de tri au niveau de « Trier sur »]
• Sélectionner l’ordre de tri au niveau de « Ordre » (de A vers Z ou de Z vers A)
• [Cliquer sur « Ajouter un niveau » pour trier sur plusieurs colonnes et
• Sélectionner également les différentes options de ce niveau]
• Cliquer sur OK
Rmq1 : Cliquer sur « Supprimer un niveau » ou « Copier un niveau » pour ôter ou dupliquer
un niveau
Rmq2 : Cocher ou décocher « Mes données ont des en-têtes » selon le cas
Rmq3 : Cliquer éventuellement sur « Options » pour sélectionner d’autres options
3 – Le groupe de travail
Il permet de reproduire de façon identique des données tout en respectant exactement la
même mise en forme (police, taille, couleur, style, bordures, formules de calculs etc.)
• Sélectionner la première feuille de calculs
• Presser et maintenir la touche CTRL enfoncée puis cliquer sur les onglets des autres
feuilles à sélectionner
Remarquer que la mention « Groupe de travail » s’affiche dans la barre de titre (1ère barre
de la fenêtre)
• Saisir les données et faire la mise en forme désirée (les éléments saisis et mis en
forme se répercutent sur toutes les autres feuilles sélectionnées)
Pour quitter le groupe de travail
Cliquer sur l’onglet d’une feuille quelconque n’appartenant pas au groupe de travail
A. NABA 2015-2016 Page 21
Exemple :
Le Directeur de la société GurliNet reçoit les résultats de la production de ses deux
usines et désire regrouper ces données dans un tableau récapitulatif. Pour obtenir ce
résultat, on va construire trois tableaux ; un pour chaque usine et un troisième qui servira de
récapitulatif. Ces trois tableaux identiques peuvent se construire en une seule fois.
Procédure
✓ Créer un nouveau classeur (gurlinet_gpe_travail) et renommer les trois premières
feuilles en :
o Usine 1 pour la première
o Usine 2 pour la deuxième
o Synthèse pour la troisième
A B C
1 VENTES ACHATS
2 JANVIER 120000 80000
3 FEVRIER 130000 85000
4 MARS 125000 81000
Feuille de calculs « Usine 1 »
A B C
1 VENTES ACHATS
2 JANVIER 95000 55000
3 FEVRIER 65000 37000
4 MARS 75000 40000
Feuille de calculs « Usine 2 »
A B C
1 VENTES ACHATS
2 JANVIER
3 FEVRIER
4 MARS
Feuille de calculs « Synthèse »
✓ Constituer un groupe de travail avec les trois feuilles ci-dessus et saisir les données
communes aux trois tableaux avec mise en forme.
✓ Quitter le groupe de travail (en cliquant sur l’onglet d’une feuille n’appartenant pas
au groupe de travail)
✓ Saisir maintenant les données spécifiques à chaque feuille de calculs.
A. NABA 2015-2016 Page 22
Chapitre VII : LIAISONS ET CONSOLIDATIONS
1 Liaisons entre feuilles de calculs
Cette fonction permet d’obtenir sur une feuille de calculs des résultats utilisant des
nombres saisis sur d’autres feuilles de calculs.
Selon l’exemple précédent sur le groupe de travail, on va construire une formule de calculs
permettant de totaliser dans le tableau « synthèse » les chiffres des usines 1 et 2.
Reprendre les 3 tableaux Usine1 ; Usine2 ; Synthese
A B C
1 VENTES ACHATS
2 JANVIER 120000 80000
3 FEVRIER 130000 85000
4 MARS 125000 81000
Feuille de calculs « Usine 1 »
A B C
1 VENTES ACHATS
2 JANVIER 95000 55000
3 FEVRIER 65000 37000
4 MARS 75000 40000
Feuille de calculs « Usine 2 »
A B C
1 VENTES ACHATS
2 JANVIER
3 FEVRIER
4 MARS
Feuille de calculs « Synthèse »
On va totaliser les ventes des 2 usines 1 et 2 sur la feuille « Synthèse ».
Procédure
• Placer le curseur sur la cellule qui affichera le résultat (cellule B2 de synthèse)
• Taper le signe =/+
• Cliquer sur l’onglet de la feuille « usine1 »
• Cliquer sur la cellule contenant les ventes de janvier de l’usine1 (B2)
Dans la barre de formule s’affiche : « =usine1!B2 »
A. NABA 2015-2016 Page 23
Excel indique le nom de la feuille de calculs et celui de la cellule à laquelle on désire se
référer
• Taper le signe « + »
• Cliquer sur l’onglet de la feuille « usine2 »
• Cliquer sur la cellule contenant les ventes de janvier de l’usine2 (B2)
Dans la barre de formules s’affiche : =usine1!B2+usine2!B2
• Presser sur Entrée
Rmq : ce calcul est dynamique, c'est-à-dire que les modifications qui seraient faites dans les
feuilles « usine1 » et « usine2 », seraient automatiquement répercutées sur la feuille
« synthèse ». Toutes les formules de calculs d’Excel peuvent être utilisées selon ce principe
(somme, moyenne, max, min, etc)
2 Consolider des tableaux
C’est un moyen très simple et très rapide qui permet de totaliser dans un tableau de
synthèse des nombres contenus dans d’autres tableaux. D’après l’exemple sur les liaisons
entre feuilles de calculs, on va consolider dans le tableau « synthèse » les chiffres des
usines1 et 2.
Reprendre les 3 tableaux usine1, usine2 et synthèse.
2.1 Consolider à l’aide d’une formule de calculs
Ce n’est pas indispensable de construire les tableaux par l’intermédiaire du « groupe
de travail » pour procéder à une consolidation. Par contre dans cette méthode,
l’emplacement des tableaux dans les différentes feuilles de calculs à consolider doit être
obligatoirement le même et les feuilles à consolider doivent se suivre dans le classeur.
Procédure
• Placer le curseur sur la cellule qui affichera le résultat dans la feuille « synthèse » (ex
cellule B2 vente de janvier)
• Cliquer sur Σ (somme automatique)
• Cliquer sur l’onglet de la première feuille à consolider (usine1)
• Cliquer sur la cellule contenant les ventes de janvier (ex B2)
• Maintenir la touche shift (maj) enfoncée et cliquer sur l’onglet de la dernière feuille à
consolider (usine2)
• Presser sur Entrée
Dans la barre de formules s’affiche : « =somme(‘usine1:usine2’!B2) »
A. NABA 2015-2016 Page 24
Cette formule permet d’additionner toutes les cellules B2 des feuilles de calculs dont
les onglets se trouvent entre la feuille usine1 et la feuille usine2 (celles-ci incluses)
Rmq : l’emplacement des tableaux dans les différentes feuilles de calculs à consolider doit
être obligatoirement le même. De plus, les feuilles à consolider doivent se suivre dans le
classeur. La feuille de synthèse ne doit pas se retrouver au milieu des feuilles à consolider
dans le classeur.
2.2 Consolider à l’aide du menu Données - Consolider
• Sélectionner la feuille de calculs « synthèse »
• Sélectionner la cellule à partir de laquelle le tableau sera construit
• Cliquer sur le menu Données
• Cliquer sur Consolider
• Sélectionner la feuille de calculs « usine1 » pour la rendre active
• Sélectionner la plage de cellules A1:C4 contenant les données de la feuille usine1 à
consolider dans la feuille « synthèse » ainsi que les titres de lignes et de colonnes
(dans la zone « référence » s’affiche ‘usine1’!$A$1:$C$4)
• Cliquer sur « Ajouter » pour valider. La zone choisie devient une « source
d’information » de la feuille « synthèse » et s’ajoute dans le cadre « référence
source »
• Sélectionner la feuille de calculs « usine2 » pour la rendre active
• Sélectionner la plage de cellules A1:C4 contenant les données de la feuille usine2 à
consolider dans la feuille « synthèse » ainsi que les titres de lignes et de colonnes
(dans la zone « référence » s’affiche ‘usine2’!$A$1:$C$4)
• Cliquer sur « Ajouter » pour valider. La zone choisie devient une
« source d’information » de la feuille « synthèse » et s’ajoute dans le cadre
« référence source »
• Cocher « Ligne du haut » et « Colonne de gauche » au niveau de « Etiquettes Dans »
• Cocher « Lier aux données source » pour rendre le tableau dynamique
• Cliquer sur OK
A. NABA 2015-2016 Page 25
Chapitre VIII : LES GRAPHIQUES
1 Insérer (créer) le graphique
➢ Sélectionner les données à représenter graphiquement
➢ Cliquer sur le menu Insertion
➢ Cliquer sur la flèche à droite de l’onglet graphique
➢ Sélectionner le modèle de graphique désiré à gauche (ex : Barres)
➢ Sélectionner le graphique désiré dans l’aperçu
➢ Cliquer sur OK
2 – Mettre en forme le graphique dans une feuille de calculs
2.1 Déplacer le graphique sur la même feuille de calculs
Cliquer sur le cadre du graphique et sans relâcher le bouton de la souris, le faire
glisser à l’endroit désiré
2.2 Déplacer le graphique vers une feuille graphique (nouvelle feuille)
➢ Cliquer sur le bouton droit de la souris en pointant le graphique
➢ Cliquer sur Déplacer le graphique
➢ Cocher « Nouvelle feuille » et saisir éventuellement le nom de la feuille
graphique
➢ Cliquer sur OK
2.3 Modifier le format de la zone du graphique
➢ Cliquer sur le bouton droit de la souris en pointant le graphique
➢ Cliquer sur Format de la zone du graphique
➢ Sélectionner le type de format à gauche
➢ Sélectionner le sous-type de format à droite
➢ Cliquer sur Fermer
2.4 Rotation 3D du graphique
➢ Cliquer sur le bouton droit de la souris en pointant le graphique
➢ Cliquer sur Rotation 3D
➢ Modifier les options désirées (ex. : 80° au niveau de X et 60° en Y)
➢ Cliquer sur Fermer
2.5 Redimensionner (changer la taille) le graphique
➢ Sélectionner le graphique (en cliquant dessus)
➢ L’agrandir ou le réduire à partir des poignets
A. NABA 2015-2016 Page 26
2.6 Supprimer le graphique
➢ Sélectionner le graphique
➢ Presser sur la touche SUPPR au clavier
2.7 Couleur, Police, légende… du graphique
➢ Cliquer sur le bouton droit de la souris en pointant le graphique
➢ Cliquer sur Police et sélectionner les options désirées : couleur, police,
style, légende…
2.8 Modifier le type de graphique
➢ Cliquer sur le bouton droit de la souris en pointant le graphique
➢ Cliquer sur Modifier le type de graphique
➢ Sélectionner le modèle puis le graphique désiré et cliquer sur OK
2.9 Ajouter une flèche au graphique
Elle permet de mettre en évidence (d’indiquer) une zone précise du graphique
➢ Cliquer sur le menu Insertion
➢ Cliquer sur Formes au niveau de l’onglet illustrations
➢ Sélectionner l’outil Flèche désiré
➢ Tracer la flèche en maintenant le bouton gauche enfoncé tout en faisant
glisser la souris
➢ [Modifier éventuellement la flèche à partir de ses extrémités (taille,
orientation…)]
2.10 Incorporer une zone de texte au graphique
Elle permet l’ajout de petits textes dans le graphique (titres,
commentaires…)
➢ Cliquer sur le menu Insertion
➢ Cliquer sur Zone de texte au niveau de l’onglet Texte
➢ Tracer la zone de texte et écrire le texte désiré à l’intérieur en y effectuant
éventuellement une mise en forme (gras, alignement, couleur…)
➢ Cliquer en dehors de la zone de texte si vous avez fini
A. NABA 2015-2016 Page 27
Chapitre IX : LES FONCTIONS LOGIQUES SI(), ET(), OU(), SI() IMBRIQUEES
1 La fonction logique SI()
La fonction logique SI() cherche à déterminer quelle action sera réalisée en fonction d’une
condition ou test posé.
Elle permet d’obtenir une première action si la condition posée est vérifiée (remplie) et une
deuxième ou une énième action si la condition posée n’est pas vérifiée.
Exemple 1 :
=SI(CONDITION ; ACTION1 ; ACTION2)
Alors Sinon
Si le résultat du Si le résultat du
Test est VRAI Test est FAUX
=SI(Condition ; Action si condition vérifiée ; Action si condition non vérifiée)
A B C D
1 DESIGNATION PRIX UNITAIRE QUANTITE TOTAL
2 Ordinateur 325 000 12 3 900 000
3 Imprimante 150 000 9 1 350 000
4 Scanner 95 000 15 1 425 000
5 Souris 4 500 19 85 500
6 Clavier 15 000 21 315 000
7 Total 7 075 500
8 Ancienneté (en année) 6
9 Remise
10 Total Définitif
Enoncé_1 : Calculer une remise de 2% au cas ou le montant total de la facture est supérieur
ou égal à 5000 000 F sinon la remise est de 0%
=si(d7>=5000000;d7*2%;0)
Enoncé_2 : Afficher " Bon client " au cas ou le montant total de la facture est supérieur ou
égal à 5000 000 F et ne rien afficher dans le cas contraire.
A. NABA 2015-2016 Page 28
=si(d7>=5000000 ; " Bon client " ; " ")
2 La fonction logique ET()
La fonction logique ET() s’utilise en combinaison avec la fonction logique SI()
=SI(ET(CONDITION_1 ; CONDITION_2 ; … ; CONDITION_N) ; Action à réaliser si les N
conditions sont satisfaites ; Action à réaliser si au moins une des conditions n’est pas
satisfaite).
A B C D
1 DESIGNATION PRIX UNITAIRE QUANTITE TOTAL
2 Ordinateur 325 000 12 3 900 000
3 Imprimante 150 000 9 1 350 000
4 Scanner 95 000 15 1 425 000
5 Souris 4 500 19 85 500
6 Clavier 15 000 21 315 000
7 Total 7 075 500
8 Ancienneté (en année) 6
9 Remise
10 Total Définitif
Enoncé_1 : Calculer une remise de 2% si le montant total de la facture est supérieur ou égal
à 5000 000 F et si l’ancienneté du client est supérieure à 5 ans ; dans le cas contraire la
remise est de 0%
=si(et(d7>=5000000;d8>5);d7*2%;0)
Enoncé_2 : Afficher « Bon client » au cas ou le montant total de la facture est supérieur ou
égal à 5000 000 F et si l’ancienneté du client est supérieure à 5 ans ; ne rien afficher dans le
cas contraire.
=si(et(d7>=5000000;d8>5); "Bon client";" ")
A. NABA 2015-2016 Page 29
3 La fonction logique OU()
Tout comme la fonction logique ET(), la fonction logique OU() s’utilise en combinaison avec
la fonction logique SI()
=SI(OU(CONDITION_1 ; CONDITION_2 ; … ; CONDITION_N) ; Action à réaliser si au moins
une des conditions est satisfaite ; Action à réaliser si aucune des conditions n’est
satisfaite).
A B C D
1 DESIGNATION PRIX UNITAIRE QUANTITE TOTAL
2 Ordinateur 325 000 12 3 900 000
3 Imprimante 150 000 9 1 350 000
4 Scanner 95 000 15 1 425 000
5 Souris 4 500 19 85 500
6 Clavier 15 000 21 315 000
7 Total 7 075 500
8 Ancienneté (en année) 6
9 Remise
10 Total Définitif
Enoncé_1 : Calculer une remise de 2% si le montant total de la facture est supérieur ou égal
à 5000 000 F ou si l’ancienneté du client est supérieure à 5 ans ; dans le cas contraire la
remise est de 0%
=si(ou(d7>=5000000;d8>5);d7*2%;0)
Enoncé_2 : Afficher « Bon client » au cas ou le montant total de la facture est supérieur ou
égal à 5000 000 F ou si l’ancienneté du client est supérieure à 5 ans ; ne rien afficher dans le
cas contraire.
=si(ou(d7>=5000000;d8>5); "Bon client";" ")
A. NABA 2015-2016 Page 30
4 La fonction logique SI() imbriquée
C’est le fait d’emboiter (d’enchevêtrer) plusieurs fonctions logiques SI…
Exemple :
=SI(CONDITION_1;ACTION_1;SI(CONDITION_2;ACTION_2; … ;SI(CONDITION_N;ACTION_N)))
Afficher les mentions suivantes en fonction des moyennes
Moyenne supérieure ou égal à 18 ; Excellent, moyenne supérieure ou égale à 16, Très-bien, moyenne
supérieure ou égale à 14 ; Bien, moyenne supérieure ou égale à 12 ; Assez-bien, moyenne supérieure
ou égale à 10 ; Passable, moyenne supérieure ou égale à 8 ; Insuffisant, moyenne supérieure ou égale
à 6 ; très-insuffisant, moyenne supérieure ou égale à 4 ; Faible, moyenne supérieur ou égale à 2 ;
Très-faible ; moyenne supérieure ou égale à 0 ; Nul
A B
1 MOYENNE MENTION
2
=si(a2>=18;"Excellent ";si(a2>=16; "Très-bien";si(a2>=14; "Bien";si(a2>=12; "Assez-
bien";si(a2>=10; "Passable";si(a2>=8; "Insuffisant";si(a2>=6; "Très-Insuffisant";si(a2>=4;
"Faible";si(a2>=2; "Très-faible";si(a2>=0; "Nul"))))))))))
A. NABA 2015-2016 Page 31
Chapitre XII : LA PROTECTION DES DOCUMENTS
1 Protection des cellules
1.1 Protection de toutes les cellules d’une feuille de calculs
• Sélectionner la feuille à protéger (en cliquant sur son onglet)
• Cliquer sur le menu Révision
• Cliquer sur Protéger la feuille
• Saisir le mot de passe [attention au respect de la casse (majuscules et
minuscules)]
• Cliquer sur OK
• Confirmer le mot de passe
• Cliquer sur OK
• Enregistrer le classeur
Il est à présent impossible de modifier le contenu ou le format des cellules de la feuille
de calculs
1.2 Supprimer la protection de toutes les cellules d’une feuille de calculs
• Sélectionner la feuille de calculs (en cliquant sur son onglet)
• Cliquer sur le menu Révision
• Cliquer sur Oter la protection de la feuille de calculs (n’est possible que si l’on
connait le mot de passe)
• Taper le mot de passe
• Cliquer sur OK
• Enregistrer le classeur
2 Protection du classeur
Elle permet de protéger la structure du classeur contre des modifications dans l’ordre
des feuilles, la suppression ou l’insertion, la copie/déplacement… des feuilles de calculs.
• Cliquer sur le menu Révision
• Cliquer sur Protéger le classeur
• Cliquer sur Protéger la structure et les fenêtres
• Cocher Structures
• Taper le mot de passe et cliquer sur OK
• Confirmer le mot de passe et cliquer sur OK
Supprimer la protection d’un Classeur
• Cliquer sur le menu Révision
A. NABA 2015-2016 Page 32
• Cliquer sur Protéger le classeur
• Décocher « Protéger la structure et les fenêtres »
• Taper le mot de passe et cliquer sur OK
3 Protection du Fichier
Elle permet d’interdire complètement l’accès à un fichier. Cette option peut être
éventuellement combinée avec une protection des cellules.
• Cliquer sur le Bouton Office
• Cliquer sur Enregistrer sous…
• Cliquer sur Outils
• Cliquer sur Options générales
• Saisir le mot de passe [attention au respect de la casse (majuscules et minuscules)]
• Cliquer sur OK
• Confirmer le mot de passe et cliquer sur OK
• Cliquer sur Enregistrer
• Valider la boîte de dialogue (en cliquant sur Oui)
• Fermer le document puis essayer de le rouvrir
Supprimer la protection du Fichier
Procéder de la même façon que la procédure précédente (3 – Protection du Fichier) et
supprimer le mot de passe
• Cliquer sur le Menu Fichier
• Cliquer sur Enregistrer sous…
• Cliquer sur Outils
• Cliquer sur Options générales
• Supprimer le mot de passe
• Cliquer sur OK
• Cliquer sur Enregistrer
• Valider la boîte de dialogue (en cliquant sur Oui)
• Fermer le document puis essayer de le rouvrir
COMBINAISONS DE TOUCHES
ALT+60 = <
ALT+62 = >
A. NABA 2015-2016 Page 33
Vous aimerez peut-être aussi
- Les Exercices de La Methode SilvaDocument11 pagesLes Exercices de La Methode Silvaعرفان باهر100% (8)
- 461 Tableau WordDocument21 pages461 Tableau WordmoPas encore d'évaluation
- Energie EolienneDocument51 pagesEnergie Eoliennedalila AMMARPas encore d'évaluation
- 0344 Support de Cours Word 2010Document34 pages0344 Support de Cours Word 2010Smail BalaadichPas encore d'évaluation
- Tableur Excel Cours Dinformatique Tronc CommunDocument13 pagesTableur Excel Cours Dinformatique Tronc Communtoutou btinPas encore d'évaluation
- TP1 Excel PDFDocument2 pagesTP1 Excel PDFSimeon AffroPas encore d'évaluation
- PUBLIPOSTAGEDocument5 pagesPUBLIPOSTAGEYoussefPas encore d'évaluation
- 0456 Guide Word 2007 Version DebutanteDocument22 pages0456 Guide Word 2007 Version Debutantesaidjbari jbariPas encore d'évaluation
- Support de Cours Excel 2000Document94 pagesSupport de Cours Excel 2000tchousPas encore d'évaluation
- Bibliographie Stress Au Travail 2017-10-27Document15 pagesBibliographie Stress Au Travail 2017-10-27mael bikoroPas encore d'évaluation
- Maîtrise Excel-ConvertiDocument70 pagesMaîtrise Excel-ConvertiKouloud TrabelsiPas encore d'évaluation
- Excel 2010 N3 Recherche Et AnalyseDocument21 pagesExcel 2010 N3 Recherche Et AnalyseMadjid MansouriPas encore d'évaluation
- Atelier N1 Excel PDFDocument5 pagesAtelier N1 Excel PDFSimeon AffroPas encore d'évaluation
- Etude Des Mecanismes de Levage Et de Direction D'Un Pont RoulantDocument59 pagesEtude Des Mecanismes de Levage Et de Direction D'Un Pont Roulantamzal boudjmaamoundherPas encore d'évaluation
- COURS ENREGISTRE EXCELL COURS 4 Sans Audio (Enregistrement Automatique)Document48 pagesCOURS ENREGISTRE EXCELL COURS 4 Sans Audio (Enregistrement Automatique)hamidboulahiaPas encore d'évaluation
- Creer Un Power View Report-Olympic Games - FrancaisDocument137 pagesCreer Un Power View Report-Olympic Games - FrancaisSophie DelagePas encore d'évaluation
- SwingDocument33 pagesSwingKarim KarimPas encore d'évaluation
- Exercice 2 Powerpoint 2007Document8 pagesExercice 2 Powerpoint 2007bawaPas encore d'évaluation
- TP5 ExcelDocument9 pagesTP5 Excelgeniealola100% (1)
- Didacticiel Sur Les Formules1Document65 pagesDidacticiel Sur Les Formules1Landing ManePas encore d'évaluation
- Tableur MS ExcelDocument34 pagesTableur MS ExcelCAM10 télévisionPas encore d'évaluation
- Leçon 1Document11 pagesLeçon 1Jérôme Tukungu100% (1)
- La Formation - Excel 2013Document5 pagesLa Formation - Excel 2013chouidiPas encore d'évaluation
- TablcapDocument4 pagesTablcapsahoum ssPas encore d'évaluation
- Cours ExcelDocument5 pagesCours Excelelouadil100% (1)
- 1 InterfaceDocument9 pages1 InterfacePaul DayangPas encore d'évaluation
- Initiation ExcelDocument27 pagesInitiation Excelismail100% (1)
- TP 1 Les Enquêtes en LigneDocument2 pagesTP 1 Les Enquêtes en LigneMustapha JaballahPas encore d'évaluation
- ExcelDocument5 pagesExcelمحمد غوالPas encore d'évaluation
- Gerer Une BD Avec ExcelDocument13 pagesGerer Une BD Avec ExcelDca GC FsttPas encore d'évaluation
- Excel2007 Niveau2 PDFDocument37 pagesExcel2007 Niveau2 PDFAngelo Di Maria100% (1)
- Excel AvancéeDocument2 pagesExcel AvancéeAbdellah BoukindPas encore d'évaluation
- 31 01 10les SectionsDocument5 pages31 01 10les SectionstaheniiPas encore d'évaluation
- TP 8 - EXCEL - Le GraphismeDocument2 pagesTP 8 - EXCEL - Le GraphismeKhardaniMaamer0% (1)
- Table Des MatièresDocument1 pageTable Des MatièresCegepAndreLaurendeauPas encore d'évaluation
- Excel 2013Document37 pagesExcel 2013Mohamed MouninePas encore d'évaluation
- Le Publipostage PDFDocument2 pagesLe Publipostage PDFIbtissam ZaajPas encore d'évaluation
- TD BureautiqueDocument1 pageTD BureautiqueSalissou MoutariPas encore d'évaluation
- 26 - Protection Des CellulesDocument3 pages26 - Protection Des CellulesMartin BraitPas encore d'évaluation
- tp4 BurDocument3 pagestp4 BurKhardaniMaamerPas encore d'évaluation
- Cours Excel2Document39 pagesCours Excel2Herve DerouleauxPas encore d'évaluation
- TP2 THDocument10 pagesTP2 THJules MatendePas encore d'évaluation
- Cours - La Correspandance PersonnelleDocument7 pagesCours - La Correspandance PersonnelleathaminoPas encore d'évaluation
- Excel AdvDocument34 pagesExcel AdvAlain MoussaPas encore d'évaluation
- Access Sans AccessDocument12 pagesAccess Sans AccessYoussef AddiPas encore d'évaluation
- Premiere Approche Word 2010Document4 pagesPremiere Approche Word 2010blog_jverne_eleuPas encore d'évaluation
- Questions - Certif - WORD 2019-V1+V2Document3 pagesQuestions - Certif - WORD 2019-V1+V2haxex11656Pas encore d'évaluation
- EFM m206 TSMFM V2Document2 pagesEFM m206 TSMFM V2Abdellah nahri-boudk100% (1)
- Exercice 1.03: Word - Excel Décapex - Publipostage: Travail 1: Papier À En-TêteDocument2 pagesExercice 1.03: Word - Excel Décapex - Publipostage: Travail 1: Papier À En-TêteMDADAPas encore d'évaluation
- Gestion de Listes Des Données Avec Excel (Hafsa Ilal, Yousra Ait Kablit Et Aya Maagoul)Document11 pagesGestion de Listes Des Données Avec Excel (Hafsa Ilal, Yousra Ait Kablit Et Aya Maagoul)Youness El FaquirPas encore d'évaluation
- Solutions-TP 3 - Révision D'examens de certification-MS WORD 2016Document5 pagesSolutions-TP 3 - Révision D'examens de certification-MS WORD 2016hammamie494Pas encore d'évaluation
- Programme Formation - WordDocument7 pagesProgramme Formation - WordMohamed Ali CHERNIPas encore d'évaluation
- TP 1accessfinalDocument11 pagesTP 1accessfinalGordien BigirimanaPas encore d'évaluation
- TP4 WordDocument3 pagesTP4 WorddbikabdellahPas encore d'évaluation
- Astuces ExcelDocument36 pagesAstuces ExcelSuley PatersonPas encore d'évaluation
- Devoir 1 Modele 6 Informatique 3ac Semestre 2Document2 pagesDevoir 1 Modele 6 Informatique 3ac Semestre 2ZAHRA FASKAPas encore d'évaluation
- Excel 1Document40 pagesExcel 1Samira RafPas encore d'évaluation
- Activité 1Document4 pagesActivité 1souha chaar100% (1)
- MS WordDocument21 pagesMS WordHervé AMOUZOUPas encore d'évaluation
- Mainframe IBMDocument21 pagesMainframe IBMFrancois GuillezPas encore d'évaluation
- Pmtic - Creation Word Excel Powerpoint-1Document102 pagesPmtic - Creation Word Excel Powerpoint-1Mohamed Aly SowPas encore d'évaluation
- Pmtic Creation Excel CalculerDocument10 pagesPmtic Creation Excel CalculerSimbé ElankourPas encore d'évaluation
- Mode Operatoire Access ScribeDocument10 pagesMode Operatoire Access ScribedzmaigaPas encore d'évaluation
- Créer Un Publipostage Avec Word 2010 PDFDocument25 pagesCréer Un Publipostage Avec Word 2010 PDFGile88Pas encore d'évaluation
- RespirationDocument19 pagesRespirationarselbleez441Pas encore d'évaluation
- Theme 2 Le Vivant Sa Diversite Et Les Fonctions Qui Le Caracterisent ProgrammeDocument5 pagesTheme 2 Le Vivant Sa Diversite Et Les Fonctions Qui Le Caracterisent ProgrammeAmine AminePas encore d'évaluation
- F Bakini, M Touzani, S JerbiDocument26 pagesF Bakini, M Touzani, S JerbiMălina-Ionela CorlătianuPas encore d'évaluation
- التمدد الحضري و الحراك التنقلي في النطاق الحضري لمدينة سطيفDocument11 pagesالتمدد الحضري و الحراك التنقلي في النطاق الحضري لمدينة سطيفhoulahilaPas encore d'évaluation
- Rapport de Stage Complete Sur La Gestion Des Opérations de CréditDocument44 pagesRapport de Stage Complete Sur La Gestion Des Opérations de Créditrogerkom.profsPas encore d'évaluation
- EB2-Epreuve1 Production de L'ecritDocument2 pagesEB2-Epreuve1 Production de L'ecritElissa Naalaband100% (1)
- Le Labfab de Rennes 2012-2013: DiaporamaDocument14 pagesLe Labfab de Rennes 2012-2013: DiaporamalabfabfrPas encore d'évaluation
- Spe645 Annexe2 22-1 1063862Document20 pagesSpe645 Annexe2 22-1 1063862tpolenorPas encore d'évaluation
- Echafaudages en Sécurité Montage Et Démontage: Suva, Secteur Génie Civil Et BâtimentDocument47 pagesEchafaudages en Sécurité Montage Et Démontage: Suva, Secteur Génie Civil Et BâtimentZirig ChafikPas encore d'évaluation
- Consignes Leadership-Seance 1 - DefinitionDocument1 pageConsignes Leadership-Seance 1 - DefinitionAmadou BarryPas encore d'évaluation
- Physique-du-globe-et-meteorologie-Alphonse Berget-1904 PDFDocument379 pagesPhysique-du-globe-et-meteorologie-Alphonse Berget-1904 PDFAnonymous 4MLEo9TVQPas encore d'évaluation
- Sup de Cours Education Et InstructionDocument7 pagesSup de Cours Education Et InstructionRolfo FlrPas encore d'évaluation
- Achouri Amira NouhaDocument135 pagesAchouri Amira NouhaEmmanuel AvegnonPas encore d'évaluation
- Achar2Bases de Calcul de lEC3Document19 pagesAchar2Bases de Calcul de lEC3Omar OmarPas encore d'évaluation
- Processeur M MoireDocument66 pagesProcesseur M Moiresayedyoussef390Pas encore d'évaluation
- Cahier Des Charges Installation PV SBC 2022Document20 pagesCahier Des Charges Installation PV SBC 2022youssefPas encore d'évaluation
- ReclamationDocument1 pageReclamationBoukidi AminePas encore d'évaluation
- RazafindrakotoJacquelin ESPA MAST 2017Document217 pagesRazafindrakotoJacquelin ESPA MAST 2017ABINAPas encore d'évaluation
- Achat Et AaproDocument33 pagesAchat Et AaproOualid BelbrikPas encore d'évaluation
- T 7h2uw 2022 1Document1 pageT 7h2uw 2022 1MamPas encore d'évaluation
- Epreuve E41 Bts Elec 2019 SujetDocument21 pagesEpreuve E41 Bts Elec 2019 Sujetoussama houariPas encore d'évaluation
- Organisation Fonctionnelle D'un ProduitDocument2 pagesOrganisation Fonctionnelle D'un ProduitMIMFSPas encore d'évaluation
- Présentation Leader 2Document14 pagesPrésentation Leader 2Rosine PergamentPas encore d'évaluation
- Les Mille Visages de L IndianOceanieDocument110 pagesLes Mille Visages de L IndianOceanieAli Abbas100% (1)
- Gestion Budgétaire: Contrôle BudgetaireDocument25 pagesGestion Budgétaire: Contrôle BudgetaireKhansaa HaroudPas encore d'évaluation