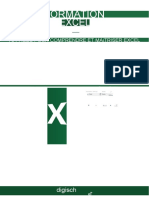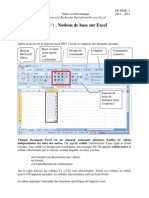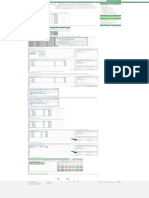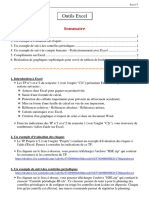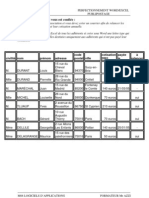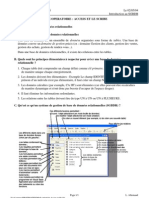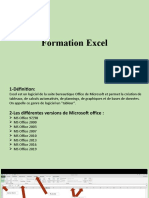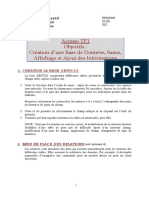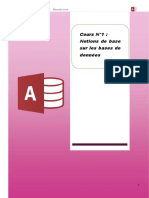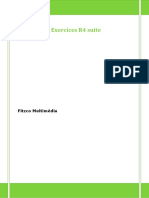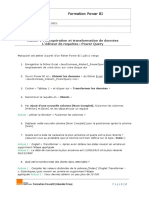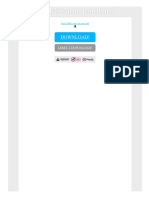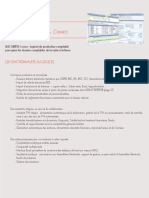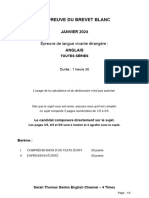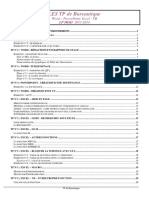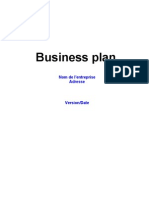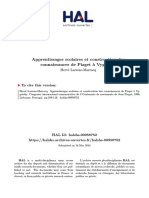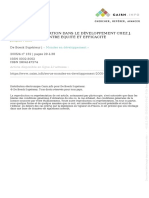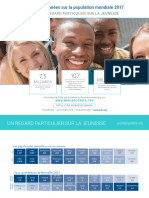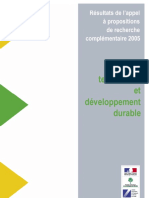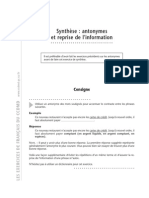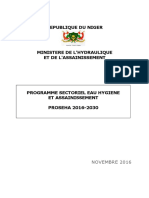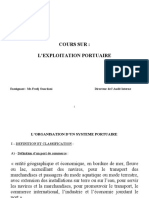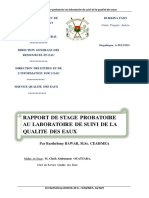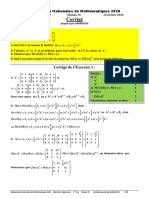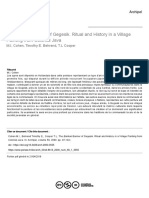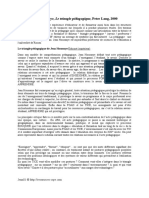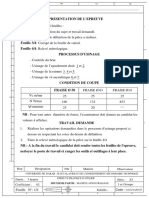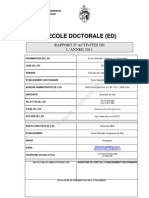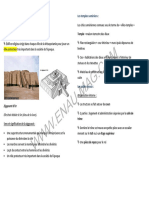Académique Documents
Professionnel Documents
Culture Documents
Pmtic Creation Excel Calculer
Transféré par
Simbé ElankourCopyright
Formats disponibles
Partager ce document
Partager ou intégrer le document
Avez-vous trouvé ce document utile ?
Ce contenu est-il inapproprié ?
Signaler ce documentDroits d'auteur :
Formats disponibles
Pmtic Creation Excel Calculer
Transféré par
Simbé ElankourDroits d'auteur :
Formats disponibles
Création – Excel
CALCULER
Vous allez apprendre à utiliser les calculs et les formules prédéfinis de votre tableur, mais
aussi apprendre à en créer vous-même.
Calculs simples
Pour obtenir l'argent restant pour les enfants dans ce tableau, voici le calcul à effectuer :
150+80-186=
Ce résultat obtenu devra apparaître dans la cellule E2
Comment faire ?
Solution 1 : calcul manuel
Dans la cellule E2 :
1. Tapez le signe "=" et le calcul
2. Cliquez sur "Enter", voilà le résultat.
Inconvénient de cette solution : si l'un des nombres (80, 150, 186) change, le résultat de la
cellule E2 ne se modifiera pas.
© PMTIC - LabSET – ULg 2014 1
Création – Excel
Solution 2 : construire une formule avec des références
Dans la cellule E2 :
1. Au lieu de taper les nombres, utilisez la référence de la cellule dans laquelle chaque
nombre se trouve (B2, C2, D2).
Tapez le signe "=" et les références des 3 cellules séparées par l'opérateur qui
convient (+, -, *, /).
2. Tapez sur "Enter", le résultat s'affiche.
En utilisant cette solution, en cas de changement dans les valeurs (les nombres) du tableau,
le résultat sera modifié en conséquence puisque, dans la formule de calcul, ce ne sont plus
des nombres qui sont utilisés, mais des références de cellule. Même si le contenu de la
cellule change, sa référence ne se modifie pas.
Les opérateurs à utiliser dans Excel :
+ addition
- soustraction
* multiplication
/ division
© PMTIC - LabSET – ULg 2014 2
Création – Excel
Copier une formule de calcul
Lorsque l'on travaille dans des tableaux, il est très fréquent de devoir appliquer la
même formule de calcul à plusieurs reprises sur des données différentes.
Excel vous permet de gagner du temps en ne recopiant pas cette formule manuellement à
chaque fois. Il la répète automatiquement en adaptant la référence des cellules contenant
les données concernées.
Comment procéder ?
Cliquez sur le coin inférieur droit de
la cellule qui contient le résultat de
la première ligne.
Maintenez la pression et descendez
jusqu'à la dernière cellule sur
laquelle vous désirez appliquer la
formule de calcul (ici E5).
Les résultats s'affichent.
Observez le résultat contenu dans la
cellule E4 par exemple et la formule
de calcul qui correspond à ce
résultat : on le voit, Excel a adapté
automatiquement cette formule en
y indiquant les bonnes références de
cellules.
© PMTIC - LabSET – ULg 2014 3
Création – Excel
Fonction "Moyenne"
Il peut être intéressant de calculer la moyenne de certaines données, et ce, de manière
totalement automatique. Un exemple connu est celui du professeur qui veut calculer les
notes finales de ses élèves ou celui d'un ménage qui veut calculer ses dépenses moyennes
(approximatives) par mois.
Rendez-vous dans la cellule où
vous désirez inscrire le résultat
et tapez sur "=".
Appuyez sur la flèche à droite
de "MINUSCULE".
Dans la liste déroulante qui
apparaît, cliquez sur
"MOYENNE".
© PMTIC - LabSET – ULg 2014 4
Création – Excel
Maintenant, une fenêtre s'ouvre et il faut vérifier que les cellules sélectionnées par Excel
correspondent bien à celles que vous voulez calculer ...
Ici, cela ne correspond pas ! Vous ne voulez pas prendre en compte la cellule « Total sur 60 »
qui représente déjà les autres valeurs.
Vous devez donc corriger la plage de cellules en surbrillance : au lieu de E2, il faut indiquer
D2. En effet, nous faisons bien la moyenne des notes qui se trouvent dans les cellules allant
de B2 à D2.
Appuyez ensuite sur "OK" et le résultat s'affiche là où vous l'aviez choisi.
© PMTIC - LabSET – ULg 2014 5
Création – Excel
Pour connaître rapidement les moyennes des autres élèves, rien de plus simple : recopiez la
formule de calcul.
Cliquez sur le coin inférieur
droit dans la case contenant la
formule (ici: F2).
Maintenez le bouton de la
souris enfoncé et descendez
jusqu'à la cellule F5.
Le résultat apparaît.
© PMTIC - LabSET – ULg 2014 6
Création – Excel
© PMTIC - LabSET – ULg 2014 7
Création – Excel
Fonction "Somme"
Souvent, dans un tableau Excel, les éléments d'un calcul sont disposés en colonne ou en
ligne. Lorsqu'ils sont alignés ainsi, il est plus aisé pour les additionner d'utiliser l'icône
"Somme" :
Elle vous permettra de gagner pas mal de temps !
Cette icône se trouve dans l'onglet "Accueil", groupe
"Edition" :
Comment procéder à une somme automatique ?
Sélectionnez les données à
additionner.
Cliquez sur le bouton
"Somme".
Le total s'inscrit dans la cellule
se trouvant en dessous de la
dernière cellule sélectionnée
- OU -
À côté de la dernière cellule
sélectionnée.
© PMTIC - LabSET – ULg 2014 8
Création – Excel
Lorsque la cellule contenant le total ne se trouve pas directement en dessous
des cellules à additionner, comment faire ?
Cliquez dans la cellule où devra apparaître le résultat.
Cliquez sur la petite flèche noire à droite du bouton
"Somme".
Cliquez sur "Somme"
À ce moment, le programme entoure en pointillés la page
de cellules qu'il a l'intention d'additionner (ici B2 à B8) et
indique l'opération qu'il va effectuer.
© PMTIC - LabSET – ULg 2014 9
Création – Excel
Si la sélection vous convient, cliquez sur "Enter" et le
résultat s'affiche.
Si la plage de cellule sélectionnée ne vous convient pas, modifiez-la manuellement en
cliquant dans la parenthèse :
© PMTIC - LabSET – ULg 2014 10
Vous aimerez peut-être aussi
- Formation 3D par la pratique avec C#5 et WPF: Modeliser des moleculesD'EverandFormation 3D par la pratique avec C#5 et WPF: Modeliser des moleculesPas encore d'évaluation
- Excel P2Document46 pagesExcel P2Bacha AmalPas encore d'évaluation
- Maîtrise Excel-ConvertiDocument70 pagesMaîtrise Excel-ConvertiKouloud TrabelsiPas encore d'évaluation
- tp1 2011-12Document11 pagestp1 2011-12saidaggounPas encore d'évaluation
- Didacticiel Sur Les Formules1Document65 pagesDidacticiel Sur Les Formules1Landing ManePas encore d'évaluation
- Excel Pratique Com FR Formation Excel Tableau Croise DynamiqueDocument1 pageExcel Pratique Com FR Formation Excel Tableau Croise DynamiqueSEDDA FaycalPas encore d'évaluation
- Excel AvancéeDocument2 pagesExcel AvancéeAbdellah BoukindPas encore d'évaluation
- TP3 Table RequetteDocument6 pagesTP3 Table Requettekim100% (1)
- ExcelDocument5 pagesExcelمحمد غوالPas encore d'évaluation
- Chapitre 4-2-1 PDFDocument33 pagesChapitre 4-2-1 PDFYounes YùftenPas encore d'évaluation
- Introduction À Excel 2016Document13 pagesIntroduction À Excel 2016AnibalPas encore d'évaluation
- Microsoft Word Créer Un Publipostage À L'aide D'une Feuille de Calcul ExcelDocument7 pagesMicrosoft Word Créer Un Publipostage À L'aide D'une Feuille de Calcul Excelcyrus mobioPas encore d'évaluation
- Cours ExcelDocument5 pagesCours Excelelouadil100% (1)
- Formulaire PublipostageDocument4 pagesFormulaire PublipostageأبوعبدالبرالمغربيPas encore d'évaluation
- Initiation À Internet PDFDocument10 pagesInitiation À Internet PDFcedrick masterPas encore d'évaluation
- 1 InterfaceDocument9 pages1 InterfacePaul DayangPas encore d'évaluation
- Pmtic - Creation Word Excel Powerpoint-1Document100 pagesPmtic - Creation Word Excel Powerpoint-1Mohamed Aly Sow100% (1)
- E Des Exos Pour ExcelDocument26 pagesE Des Exos Pour ExcelIlham YacinePas encore d'évaluation
- Cours Excel 2013 EtudiantsDocument33 pagesCours Excel 2013 EtudiantsCedric TougmaPas encore d'évaluation
- Le Tableur EXCELDocument21 pagesLe Tableur EXCELjad lindaPas encore d'évaluation
- WORD:PUBLIPOSTAGEDocument2 pagesWORD:PUBLIPOSTAGEapi-26420184100% (1)
- Alphorm Fiche Formation EXCEL 2016 InitiationDocument5 pagesAlphorm Fiche Formation EXCEL 2016 InitiationRickDieu-veille BatchymahoutaPas encore d'évaluation
- Initiation ExcelDocument27 pagesInitiation Excelismail100% (1)
- Clic-Formation - Exercice 6 - Fonction SIDocument13 pagesClic-Formation - Exercice 6 - Fonction SIVino DongaPas encore d'évaluation
- Excel2007 Niveau2 PDFDocument37 pagesExcel2007 Niveau2 PDFAngelo Di Maria100% (1)
- OUTLOOK 2007 Options AvanceesDocument50 pagesOUTLOOK 2007 Options Avanceesaymen jabeurPas encore d'évaluation
- Sujets Merise Okoin - 075453Document33 pagesSujets Merise Okoin - 075453rachellekouassi964Pas encore d'évaluation
- Formation Intégrale Sur Excel 2010Document3 pagesFormation Intégrale Sur Excel 2010Dris BerrabahPas encore d'évaluation
- Cours Excel AvanceDocument30 pagesCours Excel AvanceAnge-Gabriel Djagba BalandiPas encore d'évaluation
- TablcapDocument4 pagesTablcapsahoum ssPas encore d'évaluation
- Exercices OutlookDocument24 pagesExercices OutlookAlexandre Hilt50% (2)
- MS WordDocument21 pagesMS WordHervé AMOUZOUPas encore d'évaluation
- TP N°4 Microsoft Word (Les Illustrations)Document5 pagesTP N°4 Microsoft Word (Les Illustrations)billbelaidi1Pas encore d'évaluation
- Exercice 1.03: Word - Excel Décapex - Publipostage: Travail 1: Papier À En-TêteDocument2 pagesExercice 1.03: Word - Excel Décapex - Publipostage: Travail 1: Papier À En-TêteMDADAPas encore d'évaluation
- Modele de Convocation Formation DaDocument1 pageModele de Convocation Formation DaNora HAFIDIPas encore d'évaluation
- Mode Operatoire Access ScribeDocument10 pagesMode Operatoire Access ScribedzmaigaPas encore d'évaluation
- Cours ExcelDocument50 pagesCours ExcelSam Cécile100% (1)
- Excel 2007 - 2010 - 2013 - Exercice Sur Le Tableau Croisé Dynamique PDFDocument9 pagesExcel 2007 - 2010 - 2013 - Exercice Sur Le Tableau Croisé Dynamique PDFAmari MalikPas encore d'évaluation
- Exercices PublipostageDocument2 pagesExercices Publipostagehiba boua100% (1)
- Power QueryDocument11 pagesPower Queryarnaud.montegutPas encore d'évaluation
- Tirez Un Meilleur Parti Des Tableaux Croisés Dynamiques1Document86 pagesTirez Un Meilleur Parti Des Tableaux Croisés Dynamiques1hardykimfumu71Pas encore d'évaluation
- TP 4 ExeclDocument2 pagesTP 4 ExeclzizouPas encore d'évaluation
- Formation BureautiqueDocument40 pagesFormation BureautiqueTidiane BadjiPas encore d'évaluation
- Programme Formation WordDocument2 pagesProgramme Formation WordjabePas encore d'évaluation
- TP Access 2017Document5 pagesTP Access 2017Amine MénPas encore d'évaluation
- Cours1 - Notions de Base Sur Les Bases de Données AccessDocument9 pagesCours1 - Notions de Base Sur Les Bases de Données AccessAmel ourahmounePas encore d'évaluation
- TP TPDocument1 pageTP TPkhalix dox100% (1)
- Offres D'emploi Au Bénin, Avis de Recrutement, Bénin Emploi, PDFDocument4 pagesOffres D'emploi Au Bénin, Avis de Recrutement, Bénin Emploi, PDFIssoumaila AlassanePas encore d'évaluation
- Excel 2007 Exercices r4 Calculs AvancesDocument13 pagesExcel 2007 Exercices r4 Calculs AvancesJurcelinho Axel IwangouPas encore d'évaluation
- TP Power-2020Document15 pagesTP Power-2020mohamedmghirbi943Pas encore d'évaluation
- Formation WordDocument5 pagesFormation WordAurel UchiwaPas encore d'évaluation
- Atelier1 PowerQueryDocument2 pagesAtelier1 PowerQuerylouay bencheikhPas encore d'évaluation
- Cours Sur Les EmailsDocument8 pagesCours Sur Les EmailsGirija SaPas encore d'évaluation
- Guide POWERPIVOTDocument47 pagesGuide POWERPIVOTFatma Arfaoui100% (1)
- Excel 2007 Pour Les Nuls PDFDocument2 pagesExcel 2007 Pour Les Nuls PDFCodyPas encore d'évaluation
- Isacompta ConnectDocument3 pagesIsacompta ConnectWIEMPas encore d'évaluation
- Exam Du Brevet 2024Document5 pagesExam Du Brevet 2024TI college100% (1)
- TP 1a2 LP IRSII Bureautique 8h v3Document21 pagesTP 1a2 LP IRSII Bureautique 8h v3Rouy ArnaudPas encore d'évaluation
- Fascicule Gec Et RhcomDocument61 pagesFascicule Gec Et RhcomahuibenjaminPas encore d'évaluation
- BaseDonnees 2012 JmsDocument20 pagesBaseDonnees 2012 Jmsomari100% (1)
- Lettre Demande de Parrainage APIX SADocument1 pageLettre Demande de Parrainage APIX SAdiouck100% (5)
- Businessplan FDocument16 pagesBusinessplan FBertrand BlanchetonPas encore d'évaluation
- Apprentissages Scolaire 1996Document15 pagesApprentissages Scolaire 1996Simbé ElankourPas encore d'évaluation
- 200 PROVERBES ChristianLukokiDocument70 pages200 PROVERBES ChristianLukokiMaryOuma Jaouhari100% (1)
- 12 Lettre DinvitationDocument1 page12 Lettre DinvitationSimbé ElankourPas encore d'évaluation
- DCCD C.7 FR Lettre InvitationDocument1 pageDCCD C.7 FR Lettre InvitationSimbé ElankourPas encore d'évaluation
- MengonDocument71 pagesMengonSimbé ElankourPas encore d'évaluation
- Med 132 0029Document11 pagesMed 132 0029Simbé ElankourPas encore d'évaluation
- WPDS 2017 FRDocument22 pagesWPDS 2017 FRSimbé ElankourPas encore d'évaluation
- Loi 1 Du FootballDocument3 pagesLoi 1 Du FootballSimbé ElankourPas encore d'évaluation
- Formulaire Demande Invitation Chine 1Document2 pagesFormulaire Demande Invitation Chine 1Simbé ElankourPas encore d'évaluation
- Rapport Population 2017 05042018Document16 pagesRapport Population 2017 05042018Simbé ElankourPas encore d'évaluation
- R5 Jean PierreDocument38 pagesR5 Jean PierreSimbé ElankourPas encore d'évaluation
- Rapport Seminaire Developpement TerritorialDocument5 pagesRapport Seminaire Developpement TerritorialSimbé ElankourPas encore d'évaluation
- Le ProtocoleDocument2 pagesLe ProtocoleSimbé ElankourPas encore d'évaluation
- Guide Du CandidatDocument16 pagesGuide Du CandidatSimbé ElankourPas encore d'évaluation
- AnatDocument3 pagesAnatSimbé ElankourPas encore d'évaluation
- Bilan Politique Territ Dev DurableDocument63 pagesBilan Politique Territ Dev DurableSimbé ElankourPas encore d'évaluation
- Anto Epr 04vocabulaireDocument3 pagesAnto Epr 04vocabulaireSimbé ElankourPas encore d'évaluation
- Anto Epr 04vocabulaireDocument3 pagesAnto Epr 04vocabulaireSimbé ElankourPas encore d'évaluation
- Liste Des Eleves Du Centre de Football Makaye Ma NgomeDocument1 pageListe Des Eleves Du Centre de Football Makaye Ma NgomeWillyPas encore d'évaluation
- Atelier DESIGN THINKING - INSAT2023Document26 pagesAtelier DESIGN THINKING - INSAT2023Bochra ArfaouiPas encore d'évaluation
- Béton Armee AymenDocument47 pagesBéton Armee AymenbensofienPas encore d'évaluation
- 25goutte A GoutteDocument4 pages25goutte A GoutteDJIDJIKPas encore d'évaluation
- Chapitre 6 - Guidage en TranslationDocument13 pagesChapitre 6 - Guidage en Translationahidouri100% (3)
- PROSEHA Version Finale Nov 2016Document108 pagesPROSEHA Version Finale Nov 2016OUSMANPas encore d'évaluation
- Le Secret de La Richesse - Recherche Google 3Document1 pageLe Secret de La Richesse - Recherche Google 3Hamed SaidPas encore d'évaluation
- Bioinformatique ExamenDocument24 pagesBioinformatique ExamenSôümïã Tôu100% (1)
- TextesDocument16 pagesTextesDOULEZEROPas encore d'évaluation
- Cours Exploitation PortuaireDocument75 pagesCours Exploitation PortuaireMaher FriouiPas encore d'évaluation
- Documents Du Transport AerienDocument9 pagesDocuments Du Transport AerienLallaa Taki MaryamPas encore d'évaluation
- Relations Économiques Internationales - Copie S6Document112 pagesRelations Économiques Internationales - Copie S6Hayate Zaher50% (2)
- QCM Réseau - Partie 3 - WayToLearnXDocument11 pagesQCM Réseau - Partie 3 - WayToLearnXAwonoPas encore d'évaluation
- Rapport de Stage Probatoire Au Laboratoire de Suivi de La Qualité Des EauxDocument133 pagesRapport de Stage Probatoire Au Laboratoire de Suivi de La Qualité Des EauxBarthélemy Bawar Dit WarbiPas encore d'évaluation
- تعبیر شرح نحو میر اردو سوال و جواب PDFDocument168 pagesتعبیر شرح نحو میر اردو سوال و جواب PDFDrJaved KhanPas encore d'évaluation
- Equilibres Doxydo-RéductionDocument42 pagesEquilibres Doxydo-Réductionlahcen essPas encore d'évaluation
- CorrigéOlympiades 7 C T1 M2020Document4 pagesCorrigéOlympiades 7 C T1 M2020Hmd SidiPas encore d'évaluation
- The Barikan Banner of Gegesik. Ritual and History in A Village Painting From Colonial JavaDocument50 pagesThe Barikan Banner of Gegesik. Ritual and History in A Village Painting From Colonial JavaMatthew Isaac CohenPas encore d'évaluation
- TD 05Document1 pageTD 05SeVILLA8DzPas encore d'évaluation
- Glance 76Document48 pagesGlance 76Cayo YandjuePas encore d'évaluation
- TDR Cadre de Dialogue-1-1Document2 pagesTDR Cadre de Dialogue-1-1Bienvenu Hyacinthe SawadogoPas encore d'évaluation
- Jean Houssaye Triange PedagogiqueDocument18 pagesJean Houssaye Triange PedagogiqueL'As De Pique100% (1)
- Trape 3Document6 pagesTrape 3Istvan MadacsyPas encore d'évaluation
- Fraisage S3 3Document4 pagesFraisage S3 3aiglePas encore d'évaluation
- Les Methodes DenseignementDocument8 pagesLes Methodes DenseignementAhmad KonyPas encore d'évaluation
- EMD1314Document5 pagesEMD1314mohammed8nizarPas encore d'évaluation
- Adjectif Qualificatif cm1 45 4 01Document2 pagesAdjectif Qualificatif cm1 45 4 01mirelutza86Pas encore d'évaluation
- Rapport D'activites EDST 2011Document24 pagesRapport D'activites EDST 2011Samir2020Pas encore d'évaluation
- Resumé HistoireDocument11 pagesResumé HistoireOlfaPas encore d'évaluation
- SDH (Système Du Design Humain) - 4typesDocument15 pagesSDH (Système Du Design Humain) - 4typesExperience Electrique100% (12)