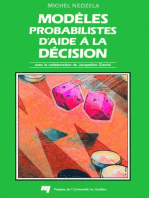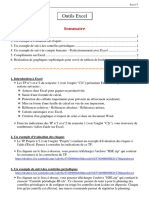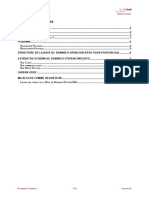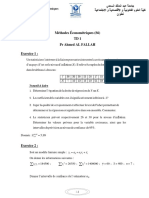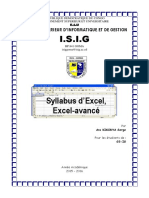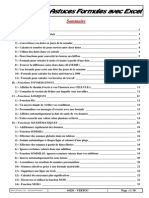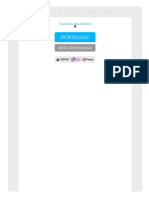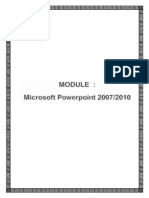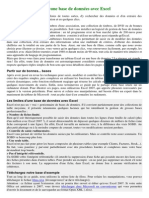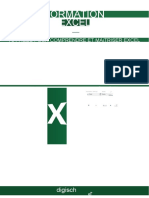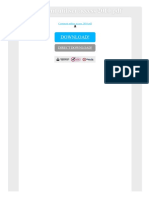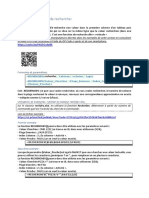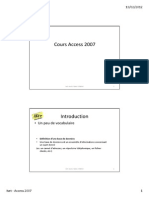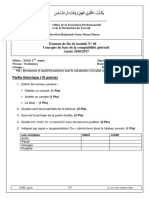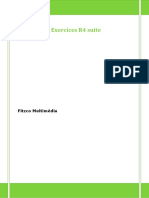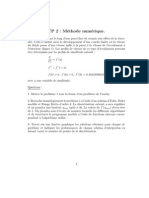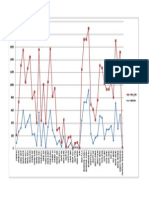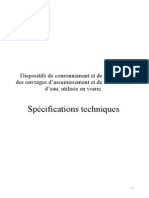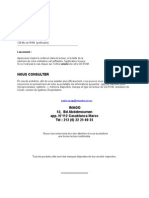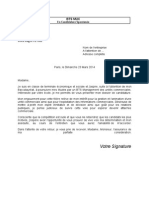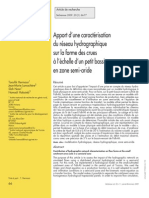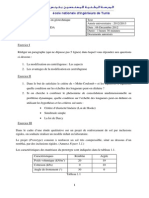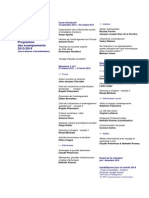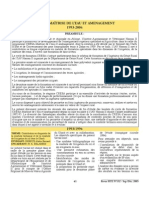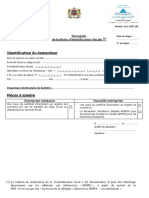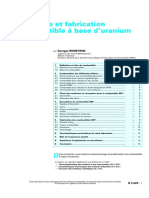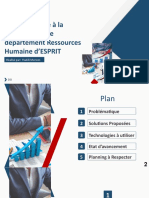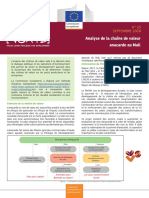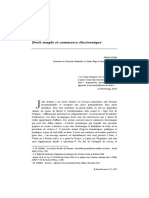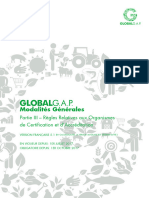Académique Documents
Professionnel Documents
Culture Documents
Excel2007 Niveau2 PDF
Transféré par
Angelo Di MariaTitre original
Copyright
Formats disponibles
Partager ce document
Partager ou intégrer le document
Avez-vous trouvé ce document utile ?
Ce contenu est-il inapproprié ?
Signaler ce documentDroits d'auteur :
Formats disponibles
Excel2007 Niveau2 PDF
Transféré par
Angelo Di MariaDroits d'auteur :
Formats disponibles
Livret Utilisateur Excel 2007 Niveau 2
TABLE DES MATIERES
INSERER DES OBJETS - LE RUBAN INSERTION ........................................................................................ 3 TABLEAUX ................................................................................................................................................................ 4 Les tableaux croiss dynamiques ....................................................................................................................... 4 Cration dun tableau crois............................................................................................................................... 5 Comparer des valeurs entre elles ........................................................................................................................ 8 Comparer des valeurs avec le total ..................................................................................................................... 9 Ajouter un champ calcul.................................................................................................................................. 10 Ajouter une flche ............................................................................................................................................. 11 Incorporer une zone de texte ............................................................................................................................. 11 LES GRAPHIQUES .................................................................................................................................................. 12 Document de dpart ......................................................................................................................................... 12 Mettre en page le graphique dans la feuille de calcul ...................................................................................... 16 Modifier le graphique laide de lassistant .................................................................................................... 16 Ajouter une srie de donnes ............................................................................................................................ 17 INSERER DES IMAGES ............................................................................................................................................ 18 Insrer des images partir dun fichier connu. ................................................................................................ 18 Insrer des images partir dune bibliothque. ............................................................................................... 18 Traitement de limage insre ........................................................................................................................... 19 INSERER DES LIENS HYPERTEXTE ......................................................................................................................... 19 TRAITEZ VOS DONNEES LE RUBAN DONNEES .................................................................................... 20 LIAISON ENTRE FEUILLES DE CALCUL ...................................................................................................................... 21 CONSOLIDER DES TABLEAUX .................................................................................................................................. 23 Consolidation laide dune formule de calcul ................................................................................................ 24 Consolidation par loutil consolider ................................................................................................................. 25 LE MODE PLAN ................................................................................................................................................... 29 Travailler en mode plan .................................................................................................................................... 29 Cration dun plan ............................................................................................................................................ 29 Utiliser le mode plan ......................................................................................................................................... 30 GERER VOTRE DOCUMENT - LE RUBAN REVISION.............................................................................. 32 PROTECTION DES DOCUMENTS ............................................................................................................................. 33 Protection des cellules ...................................................................................................................................... 33 B/ Protection de certaines cellules dune feuille de calcul ............................................................................... 34 Utilisation dune feuille de calcul partiellement protge ................................................................................ 35 PROTECTION DU CLASSEUR ..................................................................................................................................... 35 PROTECTION DU FICHIER ......................................................................................................................................... 36 INDEX ................................................................................................................................................................... 37
Excel 2007 Niveau 2 Mise jour sur le site www.admexcel.com 2
Livret Utilisateur Excel 2007 Niveau 2
Insrer des objets - Le Ruban Insertion
Excel 2007 Niveau 2 Mise jour sur le site www.admexcel.com 3
Livret Utilisateur Excel 2007 Niveau 2
Tableaux Les tableaux croiss dynamiques Un tableau crois dynamique est un analyseur de donnes. Ces donnes sont gnralement issues dune liste Excel mais peuvent galement provenir de donnes externes.
La cration dun tableau crois dynamique est assiste par Excel. A partir dune liste dlments contenus dans une liste, vous allez pouvoir obtenir des informations croisant plusieurs critres. Par exemple, prenons la liste ci-dessous. Elle reprsente le nombre de vhicule doccasion vendus au cours dun semestre. Ces vhicules sont classs par marque, par vendeur et par type de carburant.
A laide de lassistant vous allez chercher obtenir 2 tableaux : 1/ Le nombre de vhicules diesel et essence vendus par chaque vendeur. 2/ Pour chaque marque le nombre de vhicules vendus par type de carburant et par vendeur.
Excel 2007 Niveau 2 Mise jour sur le site www.admexcel.com 4
Livret Utilisateur Excel 2007 Niveau 2
Cration dun tableau crois
Exemple 1 : Le nombre de vhicules diesel et essence vendus par chaque vendeur. Pour crer un tableau crois, slectionnez une cellule de la liste de donnes, Utilisez loutil Tableau crois dynamique
vous obtenez la bote de dialogue ci-contre. Remarquez dans cette bote de dialogue que le tableau peut tre construit partir de donnes externes. Loption par dfaut a slectionn la totalit de votre liste. De prfrence conservez loption choisie pour lemplacement de votre tableau crois, savoir une nouvelle feuille de calcul
cliquez sur le bouton OK
Excel 2007 Niveau 2 Mise jour sur le site www.admexcel.com 5
Livret Utilisateur Excel 2007 Niveau 2 A laide de la souris vous allez faire glisser les tiquettes de champs de la liste vers les emplacements dsirs dans le futur tableau.
Pour obtenir le nombre de vhicules diesel et essence vendus par chaque vendeur, faites glisser les noms de champs vers les emplacements voulus savoir : Le champ carburant en tiquette de colonne Le champ vendeur en tiquette de ligne Et le champ nombre en zone Valeurs . Le rsultat obtenu est le suivant :
Excel 2007 Niveau 2 Mise jour sur le site www.admexcel.com 6
Livret Utilisateur Excel 2007 Niveau 2 Autre exemple, pour chaque marque le nombre de vhicules vendus par type de carburant et par vendeur.
Excel 2007 Niveau 2 Mise jour sur le site www.admexcel.com 7
Livret Utilisateur Excel 2007 Niveau 2
Comparer des valeurs entre elles
A partir d'un tableau ralis, il est possible d'obtenir autre chose qu'une somme (ici la somme des vhicules vendus). Par exemple, il est possible d'obtenir un comparatif en pourcentage des ventes de vhicules diesel par rapport aux vhicules essence. Reprenez le 1er tableau :
cliquez sur une cellule contenant un nombre, (par exemple sur la cellule C6) avec le bouton droit de la souris, dans le menu contextuel choisissez "Paramtres des champs de valeurs",
a) cliquez sur longlet Afficher les valeurs , b) dans la zone "Afficher les valeurs", slectionnez "Diffrence en % par rapport" c) cliquez "carburant" dans la liste "champ de base" d) puis "diesel" dans la liste "lments de base", e) cliquez sur OK pour valider les nouveaux calculs.
Le rsultat fait apparatre quAlain a vendu 21,28% de vhicules essence de moins que de vhicules diesel. Pierre, lui en a vendu 65.57% de moins.
Excel 2007 Niveau 2 Mise jour sur le site www.admexcel.com 8
Livret Utilisateur Excel 2007 Niveau 2
Comparer des valeurs avec le total
Reprenez le 2e tableau : cliquez, par exemple, sur
la cellule C7 avec le bouton droit de la souris, dans le menu contextuel choisissez "Paramtres des champs de valeurs",
cliquez sur longlet Afficher les valeurs , dans la zone "Afficher les valeurs", slectionnez " % du total" cliquez sur OK pour valider les nouveaux calculs Terminez en appliquant le format de nombre Pourcentage avec 2 dcimales
Vous obtenez ainsi le pourcentage que reprsente chaque vente de vhicule par vendeur et par marque par rapport au total des vhicules vendus.
Excel 2007 Niveau 2 Mise jour sur le site www.admexcel.com 9
Livret Utilisateur Excel 2007 Niveau 2
Ajouter un champ calcul
A partir d'un tableau existant, il est possible de faire des projections. Par exemple, compltez le tableau des ventes de vhicules, par vendeur et par type de carburant, en ajoutant une colonne tenant compte d'une progression des ventes de 15%. Slectionnez un nombre dans le tableau. Dans le groupe Outils de l'onglet Options, cliquez sur Formules, puis sur Champ calcul.
2/ dans la bote de dialogue :
1 - changez le nom (ici crivez par exemple "prvisions"), 2 - slectionnez "Nombre" dans la liste des champs, 3 - cliquez sur le bouton "insrer un champ" 4 - dans la zone "formule" compltez en multipliant par 1.15.
Vous obtenez rsultat suivant (aprs mise en forme des nombres 2 dcimales) :
Excel 2007 Niveau 2 Mise jour sur le site www.admexcel.com 10
Livret Utilisateur Excel 2007 Niveau 2
Ajouter une flche
Afin de mettre en vidence des zones du graphique (srie la plus faible ou la plus forte), vous pouvez les dsigner laide dune flche. a) Affichez la barre doutils dessin . b) cliquez sur loutil flche. c) la souris prend la forme dune croix. Tracez la flche en maintenant le bouton gauche de la souris enfonc. d) Pour modifier la flche, dplacez les petits ronds blancs aux extrmits en les faisant glisser laide de la souris. Vous pouvez modifier laspect de la flche laide du menu Format - Forme automatique.
Incorporer une zone de texte
Vous pouvez saisir du texte dans Excel dans les mmes conditions que dans un traitement de texte classique. Pour cela, le texte devra tre crit dans une zone spcifique cre laide dun outil. Cette zone sera un objet de la feuille de calcul et ragira, en termes de dplacement, de taille et mise en forme, comme un graphique incorpor. a) Cliquez sur loutil de la barre doutils dessin b) Amenez le pointeur de la souris (qui a pris la forme dune petite croix fine) lendroit dsir de la feuille de calcul. c) Cliquez sur le bouton gauche de la souris et, sans le relcher, faites glisser la souris. Un cadre se dessine. d) Lchez le bouton gauche de la souris. Un curseur apparat dans le cadre qui vient de se crer. e) Saisissez le texte dsir. Le texte saisi lintrieur de ce cadre est utilisable comme dans un traitement de texte. On peut donc intervenir pour modifier la police de caractres dun ou plusieurs mots. Pour modifier la taille ou dplacer cette zone de texte, procdez comme pour les autres objets de la feuille de calcul (voir page 16).
Excel 2007 Niveau 2 Mise jour sur le site www.admexcel.com 11
Livret Utilisateur Excel 2007 Niveau 2
Les Graphiques Les graphiques permettent dillustrer de faon claire les donnes chiffres dun tableau.
Document de dpart Un graphique est toujours cr partir dun tableau ralis sur une feuille de calcul Excel. Vous allez concevoir un graphique partir du tableau ci-dessous :
Pour construire un graphique, il vous suffit de cliquer sur lune quelconque des cellules du tableau contenant les donnes prendre en compte. Il est cependant possible de ne slectionner quune partie des donnes si le graphique ne doit porter que sur celles-ci (notamment si vous ne souhaitez pas inclure les lignes et /ou les colonnes de total. La plage de cellule slectionne ne doit pas comporter de lignes ou de colonnes vides. Celles-ci seront interprtes comme des valeurs zro dans le graphique et vont gner la lecture de celui-ci. Pour viter davoir des chelles trop importantes, il est prfrable de ne pas prendre en compte les colonnes et les lignes de totaux, sauf ncessit absolue. Dans notre exemple, la plage de cellules slectionner sera : A3:D7
Excel 2007 Niveau 2 Mise jour sur le site www.admexcel.com 12
Livret Utilisateur Excel 2007 Niveau 2 Cration dun graphique Le graphique sera cr sur la feuille contenant dj le tableau (ou sur une autre feuille du classeur) par lintermdiaire de longlet graphique. Le graphique ainsi cr sera un objet de la feuille de calcul sur laquelle il apparatra. Pour le 1er exemple vous allez construire un graphique en colonnes (histogramme). 1) Slectionnez la plage de cellules A3 :D7 de votre tableau (voir page prcdente). 2) Cliquez sur loutil colonne (voir schma ci-dessous).
3) Excel vous propose de choisir le type dapparence de votre graphique
Diffrents types de graphiques vous sont proposs. cliquez sur le bouton correspondant votre choix. (pour cet exemple vous un histogramme en 2 dimensions).
Excel 2007 Niveau 2 Mise jour sur le site www.admexcel.com 13
Livret Utilisateur Excel 2007 Niveau 2 Votre graphique apparat immdiatement sur votre feuille. Vous pouvez prsent en amliorer la prsentation.
Excel vous propose une mise en page rapide de votre graphique. Slectionnez-le en cliquant dessus puis cliquez sur loutil Disposition rapide Dans cet exemple nous avons retenu la 1ere prsentation.
Excel 2007 Niveau 2 Mise jour sur le site www.admexcel.com 14
Livret Utilisateur Excel 2007 Niveau 2 Changez rapide ment laspect de votre graphique en utilisant loutil cration
a) Modifiez le titre Cliquez sur le titre pour le modifier b) Modifiez le quadrillage Pour amliorer la lisibilit des informations il vous est possible de quadriller l'axe des abscisses et/ ou celui des ordonnes. Cliquez sur le quadrillage avec le bouton droit de la souris, puis sur Format du quadrillage. c) Modifiez la lgende Vous dcidez ici de laspect de la lgende. Cliquez sur la lgende avec le bouton droit de la souris, puis sur Format de la lgende.
De la mme manire, tous les lments du graphique (axes, barres, fond, ) sont modifiables.
Excel 2007 Niveau 2 Mise jour sur le site www.admexcel.com 15
Livret Utilisateur Excel 2007 Niveau 2
Mettre en page le graphique dans la feuille de calcul
Dplacer le graphique a) Slectionnez le graphique dplacer en cliquant dessus b) Amenez le pointeur de la souris sur le graphique. Le pointeur se transforme en flche. c) Faites glisser le graphique en maintenant le bouton gauche de la souris enfonc. Modifier la taille de lobjet graphique a) Slectionnez le graphique en cliquant dessus b) Amenez le pointeur de la souris sur un des carrs entourant le graphique. Le pointeur se transforme en double flche. c) Faites glisser le carr en maintenant le bouton gauche de la souris enfonc. Supprimer le graphique a) Slectionnez le graphique supprimer en cliquant dessus b) Utilisez le menu Edition - effacer - tout. (ou touche Suppr.)
Modifier le graphique laide de lassistant
Vous pouvez modifier tous les paramtres du graphique laide de lassistant graphique. Vous repasserez par toutes les tapes de la conception du graphique et pourrez modifier n'importe quelle option.
a) Slectionnez lobjet graphique en cliquant dessus b) Lancez lassistant en cliquant sur loutil dsir
Excel 2007 Niveau 2 Mise jour sur le site www.admexcel.com 16
Livret Utilisateur Excel 2007 Niveau 2
Ajouter une srie de donnes
Si le tableau dorigine sest toff dune colonne supplmentaire (4me trimestre par exemple), vous pouvez ajouter ces donnes dans le graphique : Ajouter une srie par copier/coller a) Dans le tableau dorigine slectionner la srie de donnes avec son en-tte de colonne. b) Cliquez sur la slection avec le bouton droit de la souris et choisissez loption copier c) Cliquez sur le graphique avec le bouton droit de la souris et choisissez loption coller La nouvelle srie sest positionne la suite des prcdentes. Ajouter une srie laide de lassistant Cliquez sur le graphique et utilisez loutil slectionner des donnes (en mode cration).
Excel 2007 Niveau 2 Mise jour sur le site www.admexcel.com 17
Livret Utilisateur Excel 2007 Niveau 2
Insrer des images
Insrer des images partir dun fichier connu.
Si vous connaissez le nom et lemplacement dun fichier image, vous pouvez linsrer en utilisant loutil Image du Ruban Insertion
Insrer des images partir dune bibliothque.
Excel, votre ordinateur ou le web comportent un certain nombre dimages utilisables. Elles sont disponibles partir dune bibliothque. On accde cette bibliothque en utilisant loutil Images Clipart du Ruban Insertion
Vous pouvez affiner votre recherche laide des options proposes.
NB : Vous pouvez aller chercher des images vers dautres sources en utilisant les liens proposs au du cadre Images clipart .
Excel 2007 Niveau 2 Mise jour sur le site www.admexcel.com 18
Livret Utilisateur Excel 2007 Niveau 2
Traitement de limage insre
Limage insre peut tre dplace laide de la souris, Elle peut tre redimensionne en agissant sur les angles avec la souris (comme pour redimensionner une fentre quelconque), Lorsque vous cliquez sur limage, apparat le Ruban Outils Image . A laide des outils de ce Ruban vous pouvez modifier votre, sa bordure, sa couleur de fond, sa luminosit, son contraste, rogner son contour, (etc.). Ce Ruban disparat lorsque vous cliquez en dehors de limage.
Insrer des liens hypertexte Vous pouvez insrer des liens hypertexte sur des images, graphiques ou simplement texte saisi dans vos cellules. Le lien hypertexte peut renvoyer vers une cellule du classeur, vers un autre fichier ou vers un site internet. Pour insrer ce lien, slectionnez lobjet ou le texte et utilisez loutil Lien hypertexte du Ruban Insertion.
Utilisez la rubrique qui correspond la cible du lien que vous dsirez insrer :
Excel 2007 Niveau 2 Mise jour sur le site www.admexcel.com 19
Livret Utilisateur Excel 2007 Niveau 2
Traitez vos donnes Le Ruban Donnes
Excel 2007 Niveau 2 Mise jour sur le site www.admexcel.com 20
Livret Utilisateur Excel 2007 Niveau 2
Liaison entre feuilles de calcul
Pour obtenir sur une feuille de calcul des rsultats utilisant des nombres saisis sur dautres feuilles de calcul on va simplement construire une formule de calcul. Daprs lexemple ci-dessus, on va construire une formule de calcul permettant de totaliser dans le tableau Synthse les chiffres des usines 1 et 2. Il nest pas indispensable davoir construit ces tableaux par lintermdiaire du groupe de travail pour pouvoir raliser la formule de calcul. De mme, lemplacement des tableaux dans la feuille de calcul ne doit pas obligatoirement tre la mme.
Aprs saisie les tableaux se prsentent sous la forme suivante : 3 onglets :
Feuille de calcul nomme Usine 1 :
Feuille de calcul nomme Usine 2 :
Feuille de calcul nomme Synthse :
Excel 2007 Niveau 2 Mise jour sur le site www.admexcel.com 21
Livret Utilisateur Excel 2007 Niveau 2 Vous allez totaliser sur la feuille Synthse les ventes de janvier pour les deux usines. Vous allez procder comme suit : 1) Slectionnez la cellule o devra apparatre le rsultat. Il sagit de la cellule C3 de la feuille Synthse . 2) Ecrivez au clavier le signe = . Celui-ci saffiche dans la barre de formule. 3) Cliquez sur longlet de la feuille Usine 1 . Celle-ci saffiche lcran. 4) A laide de la souris, cliquez sur la cellule contenant les ventes de janvier pour lusine 1. Il sagit ici de la cellule C3. Dans la barre de formule sinscrit : =USINE 1!C3 Excel indique le nom de la feuille de calcul et celui de la cellule auquel on dsire se rfrer. Remarquez quil sagit dune rfrence relative (voir Excel niveau 1). 5) Poursuivez la construction de la formule en tapant le signe + . 6) Cliquez sur longlet de la feuille Usine 2 . Celle-ci saffiche lcran. 7) A laide de la souris, cliquez sur la cellule contenant les ventes de janvier pour lusine 2. Il sagit ici de la cellule C3. Dans la barre de formule sinscrit : =USINE 1!C3+ USINE 2!C3 Terminez la formule en appuyant sur la touche Entre. Ce calcul est dynamique, cest dire que les modifications qui seraient apportes dans la feuille Usine 1 ou Usine 2, seraient automatiquement rpercutes sur la feuille Synthse. Toutes les formules de calcul dExcel peuvent tre utilises selon ce principe (somme, moyenne, max, etc.).
Excel 2007 Niveau 2 Mise jour sur le site www.admexcel.com 22
Livret Utilisateur Excel 2007 Niveau 2
Consolider des tableaux
Un moyen plus simple et plus rapide permet de totaliser dans un tableau de synthse des nombres contenus dans dautres tableaux. Daprs lexemple ci-dessous, vous allez consolider dans le tableau Synthse les chiffres des usines 1 et 2. Aprs saisie les tableaux se prsentent sous la forme suivante :
3 onglets :
Feuille de calcul nomme Usine 1 :
Feuille de calcul nomme Usine 2 :
Feuille de calcul nomme Synthse :
Il s'agit prsent de consolider les donnes des deux feuilles "Usine 1" et "Usine 2" dans la feuille "Synthse". Excel 2007 Niveau 2 Mise jour sur le site www.admexcel.com 23
Livret Utilisateur Excel 2007 Niveau 2
Consolidation laide dune formule de calcul
Dans cette mthode, lemplacement des tableaux dans les diffrentes feuilles de calcul consolider doit tre obligatoirement le mme. De plus, les feuilles consolider doivent se suivre dans le classeur. La mthode de consolidation est la suivante : a) Slectionnez dans la feuille Synthse , la cellule o la formule de calcul doit tre construite (par exemple C3 ventes de janvier). du Ruban Accueil. b) Cliquez sur loutil somme automatique c) Parmi les onglets du classeur, cliquez sur celui de la premire feuille consolider. d) Sur la feuille (dans notre cas usine 1) cliquez sur la cellule C3 contenant les ventes de janvier. e) Puis, en maintenant la touche (shift ou verrouillage temporaire des majuscules) enfonce, cliquez sur longlet de la dernire feuille consolider (dans notre exemple usine 2). f) Validez en appuyant sur la touche Dans la barre de formule apparat alors : .
=SOMME('Usine 1:Usine 2'!C3)
Cette formule permet dadditionner toutes les cellules C3 des feuilles de calculs dont les onglets se trouvent entre la feuille usine 1 et la feuille usine 2 (celles-ci incluses) Cette formule utilise des rfrences relatives (voir Excel niveau 1). Il est donc possible de recopier cette formule sur les autres cellules du tableau. Lemplacement des tableaux dans les diffrentes feuilles de calcul consolider doit tre obligatoirement le mme. De plus, les feuilles consolider doivent se suivre dans le classeur. La feuille de synthse ne doit pas se trouver au milieu des feuilles consolider dans le classeur. Lemplacement de la formule de calcul dans le tableau de synthse na pas dimportance.
Excel 2007 Niveau 2 Mise jour sur le site www.admexcel.com 24
Livret Utilisateur Excel 2007 Niveau 2
Consolidation par loutil consolider
Dans cette mthode, lemplacement des tableaux dans les diffrentes feuilles de calcul consolider ne doit pas tre obligatoirement le mme. De plus, lordre des feuilles consolider dans le classeur na pas dimportance. Dans lexemple qui va suivre, le tableau de synthse sera construit automatiquement. Il nest donc pas ncessaire den laborer la mise en forme lavance comme dans la mthode prcdente. Vous pouvez donc vous positionner dans une feuille vierge
La mthode de consolidation est la suivante : 1) Positionnez-vous dans une feuille vierge. 2) Slectionnez la cellule partir de laquelle le tableau sera construit. 3) Cliquez sur loutil Consolider. La bote suivante s'ouvre :
Par dfaut c'est la fonction "SOMME" qui est slectionne dans la zone "Fonction". Il existe dautres fonctions comme par exemple moyenne, max, min, ecart-type, etc. En bas gauche de la bote de dialogue, les tiquettes Ligne du haut et Colonne de gauche sont inactives. Si on coche ces deux cases, le tableau sera construit avec le nom des colonnes (ici les mois) et le nom des lignes (ici les diffrents articles).
Excel 2007 Niveau 2 Mise jour sur le site www.admexcel.com 25
Livret Utilisateur Excel 2007 Niveau 2 4) Cliquez dans une cellule quelconque de la feuille Usine 1 pour la rendre active. 5) Slectionnez prsent la plage de cellule B2:D5 comprenant les donnes de la feuille Usine 1 consolider dans la feuille Synthse , ainsi que les titres de lignes et de colonnes.
Dans la zone rfrence de la bote de dialogue s'affiche alors :
Cliquez sur le bouton pour valider. La zone choisie devient une source dinformation de la feuille Synthse . Elle sajoute dans le cadre Rfrences source .
Rptez l'opration pour la feuille "Usine 2". 6) Cliquez dans une cellule quelconque de la feuille Usine 2 pour la rendre active. 7) Slectionnez prsent la plage de cellule B2:D5 contenant les donnes de la feuille Usine 2 consolider dans la feuille Synthse, ainsi que les titres de lignes et de colonnes. Il est intressant de noter que la zone slectionne dans la feuille usine 1 est propose par dfaut.
Excel 2007 Niveau 2 Mise jour sur le site www.admexcel.com 26
Livret Utilisateur Excel 2007 Niveau 2 Dans la zone rfrence de la bote de dialogue s'affiche alors :
Cliquez sur le bouton pour valider. La zone choisie devient une source dinformation de la feuille Synthse . Elle sajoute dans le cadre Rfrences source .
Excel 2007 Niveau 2 Mise jour sur le site www.admexcel.com 27
Livret Utilisateur Excel 2007 Niveau 2
IMPORTANT : 1/ Avant de quitter la bote de dialogue, il faut mettre une croix dans l'option Lier aux donnes source si vous dsirez crer un lien dynamique entre la source et la feuille de synthse. Attention, la cration dun lien dynamique va alourdir votre fichier. Il est parfois prfrable de recommencer la consolidation pour mettre jour les tableaux de grande taille. 2/ Cochez les cases Lignes du Haut et/ ou Colonne de gauche si vous avez inclus dans votre slection les en ttes de colonnes et/ ou les en ttes de ligne.
Pour construire le tableau avec les en ttes de ligne et de colonne
Pour rendre le tableau dynamique
Valider avec le bouton Si vous demandez un lien dynamique, la feuille Synthse apparat alors en mode plan (voir page 29).
Excel 2007 Niveau 2 Mise jour sur le site www.admexcel.com 28
Livret Utilisateur Excel 2007 Niveau 2
LE MODE PLAN
Travailler en mode plan
Le mode plan permet docculter, dans une feuille de calcul, les lignes ou les colonnes que lon appelle lignes ou colonnes de dtail, afin de nafficher que les lignes ou colonnes de synthse, cest dire les lignes ou les colonnes contenant les rsultat dun calcul. Ce mode daffichage est trs pratique quand on utilise de gros tableaux. Il permet de masquer temporairement certaines lignes ou colonnes pour ne visualiser que celles qui vous intressent.
Cration dun plan
La cration dun plan sur une feuille de calcul se fait automatiquement. Excel va crer le plan en se basant sur les lignes ou colonnes contenant des formules de calcul. Les lignes ou colonnes contenant des formules de calculs seront considres comme des lignes ou colonnes de synthse. Les lignes ou colonnes auxquelles se rfre la formule de calcul de la ligne ou colonne de synthse, seront considres comme des lignes ou colonnes de dtail. Dans le cas ou des lignes ou colonnes contiendraient des formules de calculs faisant elle-mme rfrence des lignes ou des colonnes contenant des formules de calcul, Excel va crer un deuxime niveau de plan. Exemple : janvier fvrier 100 120 mars 110 1er trimestre 330 avril 140 mai 130 juin 160 2me 1er trimestre semestre 430 570 =1er trim+2me trim 2me niveau de plan
= janvier+fvrier+mars
=avril+mai+juin
1er niveau de plan
Excel 2007 Niveau 2 Mise jour sur le site www.admexcel.com 29
Livret Utilisateur Excel 2007 Niveau 2 Pour crer un plan vous procderez comme suit : 1) Cliquez sur une cellule quelconque du tableau 2) Choisir loutil grouper
3) Cliquez sur plan automatique
Lcran va alors changer daspect, et de nouveaux symboles vont apparatre. Ces symboles vont vous permettre de grer le mode plan qui vient dtre cr. Le plan ainsi cr pourra tre supprim par le menu Donnes - grouper et crer un plan - effacer le plan. Pour utiliser le mode plan, voir le chapitre suivant.
Utiliser le mode plan
lcran Excel se prsente ensuite de la faon suivante :
Au dessus des en-ttes de colonne sont apparus les symboles du plan. Le tableau est pour linstant prsent dans sa totalit. A gauche les niveaux de plan. Il en existe 3 dans notre cas.
Excel 2007 Niveau 2 Mise jour sur le site www.admexcel.com 30
Livret Utilisateur Excel 2007 Niveau 2 Le niveau 1 (sobtient en cliquant sur le symbole 1) masquera tout sauf la colonne de synthse contenant le total du semestre. Les colonnes janvier juin, ainsi que les colonnes 1er et 2me trimestre sont considres comme des lignes de dtail ayant permis dobtenir le rsultat du semestre.
Le niveau 2 masquera les lignes de dtail janvier mars et avril juin qui ont permis dobtenir le total des trimestres. Le total du semestre sera affich
Le niveau 3 permettra dafficher la totalit du tableau
Les symboles situs au dessus des lignes den-tte reprsentent les liens qui existent entre les colonnes de synthse et les colonnes de dtail. Le symbole - permet de masquer les colonne de dtail en cliquant dessus. Le symbole + permet dafficher les colonnes de dtail pralablement masques. La feuille de calcul simprimera telle qu lcran.
Excel 2007 Niveau 2 Mise jour sur le site www.admexcel.com 31
Livret Utilisateur Excel 2007 Niveau 2
Gerer votre document - Le Ruban Rvision
Excel 2007 Niveau 2 Mise jour sur le site www.admexcel.com 32
Livret Utilisateur Excel 2007 Niveau 2 Protection des documents
Protection des cellules
A/ Protection de toutes les cellules dune feuille de calcul Par dfaut, toutes les cellules de la feuille de calcul sont dans un tat latent de protection. Cette protection peut tre active par loutil Protger la feuille.
1) Slectionnez la feuille protger. 2) Cliquez sur loutil Protger la feuille. 3) Saisissez un mot de passe quelconque (par exemple : secret ). Attention au respect des majuscules/minuscules. 4) Choisissez les fonctionnalits qui seront innacessibles par lutilisateur. (par dfaut, seules les options interdisant la modification du contenu sont actives) 5) Validez avec OK.
Selon votre choix, il sera maintenant impossible de modifier le contenu ou le format des cellules de votre feuille de calcul. Pour supprimer la protection cliquez sur loutil Oter la protection de la feuille. Cette action nest possible que si lon connat le mot de passe.
Excel 2007 Niveau 2 Mise jour sur le site www.admexcel.com 33
Livret Utilisateur Excel 2007 Niveau 2
B/ Protection de certaines cellules dune feuille de calcul
Si vous souhaitez protger certaines cellules dun document pour viter un effacement intempestif, (par exemple les cellules contenant des formules de calcul) et autoriser la saisie sur dautres, il faut supprimer l'tat de verrouillage latent sur les cellules qui seront autorises en saisie. 1) Slectionnez les cellules dverrouiller. 2) Cliquez sur le Ruban Accueil 3) Droulez loutil Format et choisissez loption Format de cellule. 4) Dans la bote de dialogue qui s'ouvre (voir cidessous), cliquez sur longlet Protection, dcochez loption Verrouille et valider. La protection latente de ces cellules est prsent supprime. 5) Activez la protection du document avec loutil Format - Protger la feuille.
Excel 2007 Niveau 2 Mise jour sur le site www.admexcel.com 34
Livret Utilisateur Excel 2007 Niveau 2
Utilisation dune feuille de calcul partiellement protge
Pour saisir des donnes sur un document dont certaines cellules sont protges, il faut connatre lemplacement des cellules non protges. Utilisez la touche Tabulation du clavier 1) 2) 3) 4) Slectionnez la cellule A1 Appuyez sur la touche Tabulation La slection se dplace jusqu' la premire cellule non protge. Appuyez nouveau sur la touche Tabulation , la slection se dplace sur la cellule non protge suivante. etc...
Pour revenir sur la cellule non protge prcdente, on appuie simultanment sur les touches Ctrl - Tabulation
Protection du classeur
Cette commande permet de protger la structure du classeur (contre des modifications dans lordre des feuilles, la suppression ou linsertion de feuilles de calcul, etc.) et/ ou la modification des fentres (taille, position,) Pour activer cette protection, utilisez loutil Protger le classeur option Protger la structure et les fentres. Un mot de passe optionnel est demand.
Pour dsactiver cette protection, utilisez loutil Protger le classeur et dcochez loption Protger la structure et les fentres
Excel 2007 Niveau 2 Mise jour sur le site www.admexcel.com 35
Livret Utilisateur Excel 2007 Niveau 2
Protection du fichier
Pour interdire compltement l'accs un fichier, il est possible de le verrouiller l'aide d'un mot de passe. Cette protection peut ventuellement se combiner avec une protection des cellules (voir page 33). Ces deux modes de protection sont compatibles entre eux. 1) Utilisez le Bouton Office - Enregistrer sous 2) Cliquez sur le bouton Outils de la bote de dialogue 3) Cliquez sur loption Options gnrales. 4) Sur la ligne "Mot de passe pour la lecture" et/ ou Mot de passe pour la modification saisissez votre mot de passe et validez. 5) Excel vous demande ensuite de saisir nouveau votre mot de passe pour vrification. 6) Validez toutes les botes de dialogue pour enregistrer le fichier avec le mot de passe.
Pour supprimer ou modifier le mot de passe, procdez de la mme faon.
Excel 2007 Niveau 2 Mise jour sur le site www.admexcel.com 36
Livret Utilisateur Excel 2007 Niveau 2
INDEX
groupe de travail, 21
A L
absolue, 12 active, 26 assistant, 16, 17 ligne, 12, 25, 26, 29, 31, 36
M B
motifs, 11 barre doutils, 11, 13, 24 bouton, 11, 13, 16, 26, 27, 28
N
niveaux, 22, 24, 29, 30, 31 nombres, 21, 23
C
cadre, 11, 26, 27 caractre, 11 caractres, 11 classeur, 13, 24, 25, 35 colonne, 12, 17, 25, 26, 29, 30, 31 consolider, 23, 24, 25, 26, 28
O
objet, 11, 13, 16
P D
dplacer, 11, 16, 17 dessin, 11 page, 11, 13, 16, 28, 35, 36 plan, 28, 29, 30 protection, 33, 34, 35, 36 protectiop, 34
E
dition, 16 effacer, 16, 30 emplacement, 21, 24, 25, 35 encadrement, 11, 26, 27 recopier, 24 rfrences, 26, 27 relative, 22
F
feuille, 11, 12, 13, 16, 21, 22, 23, 24, 25, 26, 27, 28, 29, 31, 33, 34, 35 feuille active, 26 flche, 11, 16 fonction, 25 format, 11, 33, 34 formule, 21, 22, 24, 29 formules, 22, 29, 34 slection, 35 srie, 11, 17 somme, 22, 24 supprimer, 16, 33, 34, 36 symboles, 30, 31
T
texte, 11
G
graphique, 11, 12, 13, 16, 17
Excel 2007 Niveau 2 Mise jour sur le site www.admexcel.com 37
Vous aimerez peut-être aussi
- Exercice Access 2003Document14 pagesExercice Access 2003AndriantsalamaPas encore d'évaluation
- 0345 Support de Cours Excel 2010 PDFDocument43 pages0345 Support de Cours Excel 2010 PDFSmail BalaadichPas encore d'évaluation
- ExcelDocument5 pagesExcelمحمد غوالPas encore d'évaluation
- Utiliser Les UserForm en VBA ExcelDocument23 pagesUtiliser Les UserForm en VBA ExcelouattarakatiaPas encore d'évaluation
- Cata Menuiserie Ebenisterie Tonnerie Compagnons 2021Document69 pagesCata Menuiserie Ebenisterie Tonnerie Compagnons 2021Sébastien AmetPas encore d'évaluation
- Fonctions ExcelDocument38 pagesFonctions ExceltwistanPas encore d'évaluation
- Cour Word 2007Document67 pagesCour Word 2007Ibrahima GuisséPas encore d'évaluation
- Tirez Un Meilleur Parti Des Tableaux Croisés Dynamiques1Document86 pagesTirez Un Meilleur Parti Des Tableaux Croisés Dynamiques1hardykimfumu71Pas encore d'évaluation
- Fonctions Financieres de ExcelDocument7 pagesFonctions Financieres de ExcelaurelyvesPas encore d'évaluation
- Formation Saari Sage Comptabilite Ligne 100Document42 pagesFormation Saari Sage Comptabilite Ligne 100Cricri AduPas encore d'évaluation
- Creer Un Power View Report-Olympic Games - FrancaisDocument137 pagesCreer Un Power View Report-Olympic Games - FrancaisSophie DelagePas encore d'évaluation
- Guide POWERPIVOTDocument47 pagesGuide POWERPIVOTFatma Arfaoui100% (1)
- Initiation Excel 2007Document42 pagesInitiation Excel 2007hjayekoue01Pas encore d'évaluation
- Support Formation Excel 2013Document18 pagesSupport Formation Excel 2013Zakaria AdnanePas encore d'évaluation
- Tuto Amc MCD PDFDocument47 pagesTuto Amc MCD PDFmartinbraitPas encore d'évaluation
- 07-MsAccess Interfacage OpenConcertoDocument12 pages07-MsAccess Interfacage OpenConcertogastronomicaPas encore d'évaluation
- Tableur Excel Cours Dinformatique Tronc CommunDocument13 pagesTableur Excel Cours Dinformatique Tronc Communtoutou btinPas encore d'évaluation
- 461 Tableau WordDocument21 pages461 Tableau WordmoPas encore d'évaluation
- Didacticiel Sur Les Formules1Document65 pagesDidacticiel Sur Les Formules1Landing ManePas encore d'évaluation
- 0456 Guide Word 2007 Version DebutanteDocument22 pages0456 Guide Word 2007 Version Debutantesaidjbari jbariPas encore d'évaluation
- Indexation déCimale Sur PMBDocument3 pagesIndexation déCimale Sur PMBapi-26539487Pas encore d'évaluation
- COURS ENREGISTRE EXCELL COURS 4 Sans Audio (Enregistrement Automatique)Document48 pagesCOURS ENREGISTRE EXCELL COURS 4 Sans Audio (Enregistrement Automatique)hamidboulahiaPas encore d'évaluation
- Manuel OpenConcertoDocument5 pagesManuel OpenConcertokisisakahupi0% (1)
- TD1 s6Document2 pagesTD1 s6FoOt TvPas encore d'évaluation
- 56 Ce 175 A 6 Abd 5Document162 pages56 Ce 175 A 6 Abd 5degracen5404Pas encore d'évaluation
- Astuces ExcelDocument36 pagesAstuces ExcelSuley PatersonPas encore d'évaluation
- Excel Niveau2Document29 pagesExcel Niveau2doubePas encore d'évaluation
- Livre Excel Techniques Avancees Calculs DynamiquesDocument19 pagesLivre Excel Techniques Avancees Calculs Dynamiqueserick stanPas encore d'évaluation
- Mode Operatoire Access ScribeDocument10 pagesMode Operatoire Access ScribedzmaigaPas encore d'évaluation
- Excel 2010 Le Guide Complet PDFDocument2 pagesExcel 2010 Le Guide Complet PDFDanaPas encore d'évaluation
- Cours - La Correspandance PersonnelleDocument7 pagesCours - La Correspandance PersonnelleathaminoPas encore d'évaluation
- Excel 1Document40 pagesExcel 1Samira RafPas encore d'évaluation
- Formation Excel Pour Contrôleur de GestionDocument11 pagesFormation Excel Pour Contrôleur de GestionIvan Ivan Ngomo NangPas encore d'évaluation
- TablcapDocument4 pagesTablcapsahoum ssPas encore d'évaluation
- Support de Cours Powerpoint Powerpoint 2007 - 2010Document18 pagesSupport de Cours Powerpoint Powerpoint 2007 - 2010SANKARA MadiPas encore d'évaluation
- Support de Formation Bureautique - MS ACCESSDocument7 pagesSupport de Formation Bureautique - MS ACCESSLaila BoulmeghrasPas encore d'évaluation
- Droit FichesDocument15 pagesDroit Fichessy100% (1)
- 01 - A La Découverte de SPSSDocument22 pages01 - A La Découverte de SPSSWahid Kiade100% (1)
- Cours ExcelDocument5 pagesCours Excelelouadil100% (1)
- Excel - Mise en Forme ConditionnelleDocument4 pagesExcel - Mise en Forme Conditionnellemilou88Pas encore d'évaluation
- Sage Gestion Commerciale I7 (Présentation Générale)Document4 pagesSage Gestion Commerciale I7 (Présentation Générale)ngom100% (1)
- Gerer Une BD Avec ExcelDocument13 pagesGerer Une BD Avec ExcelDca GC FsttPas encore d'évaluation
- TP Excel Avec CorrectionDocument328 pagesTP Excel Avec CorrectionooommmarPas encore d'évaluation
- Maîtrise Excel-ConvertiDocument70 pagesMaîtrise Excel-ConvertiKouloud TrabelsiPas encore d'évaluation
- Exercice 1.03: Word - Excel Décapex - Publipostage: Travail 1: Papier À En-TêteDocument2 pagesExercice 1.03: Word - Excel Décapex - Publipostage: Travail 1: Papier À En-TêteMDADAPas encore d'évaluation
- Comment Utiliser Access 2010 PDFDocument2 pagesComment Utiliser Access 2010 PDFIngridPas encore d'évaluation
- 338-Poly Access 2007 Semestre 1Document67 pages338-Poly Access 2007 Semestre 1Jacques KouamePas encore d'évaluation
- Partie1 de Analyse Des Données Approfondie Avec EXCELDocument3 pagesPartie1 de Analyse Des Données Approfondie Avec EXCELGeorges TerriePas encore d'évaluation
- Cours Access Théorie 2007 Diapo 1 À 79Document40 pagesCours Access Théorie 2007 Diapo 1 À 79FouratZarkounaPas encore d'évaluation
- installationSQL SERVERDocument20 pagesinstallationSQL SERVERMimi DzPas encore d'évaluation
- Tuto Amc MooDocument48 pagesTuto Amc MooMohamed HrichiPas encore d'évaluation
- Excel Wafae Sebbar (A-B) - 1Document80 pagesExcel Wafae Sebbar (A-B) - 1Nasser BekkaliPas encore d'évaluation
- Le Tableur EXCELDocument21 pagesLe Tableur EXCELjad lindaPas encore d'évaluation
- Consept de Base PDFDocument3 pagesConsept de Base PDFAbdellatif AbdouPas encore d'évaluation
- Excel 2007 Exercices r4 Calculs AvancesDocument13 pagesExcel 2007 Exercices r4 Calculs AvancesJurcelinho Axel IwangouPas encore d'évaluation
- L'expérience patient: La levée d'un tabou pour une meilleure prie en charge des patientsD'EverandL'expérience patient: La levée d'un tabou pour une meilleure prie en charge des patientsPas encore d'évaluation
- Bien débuter avec Keynote: Vos présentations avec le MacD'EverandBien débuter avec Keynote: Vos présentations avec le MacPas encore d'évaluation
- Math2 TP2Document2 pagesMath2 TP2Angelo Di MariaPas encore d'évaluation
- Classement 1 Der 2013 TechnoDocument1 pageClassement 1 Der 2013 TechnoAngelo Di MariaPas encore d'évaluation
- Dessin1 MntCalcDocument1 pageDessin1 MntCalcAngelo Di MariaPas encore d'évaluation
- PV ChargesDocument8 pagesPV ChargesAngelo Di MariaPas encore d'évaluation
- BAKCHADocument24 pagesBAKCHAAngelo Di MariaPas encore d'évaluation
- Gcgoe Dossier de Candidature 2014-15Document6 pagesGcgoe Dossier de Candidature 2014-15Angelo Di MariaPas encore d'évaluation
- CCTP TravauxDocument88 pagesCCTP TravauxAngelo Di MariaPas encore d'évaluation
- BAKCHADocument24 pagesBAKCHAAngelo Di MariaPas encore d'évaluation
- 4 RAPPORT ENQUETE Annexe 2 Calcul QP BV Amont 92haDocument3 pages4 RAPPORT ENQUETE Annexe 2 Calcul QP BV Amont 92haAngelo Di Maria100% (1)
- BAKCHADocument24 pagesBAKCHAAngelo Di MariaPas encore d'évaluation
- Lisez MoiDocument1 pageLisez MoiAngelo Di MariaPas encore d'évaluation
- Semelle 3D BAELDocument1 pageSemelle 3D BAELAngelo Di MariaPas encore d'évaluation
- Fiche Anc NantesDocument2 pagesFiche Anc NantesAngelo Di MariaPas encore d'évaluation
- Lettre Motivation Bts MucDocument1 pageLettre Motivation Bts MucAngelo Di MariaPas encore d'évaluation
- Version PDFDocument12 pagesVersion PDFAngelo Di MariaPas encore d'évaluation
- Devoir de Contrôle N°1 - Sciences Physiques - Bac Math (2012-2013) MR BACCARI TawfikDocument4 pagesDevoir de Contrôle N°1 - Sciences Physiques - Bac Math (2012-2013) MR BACCARI TawfikAngelo Di MariaPas encore d'évaluation
- Test 05.12.12Document4 pagesTest 05.12.12Angelo Di MariaPas encore d'évaluation
- Plaquette AssainissementDocument2 pagesPlaquette AssainissementAngelo Di MariaPas encore d'évaluation
- Programme Des Enseignements 2013-2014Document2 pagesProgramme Des Enseignements 2013-2014Angelo Di MariaPas encore d'évaluation
- Gcgoe Instructions Aux Candidats 2014-15Document2 pagesGcgoe Instructions Aux Candidats 2014-15Angelo Di MariaPas encore d'évaluation
- Art (1) (1) CRESADocument52 pagesArt (1) (1) CRESAAngelo Di Maria100% (1)
- Gcgoe Instructions Aux Candidats 2014-15Document2 pagesGcgoe Instructions Aux Candidats 2014-15Angelo Di MariaPas encore d'évaluation
- InstructionsDocument1 pageInstructionsAngelo Di MariaPas encore d'évaluation
- Lettre Motivation Bts MucDocument1 pageLettre Motivation Bts MucAngelo Di MariaPas encore d'évaluation
- Plan VRDDocument1 pagePlan VRDKoffi Jean-Jacques Goli100% (2)
- Guide Hecras V31Document19 pagesGuide Hecras V31German D Gutierrez Manzano50% (2)
- Test 05.12.12Document4 pagesTest 05.12.12Angelo Di MariaPas encore d'évaluation
- Etude AEP Avec Trois VariantesDocument27 pagesEtude AEP Avec Trois Variantesamical1955Pas encore d'évaluation
- Programme Des Enseignements 2013-2014Document2 pagesProgramme Des Enseignements 2013-2014Angelo Di MariaPas encore d'évaluation
- Fiche Projet CCVUDocument1 pageFiche Projet CCVUAngelo Di MariaPas encore d'évaluation
- Aac139f-16i A45daDocument1 pageAac139f-16i A45daBureau MarocainPas encore d'évaluation
- Conduite de Projet WebDocument83 pagesConduite de Projet WebMariana RusuPas encore d'évaluation
- UraniumDocument15 pagesUraniumSousou FoufouPas encore d'évaluation
- Les Contrats de Location NCT 41Document4 pagesLes Contrats de Location NCT 41lamia bouallaguiPas encore d'évaluation
- Cas Sam Suffix Part 1Document8 pagesCas Sam Suffix Part 1charbel jabbourPas encore d'évaluation
- Présentation1 Haddi MeriemDocument14 pagesPrésentation1 Haddi MeriemHejer Ben NjimaPas encore d'évaluation
- R3-Corda, Ou Quand Planète Finance Construit Une Plateforme Mondiale de Technologie de Registres Distribués. - Le Blog de Liliane Held-KhawamDocument1 pageR3-Corda, Ou Quand Planète Finance Construit Une Plateforme Mondiale de Technologie de Registres Distribués. - Le Blog de Liliane Held-KhawamroparsPas encore d'évaluation
- Kotler Chap2Document28 pagesKotler Chap2Salma HouasliPas encore d'évaluation
- Contrat de BailDocument2 pagesContrat de BailSIMO ELALAMIPas encore d'évaluation
- Et 309 La Perliculture en Polynesie FrancaiseDocument6 pagesEt 309 La Perliculture en Polynesie Francaisefofa fifiPas encore d'évaluation
- Analyse de La Chaîne de Valeur Anacarde Au MaliDocument6 pagesAnalyse de La Chaîne de Valeur Anacarde Au MaliPascal AndrianirinaPas encore d'évaluation
- Dscg-2017 CorrigéDocument7 pagesDscg-2017 CorrigéandyroadPas encore d'évaluation
- CosommationDocument3 pagesCosommationAsma MensiPas encore d'évaluation
- Sách Economy TOEIC 2 - Phần NgheDocument143 pagesSách Economy TOEIC 2 - Phần NghePhuong Thao LuuPas encore d'évaluation
- Facture Darty Iphone1 PDFDocument1 pageFacture Darty Iphone1 PDFAbdallah SAAD SAOUDPas encore d'évaluation
- Oncf LaDocument52 pagesOncf Lalarabi lamyaePas encore d'évaluation
- Akdital S1 23Document3 pagesAkdital S1 23ak47signalsPas encore d'évaluation
- Chap 3 - Fait Générateur Et Exigibilité de La TVADocument3 pagesChap 3 - Fait Générateur Et Exigibilité de La TVAeloi. lbPas encore d'évaluation
- Firas CHEFFI 1 Comptabilite Detaille, Audit, DeclarationsDocument66 pagesFiras CHEFFI 1 Comptabilite Detaille, Audit, DeclarationsEya SouissiPas encore d'évaluation
- Renouvellement D Un Visa de Circulation1Document2 pagesRenouvellement D Un Visa de Circulation1Faouzi Tlemcen100% (1)
- Chapitre 2 - La Banque - Acteur Du Marche Financier-1Document14 pagesChapitre 2 - La Banque - Acteur Du Marche Financier-1Lucien Zeh Mballa100% (1)
- Aut8 SARRDocument24 pagesAut8 SARRKAMBOUPas encore d'évaluation
- GG GR Part-III V5 1 FRDocument39 pagesGG GR Part-III V5 1 FRlaarabPas encore d'évaluation
- La Mesure de La Performance Des Fusions-Acquisitions Les Apports Des Études RécentesDocument8 pagesLa Mesure de La Performance Des Fusions-Acquisitions Les Apports Des Études Récentesismail4Pas encore d'évaluation
- Statistque DescriptiveDocument71 pagesStatistque DescriptiveMichée ESSEGNONPas encore d'évaluation
- Tableaux de Bord RHDocument53 pagesTableaux de Bord RHCesaire William100% (1)
- 2023 - 07 Ej 2020-47 Petit Groupe - ConsolidationDocument2 pages2023 - 07 Ej 2020-47 Petit Groupe - ConsolidationRomain RedureauPas encore d'évaluation
- La Nullité de L'assemblée GénéraleDocument14 pagesLa Nullité de L'assemblée GénéraleAli SafiPas encore d'évaluation
- Outils Black Belt 2Document12 pagesOutils Black Belt 2formation MagpharmPas encore d'évaluation
- Quelques Données: B PinDocument3 pagesQuelques Données: B PinPrince NdalaPas encore d'évaluation