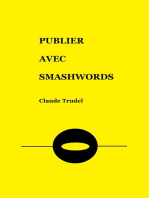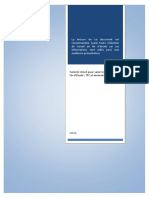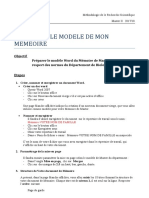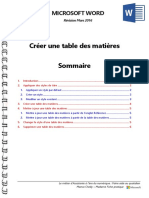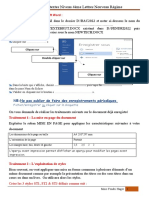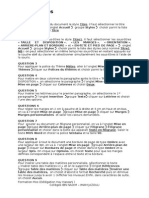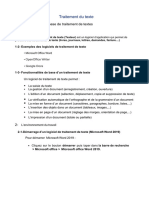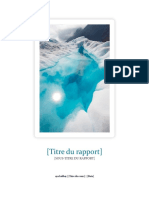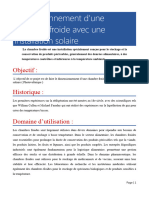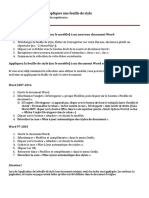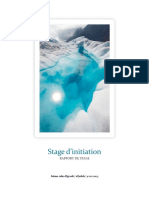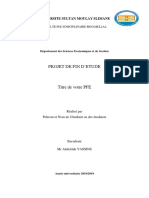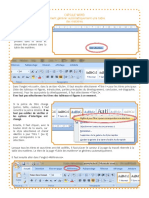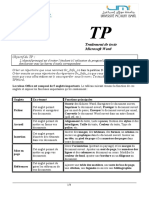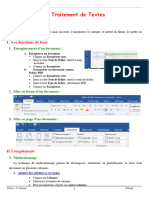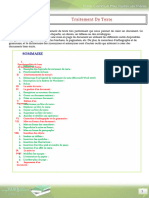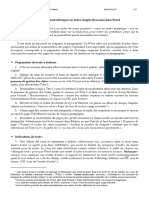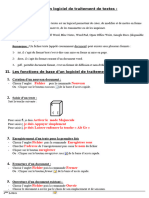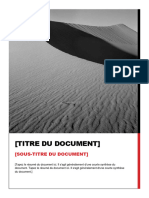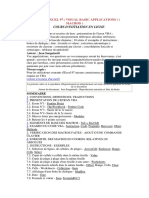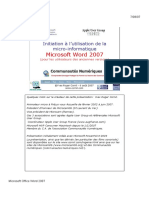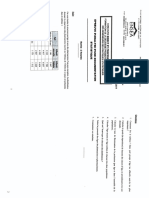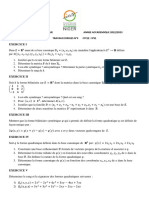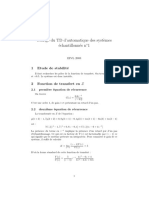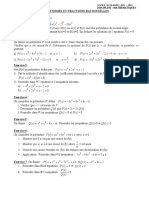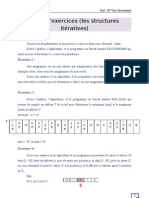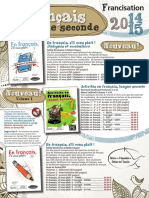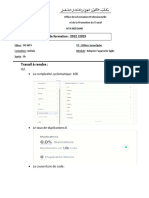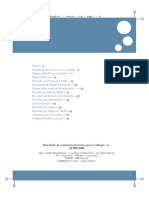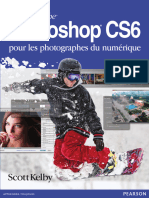Académique Documents
Professionnel Documents
Culture Documents
w7 Tatbledesmatieres
Transféré par
Momo HalidouTitre original
Copyright
Formats disponibles
Partager ce document
Partager ou intégrer le document
Avez-vous trouvé ce document utile ?
Ce contenu est-il inapproprié ?
Signaler ce documentDroits d'auteur :
Formats disponibles
w7 Tatbledesmatieres
Transféré par
Momo HalidouDroits d'auteur :
Formats disponibles
Créer une table des matières
Pour créer une table des matières, vous devez choisir les styles des titres, par exemple : Titre 1,
Titre 2 et Titre 3 que vous souhaitez inclure dans la table des matières. Microsoft Office Word
recherche les titres qui correspondent au titre choisi, formate et applique les retraits au texte
conformément au style choisi pour le titre, puis insère la table des matières dans le document.
Microsoft Office Word 2007 contient une galerie qui propose plusieurs styles de tables des
matières. Marquez les entrées de table des matières, puis cliquez sur le style de table des matières
désiré dans la galerie. Office Word 2007 crée automatiquement la table des matières à partir des
titres que vous avez marqués.
Marquer le texte à inclure dans la table des
matières
La méthode la plus facile pour créer une table des matières consiste à utiliser les styles de titre
prédéfinis. Vous pouvez également créer une table des matières basée sur les styles personnalisés
que vous avez appliqués ou appliquer les niveaux de table des matières à du texte.
Marquer du texte en utilisant les styles de titre prédéfinis
1. Sélectionnez le titre auquel vous souhaitez appliquer un style de titre.
2. Sous l'onglet Accueil, dans le groupe Styles, cliquez sur le style souhaité.
Par exemple, si vous avez sélectionné un texte pour lui appliquer le style de titre principal,
cliquez sur le style appelé Titre 1 dans la galerie Styles rapides.
REMARQUES
Si aucun style ne vous convient, cliquez sur la flèche pour développer la galerie Styles
rapides.
Word 2007 - Créer une table des matières Page 1
Si le style que vous recherchez ne figure pas dans la galerie Styles rapides, appuyez
sur CTRL+MAJ+S pour ouvrir le volet Office Appliquer les styles. Sous Nom de style,
sélectionnez le style de votre choix.
Marquer du texte pour l'inclure dans la table des
matières
Si vous souhaitez que la table des matières contienne un texte qui n'est pas mis en forme comme
un titre, vous pouvez utiliser cette procédure pour le marquer comme entrée de table des
matières.
1. Sélectionnez le texte à faire apparaître dans la table des matières.
2. Sous l'onglet Références, dans le groupe Table des matières, cliquez sur Ajouter
du texte.
3. Cliquez sur le niveau avec lequel vous souhaitez étiqueter votre sélection, tel que
Niveau 1 pour un affichage de niveau principal dans la table des matières.
4. Répétez les étapes 1 à 3 pour chaque texte à inclure à la table des matières.
Haut de la page
Créer une table des matières
Une fois le texte marqué, vous pouvez générer la table des matières.
Créer une table des matières à partir de styles de titres
prédéfinis
Suivez cette procédure si vous avez créé un document en utilisant des styles de titres.
1. Cliquez à l'endroit où vous souhaitez insérer la table des matières, en général située au
début du document.
Word 2007 - Créer une table des matières Page 2
2. Sous l'onglet Références, dans le groupe Table des matières, cliquez sur Insérer
une table des matières, puis sur le style de table des matières souhaité.
REMARQUE Pour afficher d'autres options, cliquez sur Insérer une table des matières
pour ouvrir la boîte de dialogue Table des matières.
Créer une table des matières à partir des styles
personnalisés appliqués
Suivez cette procédure si vous avez déjà appliqué des styles personnalisés à vos titres. Vous
pouvez choisir les paramètres de style que Word devra utiliser pour générer la table des matières.
1. Cliquez à l'endroit où vous voulez insérer la table des matières.
2. Sous l'onglet Références, dans le groupe Table des matières, cliquez sur Table des
matières, puis sur Insérer une table des matières.
3. Cliquez sur Options.
4. Sous Styles disponibles, recherchez le style que vous avez appliqué aux titres de
votre document.
5. Sous Niveau, en regard du nom de style, tapez un chiffre compris entre 1 et 9 pour
indiquer le niveau à affecter au style de titre.
REMARQUE Pour appliquer exclusivement des styles personnalisés, supprimez les
niveaux associés aux styles prédéfinis, tels que Titre 1.
6. Répétez les étapes 4 et 5 pour chaque style de titre à inclure dans la table des
matières.
7. Cliquez sur OK.
8. Choisissez une table des matières adaptée au type de document :
Document imprimé Si vous créez un document destiné à être consulté
dans sa version imprimée, créez une table des matières dans laquelle chaque entrée
Word 2007 - Créer une table des matières Page 3
présente le titre et le numéro de page correspondant. Les lecteurs peuvent ainsi se
reporter à la page de leur choix.
Document en ligne Pour un document destiné à être consulté au format
électronique dans Word, vous pouvez présenter les entrées de la table des matières
sous la forme de liens hypertexte pour que les lecteurs puissent se reporter à un titre
en cliquant sur l'entrée correspondante dans la table des matières.
9. Pour appliquer l'un des modèles disponibles, cliquez dessus dans la zone Formats.
10. Sélectionnez toute autre option pour la table des matières.
Mettre à jour la table des matières.
Si vous avez ajouté ou supprimé des titres ou d'autres entrées de table des matières dans votre
document, vous pouvez mettre à jour la table des matières rapidement.
1. Sous l'onglet Références, dans le groupe Table des matières, cliquez sur Mettre à
jour la table.
2. Cliquez sur Mettre à jour les numéros de page uniquement ou Mettre à jour
toute la table.
Haut de la page
Supprimer une table des matières
1. Sous l'onglet Références, dans le groupe Table des matières, cliquez sur Table des
matières.
2. Cliquez sur Supprimer la table des matières.
Document extrait de la documentation de l’aide de Microsoft Office Word 2007
Word 2007 - Créer une table des matières Page 4
Document extrait de l’aide de Microsoft Office 2007
Word 2007 - Créer une table des matières Page 5
Vous aimerez peut-être aussi
- Créer Une Table Des Matières Dans WORDDocument2 pagesCréer Une Table Des Matières Dans WORDkarim kobeissiPas encore d'évaluation
- Documet 101Document2 pagesDocumet 101karim kobeissiPas encore d'évaluation
- DuyifedDocument6 pagesDuyifedMamadouPas encore d'évaluation
- Tutoriel WordDocument16 pagesTutoriel WordGloire VutyaPas encore d'évaluation
- Explications WordDocument9 pagesExplications WordVolodymyr KravchenkoPas encore d'évaluation
- HJKJGFFDocument14 pagesHJKJGFFGoperPas encore d'évaluation
- Microsoft Word Créer Une Table Des Matières Ou SommaireDocument6 pagesMicrosoft Word Créer Une Table Des Matières Ou Sommairejack jonPas encore d'évaluation
- Creer Un Sommaire AutomatiqueDocument3 pagesCreer Un Sommaire AutomatiqueCéline CélinePas encore d'évaluation
- Microsoft Word - Créer Une Table Des MatièresDocument6 pagesMicrosoft Word - Créer Une Table Des Matièresafaf lahrourPas encore d'évaluation
- Cours: Mise en PageDocument32 pagesCours: Mise en PageSanae chehbiPas encore d'évaluation
- Mettre en Forme Un Document Sous Word VFDocument13 pagesMettre en Forme Un Document Sous Word VFGreen développement100% (1)
- Design Sous Ms Word - ReferencesDocument7 pagesDesign Sous Ms Word - ReferencesAmandine GbayePas encore d'évaluation
- TP1BACLWORD2022Document7 pagesTP1BACLWORD2022najla ben abbdallahPas encore d'évaluation
- Insertion Du Nom Et Du Numéro de Chapitre Dans Un En-Tête Ou Un Pied de PageDocument2 pagesInsertion Du Nom Et Du Numéro de Chapitre Dans Un En-Tête Ou Un Pied de PageSomblemPas encore d'évaluation
- Réponses Atelier 4Document2 pagesRéponses Atelier 4Wafae SehailPas encore d'évaluation
- Sommaireword PapierDocument13 pagesSommaireword Papierjack jonPas encore d'évaluation
- Rapport TPDocument3 pagesRapport TPnarimPas encore d'évaluation
- Modele Rapport Pfe Issat 2014Document13 pagesModele Rapport Pfe Issat 2014Karim AmmaniPas encore d'évaluation
- Traitement de Texte Cours p2 1Document11 pagesTraitement de Texte Cours p2 1dirhoussiissam9Pas encore d'évaluation
- Traitement de Texte Cours 1Document12 pagesTraitement de Texte Cours 1ZAHRA FASKA100% (1)
- Cours D'informatique - Chapitre 1Document22 pagesCours D'informatique - Chapitre 1rostandtchangouePas encore d'évaluation
- Pam, PCM, PWM, PPMDocument3 pagesPam, PCM, PWM, PPMAmina QaddouriPas encore d'évaluation
- Sihem MHIRSIFascicule de TPWordDocument15 pagesSihem MHIRSIFascicule de TPWordjo naphPas encore d'évaluation
- (Tronc Commun) (Informatique) (Module2) (2-Traitement de Texte) (Korrasaty - BlogSpot.Com) PDFDocument12 pages(Tronc Commun) (Informatique) (Module2) (2-Traitement de Texte) (Korrasaty - BlogSpot.Com) PDFmaizi_ahmed100% (1)
- Atelier 3 4Document4 pagesAtelier 3 4TwisTer. YtPas encore d'évaluation
- Guide Du Gabarit 2018Document18 pagesGuide Du Gabarit 2018Stéphane Bertrand100% (1)
- Mise en Page TBADocument13 pagesMise en Page TBAAntonio SaldiPas encore d'évaluation
- Dimensionnement DDocument5 pagesDimensionnement DdoiouiamalPas encore d'évaluation
- Word OFPPTDocument39 pagesWord OFPPTmammanaPas encore d'évaluation
- Telecharger - Appliquer - Feuille de StyleDocument2 pagesTelecharger - Appliquer - Feuille de StyleCarla ParkerPas encore d'évaluation
- Commencez Sans Plus TarderDocument5 pagesCommencez Sans Plus TarderPFEPas encore d'évaluation
- Modele Rapport PFE ENISo 2009Document15 pagesModele Rapport PFE ENISo 2009Hachem MzoughuiPas encore d'évaluation
- 2Document4 pages2Meryam expressPas encore d'évaluation
- CN Chapitre1Document56 pagesCN Chapitre1khalilbourbia8Pas encore d'évaluation
- Formation Basique WordDocument12 pagesFormation Basique WordOmar AbdouPas encore d'évaluation
- درس Traitement de textes - المعلوميات - الجذع المشتركDocument12 pagesدرس Traitement de textes - المعلوميات - الجذع المشتركJamal GoumriPas encore d'évaluation
- CommentDocument3 pagesCommentSoleilSoleilPas encore d'évaluation
- Premiere EvaluationDocument2 pagesPremiere EvaluationDonald AKOYOBAPas encore d'évaluation
- Feuille de StylePFEYASSINEDocument17 pagesFeuille de StylePFEYASSINEanon_575452928Pas encore d'évaluation
- TabledesMatieres Orange modif-CHDocument2 pagesTabledesMatieres Orange modif-CHAzaPas encore d'évaluation
- TP - Word 1Document4 pagesTP - Word 1Brahim AichaPas encore d'évaluation
- Chap1 - Traitement de Texte (11 Files Merged)Document56 pagesChap1 - Traitement de Texte (11 Files Merged)soumaya raisPas encore d'évaluation
- Modele RapportsfeDocument18 pagesModele RapportsfeoussamaPas encore d'évaluation
- 2 - Préparation À La Certification MICROSOFT WORD Expert PDFDocument14 pages2 - Préparation À La Certification MICROSOFT WORD Expert PDFOmar OughzalPas encore d'évaluation
- Commencez Sans Plus TarderDocument4 pagesCommencez Sans Plus Tarderlasquizy83Pas encore d'évaluation
- Guide Word 2013 (Débutante)Document25 pagesGuide Word 2013 (Débutante)NOKO KODJO SYLVINPas encore d'évaluation
- Tronc Commun Informatique Module2 2 Traitement de Texte Korrasaty BlogspotcomDocument12 pagesTronc Commun Informatique Module2 2 Traitement de Texte Korrasaty BlogspotcomZakaria BaychouPas encore d'évaluation
- TP - Word 1Document3 pagesTP - Word 1jawadyaoulidiPas encore d'évaluation
- Traitement de Texte Cours Dinformatique Tronc Commun PDFDocument12 pagesTraitement de Texte Cours Dinformatique Tronc Commun PDFmnrabnPas encore d'évaluation
- Votre NomDocument4 pagesVotre Nomgmathieu.euPas encore d'évaluation
- Comment Générer Un Sommaire Automatique Avec WordDocument2 pagesComment Générer Un Sommaire Automatique Avec WordesmohPas encore d'évaluation
- Initiation Word Juriste Yakro 2022Document61 pagesInitiation Word Juriste Yakro 2022melanie djokouriPas encore d'évaluation
- Nel Mavoungou Devoir de Maison D'informatique Semestre 2 ISGDocument6 pagesNel Mavoungou Devoir de Maison D'informatique Semestre 2 ISGTresor MavoungouPas encore d'évaluation
- Index NomsDocument2 pagesIndex NomsZakarya MahfoudPas encore d'évaluation
- Competence 24 StylesDocument5 pagesCompetence 24 StylesOumaima BenPas encore d'évaluation
- Cours Bac Lettres Corrigé WordDocument9 pagesCours Bac Lettres Corrigé WordAouatef Ben hassenPas encore d'évaluation
- TP - Word 1Document4 pagesTP - Word 1mediossePas encore d'évaluation
- Guide WordDocument8 pagesGuide Wordmix raiPas encore d'évaluation
- Sous-Titre Du DocumentDocument2 pagesSous-Titre Du DocumentSaif AssiaPas encore d'évaluation
- Cours Turbo Pascal - Mise À Niveau (27 Pages)Document27 pagesCours Turbo Pascal - Mise À Niveau (27 Pages)Momo HalidouPas encore d'évaluation
- Tables StatistiquesDocument8 pagesTables Statistiquesabdelghafour4Pas encore d'évaluation
- COURS D'INITIATION (17 Pages)Document17 pagesCOURS D'INITIATION (17 Pages)Momo HalidouPas encore d'évaluation
- Guide de Formation KoBoToolbox en FrançaisDocument1 pageGuide de Formation KoBoToolbox en FrançaisTj Andrian78% (9)
- Init Word2007 PDocument151 pagesInit Word2007 PMomo HalidouPas encore d'évaluation
- La Croissance ÉconomiqueDocument4 pagesLa Croissance ÉconomiqueMomo HalidouPas encore d'évaluation
- IPS Epreuve 2018 Et 2019Document8 pagesIPS Epreuve 2018 Et 2019Momo HalidouPas encore d'évaluation
- TP Word1Document1 pageTP Word1Momo HalidouPas encore d'évaluation
- Exercice Issu de IPSDocument8 pagesExercice Issu de IPSMomo HalidouPas encore d'évaluation
- Exercice I: Ecole Nationale de La Statistique ANNEE ACCADEMIQUE 2022/2023 Travaux Diriges N°3 Cycle: Ips1Document2 pagesExercice I: Ecole Nationale de La Statistique ANNEE ACCADEMIQUE 2022/2023 Travaux Diriges N°3 Cycle: Ips1Momo HalidouPas encore d'évaluation
- Exercice I: Ecole Nationale de La Statistique ANNEE ACCADEMIQUE 2022/2023 Travaux Diriges N°4 Cycle: Ips1Document2 pagesExercice I: Ecole Nationale de La Statistique ANNEE ACCADEMIQUE 2022/2023 Travaux Diriges N°4 Cycle: Ips1Momo HalidouPas encore d'évaluation
- Mpsi Pcsi: AlgèbreDocument76 pagesMpsi Pcsi: AlgèbreDrs Drs0% (1)
- Correction TD 1Document2 pagesCorrection TD 1Ladhari HamzaPas encore d'évaluation
- 86950675sp VL PDFDocument3 pages86950675sp VL PDFMaria TzagarakiPas encore d'évaluation
- TD 1 SolutionDocument3 pagesTD 1 Solutionbrahim bboulebPas encore d'évaluation
- CV - MedDocument1 pageCV - MedMuhamed HAPas encore d'évaluation
- Articlefinale ConvertiDocument4 pagesArticlefinale Convertidream techPas encore d'évaluation
- Université Ibn Tofail Année Universitaire 2020/2021Document1 pageUniversité Ibn Tofail Année Universitaire 2020/2021D10 newsPas encore d'évaluation
- TD1-Polynomes Et Fractions Rationnelles-2SDocument2 pagesTD1-Polynomes Et Fractions Rationnelles-2SMarie DiopPas encore d'évaluation
- Base de DonneesDocument15 pagesBase de DonneesSouhirPas encore d'évaluation
- TikTok Verification Application FR-EnDocument8 pagesTikTok Verification Application FR-EnRyan le fou fortnitePas encore d'évaluation
- Edsgf 3 2Document3 pagesEdsgf 3 2Khaoula DjellalPas encore d'évaluation
- Série ItérativeDocument2 pagesSérie ItérativeInes MesselmaniPas encore d'évaluation
- 1 Procédure Gestion Sauvegarde RestaurationDocument14 pages1 Procédure Gestion Sauvegarde RestaurationZakaria FilaliPas encore d'évaluation
- Guide de Déblocage Du Support CryptographiqueDocument15 pagesGuide de Déblocage Du Support CryptographiquemrsimonetPas encore d'évaluation
- Aminata Fall BONDocument23 pagesAminata Fall BONnabydiop292Pas encore d'évaluation
- Cmi - Activite Monetique Marocaine Au 30 Juin 2020Document12 pagesCmi - Activite Monetique Marocaine Au 30 Juin 2020Hajar ANABIRPas encore d'évaluation
- TP03 ConvertiDocument7 pagesTP03 ConvertirakotoPas encore d'évaluation
- UntitledDocument230 pagesUntitledIdrissa OuattaraPas encore d'évaluation
- Rapport Stage FinalDocument70 pagesRapport Stage FinalSouka InaPas encore d'évaluation
- ConclGénér ProjetDocument2 pagesConclGénér ProjetSALMA OBAIDAPas encore d'évaluation
- Fioriono A7 Radio FRDocument29 pagesFioriono A7 Radio FRAnonyme 94Pas encore d'évaluation
- Exo Adressageip1 CorrigeDocument11 pagesExo Adressageip1 CorrigeBangali KantePas encore d'évaluation
- So Lo MoDocument4 pagesSo Lo MoYounes JaddiPas encore d'évaluation
- Windows Server 2016 - Les Bases Indispensables Pour Administrer Et Configurer Votre ServeurDocument664 pagesWindows Server 2016 - Les Bases Indispensables Pour Administrer Et Configurer Votre Serveurpapefaye100% (3)
- Rapprt de Stage Souhayla ElkourariDocument36 pagesRapprt de Stage Souhayla Elkourariromaysae amriPas encore d'évaluation
- 5 149-fls PDFDocument8 pages5 149-fls PDFMohamed ZahrouniPas encore d'évaluation
- Chap 02 - Administration WindowsDocument8 pagesChap 02 - Administration WindowsEL Imrany BilalPas encore d'évaluation
- Exercises SNMP v1 v2c VFR PDFDocument7 pagesExercises SNMP v1 v2c VFR PDFAl moubarakPas encore d'évaluation
- TP Sonarqube - 2Document7 pagesTP Sonarqube - 2othman moutaybPas encore d'évaluation
- Matapli 121Document96 pagesMatapli 121lamien djénabouPas encore d'évaluation
- Le Livre Adobe Photoshop CS6 Pour Les Photographes Du Numérique de Scott KelbyDocument464 pagesLe Livre Adobe Photoshop CS6 Pour Les Photographes Du Numérique de Scott KelbyBedria KayaPas encore d'évaluation