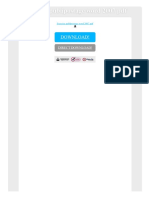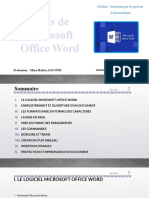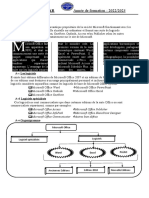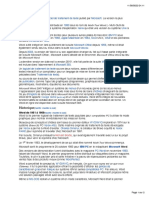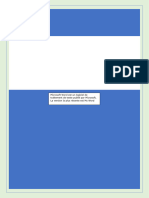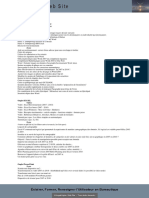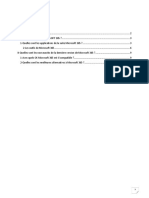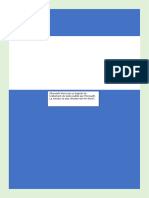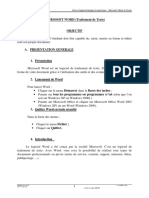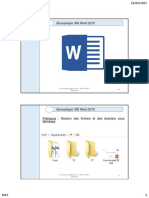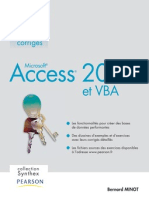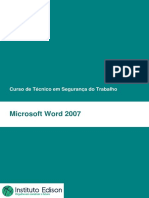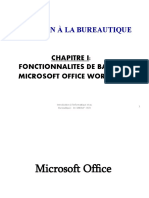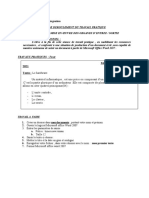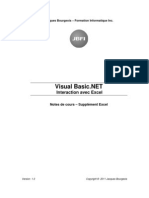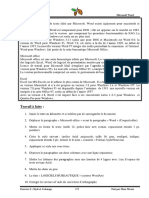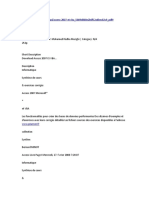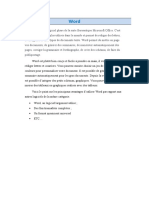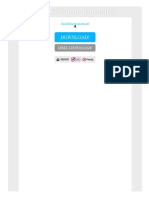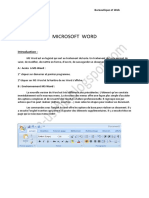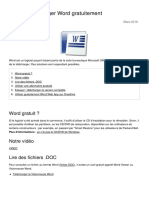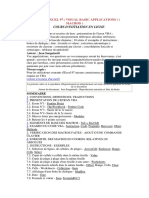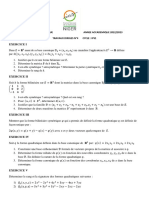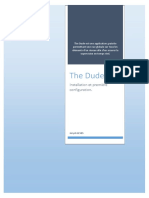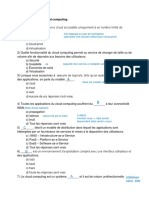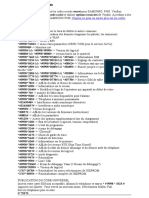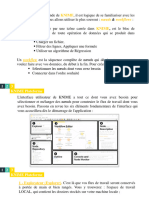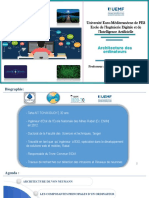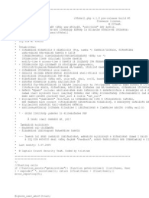Académique Documents
Professionnel Documents
Culture Documents
Init Word2007 P
Transféré par
Momo HalidouTitre original
Copyright
Formats disponibles
Partager ce document
Partager ou intégrer le document
Avez-vous trouvé ce document utile ?
Ce contenu est-il inapproprié ?
Signaler ce documentDroits d'auteur :
Formats disponibles
Init Word2007 P
Transféré par
Momo HalidouDroits d'auteur :
Formats disponibles
7/08/07
Initiation à l’utilisation de la
micro-informatique
Microsoft Word 2007
(pour les utilisateurs des anciennes versions)
©Yves Roger Cornil - 6 août 2007
www.cornil.com
Quelques mots sur le créateur de cette présentation: Yves Roger Cornil.
Animateur micro à Fréjus vous Accueille de février 2002 à juin 2007.
Président d’honneur de Microcam06 (St Laurent du Var).
Vice président de Microcam (Rennes).
Ces 3 associations sont agrées Apple User Group et référencées Microsoft
User Group.
Coordinateur Apple User Group France (www.augfrance.com).
Microsoft MVP Consumer Macintosh depuis le 1/1/2007
Membre du C.A. de l’association Communautés Numériques.
Présentation initialement créée avec Microsoft PowerPoint:2004
La présentation, ainsi que les dérivés (en particulier des films sonorisés)
sont disponibles sur le site www.cornil.com/ingenie.html ainsi que sur les
sites de Microcam06 (www.microcam06.org) et des Communautés
Numériques (communautes-numeriques.net/).
Microsoft Office Word 2007
7/08/07
Avertissement de l’auteur
Cette présentation est destinée, prioritairement, aux
utilisateurs des versions antérieures de Microsoft Word
(Word 97 à Word 2003) qui seraient un peu perdus
dans la nouvelle version Microsoft Office Word 2007.
Après une petite phase de réadaptation ils pourront
porter un avis un peu plus éclairé de cette nouvelle
version.
Yves Roger Cornil
www.cornil.com
Microsoft Office Word 2007
7/08/07
Plan
Vue d’ensemble
Un nouveau format de fichier
Polices, cadrage
En-têtes et pieds de page
Les sauts
Colonnes, grammaire et orthographe
Les images
Lettrines et bordures de page
Marge, orientation, zoom, aperçu avant impression
Styles, casse
PDF et XPS
Tableaux
Remplacer
Table des matières et index
Options et réglages
Microsoft Office Word 2007
7/08/07
Lancement de Word 2007
Lancement sous
Windows xp
Microsoft Word 2007 fonctionne sous Windows Vista, mais aussi sur
Windows xp SP2.
Microsoft Office Word 2007
7/08/07
Lancement de Word 2007
Lancement sous
Windows Vista
Microsoft Word 2007 fonctionne sous Windows Vista, mais aussi sur
Windows xp SP2.
Microsoft Office Word 2007
7/08/07
REGARDONS DE PLUS PRÈS
Nous allons parcourir dans ce chapitre la nouvelle organisation ainsi
que la nouvelle présentation, qui devrait séduire les nouveaux
utilisateurs, mais, peut-être dérouter les « vieux » utilisateurs de
Microsoft Word.
Je ne ferais pas de comparatifs entre les anciennes versions de Word
pour Windows, ni avec les versions pour le Macintosh.
Microsoft Office Word 2007
7/08/07
Le bouton Office
Le bouton d’Office est une nouvelle entrée dans Microsoft Office Word
2007.
Microsoft Office Word 2007
7/08/07
Le bouton Office
Le bouton Office remplace le menu fichier.
Le bouton Office vous donne accès aux fonctions de lectures et
d’enregistrements des fichiers.
Microsoft Office Word 2007
7/08/07
Vue d’ensemble
Bouton
Ruban
Microsoft Barre d’outils accès Barre de titre
Office rapide
Onglet
Lanceur de boîte Groupe
de dialogue
Barre d’outils affichage
Voici une vue d’ensemble de Word 2007, dont la vedette est le ruban.
Microsoft Office Word 2007
7/08/07
Le ruban
Bouton
Microsoft
Office
Ruban
Barre d’outils accès
rapide Barre de titre
Lanceur de boîte
Groupe
Onglet de dialogue
10
Un petit zoom sur le ruban.
Microsoft Office Word 2007
7/08/07
LES ONGLETS
11
Comme dans les versions modernes des navigateurs Internet (Internet
Explorer 7, Firefox 2…) les onglets s’imposent pour aider à la
navigation parmi les différentes fonctions.
Microsoft Office Word 2007
7/08/07
Onglet accueil
L’onglet accueil contient :
•le presse papier
•Les polices (nom, taille, gras, italique,souligné, barré, indice, exposant,
surlignage, couleur)
•Le cadrage des paragraphes
•Les listes (numérotées, puces)
•Interlignage
•Tri dans des tableaux
•Afficher/masquer les marques de paragraphes
•Bordures des tableaux
•Les styles
•Modifications (recherche, remplacement, sélection de texte)
12
Et voici l’onglet accueil qui regroupe:
•le presse papier
•Les polices (nom, taille, gras, italique,souligné, barré, indice, exposant, surlignage,
couleur)
•Le cadrage des paragraphes
•Les listes(numérotées, puces)
•Interlignage
•Tri dans des tableaux
•Afficher/masquer les marques de paragraphes
•Bordures des tableaux
•Les styles
•Modifications (recherche, remplacement, sélection de texte).
Microsoft Office Word 2007
7/08/07
Onglet insertion
L’onglet insertion contient:
•Pages (page de garde, page vierge, saut de page)
•Tableau
•Illustration (images, formes, SmartArt, graphique), liens (hypertexte, signet,
renvoi), entête et pied de page (entête, pied de page, numéro de page),
texte (QuickPart, WordArt, lettrine, date et heure, objet, ligne de signature),
symboles.
13
L’onglet insertion contient:
•Pages (page de garde, page vierge, saut de page)
•Tableau
•Illustration (images, formes, SmartArt, graphique), liens (hypertexte,
signet, renvoi), entête et pied de page (entête, pied de page, numéro
de page), texte (QuickPart, WordArt, lettrine, date et heure, objet, ligne
de signature), symboles.
Microsoft Office Word 2007
7/08/07
Onglet mise en page
L’onglet mise en page contient:
•Les thèmes (pour les versions nouveau format Word 2007)
•Mise en page (marges, orientation, taille, colonnes, sauts de pages,
numéros de lignes, coupures des mots).
•Arrière-plan de page (filigrane, couleur de page, bordures de page)
•Paragraphe (retrait, espacement)
14
L’onglet mise en page contient:
•Les thèmes (pour les versions nouveau format Word 2007)
•Mise en page (marges, orientation, taille, colonnes, sauts de pages,
numéros de lignes, coupures des mots).
•Arrière-plan de page (filigrane, couleur de page, bordures de page)
•Paragraphe (retrait, espacement)
Microsoft Office Word 2007
7/08/07
Onglet référence
L’onglet références contient :
•Table des matières
•Notes de bas de page
•Citations et bibliographie
•Légendes
•Index
•Table de références
15
L’onglet références contient :
•Table des matières
•Notes de bas de page
•Citations et bibliographie
•Légendes
•Index
•Table de références
Microsoft Office Word 2007
7/08/07
Onglet publipostage
L’onglet publipostage contient:
•Création d’enveloppes et étiquettes
•Démarrage de la fusion et du publipostage
•Champs d’écriture et insertion
•Aperçu des résultats
•Recherche d’un destinataire
•Terminer et fusionner
16
L’onglet publipostage contient:
•Création d’enveloppes et étiquettes
•Démarrage de la fusion et du publipostage
•Champs d’écriture et insertion
•Aperçu des résultats
•Recherche d’un destinataire
•Terminer et fusionner
Microsoft Office Word 2007
7/08/07
Onglet révision
L’onglet révision contient:
•Vérification du document (grammaire et orthographe), recherche, dictionnaire
des synonymes, traduction
•Commentaires
•Révisions (suivi des modifications, bulles)
•Modifications
•Protection du document
17
L’onglet révision contient:
•Vérification du document (grammaire et orthographe), recherche,
dictionnaire des synonymes, traduction
•Commentaires
•Révisions (suivi des modifications, bulles)
•Modifications
•Protection du document
Microsoft Office Word 2007
7/08/07
Onglet affichage
L’onglet affichage contient :
•Affichage du document (page, plein écran, web, plan brouillon)
•Afficher/masquer (règle, quadrillage, explorateur de document, miniature)
•Zoom
•Fenêtre
•Macros
18
L’onglet affichage contient :
•Affichage du document (page, plein écran, web, plan brouillon)
•Afficher/masquer (règle, quadrillage, explorateur de document,
miniature)
•Zoom
•Fenêtre
•Macros
Microsoft Office Word 2007
7/08/07
Onglet affichage
19
L’onglet affichage vous permet de visualiser votre document sur une
page ou sur 2 pages ou en fonction du zoom que vous choisirez.
Microsoft Office Word 2007
7/08/07
NOUVEAU FORMAT DE FICHIERS
20
Attention:
la suite Microsoft Office 2007 introduit un nouveau format de fichier : le
format Open xml (extented markup language). Les fichiers générés
sont incompatibles avec les versions précédentes (sauf si ajout de
programmes de conversions).
L’extension des fichiers Microsoft Office Word 2007 est .docx.
Microsoft Office Word 2007
7/08/07
Enregistrement fichier format Word 2007 (.docx)
21
Ici enregistrement du format par défaut, c-à-d. open xml (extension
.docx).
Microsoft Office Word 2007
7/08/07
Enregistrement fichier format Word 2007 (.docx)
22
Enregistrement du fichier en format Word 2007.
NB:
Pour simplifier l’identification visuelle des fichiers en format Word 2007, j’ai ajouté
-w7.
Microsoft Office Word 2007
7/08/07
Ouverture fichier format Word 2007 (.docx)
23
Ici lecture d’un fichier récemment sauvegardé bravadew7; c’est un
fichier en format Word 2007 (.docx).
Microsoft Office Word 2007
7/08/07
Enregistrement fichier compatible 97-2003 (.doc)
Si vous envoyez le fichier à un correspondant, il n’a peut-être pas Word 2007!!!
24
Pour assurer la compatibilité avec les anciennes versions de certains de mes
correspondants, je sauvegarde dans le format compatible Word 97-2003 pour
Windows (format Word 98 à Word 2004 pour le Macintosh).
Microsoft Office Word 2007
7/08/07
Taille des fichiers .doc et .docx
.doc 1,81 Mo .docx 0,799 Mo
25
A gauche le fichier ancien (extension .doc) pèse 1,81 Mo.
A droite le nouveau format (extension .docx) pèse 0,8 Mo.
Microsoft Office Word 2007
7/08/07
POLICES
26
Microsoft Office Word 2007
7/08/07
Polices et tailles des caractères
27
Une grande nouveauté introduite dans Microsoft Office Word 2007:
-l’aperçu immédiat de la modification introduite.
- Ainsi à chaque changement de la police dans le menu déroulant
police vous voyez aussitôt la nouvelle apparence de votre texte.
- Il en sera de même si vous changez la taille de la police.
Microsoft Office Word 2007
7/08/07
Gras, italique, souligné, exposant…
28
Les différents outils sur la graisse, italique sont accessibles de façon
très classiques depuis des outils facilement identifiables:
-gras, italique, souligné,
-Barré, indice, exposant
-Changement de casse (Aa)
-Surlignage, couleur
-Taille des caractères, soit depuis le menu déroulant, soit depuis l’outil
plus grand ou plus petit.
Microsoft Office Word 2007
7/08/07
Sélectionner tout
29
L’outil sélectionner tout est à l’extrème droite de la barre d’accueil.
Microsoft Office Word 2007
7/08/07
Sélectionner tout
30
Microsoft Office Word 2007
7/08/07
Cadrer le texte
31
Microsoft Office Word 2007
7/08/07
Cadrer le texte
Ici le texte est cadré à gauche (et on va le centrer ensuite).
32
Le cadrage d’un paragraphe est fait par les outils bien connus des
« anciens ».
Ici le texte est cadré à gauche et il va être centré.
Microsoft Office Word 2007
7/08/07
Cadrer le texte
Ici le texte est centré.
33
Le texte est ici centré.
Microsoft Office Word 2007
7/08/07
Cadrer le texte
Texte cadré à droite.
34
Le texte est cadré à droite.
Microsoft Office Word 2007
7/08/07
Cadrer le texte
Texte justifié
35
Le texte est ici justifié; le texte est aligné à droite et à gauche. Word
ajoute des espaces entre les mots pour arriver au résultat de la
justification.
Microsoft Office Word 2007
7/08/07
Afficher/masquer les marques de paragraphes
Pour afficher ou masquer les marques de paragraphes allez dans l’onglet accueil
36
Pour vous aider à comprendre ce qui se passe dans votre texte utilisez
l’outil afficher les marques de paragraphes.
Microsoft Office Word 2007
7/08/07
EN-TÊTES ET PIEDS DE PAGE
37
Microsoft Office Word 2007
7/08/07
En-têtes et pieds de page
Pour créer un pied de page allez dans
l’onglet insertion, groupe entête et pied de
page et sélectionnez pied de page.
Choisissez un modèle (ici alphabet).
38
Microsoft Word 2007 met à votre disposition de nombreux modèles
pour créer vos en-têtes et pieds de pages.
Ici j’ai choisi le modèle Alphabet qui comporte, à gauche une zone pour
taper un texte et à droite la numérotation automatique des pages
commençant à 1.
Microsoft Office Word 2007
7/08/07
Entêtes et pieds de page
39
Le texte de bas de page est introduction aux ordinateurs.
Microsoft Office Word 2007
7/08/07
Entêtes et pieds de page
40
Vous pouvez choisir d’avoir des en-têtes et pieds de pages différents
pour:
-la première page
-Les pages paires et impaires
Microsoft Office Word 2007
7/08/07
Entêtes et pieds de page
Première page différente
Pages paires et impaires
différentes
41
En cliquant sur le lanceur de taches de mise en page vous avez à votre
disposition des boites de dialogues pour effectuer les réglages de vos
en-têtes et pieds de pages.
Microsoft Office Word 2007
7/08/07
Supprimer un pied de page
42
Pour supprimer le pied de page cliquez sur le menu déroulant pied de
page, supprimer le pied de page, dans l’onglet insertion.
Microsoft Office Word 2007
7/08/07
Entêtes et pieds de page - Numéro de page
Nombre de page sur
nombre total de
pages.
43
Pour ajouter un numéro de page allez dans l’onglet insertion, numéro
de page, en haut de page ou en bas de page, et choisissez un modèle.
Ici insertion d’un numéro en bas de page, modèle X sur Y, numéro en
gras 3.
Microsoft Office Word 2007
7/08/07
Entêtes et pieds de page - Numéro de page
Choisissez le format du numéro de page.
44
Vous pouvez choisir le format des numéros de page (chiffres romains,
chiffres arabes…), puis suite de la numérotation de la section
précédente ou numéro de début.
Microsoft Office Word 2007
7/08/07
SAUTS
45
Microsoft Office Word 2007
7/08/07
Saut de pages
Saut de page.
46
Pour insérer un saut de page ou de colonne ou de section allez dans
l’onglet mise en page, saut de page et choisissez le type de saut.
Ici saut de page.
Microsoft Office Word 2007
7/08/07
Saut de colonne
Saut de colonne.
47
Si vous avez du texte en colonnes, vous pouvez insérer un saut de
colonne.
Microsoft Office Word 2007
7/08/07
Sections
Saut de section
en continu.
48
Pour insérer un saut de section, allez dans l’onglet mise en page, sauts
de page, saut de section continu ou saut de section avec introduction
d’un saut de page (page suivante, page paire ou impaire).
Microsoft Office Word 2007
7/08/07
Une ou plusieurs colonnes
49
Pour mettre votre texte sur plusieurs colonnes allez dans l’onglet mise en page puis
cliquez sur l’outil colonnes et sélectionnez le nombre de colonnes (une, deux ou trois).
Vous pouvez choisir 2 colonnes, avec une petite colonne à gauche ou à droite.
Le nombre de colonnes s’appliquera à tout votre texte ou à la section dans laquelle
vous êtes positionné.
Si vous sélectionnez un texte (comme ici), le texte sera mis sur le nombre de
colonnes désiré, avec introduction de sections (une section avant le texte sélectionné,
une section pour le texte sélectionné et une autre section pour le reste du texte de
votre document.
Microsoft Office Word 2007
7/08/07
Une ou plusieurs colonnes
50
Vous voyez ici les sauts de sections incorporés dans le texte.
Microsoft Office Word 2007
7/08/07
Une ou plusieurs colonnes
51
Ici 2 colonnes dont une colonne moins large à gauche.
Microsoft Office Word 2007
7/08/07
GRAMMAIRE ET ORTHOGRAPHE
52
Microsoft Office Word 2007
7/08/07
Grammaire et orthographe
Pour vérifier la grammaire et l’orthographe, allez dans l’onglet révision et cliquez sur
l’outil grammaire et orthographe.
53
Pour vérifier la grammaire et l’orthographe, allez dans l’onglet révision
et cliquez sur l’outil grammaire et orthographe.
Microsoft Office Word 2007
7/08/07
Grammaire et orthographe
54
Si le mot n’existe pas dans le dictionnaire, vous pouvez l’ajouter à votre
dictionnaire personnel.
Les habitants de Fréjus sont des fréjusiens (mais on prononce
fréjussiens) et les habitantes sont des fréjusiennes.
Microsoft Office Word 2007
7/08/07
Coupure des mots
55
La coupure des mots se règle depuis l’onglet mise en page, coupure de
mots.
Vous pourrez choisir les coupures automatiques et régler les coupures
depuis le menu options de coupures.
Microsoft Office Word 2007
7/08/07
LES IMAGES
56
Microsoft Office Word 2007
7/08/07
Insertion d’images
57
Pour insérer des images allez dans l’onglet insertion et cliquez sur
l’outil image pour choisir une image depuis un de vos fichiers.
Si vous voulez une image depuis la bibliothèque clipart, cliquez images
clipart du groupe illustrations.
Vous pouvez aussi ajouter des formes, des « smartart » ou des
graphiques.
Microsoft Office Word 2007
7/08/07
Insertion d’images
58
Ici j’ai inséré une image depuis le dossier photos-bravade du dossier
documents.
En cliquant sur l’image vous faites apparaître outil image format.
Microsoft Office Word 2007
7/08/07
Insérer une image clipart
59
Microsoft Office Word 2007
7/08/07
Insérer une image clipart
60
Microsoft Office Word 2007
7/08/07
Insérer une forme, un smartArt ou un graphique
61
Microsoft Office Word 2007
7/08/07
Habillage du texte
62
L’outil habillage permet de cadrer le texte par rapport à l’image.
Microsoft Office Word 2007
7/08/07
Habillage du texte
63
Ici l’habillage du texte est habillé au carré.
Notez que l’image peut être à cheval sur plusieurs colonnes.
Microsoft Office Word 2007
7/08/07
Habillage du texte
64
Vous pouvez mettre l’image derrière le texte (nécessaire pour les
images en filigrane).
Microsoft Office Word 2007
7/08/07
Image en filigrane
65
Mise de l’image derrière le texte en filigrane.
Microsoft Office Word 2007
7/08/07
Modifier les points d’habillage
66
Pour donner certains effets, vous pouvez modifier les points
d’habillage.
Ici je vais rapprocher le texte au plus près du clocher de la cathédrale
de Fréjus.
Microsoft Office Word 2007
7/08/07
Modifier les points d’habillage
67
Les points d’habillage sont des pointillés autour de l’image. Vous
pouvez déplacer les points d’habillage.
Ici les points d’habillage ont été mis au plus près du clocher.
Microsoft Office Word 2007
7/08/07
Modifier les points d’habillage
Ici on a éclairci l’image qui est derrière le texte, en filigrane et avec les
points d’habillage de l’image modifiés.
68
Vous pouvez aussi éclaicir l’image dans le menu luminosité.
Microsoft Office Word 2007
7/08/07
Rotation d’une image
69
Vous pouvez effectuer une rotation de l’image.
Microsoft Office Word 2007
7/08/07
LETTRINES ET BORDURES DES
PAGES
70
Microsoft Office Word 2007
7/08/07
Lettrine
71
Pour insérer une lettrine, sélectionnez la première lettre d’un
paragraphe puis allez dans l’onglet insertion et cliquez sur l’outil lettrine.
Microsoft Office Word 2007
7/08/07
Lettrine
72
Vous avez le choix entre plusieurs types de lettrines. Ici la lettrine est
dans le texte (lettre D).
Microsoft Office Word 2007
7/08/07
Bordures de pages
73
Pour ajouter une bordure à une page, allez dans l’onglet mise en page
et sélectionnez bordures de page dans le groupe arrière-plan de page.
Choisissez ensuite le type de bordure dans la boite de dialogue
bordure et trame.
Microsoft Office Word 2007
7/08/07
Bordures de pages
74
Ici j’ai choisi une bordure avec un motif que tout le monde a reconnu.
Microsoft Office Word 2007
7/08/07
PRENEZ DE LA MARGE
75
Microsoft Office Word 2007
7/08/07
Prenez de la marge
76
Vous pouvez modifier les marges depuis l’onglet mise en page et en
cliquant sur l’outil marges.
Microsoft Office Word 2007
7/08/07
Prenez de la marge
77
Plusieurs modèles de marges vous sont proposés. Vous pourrez
personnaliser vos marges depuis marges personnalisées.
Microsoft Office Word 2007
7/08/07
Prenez de la marge
78
Boite de dialogue de personnalisation des marges et de l’orientation du
document (ou de la section).
Microsoft Office Word 2007
7/08/07
Prenez de la marge
79
Eventuellement vous aurez à rectifier, ou accepter les réglages
demandés.
Microsoft Office Word 2007
7/08/07
ORIENTATION
80
Microsoft Office Word 2007
7/08/07
Orientation portrait
81
Le choix de l’orientation peut se faire aussi depuis l’outil orientation de
l’onglet mise en page.
Ici orientation portrait.
Microsoft Office Word 2007
7/08/07
Orientation paysage
82
Ici orientation paysage.
Microsoft Office Word 2007
7/08/07
ZOOM
83
Microsoft Office Word 2007
7/08/07
Onglet affichage zoom
84
Il y a 2 façons de « zoomer un texte »:
-depuis l’onglet affichage zoom
-Depuis l’outil zoom (en bas à droite de la fenêtre).
-Ici zoom depuis l’onglet affichage.
Microsoft Office Word 2007
7/08/07
Zoom
85
Ici zoom du texte (en plus ou en moins) depuis le curseur de l’outil
zoom (en bas à droite de la fenêtre).
Microsoft Office Word 2007
7/08/07
Zoom
86
Zoom à 60%.
Microsoft Office Word 2007
7/08/07
APERÇU AVANT IMPRESSION
87
Microsoft Office Word 2007
7/08/07
Aperçu avant impression
88
Pour avoir accès à l’aperçu avant impression, cliquez sur le bouton
Office; puis sur imprimer et aperçu avant impression.
Microsoft Office Word 2007
7/08/07
Aperçu avant impression
89
Aperçu avant impression d’une page.
Microsoft Office Word 2007
7/08/07
Aperçu avant impression
90
Aperçu avant impression deux pages.
Microsoft Office Word 2007
7/08/07
LES STYLES
91
Les styles représentent un ensemble de caractéristiques de mise en
forme que vous pourrez appliquer au texte de vos documents.
Microsoft Office Word 2007
7/08/07
Les styles
92
Pour choisir un style, allez dans l’onglet accueil, groupe style et
choisissez le style à appliquer à votre texte.
Ici choix du style élégant.
Microsoft Office Word 2007
7/08/07
Les styles
93
Là choix du style moderne.
Microsoft Office Word 2007
7/08/07
Les styles pour une table des matières
94
Microsoft Office Word 2007
7/08/07
CASSE
95
On distique le haut de casse (pour majuscules) et bas de casse
(minuscules) en référence aux anciennes machines à imprimer qui
utilisaient des caractères en plomb.
Microsoft Office Word 2007
7/08/07
Changer la casse
96
Pour changer la casse, sélectionnez le texte puis cliquez sur l’outil
changement de casse (Aa) de l’onglet accueil.
Microsoft Office Word 2007
7/08/07
Changer la casse
97
Ici je vais mettre tout le texte sélectionné en majuscules.
Microsoft Office Word 2007
7/08/07
Changer la casse
98
Ici je vais mettre le texte en minuscules, sauf le premier caractère d’une
phrase qui commencera par une majuscule.
Microsoft Office Word 2007
7/08/07
ERRARE…
99
Microsoft Office Word 2007
7/08/07
Annuler
100
Si vous vous trompez, vous pouvez revenir en arrière en cliquant sur
l’outil situé à droite du bouton Office.
Microsoft Office Word 2007
7/08/07
101
La version Word 2007 permet de créer des fichier PDF ou XPS. Il faut
au préalable télécharger un additif sur le site Internet de Microsoft.
Microsoft Office Word 2007
7/08/07
Publier en format PDF
102
Pour créer un fichier PDF ou XPS allez dans le bouton Office puis
enregistrer sous.
Une boite de dialogue permet de choisir les pages à convertir en format
PDF ou XPS.
Microsoft Office Word 2007
7/08/07
LES LISTES
103
Microsoft Office Word 2007
7/08/07
Les listes
Les listes à puces sont accessibles depuis l’onglet accueil, groupe
paragraphe, et 3 types de listes (puces, numérotées, imbriquées).
104
Microsoft Office Word 2007
7/08/07
Listes
Par un clic droit
dans le
paragraphe,
vous avez un
menu
contextuel qui
vous permet de
créer des
listes.
105
Microsoft Office Word 2007
7/08/07
Listes
106
Microsoft Office Word 2007
7/08/07
LES TABLEAUX
107
Microsoft Office Word 2007
7/08/07
Insérer des tableaux
108
Pour insérer un tableau allez dans l’onglet insertion puis cliquez sur
l’outil tableau.
Vous disposez de plusieurs méthodes pour créer un tableau. Ici vous
pouvez choisir le nombre de colonnes et de lignes en vous déplaçant
en bas et à droite dans le tableu.
Microsoft Office Word 2007
7/08/07
Insérer des tableaux
109
Vous pouvez aussi cliquer sur le menu insérer tableau.
Une boite de dialogue vous permettra d’indiquer le nombre de lignes et
de colonnes.
Vous pourrez aussi ajuster au contenu ou à la fenêtre.
Microsoft Office Word 2007
7/08/07
Trier une colonne
110
Pour trier un tableau sélectionnez la colonne à trier et cliquez sur l’outil
tri.
Choisissez les critères de tri et indiquez si la première ligne est une
ligne de titre (prénom et nom composent la ligne titre).
Microsoft Office Word 2007
7/08/07
Répéter lignes d’entête
111
Si votre tableau est plus grand que la taille d’une page vous pouvez
répéter les lignes d’en-têtes.
Microsoft Office Word 2007
7/08/07
Bordures dans un tableau
112
Pour tracer les bordures du tableau, cliquez sur l’outil bordures de
l’onglet accueil.
Microsoft Office Word 2007
7/08/07
Bordures dans un tableau
113
Vous pouvez aussi choisir une trame pour votre tableau.
Cliquez sur le menu déroulant bordures et trames de l’onglet accueil.
Microsoft Office Word 2007
7/08/07
Bordures dans un tableau
114
Vous pouvez aussi ajouter une bordure intérieure.
Microsoft Office Word 2007
7/08/07
Style de tableaux
115
Vous pouvez choisir un style de tableau dans le groupe styles de
tableau.
Dans le groupe options de styles de tableau vous pouvez indiquer si le
titre est sur la ligne d’en-tête ou sur la première colonne.
Microsoft Office Word 2007
7/08/07
REMPLACER
116
Pour remplacer du texte, allez dans l’outil remplacer de l’onglet
d’accueil.
Microsoft Office Word 2007
7/08/07
Remplacer
117
Ici je remplace tous les m par des n.
Microsoft Office Word 2007
7/08/07
TABLE DES MATIÈRES ET INDEX
118
Microsoft Office Word 2007
7/08/07
Avant de créer une table des matières
Avant de créer une table des matières, il faudra déterminer les têtes
de chapitres à incorporer en leur donnant un style (titre1, titre2, titre3).
119
Microsoft Office Word 2007
7/08/07
Créer une table des matières
120
Avant de créer une table de matières, il faudra désigner les titres des
chapitres, sous-chapitres… à prendre en compte.
Pour créer une table des matières allez dans l’onglet référence, cliquez
sur l’outil table des matières et choisissez un modèle de table des
matières (ici c’est la table automatique 1 qui a été sélectionnée).
Microsoft Office Word 2007
7/08/07
Créer une table des matières
121
Et voici notre table des matières. Il y a 3 niveaux de titres.
Microsoft Office Word 2007
7/08/07
Modifier une table des matières
122
Pour modifier la table des matières clic droit dans la table des matières
et choisissez le type de modification dans le menu contextuel (ici mettre
à jour les champs).
Microsoft Office Word 2007
7/08/07
Créer un index
Pour créer un index, allez dans l’onglet références, sélectionnez le mot à
indexer, cliquez sur le groupe index entrée.
123
Microsoft Office Word 2007
7/08/07
Créer un index
Choisissez si vous voulez indexer
seulement le mot (ou
l’expression) sélectionné ou
toutes les occurrences du mot
trouvé dans le texte.
124
Microsoft Office Word 2007
7/08/07
Créer un index
Si l’affichage des marques de paragraphes est activé, le champ XE
sera affiché.
125
Microsoft Office Word 2007
7/08/07
Créer un index
126
Choisissez un modèle d’index.
Microsoft Office Word 2007
7/08/07
Mettre à jour l’index
Pour mettre à jour l’index, cliquez dans la zone où se trouve l’index,
clic droit et sélectionnez mettre à jour les champs.
127
Microsoft Office Word 2007
7/08/07
Mettre à jour l’index
Choisissez la mise en
page de l’index (ici sur 2
colonnes).
128
Vous pouvez choisir une autre mise en page de l’index.
Microsoft Office Word 2007
7/08/07
Renvoi vers un autre mot
129
Vous pouvez renvoyer une entrée vers un autre mot.
Microsoft Office Word 2007
7/08/07
OPTIONS ET RÉGLAGES
130
Dans ce chapitre nous verrons les écrans relatifs aux options et
réglages.
Microsoft Office Word 2007
7/08/07
Accès aux options de Word 2007
Bouton Office
131
Microsoft Office Word 2007
7/08/07
Options standards
132
Microsoft Office Word 2007
7/08/07
Options standards - Paramètres linguistiques
133
Microsoft Office Word 2007
7/08/07
Options standards - Paramètres linguistiques
Suppression de certaines langues
134
Microsoft Office Word 2007
7/08/07
Affichage
135
Microsoft Office Word 2007
7/08/07
Options - Vérification
136
Microsoft Office Word 2007
7/08/07
Options de correction automatique
137
Microsoft Office Word 2007
7/08/07
Options - Enregistrer
138
Microsoft Office Word 2007
7/08/07
Options avancées - Edition
139
Microsoft Office Word 2007
7/08/07
Options avancées -
140
Microsoft Office Word 2007
7/08/07
Options avancées - Afficher
141
Microsoft Office Word 2007
7/08/07
Options avancées -
142
Microsoft Office Word 2007
7/08/07
Options avancées -
143
Microsoft Office Word 2007
7/08/07
Options - Personnaliser
144
Microsoft Office Word 2007
7/08/07
Options - Compléments
145
Microsoft Office Word 2007
7/08/07
Options - Confidentialité
146
Microsoft Office Word 2007
7/08/07
Options - Ressources
147
Microsoft Office Word 2007
7/08/07
L’informatique
Grand Public
c’est sur:
http://communautes-numeriques.net/
Microsoft Office Word 2007
7/08/07
Mac ou PC?
Microsoft Office Word 2007
7/08/07
Mac et PC!!!
Microsoft Office Word 2007
7/08/07
Merci de votre attention
Microsoft Office Word 2007
Vous aimerez peut-être aussi
- Exercice Publipostage Word 2007 PDFDocument2 pagesExercice Publipostage Word 2007 PDFMarc100% (1)
- Exposé de L'informatiqueDocument14 pagesExposé de L'informatiqueouahqi100% (2)
- Microsoft WordDocument23 pagesMicrosoft WordjackhuguesPas encore d'évaluation
- Comment Utiliser Microsoft Excel 2007 PDFDocument2 pagesComment Utiliser Microsoft Excel 2007 PDFJamiePas encore d'évaluation
- Word 2007 InitiationDocument214 pagesWord 2007 InitiationYeshoua HoldingPas encore d'évaluation
- Cours Microsoft Office WordDocument71 pagesCours Microsoft Office WordEmmanuel Seya100% (1)
- JASIMI AbdelkrimDocument9 pagesJASIMI AbdelkrimRabie KallaliPas encore d'évaluation
- Excel 2007 Enregistrer PDFDocument2 pagesExcel 2007 Enregistrer PDFMattPas encore d'évaluation
- Expo InfoDocument13 pagesExpo InfoisaacPas encore d'évaluation
- LounjaDocument8 pagesLounjaPaige AsmaPas encore d'évaluation
- Devoir D'informatique BalekaDocument6 pagesDevoir D'informatique Balekadavid balekaPas encore d'évaluation
- Excel 2007 Enregistrer en PDFDocument2 pagesExcel 2007 Enregistrer en PDFAshleyPas encore d'évaluation
- Modele Saisie Clavier Word v2007 EtsuivantesDocument9 pagesModele Saisie Clavier Word v2007 EtsuivantesIsabelle SUZEPas encore d'évaluation
- Srpski - Excel 2007, Deo 1Document47 pagesSrpski - Excel 2007, Deo 1DDule100% (1)
- Microsoft Word - WikipédiaDocument55 pagesMicrosoft Word - WikipédiailhamfakilPas encore d'évaluation
- Bidon 2Document2 pagesBidon 2gigapoubellePas encore d'évaluation
- Supports de Cours PDF, Tutoriels Et Formation À Télécharger Gratuitement - Guide Microsoft Word 2010Document3 pagesSupports de Cours PDF, Tutoriels Et Formation À Télécharger Gratuitement - Guide Microsoft Word 2010qayela0Pas encore d'évaluation
- Comment Utiliser Access 2007 PDFDocument2 pagesComment Utiliser Access 2007 PDFLauraPas encore d'évaluation
- TahiriDocument11 pagesTahiriourpowerdigitalPas encore d'évaluation
- Microsoft Office Word 2007Document45 pagesMicrosoft Office Word 2007Taha752100% (1)
- TshiabaDocument3 pagesTshiabadavid balekaPas encore d'évaluation
- Microsoft OfficeDocument11 pagesMicrosoft OfficeM.AIT. ELHADJPas encore d'évaluation
- Plan Du SiteDocument2 pagesPlan Du Sitealmasraf changePas encore d'évaluation
- Microsoft365 & ProduitsDocument10 pagesMicrosoft365 & ProduitsAlphonse Marie KoninPas encore d'évaluation
- 5 Microsoft OfficeDocument15 pages5 Microsoft Officepdfdwn0Pas encore d'évaluation
- Unité II-S2-1 Le Traitement de TexteDocument17 pagesUnité II-S2-1 Le Traitement de TexteNabil MabroukPas encore d'évaluation
- Microsoft Word Est Un Logiciel de Traitement de Texte Publié Par Microsoft. La Version La Plus Récente Est Ms WordDocument12 pagesMicrosoft Word Est Un Logiciel de Traitement de Texte Publié Par Microsoft. La Version La Plus Récente Est Ms WordourpowerdigitalPas encore d'évaluation
- Introduction Aux SuitesDocument9 pagesIntroduction Aux SuitesWissal HajjajiPas encore d'évaluation
- Cours Séance 1Document17 pagesCours Séance 1bichakuayougalandPas encore d'évaluation
- Expose Anglais en FrançaisDocument35 pagesExpose Anglais en FrançaisTahirou TourePas encore d'évaluation
- Cours Word ExcelDocument60 pagesCours Word ExcelGildas ASSOURIPas encore d'évaluation
- Micrsoft OfficeDocument1 pageMicrsoft Officeelaoufiramine786Pas encore d'évaluation
- Word 2010 AvancéDocument206 pagesWord 2010 Avancédzmaiga100% (4)
- CoursSEG S4 15mars2017 2Document95 pagesCoursSEG S4 15mars2017 2ham donPas encore d'évaluation
- Access 2007 Et VBADocument253 pagesAccess 2007 Et VBAMohamed Rédha Mazighi50% (2)
- 3-1logiciels D'application - Word1Document59 pages3-1logiciels D'application - Word1HASSAN ELQADIRYPas encore d'évaluation
- Apostila IE - Word (2010)Document218 pagesApostila IE - Word (2010)FrancislleyPas encore d'évaluation
- Cours Sur OfficeDocument6 pagesCours Sur Officesalemgouari7.0Pas encore d'évaluation
- Chapitre 1 - Introduction Microsoft Word OkDocument86 pagesChapitre 1 - Introduction Microsoft Word OkMoustapha SallPas encore d'évaluation
- 2021 Texte: Le Hardware: 3. Entrer Les Paramètres de SaisieDocument2 pages2021 Texte: Le Hardware: 3. Entrer Les Paramètres de Saisiejo naphPas encore d'évaluation
- Vbexcel PDFDocument29 pagesVbexcel PDFSalah GharbiPas encore d'évaluation
- tp2 2colonnesDocument2 pagestp2 2colonnessimxoPas encore d'évaluation
- Depannage Office 2007Document36 pagesDepannage Office 2007cisco7878Pas encore d'évaluation
- Access 2007 Et VBADocument153 pagesAccess 2007 Et VBADominiquePas encore d'évaluation
- Fichier N°1Document2 pagesFichier N°1MOHAMED ABERKANEPas encore d'évaluation
- TC Informatique Appliquée À La GestionDocument47 pagesTC Informatique Appliquée À La Gestiondsfshh4qzsPas encore d'évaluation
- Excel 2007 Pour Les Nuls PDFDocument2 pagesExcel 2007 Pour Les Nuls PDFCodyPas encore d'évaluation
- TD06Document20 pagesTD06isimgPas encore d'évaluation
- Formation Sur MS EXCEL 07Document25 pagesFormation Sur MS EXCEL 07TPE CONSULTPas encore d'évaluation
- Comment Ouvrir Un Fichier PDF Avec Word 2007Document2 pagesComment Ouvrir Un Fichier PDF Avec Word 2007JanetPas encore d'évaluation
- Diaporama Avec PowerpointDocument120 pagesDiaporama Avec PowerpointEmilie MariasPas encore d'évaluation
- Chapitre2 MICROSOFTWORDDocument28 pagesChapitre2 MICROSOFTWORDAzedine SariyePas encore d'évaluation
- Word TPDocument25 pagesWord TPfatiPas encore d'évaluation
- Comment Enregistrer en PDF Word 2003Document2 pagesComment Enregistrer en PDF Word 2003CorbinPas encore d'évaluation
- Word Telecharger Word Gratuitement 3786 O4jve4Document3 pagesWord Telecharger Word Gratuitement 3786 O4jve4Asmae BaghdadiPas encore d'évaluation
- Mieux maîtriser Word: Un outil de familiarisation au traitement de texte WordD'EverandMieux maîtriser Word: Un outil de familiarisation au traitement de texte WordPas encore d'évaluation
- Bien débuter avec Adobe Acrobat Pro DC: Formation professionnelleD'EverandBien débuter avec Adobe Acrobat Pro DC: Formation professionnellePas encore d'évaluation
- Adopter SharePoint sans développer: De SharePoint à Microsoft Teams -Tome 2D'EverandAdopter SharePoint sans développer: De SharePoint à Microsoft Teams -Tome 2Pas encore d'évaluation
- Cours Turbo Pascal - Mise À Niveau (27 Pages)Document27 pagesCours Turbo Pascal - Mise À Niveau (27 Pages)Momo HalidouPas encore d'évaluation
- Tables StatistiquesDocument8 pagesTables Statistiquesabdelghafour4Pas encore d'évaluation
- La Croissance ÉconomiqueDocument4 pagesLa Croissance ÉconomiqueMomo HalidouPas encore d'évaluation
- Guide de Formation KoBoToolbox en FrançaisDocument1 pageGuide de Formation KoBoToolbox en FrançaisTj Andrian78% (9)
- COURS D'INITIATION (17 Pages)Document17 pagesCOURS D'INITIATION (17 Pages)Momo HalidouPas encore d'évaluation
- IPS Epreuve 2018 Et 2019Document8 pagesIPS Epreuve 2018 Et 2019Momo HalidouPas encore d'évaluation
- w7 TatbledesmatieresDocument5 pagesw7 TatbledesmatieresMomo HalidouPas encore d'évaluation
- Exercice Issu de IPSDocument8 pagesExercice Issu de IPSMomo HalidouPas encore d'évaluation
- TP Word1Document1 pageTP Word1Momo HalidouPas encore d'évaluation
- Exercice I: Ecole Nationale de La Statistique ANNEE ACCADEMIQUE 2022/2023 Travaux Diriges N°4 Cycle: Ips1Document2 pagesExercice I: Ecole Nationale de La Statistique ANNEE ACCADEMIQUE 2022/2023 Travaux Diriges N°4 Cycle: Ips1Momo HalidouPas encore d'évaluation
- Exercice I: Ecole Nationale de La Statistique ANNEE ACCADEMIQUE 2022/2023 Travaux Diriges N°3 Cycle: Ips1Document2 pagesExercice I: Ecole Nationale de La Statistique ANNEE ACCADEMIQUE 2022/2023 Travaux Diriges N°3 Cycle: Ips1Momo HalidouPas encore d'évaluation
- Mpsi Pcsi: AlgèbreDocument76 pagesMpsi Pcsi: AlgèbreDrs Drs0% (1)
- Initiation À AUTOCADDocument55 pagesInitiation À AUTOCADSaer DraméPas encore d'évaluation
- CAO Papier Ch1Document10 pagesCAO Papier Ch1Abderrahim BoulanouarPas encore d'évaluation
- Résumé Du StageDocument2 pagesRésumé Du StageStéphaniePas encore d'évaluation
- 40 Questions D'entretien QADocument16 pages40 Questions D'entretien QAImen JendoubiPas encore d'évaluation
- Correction SérieDocument7 pagesCorrection SérieAmel Ben YaakoubPas encore d'évaluation
- Eléments de PrésentationDocument10 pagesEléments de PrésentationAhmed BelhadjPas encore d'évaluation
- The Dude Leyes JoryckDocument24 pagesThe Dude Leyes JoryckJack PenslovePas encore d'évaluation
- Sysmac en 1 JourDocument262 pagesSysmac en 1 Jourrbiasci100% (1)
- Eyes of Network Installation Et ConfigurationDocument13 pagesEyes of Network Installation Et ConfigurationJamila LahmerPas encore d'évaluation
- Opti MaintDocument7 pagesOpti MaintOummih AzizPas encore d'évaluation
- QCM1Document4 pagesQCM1Ezechiel Kouame100% (1)
- Les Codes SAMSUNG F480Document2 pagesLes Codes SAMSUNG F480Alexandre kouadio KonanPas encore d'évaluation
- Eyrolles - À La Découverte de Son Ipad PDFDocument119 pagesEyrolles - À La Découverte de Son Ipad PDFoscardikaPas encore d'évaluation
- CONVENTION de Mise À Disposition de Matériel Informatique V1Document4 pagesCONVENTION de Mise À Disposition de Matériel Informatique V1Beggy BouyouPas encore d'évaluation
- MapSource FRMapSourceManueldutilisationDocument30 pagesMapSource FRMapSourceManueldutilisationManizan Emmanuel YaoPas encore d'évaluation
- Survol Et Historique Des Architectures Des Systemes InformatiquesDocument25 pagesSurvol Et Historique Des Architectures Des Systemes InformatiquesSerePas encore d'évaluation
- 2 Cours Active Directory Securité V2Document77 pages2 Cours Active Directory Securité V2Florick Le MahamatPas encore d'évaluation
- Examen SP UEDocument4 pagesExamen SP UEMed Nour Elhak JouiniPas encore d'évaluation
- SetTimeout Et SetInterval - Les Délais en JavaScriptDocument5 pagesSetTimeout Et SetInterval - Les Délais en JavaScriptYAPI GEORGES ANDRE N'DAPas encore d'évaluation
- Protocole HTTPSDocument8 pagesProtocole HTTPSNoam AyaouPas encore d'évaluation
- KNIMEDocument20 pagesKNIMEMoudnib ChaymaePas encore d'évaluation
- الدرس التمهيدي للمقياسDocument3 pagesالدرس التمهيدي للمقياسAmmar BoucheritPas encore d'évaluation
- Guide Pedagogique ParitaireDocument43 pagesGuide Pedagogique ParitaireGabriel ELANASRIPas encore d'évaluation
- TP3 TCP UdpDocument4 pagesTP3 TCP UdpEmyy JookPas encore d'évaluation
- QT BasesDocument53 pagesQT BasesMorelle TalognonPas encore d'évaluation
- Ids IpsDocument56 pagesIds IpsHadik Hia100% (1)
- Architecture OrdiDocument173 pagesArchitecture OrdiAnas JbPas encore d'évaluation
- Ch99arab PHPDocument64 pagesCh99arab PHPlaayal_88Pas encore d'évaluation
- Cours HTMLDocument34 pagesCours HTMLHadj Hani Abed ElhamidPas encore d'évaluation
- Aide WinRelaisDocument17 pagesAide WinRelaispiticelPas encore d'évaluation