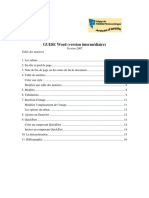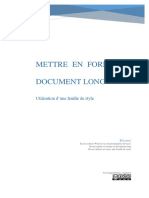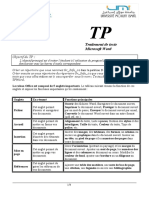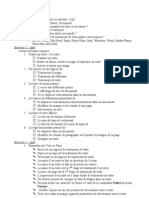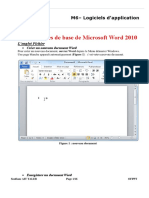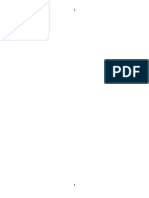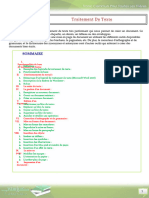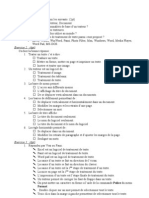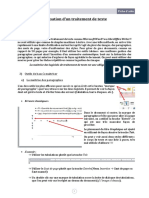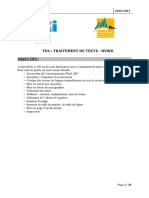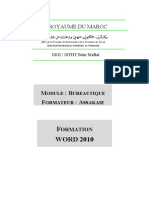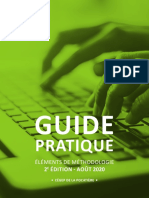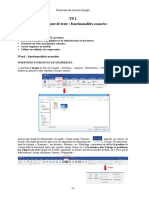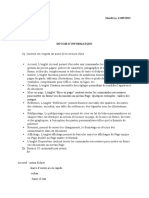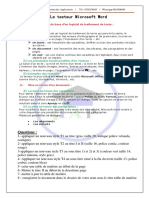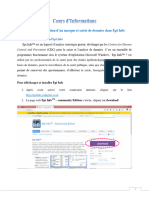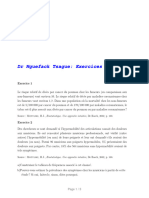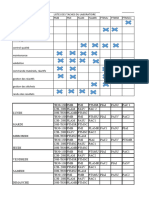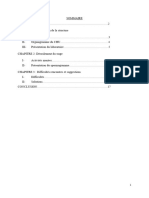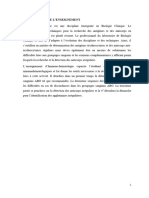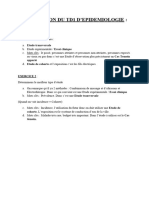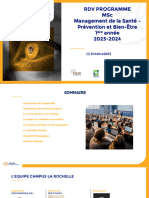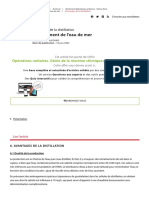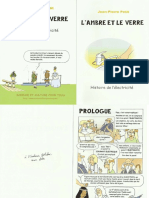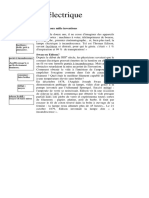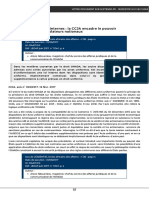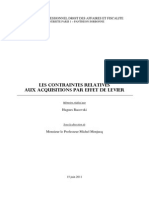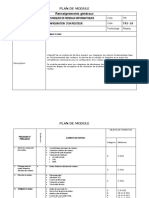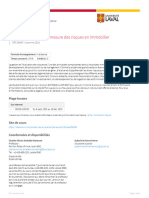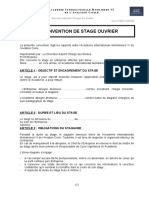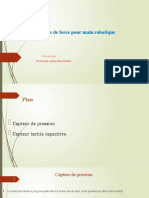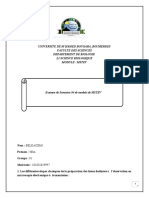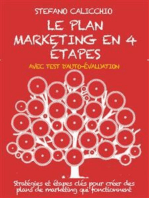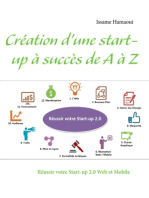Académique Documents
Professionnel Documents
Culture Documents
Cours D'informatique - Chapitre 1
Transféré par
rostandtchangoueTitre original
Copyright
Formats disponibles
Partager ce document
Partager ou intégrer le document
Avez-vous trouvé ce document utile ?
Ce contenu est-il inapproprié ?
Signaler ce documentDroits d'auteur :
Formats disponibles
Cours D'informatique - Chapitre 1
Transféré par
rostandtchangoueDroits d'auteur :
Formats disponibles
Chapitre 1 : Initiation à l’utilisation avancée du logiciel Microsoft Word
1. Présentation de Microsoft Word
Microsoft Word est un outil faisant partie de la suite logicielle Microsoft Office. Il s’agit
d’un outil de traitement de texte permettant la mise en forme, la mise en page des textes ainsi que
l’insertion des graphiques, tableaux, images, son, liens… Il offre en outre des fonctions
linguistiques permettant de vérifier l’orthographe et la grammaire des textes saisis ou encore de
trouver des synonymes.
Pour une bonne utilisation du logiciel Microsoft Word, il est indispensable de connaitre les
différentes parties de son interface. Celle-ci est présentée ci-dessous :
Onglet Fichier Onglets Barre de titre
Les groupes
Les commandes Règle
Zone de
navigation
Barre
Barre d’état Barre de tâche d’affichage Le zoomer
Figure 1 : Page d’accueil Word
M. POKAM Lénaïc Francois, (Doctorant en SI) Page 1
L’onglet Fichier qui a remplacé le bouton Office des versions précédentes
La barre de titre affiche le nom de votre application et le nom du document en cours
Les onglets regroupent les différentes commandes et fonctions de Word.
Les groupes et boutons de commandes : chaque groupe contient des boutons de
commandes qui exécutent des commandes dans les différents onglets.
La barre d’état affiche les paramètres relatifs visibles à l’écran
La barre des tâches permet de visualiser les programmes ouverts.
La règle facilite et accélère la mise en forme des documents
Les boutons d’affichage : permettre de contrôler l’affichage de votre document
Le zoom détermine la taille de l’affichage du document à l’écran
La zone de navigation : celle-ci contient trois rubriques (titre, pages et résultats). Elle
permet d’observer les différents titres du document ainsi que leur hiérarchie. Il est possible
dans cette zone de rechercher rapidement un mot ou un groupe de mots dans le texte.
2. Mettre une note de bas de page
Il peut être nécessaire lors de la rédaction d’un document, de donner directement une référence
ou une brève explication d’un mot ou d’une phrase, pour éviter au lecteur d’aller à la fin du
document pour avoir la référence. Dans ces cas-là, on utilise des notes de bas de page, comme celle
présente sur la figure ci-dessous.
Figure 2 : Présentation d’un texte avec note de bas de page
M. POKAM Lénaïc Francois, (Doctorant en SI) Page 2
Une marque de référence (numérique par défaut) est insérée dans le texte, et ajoutée au bas de
la page. La procédure pour insérer un bas de page est la suivante :
Cliquez à l’endroit où vous souhaitez ajouter la note de bas de page.
Cliquez sur Références Insérer une note de bas de page.
Figure 3 : Insertion d’une note de bas de page
Tapez le texte de la note de bas de page devant le numéro qui s’affiche.
NB : Si vous voulez retourner là où vous étiez dans le document, vous pouvez tout simplement
double-cliquer sur la marque de note de bas de page.
3. Créer une table des matières
La création d’une table de matière automatique dans un document Word permet une
actualisation rapide de celle-ci. Elle permet également un accès rapide à une partie précise du
document comme nous le verrons dans cette partie. La création passe par plusieurs étapes.
Appliquer un style de titre
Sélectionnez le texte que vous voulez inclure dans la table des matières, puis dans l’onglet
Accueil, cliquez sur un style de titre tel que Titre 1 par exemple (au niveau du groupe Style de
cet onglet).
M. POKAM Lénaïc Francois, (Doctorant en SI) Page 3
Figure 4 : Sélection d’un style pour la création d’une table des matières
Le Titre 1 correspond au premier niveau dans la table des matières, le Titre 2 au deuxième et
ainsi de suite. Un style doit être choisi pour une catégorie de titre bien précis.
Appliquer une numérotation de titre
Le Titre 1 peut être choisi pour les chapitres du document que vous rédigez et le Titre 2 pour
les sections respectives des chapitres (exemple : « 1. » pour la première section du chapitre 1)
et le Titre 2 pour les sous-sections des sections des chapitres (exemple : « 1.2. » pour la
deuxième sous-section de la première section du chapitre 1). La hiérarchisation des titres se
fait comme l’illustre la figure ci-dessous.
M. POKAM Lénaïc Francois, (Doctorant en SI) Page 4
Figure 5 : Choix d’une numérotation
Ajouter la table des matières
Word génère la table des matières à partir des titres contenus dans votre document. Pour insérer
la table des matières, il faut mettre le curseur là où pour voulez qu’elle apparaisse (généralement
au début ou à la fin du document), cliquez sur l’onglet Références, ensuite sur Table des
matières et sélection le type de table des matières que vous désirez (voir figure ci-dessous).
Figure 6 : Insertion d’une table des matières
La table des matières peut être mise à jour lorsque vous modifiez le texte. Il suffit de cliquer
sur Mettre à jour la table, toujours au niveau de l’onglet Références.
M. POKAM Lénaïc Francois, (Doctorant en SI) Page 5
Figure 7 : Mettre à jour une table des matières
Remarque : Si vous utilisez un style de Table des matières manuel, Word n’utilise pas vos titres
pour créer une table des matières et ne peut pas effectuer de mise à jour automatique. À la place,
Word utilise le texte des espaces réservés pour créer une table des matières factice. Vous devrez
taper manuellement chaque entrée dans celle-ci.
Il est possible de personnaliser votre table des matières, en modifiant par exemple la police, le
nombre de niveaux de titre et l’affichage de pointillés entre les entrées et les numéros de page. Pour
ce faire, cliquez sur l’onglet Références Table des matières personnalisée
Figure 8 : Personnalisation de la table des matières (1)
M. POKAM Lénaïc Francois, (Doctorant en SI) Page 6
Pour modifier la police, la taille, l’interligne, … il faut cliquez sur Modifier… TM 1
Modifier… OK. Faire la même chose avec TM 2, TM 3, … pour personnaliser tous les niveaux
de votre table des matières (voir figure ci-dessous).
Figure 9 : Personnalisation de la table des matières (2)
Pour accéder rapidement à une partie de votre document à partir de la table des matières, vous
appuyez sur la touche ctrl de votre clavier et vous cliquez sur le titre de cette partie du document.
4. Insérer une table des illustrations pour tableaux/figures/annexes
Il est parfois nécessaire dans certains documents (rapports, mémoires, thèses…) d’insérer une table
des illustrations pour les tableaux, les figures, les annexes, les graphiques, les images… Pour cela,
il faut :
insérer une légende : cliquez sur l’onglet Références Insérer une légende.
M. POKAM Lénaïc Francois, (Doctorant en SI) Page 7
Figure 10 : Insertion d’une légende (1)
Vous devez ensuite choisir le type d’objet que vous voulez illustrer (tableaux ou les figures).
Figure 11 : Insertion d’une légende (2)
NB : vous pouvez créer une nouvelle étiquette, si le nom de l’objet que vous voulez illustrer n’est
pas dans la liste par défaut des étiquettes.
insérer une table des illustrations : placer le curseur là où vous voulez que votre table des
illustrations apparaisse, et cliquez sur Insérer une table des illustrations.
M. POKAM Lénaïc Francois, (Doctorant en SI) Page 8
Comme pour la table des matières, il est possible de faire la mise à jour de votre table des
illustrations pendant et à la fin de la rédaction de votre document.
5. Insérer deux formats de numéros de page différents dans un document
Dans la structuration de certains documents, il est souvent indiqué d’utiliser plus d’un format
de numéros de page ; c’est le cas des mémoires, des thèses et de certains livres. Parmi les formats,
on distingue : ceux en chiffres arabes (1, 2, 3, 4…), ceux en « i » (i, ii, iii, iv…), ceux en chiffre
romain (I, II, III, IV…), ceux en lettres (a, b, c, d…), etc. Cette différenciation sert à marque une
distinction entre des parties d’un document. On utilisera par exemple le format en « i » pour tout
ce qui précède l’introduction d’un mémoire (sommaire, remerciements, résumé…), le format en
chiffres arabes de l’introduction aux références bibliographiques et les chiffres romains pour les
annexes. Le format en lettre est rarement utilisé parce qu’il ne peut aller au-delà de 26 pages (soit
le nombre de lettre de l’alphabet).
Pour introduire deux formats de numéros de page différents, la procédure est la suivante :
Placer le curseur à la fin de la partie qui doit contenir le premier format de numéro
Allez sur l’onglet Mise en page et cliquez sur Sauts de pages
Figure 12 : Insertion d’un saut de page
Cliquez sur Page suivante
M. POKAM Lénaïc Francois, (Doctorant en SI) Page 9
Figure 13 : Insertion d’un saut de page
Vous pouvez vous rassurer que le saut de page a bien été effectué en double-cliquant sur le en-
tête de page de la première page devant comporter le format suivant. Vous verrez affiché « Pied
de page – Section 1) et « en-tête – Section 2).
Figure 14 : Vérification du saut de page
M. POKAM Lénaïc Francois, (Doctorant en SI) Page 10
Placez le curseur sur n’importe quelle page de la première section et appliquer le format que
voulez lui attribuer, en allant sur l’onglet Insertion Numéro de page Format des
numéros de pages …
Figure 15 : Choix d’un format des numéros de pages (1)
Choisir le format de numéros et cliquez sur OK
Figure 16 : Choix d’un format des numéros de pages (1)
Placez ensuite le curseur sur n’importe quelle page de la deuxième section et faire le même
procédé pour le choix du deuxième format.
Remarque : Le numéro de la première page de la deuxième section est par défaut celui qui suit le
numéro de la dernière page de la première section. Autrement dit, si la dernière page de la première
M. POKAM Lénaïc Francois, (Doctorant en SI) Page 11
section a le numéro « ix », la première page de la deuxième section aura par défaut le numéro
« 10 ». Dans ce cas, vous pouvez, en gardant le curseur sur une page de la deuxième section, allez
au niveau du format de numéros de pages et choisir à partir de quel nombre vous voulez que la
pagination commence.
Figure 17 : Numérotation des pages d’une section
6. Faire un publipostage
Le publipostage permet de générer plusieurs documents (ayant une structure de base identique) en
même temps. Seules des sections spécifiques de chaque document varient et sont personnalisées.
Dans Word, le publipostage peut être utilisé pour plusieurs types d’objet : les étiquettes, les lettres,
les enveloppes et les courriers électroniques en nombre. Dans cette section nous verrons le cas
particulier du publipostage des lettres. Trois documents sont impliqués dans le processus de fusion
et publipostage :
votre document principal ;
votre source de données ;
votre document fusionné.
Dans cette partie nous allons, présenter étape par étape comment se fait un publipostage.
M. POKAM Lénaïc Francois, (Doctorant en SI) Page 12
1ère étape : préparer votre document principal
Il est indispensable de préparer votre lettre avant de commencer le publipostage. Si vous voulez
par exemple annoncer un événement à venir, incluez le nom, la date, l’heure et l’emplacement
auxquels aura lieu l’événement, car ces détails seront communs à tous les destinataires de votre
lettre. Pour rédiger votre lettre, cliquez sur l’onglet Publipostage Démarrer la fusion et le
publipostage Lettres.
Figure 18 : préparation d’une lettre pour un publipostage
Saisir le contenu de la lettre (exemple ci-dessous) que vous enverrez à vos destinataires.
2e étape : configurer votre liste de diffusion
La liste de diffusion constitue votre source de données. Il peut s’agir d’une feuille de calcul
Excel, d’un annuaire de contacts Outlook, d’une base de données Access ou d’une liste
d’adresses Office. Il est conseillé de créer une liste de diffusion avant le publipostage ; toutefois
si vous n’avez pas de liste, vous pouvez en créer une lors du processus de publipostage. Si vous
utilisez une feuille de calcul Excel, vérifiez que la colonne des codes postaux est mise en forme
en tant que texte afin de ne pas perdre de zéros.
3e étape : lier votre liste de diffusion à votre document principal
Pour lier votre liste de diffusion à votre document principal, il faut cliquer sur l’onglet
Publipostage Démarrer la fusion et le publipostage Sélection des destinataires, et
ensuite choisir une option
M. POKAM Lénaïc Francois, (Doctorant en SI) Page 13
Figure 19 : Sélection d’une liste de diffusion pour un publipostage
À ce niveau trois opérations sont possibles :
si vous n’avez pas de liste de diffusion, sélectionnez Entrer une nouvelle liste, puis
créez-en une.
Si votre liste de diffusion est stockée dans une feuille de calcul Excel, une base de
données Access ou tout autre type de fichier de données, sélectionnez Utiliser une
liste existante, recherchez votre liste, puis sélectionnez Ouvrir.
Si vous préférez utiliser vos contacts Outlook, choisissez Sélectionner dans les
contacts Outlook.
Pour la suite du cours, nous utiliserons une base de donnée déjà existante.
Figure 20 : Base de données pour publipostage
NB : Les noms figurant sur cette image proviennent d’un fichier téléchargé en accès libre et
modifié.
M. POKAM Lénaïc Francois, (Doctorant en SI) Page 14
4e étape : ajouter du contenu personnalisé à votre lettre (par exemple, son nom et son
adresse).
Pour ajouter ces informations, nous vous conseillons d’insérer des champs de fusion dans
votre document principal.
a. Dans l’onglet Publipostage, dans le groupe Champs d’écriture et d’insertion,
sélectionnez Bloc d’adresse.
Figure 21 : Insertion d’un bloc d’adresse
b. Dans la boîte de dialogue Insertion du bloc d’adresse, choisissez un format pour le nom
du destinataire tel qu’il doit apparaître dans la lettre.
Figure 22 : Choix d’un format pour les noms des destinataires
c. Cliquez sur OK.
M. POKAM Lénaïc Francois, (Doctorant en SI) Page 15
Figure 23 : Insertion d’un format pour les noms des destinataires
d. Dans le groupe Champs d’écriture et d’insertion, sélectionnez Formule d’appel.
Figure 24 : Insertion d’une formule d’appel (1)
e. Dans la boîte de dialogue Insérer une formule d’appel, sélectionnez le format de votre
choix.
M. POKAM Lénaïc Francois, (Doctorant en SI) Page 16
Figure 25: Choix d’une formule d’appel
f. Sélectionnez OK pour insérer le champ de fusion dans la lettre
Figure 26 : Insertion d’une formule d’appel (2)
Remarque : Pour voir comment une adresse ou une formule d’appel s’affichera dans la
lettre, sous Aperçu, sélectionnez Aperçu des résultats. Sélectionnez le bouton
d’enregistrement Suivant ou Précédent pour parcourir les enregistrements dans votre
source de données.
M. POKAM Lénaïc Francois, (Doctorant en SI) Page 17
Figure 27 : Aperçu de l’insertion d’un bloc d’adresse et
g. Sélectionnez Fichier Enregistrer pour conserver la lettre que vous créez pour le
publipostage.
Pour vous éviter de devoir insérer chaque champ dans votre document, Word comprend les outils
Bloc d’adresse et Formule d’appel qui ajoutent tous les champs pour une adresse ou une formule
de salutation, ce qui vous évite d’avoir à ajouter chaque champ l’un après l’autre. Toutefois,
lorsque vous commencez une fusion de lettres et que vous connectez votre document à votre liste
de diffusion, vous pouvez ajouter des champs de fusion pour personnaliser le contenu. Les
champs de fusion proviennent des en-têtes de colonnes de votre liste de diffusion ou « source de
données ». Les champs de fusion que vous insérez récupèrent les informations dans votre liste de
diffusion et vous permettent de personnaliser chaque lettre.
Si vous souhaitez ajouter des informations de la liste de diffusion dans votre document, vous
pouvez ajouter les champs de fusion un par un.
a. Cliquez à l’endroit où vous souhaitez insérer le champ de fusion.
b. Sélectionnez la flèche vers le bas en regard de Insérer un champ de fusion, puis
sélectionnez le nom du champ.
M. POKAM Lénaïc Francois, (Doctorant en SI) Page 18
Figure 28 : Insertion d’un champ de fusion
Figure 29 : Exemple d’insertion d’un champ de fusion
Conseils :
Il est préférable que toutes les données à fusionner figurent dans la première feuille de votre
feuille de calcul.
La feuille de calcul Excel à utiliser pour l’opération de fusion et publipostage doit être
stockée sur votre ordinateur local.
Les modifications et ajouts apportés à votre feuille de calcul doivent être achevés avant la
connexion de celle-ci à votre document de fusion et publipostage dans Word.
M. POKAM Lénaïc Francois, (Doctorant en SI) Page 19
Étape 5 : afficher un aperçu des lettres et les imprimer
1. Sélectionnez Aperçu des résultats, puis sélectionnez le bouton d’enregistrement Suivant
ou Précédent pour vous assurer de l’exactitude des noms et des adresses présentes
dans le corps de votre lettre. Pour atteindre le début d’une liste, sélectionnez le bouton
d’enregistrement Premier ; pour atteindre la fin d’une liste, sélectionnez le bouton
d’enregistrement Dernier .
2. Cliquez sur Terminer & fusionner Imprimer les documents.
Figure 30 : Terminer un publipostage
Étape 6 : enregistrer votre lettre personnalisée
Lorsque vous enregistrez le document de publipostage, celui-ci reste connecté à votre liste de
diffusion. Vous pouvez ainsi le réutiliser pour votre prochain publipostage.
Pour réutiliser votre document de publipostage : ouvrez le document de publipostage
et sélectionnez Oui quand Word vous invite à conserver la liaison.
Pour modifier des adresses dans le document de publipostage : ouvrez le document
Publipostage, puis choisissez Modifier la liste de destinataires afin de trier, de filtrer et
de sélectionner des adresses spécifiques.
7. Générer des références bibliographiques dans Word
M. POKAM Lénaïc Francois, (Doctorant en SI) Page 20
M. POKAM Lénaïc Francois, (Doctorant en SI) Page 21
Références
Régine, B. (2010). Initiation à Word 2007. Cours d’informatique. Récupéré sur
http://mesfichespratiques.free.fr/supports/InitiationWORD2007.pdf
Sites web
https://support.office.com/fr-fr/article/Cr%C3%A9er-une-table-des-mati%C3%A8res-5eaadd8f-
efa5-4791-84ba-746383b97ecb
https://support.office.com/fr-fr/article/Ajouter-des-notes-de-bas-de-page-et-des-notes-de-fin-
dans-Word-61f3fb1a-4717-414c-9a8f-015a5f3ff4cb
https://support.office.com/fr-fr/article/Cr%C3%A9er-une-table-des-illustrations-c5ea59c5-487c-
4fb2-bd48-e34dd57f0ec1
https://support.office.com/fr-fr/article/Utiliser-le-publipostage-afin-de-personnaliser-les-
lettres-pour-un-courrier-en-nombre-d7686bb1-3077-4af3-926b-8c825e9505a3?ui=fr-
FR&rs=fr-FR&ad=FR
https://support.office.com/fr-fr/article/Ins%C3%A9rer-des-champs-de-fusion-et-publipostage-
9a1ab5e3-2d7a-420d-8d7e-7cc26f26acff
Vidéos
https://www.youtube.com/watch?v=oe2mDyPPUg4
M. POKAM Lénaïc Francois, (Doctorant en SI) Page 22
Vous aimerez peut-être aussi
- WordDocument16 pagesWordsrimtshopPas encore d'évaluation
- CN Chapitre1Document56 pagesCN Chapitre1khalilbourbia8Pas encore d'évaluation
- Chap3 Microsoft WordDocument25 pagesChap3 Microsoft Wordayman zianiPas encore d'évaluation
- MS WordDocument16 pagesMS Wordwafa vancii100% (1)
- TD Word Et Powerpoint Correction1Document4 pagesTD Word Et Powerpoint Correction1DJ OUVANI100% (1)
- (Tronc Commun) (Informatique) (Module2) (2-Traitement de Texte) (Korrasaty - BlogSpot.Com) PDFDocument12 pages(Tronc Commun) (Informatique) (Module2) (2-Traitement de Texte) (Korrasaty - BlogSpot.Com) PDFmaizi_ahmed100% (1)
- Cours Licence 1 WordDocument85 pagesCours Licence 1 Worddarni japhet MBADINGA MOMBOPas encore d'évaluation
- 0457 Guide Word 2007 Version IntermediaireDocument16 pages0457 Guide Word 2007 Version Intermediaireahmed smailPas encore d'évaluation
- traitement-de-texte-cours-p2-1Document11 pagestraitement-de-texte-cours-p2-1dirhoussiissam9Pas encore d'évaluation
- Mise en Forme Des Documents Longs WORDDocument11 pagesMise en Forme Des Documents Longs WORDMarco RodriguezPas encore d'évaluation
- Tuto WordDocument11 pagesTuto WordKarim LaghmamPas encore d'évaluation
- TP - Word 1Document4 pagesTP - Word 1Brahim AichaPas encore d'évaluation
- Id 1216Document32 pagesId 1216HhhaPas encore d'évaluation
- Traitement de Texte Cours 1Document12 pagesTraitement de Texte Cours 1ZAHRA FASKA100% (1)
- Traitement de Texte Cours Dinformatique Tronc Commun PDFDocument12 pagesTraitement de Texte Cours Dinformatique Tronc Commun PDFmnrabnPas encore d'évaluation
- Word OFPPTDocument39 pagesWord OFPPTmammanaPas encore d'évaluation
- Exercices Word Format Word1Document2 pagesExercices Word Format Word1Azer_Zohra100% (1)
- درس Traitement de textes - المعلوميات - الجذع المشتركDocument12 pagesدرس Traitement de textes - المعلوميات - الجذع المشتركJamal GoumriPas encore d'évaluation
- Word Part2Document16 pagesWord Part2Abdellatif HabbazPas encore d'évaluation
- TP - Word 1Document4 pagesTP - Word 1Adil LakhsassiPas encore d'évaluation
- Word TPDocument25 pagesWord TPfatiPas encore d'évaluation
- Exercice en Ms Word 2003Document2 pagesExercice en Ms Word 2003Bakaye DembelePas encore d'évaluation
- Word AvancéDocument10 pagesWord AvancéNana MariamaPas encore d'évaluation
- TP - Word 1Document4 pagesTP - Word 1mediossePas encore d'évaluation
- Tronc Commun Informatique Module2 2 Traitement de Texte Korrasaty BlogspotcomDocument12 pagesTronc Commun Informatique Module2 2 Traitement de Texte Korrasaty BlogspotcomZakaria BaychouPas encore d'évaluation
- Traitement de TexteDocument17 pagesTraitement de Texteelhardi972811Pas encore d'évaluation
- Exposé IchoDocument5 pagesExposé Ichoإشر اقPas encore d'évaluation
- DX OYFyDocument2 pagesDX OYFySaid BoulaadessPas encore d'évaluation
- Mise en Page TBADocument13 pagesMise en Page TBAAntonio SaldiPas encore d'évaluation
- Cours Initiation Ms WordDocument7 pagesCours Initiation Ms WordMokraniNadjim100% (1)
- Cours 2Document11 pagesCours 2MohamedPas encore d'évaluation
- Design Sous Ms Word - ReferencesDocument7 pagesDesign Sous Ms Word - ReferencesAmandine GbayePas encore d'évaluation
- Activité 4 Word (Synthèse) Jaaidi Saad GE 106Document3 pagesActivité 4 Word (Synthèse) Jaaidi Saad GE 106jaaidisaad232Pas encore d'évaluation
- Leçon2 Module 2Document19 pagesLeçon2 Module 2aminePas encore d'évaluation
- Formation Basique WordDocument12 pagesFormation Basique WordOmar AbdouPas encore d'évaluation
- Aide 7 - Utilisation D'un Traitement de TexteDocument13 pagesAide 7 - Utilisation D'un Traitement de TexteFyggPas encore d'évaluation
- TP - Word 1Document3 pagesTP - Word 1jawadyaoulidiPas encore d'évaluation
- TD06Document20 pagesTD06isimgPas encore d'évaluation
- Fascicule Gec Et RhcomDocument61 pagesFascicule Gec Et RhcomahuibenjaminPas encore d'évaluation
- Traitement de TextDocument7 pagesTraitement de TextChaimaa LAACHIRPas encore d'évaluation
- Chapitre2 MICROSOFTWORDDocument28 pagesChapitre2 MICROSOFTWORDAzedine SariyePas encore d'évaluation
- Cours Word ExcelDocument60 pagesCours Word ExcelGildas ASSOURIPas encore d'évaluation
- Microsoft Word Definition Et ExplicationsDocument8 pagesMicrosoft Word Definition Et ExplicationsReniteau Jean0% (1)
- modele-rapport-pfe-issat-2014Document13 pagesmodele-rapport-pfe-issat-2014Karim AmmaniPas encore d'évaluation
- Sihem MHIRSIFascicule de TPWordDocument15 pagesSihem MHIRSIFascicule de TPWordjo naphPas encore d'évaluation
- Cours Word 2010Document39 pagesCours Word 2010yahya labaak100% (1)
- Guide Methodologique CLPDocument18 pagesGuide Methodologique CLPStéphane BertrandPas encore d'évaluation
- TD02Document13 pagesTD02Cours TP KlmPas encore d'évaluation
- Modele Rapport PFE ENISo 2009Document15 pagesModele Rapport PFE ENISo 2009Hachem MzoughuiPas encore d'évaluation
- AccueilDocument2 pagesAccueilRobert SalumuPas encore d'évaluation
- TP 10Document1 pageTP 10YoussefPas encore d'évaluation
- PAGINATIONDocument2 pagesPAGINATIONSaid JbariPas encore d'évaluation
- www.cours-ousmane.comDocument29 pageswww.cours-ousmane.comDaredevils MarvelPas encore d'évaluation
- Activité 1Document2 pagesActivité 1kalsita's worldPas encore d'évaluation
- Cours WordDocument15 pagesCours WordRadiya BousalhamPas encore d'évaluation
- WordDocument92 pagesWordHiba jerraPas encore d'évaluation
- Module 1 Microsoft Word CfpjymcaDocument31 pagesModule 1 Microsoft Word Cfpjymcayfq2smxfrkPas encore d'évaluation
- Cours D'informatique - Chapitre 4Document21 pagesCours D'informatique - Chapitre 4rostandtchangouePas encore d'évaluation
- Exercice TD2Document3 pagesExercice TD2rostandtchangouePas encore d'évaluation
- HypocrateDocument1 pageHypocraterostandtchangouePas encore d'évaluation
- Excel SyntheseDocument3 pagesExcel SyntheserostandtchangouePas encore d'évaluation
- Cours D'informatique - Chapitre 1Document22 pagesCours D'informatique - Chapitre 1rostandtchangouePas encore d'évaluation
- Spermogramme CHUDocument18 pagesSpermogramme CHUrostandtchangouePas encore d'évaluation
- COURS IH LAM3L Séquence 1 Ag ABO 04 03 18 Séquence 1Document20 pagesCOURS IH LAM3L Séquence 1 Ag ABO 04 03 18 Séquence 1rostandtchangouePas encore d'évaluation
- COURS IH LAM3L Séquence 1 Ag ABO 04 03 18 Séquence 1Document20 pagesCOURS IH LAM3L Séquence 1 Ag ABO 04 03 18 Séquence 1rostandtchangouePas encore d'évaluation
- Base de Données - Devoir Sur TableDocument14 pagesBase de Données - Devoir Sur TablerostandtchangouePas encore d'évaluation
- Correction Du TD1 DDocument1 pageCorrection Du TD1 DrostandtchangouePas encore d'évaluation
- Cours 1 - Organisation - Principes DroitDocument108 pagesCours 1 - Organisation - Principes DroitrostandtchangouePas encore d'évaluation
- A Look EpidemiologieDocument5 pagesA Look EpidemiologierostandtchangouePas encore d'évaluation
- Estime de Soi, Management Et Management de L'estime de SoiDocument126 pagesEstime de Soi, Management Et Management de L'estime de SoirostandtchangouePas encore d'évaluation
- FreDocument246 pagesFremboolaPas encore d'évaluation
- Estime de Soi, Management Et Management de L'estime de SoiDocument126 pagesEstime de Soi, Management Et Management de L'estime de SoirostandtchangouePas encore d'évaluation
- MSC MMS M1 ALT ORL - RDV Programme N°1 2023-2024 - VJODocument20 pagesMSC MMS M1 ALT ORL - RDV Programme N°1 2023-2024 - VJOrostandtchangouePas encore d'évaluation
- 0 DebutDocument7 pages0 DebutKakou Light Malan100% (1)
- Cours Forage Dirge Internet Moi Procedes Generaux de ConstructionDocument8 pagesCours Forage Dirge Internet Moi Procedes Generaux de ConstructionAbdel Monaim MaghraouiPas encore d'évaluation
- Aro2v 1X240 PDFDocument5 pagesAro2v 1X240 PDFridingsly77Pas encore d'évaluation
- Les Banques Et La MonétiqueDocument3 pagesLes Banques Et La Monétiquedjingar ngarhouba michaelsonPas encore d'évaluation
- SM 205-900,A75-95,FR,2004-04Document902 pagesSM 205-900,A75-95,FR,2004-04mlynch451Pas encore d'évaluation
- Dessalement de L'eau de Mer - Avantages de La Distillation - Techniques de L'ingénieur PDFDocument4 pagesDessalement de L'eau de Mer - Avantages de La Distillation - Techniques de L'ingénieur PDFLabed HacenPas encore d'évaluation
- Revision Quickie On Future PlansDocument1 pageRevision Quickie On Future PlansahyolkPas encore d'évaluation
- CCP Tsi Si 2016eDocument30 pagesCCP Tsi Si 2016ekamalPas encore d'évaluation
- Petit Jean-Pierre - L'Ambre Et Le Verre Histoire de L'électricitéDocument33 pagesPetit Jean-Pierre - L'Ambre Et Le Verre Histoire de L'électricitéichbin1199Pas encore d'évaluation
- Travaux Dirigé - EDocument5 pagesTravaux Dirigé - EDavidPas encore d'évaluation
- Exercices de 1 À 10 Sans Le 7 Cours Du 2910Document3 pagesExercices de 1 À 10 Sans Le 7 Cours Du 2910Amine Chouad0% (1)
- AmpouleDocument2 pagesAmpouleDayana LaurentPas encore d'évaluation
- Arbitrage Technique - NPS TAEKWONDODocument10 pagesArbitrage Technique - NPS TAEKWONDOClément AvilaPas encore d'évaluation
- L'habitat Semi CollectifexpoDocument62 pagesL'habitat Semi CollectifexpoWalid Cherai78% (23)
- L'Audit Du Stock Dans Les Societes de Collecte Et Traitement Des DechetsDocument116 pagesL'Audit Du Stock Dans Les Societes de Collecte Et Traitement Des DechetsZaid SoufianePas encore d'évaluation
- Credo - HMBF - 2015Document41 pagesCredo - HMBF - 2015Maryse BatienonPas encore d'évaluation
- Micro Seance1Document27 pagesMicro Seance1Wilson CamaraPas encore d'évaluation
- Exercice Gestion Et Conrole BudgétaireDocument8 pagesExercice Gestion Et Conrole BudgétaireKhalid EDIANIPas encore d'évaluation
- Avis Ccja Portee Abrogatoire Du Droit Ohada Et Champ de Competence Du Droit InterneDocument1 pageAvis Ccja Portee Abrogatoire Du Droit Ohada Et Champ de Competence Du Droit Internedarryl IbePas encore d'évaluation
- Module 5 3ème Année Veux Tu Jouer Avec MoiDocument18 pagesModule 5 3ème Année Veux Tu Jouer Avec MoiEzzeddine Belloumi100% (1)
- TD N°6. Cas de Crédit Agricole - Dispositif de Sélection Des Hight PotentialsDocument7 pagesTD N°6. Cas de Crédit Agricole - Dispositif de Sélection Des Hight PotentialsRana RanaPas encore d'évaluation
- Série 2Document3 pagesSérie 2Mourad Kattass100% (1)
- LES CONTRAINTES Relatives Aux Acquisitions Par Effet de Levier - Hugues RacovskiDocument36 pagesLES CONTRAINTES Relatives Aux Acquisitions Par Effet de Levier - Hugues RacovskiNaoufal FouadPas encore d'évaluation
- Reforme Fiscale Rapport SyntheseDocument153 pagesReforme Fiscale Rapport SyntheseYosr TliliPas encore d'évaluation
- Mod Tri-18 VF 2008-11-18Document7 pagesMod Tri-18 VF 2008-11-18sylvere moundoungaPas encore d'évaluation
- Ap802f01 - Manuel D'étude Sur La Composition Des Aliments, Vol. 1 PDFDocument228 pagesAp802f01 - Manuel D'étude Sur La Composition Des Aliments, Vol. 1 PDFJai PurPas encore d'évaluation
- GUI-6002 Plan de CoursDocument15 pagesGUI-6002 Plan de CoursnoumowankoPas encore d'évaluation
- Télécharger Convention de Stage Pro AlphaDocument2 pagesTélécharger Convention de Stage Pro AlphaTahiri MehdiPas encore d'évaluation
- Mohamedamine Ben MeftehDocument11 pagesMohamedamine Ben Meftehamira dbichePas encore d'évaluation
- Mstev Belkacemi-G01Document3 pagesMstev Belkacemi-G01Hiba MiminePas encore d'évaluation
- Wireshark pour les débutants : Le guide ultime du débutant pour apprendre les bases de l’analyse réseau avec Wireshark.D'EverandWireshark pour les débutants : Le guide ultime du débutant pour apprendre les bases de l’analyse réseau avec Wireshark.Pas encore d'évaluation
- Comment analyser les gens : Introduction à l’analyse du langage corporel et les types de personnalité.D'EverandComment analyser les gens : Introduction à l’analyse du langage corporel et les types de personnalité.Pas encore d'évaluation
- L'analyse technique facile à apprendre: Comment construire et interpréter des graphiques d'analyse technique pour améliorer votre activité de trading en ligne.D'EverandL'analyse technique facile à apprendre: Comment construire et interpréter des graphiques d'analyse technique pour améliorer votre activité de trading en ligne.Évaluation : 3.5 sur 5 étoiles3.5/5 (6)
- Hacking pour débutants : Le guide complet du débutant pour apprendre les bases du hacking avec Kali LinuxD'EverandHacking pour débutants : Le guide complet du débutant pour apprendre les bases du hacking avec Kali LinuxÉvaluation : 4.5 sur 5 étoiles4.5/5 (4)
- Guide Pour Les Débutants En Matière De Piratage Informatique: Comment Pirater Un Réseau Sans Fil, Sécurité De Base Et Test De Pénétration, Kali LinuxD'EverandGuide Pour Les Débutants En Matière De Piratage Informatique: Comment Pirater Un Réseau Sans Fil, Sécurité De Base Et Test De Pénétration, Kali LinuxÉvaluation : 1 sur 5 étoiles1/5 (1)
- L'analyse fondamentale facile à apprendre: Le guide d'introduction aux techniques et stratégies d'analyse fondamentale pour anticiper les événements qui font bouger les marchésD'EverandL'analyse fondamentale facile à apprendre: Le guide d'introduction aux techniques et stratégies d'analyse fondamentale pour anticiper les événements qui font bouger les marchésÉvaluation : 3.5 sur 5 étoiles3.5/5 (4)
- Secrets du Marketing des Médias Sociaux 2021: Conseils et Stratégies Extrêmement Efficaces votre Facebook (Stimulez votre Engagement et Gagnez des Clients Fidèles)D'EverandSecrets du Marketing des Médias Sociaux 2021: Conseils et Stratégies Extrêmement Efficaces votre Facebook (Stimulez votre Engagement et Gagnez des Clients Fidèles)Évaluation : 4 sur 5 étoiles4/5 (2)
- Python | Programmer pas à pas: Le guide du débutant pour une initiation simple & rapide à la programmationD'EverandPython | Programmer pas à pas: Le guide du débutant pour une initiation simple & rapide à la programmationPas encore d'évaluation
- Dark Python : Apprenez à créer vos outils de hacking.D'EverandDark Python : Apprenez à créer vos outils de hacking.Évaluation : 3 sur 5 étoiles3/5 (1)
- Piraté: Guide Ultime De Kali Linux Et De Piratage Sans Fil Avec Des Outils De Test De SécuritéD'EverandPiraté: Guide Ultime De Kali Linux Et De Piratage Sans Fil Avec Des Outils De Test De SécuritéPas encore d'évaluation
- Le trading en ligne facile à apprendre: Comment devenir un trader en ligne et apprendre à investir avec succèsD'EverandLe trading en ligne facile à apprendre: Comment devenir un trader en ligne et apprendre à investir avec succèsÉvaluation : 3.5 sur 5 étoiles3.5/5 (19)
- Le Bon Accord avec le Bon Fournisseur: Comment Mobiliser Toute la Puissance de vos Partenaires Commerciaux pour Réaliser vos ObjectifsD'EverandLe Bon Accord avec le Bon Fournisseur: Comment Mobiliser Toute la Puissance de vos Partenaires Commerciaux pour Réaliser vos ObjectifsÉvaluation : 4 sur 5 étoiles4/5 (2)
- NFT et Cryptoart: Le guide complet pour investir, créer et vendre avec succès des jetons non fongibles sur le marché de l'art numériqueD'EverandNFT et Cryptoart: Le guide complet pour investir, créer et vendre avec succès des jetons non fongibles sur le marché de l'art numériqueÉvaluation : 5 sur 5 étoiles5/5 (5)
- La communication professionnelle facile à apprendre: Le guide pratique de la communication professionnelle et des meilleures stratégies de communication d'entrepriseD'EverandLa communication professionnelle facile à apprendre: Le guide pratique de la communication professionnelle et des meilleures stratégies de communication d'entrepriseÉvaluation : 5 sur 5 étoiles5/5 (1)
- Wi-Fi Hacking avec kali linux Guide étape par étape : apprenez à pénétrer les réseaux Wifi et les meilleures stratégies pour les sécuriserD'EverandWi-Fi Hacking avec kali linux Guide étape par étape : apprenez à pénétrer les réseaux Wifi et les meilleures stratégies pour les sécuriserPas encore d'évaluation
- Marketing: Guide Pour Gagner De L'argent En Ligne Avec Les Réseaux SociauxD'EverandMarketing: Guide Pour Gagner De L'argent En Ligne Avec Les Réseaux SociauxPas encore d'évaluation
- Le marketing d'affiliation en 4 étapes: Comment gagner de l'argent avec des affiliés en créant des systèmes commerciaux qui fonctionnentD'EverandLe marketing d'affiliation en 4 étapes: Comment gagner de l'argent avec des affiliés en créant des systèmes commerciaux qui fonctionnentPas encore d'évaluation
- WiFi Hacking : Le guide simplifié du débutant pour apprendre le hacking des réseaux WiFi avec Kali LinuxD'EverandWiFi Hacking : Le guide simplifié du débutant pour apprendre le hacking des réseaux WiFi avec Kali LinuxÉvaluation : 3 sur 5 étoiles3/5 (1)
- Gestion de projet : outils pour la vie quotidienneD'EverandGestion de projet : outils pour la vie quotidienneÉvaluation : 5 sur 5 étoiles5/5 (2)
- Explication De La Technologie Blockchain: Guide Ultime Du Débutant Au Sujet Du Portefeuille Blockchain, Mines, Bitcoin, Ripple, EthereumD'EverandExplication De La Technologie Blockchain: Guide Ultime Du Débutant Au Sujet Du Portefeuille Blockchain, Mines, Bitcoin, Ripple, EthereumPas encore d'évaluation
- Hacking pour débutant Le guide ultime du débutant pour apprendre les bases du hacking avec Kali Linux et comment se protéger des hackersD'EverandHacking pour débutant Le guide ultime du débutant pour apprendre les bases du hacking avec Kali Linux et comment se protéger des hackersPas encore d'évaluation
- Le trading des bandes de bollinger facile à apprendre: Comment apprendre à utiliser les bandes de bollinger pour faire du commerce en ligne avec succèsD'EverandLe trading des bandes de bollinger facile à apprendre: Comment apprendre à utiliser les bandes de bollinger pour faire du commerce en ligne avec succèsÉvaluation : 5 sur 5 étoiles5/5 (1)
- Kali Linux pour débutant : Le guide ultime du débutant pour apprendre les bases de Kali Linux.D'EverandKali Linux pour débutant : Le guide ultime du débutant pour apprendre les bases de Kali Linux.Évaluation : 5 sur 5 étoiles5/5 (1)
- Le plan marketing en 4 étapes: Stratégies et étapes clés pour créer des plans de marketing qui fonctionnentD'EverandLe plan marketing en 4 étapes: Stratégies et étapes clés pour créer des plans de marketing qui fonctionnentPas encore d'évaluation
- Apprendre Python rapidement: Le guide du débutant pour apprendre tout ce que vous devez savoir sur Python, même si vous êtes nouveau dans la programmationD'EverandApprendre Python rapidement: Le guide du débutant pour apprendre tout ce que vous devez savoir sur Python, même si vous êtes nouveau dans la programmationPas encore d'évaluation
- Manuel de fabrication du savon: Je fabrique mes savons facilementD'EverandManuel de fabrication du savon: Je fabrique mes savons facilementÉvaluation : 5 sur 5 étoiles5/5 (4)
- Création d'une start-up à succès de A à Z: Réussir votre Start-up 2.0 Web et MobileD'EverandCréation d'une start-up à succès de A à Z: Réussir votre Start-up 2.0 Web et MobileÉvaluation : 3.5 sur 5 étoiles3.5/5 (4)
- Le guide du hacker : le guide simplifié du débutant pour apprendre les bases du hacking avec Kali LinuxD'EverandLe guide du hacker : le guide simplifié du débutant pour apprendre les bases du hacking avec Kali LinuxÉvaluation : 5 sur 5 étoiles5/5 (2)