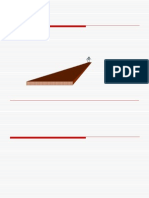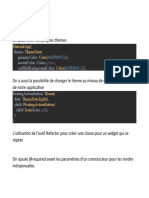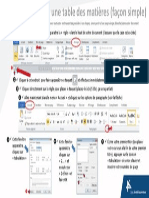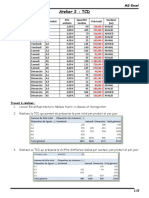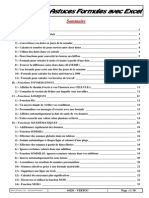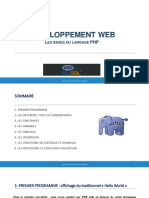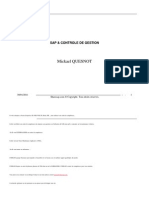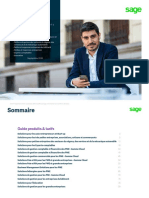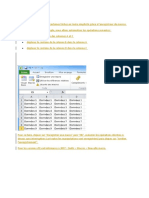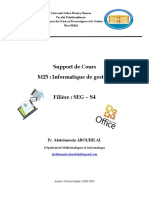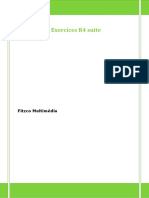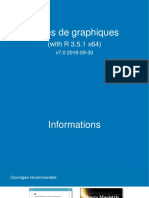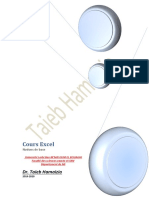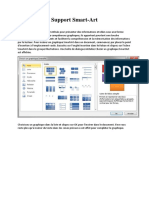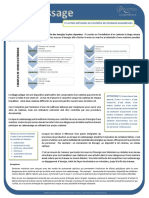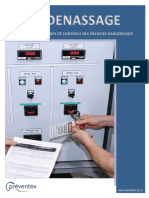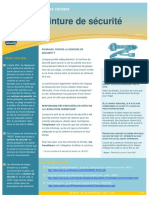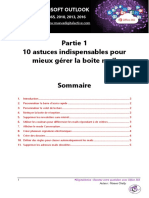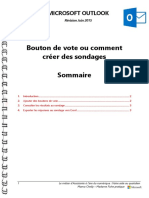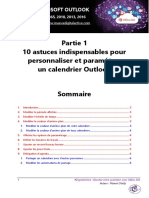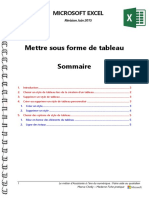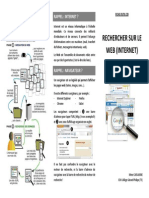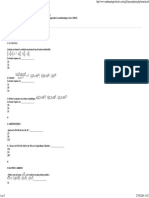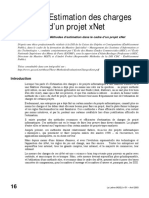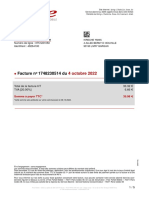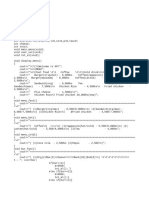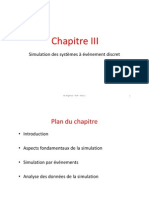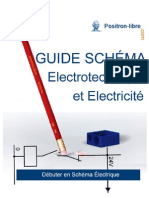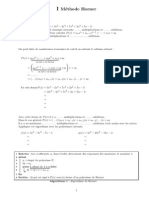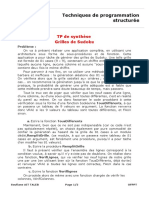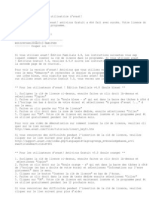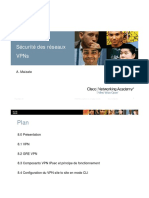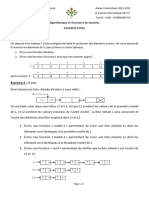Académique Documents
Professionnel Documents
Culture Documents
Microsoft PowerPoint - Convertir Du Texte en Graphique SmartArt Et Inversement
Transféré par
muselhakCopyright
Formats disponibles
Partager ce document
Partager ou intégrer le document
Avez-vous trouvé ce document utile ?
Ce contenu est-il inapproprié ?
Signaler ce documentDroits d'auteur :
Formats disponibles
Microsoft PowerPoint - Convertir Du Texte en Graphique SmartArt Et Inversement
Transféré par
muselhakDroits d'auteur :
Formats disponibles
MICROSOFT POWERPOINT
Révision Octobre 2017
Convertir du texte en graphique
SmartArt et inversement
Sommaire
1. Introduction ....................................................................................................................................................... 2
2. Convertir le texte en graphique SmartArt .............................................................................................. 2
3. Ajouter une forme, une puce, du texte, modifier les dispositions… ............................................ 3
4. Personnaliser, mettre en forme… .............................................................................................................. 3
5. Modifier les couleurs d’un graphique SmartArt .................................................................................. 3
6. Convertir un graphique SmartArt en texte ............................................................................................ 4
7. Convertir un graphique SmartArt en formes ........................................................................................ 5
1 Avec Maeva #DigitalActive : Le Digital pratique par la pratique du Digital
Sommaire 1. Introduction
Grâce aux graphique SmartArt dans PowerPoint, vous n'avez pas besoin d'être graphiste
professionnel pour rendre vos présentations plus attrayantes. La conversion de texte en un
graphique SmartArt est un moyen rapide de convertir des diapositives existantes en
illustrations d’apparence professionnelle.
D’un simple clic vous pouvez rapidement convertir plusieurs paragraphes de texte, une liste à
puces ou une liste numérotée en un graphique SmartArt.
Un graphique SmartArt est très intéressant, car il permet de communiquer les messages ou
les idées plus efficacement que du texte.
Sommaire 2. Convertir le texte en graphique SmartArt
• Sélectionner le texte que vous voulez
convertir
• Dans l’onglet Accueil
• Cliquer sur Convertir en graphique SmartArt
• Sélectionner un graphique SmartArt
Remarque : La galerie contient des graphiques SmartArt les plus appropriées pour les listes à
puce. Pour afficher le jeu de dispositions complet, cliquer sur Autres graphiques SmartArt
2 Avec Maeva #DigitalActive : Le Digital pratique par la pratique du Digital
3. Ajouter une forme, une puce, du texte, modifier les dispositions…
Sommaire
• Sélectionner le graphique SmartArt
• Cliquer sur l’onglet Création
Sommaire
4. Personnaliser, mettre en forme…
• Sélectionner le graphique SmartArt
• Cliquer sur l’onglet Format
Sommaire
5. Modifier les couleurs d’un graphique SmartArt
Les couleurs appliquées aux formes d’un graphique SmartArt peuvent être modifiées. Toutes
les combinaisons de couleurs sont dérivées des couleurs de thème de la présentation
• Sélectionner le graphique SmartArt
• Dans l’onglet Création
• Cliquer sur Modifier les couleurs
3 Avec Maeva #DigitalActive : Le Digital pratique par la pratique du Digital
• Sélectionner une couleur
Remarque : Si les onglets Outils SmartArt ou Création ne sont pas affichés, vérifier que le
graphique SmartArt a bien été sélectionné
Sommaire
6. Convertir un graphique SmartArt en texte
• Sélectionner le graphique SmartArt
• Dans l’onglet Création
• Cliquer sur Convertir
• Cliquer sur Convertir en texte
Remarque : Le graphique SmartArt est alors converti en une liste à puces
4 Avec Maeva #DigitalActive : Le Digital pratique par la pratique du Digital
Sommaire 7. Convertir un graphique SmartArt en formes
• Sélectionner le graphique SmartArt
• Dans l’onglet Création
• Cliquer sur Convertir
• Cliquer sur Convertir en formes
Remarque : Les différentes formes qui constituaient le graphique SmartArt sont aplaties pour
donner lieu à une forme unique. Cette forme peut alors facilement être déplacée, redimensionnée
ou supprimée
5 Avec Maeva #DigitalActive : Le Digital pratique par la pratique du Digital
Vous aimerez peut-être aussi
- Support PowerPoint PratiqueDocument72 pagesSupport PowerPoint PratiqueAel AyoubPas encore d'évaluation
- Flutter EssentialsDocument6 pagesFlutter EssentialsJaphet AyassouPas encore d'évaluation
- Formulaires Mc3a9thodologieDocument13 pagesFormulaires Mc3a9thodologieMatio ZaraPas encore d'évaluation
- Cours ExcelDocument50 pagesCours ExcelSam Cécile100% (1)
- Table Des MatièresDocument1 pageTable Des MatièresCegepAndreLaurendeauPas encore d'évaluation
- 0456 Guide Word 2007 Version DebutanteDocument22 pages0456 Guide Word 2007 Version Debutantesaidjbari jbariPas encore d'évaluation
- DLkpi4UNwEw Choupi33 1.0Document24 pagesDLkpi4UNwEw Choupi33 1.0mohamed sayehPas encore d'évaluation
- Atelier2 TCD ExcelDocument2 pagesAtelier2 TCD ExcelAbdelilah AsPas encore d'évaluation
- Introduction À VISUAL BASICDocument3 pagesIntroduction À VISUAL BASICPacome ChedePas encore d'évaluation
- 01 - Algorithmique IntroductionDocument2 pages01 - Algorithmique IntroductionEPEE EBONGUE VALERYPas encore d'évaluation
- Les Fonctions Dans ExcelDocument63 pagesLes Fonctions Dans ExcelFa AlgeriaPas encore d'évaluation
- Fonctions ExcelDocument38 pagesFonctions ExceltwistanPas encore d'évaluation
- Livret 2 Clavier Et SourisDocument44 pagesLivret 2 Clavier Et SourisronantrouillardPas encore d'évaluation
- Algorithm I QueDocument82 pagesAlgorithm I QueNahiPas encore d'évaluation
- Cours AccessDocument54 pagesCours AccessAnonymous Wpl47Bwu4Pas encore d'évaluation
- Conclusion Bilan de Competences Anne Exemple PDFDocument20 pagesConclusion Bilan de Competences Anne Exemple PDFLop LopmanPas encore d'évaluation
- Word Partie 1Document9 pagesWord Partie 1Mii VarotraPas encore d'évaluation
- Astuces ExcelDocument36 pagesAstuces ExcelSuley PatersonPas encore d'évaluation
- Developpement WebDocument184 pagesDeveloppement WebBoris TongaPas encore d'évaluation
- Cours Gratuit - Com CoursPPT Id1729Document9 pagesCours Gratuit - Com CoursPPT Id1729herveyann04Pas encore d'évaluation
- Procedure Reinitialisation PaieDocument10 pagesProcedure Reinitialisation PaieGédéon AkradjiPas encore d'évaluation
- Généralités Sur L'informatique Et L'ordinateur PDFDocument17 pagesGénéralités Sur L'informatique Et L'ordinateur PDFZarou Zarou100% (3)
- 100 Exercices Sur Excel - Pour Aller Plus Loin - (French Edition)Document257 pages100 Exercices Sur Excel - Pour Aller Plus Loin - (French Edition)Ahmed SeddikiPas encore d'évaluation
- E Des Exos Pour ExcelDocument26 pagesE Des Exos Pour ExcelIlham YacinePas encore d'évaluation
- Nouveau Présentation Microsoft PowerPointDocument43 pagesNouveau Présentation Microsoft PowerPointMajd MnifPas encore d'évaluation
- Composants de La Carte MèreDocument2 pagesComposants de La Carte MèreMohamed BthabetPas encore d'évaluation
- Comment Faire Pour Mettre Un Fichier en Format PDFDocument2 pagesComment Faire Pour Mettre Un Fichier en Format PDFChrisPas encore d'évaluation
- Introduction À Excel 2016Document13 pagesIntroduction À Excel 2016AnibalPas encore d'évaluation
- Gu - Sap r3 - Sap & Controle de GestionDocument35 pagesGu - Sap r3 - Sap & Controle de GestionimeneclPas encore d'évaluation
- Ed 813Document0 pageEd 813mustaval100% (2)
- Guide Et Tarif SageDocument81 pagesGuide Et Tarif SagebmabdouPas encore d'évaluation
- Présentation Du Langage PascalDocument1 pagePrésentation Du Langage Pascaldoudoune100% (2)
- Cours VBADocument5 pagesCours VBARamanamientana MaheryPas encore d'évaluation
- C MasterESComDocument162 pagesC MasterESComselotmaniPas encore d'évaluation
- Chapitre 3Document46 pagesChapitre 3Aşhraf El JırariPas encore d'évaluation
- Cours Pao 08.11Document30 pagesCours Pao 08.11tifenn.fleckPas encore d'évaluation
- Didacticiel Sur Les Formules1Document65 pagesDidacticiel Sur Les Formules1Landing ManePas encore d'évaluation
- À VoirDocument33 pagesÀ Voirfaith2013Pas encore d'évaluation
- Microsoft Excel - La Fonction RechercheVDocument8 pagesMicrosoft Excel - La Fonction RechercheVmuselhakPas encore d'évaluation
- Excel 2007 Exercices r4 Calculs AvancesDocument13 pagesExcel 2007 Exercices r4 Calculs AvancesJurcelinho Axel IwangouPas encore d'évaluation
- Cours 2 Gestion de Données Numériques Et de Tableau Sur Excel - 2Document10 pagesCours 2 Gestion de Données Numériques Et de Tableau Sur Excel - 2Islęm OuaribPas encore d'évaluation
- Support de Cours Excel 2007 - FC PDFDocument96 pagesSupport de Cours Excel 2007 - FC PDFZakaria ImoussatPas encore d'évaluation
- TP ExcelDocument9 pagesTP ExcelsourajiPas encore d'évaluation
- Offre de Formation SIMEF SCHOOLDocument6 pagesOffre de Formation SIMEF SCHOOLTarikPas encore d'évaluation
- Visualisation de Données (Types de Graphiques)Document159 pagesVisualisation de Données (Types de Graphiques)Vincent ISOZPas encore d'évaluation
- ROgraphesDocument22 pagesROgraphesbolowivePas encore d'évaluation
- Charte GraphiqueDocument20 pagesCharte GraphiqueLogan Bressart100% (1)
- Technique de L'exposéDocument6 pagesTechnique de L'exposéatakoukaPas encore d'évaluation
- Cours Programmation M1 31Document22 pagesCours Programmation M1 31HASSAN ELQADIRYPas encore d'évaluation
- Informatique - Cours 4 Graphiques Sur ExcelDocument5 pagesInformatique - Cours 4 Graphiques Sur ExcelRodrigue MerbaPas encore d'évaluation
- Excel Pratique Com FR Formation Excel Tableau Croise DynamiqueDocument1 pageExcel Pratique Com FR Formation Excel Tableau Croise DynamiqueSEDDA FaycalPas encore d'évaluation
- 1 Ex6Document23 pages1 Ex6DH 2004Pas encore d'évaluation
- Word 2010 PerfectionnementDocument22 pagesWord 2010 PerfectionnementdonsallusPas encore d'évaluation
- Formation ExcelDocument219 pagesFormation Excelhamida mathlouthiPas encore d'évaluation
- Excel 2007 Guide ExpertsDocument288 pagesExcel 2007 Guide Expertsx-zakiPas encore d'évaluation
- Initiation Excel 2007Document42 pagesInitiation Excel 2007hjayekoue01Pas encore d'évaluation
- AFPMA - Amliorer La Performance Des Postes de Travail Par Le TRAVAIL STANDARDDocument2 pagesAFPMA - Amliorer La Performance Des Postes de Travail Par Le TRAVAIL STANDARDiraoui jamal (Ebay)Pas encore d'évaluation
- Support SmartDocument9 pagesSupport SmartdalilaPas encore d'évaluation
- Tutorial Smartpart OuvertureDocument42 pagesTutorial Smartpart OuvertureNoel FaurePas encore d'évaluation
- Examen - Fin - Formation - Theorique - V2 CorrigéDocument11 pagesExamen - Fin - Formation - Theorique - V2 Corrigéyassine1900Pas encore d'évaluation
- 0808353Document65 pages0808353muselhakPas encore d'évaluation
- Echafaudage Roulant PDFDocument20 pagesEchafaudage Roulant PDFmuselhakPas encore d'évaluation
- Ahi33 OpenspaceDocument16 pagesAhi33 OpenspacemuselhakPas encore d'évaluation
- Fiches - projets.MIISTERE D'INDUDTRIE-MAROC PDFDocument17 pagesFiches - projets.MIISTERE D'INDUDTRIE-MAROC PDFmuselhakPas encore d'évaluation
- FT Securline 9Document46 pagesFT Securline 9muselhakPas encore d'évaluation
- Carnet-De-Bord - GRUE-MOBILE GRUE PDFDocument2 pagesCarnet-De-Bord - GRUE-MOBILE GRUE PDFmuselhakPas encore d'évaluation
- FicheCad 2018 PDFDocument4 pagesFicheCad 2018 PDFmuselhakPas encore d'évaluation
- MeO Cad PDFDocument36 pagesMeO Cad PDFmuselhakPas encore d'évaluation
- Guide Prevention Chariots Elevateurs 2018Document32 pagesGuide Prevention Chariots Elevateurs 2018muselhakPas encore d'évaluation
- Ceinture Ce PDFDocument1 pageCeinture Ce PDFmuselhakPas encore d'évaluation
- Guide Des Programmes de Financement Et D'accompagnement Des Entreprises Au Maroc PDFDocument108 pagesGuide Des Programmes de Financement Et D'accompagnement Des Entreprises Au Maroc PDFmuselhakPas encore d'évaluation
- Microsoft Outlook - Boite Mail - Partie 1 - 10 Astuces Indispensables Pour Mieux GÇrer La Boite MailDocument5 pagesMicrosoft Outlook - Boite Mail - Partie 1 - 10 Astuces Indispensables Pour Mieux GÇrer La Boite MailmuselhakPas encore d'évaluation
- Microsoft Excel - La Fonction RechercheVDocument8 pagesMicrosoft Excel - La Fonction RechercheVmuselhakPas encore d'évaluation
- Microsoft Outlook - Bouton de Vote Ou Comment Créer Des SondagesDocument3 pagesMicrosoft Outlook - Bouton de Vote Ou Comment Créer Des SondagesmuselhakPas encore d'évaluation
- Les Metiers de La VoirieDocument28 pagesLes Metiers de La VoiriemuselhakPas encore d'évaluation
- Microsoft Outlook - Calendrier - Partie 1 - 10 Astuces Indispensables Pour Personnaliser Et ParamÇtrer Un CalendrierDocument8 pagesMicrosoft Outlook - Calendrier - Partie 1 - 10 Astuces Indispensables Pour Personnaliser Et ParamÇtrer Un CalendriermuselhakPas encore d'évaluation
- Microsoft Excel - Incrémenter Une Série de Nombres, Dates, Jours, Heure, Mois Et Texte AlphanumériqueDocument7 pagesMicrosoft Excel - Incrémenter Une Série de Nombres, Dates, Jours, Heure, Mois Et Texte AlphanumériquemuselhakPas encore d'évaluation
- Microsoft Excel - Mettre Sous Forme de TableauDocument6 pagesMicrosoft Excel - Mettre Sous Forme de TableaumuselhakPas encore d'évaluation
- ProblemeDocument2 pagesProblemeyosrhammemiiiPas encore d'évaluation
- Fiche Outil Cdi Recherche InternetDocument2 pagesFiche Outil Cdi Recherche InternetPrince Godasse OkitemboPas encore d'évaluation
- Structures 3D - Exemple CYPEDocument38 pagesStructures 3D - Exemple CYPEtrafficzitPas encore d'évaluation
- Bilan de Connaissances en Algèbre + Arithmétique (Niveau Troisième)Document5 pagesBilan de Connaissances en Algèbre + Arithmétique (Niveau Troisième)my_Scribd_pseudoPas encore d'évaluation
- Mettre en Oeuvre Le vSANDocument13 pagesMettre en Oeuvre Le vSANstaojrPas encore d'évaluation
- Comparatif Des Méthodes D'estimation de Charges Sur Un Exemple ConcretDocument16 pagesComparatif Des Méthodes D'estimation de Charges Sur Un Exemple ConcretshirojanePas encore d'évaluation
- Yanis FreeDocument5 pagesYanis FreeYanis KirechePas encore d'évaluation
- M710iC Livret Intégrateur V4.1Document114 pagesM710iC Livret Intégrateur V4.1Mark ViquezPas encore d'évaluation
- Statique 2009 Corrige StagiaireDocument82 pagesStatique 2009 Corrige StagiaireOnguetou JulesPas encore d'évaluation
- Automate TSX 37 PDFDocument10 pagesAutomate TSX 37 PDFLASSAADPas encore d'évaluation
- Histoire Illustrée de L'informatique - Emmanuel Lazard, Pierre Mounier-KuhnDocument280 pagesHistoire Illustrée de L'informatique - Emmanuel Lazard, Pierre Mounier-KuhnOuiza Aghriv100% (3)
- Mehdi DiapoDocument14 pagesMehdi Diapoapi-308518022Pas encore d'évaluation
- 1512 20141101 PDFDocument30 pages1512 20141101 PDFelmoudjahid_dzPas encore d'évaluation
- SDGDocument4 pagesSDGZwe LinPas encore d'évaluation
- CCNP Route FormationDocument2 pagesCCNP Route FormationTrong Oganort GampoulaPas encore d'évaluation
- MASS42 AnovaDocument158 pagesMASS42 AnovaababacarbaPas encore d'évaluation
- 3 - Simulation Des Systemes À Événement DiscretDocument20 pages3 - Simulation Des Systemes À Événement DiscretLeila KarimPas encore d'évaluation
- MatlabDocument12 pagesMatlabA.HoussainPas encore d'évaluation
- Memo Schema ElectrotechniqueDocument29 pagesMemo Schema ElectrotechniqueAnassFouad100% (1)
- Méthode HornerDocument4 pagesMéthode HornerBen Ali FathiPas encore d'évaluation
- Amelioration Continue SMQSE Cofiroute ST02 MERESSEAurore 04062012 V0 PDFDocument41 pagesAmelioration Continue SMQSE Cofiroute ST02 MERESSEAurore 04062012 V0 PDFAdam Hadj CharifPas encore d'évaluation
- DAta WarehouseDocument22 pagesDAta Warehousesalma75% (4)
- EBIOSDocument29 pagesEBIOSaminebobPas encore d'évaluation
- Comment Utiliser Nmap PDFDocument2 pagesComment Utiliser Nmap PDFNicolePas encore d'évaluation
- CV FormationDocument2 pagesCV FormationYassine BadriPas encore d'évaluation
- TP FinalDocument2 pagesTP FinalŚoÛſfiIàŋPas encore d'évaluation
- Ens Ens Ens STD Opt Dig Gie 002 A3Document262 pagesEns Ens Ens STD Opt Dig Gie 002 A3JonathanPas encore d'évaluation
- Avast CléDocument2 pagesAvast Clébroisy018283Pas encore d'évaluation
- CCNASv2 - Partie 3Document112 pagesCCNASv2 - Partie 3Talhaoui ZakariaPas encore d'évaluation
- Examen 2022Document9 pagesExamen 2022bouchrihamoundirdzPas encore d'évaluation