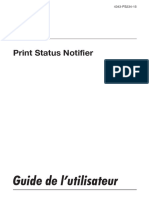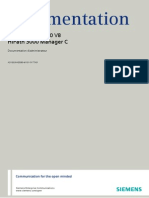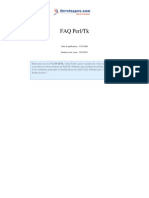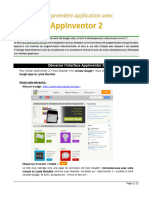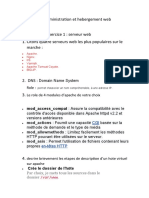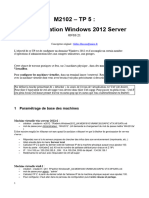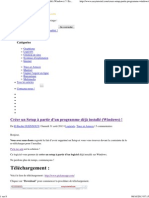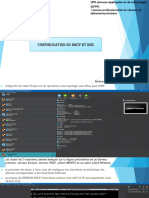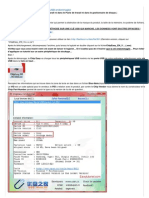Académique Documents
Professionnel Documents
Culture Documents
M7996ver 1.3-Part13
Transféré par
lakekosCopyright
Formats disponibles
Partager ce document
Partager ou intégrer le document
Avez-vous trouvé ce document utile ?
Ce contenu est-il inapproprié ?
Signaler ce documentDroits d'auteur :
Formats disponibles
M7996ver 1.3-Part13
Transféré par
lakekosDroits d'auteur :
Formats disponibles
CPUFAN1, SYSFAN1: Connecteurs pour ventilateurs
Les connecteurs pour ventilateurs peuvent être utilisés en mode PWM (Pulse Width
Modulation) et en mode tension. En mode PWM, les connecteurs fournissent une
sortie de 12V constante et ajustent la vitesse des ventilateurs avec un signal de
contrôle de vitesse. En mode tension, les connecteurs contrôlent la vitesse des
ventilateurs en modifiant la tension. Par conséquent, quand vous branchez un
ventilateur à 3 broches (Non-PWM) à un connecteur de ventilateur de mode PWM, la
vitesse sera toujours maintenue à 100% et cela occasionnera du bruit.
Connecteurs pour ventilateurs Connecteurs pour ventilateurs en
en mode PWM mode tension
1 1
CPUFAN1 SYSFAN1
1 Ground 2 +12V Voltage
1 Ground 2
Control
Speed Control
3 Sense 4
Signal 3 Sense 4 NC
Contrôler la vitesse des ventilateurs
Il existe deux façons de gérer la vitesse des ventilateurs. La première est d’aller
dans le BIOS puis Advanced, et ensuite HARDWARE MONITOR. La seconde est
d’utiliser l’application COMMAND CENTER.
BIOS > Advanced > Hardware Monitor
COMMAND CENTER
Le sous-menu du BIOS Hardware Monitor vous permet d’ajuster la température et la
vitesse du ventilateur correspondante.
L’application COMMAND CENTER offre des points de gradient de la vitesse du
ventilateur qui vous permet d’ajuster la vitesse de ventilateur par rapport à la
température du processeur.
Vue d’ensemble des composants 13
JTPM1: Connecteur de module TPM
Ce connecteur est relié à un module TPM (Trusted Platform Module). Veuillez vous
référer au manuel du module TPM pour plus d’informations.
1 LPC Clock 2 3V Standby power
3 LPC Reset 4 3.3V Power
2 14 5 LPC address & data pin0 6 Serial IRQ
7 LPC address & data pin1 8 5V Power
1 13 9 LPC address & data pin2 10 No Pin
11 LPC address & data pin3 12 Ground
13 LPC Frame 14 Ground
JCI1: Connecteur intrusion châssis
Ce connecteur est relié à un câble d’interrupteur intrusion châssis.
Normal Commencer l’activité
(défaut) intrusion châssis
Utilisation du détecteur d’intrusion châssis
1. Reliez le connecteur JCI1 à l’interrupteur ou au capteur d’intrusion châssis situé
sur le boîtier du PC.
2. Fermez le couvercle du boîtier.
3. Allez dans le BIOS > Security (Sécurité) > Chassis Intrusion Configuration
(Configuration intrusion châssis).
4. Réglez Chassis Intrusion (intrusion châssis) sur Enabled (Activé).
5. Appuyez sur F10 pour sauvegarder et quitter. Ensuite appuyez sur la touche
Entrée pour choisir Oui.
6. Désormais, si le boîtier du PC est ouvert quand l’ordinateur est allumé, vous
recevrez un message d’alerte à l’écran.
Réinitialisation de l’alerte intrusion châssis
1. Allez dans le BIOS > Security (Sécurité) > Chassis Intrusion Configuration
(Configuration intrusion châssis).
2. Mettez Chassis Intrusion (intrusion châssis) en Reset (Remettre).
3. Appuyez sur F10 pour sauvegarder et quitter. Ensuite appuyez sur la touche
Entrée pour choisir Oui.
14 Vue d’ensemble des composants
JBAT1: Cavalier clear CMOS (Réinitialisation BIOS)
Une mémoire CMOS est intégrée et est alimentée en externe par une batterie située
sur la carte mère afin de conserver les données de configuration système. Si vous
souhaitez nettoyer la configuration système, placez le cavalier sur Effacer CMOS de
manière à nettoyer la mémoire CMOS.
Conserver les Effacer CMOS/
données Réinitialiser BIOS
(défaut)
Réinitialiser le BIOS aux valeurs par défaut
1. Eteignez l’ordinateur et débranchez le câble d’alimentation de la prise électrique.
2. Utilisez un couvercle de cavalier pour fermer JBAT1 pour environ 5-10 secondes.
3. Enlevez le couvercle de cavalier du JBAT1.
4. Branchez de nouveau le câble d’alimentation à votre ordinateur et allumez-le.
EZ Debug LED: Indicateurs LED Debug
Ces LED indiquent l’état de la carte mère.
CPU - indique que le CPU n’est pas détecté ou que son initialisation a échoué.
DRAM - indique que la mémoire DRAM n’est pas détectée ou que son
initialisation a échoué.
VGA - indique que le GPU n’est pas détecté ou que son initialisation a échoué.
Vue d’ensemble des composants 15
Configuration du BIOS
Les réglages par défaut fournissent une performance optimale pour la stabilité du
système en conditions normales. Veillez à toujours garder les réglages par défaut
pour éviter d’endommager le système ou tout problème au démarrage, sauf si vous
êtes familier avec le BIOS.
Important
●● Le BIOS est constamment mis à jour afin d’offrir de meilleures performances
système. Par conséquent, la description peut différer selon la version de BIOS
utilisée et n’est donc donnée qu’à titre de référence. Vous pouvez aussi vous
référer à l’onglet Help (Aide) pour obtenir la description des fonctions du BIOS.
●● Les photos ne sont données qu’à titre de référence et peuvent varier selon le
produit que vous achetez.
Entrer dans l’interface Setup du BIOS
Pour entrer dans l’interface Setup du BIOS, vous pouvez suivre ces deux méthodes :
●● Pendant le démarrage, lorsqu’apparaît le message “Press DEL key to enter
Setup Menu, F11 to enter Boot Menu” sur l’écran, veuillez appuyer sur la touche
Suppr.
●● Quand l’ordinateur est déjà en marche, vous pouvez utiliser l’application MSI FAST
BOOT. Cliquez sur le bouton GO2BIOS puis sur OK. Le système redémarre et
entre dans l’interface Setup du BIOS.
Cliquez sur GO2BIOS
●● Activez le menu GO2BIOS ( Boot > GO2BIOS) dans le Setup du BIOS. Ceci
permet au système d’entrer dans la configuration du BIOS directement en
appuyant sur le bouton d’alimentation pendant 4 secondes lors de démarrage.
Touches de fonction
Touche Fonction Touche Fonction
Entrer dans le menu de réglages
F1 Aide générale F4
du processeur
Entrer dans le menu Réinitialiser avec paramètres
F5 F6
Memory-Z par défaut
Prendre une capture d’écran et
Sauvegarder les la conserver dans le lecteur flash
F10 F12
modifications et réglages* USB (au format FAT/ FAT32
uniquement).
* Lorsque vous appuyez sur F10, une fenêtre de confirmation apparaît et fournit
l’information de modification. Choisissez entre Oui et Non pour confirmer.
16 Configuration du BIOS
Vous aimerez peut-être aussi
- Manual FRDocument44 pagesManual FRTerteci NicolaePas encore d'évaluation
- Comment Installer Nginx Sur Ubuntu 20.04 - DigitalOceanDocument1 pageComment Installer Nginx Sur Ubuntu 20.04 - DigitalOceanNico SullyPas encore d'évaluation
- Installation Dun Cluster Kubernetes (Centos 7)Document7 pagesInstallation Dun Cluster Kubernetes (Centos 7)dakirPas encore d'évaluation
- Linux Na9la N 2Document2 pagesLinux Na9la N 2Samia RabhiouiPas encore d'évaluation
- D59999FR10 sg1 PDFDocument328 pagesD59999FR10 sg1 PDFmoPas encore d'évaluation
- HiPath 3000 - 5000 V8, Manager C, Documentation Administrateur Edition 5Document283 pagesHiPath 3000 - 5000 V8, Manager C, Documentation Administrateur Edition 5Chaouki Ben JemaaPas encore d'évaluation
- Gestion Des Fichier Info CollegeDocument2 pagesGestion Des Fichier Info Collegetechno profPas encore d'évaluation
- Windows 10 Trucs Et Astuces 44493 Ntl272Document3 pagesWindows 10 Trucs Et Astuces 44493 Ntl272Laurent Ferry SiégniPas encore d'évaluation
- TP - DHCPDocument3 pagesTP - DHCPمحمد أمين بوزيديPas encore d'évaluation
- Cacti, Solution de Graphe Pour Monitoring - From ScratchDocument5 pagesCacti, Solution de Graphe Pour Monitoring - From ScratchNawedLircPas encore d'évaluation
- FaqperltkDocument120 pagesFaqperltkBolo SamPas encore d'évaluation
- Travaux Pratiques4Document2 pagesTravaux Pratiques4Falilou Mbacke Ndiaye100% (1)
- LAB 07-gest-user-PS PDFDocument5 pagesLAB 07-gest-user-PS PDFZakaria ElmaidiPas encore d'évaluation
- Gestion de Versions - Cours ThéoriqueDocument27 pagesGestion de Versions - Cours ThéoriqueMeryem Iben el rhaziPas encore d'évaluation
- Developpement Et Deploiement D Un Site PHP Avec WebdevDocument2 pagesDeveloppement Et Deploiement D Un Site PHP Avec WebdevAmadou OuorouPas encore d'évaluation
- Introduction À AppInventorDocument11 pagesIntroduction À AppInventorouedraogoibrahim898Pas encore d'évaluation
- LE MS-DOS. (PDFDrive)Document27 pagesLE MS-DOS. (PDFDrive)SERGE-ANDRE KABISAYI KALUBIPas encore d'évaluation
- Administration Et Hebergement WebDocument5 pagesAdministration Et Hebergement WebTagne Guylain FlorianPas encore d'évaluation
- Prog SystémeDocument15 pagesProg SystémeTiffany WilsonPas encore d'évaluation
- TP Win2012Document6 pagesTP Win2012Roben DiashPas encore d'évaluation
- Programme Linux - Virtualiser Vos Systèmes Avec KVMDocument2 pagesProgramme Linux - Virtualiser Vos Systèmes Avec KVMJbir DoniaPas encore d'évaluation
- Services D Administration Sous Linux - Redhat - KHALID KATKOUTDocument8 pagesServices D Administration Sous Linux - Redhat - KHALID KATKOUTHamzaBahhouPas encore d'évaluation
- Créer Un Setup À Partir D'un Programme Déjà Installé (Windows) ! - EasytutorielDocument8 pagesCréer Un Setup À Partir D'un Programme Déjà Installé (Windows) ! - EasytutorieldonsallusPas encore d'évaluation
- Noyau Linux 4-2Document4 pagesNoyau Linux 4-2Mohammed ZaryouchPas encore d'évaluation
- Projet DHCP Et DNSDocument21 pagesProjet DHCP Et DNSkhadiabdou1Pas encore d'évaluation
- Réparer Une Clé USB en Flashant Le FirmwareDocument4 pagesRéparer Une Clé USB en Flashant Le FirmwareBruno Debourg100% (1)
- Contrôle3 2sriDocument4 pagesContrôle3 2sriHamza KajamPas encore d'évaluation
- Libft PDFDocument19 pagesLibft PDFAnonymous 6OgHyO1Zhn100% (1)
- Memoires 4Document57 pagesMemoires 4Med BankoléPas encore d'évaluation
- 0-0-Vmware Workstation 15 Description + Installation Et ConfigurationnDocument3 pages0-0-Vmware Workstation 15 Description + Installation Et ConfigurationnAmine MebroukiPas encore d'évaluation