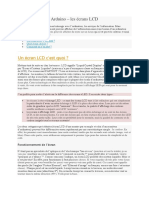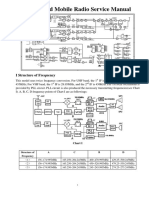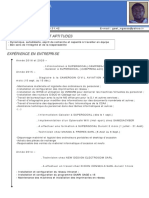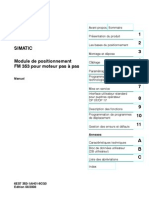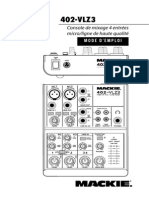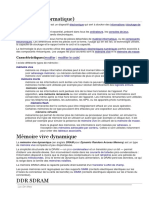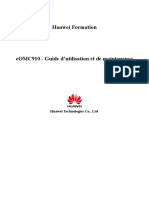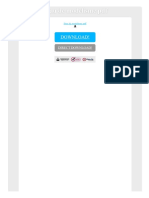Académique Documents
Professionnel Documents
Culture Documents
Publipostage
Transféré par
ZaybackerTitre original
Copyright
Formats disponibles
Partager ce document
Partager ou intégrer le document
Avez-vous trouvé ce document utile ?
Ce contenu est-il inapproprié ?
Signaler ce documentDroits d'auteur :
Formats disponibles
Publipostage
Transféré par
ZaybackerDroits d'auteur :
Formats disponibles
Publipostage avec Open Office Writer et Open Office Calc page 1/6
Publipostage avec Open Office Writer et Open Office Calc
Créer la base de données sous Open Office Calc
Ovrir le tableur Open Office Calc et créer une feuille de calcul qui peut être de ce type
Enregistrer la feuille au format Open Office Calc sous le nom « clients »
Fermer le tableur
Créer le document texte
Ouvrir une feuille texte avec Open Office Writer
Créer une nouvelle source de données
Choisir, dans le menu « outils » la rubrique « Source de données »
http://eitic.fr – Avril 2003
Publipostage avec Open Office Writer et Open Office Calc page 2/6
Dans la fenêtre qui s'ouvre cliquer sur « Nouvelle source de données » (en haut à gauche)
Donner un nom à la source, avec le menu déroulant choisir le type de base de données,
ici « Classeur »
Puis indiquer le chemin du fichier (URL de la source de données) en cliquant sur le
bouton, à droite de la zone de texte « sdbd:calc », qui vous ouvre une fenêtre de
navigation dans votre disque dur.
Vérifiez en ouvrant l'onglet « Tables » que la bonne feuille de calcul est cochée.
Cliquez sur « Appliquer », le nom de la base apparaît à gauche.
Cliquez sur « OK » pour fermer la fenêtre.
Préparation du courrier
Rédiger le courrier sans remplir la zone destinée à recevoir la date et l'adresse du
destinataire.
Inscription de la date
Nous imaginerons que ce courrier type pourra être utilisé à plusieurs reprises, à des dates
différentes. Nous allons donc insérer un champ « date » qui affichera la date du jour.
– Positionnez le curseur à l'endroit où vous souhaitez inscrire la date,
– Dans la barre des menus choisir « Insertion/Champ/Autres ». (Vous pouvez obtenir le
même résultat par le raccourci clavier « Ctrl+F2 », ou en cliquant sur l'icône « Insérer
des champs » dans la barre d'instruments, par défaut, verticale, à gauche de la feuille.)
– Dans la fenêtre qui s'ouvre cliquer sur l'onglet « Info document » et sélectionnez
« Modification » comme type de champ, Date comme sélection et le format d'affichage
de date que vous souhaitez.
Cliquez sur « Insérer » après avoir vérifié que la case « Contenu fixe » n'est pas cochée.
Voici le résultat obtenu :
http://eitic.fr – Avril 2003
Publipostage avec Open Office Writer et Open Office Calc page 3/6
Si la date ne s'affiche pas, c'est que vous n'avez pas enregistré votre document, faites-le.
Inscription des destinataires
Ouvrez la base de données
Trois possibilités :
– Menu « Affichage/Sources de données »
– Raccourci clavier : « F4 »
– Cliquer sur l'icône dans la barre d'instruments (par défaut, verticale, à gauche de la feuille)
Sélectionnez, si ce n'est déjà fait, (par clic de souris) la bonne base puis la table « clients »
Positionnez le curseur à l'endroit où vous souhaitez inscrire l'adresse des destinataires
Vous pouvez utiliser deux méthodes
– Faire glisser (sélectionner et tirer avec la souris) le champ « Civilité » ...
http://eitic.fr – Avril 2003
Publipostage avec Open Office Writer et Open Office Calc page 4/6
– Fermer la fenêtre de base de données (F4 ou cliquer sur l'icône, ou menu
« Affichage/Source de données ») et utiliser l'icône « Inserer des champs ». La fenêtre
qui s'ouvre alors est mobile, vous pouvez donc la déplacer pour visualiser votre
courrier. Cliquer sur l'onglet « Base de données », sélectionnez la bonne table, puis
sélectionnez l'un après l'autre les champs en cliquant pouc qhacun sur le bouton
« insérer » (au bas de la fenêtre).
Le résultat est celui ci :
ou encore celui-ci, si vous avez coché l'option « Afficher les champs » (menu
« Affichage/champs » ou « Ctrl+F9 »)
Enregistrez le document type.
Effectuer le mailing
Si l'option « Afficher les champs » était activée, désactivez-la.
http://eitic.fr – Avril 2003
Publipostage avec Open Office Writer et Open Office Calc page 5/6
Dans la barre des menus choisissez « Fichier/Mailing »
Vous pouvez depuis cette fenêtre enregistrer d'un seul coup chacun des courriers, pour
cela, cochez l'option « Fichier », indiquez le dossier de stockage dans la zone « Chemin »
et choisissez le mot qui donnera son nom à chaque courrier (ici le champ « nom »). Puis
cliquez sur « ok ».
Pour imprimer les courriers, choisir l'option « Imprimante » et cliquer sur « OK ».
Personnaliser votre courrier
Imaginons que vous souhaitiez introduire votre lettre par Cher Monsieur ou Chère
Madame, selon le sexe du destinataire.
Pour insérer le champ il suffit d'utiliser la fenêtre « Champ », dont nous nous sommes
servis pour insérer la date.
Cliquer sur l'onglet « Fonctions »
Puis sélectionner « Texte conditionnel » et définir la condition : nom du champ, suivi du
double signe égal et de la valeur entre guillemets.
Ici : Civilité== »Monsieur ».
Préciser le texte à insérer quand la condition est remplie et le texte de remplacement.
http://eitic.fr – Avril 2003
Publipostage avec Open Office Writer et Open Office Calc page 6/6
Dans le document le champ est inscrit ainsi (si l'option « Afficher les champs » est cochée)
:
Si l'option n'est pas cochée, seul le texte de remplacement sera affiché, mais cela ne
changera rien au résultat !
Vous pouvez procéder de même pour la formule de politesse, bien sûr, mais également
pour inscrire des termes différents selon le contenu de tel ou tel champ.
Si vous souhaitez attribuer un format ou une couleur particulière au contenu de l'un des
champs, il suffit de sélectionner le champ et d'utiliser les outils de mise en forme de texte.
Ici, le nom sera imprimé en caractères gras et la ville en rouge.
http://eitic.fr – Avril 2003
Vous aimerez peut-être aussi
- Cours Virtualisation Et Cloud Computing 2024Document66 pagesCours Virtualisation Et Cloud Computing 2024Issa hardaga abdelhackPas encore d'évaluation
- Chapitre 1Document26 pagesChapitre 1Rottina RossyPas encore d'évaluation
- LG Flatron IPS226Document32 pagesLG Flatron IPS226tetaPas encore d'évaluation
- Les Commandes CiscoDocument27 pagesLes Commandes CiscohamzaPas encore d'évaluation
- Id 10658Document9 pagesId 10658isidore fondjioPas encore d'évaluation
- Chapitre III Fonctionnement de PIC 16F84Document24 pagesChapitre III Fonctionnement de PIC 16F84Sanae BOUNOUAPas encore d'évaluation
- Wouxun Kg-Uv920 SMDocument38 pagesWouxun Kg-Uv920 SMKrishna Pratap RanaPas encore d'évaluation
- Catalogue ATS48Document31 pagesCatalogue ATS48Akhen AtoonPas encore d'évaluation
- Notice - La Console RétroDocument11 pagesNotice - La Console RétroMika Taw-taiuPas encore d'évaluation
- Définir Les Pararametre de Connections Avec OleDbConnectionDocument5 pagesDéfinir Les Pararametre de Connections Avec OleDbConnectionllfreakyPas encore d'évaluation
- Le Fonctionnement en InterruptionDocument2 pagesLe Fonctionnement en Interruptiondriss chakdaliPas encore d'évaluation
- C V-BibossDocument2 pagesC V-BibossGilbert GilbertoPas encore d'évaluation
- FM353 0808 CDocument359 pagesFM353 0808 CAbdelwahab SmainePas encore d'évaluation
- Mackie 402vlz3 Manuel FRDocument24 pagesMackie 402vlz3 Manuel FRpknoelPas encore d'évaluation
- TUTO Windows Seven Unattended (I II III IV V VI)Document13 pagesTUTO Windows Seven Unattended (I II III IV V VI)slidePas encore d'évaluation
- 1 ACOO Chapitre1Document49 pages1 ACOO Chapitre1Re Sab RinaPas encore d'évaluation
- Tarifs Revendeurs Mars 16Document52 pagesTarifs Revendeurs Mars 16tarikmo14Pas encore d'évaluation
- Appliquer Les Regles de Base de La Prog EvenDocument49 pagesAppliquer Les Regles de Base de La Prog Evenapi-26420184Pas encore d'évaluation
- Controller Editor Manual French PDFDocument368 pagesController Editor Manual French PDFCamilo OrtizPas encore d'évaluation
- Manuel Moniteur MP1000NT ENGDocument76 pagesManuel Moniteur MP1000NT ENGkarimPas encore d'évaluation
- DDN - Guide - 2014Document31 pagesDDN - Guide - 2014KelvinatorPas encore d'évaluation
- MémoireDocument10 pagesMémoiremasckPas encore d'évaluation
- Guide D'utilisation Du Logiciel eOMCDocument22 pagesGuide D'utilisation Du Logiciel eOMCJerfried BolyPas encore d'évaluation
- Etau de Modelisme PDFDocument2 pagesEtau de Modelisme PDFDanaPas encore d'évaluation