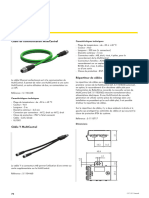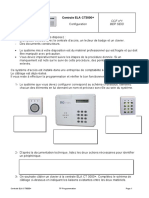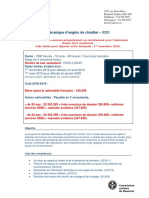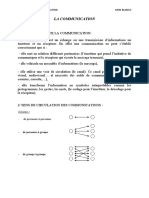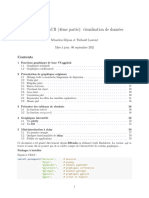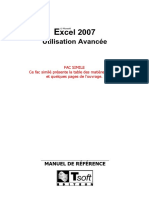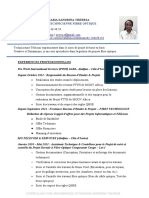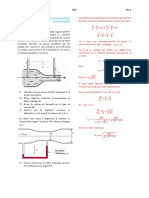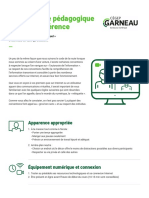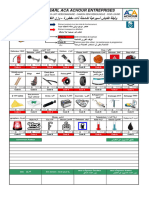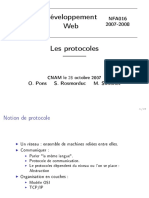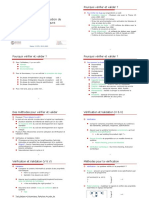Académique Documents
Professionnel Documents
Culture Documents
Lab 4 - Trender-Kab-Mic-G1-24-2-15-Fr PDF
Transféré par
Mokhtar AliTitre original
Copyright
Formats disponibles
Partager ce document
Partager ou intégrer le document
Avez-vous trouvé ce document utile ?
Ce contenu est-il inapproprié ?
Signaler ce documentDroits d'auteur :
Formats disponibles
Lab 4 - Trender-Kab-Mic-G1-24-2-15-Fr PDF
Transféré par
Mokhtar AliDroits d'auteur :
Formats disponibles
Mark VIe Maintenance Laboratory Manual
Lab 4 Enregistreur des signaux (Trender)
Objective: Savoir utiliser les options de l’outil d’enregistrement (Trender).
1. Créer un nouveau Trender
Ouvrir le système, puis le composant G1 dans son éditeur.
Sélecter le menu: View > Trenders (le menu qui s’ouvre n’est pas forcement
identique au menu suivant)
Cliquer le bouton Add et nommer le nouveau Trender “lab5”.
Mark VIe Maintenance Laboratory Manual
Cliquer le bouton d’ajout des signaux .
Suivez le Wizard, sélecter Next, Live, System Component, G1, and 40 ms.
Ajouter (‘’Add’’) le signal Trend\SINEOUT puis sélecter terminer (‘’Finish’’).
A partir de l’éditeur du composant G1, sélecter l’onglet Software, localiser the Module
Demos et la tache Trends. Trouver le block logique FUNGEN_2.
A partir de la zone de visualisation, transférer (‘’ drag&droop’’) le signal
Trend\TRIANGLEOUT vers le Trender précédemment crée.
A partir du Block logique FUNGEN_3, cliquer droit et sélecter ajouter (‘’ Add to Trend’’)
puis ajouter ce signal au trender Lab5.
2. Collection des Données
Maximiser la visualisation du Trender .
Commencer la collection des données en pressant le bouton ‘’Record’’ . (la
variation des signaux en ligne commence a apparaitre.)
Pour avoir une échelle auto des signaux
o Cliquer sur un signal.
o Shift-click le dernier signal. (essayer CTRL-click ou CTRL-A.)
o Cliquer bouton Auto-range pour un meilleur ajustage de lechelle
verticale.
Mark VIe Maintenance Laboratory Manual
Pour un ajustage manuelle des signaux:
o Cliquer le premier signal, Shift-Click le dernier signal.
o A partir du menu éditeur de propriétés, ajuster les valeurs Top / Bottom a 100
et-100.
Vérifier que le bouton de pause suspend la visualisation des données, mais
n’arrête pas l’enregistrement des données en arrière plant
Après environ 30 s d’enregistrement, arrêter cet enregistrement en cliquant encore
sur le bouton Record .
3. Analyse des données collectées
Utiliser les curseurs pour sélectionner une zone spécifiques ou valable de
données.
Cliquer le bouton Zoom In pour agrandir la visualisation des données.
Cliquer le bouton Zoom Out pour compresser la visualisation des données.
Vérifier que pour un signal sélectionné, on peut lire les valeurs correspondantes a la
position droite et gauche des deux curseurs ainsi que leur différence :
Pour voir les signaux chacun dans des graphiques séparées, sélecter : View >
Stacked Traces et désélectionner les signaux.
Configurer les signaux pour les voir dans un seul graphe. Faire trois enregistrements
successifs de dix secondes
Quand l’enregistrement est arrêté, utiliser les boutons de navigation temporel
et conclure la différence de ces boutons.
.
4. Sauvegarde d’un enregistrement Trend:
Sélecter File > Save As, choisissez le chemin de sauvegarde et un nom pour le fichier.
Mark VIe Maintenance Laboratory Manual
Sélecter File > Save Between Cursors pour sauvegarder les données visualises
seulement entre les curseurs.
5. Options avancées
a) Exporter un fichier Trend en .csv
o Sélecter le menu: File > Export Data.
o Choisissez les options par défaut et cliquer OK.
o Enregistrer le fichier sous le nom “T1Exported.csv” dans le répertoire Trends
sous le répertoire G1.
o Par la suite ouvrir le fichier créer .csv.
b) Organisation des colonnes de données
o Sélecter le menu Options > Settings > Replay Columns
o Sélecter les colonnes désirées a votre choix pour qu’ils apparaissent dans la
zone des donnés.
c) Réglage de l’échelle du temps
o A partir du graphique, cliquer sur l’axe du temps.
o La durée actuelle apparait dans l’éditeur de propriété ‘’Duration’’
o Changer la durée en seconds, puis en HH:MM:SS.mmm format pour voir la
différence
Vous aimerez peut-être aussi
- FR 201606Document84 pagesFR 201606Guy DechampsPas encore d'évaluation
- 1-Schéma Du Réseaux de Control PDFDocument25 pages1-Schéma Du Réseaux de Control PDFMokhtar AliPas encore d'évaluation
- MCC Wiring (Schneider) PDFDocument665 pagesMCC Wiring (Schneider) PDFMokhtar AliPas encore d'évaluation
- Suivi Avancement Des Projets-Détail Par Ouvrages Cycle Combiné Ain Oussera - S 1910Document14 pagesSuivi Avancement Des Projets-Détail Par Ouvrages Cycle Combiné Ain Oussera - S 1910Mokhtar AliPas encore d'évaluation
- Dje Ee 770 105-E00Document2 pagesDje Ee 770 105-E00Mokhtar AliPas encore d'évaluation
- Dje Ee 770 104-G01Document5 pagesDje Ee 770 104-G01Mokhtar AliPas encore d'évaluation
- 3385a85f-e7ac-4402-8045-9577335326e7Document24 pages3385a85f-e7ac-4402-8045-9577335326e7Mokhtar AliPas encore d'évaluation
- Cable Distribution FRDocument1 pageCable Distribution FRyoyorigolo9Pas encore d'évaluation
- Contrat Entre Modele Et PhotographeDocument1 pageContrat Entre Modele Et PhotographeKilianPas encore d'évaluation
- 1 ToIP M FAYE AFIDocument14 pages1 ToIP M FAYE AFIOumoul BacharPas encore d'évaluation
- TP CCF 3h Programmation Centrale ELA 3000 2010-01Document4 pagesTP CCF 3h Programmation Centrale ELA 3000 2010-01Alain GeoffroyPas encore d'évaluation
- Cours RedactionDocument29 pagesCours RedactionBadia MahmoudiPas encore d'évaluation
- Outils Informatique Et Statistique Part2Document20 pagesOutils Informatique Et Statistique Part2Hadjer AdaidaPas encore d'évaluation
- DEP Mécanique Dengin de Chantier Eleve ÉtrangerDocument3 pagesDEP Mécanique Dengin de Chantier Eleve ÉtrangerMch HamidiPas encore d'évaluation
- RARH-Series Lightweight Hollow Plunger Cylinders FRDocument2 pagesRARH-Series Lightweight Hollow Plunger Cylinders FRjjh38Pas encore d'évaluation
- La Communication - Fin Semestre1Document4 pagesLa Communication - Fin Semestre1Mohamed SaidiPas encore d'évaluation
- Chapitre 4 AvanceDocument59 pagesChapitre 4 AvanceTATAPas encore d'évaluation
- Coursinformatique Id3249 PDFDocument19 pagesCoursinformatique Id3249 PDFBelmeche IsmahanePas encore d'évaluation
- Schema Des EtudesDocument1 pageSchema Des EtudesLechelonPas encore d'évaluation
- Dossier de Cours Technologies WebDocument31 pagesDossier de Cours Technologies WebWilfrid GomadjePas encore d'évaluation
- Exercices Algebre Relationnelle+SQL-V2Document2 pagesExercices Algebre Relationnelle+SQL-V2Yassin HawariPas encore d'évaluation
- CV - Mokamanede Sandrina - Bep PDFDocument3 pagesCV - Mokamanede Sandrina - Bep PDFZoyea ZoyeaPas encore d'évaluation
- IDsl 0310 FR FR-FRDocument476 pagesIDsl 0310 FR FR-FRBa MamadouPas encore d'évaluation
- td7 1Document7 pagestd7 1saidPas encore d'évaluation
- Techn-Protocoles-Multi-exam-avec Sol18-19Document4 pagesTechn-Protocoles-Multi-exam-avec Sol18-19Dehri BrahimPas encore d'évaluation
- Cahier Des Charges Logo DjiboutiDocument5 pagesCahier Des Charges Logo DjiboutiPierrick SossahPas encore d'évaluation
- E4 Sirfi 1Document2 pagesE4 Sirfi 1Sirfi DannePas encore d'évaluation
- Netiquette PédagogiqueDocument2 pagesNetiquette PédagogiqueFrédéric GagnonPas encore d'évaluation
- Check-List CamionDocument1 pageCheck-List CamionabdouPas encore d'évaluation
- Protocols PDFDocument25 pagesProtocols PDFnya ngassaPas encore d'évaluation
- CSE Instructor Materials Chapter3Document28 pagesCSE Instructor Materials Chapter3Linux HamzaPas encore d'évaluation
- Tutoriel Installer Et Utiliser L Extension Youscribe Sur Vos Navigateurs PDFDocument8 pagesTutoriel Installer Et Utiliser L Extension Youscribe Sur Vos Navigateurs PDFHaulset Famien-Anxyl Kouassi100% (1)
- Guide D'entretienDocument2 pagesGuide D'entretienmounia CherradiPas encore d'évaluation
- Manuel GigamediaDocument5 pagesManuel GigamediaLaurent OlivierPas encore d'évaluation
- Num 2Document2 pagesNum 2Cherry BmPas encore d'évaluation
- Cours M2 ISTR v2Document34 pagesCours M2 ISTR v2Yasmine EL QOTNIPas encore d'évaluation