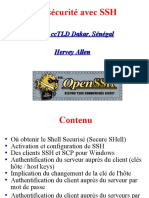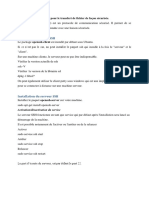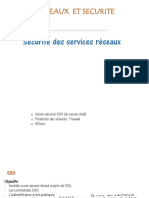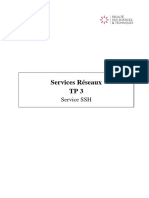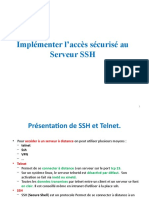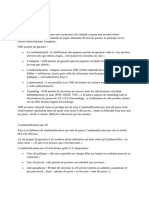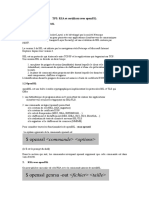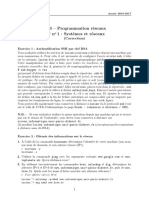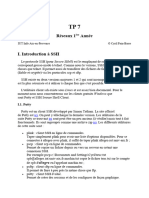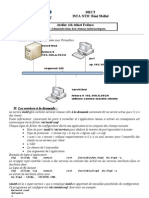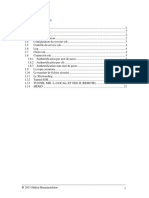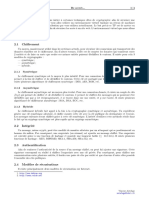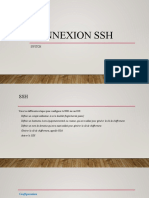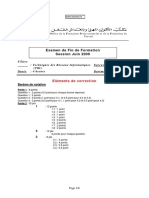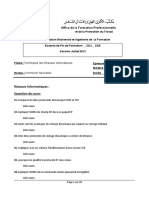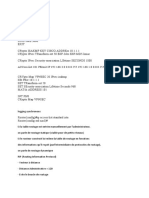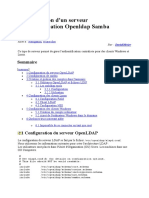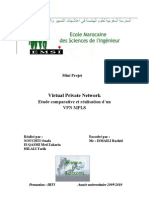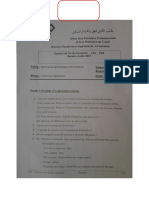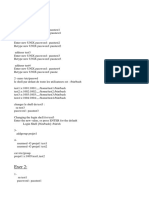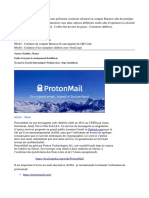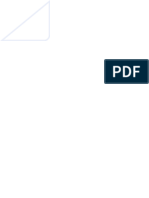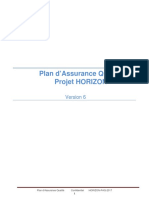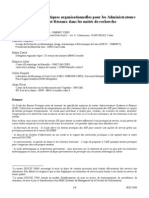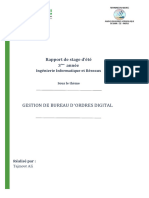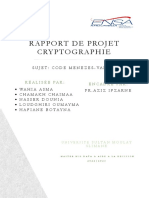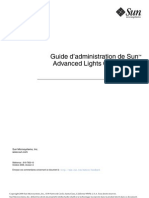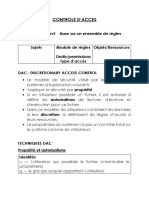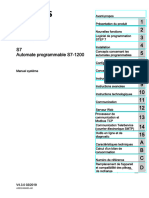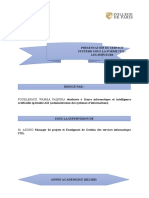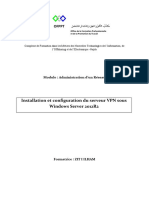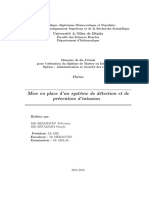Académique Documents
Professionnel Documents
Culture Documents
Configurer Et Utiliser SSH
Transféré par
ÀlMôùtàmàrrïdTitre original
Copyright
Formats disponibles
Partager ce document
Partager ou intégrer le document
Avez-vous trouvé ce document utile ?
Ce contenu est-il inapproprié ?
Signaler ce documentDroits d'auteur :
Formats disponibles
Configurer Et Utiliser SSH
Transféré par
ÀlMôùtàmàrrïdDroits d'auteur :
Formats disponibles
Configurer et utiliser SSH
Prev Chapter 13. scp, sftp et les tunnels avec ssh Next
Configurer et utiliser SSH
Nous allons faire nos premières expérences avec ssh. Il vous faut un client
et un serveur. C'est mieux.
Premiers pas
L'idée est de mettre en place une procédure entre un client et un serveur
qui garantit des transactions sécurisées. A la fin, vous pourrez utiliser les
ressources du serveur distant dans un tunnel, sans avoir à vous authentifier
à chaque fois.
Pour ceux qui ont déjà utilisé les commandes rlogin, rsh, rcp... et les
fichiers .rhosts, le principe est identique. La différence fondamentale est
que, avec ssh, tout est crypté.
Pour cela vous devez mettre en place les clés qui serviront à ssh pour vous
authentifier. Concrètement cela consiste à définir une paire de clés, une
publique que vous mettrez sur le serveur distant, une privée que vous
conserverez sur votre machine.
La première chose à faire est de vous créer une clé. Voyons comment
réaliser cela.
Tout d'abord allez dans votre répertoire personnel.
$ cd
$ ssh-keygen -t dsa
$ ssh-keygen -t dsa
Generating public/private dsa key pair.
Enter file in which to save the key (/home/mlx/.ssh/id_dsa):
Enter passphrase (empty for no passphrase):
Enter same passphrase again:
Your identification has been saved in /home/mlx/.ssh/id_dsa.
Your public key has been saved in /home/mlx/.ssh/id_dsa.pub.
The key fingerprint is:
5c:d9:d8:c5:3d:8d:0b:10:33:42:9c:83:45:a1:d0:61 mlx@neptune.foo.org
Vérification de .ssh. Attention il y a un "." devant ssh
[mlx@neptune mlx]$ ls -alR .ssh
.ssh:
total 20
drwx------ 2 mlx mlx 4096 nov 11 18:19 ./
drwx--x--x 37 mlx mlx 4096 nov 11 18:09 ../
-rw------- 1 mlx mlx 736 nov 11 18:19 id_dsa
-rw-r--r-- 1 mlx mlx 616 nov 11 18:19 id_dsa.pub
-rw-r--r-- 1 mlx mlx 1956 nov 10 19:38 known_hosts
Cette commande a généré une clé DSA par défaut de 1024 bits. La clé
privée sera stockée dans ~/.ssh/id_dsa et la clé publique dans
~/.ssh/id_dsa.pub.
Si vous voulez générer une clé RSA2, utilisez l'option "-t rsa" et pour du
RSA1 "-t rsa1". Vous devrez entrer une "passphrase". Entre 10 et 30
caractères. Mélangez majuscules, minuscules et chiffres. La clé privée doit
ensuite être mise en lecture seule pour le propriétaire et aucun accès pour
les autres.
Pour modifier votre "passphrase" sur une clé privée DSA, utilisez la
commande :
M0:$ ssh-keygen -p -f ~/.ssh/id_dsa
Enter old passphrase:
Key has comment '/home/mlx/.ssh/id_dsa'
Enter new passphrase (empty for no passphrase):
Enter same passphrase again:
Your identification has been saved with the new passphrase.
Attention, il ne faut pas oublier la "passphrase", elle vous sera redemandée.
Il va falloir maintenant copier la clé publique vers le ou les serveurs
distants. Il est préférable que vous ayez un compte, sinon vous devrez
demander à l'administrateur distant de réaliser la procédure.
La clé publique, doit être copiée sur le serveur distant dans
~/.ssh/authorized_keys. La clé privée reste sur votre poste client. Vous
pouvez mettre plusieurs clés publiques sur le serveur, si vous le souhaitez
ou si vous accédez au serveur avec plusieurs comptes d'accès différents.
Copiez la clé avec scp sur le compte que vous avez sur le serveur :
MO:$ cat .ssh/id_dsa.pub | ssh mlx@M1.foo.org \
"cat - >>.ssh/authorized_keys[2]"
# Attention, sur certaines machines, le fichier se nomme
# authorized_keys, sur d'autres authorized_keys2
# Dasn l'exemple qui est donné, le répertoire .ssh doit exister.
Warning: Permanently added 'M1.foo.org' (RSA) to the list of known hosts.
mlx@M1.foo.org's password:
Le système demande votre mot de passe.
Elle est transférée. On doit pouvoir maintenant réaliser des opérations
(commandes) comme scp sur le serveur distant, sans avoir à saisir de mot
de passe. Ici on va faire un "ls", sans ouvrir de session sur la machine
distante.
M0:$ ssh mlx@M1.foo.org ls
Enter passphrase for key '/home/mlx/.ssh/id_dsa':
d1
d2
d3
d4
Le système distant ne demande plus le mot de passe, par contre il
demande la "passphrase". Il va falloir aussi essayer de se passer de ça, car
s'il est fastidieux de saisir son mot de passe, il est encore plus embêtant de
saisir une "passphrase". Nous verrons comment se passer de ça avec un
agent.
Remarque : Envoyer une clé par mail n'est pas un système sûr, et même
chiffré et signé cela ne garantit pas au destinataire que vous en êtes
l'émetteur s'il ne vous a jamais vu. L'administrateur distant peut demander à
ce que l'envoyeur justifie qu'il est bien celui qui a envoyé la clé. Il suffit pour
cela de téléphoner à l'administrateur et de communiquer "la signature ou
empreinte" (finger print) de la clé (ou par sms). On utilise le même procédé
pour identifier et vérifier la validité des clés gpg.
Pour obtenir le "finger print" d'une clé utiliser la commande :
M0:$ ssh-keygen -l
Enter file in which the key is (/home/mlx/.ssh/id_rsa): .ssh/id_dsa
1024 5c:d9:d8:c5:3d:8d:0b:10:33:42:9c:83:45:a1:d0:61 .ssh/id_dsa.pub
M0:$ ssh-keygen -l
Enter file in which the key is (/home/mlx/.ssh/id_rsa): .ssh/id_dsa.pub
1024 5c:d9:d8:c5:3d:8d:0b:10:33:42:9c:83:45:a1:d0:61 .ssh/id_dsa.pub
Utiliser un agent ssh
L'utilisation d'un agent, évite d'avoir à retaper la "passphrase" à chaque fois
que l'on sollicite l'utilisation de la clé privée. Un agent stocke en mémoire
les clés privées. Voici comment activer un agent :
M0:$ ssh-agent
La commande met sur la sortie standard des variables environnement à
déclarer et à exporter. Faites le.
M0:$ SSH_AUTH_SOCK=/tmp/ssh-XXXB76f4/agent.2888; export SSH_AUTH_SOCK;
M0:$ SSH_AGENT_PID=2889; export SSH_AGENT_PID;
M0:$ echo Agent pid 2889;
On va maintenant exporter les clés. Cela consiste à les mettre dans le
cache de l'agent avec la commande ssh-add. La commande demandera la
"passphrase"..
M0:$ ssh-add
Enter passphrase for /home/mlx/.ssh/id_dsa:
Identity added: /home/mlx/.ssh/id_dsa (/home/mlx/.ssh/id_dsa)
On vérifie maintenant la connexion.
M0:$ ssh mlx@M1.foo.org ls
d1
d2
d3
d4
Nous n'avons plus besoin de taper le mot de passe, ni la "passphrase".
Pour supprimer une clé (ici RSA) de l'agent, utilisez l'option "-d"
M0:$ ssh-add -d ~/.ssh/id_rsa
Utilisez l'option -D pour supprimer toutes les clés de l'agent.
Utilisez l'option -l pour savoir quelles clés sont chargées par l'agent.
Automatisation dans X
Cela peut être automatisé dans un script.
"ssh-agent" est un daemon dont le but est d'intercepter la clé publique
lorsque le programme "ssh-add" la lit après avoir demandé la passphrase.
"ssh-agent" doit ensuite transmettre la clé aux processus dont il est le
"père" du point de vue du système. "ssh-agent" fait bénéficier les processus
fils (fork) de ses propriétés.
Pour étendre cela aux sessions X, si vous lancez l'interface graphique
manuellement, cela deviendra par exemple :
M0:$ ssh-agent xinit
ou
M0:$ ssh-agent startx
Dans tous les cas, il est nécessaire que les variables d'environnement
soient définies avant le lancement du serveur X, qui les exportera par
défaut à l'ensemble de vos applications graphiques (lancées sous X).
Cela peut aussi être fait dans le fichier startx ou bien ~/.xinitrc ou bien
~/.xsession, en résumé avant le lancement de votre gestionnaire de
fenêtres. Par exemple, si c'est le fichier ~/.xinitrc qui lance le gestionnaire
de fenêtres, il ressemblera à ceci:
#!/bin/sh
ssh-agent -s > /tmp/ssh.keys # pour y mettre les variables environnement
. /tmp/ssh.keys # Exporter les variables
rm /tmp/ssh.keys # Faire le ménage après
startx
Ainsi, au prochain lancement d'un serveur X, vous n'aurez plus qu'à ouvrir
une fenêtre xterm et taper la commande: ssh-add
Une autre solution consiste à mettre dans son .xinit ou .xsession :
/usr/local/bin/ssh-add $HOME/.ssh/id_dsa < /dev/null
La commande ssh-add demande la passphrase
Pour les sessions xdm par exemple, modifier les fichiers de démarrage :
#Au début de /etc/X11/Xsession:
AGENT=$(type -p ssh-agent)
if [ -x "$AGENT" -a -z "$SSH_AUTH_SOCK" ]; then
if [ -r $HOME/.ssh/identity -o -r $HOME/.ssh2/identification \
-o -r $HOME/.ssh/id_dsa -o -r $HOME/.ssh/id_rsa ]; then
SSH_AGENT="$AGENT --"
fi
fi
Prev Up Next
Mode de fonctionnement de SSH Comprendre la redirection de port
Home
(Port Forwarding)
Vous aimerez peut-être aussi
- I U T R T: Etudes Et Configuration de SSH Et Affichages DistantsDocument9 pagesI U T R T: Etudes Et Configuration de SSH Et Affichages DistantsChrist BerrionPas encore d'évaluation
- Sec SSH FRDocument33 pagesSec SSH FRxhamoPas encore d'évaluation
- SSH - Authentification Par Clé - Wiki Fedora-FrDocument16 pagesSSH - Authentification Par Clé - Wiki Fedora-FrSteven YapoPas encore d'évaluation
- TP 2 Sur SSHDocument4 pagesTP 2 Sur SSHDADEOU UlricPas encore d'évaluation
- TP1 - Mots de Passes, Clés, Certicats: 1 Stockage D'un Mot de Passe (1/2h)Document6 pagesTP1 - Mots de Passes, Clés, Certicats: 1 Stockage D'un Mot de Passe (1/2h)idk04319Pas encore d'évaluation
- DescriptionDocument15 pagesDescriptionradouanePas encore d'évaluation
- Tp3 - TP SSH: 1 Introduction Et Premiers PasDocument6 pagesTp3 - TP SSH: 1 Introduction Et Premiers Passisr.lla.sioPas encore d'évaluation
- Sécurité Des Réseaux: SSH 1. SSHDocument6 pagesSécurité Des Réseaux: SSH 1. SSHJas MinPas encore d'évaluation
- 04 SSHDocument21 pages04 SSHThomas ClavelPas encore d'évaluation
- SSH Documentation Ubuntu FrancophoneDocument8 pagesSSH Documentation Ubuntu FrancophonepicassomediaPas encore d'évaluation
- SSH - Lunix Fedora31Document4 pagesSSH - Lunix Fedora31omaga obajaPas encore d'évaluation
- TP 5 - Sécurité Réseau - SSHDocument6 pagesTP 5 - Sécurité Réseau - SSHAliPas encore d'évaluation
- Activez Le SSH Sur Votre Routeur - Switch en 5 Étapes - Réussir Son CCNADocument4 pagesActivez Le SSH Sur Votre Routeur - Switch en 5 Étapes - Réussir Son CCNAAgouassou KouadioPas encore d'évaluation
- TP SSH - IsiDocument2 pagesTP SSH - Isinassim gabbazPas encore d'évaluation
- Chapitre4 SecuriteReseauxDocument26 pagesChapitre4 SecuriteReseauxJustinPas encore d'évaluation
- Activez Le SSH Sur Votre Routeur - Switch en 5 Étapes - Réussir Son CCNADocument4 pagesActivez Le SSH Sur Votre Routeur - Switch en 5 Étapes - Réussir Son CCNABAILA ATHIMAN ROLANDPas encore d'évaluation
- TP3 2021 SSHDocument10 pagesTP3 2021 SSHMohammed NaguibPas encore d'évaluation
- Chap 7 - Service SSHDocument24 pagesChap 7 - Service SSHJOB FREEPas encore d'évaluation
- Partie6-Implémenter L'accès Sécurisé Au Serveur-SSHDocument15 pagesPartie6-Implémenter L'accès Sécurisé Au Serveur-SSHM'HAMED TIKANABPas encore d'évaluation
- SSH Par CléDocument5 pagesSSH Par Clésarrfallou267Pas encore d'évaluation
- TP1openssl PDFDocument2 pagesTP1openssl PDFAntonio RodrigoPas encore d'évaluation
- 2015 12 17 Tp1 OpensslDocument5 pages2015 12 17 Tp1 OpensslMehi HenocPas encore d'évaluation
- Activez Le SSH Sur Votre RouteurDocument8 pagesActivez Le SSH Sur Votre RouteurelfatihPas encore d'évaluation
- 05 - Provisioners-Taints-TerraformDocument11 pages05 - Provisioners-Taints-TerraformChristian BibouePas encore d'évaluation
- Activation Et Configuration de SSH Sur Les Routeurs CiscoDocument3 pagesActivation Et Configuration de SSH Sur Les Routeurs CiscoChristian Trésor KandoPas encore d'évaluation
- SSH PDFDocument44 pagesSSH PDFHary IgnacePas encore d'évaluation
- Installation D'un Service SSH: Secure ShellDocument9 pagesInstallation D'un Service SSH: Secure Shellفيصل بن داودPas encore d'évaluation
- TP1 MDP Signatures Pki1Document4 pagesTP1 MDP Signatures Pki1Wilfried PremierPas encore d'évaluation
- Generer Cles SSH GithubDocument21 pagesGenerer Cles SSH GithubHarlem LE Roi CissePas encore d'évaluation
- Applications de Cryptographie: Cryptographie À Clef Publique + Certificats + SSHDocument4 pagesApplications de Cryptographie: Cryptographie À Clef Publique + Certificats + SSHidk04319Pas encore d'évaluation
- Open SSHDocument37 pagesOpen SSHYoussef YJPas encore d'évaluation
- SSH Without PasswordDocument2 pagesSSH Without Passwordhamza kacemPas encore d'évaluation
- 6Document4 pages6KaramiYusufPas encore d'évaluation
- Tp3: Rsa Et Certificats Avec Openssl: 1. Présentation de Openssl 1.1 Protocole SSLDocument5 pagesTp3: Rsa Et Certificats Avec Openssl: 1. Présentation de Openssl 1.1 Protocole SSLben fradj hajerPas encore d'évaluation
- TP SSHDocument6 pagesTP SSHsoukainaPas encore d'évaluation
- TP Telnet Et SSH103Document4 pagesTP Telnet Et SSH103rimaladhPas encore d'évaluation
- TP 1Document3 pagesTP 1Mohand TalbiPas encore d'évaluation
- TP (Linux) OpenVpnDocument12 pagesTP (Linux) OpenVpnyasserPas encore d'évaluation
- SSH Installer Et Configurer Un Serveur SSH Documentation Wiki LinuxtricksDocument5 pagesSSH Installer Et Configurer Un Serveur SSH Documentation Wiki LinuxtricksMohcine RouessiPas encore d'évaluation
- Annexe OpenSSL RSADocument11 pagesAnnexe OpenSSL RSAmouhamed mokhtar oubayaPas encore d'évaluation
- TP PuttyDocument34 pagesTP Puttybocar diopPas encore d'évaluation
- Atelier SSH Telnet Version FinalDocument7 pagesAtelier SSH Telnet Version FinalReq QasPas encore d'évaluation
- Use SSHDocument20 pagesUse SSHDARIL RAOUL KENGNE WAMBO100% (1)
- TP1 - M2 Sitw 2022-2023Document6 pagesTP1 - M2 Sitw 2022-2023ZOUMANA COULIBALYPas encore d'évaluation
- Installation Domaine NISDocument8 pagesInstallation Domaine NISAdnane BaaziziPas encore d'évaluation
- SSHDocument21 pagesSSHYoxa SaidPas encore d'évaluation
- TD TLSDocument4 pagesTD TLSessiben nganguePas encore d'évaluation
- TP 1Document2 pagesTP 1Hama MusicPas encore d'évaluation
- TP PuttyDocument12 pagesTP PuttyewouzockPas encore d'évaluation
- Redondance 2Document8 pagesRedondance 2yaya konatePas encore d'évaluation
- TP N°2Document3 pagesTP N°2Manal EssPas encore d'évaluation
- Sshfs Monter en Local Un Répertoire Distant en Utilisant Le "SSH" (Lecteur Réseau)Document2 pagesSshfs Monter en Local Un Répertoire Distant en Utilisant Le "SSH" (Lecteur Réseau)Drïss ZrPas encore d'évaluation
- SSH + SFTPDocument13 pagesSSH + SFTPAlin TrancaPas encore d'évaluation
- Exposé Sur Le SSHDocument20 pagesExposé Sur Le SSHDERICK TEMFACKPas encore d'évaluation
- TP SSH Sous LinuxDocument4 pagesTP SSH Sous Linuxalaa tassnimPas encore d'évaluation
- Serveur SSH Sécurisé Avec Authentification Par Certificat (Tuto de A À Z)Document16 pagesServeur SSH Sécurisé Avec Authentification Par Certificat (Tuto de A À Z)Michel de CREVOISIER100% (6)
- TP 1 CryptoDocument3 pagesTP 1 Cryptoahmed najjarPas encore d'évaluation
- Cisco - Connexion SSHDocument12 pagesCisco - Connexion SSHPabloz AldoPas encore d'évaluation
- Client1 Serveur 2012 Client 2Document1 pageClient1 Serveur 2012 Client 2ÀlMôùtàmàrrïdPas encore d'évaluation
- Corr Tri FF TH 2009Document6 pagesCorr Tri FF TH 2009ÀlMôùtàmàrrïdPas encore d'évaluation
- Quand Un Rôle de Serveur DNS Est Installé Et Configuré Sur Un Contrôleur de Domaine Active Directory LuiDocument6 pagesQuand Un Rôle de Serveur DNS Est Installé Et Configuré Sur Un Contrôleur de Domaine Active Directory LuiÀlMôùtàmàrrïdPas encore d'évaluation
- Corr Tri FF TH 2013Document10 pagesCorr Tri FF TH 2013ÀlMôùtàmàrrïdPas encore d'évaluation
- 3.1 Configuration Côté Serveur: $ RPM - Qi Nfs-UtilsDocument3 pages3.1 Configuration Côté Serveur: $ RPM - Qi Nfs-UtilsÀlMôùtàmàrrïdPas encore d'évaluation
- EfffDocument4 pagesEfffÀlMôùtàmàrrïdPas encore d'évaluation
- VPN IPSec Sous Gnu-LinuxDocument31 pagesVPN IPSec Sous Gnu-LinuxÀlMôùtàmàrrïdPas encore d'évaluation
- LdapDocument15 pagesLdapÀlMôùtàmàrrïdPas encore d'évaluation
- Configuration Serveur Ldap SambaDocument16 pagesConfiguration Serveur Ldap SambaÀlMôùtàmàrrïdPas encore d'évaluation
- Modele Lettre Ineat Exeat-2Document1 pageModele Lettre Ineat Exeat-2ÀlMôùtàmàrrïd100% (1)
- SSH Sous Gnu-LinuxDocument24 pagesSSH Sous Gnu-LinuxÀlMôùtàmàrrïdPas encore d'évaluation
- Vpn/mpls GNS3Document47 pagesVpn/mpls GNS3Med Zakaria El Qasmi94% (16)
- Tourisme Frederick PDFDocument21 pagesTourisme Frederick PDFÀlMôùtàmàrrïdPas encore d'évaluation
- EFF Théorique 2012Document9 pagesEFF Théorique 2012ÀlMôùtàmàrrïdPas encore d'évaluation
- Lecture de L - Affaire ENRON PDFDocument1 pageLecture de L - Affaire ENRON PDFhichamPas encore d'évaluation
- CRIPP 2017 Normes Version Finale PDFDocument7 pagesCRIPP 2017 Normes Version Finale PDFÀlMôùtàmàrrïd100% (1)
- Tourisme Frederick PDFDocument21 pagesTourisme Frederick PDFÀlMôùtàmàrrïdPas encore d'évaluation
- Apds Et SR Tableaux VidesDocument32 pagesApds Et SR Tableaux VidesÀlMôùtàmàrrïdPas encore d'évaluation
- Cours Audit S1Document13 pagesCours Audit S1ÀlMôùtàmàrrïdPas encore d'évaluation
- TP LinuxDocument4 pagesTP LinuxMohamed Chairi HachmiPas encore d'évaluation
- Guide - Sécuriser Son Compte BinanceDocument8 pagesGuide - Sécuriser Son Compte BinanceMozvrt BlackPas encore d'évaluation
- Mise en Place Dune Securisation Basee SuDocument81 pagesMise en Place Dune Securisation Basee SuireneePas encore d'évaluation
- RSA Fragniere Jacquier VerdanDocument40 pagesRSA Fragniere Jacquier VerdanMike FoxtrotPas encore d'évaluation
- Rapport de La Présentation: GlsidDocument51 pagesRapport de La Présentation: GlsidHajar Zarguan (Full stack developer)Pas encore d'évaluation
- Exemple Plan Assurance QualitéDocument42 pagesExemple Plan Assurance QualitéAlex100% (4)
- Guides Bonnes PratiquesDocument8 pagesGuides Bonnes PratiquesMagloire YoudomPas encore d'évaluation
- Sujet Corrige DSCG Ue5 2012Document17 pagesSujet Corrige DSCG Ue5 2012rachid1605Pas encore d'évaluation
- CC Securite 2021Document5 pagesCC Securite 2021Nathan PeaPas encore d'évaluation
- Experte en Securite InformatiqueDocument6 pagesExperte en Securite InformatiqueelbanodialloPas encore d'évaluation
- Rapport de StageDocument27 pagesRapport de StageAli TajmoutPas encore d'évaluation
- Rapport CryptographieDocument36 pagesRapport CryptographieboutPas encore d'évaluation
- TP SSH Sous LinuxDocument4 pagesTP SSH Sous Linuxalaa tassnimPas encore d'évaluation
- ALOMDocument287 pagesALOMAbdo AzlkatPas encore d'évaluation
- Introduction Générale: Gestion Financière Et Comptable Rapport de Stage de Fin D'étudesDocument87 pagesIntroduction Générale: Gestion Financière Et Comptable Rapport de Stage de Fin D'étudesFatima AIT DADDAPas encore d'évaluation
- Mise en Oeuvre Du NAC Pour La Sécurisation D'un Réseau Local: Cas de La DGSNDocument56 pagesMise en Oeuvre Du NAC Pour La Sécurisation D'un Réseau Local: Cas de La DGSNChanel Dylane Bengono100% (5)
- Chambet Larcher Confidentiel SecuriteDocument16 pagesChambet Larcher Confidentiel SecuriteIbrahima SowPas encore d'évaluation
- Projet Attaques WLANDocument50 pagesProjet Attaques WLANinfcom67% (6)
- Cha Crypto Introdction-CorrigéDocument68 pagesCha Crypto Introdction-CorrigébellaPas encore d'évaluation
- Wanna CryDocument19 pagesWanna CryAli KarambéPas encore d'évaluation
- Controle AccesDocument12 pagesControle AccesTOGBE Mismadji sosthènePas encore d'évaluation
- Catalogue ZTBDocument16 pagesCatalogue ZTBsociété ettrisiti oulad faresPas encore d'évaluation
- Bloc3 Kali v1.0Document21 pagesBloc3 Kali v1.0dddPas encore d'évaluation
- Pro PersoDocument1 pagePro PersoKamal MouhtadiPas encore d'évaluation
- s71200 System Manual FR-FR FR-FRDocument1 707 pagess71200 System Manual FR-FR FR-FRHoussem RadhouanePas encore d'évaluation
- Primitives CryptoDocument35 pagesPrimitives Cryptominamino takachiPas encore d'évaluation
- D31 - BE IRS - Corrigé - Juin 2021Document7 pagesD31 - BE IRS - Corrigé - Juin 2021Natacha OzannePas encore d'évaluation
- ITIL Gestion Des ServeursDocument15 pagesITIL Gestion Des ServeursFaquira Wamba100% (1)
- VPN WindowsDocument23 pagesVPN Windowsaya aabidPas encore d'évaluation
- Mise en Place D'un Système de Détection Et de PDFDocument75 pagesMise en Place D'un Système de Détection Et de PDFboutabaahmed100% (1)