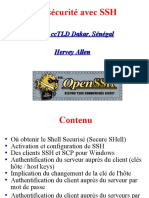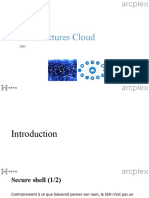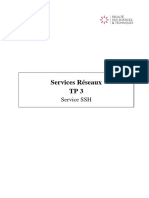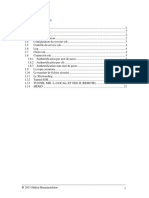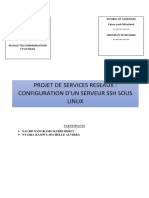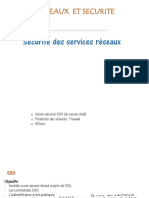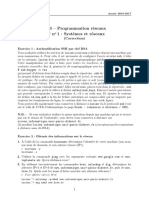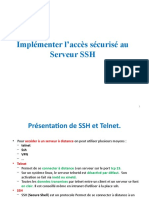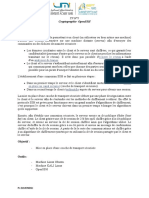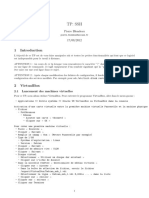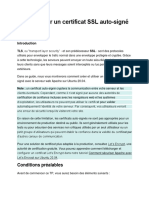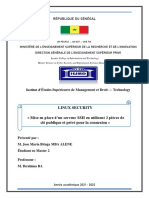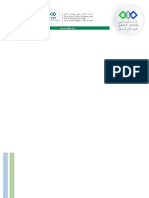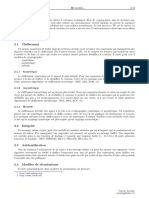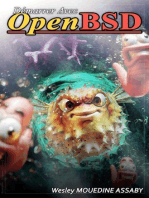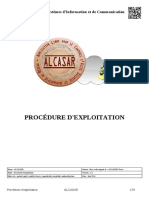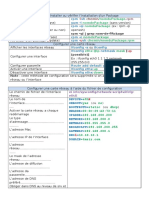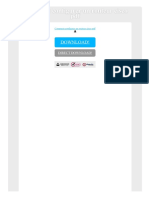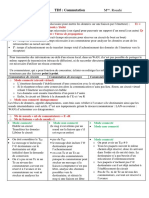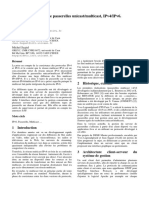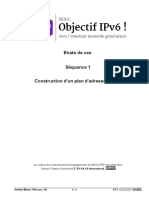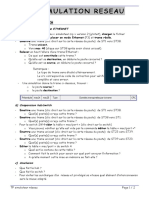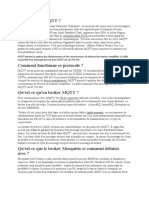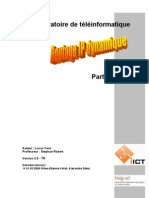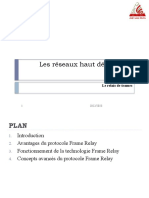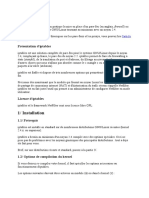Académique Documents
Professionnel Documents
Culture Documents
TP5
Transféré par
Christ BerrionCopyright
Formats disponibles
Partager ce document
Partager ou intégrer le document
Avez-vous trouvé ce document utile ?
Ce contenu est-il inapproprié ?
Signaler ce documentDroits d'auteur :
Formats disponibles
TP5
Transféré par
Christ BerrionDroits d'auteur :
Formats disponibles
Institut Département
Année 2022-2023
BUT RT S2
Universitaire de Réseaux et
Technologie Télécommunications R203
Travaux Pratiques n°5
Etudes et configuration de
Ssh et affichages distants
But du TP
Dans ce TP nous allons étudier la configuration d’un serveur openssh et l’utiliser
pour accéder de manière sécurisée à des machines distantes et afficher le bureau
graphique à distance.
Mise en place
Cette manipulation peut être effectuée sur chacun des postes des salles 410, 405 ou
102. Tous les PC peuvent être à la fois clients et serveurs, cependant durant toute la
manipulation, il va être question d’un PC « serveur » et d’un PC « client ». Cela
suppose que vous installez les services sur le « serveur » et que vous faites les accès à
partir du « client ». Attention ce TP est particulièrement compliqué pour savoir « où
l’on est ». Il va y avoir des affichages sur le serveur, côté machine virtuelle mais aussi
hôte et sur le client aussi en hôte et en virtuel, tout cela transitant en clair ou en
crypté.
Je déconseille donc, pour une fois, d’effectuer la manipulation de manière
croisée : vous ne sauriez plus du tout ce que vous visualisez !
Comme vous devez être administrateur sur le système, vous devrez travailler sur une
machine virtuelle. Ce TP suppose l’utilisation du disque virtuel Debian1102-
20220323-pm…, Il faut donc créer une machine virtuelle comme indiqué en adaptant le
Ne pas changer l’adresse MAC, cela empêcherait la VM d’obtenir une adresse IP
prévisible. On suppose aussi qu’un câble droit relie directement l’interface en1 de votre
PC au switch de la salle (SW102, SW410 ou SW405).
Faites démarrer votre VM, logez-vous en root ou en rt.
Dans tout le TP il va être question d’adresses IP et de noms de machines. Les
exemples utilisent soit la salle 405, soit la 410, soit la 102 : il convient de tout ramener
à la salle dans laquelle vous effectuez la manipulation.
I. Configuration ssh
Le serveur ssh est déjà installé et opérationnel sur votre machine, car il a été
installé sur le disque de la machine virtuelle. Pour repartir de la base, nous allons le
désinstaller.
1. Mise à neuf
Nous devons être logés en root.
Nous commençons par tout enlever, fichiers de configuration compris.
# apt-get remove --purge openssh-server openssh-client
Vérifions que tout a été enlevé :
# dpkg -l openssh*
Vous devriez voir que les paquets clients et serveurs ne sont pas présents
dans le système.
On réinstalle tout à neuf
# apt-get update
# apt-get install openssh-server openssh-client
En fin d’installation les scripts indiquent la création de clés RSA, ECDSA et
ED25519 (les clés DSA ne sont plus considérées comme fiables). Ce sont des
clés privées et publiques qui vont permettre d’identifier de façon unique et
sûre le serveur sshd.
Lister le répertoire /etc/ssh/. Vous y voyez un fichier de configuration par
défaut du client ssh (ssh_config), un fichier de configuration du serveur
sshd (sshd_config).
Les autres fichiers sont de types ssh_host_*_key et ssh_host_*_key.pub.
Les .pub sont des clés publiques, elles ont vocation à être partagées et
distribuées alors que les autres sont des clés privées qui ne doivent être
connues que du serveur sshd (observez-en les droits).
2. Identification de l’hôte
Lorsque vous vous connecterez au serveur sshd, il vous sera demandé d’attester que
le serveur est le bon et votre client ssh recevra la clé publique du serveur qu’il mettra
dans le fichier ~/.ssh/known_hosts.
Page 2 / 9 Ssh et affichages distants
a) Premier contact
À partir de l’autre PC de la paillasse (le « client ») connectez-vous en rt sur
la machine dont vous venez de configurer le serveur sshd. Testez les
différentes étapes et vérifiez la présence de la clé publique dans le fichier
known_hosts.
ssh rt@adresseIpMachDist
b) Plusieurs clés de contact
Reconnectez-vous plusieurs fois en mettant soit le nom de la machine distante,
soit son nom complet soit un alias. Vous verrez qu’à chaque fois le fichier
~/.ssh/known_hosts s’allonge d’une ligne.
Le nom de la machine n’est pas présent, il est remplacé par un hashage. Pour
voir la clé (donc la ligne) qui est issue d’un contact avec un hôte particulier,
il faut utiliser une commande adaptée.
ssh-keygen -F nomDhôte
Pour effacer cette ligne c’est assez facile avec la commande qui suit :
ssh-keygen -R nomDhôte
@@@@@@@@@@@@@@@@@@@@@@@@@@@@@@@@@@@@@@@@@@@@@@@@@@@@@@@@@@@
@ WARNING: REMOTE HOST IDENTIFICATION HAS CHANGED! @
@@@@@@@@@@@@@@@@@@@@@@@@@@@@@@@@@@@@@@@@@@@@@@@@@@@@@@@@@@@
IT IS POSSIBLE THAT SOMEONE IS DOING SOMETHING NASTY!
Someone could be eavesdropping on you right now (man-in-the-middle attack)!
It is also possible that a host key has just been changed.
The fingerprint for the RSA key sent by the remote host is
38:30:c3:5f:18:ef:d3:60:de:ec:18:c8:88:c3:5d:15.
Please contact your system administrator.
Add correct host key in /home/rt/.ssh/known_hosts to get rid of this message.
Offending RSA key in /home/rt/.ssh/known_hosts:67
RSA host key for 10.4.110.108 has changed and you have requested strict checking.
Host key verification failed.
Listing 1: Message d’alerte lors d’un login quand la clé d’hôte à changé
c) On a changé la serrure ?
Si le client ssh de l’autre pc vous indique quelque chose du type de ce qui est
affiché dans le listing n°1 page 3, il vous faut effacer la ligne (et donc la
clé publique) présente dans le fichier known_hosts. Dans l’exemple il s’agit
de la clé 67.
Pour obtenir ce message refaire les deux étapes du paragraphe I. 1. d’abord
le remove puis l’install.
Effacez la clé incriminée et relogez-vous.
Travaux pratiques - Base des services Réseaux Page 3 / 9
3. Les clés du client
Nous pouvons nous connecter facilement avec le mot de passe mais pour faire mieux
nous allons maintenant configurer le login par clé.
a) Fabrication de vos clés
La commande pour les générer :
ssh-keygen
Acceptez les noms des fichiers proposés pour sauvegarder les clés. Avoir des
noms de fichiers originaux interdit de les utiliser facilement.
Les options par défaut sont plutôt correctes. Choisissez une passPhrase pour
protéger la clé privée, que vous pouvez mémoriser facilement, il va falloir la
fournir plusieurs fois. Dans la vraie vie, c’est elle qui vous protègera en cas
d’intrusion sur votre machine.
Dans le répertoire ~/.ssh/ vous devez avoir en plus les fichiers id_rsa et
id_rsa.pub, l’un correspondant à la clé privée et l’autre à la clé publique.
b) Les clés autorisées
Il faut que la machine sur laquelle vous allez vous loger par ssh connaisse les
clés publiques nécessaires (contenues dans les .pub) et les autorise pour le
compte sur lequel vous voulez vous loger.
Côté client1
• copiez la clé publique du fichier ~/.ssh/id_rsa.pub …
Côté serveur2
• … dans le fichier ~/.ssh/authorized_keys
• faites bien attention que lors de la copie il n’y ait pas des caractères
supplémentaires comme des retours à la ligne ou des « \ » !
Maintenant logez-vous de la machine cliente vers la machine serveur : elle va
vous demander la passPhrase pour pouvoir lire la clé privée sur votre client,
mais pas le mot de passe du compte sur le serveur.
c) Appelez un agent !
Si vous devez vous connectez fréquemment ou faire des accès fréquents par scp, à
chaque fois il va falloir fournir la passPhrase : c’est lassant, il est alors tentant d’en
avoir une trop simple et si vous la tapez en public, les autres la connaîtront
rapidement.
1 Il peut être plus facile d’utiliser le petit utilitaire ssh-copy-id.
2 Si c’est sur le compte de root que vous voulez copier la clé publique, il n’est pas possible de vous loger
en root avec le mot de passe. Il peut être pratique de copier la clé sur le compte de rt, puis de la
copier dans le fichier /root/.ssh/authorized_keys.
Page 4 / 9 Ssh et affichages distants
Une solution pour la fournir une fois mais pas chaque fois est l’usage d’un
agent-ssh. Attention cela veut aussi dire que si quelqu’un a accès à votre
compte lorsque l’agent a déverrouillé votre clé, il n’aura pas non plus de
passPhrase à fournir !
On démarre l’agent soit dans un nouveau shell ou un nouveau terminal, soit
dans le shell courant comme ici :
eval $(ssh-agent -s)
L’agent est maintenant démarré avec les bons paramètres, mais il ne connaît
pas encore la bonne identité à fournir :
ssh-add
Donnez la passPhrase, c’est tout !
Maintenant quand vous voulez vous loger avec la même identité sur le même
compte de la machine distante (le serveur sshd), vous n’avez plus de
passPhrase à fournir.
Le vérifier.
4. Creusons un tunnel ssh
Dans la suite, il va falloir traverser le réseau de façon discrète : nous allons le faire
au moyen d’un tunnel ssh.
ssh user@machDist -L 2100:servDist:143
machLoc machDist
appli Port Tunnel crypté sshd
2100
Port 443
(https)
servDist
Illustration 1: Exemple de tunnel ssh
Au moyen de la commande affichée sur la figure n°1 page 5, l’utilisateur logé sur
machLoc se loge à distance sur machDist. L’option -L permet de créer un tunnel entre
le port local 2100 et le port 443 sur la machine srvDist. Seule la partie entre machLoc
et machDist est cryptée par ssh, la partie machDist → servDist n’est pas cryptée par
ssh. Elle l’est cependant probablement, car sur la figure, il s’agit de https.
Sur votre machine locale, logez-vous sur votre machine serveur ssh.
ssh rt@ipDeVotreServeur -L 2100:centre.gtr.tp:443
Travaux pratiques - Base des services Réseaux Page 5 / 9
On devrait ainsi voir sur le port 2100 en local, le site web de la machine
centre en https. Vous aurez probablement à accepter le certificat de
centre.
On se loge ainsi sur la machine distante et on voit le site d’une autre machine.
firefox https://127.0.0.1:2100
Vous pouvez cependant voir que centre a du mal à reconnaître votre machine,
car le tunnel la déguise.
II. Affichage par RDP
Le protocole RDP (Remote Desktop Protocol) a été défini par Microsoft, pour pouvoir
exporter à distance le « bureau » de Windows. Les dernières versions permettent de
disposer sur le client de l’affichage du bureau, du clavier et de la souris, mais aussi du
son, du copié/collé, des clés USB, des imprimantes… et crypte en TLS au besoin.
L’affichage par RDP va être possible de plusieurs façons mais cela va sembler un
peu compliqué. En effet VirtualBox permet de voir la console et l’affichage complet à
travers un affichage distant mais Windows le permet aussi et c’est assez facile
d’effectuer l’affichage en Linux.
En résumé, nous allons essayer d’utiliser le protocole RDP ( Remote Desktop, port
3389 ) de différentes manières.
1. Visualisation du bureau VirtualBox
Un petit mot sur l’application rdesktop. Sur les machines virtuelles vous avez
l’application communautaire qui exporte bien écran, clavier souris, le reste est difficile.
Sur la machine physique vous avez rdesktop-vrdp, la même application, mais
améliorée par Oracle pour fonctionner avec virtualBox, et qui est distribuée avec
virtualBox.
a) Linux visualise VB
Au moyen de l’application rdesktop-vrdp1, on vous demande de visualiser
l’affichage de virtualBox sur la machine hôte cliente. Faites la même
chose avec rdesktop sur la machine virtuelle cliente. Le manuel de
rdesktop devrait vous renseigner sur les rares options nécessaires.
Attention la machine virtuelle dont vous devez visualiser l’affichage n’est
peut-être pas configurée complètement pour ça. Activez le service de
« bureau à distance » de virtualBox, ce qui devrait avoir été fait si vous
avez ajouté le paramètre VRDE à la commande createvm.
Notez bien que, dans les deux cas, l’affichage est géré par le serveur hôte.
Dans le test fait sur la VM, on observe une drôle d’image. Expliquez !
C’est un peu facile ! Oui c’est un peu facile de pirater la liaison entre les deux
machines.
1 Il est normalement déjà installé, car il fait partie du paquet virtualBox, sur la machine physique.
Page 6 / 9 Ssh et affichages distants
b) C’est plus discret
Pour rendre la chose plus confidentielle, il va falloir établir un tunnel ssh
entre le serveur et le client, en vous logeant du client sur le serveur avec
ssh et en faisant passer la communication RDP à travers le tunnel ssh créé
avec l’option -L. Effectuez le test en tunnel à partir de la machine
physique ou de l’autre machine de la paillasse. Utilisez la syntaxe vue au
paragraphe I. 4. page 5
Montrez avec wireshark que la liaison est effectivement cryptée par ssh.
2. Linux visualise Windows7
On va utiliser le serveur RDP de Win72. Fabriquez pour cela une nouvelle VM
en Windows 7 comme indiqué dans la note.
Vérifiez que le mode réseau de la machine virtuelle est en « bridge » (ou
pont), activer le partage de bureau windows et indiquer dans Win7 que rt
peut utiliser ce service (probablement déjà fait).
Visualisez le bureau Windows à partir de la machine virtuelle Linux du PC
client : dans un premier temps en direct puis à travers un tunnel ssh entre
le PC client et le serveur.
III. Affichages aveugles
Pour bien appréhender la puissance des techniques présentées, nous allons utiliser
des machines virtuelles « serveur » sans « tête » (headless) et malgré tout « voir » le
bureau à distance.
1. On démarre dans le noir
Pour être bien sûr de ne pas être pollué par des effets de bord, créez une
nouvelle machine virtuelle Linux par createvm.
La faire démarrer sans interface graphique :
VBoxManage startvm maVm --type headless
Quand elle a fini de démarrer, vérifiez les ports ouverts de la machine server
sur l’hôte et la virtuelle.
(pc client)# nmap -sS addresseIPserverHôte
(pc client)# nmap -sS addresseIPserverVirtuel
Les ports 3389 et 590x ne devraient pas être ouverts mais le port 22 oui.
2 Pour lancer une machine Win7 facilement utilisez la commande
createvm Win7_32p.Windows7.MEM1400.VRAM128.IOAPIC.VTX.NP.SATA.en1.vdi votreVmWin7
modifiez l’adresse MAC de cette nouvelle VM pour qu’elle soit différente de celle de l’autre VM. rt/rt
est administrateur.
Travaux pratiques - Base des services Réseaux Page 7 / 9
2. Ssh et X11
Pour commencer vérifions que X11 passe bien à travers ssh
ssh -X rt@adresseIPserveurVirtuel
Lancer une application comme xclock ou gedit et vérifiez qu’elle s’affiche
bien. Si vous omettez le -X l’affichage ne devrait pas être possible.
3. Un serveur RDP
a) Liaison directe
Logez vous en root sur la machine virtuelle du PC client et installez xrdp.
# apt-get update ; apt-get install xrdp
Vérifiez quel nouveau port est maintenant ouvert. Connectez-vous en rdp donc
avec rdesktop-vrdp : vous pouvez apprécier la vitesse d’affichage. Si vous
trouvez que l’affichage est petit, ajoutez -f à la commande rdesktop-
vrdp, vous aurez alors le plein écran.
b) Liaison cryptée
Une question : la liaison est en clair ou en crypté ?
Trouvez la technique pour qu’elle soit cryptée.
4. Le serveur VNC
Nous allons utiliser cette fois-ci un serveur vnc directement. Il faut redémarrer la
VM en mode « headless ».
Débarrassons-nous de ce que nous venons d’installer sur le serveur :
# apt-get remove ––purge vnc4server xbase-clients xrdp
Et installons le serveur VNC
# apt-get install tightvncserver
Il faut lancer le serveur à la main (il est configuré au niveau de chaque
utilisateur).
tightvncserver
Répondre aux questions du mot de passe. Vous pouvez le lancer plusieurs fois
cela vous fera plusieurs affichages, le premier sur :1 le second sur :2 et
ainsi de suite.
Sur le PC client installez le client vnc
# apt-get install xtightvncviewer
et le lancer vers l’écran « :1 »
xvncviewer adresseIPserverVirtuel:1
Page 8 / 9 Ssh et affichages distants
Rentrez le mot de passe et vous avez accès au bureau à distance : c’est un
bureau virtuel (pas sur la carte vidéo physique) dans une machine virtuelle.
Si vous avez tout fait, bon retour dans le monde réel
Fichier TP-5_sshAff-2223.odt imprimé le 22 mars 2023
Travaux pratiques - Base des services Réseaux Page 9 / 9
Vous aimerez peut-être aussi
- Atelier SSH Telnet Version FinalDocument7 pagesAtelier SSH Telnet Version FinalReq QasPas encore d'évaluation
- SSH-Telnet (Rapport)Document27 pagesSSH-Telnet (Rapport)paroles frPas encore d'évaluation
- La Mise en Place D'un Serveur ProxyDocument54 pagesLa Mise en Place D'un Serveur ProxyNabil SAFIR نبيل سفير100% (3)
- Tp3 - TP SSH: 1 Introduction Et Premiers PasDocument6 pagesTp3 - TP SSH: 1 Introduction Et Premiers Passisr.lla.sioPas encore d'évaluation
- Sec SSH FRDocument33 pagesSec SSH FRxhamoPas encore d'évaluation
- TP1 - Mots de Passes, Clés, Certicats: 1 Stockage D'un Mot de Passe (1/2h)Document6 pagesTP1 - Mots de Passes, Clés, Certicats: 1 Stockage D'un Mot de Passe (1/2h)idk04319Pas encore d'évaluation
- 04 SSHDocument21 pages04 SSHThomas ClavelPas encore d'évaluation
- TP 5 - Sécurité Réseau - SSHDocument6 pagesTP 5 - Sécurité Réseau - SSHAliPas encore d'évaluation
- TP3_2021_sshDocument10 pagesTP3_2021_sshMohammed NaguibPas encore d'évaluation
- Configurer Et Utiliser SSHDocument5 pagesConfigurer Et Utiliser SSHÀlMôùtàmàrrïdPas encore d'évaluation
- SSH - Authentification Par Clé - Wiki Fedora-FrDocument16 pagesSSH - Authentification Par Clé - Wiki Fedora-FrSteven YapoPas encore d'évaluation
- SSH Documentation Ubuntu FrancophoneDocument8 pagesSSH Documentation Ubuntu FrancophonepicassomediaPas encore d'évaluation
- Chap 7 - Service SSHDocument24 pagesChap 7 - Service SSHJOB FREEPas encore d'évaluation
- SSHDocument21 pagesSSHYoxa SaidPas encore d'évaluation
- TP SSH - IsiDocument2 pagesTP SSH - Isinassim gabbazPas encore d'évaluation
- Sécurité Des Réseaux: SSH 1. SSHDocument6 pagesSécurité Des Réseaux: SSH 1. SSHJas MinPas encore d'évaluation
- TP Telnet Et SSH103Document4 pagesTP Telnet Et SSH103rimaladhPas encore d'évaluation
- TP 2 Sur SSHDocument4 pagesTP 2 Sur SSHDADEOU UlricPas encore d'évaluation
- Serveur SSHDocument13 pagesServeur SSHNickPas encore d'évaluation
- DescriptionDocument15 pagesDescriptionradouanePas encore d'évaluation
- Chapitre4 SecuriteReseauxDocument26 pagesChapitre4 SecuriteReseauxJustinPas encore d'évaluation
- TP 6Document3 pagesTP 6ewouzockPas encore d'évaluation
- TP 1Document3 pagesTP 1Mohand TalbiPas encore d'évaluation
- SSH PDFDocument44 pagesSSH PDFHary IgnacePas encore d'évaluation
- TP SSHDocument6 pagesTP SSHsoukainaPas encore d'évaluation
- SSH - Lunix Fedora31Document4 pagesSSH - Lunix Fedora31omaga obajaPas encore d'évaluation
- Activation Et Configuration de SSH Sur Les Routeurs CiscoDocument3 pagesActivation Et Configuration de SSH Sur Les Routeurs CiscoChristian Trésor KandoPas encore d'évaluation
- Partie6-Implémenter L'accès Sécurisé Au Serveur-SSHDocument15 pagesPartie6-Implémenter L'accès Sécurisé Au Serveur-SSHM'HAMED TIKANABPas encore d'évaluation
- Activez Le SSH Sur Votre Routeur - Switch en 5 Étapes - Réussir Son CCNADocument4 pagesActivez Le SSH Sur Votre Routeur - Switch en 5 Étapes - Réussir Son CCNAAgouassou KouadioPas encore d'évaluation
- Generer Cles SSH GithubDocument21 pagesGenerer Cles SSH GithubHarlem LE Roi CissePas encore d'évaluation
- Activez Le SSH Sur Votre Routeur - Switch en 5 Étapes - Réussir Son CCNADocument4 pagesActivez Le SSH Sur Votre Routeur - Switch en 5 Étapes - Réussir Son CCNABAILA ATHIMAN ROLANDPas encore d'évaluation
- Activez Le SSH Sur Votre RouteurDocument8 pagesActivez Le SSH Sur Votre RouteurelfatihPas encore d'évaluation
- TP N°2Document3 pagesTP N°2Manal EssPas encore d'évaluation
- tp puttyDocument34 pagestp puttybocar diopPas encore d'évaluation
- SSH Installer Et Configurer Un Serveur SSH Documentation Wiki LinuxtricksDocument5 pagesSSH Installer Et Configurer Un Serveur SSH Documentation Wiki LinuxtricksMohcine RouessiPas encore d'évaluation
- 05 - provisioners-taints-terraformDocument11 pages05 - provisioners-taints-terraformChristian BibouePas encore d'évaluation
- TP: SSH: Pierre BlondeauDocument9 pagesTP: SSH: Pierre BlondeauHeuchePas encore d'évaluation
- ssh (1)Document3 pagesssh (1)Fitahiana Mickaël RANDRIANARIMALALAPas encore d'évaluation
- Applications de Cryptographie: Cryptographie À Clef Publique + Certificats + SSHDocument4 pagesApplications de Cryptographie: Cryptographie À Clef Publique + Certificats + SSHidk04319Pas encore d'évaluation
- Open SSHDocument37 pagesOpen SSHYoussef YJPas encore d'évaluation
- LAB 3 Certificat SSL Auto SignéDocument8 pagesLAB 3 Certificat SSL Auto SignéEzechiel KouamePas encore d'évaluation
- TP PuttyDocument12 pagesTP PuttyewouzockPas encore d'évaluation
- TP (Linux) OpenVpnDocument12 pagesTP (Linux) OpenVpnyasserPas encore d'évaluation
- TP 1 - SSH Avec Des Pairs de CleDocument8 pagesTP 1 - SSH Avec Des Pairs de CleJose Maria Bituga MBA ALENEPas encore d'évaluation
- BACULA MDocument30 pagesBACULA Mحقائق حول المعلوميات FACTS ABOUT INFORMATICSPas encore d'évaluation
- Configure Asa 52Document14 pagesConfigure Asa 52KOKPas encore d'évaluation
- TD TLSDocument4 pagesTD TLSessiben nganguePas encore d'évaluation
- Redondance 2Document8 pagesRedondance 2yaya konatePas encore d'évaluation
- Configurez l’Accès à Distance Sécurisé SSH de Votre Commutateur - OpenClassroomsDocument7 pagesConfigurez l’Accès à Distance Sécurisé SSH de Votre Commutateur - OpenClassroomsleonoumen12Pas encore d'évaluation
- tp ssh isticDocument17 pagestp ssh isticbocar diopPas encore d'évaluation
- 16.4.7 Lab - Configure Network Devices With SSHDocument8 pages16.4.7 Lab - Configure Network Devices With SSHPape FayePas encore d'évaluation
- TP N°12 - Implémenter L'accès Sécurisé Au Serveur (SSH)Document18 pagesTP N°12 - Implémenter L'accès Sécurisé Au Serveur (SSH)Achraf ÉlPas encore d'évaluation
- Comment Corriger L'erreur SSH Connection RefusedDocument8 pagesComment Corriger L'erreur SSH Connection RefusedWan TheoPas encore d'évaluation
- SSH Without PasswordDocument2 pagesSSH Without Passwordhamza kacemPas encore d'évaluation
- ssh01 PrintDocument20 pagesssh01 PrintmohamedPas encore d'évaluation
- Configuration Réseau Pour Le Big DataDocument2 pagesConfiguration Réseau Pour Le Big Datayassine karouaniPas encore d'évaluation
- TP1 MDP Signatures Pki1Document4 pagesTP1 MDP Signatures Pki1Wilfried PremierPas encore d'évaluation
- TD7 CorDocument4 pagesTD7 CorfreddetdPas encore d'évaluation
- Apache2 Sous Linux - Lasfar SalimDocument23 pagesApache2 Sous Linux - Lasfar SalimSalim LASFARPas encore d'évaluation
- Installation D'un Serveur DNS Bind 9 Sur Debian - COAGULDocument10 pagesInstallation D'un Serveur DNS Bind 9 Sur Debian - COAGULCharbel AvognonPas encore d'évaluation
- Cours RéseauxDocument39 pagesCours RéseauxbabougsPas encore d'évaluation
- Alcasar 2 2 ExploitationDocument29 pagesAlcasar 2 2 Exploitationcas agencyPas encore d'évaluation
- GHANMI NawelDocument107 pagesGHANMI NawelSassou WaswasPas encore d'évaluation
- Résume LinuxDocument11 pagesRésume LinuxKacim YazinPas encore d'évaluation
- A Secure Peer-To-peer Backup SystemDocument11 pagesA Secure Peer-To-peer Backup SystemfuadindodoPas encore d'évaluation
- Comment Configurer Un Routeur Cisco PDFDocument2 pagesComment Configurer Un Routeur Cisco PDFBecki100% (2)
- 2 Configuration LogicielleDocument39 pages2 Configuration Logicielleiméne belkadiPas encore d'évaluation
- Tutorial 05 Sol 4Document7 pagesTutorial 05 Sol 4Voundai Mahamat100% (2)
- Liste Des Principaux Ports Logiciel TCP Et UDP - ValbouDocument1 pageListe Des Principaux Ports Logiciel TCP Et UDP - ValbouAda VanillePas encore d'évaluation
- TUTORIEL-5-CONFIGURER-UNE-DMZ-DANS-PFSENSE-1Document16 pagesTUTORIEL-5-CONFIGURER-UNE-DMZ-DANS-PFSENSE-1omar.jad8791Pas encore d'évaluation
- Un Serveur de Passerelles Unicast/Multicast, Ipv4/Ipv6.: Yves LegrandgérardDocument6 pagesUn Serveur de Passerelles Unicast/Multicast, Ipv4/Ipv6.: Yves LegrandgérardSouleymane TraorePas encore d'évaluation
- 4 - Configuration Du Protocole OSPFv2 Sur Un Réseau Acès MultipleDocument6 pages4 - Configuration Du Protocole OSPFv2 Sur Un Réseau Acès Multipleahmed baaziPas encore d'évaluation
- Epreuve Examen Reseau 1Document3 pagesEpreuve Examen Reseau 1MYMYPas encore d'évaluation
- Sequence 1 Etude de CasDocument14 pagesSequence 1 Etude de CasFrançois DemanoPas encore d'évaluation
- Cisco Certified Network Associate 640-802Document9 pagesCisco Certified Network Associate 640-80214todiPas encore d'évaluation
- 3 - TDDocument4 pages3 - TDAbdo MokhPas encore d'évaluation
- TP7 PDFDocument2 pagesTP7 PDFRahim AbbaPas encore d'évaluation
- Protocole de CommunicationDocument10 pagesProtocole de CommunicationSourour JellaliPas encore d'évaluation
- Exercices Sur Les Tables de Routage: Exercice 1Document5 pagesExercices Sur Les Tables de Routage: Exercice 1Romaissa Mess100% (1)
- 3.5.2.4 Packet Tracer - Learn To Use Packet TracerDocument3 pages3.5.2.4 Packet Tracer - Learn To Use Packet TracerJean A CamaraPas encore d'évaluation
- Qu'est-Ce Que MQTT ?Document2 pagesQu'est-Ce Que MQTT ?ANASPas encore d'évaluation
- TP4 Sécuriser Avec SSLDocument4 pagesTP4 Sécuriser Avec SSLSafoine GabtniPas encore d'évaluation
- Routage RipDocument8 pagesRoutage RipFouad ElhajjiPas encore d'évaluation
- Le Relais de Trames - 2Document55 pagesLe Relais de Trames - 2HAMINA jeubaghaPas encore d'évaluation
- Objectifs de La Certification CCNA 200-301Document6 pagesObjectifs de La Certification CCNA 200-301hoadiPas encore d'évaluation
- Iptables Wan DMZ LanDocument42 pagesIptables Wan DMZ Lankhadija mamouniPas encore d'évaluation
- PF SenseDocument20 pagesPF SenseSamy HassinePas encore d'évaluation
- Projet Deploiement Wifi VFDocument29 pagesProjet Deploiement Wifi VFadjad100% (1)