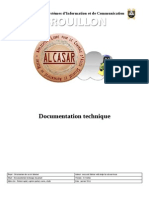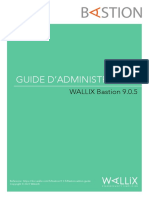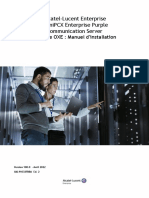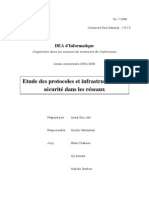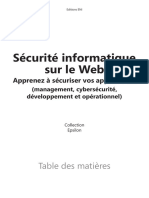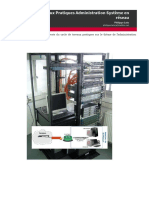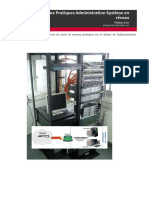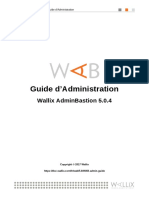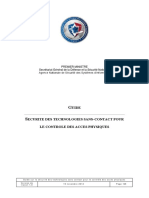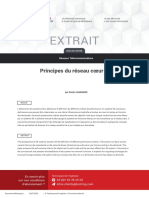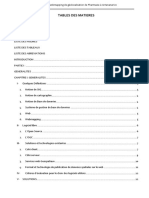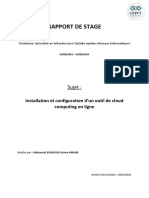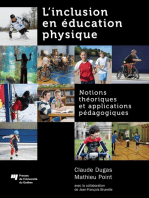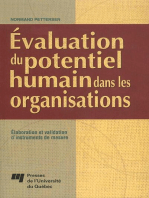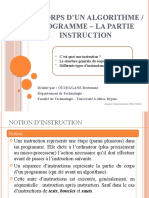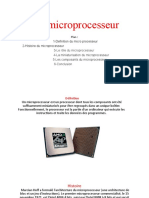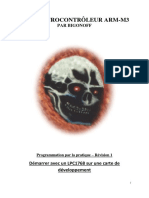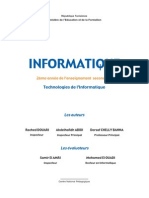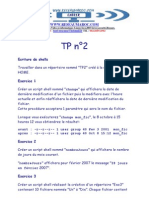Académique Documents
Professionnel Documents
Culture Documents
Alcasar 2 2 Exploitation
Transféré par
cas agencyTitre original
Copyright
Formats disponibles
Partager ce document
Partager ou intégrer le document
Avez-vous trouvé ce document utile ?
Ce contenu est-il inapproprié ?
Signaler ce documentDroits d'auteur :
Formats disponibles
Alcasar 2 2 Exploitation
Transféré par
cas agencyDroits d'auteur :
Formats disponibles
Sécurité des Systèmes d'Information et de Communication
PROCÉDURE D'EXPLOITATION
Projet : ALCASAR Auteur : Rexy with support of « ALCASAR Team »
Objet : Document d'exploitation Version : 2.2
Mots clés : portail captif, contrôle d'accès, imputabilité, traçabilité, authentification Date : Juin 2011
Procédures d'exploitation ALCASAR 1/29
Table des matières
1.Introduction.........................................................................................................................................................3
2.Configuration du réseau de consultation.............................................................................................................4
2.1.Adressage réseau.......................................................................................................................................................4
2.2.Configuration des équipements des usagers..............................................................................................................5
3.Gérer les usagers.................................................................................................................................................7
3.1.Créer un groupe........................................................................................................................................................7
3.2.Éditer et supprimer un groupe...................................................................................................................................8
3.3.Créer un usager.........................................................................................................................................................8
3.4.Chercher et éditer un usager......................................................................................................................................8
3.5.Importer des usagers.................................................................................................................................................9
3.6.Vider la base des usagers........................................................................................................................................10
3.7.Les exceptions.........................................................................................................................................................10
4.Filtrage...............................................................................................................................................................11
4.1.Filtrer les noms de domaine, les URL et le résultat des moteurs de recherche........................................................11
4.2.Filtrer les flux réseau...............................................................................................................................................12
4.3.Antivirus de flux WEB...........................................................................................................................................12
4.4.Les exceptions.........................................................................................................................................................12
5.Accès aux statistiques........................................................................................................................................12
5.1.Nombre de connexions par usager et par jour.........................................................................................................13
5.2.État des connexions des usagers..............................................................................................................................13
5.3.Usage journalier......................................................................................................................................................14
5.4.Consultation WEB..................................................................................................................................................14
5.5.Pare-feu................................................................................................................................................................... 14
6.Gestion des sauvegardes....................................................................................................................................15
6.1.Les journaux du pare-feu........................................................................................................................................15
6.2.La base des usagers.................................................................................................................................................15
6.3.Le système complet (ISO).......................................................................................................................................16
6.4.Les autres fichiers journaux....................................................................................................................................16
7.Fonctions avancées............................................................................................................................................16
7.1.Gestion des comptes d'administration.....................................................................................................................16
7.2.Administration distante sécurisée............................................................................................................................17
7.3.Contournement du portail (By-pass).......................................................................................................................19
7.4.Mise en place du logo de l'organisme.....................................................................................................................19
7.5.Installation d'un certificat serveur officiel...............................................................................................................20
7.6.Utilisation d'un serveur d'annuaire externe (LDAP ou A.D.)..................................................................................20
7.7.Chiffrement des fichiers journaux...........................................................................................................................21
7.8.Créer son boîtier dédié ALCASAR.........................................................................................................................22
8.Mises à jour et arrêt...........................................................................................................................................23
8.1.Mises à jour du système d'exploitation....................................................................................................................23
8.2.Mise à jour d'ALCASAR........................................................................................................................................23
8.3.Arrêt du système.....................................................................................................................................................23
9.Diagnostics........................................................................................................................................................23
9.1.Connectivité d'ALCASAR......................................................................................................................................23
9.2.Services serveur ALCASAR...................................................................................................................................24
9.3.Espace disque disponible........................................................................................................................................24
9.4.Connectivité des équipements de consultation........................................................................................................24
9.5.Problèmes déjà rencontrés.......................................................................................................................................25
10.Sécurisation.....................................................................................................................................................26
10.1.Sur ALCASAR.....................................................................................................................................................26
10.2.Sur le réseau de consultation.................................................................................................................................26
11.Commandes et fichiers utiles...........................................................................................................................27
11.1.Pour ALCASAR...................................................................................................................................................27
11.2.Éditeur de texte vi.................................................................................................................................................28
11.3.Manipulation de fichiers et répertoires..................................................................................................................28
12.Fiche « usager »...............................................................................................................................................29
Procédures d'exploitation ALCASAR 2/29
Ce document présente les possibilités d'exploitation et d'administration d'ALCASAR à travers le centre de
gestion graphique ou au moyen de lignes de commandes Linux (cf. §11).
1. Introduction
ALCASAR est un portail captif authentifiant et sécurisé. Ce document a pour objectif d'expliquer ses
différentes possibilités d'exploitation et d'administration.
La page d'accueil du portail est consultable à partir de n'importe quel
équipement situé sur le réseau de consultation. Elle est située à l'URL
http://alcasar. Elle permet aux usagers de se connecter, de se déconnecter,
de changer leur mot de passe et d'intégrer rapidement le certificat de
sécurité dans leur navigateur. Elle permet aussi aux administrateurs
d'accéder au centre de gestion graphique d'ALCASAR.
Concernant les usagers du réseau de consultation, la page d'interception suivante leur est présentée dès que leur
navigateur tente de joindre un site Internet. Cette page est présentée dans l'une des 5 langues (anglais, espagnol,
allemand, hollandais et français) en fonction de la configuration de leur navigateur. Aucune trame réseau en
provenance de leur station ne peut traverser ALCASAR tant que le processus d'authentification n'a pas abouti.
Concernant les administrateurs, le centre de gestion est exploitable de manière chiffrée (https), en deux langues
(anglais et français), et après authentification sous un compte d'administration lié à l'un des trois profils suivants
(cf. §7.1) :
● profil « admin » permettant d'accéder à toutes les fonctions d'administration du portail ;
● profil « manager » limité aux tâches de gestion des usagers du réseau de consultation ;
● profil « backup » limité aux tâches de sauvegarde et d'archivage des fichiers journaux.
Procédures d'exploitation ALCASAR 3/29
2. Configuration du réseau de consultation
2.1. Adressage réseau
Réseau de consultation
WDS
Commutateur (switch)
CPL
Multi-prise CPL Point d'accès WIFI
(fonctions de routage et (fonctions de routage et
DHCP inhibées) Eth1 DHCP inhibées)
ALCASAR
Eth0
Routeur « multi-WAN ». Cet équipement optionnel permet
d'équilibrer la charge quand plusieurs connexions Internet
sont utilisées simultanément.
Routeurs de sortie (équipements de FAI)
Internet
Les équipements de consultation peuvent être connectés sur un réseau local au moyen de différentes
technologies (filaire Ethernet, WiFi, CPL, etc.). Ce réseau de consultation est connecté à la carte « eth1 »
d'ALCASAR. Pour tous ces équipements, ALCASAR joue le rôle de routeur par défaut (default gateway), de
serveur DNS et de serveur DHCP.
ATTENTION : Sur le réseau de consultation, il ne doit y avoir ni routeur ni serveur DHCP
supplémentaire (attention aux points d'accès WIFI ou CPL).
Le plan d'adressage IP de ce réseau est défini par l'administrateur lors de l'installation d'ALCASAR. Les
paramètres de ce plan peuvent être changé via l'interface de gestion (arrêt DHCP, définition d'adresses IP fixes,
etc.)..
Exemple du plan d'adressage de classe C proposé par défaut (252 équipements de consultations)
• Adresse IP du réseau : 192.168.182.0/24 (masque de réseau : 255.255.255.0)
• Nombre maximum d'équipements sur le réseau de consultation : 251
• Adresse IP de la carte eth1 d'ALCASAR : 192.168.182.1/24
• Paramètres du réseau de consultation :
◦ adresses IP disponibles : de 192.168.182.2 à 192.168.182.126 (fixes) et de 192.168.182.129 à 192.168.182.254 (dynamiques)
◦ adresses des serveurs DNS et du routeur par défaut (default gateway) : 192.168.182.1 (adresse IP d'ALCASAR) ;
◦ masque de réseau : 255.255.255.0
Procédures d'exploitation ALCASAR 4/29
2.2. Configuration des équipements des usagers
Les équipements des usagers ne nécessitent qu'un simple navigateur acceptant le langage « JavaScript » ainsi
que les fenêtres « pop-up ». Pour être intercepté par ALCASAR, la page de démarrage doit pointer vers un
site situé sur Internet. Les paramètres de proxy doivent être désactivés.
a) Ajout d'un favoris / marque-pages (bookmark)
Sur les navigateurs des stations de consultation, il peut être pratique d'ajouter un favori pointant vers la page
d'accueil d'ALCASAR (http://alcasar) afin de permettre aux usagers de changer leur mot de passe, de se
déconnecter ou d'intégrer le certificat de sécurité dans leur navigateur (cf : §suivant).
b) Intégration du certificat de l'Autorité de Certification d'ALCASAR
Certaines communications effectuées entre les stations de consultation et ALCASAR sont chiffrées au moyen
du protocole SSL (Secure Socket Layer) associé à deux certificats créés lors de l'installation : le certificat
d'ALCASAR et le certificat d'une Autorité de Certification locale (A.C.). Par défaut, les navigateurs WEB
situés sur le réseau de consultation ne connaissent pas cette autorité. Ils présentent donc les fenêtres d'alerte
suivantes lorsqu'ils communiquent pour la première fois avec le portail.
« Mozilla-Firefox » « Microsoft-I.E. » « Google-chrome »
Bien qu'il soit possible de poursuivre la navigation, il est intéressant
d'installer le certificat de l'A.C locale (certificat racine) dans les
navigateurs afin qu'ils ne présentent plus ces fenêtres d'alerte 1. Pour cela,
cliquez sur la zone « Installer le certificat racine » de la page d'accueil
du portail (« http://alcasar »). Pour chaque navigateur, l'installation est la
suivante :
« Mozilla-Firefox »
Sélectionnez « Confirmer cette AC
pour identifier des sites WEB ».
« Internet Explorer 8 » et « Safari »
1 – cliquez sur « ouvrir » 2 – cliquez sur « autoriser » 3 – cliquez sur « installer le 4 – choisissez le magasin « autorité de
certificat » certification racine de confiance »
« Google chrome »
Chrome enregistre le certificat localement en tant que fichier (« certificat_alcasar_ca.crt »). Selectionnez
« préférences » dans le menu de configuration, puis « options avancées », puis « gérer les certificats » et enfin
« importer » de l'onglet « Autorités ».
1 Vous pouvez éviter cette manipulation en achetant et en intégrant à ALCASAR un certificat officiel reconnu par l'ensemble des
navigateurs (cf. §7.5).
Procédures d'exploitation ALCASAR 5/29
« konqueror »
Sélectionnez « Ouvrir avec
Kleopatra ».
c) Synchronisation horaire
ALCASAR intègre un serveur de temps permettant aux équipements de consultation d'être synchronisés. Il
suffit de configurer les horloges des équipements pour exploiter le protocole « NTP » sur le serveur
« ALCASAR ». L'exemple suivant illustre cette configuration sur une station de consultation Linux-Mandriva
(click droit dans l'horloge puis « Régler la date et l'heure » puis cocher « Activer NTP » + serveur
« ALCASAR »).
d) configuration réseau
L'adressage réseau des équipements de consultation peut être configuré manuellement ou automatiquement
(dhcp). Il doit être conforme au plan d'adressage défini lors de l'installation. Vous pouvez afficher la liste des
équipements connectés sur le réseau via le centre de gestion (rubrique « système » + « activité »).
Équipements sur lequel un usager est connecté. Vous pouvez le
déconnecter. Vous pouvez accéder aux caractéristiques de
l'usager en cliquant sur son nom
Équipement autorisé à traverser ALCASAR sans
authentification (équipement de confiance - cf.§3.7.b)
Équipements connecté sur le réseau (sans usager authentifié).
Vous pouvez supprimer (dissocier) cet enregistrement
(nécessaire si vous désirez changer l'adresse IP de l'équipement)
Procédures d'exploitation ALCASAR 6/29
3. Gérer les usagers
Une fiche explicative à destination des usagers est disponible au §12.
L'interface de gestion des usagers est disponible, après authentification, sur la page de gestion du portail (menus
« AUTHENTIFICATION »).
Les possibilités de cette interface sont les suivantes :
• créer un usager rapidement (ticket ou voucher). Seuls, les attributs principaux apparaissent et
sont prérenseignés (exemple : la date d'expiration est fixée à la date du lendemain).
• créer, chercher, modifier et supprimer des usagers ou des groupes d'usagers ;
• importer des noms d'usager via un fichier texte ou via un fichier archive de la base de
données ;
• vider la base des usagers ;
• définir des équipements de confiance pouvant joindre Internet sans authentification (exceptions).
D'une manière générale, et afin de limiter la charge d'administration, il est plus intéressant de gérer les usagers à
travers des groupes. À cet effet, la première action à entreprendre est de définir l'organisation (et donc les
groupes) que l'on veut mettre en place.
3.1. Créer un groupe
Lors de la création d'un groupe, vous pouvez définir les attributs qui seront affectés à chaque membre.
Le nom ne doit pas comporter d'accents ou de caractères particuliers.
La casse est importante (« groupe1 » et « Groupe1 » sont deux noms de
groupes différents).
Nombre de session que l'on peut ouvrir simultanément
Exemples : 1 = une seule session ouverte à la fois, « vide » = pas de limite, X =
X sessions simultanées autorisées, 0 = compte verrouillé.
Note : c'est un bon moyen pour verrouiller ou déverrouiller des comptes
Limites de durée de connexion (en secondes)
À l'expiration d'une de ces limites, l'usager est déconnecté (exemple pour 1h :
3600)
Laissez vide pour ne pas définir de limite.
Info : Alcasar intègre un automate qui déconnecte automatiquement un usager
dont la station ne répond pas pendant 6'.
Période autorisée de connexion
(exemple pour une période allant du lundi 7h au vendredi 18h :
Mo-Fr0700-1800)
Date de fin de validité
Au delà de cette date, les membres du groupe
ne pourront plus se connecter.
5 paramètres liés à la qualité de service
Vous pouvez définir des limites d'exploitation.
Les limites de volume sont définies par session. Quand la valeur
est atteinte, l'usager est déconnecté.
URL de redirection
Une fois authentifié, l'usager est redirigé vers cette URL.
La syntaxe doit contenir le nom du protocole. Exemple :
« http://www.site.org »
Cliquez sur le nom des atributs pour afficher l'aide
Procédures d'exploitation ALCASAR 7/29
3.2. Éditer et supprimer un groupe
Cliquez sur l'identifiant
du groupe pour éditer Attributs du groupe (cf. § précédent)
ses caractéristiques
Usagers à retirer du groupe
(quand le dernier usager d'un groupe est supprimé,
les groupe disparaît)
3.3. Créer un usager
La casse est importante pour le nom de login et le mot de passe
(« Dupont » et « dupont » sont deux usagers différents)
Appartenance éventuelle à un groupe
Cliquez sur le nom des attributs pour afficher l'aide
cf. chapitre précédent
pour connaître le rôle de
ces attributs
Une fois l'usager créé, un ticket d'impression au format PDF est généré dans la langue de votre choix.
Note1 : quand un paramètre est défini à la fois pour un usager et pour son groupe d'appartenance (exemple :
durée d'une session), c'est le paramètre de l'usager qui est pris en compte.
Note2 : quand un usager est membre de plusieurs groupes, le choix de son groupe principal est réalisé dans la
fenêtre d'attributs de cet usager (cf. §suivant).
Note3 : lorsqu'un usager est verrouillé par un des ses paramètres, il en est averti par un message situé dans la
fenêtre d'authentification (cf. « fiche 'usager' » à la fin de ce document).
3.4. Chercher et éditer un usager
Il est possible de rechercher des usagers en fonction de différents critères (identifiant, attribut, etc.). Si le critère
n'est pas renseigné, tous les usagers seront affichés.
Le résultat est une liste d'usagers correspondant à vos critères de recherche. La barre d'outils associée à chaque
usager est composée des fonctions suivantes :
Procédures d'exploitation ALCASAR 8/29
Informations personnelles
Attributs de l'usager
Session actives
(possibilité de déconnecter l'usager)
Suppression
Information générale (connexion réalisées,
statistiques, test du mot de passe, etc.)
Historique des connexions
(possibilité de définir des périodes d'observation)
3.5. Importer des usagers
Via l'interface de gestion (menu « AUTHENTIFICATION », « Importer ») :
a) À partir d'une base de données préalablement sauvegardée
Cette importation supprime la base existante. Cette
dernière constituant une partie des pièces à fournir en
cas d'enquête, effectuez-en une sauvegarde avant de
lancer l'importation (cf. §6.2).
b) À partir d'un fichier texte (.txt)
Cette fonction permet d'ajouter rapidement des usagers à la base existante. Ce fichier texte ne doit contenir que
les noms de connexion écrits les uns sous les autres.
Ce fichier peut être issu d'un tableur :
Procédures d'exploitation ALCASAR 9/29
– dans le cas de la suite « µSoft », enregistrez au format « Texte
(DOS) (*.txt) » ;
– dans le cas « d'OpenOffice », enregistrez au format « Texte
CSV (.csv) » en supprimant les séparateurs (option « éditer les
paramètres de filtre »).
Une fois le fichier importé, ALCASAR crée chaque nouveau compte associé à un mot de passe généré
aléatoirement. Si des noms de compte existaient déjà, le mot de passe est modifié. Deux fichiers au format
« .txt » et « .pdf » contenant les identifiants et les mots de passe sont générés et stockés pendant 24 h dans le
répertoire « /tmp » du portail. Ces fichiers sont disponibles dans l'interface de gestion.
Afin de facilité la gestion des nouveaux usagers, vous
pouvez définir leur groupe d'appartenance.
Il est possible de les affecter dans un groupe déjà existant.
Pour chaque importation, un fichier de comptes est présenté
pendant 24h (format « txt » et « pdf »).
3.6. Vider la base des usagers
Cette fonctionnalité permet de supprimer tous les usagers en une
seule opération. Au préalable et avant d'être purgée, une
sauvegarde de la base est lancée automatiquement. Pour être
certain de disposer d'une sauvegarde, vous pouvez vous en assurer en réalisant manuellement une sauvegarde
(cf. §6.2).
3.7. Les exceptions
a) Autoriser des flux vers des sites de confiance
Par défaut, ALCASAR est configuré pour bloquer tous
les flux réseau en provenance d'équipement sans usager
authentifié. Vous pouvez cependant autoriser le passage
de certains flux non authentifiés vers des sites ou des
URL spécifiques (sites et URL de confiance). Ces
autorisations sont valables quel que soit l'équipement de
consultation. Cette possibilité permet par exemple :
• aux logiciels antivirus de se mettre à jour automatiquement ;
• aux systèmes d'exploitation de télécharger automatiquement les rustines de sécurité (patch) ;
• d'installer des systèmes d'exploitation sur les équipements de consultation directement à partir
d'Internet.
b) Autoriser des équipements de confiance
Il est possible d'autoriser certains équipements à traverser ALCASAR sans être authentifiés (équipements de
confiance). Il faut garder à l'esprit que dans ce cas, il devient difficile, voire impossible, d'imputer les traces de
ces équipements. Cette opération doit donc être validée par le responsable SSIC de l'organisme. Elle doit rester
exceptionnelle.
Les équipements de confiance sont identifiés par leur adresse MAC.
Procédures d'exploitation ALCASAR 10/29
4. Filtrage
ALCASAR possède trois dispositifs de filtrage :
• un filtre de noms de domaine, d'URL et de résultats de moteur de recherche ;
• un filtre de flux réseau permettant de bloquer certains protocoles réseau ;
• un antivirus sur le flux WEB.
Les deux premiers dispositifs de filtrages sont désactivés par défaut. Ils ont été développés pour les organismes
susceptibles d'accueillir un jeune public (écoles, collèges, centres de loisirs, etc.).
4.1. Filtrer les noms de domaine, les URL et le résultat des moteurs de recherche
Ce filtre permet d'interdire les noms de domaine et les URL WEB référencées dans des listes noires (blacklists).
ALCASAR exploite les deux listes noires suivantes :
• une liste noire principale qui est élaborée par la division des sciences sociales de l'Université de Toulouse-1.
Le choix de cette « blacklist » est dicté par le fait qu'elle est diffusée sous licence libre (creative commons)
et que son contenu fait référence en France. Dans cette liste, les sites sont gérés par catégories (jeux,
astrologie, violence, sectes, etc.). L'interface de gestion vous permet de définir les catégories de sites à
bloquer (cf. §4.1.b). Elle vous permet aussi de réhabiliter un site bloqué (cela peut se produire, par exemple,
quand un site ayant été interdit a été fermé puis racheté) ;
• une liste noire secondaire qui est laissée à votre disposition. Elle permet de filtrer des sites en fonction de
vos besoins spécifiques (alerte CERTA, directives locales, etc.).
Ce filtre active automatiquement pour l'ensemble du réseau de consultation la fonction « Safesearch » des
moteurs de recherche les plus connus (google, yahoo, alltheweb, etc.). Cette fonction supprime du résultat des
recherches le contenu réservé aux adultes. Attention, le moteur de recherche « bing » n'est pas compatible avec
ce principe.
a) Activer et désactiver le filtrage
Lorsque ce filtrage est activé, ALCASAR bloque aussi l'accès aux
sites appelé directement par leur adresse IP (sans nom de domaine).
Cela permet de neutraliser certains systèmes de contournement comme
les « tunnels HTTP ». Vous pouvez annuler ce comportement particulier en désactivant la catégorie « ip » de la
liste noire (cf. §suivant).
b) Mettre à jour et modifier la liste noire principale
Dans cette liste, les sites sont organisés en différentes catégories. Chaque catégorie contient une liste de noms
de domaines (ex. : www.domaine.org) et une liste d'URL (ex. : www.domaine.org/rubrique1/page2.html). Vous
pouvez mettre à jour la liste noire de Toulouse et choisir les catégories à filtrer :
En cliquant sur le nom de la
catégorie, vous pouvez afficher sa
définition ainsi que le nombre de
noms de domaine et d'URL filtrés.
Particularités : la catégorie « ip » correspond aux sites WEB appelés directement par leur adresse IP. La
catégorie « ossi » correspond à la liste noire secondaire (cf. §suivant).
Procédures d'exploitation ALCASAR 11/29
c) Modifier la « liste noire » secondaire et les sites « réhabilités »
Info : la liste noire secondaire est traitée
comme une catégorie de la liste noire
principale (catégorie « ossi »).
Info2 : si vous faites des tests de filtrage et
de réhabilitation, pensez à vider la mémoire
cache des navigateurs.
4.2. Filtrer les flux réseau
ALCASAR intègre un module de filtrage réseau permettant de ne laisser passer que les flux réseau jugés
nécessaires. Par défaut, ce module n'est pas activé. Ainsi, un usager authentifié par le portail peut exploiter tous
les protocoles imaginables (l'accès à Internet lui est grand ouvert). Toutes les actions des usagers authentifiés
sont tracées et enregistrées quel que soit le protocole exploité.
Quand le module de filtrage réseau est activé, seul le protocole HTTP est autorisé. Tous les autres protocoles
sont bloqués. Ce mode très restrictif est adapté à la consultation Internet dans les environnements scolaires par
exemple. Il est possible, à partir de ce mode restrictif, d'ouvrir, un à un, les protocoles réseau que vous voulez
autoriser. Une liste de protocoles par défaut est présentée. Il vous est possible de l'enrichir.
• ICMP : pour autoriser par exemple la commande « ping ».
• Ssh (Secure Shell) : pour autoriser des connexions à distance
sécurisée.
• SMTP (Simple Mail Tranport Protocol) : pour autoriser l'envoi
de mèl à partir d'un client dédié (outlook, thunderbird, etc.).
• POP (Post Office Protocol) : pour autoriser les clients de courrier
dédiés à récupérer (relever) le mèl.
• HTTPS (HTTP sécurisé) : pour autoriser la consultation de site
WEB sécurisé.
4.3. Antivirus de flux WEB
Cet antivirus analyse et filtre le flux des pages WEB
entrant dans le réseau de consultation. Il est constitué du
couple (« HAVP » , « Clamav »). Il est activé par défaut.
La mise à jour de la base de connaissance antivirale est effectuée automatiquement toutes les deux heures via le
processus « freshclam ». Vous pouvez tester le bon fonctionnement de ce filtre en tentant de récupérer un
fichier de test situé à l'URL : http://eicar.org/anti_virus_test_file.htm
4.4. Les exceptions
Le menu « exception » permet de définir les adresses IP du réseau de
consultation ne subissant ni le filtrage réseau, ni le filtrage de nom de
domaine et d'URL, ni le filtrage des moteurs de recherche (équipements du
personnel d'encadrement, d'adultes, d'enseignants, etc.). Le filtrage antivirus
reste actif.
5. Accès aux statistiques
L'interface des statistiques est disponible, après authentification, sur la page de gestion du portail
(menu « statistiques ».
Cette interface permet d'accéder aux informations suivantes ;
• nombre de connexion par usager et par jour (mise à jour toutes les nuits à minuit) ;
• état des connexions des usagers (mise à jour en temps réel)
• charge journalière du portail (mise à jour toutes les nuits à minuit) ;
Procédures d'exploitation ALCASAR 12/29
• statistiques de la consultation WEB (mise à jour toutes les 30 minutes) ;
• réaction du pare-feu (mise à jour en temps réel).
5.1. Nombre de connexions par usager et par jour
Cette page affiche, par jour et par usager, le nombre et le temps de connexion ainsi que les volumes de données
échangées. Attention : le volume de données échangées correspond à ce qu'ALCASAR a transmis à l'usager
(upload) ou reçu de l'usager (download).
Nom Nombre Temps cumulé Volume de données
d'usager de connexion de connexion échangées
Une ligne par jour
Vous pouvez adapter cet état en :
- filtrant sur un usager particulier;
- définissant la période
considérer;
- triant sur un critère différent.
Critères d'affichage
5.2. État des connexions des usagers
Cette page permet de lister les ouvertures et fermetures de session effectuées sur le portail. Une zone de saisie
permet de préciser vos critères de recherche et d'affichage :
Sans critère de recherche particulier, la liste chronologique des connexions est affichée (depuis l'installation du
portail). Attention : le volume de données échangées correspond à ce qu'ALCASAR a transmis à l'usager
(upload) ou reçu de l'usager (download).
Définissez ici vos critères de recherche. Par
défaut, aucun critère n'est sélectionné. La
liste des connexions effectuées depuis
Définissez ici vos critères d'affichage. Des critères ont l'installation du portail sera alors affichée
été pré-définis. Ils répondent à la plupart des besoins dans l'ordre chronologique.
(nom d'usager, adresse ip, début de connexion, fin de Deux exemples de recherche particulière
connexion, volume de données échangées). Utilisez les sont donnés ci-après.
touches <Ctrl> et <Shift> pour modifier la selection.
- Exemple de recherche N°1 : affichage dans l'ordre chronologique des connexions effectuées entre le 1er juin
et le 15 juin 2009 avec les critères d'affichage par défaut :
- Exemple de recherche N°2 : affichage des 5 connexions les plus courtes effectuées pendant le mois de juillet
2009 sur la station dont l'adresse IP est « 192.168.182.129 ». Les critères d'affichage intègrent la cause de
déconnexion et ne prennent pas en compte le volume de données échangées :
Procédures d'exploitation ALCASAR 13/29
5.3. Usage journalier
Cette page permet de connaître la charge
journalière du portail.
Définissez ici la période observée. Vous
pouvez définir un usager particulier
(laissez ce champs vide pour prendre en
compte tous les usagers.
5.4. Consultation WEB
Cette page permet d'afficher les statistiques de la consultation WEB globale effectuée par les équipements
situés sur le réseau de consultation. Cet état statistique est recalculé toutes les 30 minutes à partir de fichiers
journaux ne contenant ni les adresses IP source ni le nom des usagers.
5.5. Pare-feu
Cette page permet d'afficher les fichiers journaux du pare-feu d'ALCASAR (fichiers log.). Trois familles de
fichiers sont visualisables : les traces de connexion du réseau de consultation (fichiers « tracability.log »), les
traces liées à l'administration à distance (fichier « ssh.log ») et les traces des tentatives d'entrée dans le réseau
de consultation depuis Internet (fichiers « ext_acces.log »). Chaque fichier journal représente la semaine en
cours. Les semaines écoulées sont aussi visualisables en choisissant les fichiers archivés de manière
compressée.
Procédures d'exploitation ALCASAR 14/29
Résolution des N° de ports et des @ip Choix du fichier journal à afficher
- tracability.log = connexion du réseau de consultation
Rafraîchissement toutes les 10s - ssh.log = administration à distance
- ext-access = tentatives d'entrée depuis Internet
Filtre d'affichage
Renseignez le(s) champs et
cliquez sur « Afficher »
6. Gestion des sauvegardes
Le menu « Sauvegardes » de l'interface de gestion présente les fichiers de traces produits par ALCASAR afin
de permettre leur archivage (« clic droit » sur le nom du fichier, puis « enregistrer la cible sous »).
6.1. Les journaux du pare-feu
Trois familles de fichiers sont disponibles : les traces de connexion du réseau de consultation (fichiers
« tracability.log »), les traces liées à l'administration à distance (fichier « ssh.log ») et les traces des tentatives
d'entrée dans le réseau de consultation depuis Internet (fichiers « ext_acces.log »). Ces fichiers sont générés
automatiquement une fois par semaine dans le répertoire « /var/Save/logs/firewall/ » du portail. Les fichiers de
plus d'un an sont supprimés. Ces fichiers ne contiennent pas le nom des usagers.
Il est possible d'effectuer des recherches automatiques dans ces fichiers. À titre d'exemple, pour savoir si
l'adresse IP Internet « 10.10.10.10 » a été contactée par un poste usager, exécutez la ligne : « for i in
/var/Save/logs/firewall/tracability*;do gunzip -c $i|grep 10.10.10.10; done ».
6.2. La base des usagers
Ces fichiers au format « SQL » contiennent l'ensemble des données relatives aux usagers (identifiants, mots de
passe chiffrés, attributs, etc.). Ils contiennent également l'historique des ouvertures et fermetures de session sur
le portail. Ils sont générés une fois par semaine dans le répertoire « /var/Save/base/ » du portail. Les fichiers de
plus d'un an sont supprimés. Ils couvrent les deux objectifs suivants :
• associés aux journaux de traçabilité du pare-feu (cf. §précédent), ils constituent les traces que le
responsable d'un réseau de consultation doit fournir aux autorités judiciaires en cas d'enquête (cf. annexe
1 du document de présentation). C'est en agrégeant les informations de ces deux types de fichiers que
l'imputabilité des traces est assurée. Ainsi, il est conseillé d'archiver ces deux types de fichiers ;
• ils constituent une sauvegarde de la base des usagers qu'il est possible de réinjecter dans ALCASAR
dans le cas d'une réinstallation, d'une mise à jour ou d'une panne majeure.
Vous pouvez effectuer une sauvegarde de cette base au moment où vous le souhaitez. Vous pouvez importez
une base via le menu « usagers » + « import ».
Procédures d'exploitation ALCASAR 15/29
6.3. Le système complet (ISO)
Il est possible de réaliser une image complète et « à
chaud » du portail au format ISO (CD-ROM bootable).
La réalisation de cette image dure plusieurs dizaines de minutes. Lancez cette opération lorsque le système est
peu chargé (pause méridienne, soir, etc.).
Pour restaurer l'image du système, il est nécessaire de démarrer (booter) le PC à l'aide du CDROM. Au prompt,
taper « nuke » pour lancer la restauration automatique (si rien n'est tapé, le système lance une restauration
interactive). La restauration suit les étapes suivantes :
• comparaison de la capacité des partitions du disque dur
• partitionnement automatique du disque dur
• « formatage » et montage des partitions
• restauration des données
• redémarrage du gestionnaire d'amorçage
• redémarrage après avoir tapé la commande « exit »
Cette procédure de sauvegarde/restauration du système exploite les outils « MondoArchive » et « Mindi ».
Plusieurs documentations traitent du fonctionnement et de l'utilisation de ces outils.
Note : si vous restaurez votre système sur un PC ne comportant pas les mêmes cartes réseau que celui d'origine
(ou si vous changez les cartes réseau), vous devrez modifier le fichier « /etc/udev/rules.d/*persistent-net.rule » afin
de supprimer les références aux anciennes cartes et afin d'affecter les noms « eth0 » et « eth1 » aux nouvelles.
Relancez le système pour prendre en compte cette nouvelle affectation.
6.4. Les autres fichiers journaux
ALCASAR propose une autre interface permettant de récupérer les sauvegardes (https://alcasar/save/). Cette
interface permet d'accéder à d'autres fichiers journaux :
• dans le répertoire « logs/squid/ », sont stockés les journaux du
serveur mandataire (proxy). Ces journaux contiennent les traces
détaillées du seul trafic WEB effectuées par les stations de
consultation (détails des appels d'URL). Ces fichiers sont générés
une fois par semaine dans le répertoire « /var/Save/logs/proxy/ » du
portail. Ils ne contiennent aucun nom d'usager ni aucune adresse IP source. Ces fichiers servent à créer
les statistiques de consultation Web du réseau de consultation. Sans être indispensables, ils peuvent
apporter un complément d'information lors d'une enquête ;
• dans le répertoire « /logs/httpd/ », sont stockés les journaux d'accès au centre de gestion graphique
d'ALCASAR. Ces journaux permettent de connaître la date, l'heure, et l'équipement s'étant connecté au
centre de gestion.
7. Fonctions avancées
7.1. Gestion des comptes d'administration
Votre PC ALCASAR comporte deux « comptes système » (ou comptes Linux) qui ont été créés lors de
l'installation :
• « root » : c'est le compte d'administration du système ;
• « sysadmin » : ce compte permet de se connecter à distance sur le portail de manière sécurisée (cf. §
suivant).
Parallèlement à ces comptes systèmes, il a été décidé de mettre en place des « comptes de gestion »
d'ALCASAR. Ces comptes ne servent qu'à l'administration des fonctions d'ALCASAR à travers le centre de
gestion graphique. Ils peuvent appartenir aux trois profils suivant :
• « admin » : les comptes liés à ce profil peuvent accéder à toutes les fonctions du centre de gestion. Un
premier compte lié à ce profil a été créé lors de l'installation du portail (cf. doc d'installation) ;
• « manager »: les comptes liés à ce profil n'ont accès qu'aux fonctions de gestion des usagers du réseau
de consultation (présentées au §3) ;
• « backup » : les comptes liés à ce profil n'ont accès qu'aux fonctions de sauvegarde et d'archivage des
fichiers journaux (présentées au §6).
Procédures d'exploitation ALCASAR 16/29
Vous pouvez créer autant de comptes de gestion que vous voulez dans chaque profil. Pour gérer ces comptes de
gestion, utilisez la commande « alcasar-profil.sh » en tant que « root » :
• alcasar-profil.sh --list : pour lister tous les comptes de chaque profil
• alcasar-profil.sh --add : pour ajouter un compte à un profil
• alcasar-profil.sh --del : pour supprimer un compte
• alcasar-profil.sh --pass : pour changer le mot de passe d'un compte existant
7.2. Administration distante sécurisée
Il est possible de se connecter à distance sur ALCASAR au moyen d'un flux chiffré (protocole SSH). Seul le
compte Linux « sysadmin » créé lors de l'installation du système est autorisé à se connecter par ce moyen. Dans
un premier temps, activez le service « ssh » via l'interface de gestion (menu « système » puis « réseau »).
Pour vous connecter à distance, utilisez la commande « slogin sysadmin@adresse-ip-alcasar » sous Linux. Utilisez
l'utilitaire « putty » sous Windows. Une fois connecté, vous pouvez devenir « root » via la commande « su ».
a) administration graphique à travers Internet
Ce chapitre explique comment exploiter le centre de contrôle graphique d'ALCASAR à travers Internet via un
tunnel ssh (secure shell). Dans l'exemple suivant, l'administrateur est situé dans le réseau de consultation N°1. Il
cherche à administrer graphiquement l'ALCASAR2 (dont le service SSH est activé) à travers Internet en
« anonymisant » le flux dans le N° de port « 52222 » (vous pourrez choisir le N° de port que vous voudrez).
Station ALCASAR1 ALCASAR2
d'administration
Réseau de consultation 2
Réseau de consultation 1 box1 box2
Internet
Configuration de la BOX2
Objectif : transférer le protocole SSH en provenance de la station d'administration vers eth0 d'ALCASAR2.
• Cas d'une « livebox »
Dans le menu « paramètres avancés », créez une entrée pour
l'adresse IP d'eth0 d'ALCASAR2 (côté Internet).
Dans le menu « NAT/PAT », renseignez
les champs suivants et sauvegardez :
Le port externe en 52222 correspond au
port sur lequel les trames ssh arriveront. En
interne, ALCASAR2 écoute SSH sur le
port 22 (port par défaut de ce protocole),
• cas d'une « freebox »
Dans le menu « routeur », configurez une redirection de port.
Activation du tunnel SSH à partir de la station d'administration
• Installez un client SSH :
◦ Sous Linux, installez « openssh-client » (il est aussi possible d'installer « putty ») ;
◦ Sous Windows, installez « Putty » ou « putty-portable » ou « kitty » et créez une nouvelle session :
Procédures d'exploitation ALCASAR 17/29
Adresse IP publique de la BOX2
Port d'écoute du flux d'administration sur la BOX2
Type de flux
Nom de la session
Terminez en sauvegardant la session
• Lancez une première connexion :
◦ Sous Linux, lancez la commande « slogin -p port_externe sysadmin@w.x.y.z » ou « ssh -p port_externe
sysadmin@w.x.y.z » (remplacez w.x.y.z par l'adresse IP publique de la BOX2 et port_externe par la
valeur configurée dans le PAT du routeur : 52222 dans notre exemple).
◦ Sous Windows, cliquez sur « Open », acceptez la clé du serveur et connectez-vous avec le compte
« sysadmin ».
• Vous êtes connecté en mode console. Vous
pouvez devenir « root » via la commande « su ».
Rappel : « sysadmin » est le nom du compte Linux créé
pendant la phase d'installation de Mandriva-Linux sur
ALCASAR 2.
Exploitation du tunnel pour l'administration graphique
L'objectif est de rediriger le flux du navigateur WEB de la station d'administration dans le tunnel SSH afin de
pouvoir administrer graphiquement l'ALCASAR distant (ALCASAR 2).
• Sous Window, configurez putty de la manière suivante :
- chargez la session précédente
- sélectionner dans la partie gauche « Connection/SSH/Tunnels »
- dans « Source port », entrez le port d'entrée local du tunnel
(supérieur à 1024 (ici 10000))
- dans « Destination », entrez l'adresse IP de eth1 d'alcasar1 suivis du
port 443 (ici 192.168.0.1:443)
- cliquez sur « Add »
- sélectionner « Session » dans la partie gauche
- cliquer sur « Save » pour sauvegarder vos modification
- cliquer sur « Open » pour ouvrir le tunnel
- entrer le nom d'utilisateur et son mot de passe
• Sous Linux, lancez la commande :
« slogin -L 10000:@IP_eth1_alcasar2:443 -p 52222 sysadmin@ip_publique_box1 »
Lancez votre navigateur avec l'URL :
https://localhost :10000/acc/
b) Exploitation du tunnel SSH au moyen d'une biclé (clé publique/clé privée)
Ce paragraphe, bien que non indispensable, permet d'augmenter la sécurité du tunnel d'administration à travers
l'authentification de l'administrateur par sa clé privée.
• générez une biclé (clé publique/clé privée)
◦ Sous Windows avec « puttygen »
Procédures d'exploitation ALCASAR 18/29
- ouvrir « puttyGen »
- cocher SSH-2 RSA
- entrer 2048 comme taille de clé
- cliquer sur « generate »
- Bouger la souris afin de créer del'aléa
Les clés sont maintenant créées.
- Entrez un commentaire représentatif dans « Key-comment »;
- Entrer et confirmez la phrase mot de passe dans « Key passphrase »;
- Sauvegarder la clé privé en cliquant sur « Save private key »;
- Sélectionnez et copier la clé publique (click droit)
◦ ou sous Linux avec « ssh-keygen »
Dans votre répertoire personnel, créez le répertoire « .ssh » s'il n'existe pas. À partir de celui-ci, générez votre
biclé (« ssh-keygen -t rsa -b 2048 -f id_rsa »). la commande « cat id_rsa.pub » permet de voir (et de copier) votre clé
publique.
• Copiez la clé publique sur le portail distant :
◦ dans la fenêtre de connexion « ssh » en tant que « sysadmin », exécutez les commandes suivantes :
« mkdir .ssh » puis « cat >.ssh/authorized_keys » ;
◦ copier le contenu de la clé publique provenant du presse papier (« Ctrl V » pour Windows, bouton central
de la souris pour Linux) ;
◦ tapez « Entrée » puis « Ctrl+D » ;
◦ protégez le fichier : « chmod 700 .ssh » puis « chmod 600 .ssh/authorized_keys » ;
◦ vérifiez : « cat .ssh/authorized_keys ».
• Si vous souhaitez vous connecter uniquement par certificat, configurez le serveur sshd :
◦ passez root (su -) et dé-commentez les options suivantes du fichier « /etc/ssh/sshd_config »:
PasswordAuthentication no
◦ relancez le serveur sshd (« service sshd restart ») et fermez la session ssh (« exit »).
• Test de connexion à partir de Linux : « slogin sysadmin@w.x.y.z »
• Test de connexion à partir de Windows :
◦ chargez la session précédente de putty ;
◦ dans la partie gauche, sélectionnez « Connection/SSH/Auth » ;
◦ cliquez sur « browse » pour sélectionner le fichier de clé ;
◦ sélectionnez dans la partie gauche Session ;
◦ cliquez sur « Save » puis « Open » ;
◦ entrez l'utilisateur « sysadmin » ;
◦ la clé est reconnue, il ne reste plus qu'à entrer la phrase de passe.
7.3. Contournement du portail (By-pass)
Pour des raisons de maintenance ou d'urgence, une procédure de contournement du portail a été créée. Elle
permet de supprimer l'authentification des usagers ainsi que le filtrage. La journalisation de l'activité du réseau
reste néanmoins active. L'imputabilité des connexions n'est plus assurée.
Pour lancer le contournement du portail, lancez le script « alcasar-bypass.sh --on ». Pour le supprimer, lancez le
script « alcasar-bypass.sh --off ». À noter que cette commande fonctionne encore avec '-on' et '-off' dans la version
2.0.x
7.4. Mise en place du logo de l'organisme
Il est possible de mettre en place le logo de votre organisme en cliquant sur le
logo situé en haut et à droite de l'interface de gestion. Votre logo sera inséré
Procédures d'exploitation ALCASAR 19/29
dans la page d'authentification ainsi que dans le bandeau supérieur de l'interface de gestion. Votre logo doit être
au format libre « png » et il ne doit pas dépasser la taille de 100Ko. Il est nécessaire de rafraîchir la page du
navigateur pour voir le résultat.
7.5. Installation d'un certificat serveur officiel
Depuis la version 2.0, il est possible d'installer un certificat officiel de type « intranet » proposé par certains
fournisseurs. L'intégration d'un tel certificat évite les fenêtres d'alerte de sécurité sur les navigateurs n'ayant pas
intégré le certificat racine d'ALCASAR (cf. §2.2.b). Contrairement aux certificats « Internet » qui certifient un
nom de domaine déposé auprès d'un bureau d'enregistrement (registrar), un certificat « intranet », peut certifier
une adresse IP privée ou un nom simple de serveur (hostname). Le « hostname » de tout les portails ALCASAR
est : « alcasar ». Pour acquérir votre certificat, suivez les instructions données par le fournisseur sachant que le
serveur WEB exploité par ALCASAR est un serveur « APACHE » avec module SSL. L'exemple qui suit
permet d'intégrer un certificat « intranet » généré par le fournisseur « Digitalix ».
Dans un premier temps, vous devrez lancer la commande
suivante sur ALCASAR en tant que « root » : openssl req
-newkey rsa:2048 -new -nodes -keyout my_private.key -out
my_server.csr Cette commande permet de générer deux
fichiers : la clé privé (my_private.key) et la demande de
certificat (my_server.csr). Copiez le fichier de demande de
certificat sur clé USB afin de pouvoir copier son contenu
sur le site du fournisseur. Celui-ci doit vous retourner un
fichier contenant votre certificat serveur officiel
(my_certificate.crt). Vous devez aussi récupérer son certificat d'autorité intermédiaire (pour Digitalix, il est
disponible ici : http://www.digitalix.fr/certs/HACert-bundle.crt).
En tant que « root », copiez les trois fichiers suivants dans votre répertoire (« my_private.key »,
my_certificate.crt » et « HACert-bundle.crt ». Effectuez alors les manipulations suivantes :
• cd /etc/pki/tls (déplacement dans le répertoire des certificats
• mv certs/alcasar.crt certs/alcasar.crt.old et mv private/alcasar.key private/alcasar.key.old (copie de sauvegarde des
anciens certificats)
• cp /root/my_certificate.crt certs/alcasar.crt et cp /root/HACert-bundle.crt certs/server-chain.crt (copie des certificats
officiels)
• cp /root/my_private.key private/alcasar.key (copie de la clé privée associée au certificat serveur officiel)
Éditez le fichier « /etc/httpd/conf/vhosts.d/01_default_ssl_vhost.conf » afin de dé-commenter (retirer le caractère '#' en
début de ligne) de la ligne suivantes : « SSLCertificateChainFile /etc/pki/tls/certs/server-chain.crt ».
Relancez alors le serveur WEB Apache via la commande « service httpd restart ».
En cas de problème, vous pouvez revenir en arrière en effectuant les opérations inverses (commentez la ligne
du fichier de conf, renommez les certificats sauvegardés et relancez le serveur Apache).
Particularités : Si vous administrez plusieurs portails ALCASAR, vous pouvez
exploiter le même certificat officiel sur l'ensemble de votre parc.
La date d'expiration du certificat (qu'il soit officiel ou non) est affichée dans la
page d'accueil du portail
7.6. Utilisation d'un serveur d'annuaire externe (LDAP ou A.D.)
ALCASAR intègre un module lui permettant d'interroger un serveur d'annuaire externe (LDAP ou A.D) situé
indifféremment côté LAN ou WAN. Quand ce module est activé, ALCASAR utilise en premier lieu l’annuaire
externe puis, en cas d'échec, la base locale pour authentifier un usager2. Dans tous les cas, les fichiers journaux
relatifs aux évènements des usagers (log) restent traités dans la base locale d'ALCASAR. L'interface graphique
de gestion de ce module est la suivante :
2 Quand un compte est géré sur un serveur LDAP/A.D externe, il est possible d'enrichir ses attributs par les attributs spécifiques
d'ALCASAR (nombre de session simultanée, créneaux horaires autorisés, etc.). Pour cela, créez un compte usager dans la base
locale portant le même nom que celui défini dans l'annuaire externe. Cela permettra, de plus, d'améliorer la lisibilité des rapports
statistiques.
Procédures d'exploitation ALCASAR 20/29
Remarque :
– les attributs des usagers situés dans
l’annuaire externe ne peuvent pas être
modifiés via l’interface de gestion
d’ALCASAR ;
– l'utilisation du protocole sécurisé
« ldaps » n’est pas disponible pour le
moment, le segment réseau entre
ALCASAR et l’annuaire doit donc être
maîtrisé, pour des raisons évidentes de
sécurité (cf. §10) ;
– les annuaires externes ne gèrent pas la
casse contrairement à la base locale
d'ALCASAR.
Tous ces paramètres sont regroupés dans
–
le fichier « /etc/raddb/modules/ldap » et
peuvent également être modifiés « à la main ». Dans ce cas, vous devrez redémarrer le service radiusd :
« service radiusd restart ».
Paramètres Définition Remarques
Nom du serveur LDAP (server = "ldap.example.com" Le port de connexion par défaut est 389. Pour le changer : @
server
ou server = "@IP" serveur:port
basedn Base de recherche des usagers à authentifier Voir l'exemple ci-dessous dans le cas d'Active Directory.
Pour un ldap standard : filter = "(uid=%{Stripped-User-Name:-%
Recherche de l'identifiant ou attribut pour {User-Name}})"
filter
l'authentification Pour Active Directory : filter = "(samAccountName=%{Stripped-
User-Name:-%{User-Name}})"
Exemples :
– par défaut, vide
base_filter Filtre de recherche ldap complémentaire
– base_filter="(objectclass=radiusprofile)"
– base_filter=''(memberof=groupe_alcasar)''
Vide = connexion anonyme (LDAP)
Obligatoire pour Active Directory (sur le serveur AD, créer un
identity Compte possédant des droits en lecture sur l'annuaire.
compte standard qui sera utilisé par ALCASAR pour l'interroger
l'annuaire à distance).
Mot de passe associé au compte avec des droits de Vide = connexion anonyme (LDAP).
password
lecture sur l'annuaire ldap. Obligatoire pour Active Directory.
Exemple :
Cette copie d'écran montre un exemple du schéma de
l'arborescence d'un serveur A.D. organisé de la manière
suivante : les usagers sont dans l'OU 'User' et le compte utilisé par
ALCASAR pour lire l'annuaire à distance est le compte 'rldap' situé dans
l'OU 'Admin'. Info : ce compte (rldap) n'a pas besoin d'avoir les droits
d'administration sur l'annuaire.
basedn = "ou=User,ou=Utilisateur,ou=SITE_I2SC,dc=i2sc,dc=local"
filter = ''(samAccountName=%{Stripped-User-Name:-%{User-Name}})''
identity= ''cn=rldap,ou=Admin,ou=Utilisateur,ou=SITE_ISC,dc=i2sc,dc=local''
password = ''*******''
7.7. Chiffrement des fichiers journaux
Il est possible de chiffrer automatiquement les fichiers journaux du parefeu, de squid et de l'accès à l'interface
de gestion à l'aide d'un algorithme asymétrique (clé publique + clé privée). En fournissant la clé privée à un
responsable de votre organisme pour séquestre, vous protégez les administrateurs d'accusations de modification
de ces fichiers. En cas d'enquête, il suffira de fournir les fichiers journaux chiffrés ainsi que la clé privée de
déchiffrement. La procédure est la suivante :
Procédures d'exploitation ALCASAR 21/29
Messages affichés à l'écran Commentaires Actions à réaliser
- Connectez-vous en tant que « root ».
rngd -r /dev/urandom
- Lancez le générateur d'entropie (d'aléa).
- Générez la biclé (clé publique + clé gpg --gen-key
privée).
- Choisissez l'algorithme, la taille ainsi
que la longévité des clés (sans expiration
). info : le nom d'utilisateur ne doit pas comporter
- Choisissez un nom d'utilisateur et une d'espace. Ce nom est repris sous le terme
phrase de passe. <nom_utilisateur> dans la suite du document.
- Arrêtez le générateur d'entropie. killall rngd
- Exportez la clé privée. Copiez là sur un gpg --armor –export-secret-key \
support externe. <nom_utilisateur> > alcasar_key.priv
- Fournissez-la (avec la phrase passe et le
<nom_utilisateur>) à un responsable de
votre organisme (pour séquestre). info : cf. doc d'installation pour la gestion USB.
- supprimez le fichier généré rm -f alcasar_key.priv
précédemment
1. - supprimez la clé privée du trousseau gpg --delete-secret-key
GPG <nom_utilisateur>
- Activer le chiffrement en modifiant 2. les vi /usr/local/bin/alcasar-log-export.sh
variables « chiffrement » et « gpg_user »
du fichier « /usr/local/bin/alcasar-log-export.sh ». info : affectez le « nom_utilisateur » à la variable
« gpg_user »
Infos :
• ALCASAR utilise le trousseau de clés de « root » situé dans le répertoire « /root/.gnupg » ;
• 'gpg –list-key' : permets de lister toutes les biclés contenues dans ce trousseau ;
• 'gpg --delete-key <nom_utilisateur>' : efface une clé publique du trousseau de clés ;
• 'gpg --delete-secret-key <nom_utilisateur>' : efface une clé privée du trousseau de clés ;
• Vous pouvez copier le répertoire « /root/.gnupg » sur un autre serveur ALCASAR. Ainsi, vous pourrez
utiliser le même <nom_utilisateur> et les mêmes clés ;
• Pour déchiffrer une archive chiffrée : 'gpg –decrypt <nom_archive_chiffrée>'
7.8. Créer son boîtier dédié ALCASAR
Ce chapitre présente un exemple de réalisation d'un boîtier dédié (appliance) ALCASAR économique dont les
contraintes sont : format miniature (mini-itx), sans bruit (noiseless), sans ventilateur (fanless) et faible
consommation d'énergie. La configuration est la suivante : boîtier A+Case CS160 (alimentation 12V intégrée),
carte mère AT5NM-10 (processeur Intel D525 intégré), 2GO de mémoire DDR2 (PC2-6400), disque dur 2,5'
sata 200Go, carte PCI réseau Ethernet complémentaire. Le remplacement du disque dur par un disque SSD 2,5'
de 40GO permet de diminuer la chaleur dégagée, de supprimer le ventilateur du boîtier et ainsi de diminuer la
consommation de 28W à 20W. Avec les frais de port, cette configuration avoisine les 210€ TTC. Le coût lié à
la consommation électrique annuelle est de 20,53€ (20*24*365/1000*0,1152). ALCASAR est installé via une
clé USB selon la procédure habituelle. Une fois déployé, le boîtier ne nécessite ni clavier, ni souris, ni
moniteur.
Disque SSD 2'5 SAT A
Mémoire DDR2 2GO
Carte réseau complémentaire sur
bus PCI. Nécessite 10' de bricolage
(orifice pour la prise RJ45)
Ventillateur à vendre pas cher sur Ebay ;-)
Procédures d'exploitation ALCASAR 22/29
8. Mises à jour et arrêt
8.1. Mises à jour du système d'exploitation
Mandriva-Linux propose un excellent mécanisme permettant d'appliquer les correctifs (patchs) sur le système.
ALCASAR a été développé afin d'être entièrement compatible avec ce mécanisme. Ainsi, pour mettre à jour le
système, il suffit de lancer la commande « urpmi –auto --auto-update » en tant que « root ».
Même s'il n'est pas obligatoire, un redémarrage du système peut être conseillé si un nouveau noyau (kernel) ou
si des bibliothèques majeures ont été mises à jour.
8.2. Mise à jour d'ALCASAR
Vous pouvez savoir si une mise à jour d'ALCASAR est disponible en regardant la page de garde de votre
interface de gestion ou en lançant la commande « alcasar-version.sh ». Il est possible d'effectuer une mise à jour
automatique de la version en cours d'exploitation. Les paramètres suivants sont alors repris :
• le nom et le logo de l'organisme ;
• les identifiants et les mots de passe des comptes d'administration du portail ;
• la base des usagers et des groupes ;
• les listes noires principales et secondaires ;
• la liste des sites et des adresses MAC de confiance ;
• la configuration du filtrage réseau
• les certificats de l'Autorité de Certification (A.C.) et du serveur.
La mise à jour d'ALCASAR lance automatiquement la mise à jour du système d'exploitation (Mandriva-Linux).
Procédure de mise à jour automatique : récupérez et décompressez l'archive de la nouvelle version du portail.
Positionnez-vous dans son répertoire et lancez le script d'installation « sh alcasar.sh --install ».
Le script détectera automatiquement la mise à jour à effectuer. En cas d'échec, vous pouvez suivre la procédure
manuelle décrite ci-après.
Procédure de mise à jour manuelle : lancez la commande « alcasar-conf.sh --create » pour générer le fichier de
configuration de la version en cours d'exploitation (« /tmp/alcasar-conf.tar.gz »). Récupérez ce fichier sur une clé
USB. Installez le nouveau système d'exploitation comme lors d'une première installation. Connectez votre clé
USB et copiez le fichier « alcasar-conf.tar.gz » dans le répertoire /tmp. Récupérez et décompressez l'archive de la
nouvelle version d'ALCASAR. Positionnez-vous dans son répertoire et lancez le script d'installation « sh
alcasar.sh --install ».
8.3. Arrêt du système
Deux possibilités permettent d'arrêter « proprement » le PC ALCASAR :
• en appuyant brièvement sur le bouton d'alimentation de l'équipement ;
• en se connectant sur la console en tant que root et en lançant la commande « init 0 ».
9. Diagnostics
Ce chapitre présente diverses procédures de diagnostic en fonction des situations ou des interrogations
rencontrées. Les commandes sont notés en italique sur fond jaune. Elles sont lancées dans une console en tant
que « root ».
9.1. Connectivité d'ALCASAR
Les paramètres réseau d'ALCASAR sont situés dans le fichier « /usr/local/etc/alcasar-network ».
• test de l'état des cartes réseau : lancez la commande « mii-tool » afin de vérifier l'état des deux cartes
réseaux. Le résultat « 100baseTx–FD, link ok » est correct (100Mb/s - full duplex – lien activé) ;
• test de connexion vers le routeur de sortie : lancez un « ping » vers l'@IP du routeur de sortie (Box du F.A.I
). En cas d'échec, vérifiez les câbles réseau, la configuration de l'interface eth0 ( ifconfig eth0) et l'état du
routeur ;
• test de connexion vers les serveurs DNS externes : lancez un « ping » vers les @IP des serveurs DNS. En
cas d'échec, changez de serveurs. Vérifiez que le système les a bien prises en compte (cat /etc/resolv.conf). En
cas d'erreur, corrigez le fichier « /usr/local/etc/alcasar-network » avec l'éditeur « vi » puis lancez le script
Procédures d'exploitation ALCASAR 23/29
« alcasar-network.sh » ;
• test du serveur DNS interne (dnsmasq) : lancez une demande de résolution de nom (ex. : dig www.google.fr).
En cas d'échec, vérifiez le fichier de configuration de « dnsmasq » (cat /etc/dnsmasq.conf) ;
• test de connectivité Internet : lancer la commande « wget www.google.fr ». En cas de réussite la page de garde
de Google est téléchargée et stockée localement (index.html). Le menu « système/service » de l'interface de
gestion rend compte de ce test :
• test de connectivité vers un équipement de consultation : vous pouvez tester la présence d'un équipement
situé sur le réseau de consultation via la commande « arping -I eth1 @ip_équipement ».
Vous pouvez afficher l'ensemble des équipements situés sur le réseau de consultation en lançant la commande
« arpscan eth1 » ;
00:1C:25:CB:BA:7B 192.168.182.1
00:11:25:B5:FC:41 192.168.182.25
00:15:77:A2:6D:E9 192.168.182.129
Vous pouvez afficher les trames réseau provenant du réseau de consultation en installant l'outil « tcpdump »
(urpmi tcpdump) et en lançant la commande « tcpdump -i eth1 ».
9.2. Services serveur ALCASAR
Afin de remplir ces différentes tâches, ALCASAR exploite plusieurs services serveur. L'arrêt de l'un d'entre eux
peut empêcher ALCASAR de fonctionner. Il est alors utile de savoir diagnostiquer la raison pour laquelle un
service s'est arrêté. Lancez la commande « ps fax » et vérifiez que le serveur WEB 'apache' (« httpd ») est bien
lancé. Le cas échéant, lancez-le via la commande « service httpd start ». En cas d'échec, visualiser son journal de
rapport d'erreur via la commande « tail /var/log/httpd/error.log ».
L'état de fonctionnement des autres services est affiché dans l'interface de gestion (menu « système/services ») :
Vous pouvez les arrêter ou les relancer via l'interface de gestion ou via la commande « service nom_du_service
start/stop/restart ». En cas d'échec, vérifiez dans le fichier journal système ( tail /var/log/messages) la raison pour
laquelle, ils n'arrivent pas à se lancer.
9.3. Espace disque disponible
Si l'espace disque disponible n'est plus suffisant,
certains modules peuvent ne plus fonctionner. À
titre d'exemple, et par principe de sécurité, le
serveur mandataire « Squid » s'arrêtera dès qu'il ne pourra plus alimenter ses fichiers journaux. Vous pouvez
vérifier l'espace disque disponible (surtout la partition /var) :
• en mode graphique, via la page d'accueil du centre de gestion
• en mode texte, via la commande « df »
En cas de diminution trop importante de cet espace, supprimez les anciens fichiers journaux et autres images
ISO du système après les avoir archivés (répertoire /var/Save/*).
9.4. Connectivité des équipements de consultation
Dans l'interface de gestion (rubrique « SYSTÈME/Activité »),
vérifiez que vos équipements de consultation possèdent des
paramètres réseau corrects (adresse MAC / adresse IP). Si ce n'est
pas le cas, supprimez l'ancienne adresse enregistrée par
ALCASAR et reconfigurez l'équipement. Sur les équipements de consultation:
• vérifiez les paramètres réseau : lancez « ipconfig /all » sous Windows, « /sbin/ifconfig » sous Linux ;
• s'il ne sont pas corrects, modifiez-les. Pour les équipements en mode dynamique, relancez une demande
d'adresse : « ipconfig /renew » sous Windows, « dhclient » sous Linux.
Si l'interface n'est pas configurée, vérifiez les câbles et assurez-vous que les trames DHCP de l'équipement
transitent bien sur le réseau (à l'aide de l'analyseur de trames « wireshark » par exemple). Sur ALCASAR, vous
pouvez voir arriver les demandes d'adressage des équipements en lançant la commande « tailf /var/log/messages »
ou en affichant le terminal N°12 (<Alt> + F12).
Procédures d'exploitation ALCASAR 24/29
• Test de connexion vers le portail : lancez un ping vers l'adresse IP d'ALCASAR. En cas d'échec, vérifiez les
câbles et la configuration de l'interface réseau.
• Test de la résolution de nom : Sous Windows, lancez « nslookup alcasar ». sous Linux, lancez « dig alcasar ».
Le résultat doit être l'@IP d'ALCASAR. En cas d'échec, vérifiez qu'ALCASAR soit bien le serveur DNS
des équipements de consultation
• l'interface de gestion : lancez un navigateur sur un équipement de consultation et tentez de vous connecter
sur ALCASAR (http://alcasar).
• Test de connexion Internet : Testez la connexion vers un site Internet. ALCASAR doit vous intercepter et
présenter la fenêtre d'authentification.
9.5. Problèmes déjà rencontrés
Ce chapitre présente le retour d'expérience d'organismes ayant trouvé la solution à des problèmes identifiés.
a) Les images ne s'affichent pas sur certains sites
Quand le filtrage de domaines et d'URLs est activé, ALCASAR filtre aussi les liens ne contenant pas de nom de
domaine. Ainsi, certaines pages WEB contenant ce type de lien ne s'affichent que partiellement. Deux solutions
permettent d'éviter ce comportement : supprimer le filtre d'adresse IP (cf. §4.1.b) ou enregistrer les adresses IP
contenu dans ces liens. À titre d'exemple, le site « leboncoin.fr » référence toutes ses images de cette manière.
Les adresses IP contenu dans les liens des images sont les suivantes : 193.164.196.30, .40, .50
et .60 ainsi que 193.164.197.30, .40 et .50.
b) Navigation impossible avec certains antivirus
Désactivez la fonction « proxy-web » intégrée à certains antivirus (cas de trend-micro).
c) Stations Windows précédemment connectées sur un Hotspot public
Lorsqu'un système se connecte à un « Hotspot public », celui-ci fournit les paramètres réseau ainsi qu'un
« bail » qui détermine le temps de validité de ces paramètres. Les stations Windows XP ne réinitialisent pas ces
paramètres lors d'un redémarrage. Ainsi, même si elles changent de réseau, elles se présenteront avec les
paramètres du Hotspot précédent. Ce problème est reconnu par Microsoft qui propose la solution suivante :
forcer 'à la main' la demande de renouvellement des paramètres réseau via la commande « ipconfig /renew ».
d) Navigation impossible après réinstallation ou mise à jour du portail
Après une réinstallation complète du portail ou après une mise à jour pendant laquelle vous avez décidé de
changer le certificat serveur, vous constatez le comportement suivant :
Sous Internet Explorer Sous Mozilla
Ce phénomène est dû au fait que les navigateurs essaient d'authentifier le portail ALCASAR à l'aide d'un ancien
certificat. Il faut donc, sur les navigateurs, supprimer ces vieux certificats pour les remplacer par le dernier
comme indiqué au §2.3.1.
e) Navigation impossible après avoir renseigné la rubrique « sites de confiance »
ALCASAR vérifie la validité des noms de domaine renseignés dans cette rubrique (cf. §3.7.a). Si un nom de
domaine n'est pas valide, le service 'chilli' ne peut plus se lancer. Modifiez alors le nom de domaine posant un
problème et relancez le service 'chilli' via la commande « service chilli restart ».
Procédures d'exploitation ALCASAR 25/29
f) Surcharge système - mémoire
Le système Linux essaie toujours d'exploiter le maximum de mémoire vive. Sur la page d'accueil du centre de
gestion, le bargraph indiquant l'utilisation de la mémoire physique peut ainsi régulièrement se trouver au-delà
de 80% et apparaître en rouge. Cela est normal.
Si le système a besoin de mémoire supplémentaire, il exploitera le swap. Ce swap est une zone du disque dur
exploitée comme mémoire vive (main 1000 fois plus lente). Si vous vous apercevez que le système utilise cette
zone de swap (> 1%), vous pourrez conclure à un manque de mémoire vive ou à une surcharge du système.
Augmenter la mémoire vive peut donc améliorer grandement la réactivité du système surtout quand les modules
de filtrage sont activés.
Vous pouvez visualiser la charge du système sur la page d'accueil du centre de gestion dans la partie
'Système/Charge système' ou en mode console à l'aide de la commande « top » ou « uptime » :
• le 'load average' : les 3 valeurs représentent la charge moyenne du système pendant la dernière, les 5
dernières et les 15 dernières minutes. Cette charge moyenne correspond au nombre de processus en attente
d'utilisation du processeur.
Ces valeurs sont normalement inférieures à 1. Une valeur supérieure à '1.00' traduit un sous-
dimensionnement du serveur (surtout si elle se répercute sur les 3 valeurs (charge inscrite dans la durée).
• Chercher le processus qui monopolise un grand pourcentage de la charge (commande « top »).
10. Sécurisation
Sur le réseau de consultation, ALCASAR constitue le moyen de contrôle des accès à Internet. Il permet aussi de
protéger le réseau vis-à-vis de l'extérieur ou vis-à-vis d'un pirate interne. À cet effet, il intègre :
• une protection contre le vol d'identifiants. Les flux d'authentification entre les équipements des usagers et
ALCASAR sont chiffrés. Les mots de passe sont stockés chiffrés dans la base ;
• une protection contre les oublis de déconnexion. L'attribut « durée limite d'une session » (cf. §3.1) permet
de déconnecter automatiquement un usager après un temps défini ;
• une protection contre les pannes (réseau ou équipements de consultation). Les usagers dont l'équipement de
consultation ne répond plus depuis 6 minutes sont automatiquement déconnectés ;
• une protection contre le vol de session par usurpation des paramètres réseau. Cette technique d'usurpation
exploite les faiblesses des protocoles « Ethernet » et WIFI. Afin de diminuer ce risque, ALCASAR intègre
un processus d'autoprotection lancé toutes les 3 minutes (alcasar-watchdog.sh) ;
• une protection du chargeur de démarrage du portail (GRUB) par mot de passe. Ce mot de passe est stocké
dans le fichier « /root/ALCASAR-passwords.txt ».
La seule présence d'ALCASAR ne garantit pas la sécurité absolue contre toutes les menaces informatiques et
notamment la menace interne (pirate situé dans votre organisme).
Dans la majorité des cas, cette menace reste très faible. Sans faire preuve de paranoïa et si votre besoin en
sécurité est élevé, les mesures suivantes permettent d'améliorer la sécurité globale de votre système :
10.1. Sur ALCASAR
Choisissez un mot de passe « root » robuste. Protégez le PC « ALCASAR » et l'équipement du FAI afin
d'éviter :
• l'accès et le vol des équipements (locaux fermés, cadenas, etc.) ;
• le démarrage du PC au moyen d'un support amovible (configurez le BIOS afin que seul le disque dur
interne soit amorçable) ;
• la mise en place d'un équipement entre ALCASAR et l'équipement du FAI.
10.2. Sur le réseau de consultation
Les postes doivent être protégés par des mesures garantissant leurs intégrités physiques.
L'accès physique au réseau de consultation doit être maîtrisé :
• déconnectez (débrassez) les prises réseau inutilisées ;
• activez le « verrouillage par port » (fonction « Port Security ») sur les commutateurs (switch) du réseau de
consultation. Pour usurper un équipement de consultation, un pirate interne sera alors obligé d'introduire
physiquement un concentrateur (hub) sur le réseau ;
• camouflez le SSID et activez le chiffrement WPA2 sur les points d'accès WIFI.
Procédures d'exploitation ALCASAR 26/29
Les équipements de consultation peuvent (doivent) intégrer plusieurs autres éléments de sécurité tels que le
verrouillage de la configuration du BIOS et du bureau, un antivirus, la mise à jour automatique de rustines de
sécurité (patch), etc. Afin de faciliter le déploiement de ces éléments, ALCASAR peut autoriser les
équipements du réseau de consultation à se connecter automatiquement et sans authentification préalable sur
des sites spécialement identifiés afin de télécharger des rustines de sécurité ou afin de mettre à jour les antivirus
(cf. §7).
Si vous désirez mettre en place des stations de consultation en accès libre, il peut être intéressant de vous
appuyer sur des produits garantissant à la fois la protection de la vie privée et la sécurisation de la station de
consultation (stations de type « cybercafé »). Ces produits permettent de cloisonner l'usager dans un
environnement étanche. À la fin d'une session, l'environnement de l'usager est complètement nettoyé.
• Pour des stations sous Linux, vous pouvez installer le produit « xguest » (il est fourni nativement dans le cas
de la distribution Mandriva, Fedora et RedHat)
• Pour les stations sous Windows, suivez ce lien sur le TechNet ©Microsoft :
« http://technet.microsoft.com/fr-fr/library/gg176676%28WS.10%29.aspx »
Sensibilisez les usagers afin qu'ils changent leur mot de passe et afin qu'ils ne divulguent
pas leurs identifiants (ils sont responsables des sessions d'un « ami » à qui ils les auraient
fournis).
11. Commandes et fichiers utiles
11.1. Pour ALCASAR
L'administration d'ALCASAR est directement exploitables dans un terminal par ligne de commande (en tant
que 'root'). Ces commandes commencent toutes par « alcasar-... ». Certaines d'entre elles s'appuient sur le
fichier central de configuration d'ALCASAR (« /usr/local/etc/alcasar.conf »). Avec l'argument « -h », chaque
commande fournit la liste des options qu'elle possède.
• alcasar-conf -apply : applique les paramètres réseau conformément au fichier de configuration ;
• alcasar-bl.sh : applique le filtrage de domaines et d'URL conformément au fichier de configuration ;
• alcasar-bl.sh [-on/-off] : active/désactive le filtrage de domaines et d'URL ;
• alcasar-bl.sh -download : télécharge et applique la dernière version de la BlackList de Toulouse ;
• alcasar-safesearch.sh [-on/-off] : active/désactive le filtrage du résultats des principaux moteurs de recherche ;
• alcasar-dg-pureip.sh [-on/-off] : active/désactive le filtrage des urls contenant des adresses IP (sans nom de domaine) ;
• alcasar-nf.sh : applique le filtrage de protocoles réseau conformément au fichier de configuration ;
• alcasar-nf.sh [-on/-off] : active/désactive le filtrage de protocoles réseau ;
• alcasar-havp.sh : applique le filtrage d'antivirus sur les flux WEB conformément au fichier de configuration ;
• alcasar-havp.sh [-on/-off] : active/désactive le filtrage d'antivirus sur les flux WEB ;
• alcasar-havp.sh -update : mets à jour la base de connaissance de l'antivirus (clamav) ;
• alcasar-mysql.sh -import fichier_sql.sql : importe une base d'usagers (écrase l'existante) ;
• alcasar-mysql.sh -raz : remise à zéro de la base des usagers ;
• alcasar-mysql.sh -dump : crée une archive de la base d'usagers actuelle dans « /var/Save/base » ;
• alcasar-mysql.sh -acct_stop : stop les sessions de comptabilité ouvertes ;
• alcasar-logout.sh <username> : déconnecte l'usager <username> ;
• alcasar-logout.sh all : déconnecte tous les usagers connectés ;
• alcasar-version.sh : compare la version d'ALCASAR active avec la dernière version disponible ;
• alcasar-bypass.sh [-on/-off] : active/désactive le mode « BYPASS » ;
• alcasar-mondo.sh : crée une image ISO « à chaud » du système ( !!! processus pouvant durée plus d'une heure) ;
• alcasar-CA.sh : crée une autorité de certification locale et un certificat serveur.
Chaque service rendu par le serveur est pris en charge par un « daemon », dont le démarrage est géré
automatiquement :
• Voir l’état d’un démon particulier (fonctionne pour la majorité des démons)
/etc/init.d/<nom du service> status
• Relancer/stopper un démon :
/etc/init.d/<nom du service> {start|stop|restart|reload}
Procédures d'exploitation ALCASAR 27/29
11.2. Éditeur de texte vi
Ce résumé des commandes usuelles de vi est extrait du site : http://wiki.linux-france.org/wiki/Utilisation_de_vi
Auteur : Jérôme Desmoulins (septembre 1999) Wikisé par Nat - Récupérée de « http://wiki.linux-france.org/wiki/Utilisation_de_vi »
Présentation
vi offre deux modes de fonctionnement: le mode « commande » et le mode « insertion ».
Au démarrage il est en mode commande, ce qui permet de déplacer le curseur, de parcourir le document et de copier-coller. On le quitte, en entrant du même coup en
mode insertion, en utilisant une commande d'insertion ou de modification.
En mode insertion il est possible de saisir du texte. Appuyer sur la touche [ESC ] pour revenir en mode commande.
De nombreuses commandes peuvent être préfixées du nombre de répétitions souhaitées : par exemple 5Y permet de copier 5 lignes à partir du curseur.
Commandes et combinaisons de touches
Saisir les combinaisons, proposées ci-après, telles quelles ; seuls les éléments en italiques y sont à interpréter. La première combinaison proposée, par exemple, est :w
donc implique de taper sur la touche ':' puis sur la touche 'w'.
Pour lancer vi en lui demandant de charger (ouvrir) un fichier: vi <nom_du_fichier>
Sau ve garde r un fichie r - quitte r vi
:w sauvegarde le fichier (penser à write) C opie r-C olle r
:wq sauvegarde le fichier et quitte vi (write and quit) équivallent à :x Y copie une ligne, donc la place dans un tampon, pour
:q quitte vi sans sauvegarder les modifications (quit) pouvoir ensuite la coller (yank, tirer)
:q! quitte imm édiatement, sans rien faire d'autre nY copie n lignes
:w <nom_de_fichier> sauvegarde le fichier sous le nom <nom_de_fichier> p colle les lignes après le curseur (paste, coller)
:w sauvegarde le fichier (penser à write) An nu le r ou ré pé te r de s m odifications
:wq sauvegarde le fichier et quitte vi (write and quit) équivallent à :x u annule la dernière m odification (undo, défaire)
:q quitte vi sans sauvegarder les modifications (quit) . (un point) répète les dernières modifications
:q! quitte imm édiatement, sans rien faire d'autre
:w <nom_de_fichier> sauvegarde le fichier sous le nom <nom_de_fichier>
In sé re r du te xte
i active le mode insertion
Re che rch e r e t re m place r Su pprim e r du te xte
/motif recherche m otif en allant vers la fin du document x supprime un caractère (« faire une
n répète la dernière recherche (next, suivant) croix dessus » )
N retourne au résultat de la précédente recherche effectuée dd supprime une ligne
:%s/motif/motif2/g recherche le motif et la rem place par motif2 ndd supprime n lignes
11.3. Manipulation de fichiers et répertoires
• cd <directory> : aller dans un répertoire
• cd / : retourner à la racine
• ls <directory> : afficher le contenu d’un répertoire
• ls : afficher le contenu du répertoire courant
• cat <file> : afficher le contenu d’un fichier
• mv <source> <destination> : déplacer ou renommer un fichier
• cp <source> <destination> : copier un fichier
• rm <file> : efface un fichier
• rm -rf <directory> : efface un répertoire et ses sous-répertoires sans demander de confirmation
• tar –zxvf <fichier_archive.tar.gz> : décompresser et désarchiver dans le répertoire courant
Procédures d'exploitation ALCASAR 28/29
12. Fiche « usager »
Un contrôle d'accès Internet a été mis en place dans votre organisme au
moyen d'un portail ALCASAR. Quand votre navigateur tente de se
connecter sur Internet, la fenêtre de connexion suivante permet de vous
identifier. La casse est prise en compte (« dupont » et « Dupont » sont deux
usagers différents).
Quand l'authentification a réussi, la fenêtre « pop-up » suivante est présentée. Elle
permet de vous déconnecter du portail (fermeture de session). Vous serez
automatiquement déconnecté si vous la fermez. Cette fenêtre fournit les informations
relatives aux droits accordés à votre compte (expirations, limites de téléchargement,
etc.). Dans certains cas, cette fenêtre n'est plus visible, alors que vous êtes toujours
connecté. Pour vous déconnecter, entrez le lien « http://alcasar » dans votre
navigateur.
En cas d'échec de connexion, les informations suivantes permettent d'en connaître la cause :
Erreur d'authentification sur le portail captif Vous tentez de vous connecter en dehors de la période
You are calling outside your allowed timestamp autorisée.
Erreur d'authentification sur le portail captif La date de validité de votre compte est dépassée
P assword Has Expired
Erreur d'authentification sur le portail captif Vous avez atteint le nombre maximum de sessions que vous
You are already logged in – acess denied pouvez ouvrir simultanément.
Erreur d'authentification sur le portail captif Vous avez atteint votre limite journalière de temps de
Your maximum daily usage time has been reached connexion.
Erreur d'authentification sur le portail captif Vous avez atteint votre limite mensuelle de temps de
Your maximum monthly usage time has been reached connexion.
Erreur d'authentification sur le portail captif Sans information particulière, votre identifiant et/ou votre mot
de passe doivent être erronés.
Vous avez la possibilité de vous déconnecter ou de changer
votre mot de passe via le lien suivant : http://alcasar
Ce lien permet aussi d'intégrer le certificat de sécurité du portail
dans votre navigateur.
Le portail intègre un dispositif permettant de filtrer (bloquer) les téléchargements de virus ainsi que l'accès aux
sites dont le contenu peut être répréhensible (filtrage de site). Lorsqu'un virus est détecté ou qu'un site est filtré,
les pages suivantes sont affichées :
Procédures d'exploitation ALCASAR 29/29
Vous aimerez peut-être aussi
- Alcasar 3.1.1 Exploitation FRDocument38 pagesAlcasar 3.1.1 Exploitation FRrahmaPas encore d'évaluation
- UC Series User ManualDocument244 pagesUC Series User Manualissam hmirouPas encore d'évaluation
- Alcasar 2.9 Exploitation FR PDFDocument38 pagesAlcasar 2.9 Exploitation FR PDFDonatien Kouakou KoffiPas encore d'évaluation
- Alcasar Doc Technique PDFDocument17 pagesAlcasar Doc Technique PDFHafid SalimPas encore d'évaluation
- Bastion Admin Guide FRDocument332 pagesBastion Admin Guide FRMathieu N'guessanPas encore d'évaluation
- Openstack Installation Guide For Rhel Centos Fedora PDF Free FRDocument171 pagesOpenstack Installation Guide For Rhel Centos Fedora PDF Free FRBéatrice Bénédicte MutebaPas encore d'évaluation
- Cours Sécurité WebDocument64 pagesCours Sécurité WebSofian Boulawan100% (1)
- ANSSI - Guide 802.1XDocument38 pagesANSSI - Guide 802.1XjohnPas encore d'évaluation
- Guide Administration 6 0 FRDocument558 pagesGuide Administration 6 0 FRGhislain OvonoPas encore d'évaluation
- PTWSDocument161 pagesPTWSait larbiPas encore d'évaluation
- Ch2 Lora LorawanDocument135 pagesCh2 Lora LorawanWalid JeziPas encore d'évaluation
- Bastion Admin Guide FRDocument373 pagesBastion Admin Guide FRHafssaPas encore d'évaluation
- Manuel de Procédures D'audit de Sécurité2Document175 pagesManuel de Procédures D'audit de Sécurité2Alex NDONGMOPas encore d'évaluation
- 8770 4.2 Am Securityguide 8AL90705FRAJ 1 FRDocument67 pages8770 4.2 Am Securityguide 8AL90705FRAJ 1 FRmobio jeanPas encore d'évaluation
- UCOPIA Livre BlancDocument68 pagesUCOPIA Livre Blancsellabi100% (1)
- SQL Server 2000Document65 pagesSQL Server 2000Roi du SilencePas encore d'évaluation
- WinappDocument80 pagesWinappZAKARIA EL FADILIPas encore d'évaluation
- SQL Avance 2Document37 pagesSQL Avance 2gueyefallou704Pas encore d'évaluation
- Roque Daniel 2019Document107 pagesRoque Daniel 2019jhanmdfghjklPas encore d'évaluation
- A6V10094213Document96 pagesA6V10094213ghribi fawziPas encore d'évaluation
- Oxep100.0 Im Instalmanual 8AL91032FRBA 2 FRDocument444 pagesOxep100.0 Im Instalmanual 8AL91032FRBA 2 FRHubert ScelersPas encore d'évaluation
- VST Ethernet KRL 32 FRDocument140 pagesVST Ethernet KRL 32 FRSebastien Le GrisPas encore d'évaluation
- Etude Des Protocoles Et Infrastructures de Sécurité Dans Les ReseauxDocument57 pagesEtude Des Protocoles Et Infrastructures de Sécurité Dans Les Reseauxdjiguir_salehPas encore d'évaluation
- Control Center 10-FrDocument223 pagesControl Center 10-FrhardarmorPas encore d'évaluation
- Legrand CCTP Lcs3Document47 pagesLegrand CCTP Lcs3frummeusseiseitro-9554Pas encore d'évaluation
- CCNA2_Essentiel securityDocument71 pagesCCNA2_Essentiel securitytsdjdzhfxcPas encore d'évaluation
- ExternalisationSI CatalogueDeServicesDocument177 pagesExternalisationSI CatalogueDeServicesRadouane CherkaouiPas encore d'évaluation
- Important Cours Securite Wi-Fi 2011Document171 pagesImportant Cours Securite Wi-Fi 2011Ahlem HafsaouiPas encore d'évaluation
- Proteus - Trace de TyponDocument52 pagesProteus - Trace de TyponRomuald AHODEHINTOPas encore d'évaluation
- Met As PloitDocument49 pagesMet As PloitSaadi BadisPas encore d'évaluation
- 0636 Kali LinuxDocument49 pages0636 Kali LinuxModibo SissokoPas encore d'évaluation
- 0636 Kali LinuxDocument6 pages0636 Kali Linuxfranckyi akossPas encore d'évaluation
- Si-Ahmed Ayoub (Conception Et Realisation D'un Systeme de Gestion ... )Document117 pagesSi-Ahmed Ayoub (Conception Et Realisation D'un Systeme de Gestion ... )Gildas ASSOURIPas encore d'évaluation
- Sécurité Informatique Sur Le WebDocument17 pagesSécurité Informatique Sur Le WebSayPas encore d'évaluation
- Alcasar-2 9 1-TechniqueDocument26 pagesAlcasar-2 9 1-TechniquePapa NiangPas encore d'évaluation
- PDF RCSFDocument109 pagesPDF RCSFasmaPas encore d'évaluation
- Cours BTSIG2 ReseauDocument112 pagesCours BTSIG2 Reseaukhalid100% (1)
- Cours Informatique de GestionDocument70 pagesCours Informatique de GestionDj DjPas encore d'évaluation
- 0557 Travaux Pratiques Administration Systeme en ReseauDocument110 pages0557 Travaux Pratiques Administration Systeme en ReseaumariaaitkechPas encore d'évaluation
- 0557 Travaux Pratiques Administration Systeme en ReseauDocument110 pages0557 Travaux Pratiques Administration Systeme en ReseauIgnace RavelojaonaPas encore d'évaluation
- WAB Admin Guide FRDocument186 pagesWAB Admin Guide FRBen Badji100% (1)
- Securite Des Technologies Sans Contact Pour Le Controle Des Acces PhysiquesDocument45 pagesSecurite Des Technologies Sans Contact Pour Le Controle Des Acces PhysiquesAyoub ChahirPas encore d'évaluation
- Memoire Final (Version Finale 18-09-2017)Document75 pagesMemoire Final (Version Finale 18-09-2017)Chouaib SaciPas encore d'évaluation
- Extract-Te8012 TechniquesDeLIngenieurDocument6 pagesExtract-Te8012 TechniquesDeLIngenieurmosar208578Pas encore d'évaluation
- Web Mapping C de RapportDocument85 pagesWeb Mapping C de Rapportmokhles100% (1)
- (Draft) Dba - Module 5 (2003-08-06) 2 - 0Document29 pages(Draft) Dba - Module 5 (2003-08-06) 2 - 0Abderrahim BelrhaliaPas encore d'évaluation
- Referentiel Exigences - Labellisation - Prestataires Audit Teleservices - v1 0 PDFDocument24 pagesReferentiel Exigences - Labellisation - Prestataires Audit Teleservices - v1 0 PDFChaibi MedPas encore d'évaluation
- Cas Usage 01 2019 FinalDocument40 pagesCas Usage 01 2019 FinalSOUMIA ESSAHIBIPas encore d'évaluation
- SQL Avance 1Document46 pagesSQL Avance 1gueyefallou704Pas encore d'évaluation
- EESS - Gestion Des Cles PubliquesDocument96 pagesEESS - Gestion Des Cles PubliquesTampolla SergePas encore d'évaluation
- TLILI GhadaDocument92 pagesTLILI GhadaDestinPas encore d'évaluation
- CCTP-Lot 6Document78 pagesCCTP-Lot 6Feki MahdiPas encore d'évaluation
- Memoire PDFDocument36 pagesMemoire PDFSiraj Saad100% (1)
- Admin BD IngresDocument77 pagesAdmin BD IngresstrideworldPas encore d'évaluation
- 415 - Rapport Bsobesto IdsDocument60 pages415 - Rapport Bsobesto IdsHassina SahliPas encore d'évaluation
- NkPres - ArchitAvance Parallel Virtual - 16 20fev16Document186 pagesNkPres - ArchitAvance Parallel Virtual - 16 20fev16Marcellin NKENLIFACKPas encore d'évaluation
- Rapport1 PDFDocument16 pagesRapport1 PDFACHRAFPas encore d'évaluation
- Introduction à l’analyse des données de sondage avec SPSS : Guide d’auto-apprentissageD'EverandIntroduction à l’analyse des données de sondage avec SPSS : Guide d’auto-apprentissagePas encore d'évaluation
- L' inclusion en éducation physique: Notions théoriques et applications pédagogiquesD'EverandL' inclusion en éducation physique: Notions théoriques et applications pédagogiquesPas encore d'évaluation
- Évaluation du potentiel humain dans les organisationsD'EverandÉvaluation du potentiel humain dans les organisationsPas encore d'évaluation
- Reseau Informatique Partie 1 PDFDocument28 pagesReseau Informatique Partie 1 PDFLotfi Haitam100% (1)
- BE RISCV Seance1Document4 pagesBE RISCV Seance1Nour El Houda KhalfaouiPas encore d'évaluation
- Virtualisation Et CloudDocument72 pagesVirtualisation Et CloudOthmane Bouzoubaa100% (1)
- Lancer Un TerminalDocument4 pagesLancer Un TerminalFaty FatyPas encore d'évaluation
- 0003 - Corps Dun Algorithme-Programme (Instructions) .PPSXDocument7 pages0003 - Corps Dun Algorithme-Programme (Instructions) .PPSXMez Iane HassanePas encore d'évaluation
- Test-Professionel-BAC2-informatique CNOPS PDFDocument4 pagesTest-Professionel-BAC2-informatique CNOPS PDFLotfi Haitam100% (1)
- SyllabusDocument4 pagesSyllabusdakirPas encore d'évaluation
- TP Sécurité MasterDocument5 pagesTP Sécurité Masterr00TPas encore d'évaluation
- Le Micro ProcesseurDocument9 pagesLe Micro ProcesseurZaazadPas encore d'évaluation
- Assistance Menara-Connexion ADSLDocument4 pagesAssistance Menara-Connexion ADSLYassine BouayadiPas encore d'évaluation
- Cours Sys ThreadsDocument22 pagesCours Sys ThreadsLounes AmazighPas encore d'évaluation
- LandTiger Programmation - rr1Document122 pagesLandTiger Programmation - rr1nad_chadi8816Pas encore d'évaluation
- MODULE Microcontroleur MMOAMPADocument131 pagesMODULE Microcontroleur MMOAMPAMycompte HukkersPas encore d'évaluation
- Product PDFDocument4 pagesProduct PDFaaou4250Pas encore d'évaluation
- TP Agrgation de Liens-Stp-Routage Inter-VlanDocument9 pagesTP Agrgation de Liens-Stp-Routage Inter-Vlanapi-247116054Pas encore d'évaluation
- Rapport TP AssembleurDocument11 pagesRapport TP AssembleurSarah100% (1)
- F12038-1 - Lancement Gamme ZeusDocument37 pagesF12038-1 - Lancement Gamme ZeusLaurent FARAUDPas encore d'évaluation
- 2ème SI InformatiqueDocument240 pages2ème SI Informatiqueafrouk10% (1)
- IntroductionDocument32 pagesIntroductionAbdelilah AbdelilahPas encore d'évaluation
- Le Protocole VTPDocument21 pagesLe Protocole VTPamisan100% (2)
- Cahier Des Charges Stockage Sauvegarde 12202013 22de25Document19 pagesCahier Des Charges Stockage Sauvegarde 12202013 22de25Marouani AmorPas encore d'évaluation
- 7 SpiDocument3 pages7 SpiCHADDOUPas encore d'évaluation
- Investigation Numerique: Mme El HilalyDocument26 pagesInvestigation Numerique: Mme El HilalySoufain RmikiPas encore d'évaluation
- 1 - Dossier ARDUINO PDFDocument14 pages1 - Dossier ARDUINO PDFMohamed Moudine100% (2)
- Reponse Ccna 1Document85 pagesReponse Ccna 1scofield198975% (4)
- Microprocesseur 8086 - 6Document38 pagesMicroprocesseur 8086 - 6gffPas encore d'évaluation
- 4 Architecture PDFDocument9 pages4 Architecture PDFOthmane MadaniPas encore d'évaluation
- Cours Cisco CCNA2Document203 pagesCours Cisco CCNA2samireverPas encore d'évaluation
- Série Supplémentaire 1Document2 pagesSérie Supplémentaire 1Nadjah NamanePas encore d'évaluation
- Exercice 1: Tssri-Reseaux@Document3 pagesExercice 1: Tssri-Reseaux@radouanePas encore d'évaluation