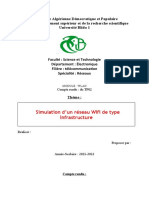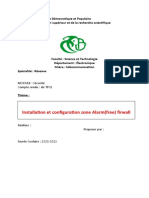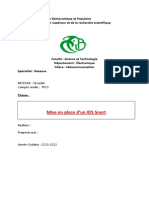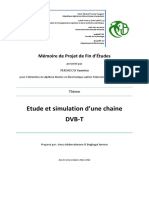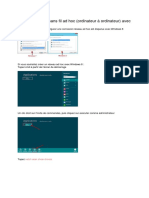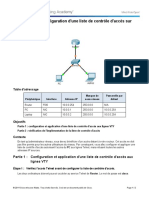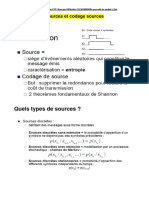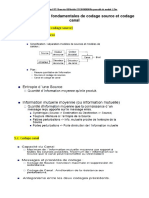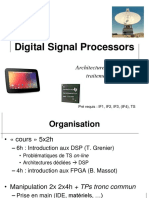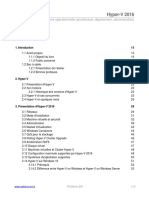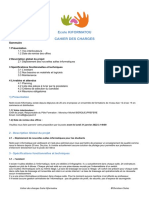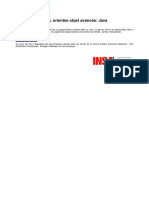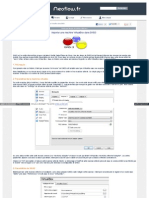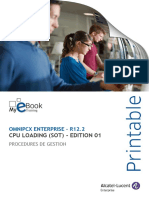Académique Documents
Professionnel Documents
Culture Documents
Manuel Apprenant
Transféré par
maîgaTitre original
Copyright
Formats disponibles
Partager ce document
Partager ou intégrer le document
Avez-vous trouvé ce document utile ?
Ce contenu est-il inapproprié ?
Signaler ce documentDroits d'auteur :
Formats disponibles
Manuel Apprenant
Transféré par
maîgaDroits d'auteur :
Formats disponibles
Travaux Pratiques
Manuel Apprenant
Le contenu de ce document d'accompagnement du MOOC IPv6 est publié sous
Licence Creative Commons CC BY-SA 4.0 International.
Institut Mines-Télécom / G6 1/ 31 V1.6 r20201201-1
Licence Creative Nommons CC BY-SA 4.0 International
Attribution - Partage dans les Mêmes Conditions 4.0 International (CC BY-SA 4.0)
Avertissement Ce résumé n'indique que certaines des dispositions clé de la licence. Ce n'est pas une licence, il
n'a pas de valeur juridique. Vous devez lire attentivement tous les termes et conditions de la licence avant d'utiliser
le matériel licencié.
Creative Commons n'est pas un cabinet d'avocat et n'est pas un service de conseil juridique. Distribuer, afficher et
faire un lien vers le résumé ou la licence ne constitue pas une relation client-avocat ou tout autre type de relation
entre vous et Creative Commons.
Clause C'est un résumé (et non pas un substitut) de la licence.
http://creativecommons.org/licenses/by-sa/4.0/legalcode
Vous êtes autorisé à :
• Partager — copier, distribuer et communiquer le matériel par tous moyens et sous tous formats
• Adapter — remixer, transformer et créer à partir du matériel
• pour toute utilisation, y compris commerciale.
L'Offrant ne peut retirer les autorisations concédées par la licence tant que vous appliquez les termes de cette
licence.
Selon les conditions suivantes :
Attribution — You must give appropriate credit, provide a link to the license, and indicate if changes were
made. You may do so in any reasonable manner, but not in any way that suggests the licensor endorses you or
your use.
Partage dans les Mêmes Conditions — Dans le cas où vous effectuez un remix, que vous transformez,
ou créez à partir du matériel composant l'Oeuvre originale, vous devez diffuser l'Oeuvre modifiée dans les même
conditions, c'est à dire avec la même licence avec laquelle l'Oeuvre originale a été diffusée.
No additional restrictions — Vous n'êtes pas autorisé à appliquer des conditions légales ou des mesures
techniques qui restreindraient légalement autrui à utiliser l'Oeuvre dans les conditions décrites par la licence.
Notes: Vous n'êtes pas dans l'obligation de respecter la licence pour les éléments ou matériel appartenant au
domaine public ou dans le cas où l'utilisation que vous souhaitez faire est couverte par une exception.
Aucune garantie n'est donnée. Il se peut que la licence ne vous donne pas toutes les permissions nécessaires
pour votre utilisation. Par exemple, certains droits comme les droits moraux, le droit des données personnelles
et le droit à l'image sont susceptibles de limiter votre utilisation.
Les informations détaillées sont disponibles aux URL suivantes :
• http://creativecommons.org/licenses/by-sa/4.0/deed.fr
• http://fr.wikipedia.org/wiki/Creative_Commons
Institut Mines-Télécom / G6 3/ 31 V1.6 r20201201-1
Les auteurs
Bruno Stévant
Bruno STEVANT est enseignant chercheur à l'IMT Atlantique.
Il intervient dans l’enseignement et sur les projets de
recherche autour d’IPv6 depuis plus de 10 ans. Il est
secrétaire et responsable des activités de formation de
l’association G6, association pour la promotion et le déploiement d'IPv6 en
France.
Jacques Landru
Enseignant chercheur au département Informatique et
Réseaux à l'IMT Lille Douai, Jacques est responsable de l'UV
de spécialisation ARES (Architecture des RESeaux) à la fois
dans le mode traditionnel présentiel que dans sa forme à
distance dans le cadre du cursus diplômant TutTelNet.
Jean-Pierre Rioual
Ingénieur Conseil Réseaux – EURÊKOM. Fort de 30 années
d'expérience dans le domaine des réseaux, il intervient auprès
des entreprises pour des missions d'expertise sur leurs
réseaux de transmission de données (intégration, mesures,
optimisation, administration), conçoit et anime des actions de formation "réseaux".
Institut Mines-Télécom / G6 5/ 31 V1.6 r20201201-1
MOOC IPv6 : Manuel Apprenant Les auteurs
Véronique Vèque
Véronique Vèque est Professeur des Universités à l’Université
Paris-Saclay. Elle enseigne les réseaux depuis plus de 20 ans
en Master Réseaux et Télécoms. Elle poursuit ses recherches
au sein du L2S (Laboratoire des Signaux et Systèmes) où elle
est responsable de l’équipe Réseaux, optimisation et codage. Elle est directrice-
adjointe de l’école doctorale STIC de l’Université Paris-Saclay.
Pascal Anelli
Pascal ANELLI est enseignant-chercheur à l'Université de la
Réunion. Il enseigne les réseaux depuis plus 20 ans. Il est
membre du G6 depuis sa création. A ce titre, il est un des
contributeurs du livre IPv6. En 1996, il a participé au
développement d'une version de la pile IPv6 pour Linux.
Joël Grouffaud
Joël GROUFFAUD est professeur agrégé de mathématiques.
Il est chef du département Réseaux et Télécommunications de
l’IUT de la Réunion, une composante de l’université de La
Réunion. Au sein du département, il enseigne les réseaux et
IPv6. Il anime l’académie Cisco (formations CCNA) de La
Réunion.
Pierre Ugo TOURNOUX
Pierre Ugo TOURNOUX est enseignant chercheur à
l'Université de la Réunion. Il est responsable des
enseignements d'administration réseau, de routage et des
réseaux sans fil dans lesquels il intègre IPv6 depuis de
nombreuses années.
Institut Mines-Télécom / G6 6/ 31 V1.6 r20201201-1
MOOC IPv6 : Manuel Apprenant Les auteurs
Remerciements à :
• Vincent Lerouvillois, pour son travail de relecture attentive ;
• Bruno Di Gennaro (Association G6) ;
• Bruno Joachim (Association G6) pour sa contribution à l'activité « Contrôler
la configuration réseau par DHCPv6 » ;
• Richard Lorion (Université de la Réunion) pour sa contribution à l’activité
« Etablir la connectivité IPv6 tunnels pour IPv6 ».
Institut Mines-Télécom / G6 7/ 31 V1.6 r20201201-1
Tables des activités
Les auteurs....................................................................................................................................5
Introduction.................................................................................................................................11
Prise en main de la plateforme des activités pratiques..........................................................11
Pourquoi utiliser GNS3 ?..........................................................................................................11
Contexte d'exécution des Travaux Pratiques...........................................................................12
Note......................................................................................................................................13
Installation de la plateforme.....................................................................................................13
Validation préalable des extensions matérielles à la virtualisation......................................13
Comment activer la virtualisation VT-x/AMD-V dans le BIOS.............................................16
Copies d'écran type.............................................................................................................17
Étape 1 de l'installation........................................................................................................18
Etape 2 de l'installation........................................................................................................19
Utilisation de GNS3....................................................................................................................21
Déroulement d'une activité pratique........................................................................................23
Démarrage d'une activité.........................................................................................................23
Mise en pause et reprise..........................................................................................................24
Retour arrière...........................................................................................................................25
Interface de commandes des équipements de la plateforme................................................25
Console / Ligne de commande................................................................................................25
Edition de fichier.......................................................................................................................26
Capture de trames réseau........................................................................................................26
Démarrer une capture de trames réseau.............................................................................26
Arrêter une capture réseau..................................................................................................27
Synthèse des commandes des systèmes................................................................................27
A propos des modes VyOS......................................................................................................28
Commandes pour les paramètres des interfaces réseau........................................................28
Visualiser la configuration IPv6 des interfaces réseau........................................................29
Activer une interface réseau................................................................................................29
Ajouter une adresse IPv6 à une interface réseau...............................................................29
Enlever une adresse IPv6 à une interface réseau...............................................................30
Commandes propres à la table de routage..............................................................................30
Visualiser la table de routage IPv6......................................................................................30
Ajouter une route IPv6.........................................................................................................30
Enlever une route IPv6.........................................................................................................30
Autres commandes utiles pour IPv6........................................................................................31
Tester la connectivité vers une autre machine.....................................................................31
Visualiser le chemin vers une autre machine......................................................................31
Références URLographiques....................................................................................................31
Institut Mines-Télécom / G6 9/ 31 V1.6 r20201201-1
Introduction
Ce manuel est destiné aux apprenants du MOOC Objectif IPv6 afin de leur expliquer le
fonctionnement de la plateforme d'activité pratique. Il complète utilement la vidéo de
présentation de la plateforme et aborde :
• l'installation de la plateforme ;
• l'outil GNS3 ;
• le déroulement d'une activité pratique ;
• l'utilisation des outils liés aux activités ;
• les commandes utilisées pour les activités.
Prise en main de la plateforme des activités
pratiques
Vous trouverez, à la fin de chaque séquence, une activité pratique afin de vous mettre en
situation concrète et vous permettre d'acquérir les compétences nécessaires au déploiement
d’IPv6. Cette activité vise à vous présenter la plateforme de simulation de réseaux, GNS3, qui
sera utilisée dans les activités pratiques. À la fin de cette activité, vous devez être à l'aise avec
les commandes et la manipulation technique de cette plateforme de réseaux virtuels.
Pourquoi utiliser GNS3 ?
Certaines activités pratiques consisteront à configurer un réseau IPv6 dans un outil émulant un
réseau de manière très réaliste. La maquette de votre réseau est bâtie sur l'outil GNS3
(Graphical Network Simulator) [1] qui vous permet de manipuler un réseau et ses équipements,
de configurer les machines et de capturer le trafic réseau.
Institut Mines-Télécom / G6 11/ 31 V1.6 r20201201-1
MOOC IPv6 : Manuel ApprenantPrise en main de la plateforme des activités pratiques
Figure 1: Démarrage de GNS3
Chaque activité pratique propose de configurer différentes fonctions d’IPv6. À travers l’outil
GNS3, vous mettrez en œuvre, avec les privilèges d'administration, ces fonctions sur des
équipements virtualisés mais fonctionnant de la même manière que des équipements réels.
Ces équipements communiquent à travers des liens exactement de la même façon que s’ils
étaient reliés par des liens réels. Les captures de trafic réseau que vous observerez seront
donc équivalentes à celles que vous pourriez faire sur un réseau réel.
Contexte d'exécution des Travaux Pratiques
Afin d'assurer une homogénéité des contextes d'exécution, GNS3 et ses maquettes réseaux
IPv6 sont empaquetés sous forme d'une image de machine virtuelle que vous pouvez exécuter,
sur votre poste personnel, à travers l'outil commun de virtualisation VirtualBox[2] (ou
alternativement KVM ou VMWare en édition Player ou Fusion).
Pourquoi les scénarios GNS3 "Objectif IPv6" sont-ils disponibles uniquement sous
forme globale d'une VM ?
Les scénarios GNS3 des TP du MOOC "Objectif IPv6" sont disponibles uniquement sous la
forme d'une VM. Ils ne peuvent pour le moment être importés nativement sous forme de projet
portable dans une éventuelle installation de GNS3 sur votre poste. Les composants
nécessaires (images QEMU, images des conteneurs, snapshots, le paramétrage précis des
conditions initiales de démarrage de chaque TP...) et les dépendances aux contextes
Institut Mines-Télécom / G6 12/ 31 V1.6 r20201201-1
MOOC IPv6 : Manuel ApprenantPrise en main de la plateforme des activités pratiques
d'exécution de GNS3, ne nous permettent pas de garantir une exécution satisfaisante sur une
éventuelle installation de GNS3 déjà présente sur votre poste. L'empaquetage dans une
image de VM Virtualbox (exécutable éventuellement également sur les hyperviseurs KVM ou
VMWare) nous offre de meilleures garanties d'exécution sur un panel plus large de postes ou
systèmes individuels.
Attention : la configuration minimale requise de votre poste de travail pour pouvoir
confortablement travailler sur les activités pratiques est :
• processeur x86, 64 bits, double cœurs, disposant des extensions matérielles à la
virtualisation [note 1] ;
• RAM 2 Go (recommandé 4 Go) ;
• 40 Go d'espace libre sur votre stockage disque local au minimum, la taille est limitée à
60 Go au maximum;
• système d'exploitation 64 bits, (la VM étant une machine 64 bits, le système
d'exploitation et le logiciel de virtualisation associé ne peuvent être 32 bits) ;
• logiciel de virtualisation : si votre poste de travail ne comporte pas d'outil de
virtualisation, nous vous conseillons d'installer l'outil VirtualBox.
Nota : afin de vérifier si la configuration de votre poste est suffisante, il est recommandé de
tester le bon fonctionnement de la machine virtuelle et de l’outil d’émulation réseau une
première fois avant le début des activités pratiques.
Note
1. ↑ Les extensions matérielles à la virtualisation sont intégrées par les constructeurs (Intel-
VT-x et AMD-V) sur la quasi totalité de leur gamme de processeurs. Elles améliorent
significativement les performances des machines virtuelles exécutées sur un système.
Elles se traduisent par des extensions au jeu d'instructions du processeur (VMX chez
Intel, SVM chez AMD). Elles sont aujourd'hui banalisées sur la quasi totalité des postes
de travail, mais peuvent nécessiter une validation de leur activation dans la configuration
matérielle (BIOS) de la machine.
Installation de la plateforme
Validation préalable des extensions matérielles à la virtualisation
Avant de démarer la VM sous VirtualBox (ou alternativement KVM ou VMWare en édition Player
ou Fusion), assurez-vous que les extensions matérielles à la virtualisation du processeur
de votre poste soient disponibles pour votre système d'exploitation (OS).
Nota : Par précaution, certains constructeurs verrouillent par défaut les extensions matérielles
au niveau du "firmware" (BIOS) de la configuration initiale de leur machine, nécessitant alors
une validation explicite de ces extensions.
En l'absence de ces extensions, l'outil de virtualisation Virtualbox ne pourra exécuter la machine
virtuelle et affichera un message d'erreur (qui dans certains contextes peut être peu explicite) à
l'exemple de l'image ci-dessous.
Institut Mines-Télécom / G6 13/ 31 V1.6 r20201201-1
MOOC IPv6 : Manuel ApprenantPrise en main de la plateforme des activités pratiques
Figure 2: Virtualbox "extensions de virtualisation indisponibles
Sous MS/Windows 10, la vérification des l'activation de ces extensions matérielles à la
virtualisation peut se faire
• soit directement dans l'affichage de l'onglet "performances" du "gestionnaire de tâches"
Figure 3: Windows 10 "Gestionnaire de tâches > performances > Virtualisation activée"
• soit directement en ligne de commande, à l'aide de la commande systeminfo,
Institut Mines-Télécom / G6 14/ 31 V1.6 r20201201-1
MOOC IPv6 : Manuel ApprenantPrise en main de la plateforme des activités pratiques
l'activation de la virtualisation, si elle est effective, apparaît dans les dernières lignes de
résultat de cette commande).
Figure 4: Windows 10 commande systeminfo > Virtualisation activée"
• alternativement HWInfo, outil gratuit de diagnostic et d'analyse de l'environnement de
votre matériel (disponible à cet URL : https://www.hwinfo.com/download/), permet
également de lever le doute sur les possibilités de virtualisation de votre poste de travail.
Institut Mines-Télécom / G6 15/ 31 V1.6 r20201201-1
MOOC IPv6 : Manuel ApprenantPrise en main de la plateforme des activités pratiques
Figure 5: Windows 10 commande HWInfo >extensions VMX/SVM activées"
Dans l'affichage System Summary vous pouvez surligner le paramètre VMX, (respectivement
SVM si le processeur de votre poste est du fondeur AMD) : (a) s'il est grisé l'assistance
matérielle à la virtualisation n'est pas possible avec ce processeur, (b) s'il est en vert c'est qu'il
est activé (vous pouvez alors passer à l'étape 1 de l'installation de Virtualbox), (c) s'il est en
rouge la virtualisation est présente mais n'est pas encore activée au niveau du BIOS de votre
machine (le paragraphe suivant vous indique alors comment procéder).
Comment activer la virtualisation VT-x/AMD-V dans le BIOS
Pour pouvoir utiliser la technologie de virtualisation VT-x/AMD-V, il va donc falloir accéder au
BIOS de votre machine pour l'activer. Pour rappel, le BIOS est la concaténation de Basic Input
Output System, et c'est lui qui est en charge d'amorcer le lancement de votre système
d'exploitation.
Rassurez-vous, il suffit de le faire une seule fois. Et même si vous formatez votre disque dur ou
que vous changez de système d'exploitation, la fonctionnalité restera active car c'est dépendant
du BIOS. Par contre, si vous remettez votre BIOS avec ses réglages d'origine, il faudra réactiver
l'option VT-x/AMD-V.
Pour activer l'option VT-x/AMD-V depuis le BIOS de votre carte mère, la technique n'est pas
universelle et l'option ne sera pas forcément au même endroit selon le modèle ou la marque de
votre carte mère.
Institut Mines-Télécom / G6 16/ 31 V1.6 r20201201-1
MOOC IPv6 : Manuel ApprenantPrise en main de la plateforme des activités pratiques
Pour accéder à la configuration du BIOS de votre machine, (menu "Setup" du PC), un appui
long sur une des touches de fonction de votre poste (F2, ou F10, voire autre selon le
constructeur et le modèle de la machine) est nécessaire lors de la procédure de démarrage de
votre machine. Il faudra, ensuite, surement fouiller dans les différents menus, mais en général,
l'activation de l'option VT-x/AMD-V se trouve dans la partie dédiée aux paramètres du
processeur.
Au besoin, il peut être utile de consulter les références suivantes :
• Comment activer la technologie de virtualisation (VT-x et AMD-V) sur mon PC :
https://www.malekal.com/comment-activer-la-technologie-de-virtualisation-vt-x-et-amd-v-
sur-mon-pc/[3]
• Liste des touches accès au BIOS ou Boot menu par constructeur :
https://www.malekal.com/liste-touches-acces-bios-boot-menu-constructeur/ [4]
• HWInfo : outil gratuit de diagnostic et d'analyse de l'environnement de votre matériel
disponible à cet URL : https://www.hwinfo.com/download/ [5]
Voici quelques copies d'écrans permettant de visualiser comment cela se présente :
Copies d'écran type
Figure 6: BIOS "configuration CPU"
Institut Mines-Télécom / G6 17/ 31 V1.6 r20201201-1
MOOC IPv6 : Manuel ApprenantPrise en main de la plateforme des activités pratiques
Figure 7: BIOS "Activation du mode VTx"
Figure 8: BIOS "sortie et sauvegarde du réglage"
Après avoir validé cette option VT-x/AMD-V, enregistrez bien les modifications du BIOS puis
redémarrez. Normalement, VirtualBox ou tout autre logiciel de virtualisation devrait fonctionner
après le redémarrage de votre machine.
Étape 1 de l'installation
Si votre poste de travail ne comporte pas d'outil de virtualisation, nous vous conseillons
d'installer l'outil VirtualBox de l'éditeur Oracle. Le lien ci-dessous vous permet de récupérer ce
logiciel avec la version adaptée à votre système.
https://www.virtualbox.org/wiki/Downloads
Nota : pour cette étape de l'installation, en complément de ce document, n'hésitez pas
également à consulter la vidéo de présentation des activités pratiques du MOOC.
Lancez ensuite l'installation en mode administrateur et accepter les réglages par défaut. Ne pas
omettre d'installer le paquet d'extensions (VirtualBox Extension Pack) associé, en
Institut Mines-Télécom / G6 18/ 31 V1.6 r20201201-1
MOOC IPv6 : Manuel ApprenantPrise en main de la plateforme des activités pratiques
conformité avec votre version VirtualBox. Ce dernier facilite la reconnaissance des clés USB 2.x
et 3.x et apporte une meilleure intégration de l'hyperviseur VirtualBox dans votre environnement
système.
Pour installer VirtualBox, positionnez-vous sur votre répertoire de téléchargement, "double-
cliquez" sur l'exécutable puis acceptez les propositions de l'assistant d'installation. Notez
l'avertissement de l'ajout des composants virtuels de réseaux. En fin de processus, refusez le
lancement de VirtualBox afin de compléter l'installation avec le "pack" d'extensions. Ainsi, vous
disposerez d'une installation complète avant le premier démarrage de l'hyperviseur.
Nota : selon l'environnement de votre système hébergeant l'hyperviseur VirtualBox, il se peut
qu'un redémarrage de votre machine soit nécessaire.
Etape 2 de l'installation
Nota : pour cette étape de l'installation, en complément de ce document, n'hésitez pas
également à consulter la vidéo de présentation des activités pratiques du MOOC.
L'étape suivante consiste à télécharger l'image de la machine virtuelle contenant la plateforme
pour les activités pratiques. Cette image actualisée est disponible en suivant le lien de
téléchargement indiqué dans la rubrique « > Installer GNS3 > Comment procéder ? » de la
séquence de "Bienvenue" du MOOC "Objectif IPv6".
Le fichier image (au format .ova) de la machine virtuelle a une taille d'environ 6,2 Go. Une fois
le téléchargement terminé, il vous suffit d'importer la machine virtuelle dans VirtualBox (Menu
« Fichier » , puis « Importer un appareil virtuel »), et sélectionner l'image au format archive
.ova de la machine virtuelle que vous venez de télécharger. En cliquant sur le bouton
« Suivant » vous avez accès aux paramètres de la machine (en double-cliquant sur chacun des
paramètres vous pouvez en ajuster la valeur) :
• si besoin, renommez la machine ainsi : "MoocIPv6-S6" ;
• en fonction des performances de votre machine, vous pouvez allouer plus de
performances au processeur ou de capacité en mémoire vive (de notre point de vue, il
faut au minimum un processeur virtuel (VCPU) et 2 Go de RAM pour fonctionner
correctement, un doublement de ces pré-requis minimaux permet d'améliorer le confort
d'usage de la VM) ;
• vous pouvez choisir le répertoire de travail (paramètre Dossier de Base) en fonction de la
localisation de votre espace de stockage libre sur votre machine (en usage, le disque
virtuel de la VM peut croitre jusqu'à environ 60 Go) ainsi que des capacités
d'entrées/sorties des unités de stockage de votre machine (cf. seconde note ci-
dessous) ;
• les autres réglages par défaut devraient convenir.
Une fois que le répertoire de travail est fixé, vous pouvez valider "l'import".
Nota : selon les capacités de votre poste, la phase d'import de la machine peut prendre
plusieurs minutes. Il convient de patienter.
Nota : si votre poste dispose de disques de stockage SSD (Solid State Drive), il convient de
Institut Mines-Télécom / G6 19/ 31 V1.6 r20201201-1
MOOC IPv6 : Manuel ApprenantPrise en main de la plateforme des activités pratiques
pointer votre répertoire de travail sur cet espace de stockage aux débits d'entrées/sorties
nettement supérieurs à ceux des traditionnels disques mécaniques dits HDD (Hard Disk Drive).
Dès l’importation terminée, vous pouvez vérifier les paramètres importants de la machine
virtuelle en cliquant sur le choix « Configuration » :
• dans l'onglet « Général > De base », le système d'exploitation invité est bien "Ubuntu-
64bit" ;
• dans l'onglet « Général > Avancé », l'aspect copier/coller qui peut être utile si vous
souhaitez disposer de cette fonctionnalité entre votre machine hôte et la VM ;
• sur l'onglet « Système > Carte mère », vous pouvez encore ajuster la quantité de
mémoire vive (RAM) ;
• sur l'onglet « Système > Processeur », vous pouvez encore ajuster le nombre de
processeurs ;
• sur ce même onglet « Système > Processeur », assurez-vous que la virtualisation
imbriquée Active VT-x/AMD-V imbriqué est bien activée !
• sur l'onglet « Système > Accélération », assurez-vous de positionner Interface de
paravirtualisation à la valeur KVM qui sera utile dans notre contexte ;
• dans l'onglet « Affichage > Ecran », assurez-vous que le Contrôleur graphique soit
positionné en VMSVGA ainsi que Activer l'accélération 3D, Mémoire video poussée à 128
MB et Facteur d'échelle réglé à 100 % pour disposer d'une bonne résolution d'affichage
de la VM en cours d'utilisation ;
• onglet « Stockage » : on laisse en l'état ;
• onglet « Réseau > Adapter 1 », assurez-vous de positionner le Mode d'accès
réseau à la valeur NAT pour que cette machine ne puisse pas interférer directement
avec votre réseau local ;
• enfin, onglet « USB » : on peut vérifier que le contrôleur USB 3.0 est bien sélectionné ;
Vous pouvez alors lancer la VM pour vérifier son fonctionnement.
Institut Mines-Télécom / G6 20/ 31 V1.6 r20201201-1
MOOC IPv6 : Manuel ApprenantPrise en main de la plateforme des activités pratiques
Figure 9 : le bureau de la VM des activités pratiques.
L'aboutissement du démarrage vous présente le bureau graphique de la VM sur lequel vous
disposez de deux icônes (en haut à gauche de l'écran) pointant sur l'environnement de
simulation GNS3 et sur le dossier des instructions des activités pratiques de chacune des
séquences 1 à 4 du MOOC Objectif IPv6. Ces documents ne remplacent pas les documents
détaillés de TP disponibles sur le MOOC. Ils vous permettront simplement de disposer
localement des commandes et instructions de configuration si vous souhaitez simplement les
copier-coller dans les fenêtres de paramétrage lors des séances de TP.
Utilisation de GNS3
Un double clic sur l'icône intitulé MoocIPv6.gns3 en haut à gauche du bureau de votre machine
virtuelle vous permet de lancer l'environnement de simulation réseau des activités pratiques du
MOOC. GNS3 est un logiciel permettant d'émuler le fonctionnement d'un réseau sur votre
poste. La plateforme "Réseau IPv6" utilisée pour les activités pratiques est préinstallée dans
l'outil GNS3. Elle est composée de 5 équipements actifs reliés par 4 réseaux.
L'interface de GNS3 se présente de la manière indiquée par la figure 10 :
Institut Mines-Télécom / G6 21/ 31 V1.6 r20201201-1
MOOC IPv6 : Manuel Apprenant Utilisation de GNS3
Figure 10 : interface GNS3.
• Le schéma de la Topologie (encadré en rouge) montre les équipements et les liaisons
qui les relient. Les réseaux IPv6 nommés Net0 à Net3 sont interconnectés par les
équipements actifs (routeurs) R1 et R2; les machines hôtes PC-1, PC-2 et SRV-3 sont
directement connectées sur les routeurs.
• Sur la figure 10, à droite de l'espace de travail, la fenêtre "Liste des équipements" (ou
Topology Summary) liste les équipements et leur état de fonctionnement. L'indicateur
vert signale un équipement en cours de fonctionnement. L'indicateur rouge indique un
équipement arrêté.
• Pour lancer la simulation et démarrer les équipements, il convient d'actionner le bouton
de démarrage ("triangle vert" sous-titré Start/Resume all nodes, référencé 1 sur la figure
10). Les indicateurs dans la liste des équipements passent alors normalement tous au
vert.
• Le bouton ">_", sous-titré Console connect to all nodes et référencé 2 sur la figure 10,
ouvre une console pour chacun des équipements. C'est à travers cette console que vous
serez amenés à interagir avec l'un ou l'autre des équipements de la plateforme.
L'ensemble des consoles est nécessaire pour la réalisation des activités pratiques. De
plus, elles vont vous servir à voir la progression lors de l'étape de démarrage des
équipements.
Nota : l'étape de démarrage des équipements peut prendre entre quelques secondes et
plusieurs minutes selon la configuration matérielle et le type de support de stockage (SSD ou
HDD) de votre poste de travail. Les routeurs R1 et R2 démarrent plus lentement que les PC.
Nous vous conseillons donc d'afficher les consoles après avoir lancé cette procédure de
démarrage et d'attendre (patiemment) que celle-ci se termine. Chaque équipement sera
Institut Mines-Télécom / G6 22/ 31 V1.6 r20201201-1
MOOC IPv6 : Manuel Apprenant Utilisation de GNS3
opérationnel une fois qu'il présentera une invite de login comme représentée par la figure 11.
Figure 11 : consoles des équipements.
• Le bouton intitulé "a b c", à gauche de la référence 2 sur la figure 10, indique, sur le
schéma de la topologie, les noms des interfaces réseau des différents équipements. Ces
indications vous sont utiles lorsque vous configurez les équipements afin de ne pas vous
tromper d'interface ou d'équipement !
Pour aller plus loin sur les possibilités de cet outil, vous pouvez consulter ce tutoriel sur
GNS3[6].
Déroulement d'une activité pratique
Démarrage d'une activité
Chaque activité pratique est divisée en plusieurs étapes. L'activité commence par une
description de la configuration originale et des objectifs de l'activité. Ensuite, chaque étape
déroule la mise en œuvre de différentes configurations pour répondre à ces objectifs.
Pour chaque activité, vous disposez d'une fonction dite Snapshot qui permet de restaurer la
topologie et les configurations des équipements actifs dans un état initial précis.
Institut Mines-Télécom / G6 23/ 31 V1.6 r20201201-1
MOOC IPv6 : Manuel Apprenant Déroulement d'une activité pratique
Figure 12 : fonction Edit+Manage snapshots
Avec le choix du snapshot Activité-16, vous démarrez le simulateur de réseau GNS3 avec la
plateforme dans la configuration initiale de cette activité pratique.
Les instantanés ou "snapshots" des étapes suivantes vont vous servir à repositionner la
configuration de la plateforme telle qu'elle devrait être au démarrage de l'activité indiquée.
Ces raccourcis peuvent aider les apprenants à reprendre une activité pratique.
Le simulateur GNS3 de la VM démarre initialement sur le snaphot de l'activité 16 (activité
pratique de la séquence 1 du MOOC). Pour passer d'une activité à l'autre vous aurez besoin de
restaurer les snapshots correspondant aux différentes activités. Notez bien que la restauration
d'un snapshot écrase l'état antérieur de la topologie et tous les fichiers de configuration seront
réinitialisés. Au besoin, prenez soin de sauvegarder le travail précédent avant le rechargement
d'un snapshot.
Nota : la restauration du snapshot associé à une activité est une opération couteuse en
entrées/sorties de stockage. Selon la configuration matérielle et le type de support de
stockage (SSD ou HDD) de votre poste de travail, l'étape de restauration peut prendre entre
trois et dix minutes environ. Il convient d'attendre patiemment, après avoir initié une
restauration, l'achèvement de celle-ci.
Mise en pause et reprise
Au cours de l'activité, vous aurez surement besoin d'interrompre votre travail sur la plateforme
pour le reprendre à un autre moment. Vous pouvez mettre en pause la simulation en cliquant
sur le bouton || de couleur jaune et sous titré suspend all nodes. L'état de chacun des nœuds
de la topologie, dans la fenêtre Topology Summary, passe alors en mode suspendu, notifié par
l'indicateur de couleur jaune associé au noeud.
Pour éviter d'avoir à recharger le snapshot de l'activité, vous pouvez également figer la VM
VirtualBox en la mettant en "pause" (menu Machine > pause). L'intégralité de l'état de la
machine virtuelle sera alors sauvegardé sur votre poste. La liste des machines VirtualBox doit
montrer la machine MOOC dans l'état En pause. Vous pourrez ensuite la redémarrer dans l'état
où elle se trouvait au moment de la prise de l'instantané.
Institut Mines-Télécom / G6 24/ 31 V1.6 r20201201-1
MOOC IPv6 : Manuel Apprenant Déroulement d'une activité pratique
Pour reprendre votre travail, il suffit de relancer la machine virtuelle depuis la liste des machines
de VirtualBox. L'état sauvegardé de la machine sera alors restauré et vous pourrez continuer
votre travail là où vous vous êtes arrêté.
Retour arrière
Au cours de votre travail, vous pourrez être amenés à commettre des erreurs de configuration.
Même s'il est toujours possible de corriger une configuration erronée, il est parfois nécessaire
de retourner en arrière pour revenir à un état correct. À cette fin, nous vous proposons d'utiliser
les fichiers étapes présents dans les différentes activités pratiques afin de repartir de la fin de
l'étape désirée. De cette manière, vous conservez un point de reprise d'une configuration
stable.
Interface de commandes des équipements de la
plateforme
Console / Ligne de commande
L'interaction avec les équipements de la plateforme se fait au travers de fenêtres présentant la
console de ces équipements. Après authentification effectuée sur la console du système d'un
équipement, vous êtes amené à interagir en mode "ligne de commande" avec cet équipement.
L'affichage des consoles des équipements se fait dans l'interface GNS3 en cliquant sur le
bouton 2 de la figure 10 ("Console connect to all devices"). Le titre de la fenêtre vous précise à
quel équipement cette console est attachée. Vous disposez d'onglets en bas du cadre qui
permettent de passer facilement d'un équipement à l'autre.
Il est conseillé de garder l'ensemble des consoles ouvertes tout au long de l'activité. Si vous
avez fermé une console par inadvertance, vous pouvez normalement la rouvrir en double-
cliquant sur l'icône de la machine visée dans le schéma de la topologie. Il peut s'avérer que
cette opération ne fonctionne pas (la fenêtre s'ouvre mais ne permet pas d'interagir). Il est alors
nécessaire de redémarrer l'équipement en question ("clic droit" sur l'équipement dans la
topologie : Stop puis Run, et enfin Console).
Les supports des activités pratiques vont vous demander de saisir des commandes dans les
consoles des machines et d'en examiner le résultat. Le support de l'activité pratique fait
précéder chaque commande de "l'invite du système" afin de vous assurer que vous saisissiez
bien les commandes sur la bonne machine et avec le bon mode de commande. Les
commandes à saisir sont données en police grasse. Par exemple,
root@PC-x::cx:~$ ifconfig
est une commande à saisir sur une des machines Linux (ici PC-x). Les caractères à saisir sont
ifconfig validés par la touche "Entrée" pour exécuter la commande.
Le copier-coller est possible entre les différentes consoles afin de faciliter la saisie et de
Institut Mines-Télécom / G6 25/ 31 V1.6 r20201201-1
MOOC IPv6 : Manuel ApprenantInterface de commandes des équipements de la plateforme
diminuer les erreurs de frappe. Les raccourcis sont :
• copier : Ctrl+Shift+C ou sélection à la souris Clic-droit + Copier
• coller : Ctrl+Shift+V ou sélection à la souris Clic-droit + Coller
Edition de fichier
Lors des différentes activités pratiques, vous serez amené à modifier des fichiers de
configuration. Les consoles des équipements n'ayant pas de capacités graphiques, les outils
d'édition de texte à votre disposition seront en mode "texte". Les supports des activités vous
proposeront d'utiliser l'éditeur de fichiers nano :
root@PC-x::cx:~$ nano -w
Vous pourrez alors parcourir le fichier à l'aide du curseur et le modifier à l'endroit voulu. La
combinaison de touches (touches "Ctrl" et lettre 'o' simultanément) permet de sauvegarder le
fichier, et de quitter l'éditeur.
Nota : les principales commandes d'interaction avec l'éditeur nano sont rappelées dans le bas
de l'écran de la console.
Capture de trames réseau
La plateforme GNS3 dispose de l'analyseur de protocoles Wireshark. Pour démarrer une
capture, il est possible d'utiliser Wireshark sur les points de connexions symbolisés par des
points verts sur le schéma de la topologie de la figure 1.
Démarrer une capture de trames réseau
Pour lancer une capture, allez dans la fenêtre "Topology Summary" (en haut à droite dans la
figure 10) puis appuyez sur le + d'un élément réseau. Choisissez une interface réseau : elle
passe en rouge sur la fenêtre centrale. Ensuite, avec un clic droit, vous pouvez lancer une
capture sur ce lien en choisissant "Start capture".
La fenêtre de l'analyseur réseau Wireshark s'ouvre alors.
Institut Mines-Télécom / G6 26/ 31 V1.6 r20201201-1
MOOC IPv6 : Manuel ApprenantInterface de commandes des équipements de la plateforme
Figure 13 : interface de Wireshark.
Cet outil vous permet d'analyser en temps réel les trames entrantes et sortantes de l'interface
réseau sélectionnée pour la capture. La figure 13 montre les éléments constituant l'interface de
Wireshark. La partie haute de l'interface montre la liste des trames capturées. Les deux parties
en dessous montrent le décodage détaillé des entêtes des protocoles encapsulés dans la
trame, et le contenu brut en hexadécimal de la trame sélectionnée.
Arrêter une capture réseau
L'arrêt des captures est possible depuis la fenêtre "Topology Summary" (voir la figure 10) en
choisissant "Stop all captures".
Note : la fermeture de la fenêtre de l'analyseur réseau ne suffit pas pour arrêter la capture.
L'arrêt explicite selon la procédure donnée plus haut est nécessaire.
Synthèse des commandes des systèmes
Institut Mines-Télécom / G6 27/ 31 V1.6 r20201201-1
MOOC IPv6 : Manuel Apprenant Synthèse des commandes des systèmes
A propos des modes VyOS
VyOS est le système (OS) des nœuds de type routeur (Nœuds R1 et R2) sur la maquette
réseau (cf. figure 10). VyOS fonctionne selon différents modes de commandes selon les
fonctionnalités désirées. Les commandes données dans ce chapitre pour le système VyOS
précisent donc le mode dans lequel elles sont valides.
Mode utilisateur : ce mode est obtenu après connexion au système avec les identifiants :
login: vyos
password: vyos
L'invite de commande dans ce mode est :
vyos@vyos:~$
Ce mode permet d'observer la configuration du système et de passer en Mode Quagga ou en
Mode Administrateur.
Mode Quagga : ce mode est obtenu après connexion au système en Mode Utilisateur puis en
entrant la commande :
vyos@vyos:~$ vtysh
L'invite de commande dans ce mode est :
vyos#
Ce mode permet de configurer les paramètres propres aux interfaces et aux fonctions de
routage. Les commandes dans ce mode sont celles de [Quagga]. La sortie de ce mode
s'effectue par la commande exit.
Mode Administrateur : ce mode est obtenu après connexion au système en Mode Utilisateur
puis en entrant la commande :
vyos@vyos:~$ configure
L'invite de commande dans ce mode est :
vyos@vyos#
Ce mode permet de configurer les services et autres fonctionnalités de VyOS.
Commandes pour les paramètres des interfaces réseau
Nota : pour le système Linux, lorsqu'il y a plusieurs lignes, elles indiquent la même action mais
exprimée par des commandes différentes.
Nota : pour vous loguer sur les stations PC1 et PC2, l'identifiant est "apprenant" et il n'y a pas
de mot de passe.
Nota : dans les commandes ci-dessous, les termes en italique sont à remplacer par des
Institut Mines-Télécom / G6 28/ 31 V1.6 r20201201-1
MOOC IPv6 : Manuel Apprenant Synthèse des commandes des systèmes
valeurs.
Visualiser la configuration IPv6 des interfaces réseau
Linux :
root@PC-x::cx:~$ ifconfig
root@PC-x::cx:~$ ifconfig -a #(pour voir toutes les interfaces, même
inactives)
root@PC-x::cx:~$ ip -6
VyOS (Mode Utilisateur)
vyos@vyos:~$ show interfaces detail
VyOS (Mode Quagga)
vyos# show interface
Activer une interface réseau
Il convient de remplacer le motif interface par le nom de l'interface réseau de l'équipement.
Linux :
root@PC-x::cx:~$ ifconfig interface up
VyOS (Mode Quagga) Il faut passer en mode configuration par cette commande:
vyos# configure terminal
vyos(config)#
Puis en configuration d'interface par la commande interface:
vyos(config)# interface interface
vyos(config-if)# no shutdown
vyos(config-if)# exit
vyos(config)#
La commande end en configuration d'interface sort de ce mode pour revenir en mode Quagga.
vyos(config-if)# end
vyos#
La commande do en configuration d'interface permet d'exécuter des commandes Quagga de
consultation comme show interface.
vyos(config-if)# do show interface
Ajouter une adresse IPv6 à une interface réseau
Linux :
root@PC-x::cx:~$ sudo ifconfig interface adresse-IPv6/lg-prefixe
root@PC-x::cx:~$ sudo ip -6 addr add adresse-IPv6 dev interface
Institut Mines-Télécom / G6 29/ 31 V1.6 r20201201-1
MOOC IPv6 : Manuel Apprenant Synthèse des commandes des systèmes
VyOS (Mode Quagga)
vyos# configure terminal
vyos(config)# interface interface
vyos(config-if)# ipv6 address adresse-IPv6/lg-prefixe
vyos(config-if)# exit
Enlever une adresse IPv6 à une interface réseau
Linux :
root@PC-x::cx:~$ sudo ip -6 addr del adresse-IPv6/lg-prefixe dev
interface
VyOS (Mode Quagga)
vyos# configure terminal
vyos(config)# interface interface
vyos(config-if)# no ipv6 address adresse-IPv6/lg-prefixe
vyos(config-if)# exit
Commandes propres à la table de routage
Visualiser la table de routage IPv6
Linux
root@PC-x::cx:~$ route -A inet6
root@PC-x::cx:~$ ip -6 route
VyOS (mode Quagga)
vyos# show ipv6 route
Ajouter une route IPv6
Linux
root@PC-x::cx:~$ sudo route -A inet6 add destination gw prochain-saut
root@PC-x::cx:~$ sudo ip -6 route add destination gw prochain-saut
VyOS (mode Quagga)
vyos# configure terminal
vyos(config)# ipv6 route destination prochain-saut [interface]
L'interface est optionnelle.
Enlever une route IPv6
Linux
root@PC-x::cx:~$ sudo ip -6 route del destination gw prochain-saut
Institut Mines-Télécom / G6 30/ 31 V1.6 r20201201-1
MOOC IPv6 : Manuel Apprenant Synthèse des commandes des systèmes
VyOS (mode Quagga)
vyos# configure terminal
vyos(config)# no ipv6 route destination prochain-saut
Autres commandes utiles pour IPv6
Tester la connectivité vers une autre machine
Linux
root@PC-x::cx:~$ ping6 adresse-IPv6-destination
^C (CTRL+C) pour stopper le test
Une option peut être fournie pour limiter le nombre d'essais et éviter de faire ^C
root@PC-x::cx:~$ ping6 -c nombre-essais adresse-IPv6-destination
VyOS (mode Quagga)
vyos# ping ipv6 adresse-IPv6-destination
Visualiser le chemin vers une autre machine
Linux
root@PC-x::cx:~$ traceroute6 adresse-IPv6-destination
VyOS (mode Quagga)
vyos# traceroute ipv6 adresse-IPv6-destination
Références URLographiques
1. ↑ GNS3 (Graphical Network Simulator) est un logiciel libre permettant l'émulation ou la
simulation de réseaux informatiques : https://www.gns3.com/
2. ↑ Oracle VM VirtualBox (anciennement VirtualBox) est un logiciel libre de virtualisation
publié par Oracle : https://www.virtualbox.org/. [
3. ↑ Comment activer la technologie de virtualisation (VT-x et AMD-V) sur mon PC
https://www.malekal.com/comment-activer-la-technologie-de-virtualisation-vt-x-et-amd-v-
sur-mon-pc/
4. ↑ Liste des touches accès au BIOS ou Boot menu par constructeur
https://www.malekal.com/liste-touches-acces-bios-boot-menu-constructeur/
5. ↑ HWInfo : outil gratuit de diagnostic et d'analyse de l'environnement de votre matériel
disponible à cet URL : https://www.hwinfo.com/
6. ↑ tutoriel sur GNS3 https://www.csd.uoc.gr/~hy435/material/GNS3-0.5-tutorial.pdf
Institut Mines-Télécom / G6 31/ 31 V1.6 r20201201-1
Vous aimerez peut-être aussi
- 4 5773882887162038826Document208 pages4 5773882887162038826Christian Kajeje100% (35)
- Configuration Et Mise en Place D'un DatacenterDocument49 pagesConfiguration Et Mise en Place D'un DatacenterLaffineur Eric100% (2)
- Compte Rendu Tp02 WlanDocument7 pagesCompte Rendu Tp02 WlanmaîgaPas encore d'évaluation
- Tout Le Monde Merite D'etre RicheDocument239 pagesTout Le Monde Merite D'etre RicheSeddik96% (24)
- CompteRendu TP2Document24 pagesCompteRendu TP2Med ArefPas encore d'évaluation
- Apprenez A Programmer en Java CYRILLE HERBYDocument706 pagesApprenez A Programmer en Java CYRILLE HERBYrsky2012100% (4)
- RAPPORT CLOUD COMPUTING Xen ServerDocument45 pagesRAPPORT CLOUD COMPUTING Xen Serverwakeurboromsam mbacké67% (3)
- tp2 Zonealarm1Document14 pagestp2 Zonealarm1maîgaPas encore d'évaluation
- TP WiresharkDocument8 pagesTP WiresharkmaîgaPas encore d'évaluation
- Tps IdsDocument12 pagesTps IdsmaîgaPas encore d'évaluation
- Manuel FTP Webdeploy Webdav Si Vous Avez Choisi Un Acces Par FTPDocument41 pagesManuel FTP Webdeploy Webdav Si Vous Avez Choisi Un Acces Par FTPmaîgaPas encore d'évaluation
- Serveur FTP Pour Verifier Votre Systeme Dexploitation Sous Windows SuivezDocument11 pagesServeur FTP Pour Verifier Votre Systeme Dexploitation Sous Windows SuivezmaîgaPas encore d'évaluation
- FormatDocument113 pagesFormatmaîgaPas encore d'évaluation
- Calestreme Les Blessures Du SilenceDocument1 pageCalestreme Les Blessures Du SilencemaîgaPas encore d'évaluation
- 7.1.2.4 Packet Tracer - Configuring VPNs (Optional) InstructionsDocument6 pages7.1.2.4 Packet Tracer - Configuring VPNs (Optional) InstructionsGeorges Le Mignon OlePas encore d'évaluation
- Installation Du Serveur FTP Filezilla ServerDocument14 pagesInstallation Du Serveur FTP Filezilla ServermaîgaPas encore d'évaluation
- Créer Un Réseau Sans Fil Ad Hoc Sous Windows 8Document7 pagesCréer Un Réseau Sans Fil Ad Hoc Sous Windows 8maîgaPas encore d'évaluation
- Tutorial Installation Configuration Serveur FTP Filezilla Server Version FRDocument53 pagesTutorial Installation Configuration Serveur FTP Filezilla Server Version FRMichaël MaechlerPas encore d'évaluation
- Le Jugement Du Credit Bancaire IslamDocument30 pagesLe Jugement Du Credit Bancaire IslammaîgaPas encore d'évaluation
- Pfsense PfsenseDocument45 pagesPfsense PfsenseMedAyhem Kh100% (2)
- 9.2.1.10 Packet Tracer Configuring Standard ACLs InstructionsDocument4 pages9.2.1.10 Packet Tracer Configuring Standard ACLs InstructionsmaîgaPas encore d'évaluation
- 7.1.2.4 Packet Tracer - Configuring VPNs (Optional) InstructionsDocument6 pages7.1.2.4 Packet Tracer - Configuring VPNs (Optional) InstructionsGeorges Le Mignon OlePas encore d'évaluation
- 9.2.3.3 Packet Tracer - Configuring An ACL On VTY Lines InstructionsDocument2 pages9.2.3.3 Packet Tracer - Configuring An ACL On VTY Lines InstructionsmaîgaPas encore d'évaluation
- Calestreme Les Blessures Du SilenceDocument1 pageCalestreme Les Blessures Du SilencemaîgaPas encore d'évaluation
- 5.1.3.6 Packet Tracer - Configuring Router-on-a-Stick Inter-VLAN Routing InstructionsDocument4 pages5.1.3.6 Packet Tracer - Configuring Router-on-a-Stick Inter-VLAN Routing InstructionsmaîgaPas encore d'évaluation
- 8.2.2.7 Packet Tracer - Configuring OSPFv2 in A Single Area InstructionsDocument2 pages8.2.2.7 Packet Tracer - Configuring OSPFv2 in A Single Area InstructionsmaîgaPas encore d'évaluation
- 8.2.2.7 Packet Tracer - Configuring OSPFv2 in A Single Area InstructionsDocument2 pages8.2.2.7 Packet Tracer - Configuring OSPFv2 in A Single Area InstructionsmaîgaPas encore d'évaluation
- Cours 1Document3 pagesCours 1maîgaPas encore d'évaluation
- Cours 0Document5 pagesCours 0maîgaPas encore d'évaluation
- Serie TD 2Document2 pagesSerie TD 2maîgaPas encore d'évaluation
- Solution Serie TD2Document6 pagesSolution Serie TD2maîgaPas encore d'évaluation
- Cours 3Document3 pagesCours 3maîgaPas encore d'évaluation
- Cours 2Document34 pagesCours 2maîgaPas encore d'évaluation
- Digital Signal Processors TG FULLDocument188 pagesDigital Signal Processors TG FULLكريم العزاويPas encore d'évaluation
- NFVDocument3 pagesNFVfouad boutatPas encore d'évaluation
- Rapport de StageDocument15 pagesRapport de Stageapi-29474944750% (2)
- ISI LaTeX Template Master 1Document35 pagesISI LaTeX Template Master 1Ahmed JarrayaPas encore d'évaluation
- Azure AdconnectDocument1 141 pagesAzure AdconnectouamPas encore d'évaluation
- Catalogue de Formation - 2020-2021-frfrfrDocument17 pagesCatalogue de Formation - 2020-2021-frfrfrNut ImhotepPas encore d'évaluation
- Hyper-V 2016 Mise en Oeuvre Opérationnelle (Architecture, Déploiement, Administration)Document13 pagesHyper-V 2016 Mise en Oeuvre Opérationnelle (Architecture, Déploiement, Administration)Aymen anonPas encore d'évaluation
- CDC KiformatouDocument2 pagesCDC KiformatouMathis AlinoPas encore d'évaluation
- Contrôle Continu: DatacenterDocument3 pagesContrôle Continu: Datacenterouzalnourelhouda02Pas encore d'évaluation
- Cour Chapitre1 J2EEDocument26 pagesCour Chapitre1 J2EESaoussen AzouzPas encore d'évaluation
- Cours JavaDocument46 pagesCours JavaSilver FaresPas encore d'évaluation
- Cours Systemesd ExploitationDocument252 pagesCours Systemesd ExploitationHadjer KaddourPas encore d'évaluation
- Chapitre 1Document9 pagesChapitre 1gladiamissan84Pas encore d'évaluation
- Java CoursDocument59 pagesJava CoursAna ClaudiaPas encore d'évaluation
- Sys ExploitationDocument110 pagesSys ExploitationWail ChoukhairiPas encore d'évaluation
- Terminologie InformatiqueDocument20 pagesTerminologie InformatiquezamormpPas encore d'évaluation
- Partie 3Document18 pagesPartie 3FERDAOUS ZAIDIAPas encore d'évaluation
- Importer Une Machine Virtuel Dans gns3 PDFDocument8 pagesImporter Une Machine Virtuel Dans gns3 PDFMari MariaPas encore d'évaluation
- Cours - USTM - 2017 Programmation Et AlgorithmiqueDocument186 pagesCours - USTM - 2017 Programmation Et AlgorithmiqueLerrys Obiang100% (1)
- Systeme D'exploitation Linux p1Document84 pagesSysteme D'exploitation Linux p1Akram SimhPas encore d'évaluation
- Architecture Des Ordinateurs - Documentation Cours Informatique L1 S1 0Document19 pagesArchitecture Des Ordinateurs - Documentation Cours Informatique L1 S1 0Farouk BousselmiPas encore d'évaluation
- Dev OpsDocument30 pagesDev OpsRania BOUGHANMIPas encore d'évaluation
- Cahier Produit 2 VMware ThinappDocument27 pagesCahier Produit 2 VMware ThinapptchuipetPas encore d'évaluation
- 7 - Virtualisation Du Poste de TravailDocument24 pages7 - Virtualisation Du Poste de Travailtay ssirPas encore d'évaluation
- Installez Linux Dans Une Machine VirtuelleDocument27 pagesInstallez Linux Dans Une Machine VirtuelleBouabid RabebPas encore d'évaluation
- 1 MergedDocument999 pages1 MergedibouPas encore d'évaluation
- Cpu Loading (Sot) - Edition 01 ENTPCTE310 - NodrmDocument140 pagesCpu Loading (Sot) - Edition 01 ENTPCTE310 - NodrmDidier GuilletPas encore d'évaluation