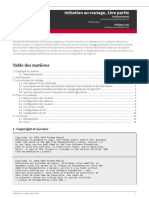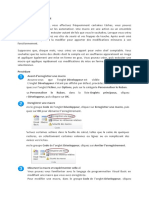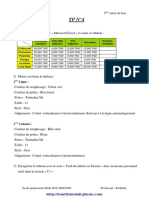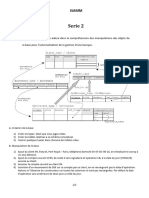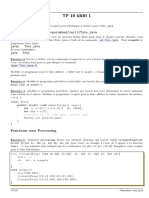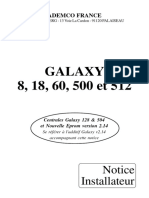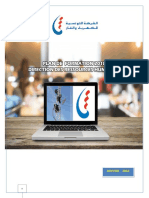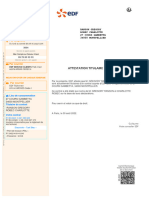Académique Documents
Professionnel Documents
Culture Documents
Creer Et Partager Fichier
Transféré par
Ahmed SmailCopyright
Formats disponibles
Partager ce document
Partager ou intégrer le document
Avez-vous trouvé ce document utile ?
Ce contenu est-il inapproprié ?
Signaler ce documentDroits d'auteur :
Formats disponibles
Creer Et Partager Fichier
Transféré par
Ahmed SmailDroits d'auteur :
Formats disponibles
Créer et partager
des fichiers
Le rôle Services de fichiers ............................................................................................. 246
Les autorisations de fichiers NTFS ................................................................................ 255
Recherche de comptes d’utilisateurs et d’ordinateurs dans Active Directory ... 262
Délégation du contrôle administratif des unités d’organisation ............................. 265
En résumé ............................................................................................................................ 269
Chapitre 10 Créer et partager des fichiers
L’un des rôles les plus utilisés sous Windows Server est le rôle de
serveur de fichiers. Un serveur de fichiers fournit un emplacement
central sur votre réseau où vous pouvez stocker des ressources (fichiers)
et les partager avec des utilisateurs de votre réseau. Lorsque les
utilisateurs ont besoin d’un fichier important qui doit être accessible
pour un grand nombre de personnes, ils peuvent accéder à distance au
fichier situé sur le serveur de fichiers au lieu de transférer le fichier entre
les ordinateurs individuels.
Lorsque vous partagez ces fichiers, vous allez définir les autorisations
adéquates à l’aide des groupes et comptes d’utilisateurs et d’ordinateur
au préalablement créés dans Active Directory. Dans ce chapitre, vous
découvrirez les principales nouveautés de Windows Server 2008 en la
matière.
10.1. Le rôle Services de fichiers
Si les utilisateurs du réseau doivent accéder aux mêmes fichiers et
applications, ou si les sauvegardes centralisées et la gestion des fichiers
sont des éléments importants pour votre entreprise, vous devez
configurer un serveur en tant que serveur de fichiers en ajoutant le rôle
Services de fichiers.
En effet, Windows Server 2008 simplifie les tâches de création, de
partage et d’administration en regroupant toutes les fonctionnalités du
serveur de fichiers autour d’un seul et même rôle.
Pour cela, procédez comme suit :
1 Ouvrez le Gestionnaire de serveur en cliquant sur Démarrer puis
Gestionnaire de Serveur.
2 Développez l’arborescence du Gestionnaire de Serveur, cliquez
sur Rôles puis sur Ajouter des rôles.
3 Dans l’Assistant Ajout de rôles, sélectionnez le rôle Services de
fichiers et cliquez sur Suivant (voir Figure 10.1).
4 Après avoir cliqué sur Suivant, sélectionnez le service requis. Ici,
en l’occurrence, sélectionnez le service Serveur de fichiers puis
cliquez sur Suivant (voir Figure 10.2).
246 LE GUIDE COMPLET
Le rôle Services de fichiers Chapitre 10
Figure 10.1 : Sélection du rôle de Services de fichiers
Figure 10.2 : Choix du service de Serveur de fichiers
5 Cliquez sur Installer pour terminer.
LE GUIDE COMPLET 247
Chapitre 10 Créer et partager des fichiers
Votre serveur est prêt à être configuré en tant que serveur de fichiers.
Gestion du partage et du stockage
Une fois le rôle installé, l’outil Gestion du partage et du stockage va
vous permettre de mettre vos fichiers à disposition. Gestion du partage
et du stockage fournit un emplacement centralisé pour la gestion de
deux ressources de serveur importantes : les dossiers et les volumes qui
sont partagés sur le réseau et les volumes dans les disques et les
sous-systèmes de stockage.
Cliquez sur Démarrer, Outils d’administration puis Gestion du partage
et du stockage.
Figure 10.3 : Vue de l’outil Gestion du partage et du stockage
Vous pouvez partager le contenu de ressources (dossiers et volumes) sur
votre serveur par le réseau à l’aide de l’Assistant Prévision d’un dossier
partagé, disponible dans Gestion du partage et du stockage. Cet
Assistant vous guide dans les opérations nécessaires pour partager un
dossier ou un volume et lui affecter toutes les propriétés applicables.
Avec cet Assistant, vous pouvez effectuer les opérations suivantes :
248 LE GUIDE COMPLET
Le rôle Services de fichiers Chapitre 10
j spécifier le dossier ou le volume que vous souhaitez partager ou
créez un nouveau dossier à partager ;
j spécifier le protocole de partage réseau utilisé pour accéder à la
ressource partagée ;
j modifier les autorisations NTFS locales du dossier ou du volume
que vous partagerez ;
j spécifier les autorisations d’accès au partage, les limites
d’utilisateurs, et l’accès hors connexion aux fichiers dans la
ressource partagée.
À l’aide de Gestion du partage et du stockage, vous pouvez également
administrer vos nouvelles ressources partagées et vos ressources
partagées existantes.
Vous pouvez :
j arrêter le partage d’un dossier ou d’un volume ;
j changer les autorisations NTFS pour un dossier ou un volume ;
j changer les autorisations d’accès de partage, la disponibilité hors
connexion et d’autres paramètres d’une ressource partagée ;
j voir quels utilisateurs ont actuellement accès à un dossier ou à un
fichier et déconnecter un utilisateur si nécessaire.
L’outil Gestion du partage et du stockage possède aussi une section
stockage qui vous permet d’anticiper et configurer vos besoins en espace
disque. Vous pouvez prévoir le stockage des fichiers sur des disques qui
sont disponibles sur le serveur. L’Assistant Prévision de stockage vous
guide dans le processus de création d’un volume sur un disque existant,
ou sur une baie de stockage connectée à votre serveur. Si le volume va
être créé sur une baie de stockage, l’Assistant est capable de vous guider
également dans le processus de création d’un LUN (découpage disque
unique) qui héberge ce volume.
L’outil Gestion du partage et du stockage peut vous aider également à
surveiller et à gérer les volumes que vous avez créés, ainsi que d’autres
volumes disponibles sur votre serveur. À l’aide de Gestion du partage et
du stockage, vous pouvez effectuer les opérations suivantes :
j étendre la taille d’un volume ;
j formater un volume ;
j supprimer un volume ;
LE GUIDE COMPLET 249
Chapitre 10 Créer et partager des fichiers
j changer les propriétés d’un volume, telles que la compression, la
sécurité, la disponibilité hors connexion et l’indexation ;
j accéder à des outils de disque permettant le contrôle d’erreur, la
défragmentation et la sauvegarde.
Partager les fichiers
Voici commet mettre vos ressources à disposition des utilisateurs grâce à
l’outil Gestion du partage et du stockage.
Vous utiliserez l’Assistant Configuration d’un dossier partagé pour
partager le contenu de dossiers et de volumes dans votre serveur sur le
réseau. Avec cet Assistant, vous pouvez effectuer les opérations
suivantes :
j spécifier le dossier ou le volume que vous souhaitez partager ou
créez un nouveau dossier à partager ;
j spécifier le protocole de partage réseau qui sera utilisé pour
accéder à la ressource partagée ;
j modifier les autorisations NTFS locales du dossier ou du volume
que vous partagerez ;
j spécifier les autorisations d’accès au partage, les limites
d’utilisateurs, et l’accès hors connexion aux fichiers dans la
ressource partagée.
Pour mener à bien cette procédure, il faut appartenir au groupe
Administrateurs ou à un groupe équivalent.
Pour partager un dossier ou un volume, procédez comme suit :
1 Cliquez sur Démarrer, Outils d’administration puis Gestion du
partage et du stockage.
2 Dans le volet Actions, cliquez sur Prévoir le partage. L’Assistant
Configuration d’un dossier partagé se lance (voir Figure 10.4).
3 Entrez le chemin ou créez le répertoire ou volume que vous
souhaitez partager et cliquez sur Suivant (voir Figure 10.5).
250 LE GUIDE COMPLET
Le rôle Services de fichiers Chapitre 10
Figure 10.4 : L’Assistant Configuration d’un dossier partagé
Figure 10.5 : Modifiez les autorisations NTFS
LE GUIDE COMPLET 251
Chapitre 10 Créer et partager des fichiers
4 Vous avez la possibilité de modifier les autorisations NTFS en
cliquant sur Oui, modifier les autorisations NTFS puis sur Modifier
les autorisations…. Une fois les autorisations en règle, cliquez sur
Suivant.
Figure 10.6 :
Choix du
protocole de
partage
5 Sélectionnez le protocole de partage ainsi que le nom de partage
puis cliquez sur Suivant.
Figure 10.7 :
Paramètres
SMB
252 LE GUIDE COMPLET
Le rôle Services de fichiers Chapitre 10
Figure 10.8 :
Paramètres SMB
avancés
6 Spécifiez la façon dont le dossier partagé peut être employé par
l’utilisateur. En cliquant sur Avancé, vous avez la possibilité de
configurer le nombre maximal d’utilisateurs, la disponibilité hors
connexion des fichiers et aussi d’activer l’énumération basée sur
l’accès qui est une fonctionnalité très utile, permettant de lister à
l’utilisateur uniquement les partages pour lesquels il possède les
droits d’accès. Cliquez sur Suivant.
Figure 10.9 : Autorisations SMB
LE GUIDE COMPLET 253
Chapitre 10 Créer et partager des fichiers
7 Spécifiez les autorisations de partage. Par exemple, sélectionnez
Les administrateurs ont un contrôle total, tous les autres
utilisateurs et groupes ont uniquement un accès en lecture et
écriture. Par la suite, les autorisations NTFS viendront compléter
et affiner les autorisations de partage. Cliquez sur Suivant.
8 Vous avez la possibilité de publier le partage sur un espace de
noms DNS. Nous cliquerons directement sur Suivant.
9 L’Assistant est terminé. Cliquez sur Créer pour que le partage
s’applique.
Gérer les sessions et les fichiers ouverts
En production, lorsqu’un utilisateur accède par le réseau à un dossier ou
un fichier stocké sur le serveur de fichiers, une session est ouverte pour
cet utilisateur. Chaque dossier ou fichier faisant l’objet d’un accès
pendant une session peut être analysé et géré séparément.
Avec l’outil Gestion du partage et du stockage, vous pouvez déterminer
quels utilisateurs du réseau ont actuellement accès à des dossiers ou des
fichiers sur votre serveur, et déconnecter un utilisateur si nécessaire.
Vous pouvez également fermer des dossiers ou des fichiers spécifiques
auxquels un utilisateur du réseau a accès, sans fermer les autres fichiers
auxquels le même utilisateur a accès. Si, suite à un problème technique,
l’utilisateur a laissé les fichiers ouverts sur le serveur mais n’est plus en
mesure de se reconnecter, vous serez en mesure de les fermer. Attention
tout de même car les utilisateurs peuvent perdre des données s’ils sont
déconnectés sans être avertis. Si possible, avertissez les utilisateurs
avant de les déconnecter ou de fermer un dossier ou un fichier.
Pour gérer les sessions et les fichiers ouverts :
1 Cliquez sur Démarrer, Outils d’administration puis Gestion du
partage et du stockage.
2 Dans le volet Actions, cliquez sur Gérer les sessions. (Pour
fermer une session spécifique, sélectionnez cette dernière et
cliquez sur Fermer la sélection.)
3 Dans le volet Actions, cliquez sur Gérer les fichiers ouverts.
(Pour fermer un fichier spécifique, sélectionnez ce dernier et
cliquez sur Fermer la sélection.)
254 LE GUIDE COMPLET
Les autorisations de fichiers NTFS Chapitre 10
Figure 10.10 : Gestion des sessions et fichiers ouverts
10.2. Les autorisations de fichiers
NTFS
Les autorisations NTFS permettent de définir les utilisateurs, les groupes
et les ordinateurs qui peuvent accéder à des fichiers et des dossiers
stockés sur le serveur de fichier de l’entreprise. Tout bon administrateur
qui se respecte jongle avec les autorisations afin de satisfaire les
demandes d’accès et par extension, sécurise les fichiers en empêchant
les accès non autorisés.
Le tableau suivant répertorie les autorisations NTFS standard sur les
fichiers, que vous pouvez accorder et le type d’accès associé à chaque
autorisation.
Tableau 10.1 : Autorisations NTFS standard sur les fichiers
Autorisations NTFS Action
sur les fichiers
Contrôle total Autorisation de modification, prise de possession
et exécution des actions autorisées par toutes les
autres autorisations NTFS sur les fichiers
LE GUIDE COMPLET 255
Chapitre 10 Créer et partager des fichiers
Tableau 10.1 : Autorisations NTFS standard sur les fichiers
Autorisations NTFS Action
sur les fichiers
Modification Modification et suppression du fichier et exécution
des actions associées à l’autorisation d’écriture et
à l’autorisation de lecture et d’écriture
Lecture et exécution Exécution d’applications et des actions associées
à l’autorisation de lecture
Écriture Écrasement du fichier, changement de ses
attributs et affichage du propriétaire du fichier et
des autorisations
Lecture Lecture du fichier et affichage de ses attributs, du
propriétaire et des autorisations
Le tableau suivant répertorie les autorisations NTFS standard sur les
dossiers, que vous pouvez accorder, et le type d’accès associé à chaque
autorisation.
Tableau 10.2 : Autorisations NTFS standard sur les dossiers
Autorisations NTFS Action
sur les dossiers
Contrôle total Modification des autorisations, prise de
possession, suppression des sous-dossiers et des
fichiers et exécution des actions associées à toutes
les autres autorisations NTFS sur le dossier
Modification Suppression du dossier et exécution des actions
associées à l’autorisation d’écriture et
l’autorisation de lecture et d’exécution
Lecture et exécution Navigation dans les dossiers et exécution des
actions associées à l’autorisation de lecture et à
l’autorisation d’affichage du contenu du dossier
Écriture Création de fichiers et de sous-dossiers dans le
dossier, modification des attributs de dossier et
identification du propriétaire et des autorisations
du dossier
Lecture Affichage des fichiers et des sous-dossiers du
dossier, des attributs du dossier, du propriétaire
et des autorisations
Affichage du contenu Affichage des noms des fichiers et des sous-
du dossier dossiers du dossier
256 LE GUIDE COMPLET
Les autorisations de fichiers NTFS Chapitre 10
Une fois que vous connaissez l’impact et le périmètre d’action des
autorisations, vous n’avez plus qu’à les appliquer sur les fichiers et
dossiers de l’entreprise. Bien entendu, il faut que vos dossiers soient
partagés si vous souhaitez qu’ils soient visibles depuis le réseau.
Acceptation et refus des autorisations
Vous pouvez accorder ou refuser des autorisations. Les autorisations
refusées sont prioritaires par rapport aux autorisations accordées aux
utilisateurs et aux groupes. Refusez des autorisations uniquement
lorsqu’il est nécessaire de les supprimer car l’utilisateur en dispose en
étant membre d’un groupe.
Autorisations implicites ou explicites
Vous pouvez refuser des autorisations implicitement ou explicitement
comme suit :
j Lorsqu’une autorisation d’exécuter une opération n’est pas
explicitement accordée, elle est implicitement refusée. Si, par
exemple, le groupe Direction dispose de l’autorisation Lecture sur
un fichier, les utilisateurs qui ne sont pas membres du groupe ne
peuvent accéder implicitement à l’objet. Le système
d’exploitation ne permet pas aux utilisateurs non membres du
groupe Direction de lire le fichier.
j Vous refusez explicitement une autorisation lorsque vous voulez
empêcher un utilisateur d’accéder à un fichier alors que le groupe
dont il fait partie a le droit d’y accéder.
Autorisations standard et spéciales
La plupart des tâches associées aux autorisations peuvent être définies à
l’aide des autorisations standard. Ces autorisations sont les plus
utilisées, mais si vous devez accorder un niveau d’autorisation plus
précis, utilisez les autorisations spéciales.
Pour changer les autorisations de type standard, procédez comme suit :
1 Cliquez sur Démarrer, Outils d’administration puis Gestion du
partage et du stockage.
LE GUIDE COMPLET 257
Chapitre 10 Créer et partager des fichiers
2 Sélectionnez le répertoire de votre choix. En cliquant du bouton
droit, sélectionnez Propriétés.
3 Cliquez sur l’onglet Autorisations puis sur Autorisations NTFS.
Figure 10.11 :
Propriétés de partage
Figure 10.12 :
Autorisations sur un
dossier
258 LE GUIDE COMPLET
Les autorisations de fichiers NTFS Chapitre 10
4 Dans l’onglet Sécurité de la boîte de dialogue Propriétés,
procédez de l’une des manières suivantes :
Pour accorder des autorisations à un groupe ou à un utilisateur
qui n’apparaît pas dans la zone Groupes ou noms d’utilisateurs,
cliquez sur Ajouter. Dans le champ Entrez les noms des objets à
sélectionner de la boîte de dialogue Sélectionnez Utilisateurs,
Ordinateurs ou Groupes, tapez le nom du groupe ou de
l’utilisateur auquel vous voulez accorder des autorisations.
Cliquez sur OK.
Pour changer ou annuler les autorisations d’un groupe ou d’un
utilisateur, cliquez sur le nom du groupe ou de l’utilisateur
dans la zone Groupes ou noms d’utilisateurs. Pour accorder ou
refuser une autorisation, activez la case à cocher Autoriser ou
Refuser dans la zone Autorisations pour. Pour supprimer le
groupe ou l’utilisateur de la zone Groupes ou noms
d’utilisateurs, cliquez sur Supprimer.
Pour changer les autorisations spéciales, procédez comme suit :
1 Cliquez sur Démarrer, Outils d’administration puis Gestion du
partage et du stockage.
2 Sélectionnez le répertoire de votre choix. En cliquant du bouton
droit, sélectionnez Propriétés.
3 Cliquez sur l’onglet Autorisations puis sur Autorisations NTFS.
4 Cliquez sur Avancé dans l’onglet Sécurité.
Figure 10.13 : Paramètres de sécurité avancée
LE GUIDE COMPLET 259
Chapitre 10 Créer et partager des fichiers
5 Dans la boîte de dialogue Paramètres de sécurité avancé,
effectuez l’une des opérations suivantes :
Pour accorder des autorisations spéciales à un groupe ou un
utilisateur supplémentaire, cliquez sur Ajouter. Dans la zone
Entrez le nom de l’objet à sélectionner de la boîte de dialogue
Sélectionnez Utilisateurs, Ordinateurs ou Groupes, tapez le
nom de l’utilisateur ou du groupe, puis cliquez sur OK.
Pour consulter ou changer les autorisations spéciales d’un
groupe ou d’un utilisateur, cliquez sur le nom du groupe ou de
l’utilisateur, puis sur Modifier.
6 Si vous souhaitez modifier les autorisations spéciales, activez ou
désactivez la case à cocher Autoriser ou Refuser dans la boîte de
dialogue Autorisations quand vous avez cliqué sur Modifier.
Figure 10.14 :
Entrées d’autorisation
spéciales
7 Dans la liste déroulante Appliquer, cliquez sur les dossiers ou les
sous-dossiers auxquels vous voulez appliquer les autorisations.
8 Pour définir la sécurité afin que les sous-dossiers et les fichiers
n’héritent pas de ces autorisations, désactivez la case à cocher
Appliquer ces autorisations uniquement aux objets et/ou aux
conteneurs faisant partie de ce conteneur.
260 LE GUIDE COMPLET
Les autorisations de fichiers NTFS Chapitre 10
9 Cliquez sur OK, puis de nouveau sur OK dans la boîte de
dialogue Paramètres de sécurité avancé.
Autorisations héritées
Par défaut, les autorisations accordées à un dossier parent sont
transmises à ses sous-dossiers et ses fichiers. Les autorisations sont
héritées du dossier parent.
L’héritage des autorisations simplifie l’affectation des autorisations aux
dossiers parents, sous-dossiers et ressources. Vous pouvez toutefois
préférer empêcher l’héritage pour que les autorisations ne se propagent
pas d’un dossier parent aux sous-dossiers et aux fichiers.
Lorsque vous interdisez l’héritage des autorisations, vous pouvez soit
copier les autorisations transmises par le dossier parent, soit supprimer
les autorisations transmises et conserver uniquement les autorisations
affectées explicitement.
Le dossier sur lequel vous interdisez l’héritage des autorisations devient
le nouveau dossier parent et ses sous-dossiers et ses fichiers héritent de
ses autorisations.
Pour copier ou annuler les autorisations héritées, procédez comme suit :
1 Cliquez sur Démarrer, Outils d’administration puis Gestion du
partage et du stockage.
2 Sélectionnez le répertoire de votre choix. En cliquant du bouton
droit, sélectionnez Propriétés.
3 Cliquez sur l’onglet Autorisations puis sur Autorisations NTFS.
4 Cliquez sur Avancé dans l’onglet Sécurité. Dans la boîte de
dialogue Paramètres de sécurité avancé, désactivez la case à
cocher Inclure les autorisations pouvant être héritées du parent de cet
objet. Cela inclut les objets dont les entrées sont spécifiquement
définies ici (voir Figure 10.15).
5 Dans la boîte de dialogue Sécurité de Windows, cliquez sur l’une
des options suivantes :
Cliquez sur Copier pour copier les entrées d’autorisation
précédemment appliquées du parent vers l’objet.
LE GUIDE COMPLET 261
Chapitre 10 Créer et partager des fichiers
Figure 10.15 : Copier ou annuler les autorisations héritées
Cliquez sur Supprimer pour supprimer les entrées
d’autorisation qui étaient précédemment appliquées à partir du
parent et conserver uniquement les autorisations affectées
explicitement.
6 Dans la boîte de dialogue Paramètres de sécurité avancé, cliquez
sur OK.
7 Dans la boîte de dialogue Propriétés, cliquez sur OK.
10.3. Recherche de comptes
d’utilisateurs et d’ordinateurs dans
Active Directory
La mise en place d’autorisations sur les dossiers et fichiers des serveurs
de fichiers demande un certain apprentissage dans la recherche des
comptes et groupes d’Active Directory. Pour que vous soyez plus
performant dans vos tâches, c’est l’occasion d’évoquer la recherche
d’objets.
262 LE GUIDE COMPLET
Recherche de comptes d’utilisateurs et d’ordinateurs dans Active Directory Chapitre 10
Étant donné que tous les comptes d’utilisateurs se trouvent dans Active
Directory, les administrateurs peuvent rechercher les comptes
d’utilisateurs qu’ils gèrent. La recherche des comptes d’utilisateurs dans
Active Directory vous évite d’avoir à naviguer dans des centaines ou des
milliers de comptes sous Utilisateurs et ordinateurs Active Directory.
Outre les comptes d’utilisateurs, vous pouvez également rechercher
d’autres objets dans Active Directory, à savoir des ordinateurs, des
imprimantes et des dossiers partagés. Une fois que vous avez localisé
ces objets, vous pouvez les administrer dans la boîte de dialogue
Résultats de la recherche.
Si la recherche aboutit, les résultats s’affichent dans une boîte de
dialogue et vous pouvez exécuter des fonctions d’administration sur les
objets trouvés. Les fonctions d’administration disponibles dépendent du
type de l’objet. S’il s’agit d’un compte d’utilisateur, par exemple, vous
pouvez le renommer, le supprimer, le désactiver, réinitialiser son mot de
passe, déplacer le compte d’utilisateur dans une autre unité
d’organisation ou modifier ses propriétés.
Pour administrer un objet à partir de la boîte de dialogue Résultats de la
recherche, cliquez du bouton droit sur l’objet et sélectionnez une action
dans le menu.
Active Directory fournit des informations sur tous les objets du réseau,
c’est-à-dire sur les utilisateurs, les groupes, les ordinateurs, les
imprimantes, les dossiers partagés et les unités d’organisation. La boîte
de dialogue Rechercher Utilisateurs, contacts et groupes facilite la
recherche des utilisateurs, des contacts et des groupes.
Utilisez la fonction Recherche d’ordinateurs pour localiser des
ordinateurs dans Active Directory, à l’aide de critères tels que le nom
affecté à l’ordinateur ou le système d’exploitation de l’ordinateur.
Lorsque vous avez trouvé l’ordinateur, vous pouvez l’administrer en
cliquant du bouton droit sur ce dernier dans la boîte de dialogue
Résultats de la recherche, puis en cliquant sur Gérer.
Lorsqu’une imprimante partagée est publiée dans Active Directory, vous
pouvez la rechercher à l’aide de la fonction Recherche d’imprimantes
en précisant certains critères tels que son numéro de matériel, le langage
qu’elle utilise ou encore si elle prend en charge l’impression recto verso.
Une fois que vous avez localisé l’imprimante, vous pouvez facilement
vous y connecter en cliquant du bouton droit dessus dans la boîte de
LE GUIDE COMPLET 263
Chapitre 10 Créer et partager des fichiers
dialogue Résultats de la recherche, puis en cliquant sur Connecter ou
encore en double-cliquant sur l’imprimante.
Lorsqu’un dossier partagé est publié dans Active Directory, vous pouvez
le rechercher à l’aide de la fonction Recherche de dossiers partagés en
précisant certains critères tels que les mots-clés qui lui sont affectés, le
nom du dossier ou le nom de la personne qui le gère. Lorsque vous avez
localisé le dossier, vous pouvez ouvrir l’Explorateur Windows pour
visualiser les fichiers contenus dans le dossier en cliquant du bouton
droit sur ce dernier dans la boîte de dialogue Résultats de la recherche,
puis en cliquant sur Explorer.
Dans Active Directory, vous pouvez rechercher des objets familiers tels
que des ordinateurs, des imprimantes ou des utilisateurs. Vous pouvez
également rechercher d’autres objets comme une unité d’organisation ou
un modèle de certificat. Utilisez la fonction Recherche personnalisée
pour créer des requêtes personnalisées à l’aide des options de recherche
avancée ou encore créer des requêtes de recherche avancée à l’aide de
LDAP qui est le principal protocole d’accès de Active Directory.
Vous pouvez utiliser la fonction Recherche de requêtes communes
pour exécuter des requêtes d’administration communes dans Active
Directory. Vous pouvez, par exemple, rechercher rapidement les
comptes d’utilisateurs ou d’ordinateurs qui ont été désactivés.
Pour chaque type de recherche, excepté Recherche de requêtes
communes, il existe un onglet Avancé que vous pouvez utiliser pour
créer une recherche plus détaillée. Par exemple, vous pouvez rechercher
tous les utilisateurs appartenant à une ville ou associés à un code postal
à partir de l’onglet Avancé.
Pour effectuer des tâches d’administration sur un compte d’utilisateur ou
un compte d’ordinateur, vous devez d’abord rechercher le compte dans
Active Directory. Cela peut s’avérer compliqué si votre structure Active
Directory est vaste.
Pour rechercher un compte d’utilisateur, procédez comme suit :
1 Ouvrez la console Utilisateurs et ordinateurs Active Directory.
2 Pour effectuer la recherche dans l’ensemble du domaine, cliquez
du bouton droit sur le nœud de domaine dans l’arborescence de la
console, puis cliquez sur Rechercher. Si vous savez dans quelle
264 LE GUIDE COMPLET
Délégation du contrôle administratif des unités d’organisation Chapitre 10
unité d’organisation l’utilisateur se trouve, cliquez du bouton droit
sur cette dernière puis sur Rechercher.
3 Dans la boîte de dialogue Rechercher Utilisateurs, contacts et
groupes, tapez dans la zone Nom le nom de l’utilisateur à
rechercher.
4 Cliquez sur Rechercher.
Figure 10.16 : Fenêtre de recherche dans Active Directory
10.4. Délégation du contrôle
administratif des unités d’organisation
Vous avez la possibilité de déléguer l’administration des serveurs de
fichiers de l’entreprise à des personnes que vous spécifierez. Vous avez
également la possibilité de déléguer l’administration des objets (tels les
groupes ou les comptes utilisateur) employés pour la gestion des
serveurs de fichiers (mise en place des autorisations).
Vous avez la possibilité de déléguer le contrôle administratif afin de
permettre l’autonomie administrative de certains services de l’entreprise
ou, au contraire, pour isoler des services ou des données. Vous pouvez
éliminer le besoin de disposer de plusieurs comptes administrateur ayant
une autorité étendue, sur un domaine entier par exemple, mais
néanmoins utiliser le groupe prédéfini Admins du domaine pour gérer
tout le domaine.
LE GUIDE COMPLET 265
Chapitre 10 Créer et partager des fichiers
Windows Server 2008 comprend des autorisations et des droits
utilisateur spécifiques qui vous permettent de déléguer le contrôle
administratif. En utilisant une combinaison d’unités d’organisation, de
groupes et d’autorisations, vous pouvez conférer des droits
d’administration à un utilisateur particulier de telle sorte que celui-ci
dispose d’un niveau approprié d’administration sur tout un domaine, sur
toutes les unités d’organisation dans un domaine ou sur une seule unité
d’organisation.
Vous pouvez employer l’Assistant Délégation de contrôle pour déléguer
le contrôle administratif des unités d’organisation. L’utilisation de cet
Assistant vous permet de déléguer des tâches d’administration
courantes, telles que la création, la suppression et la gestion des comptes
d’utilisateurs.
Procédez comme suit pour déléguer des tâches d’administration
courantes pour une unité d’organisation :
1 Ouvrez le composant logiciel enfichable Utilisateurs et ordinateurs
Active Directory. Pour cela, cliquez sur Démarrer, Outils
d’administration et Utilisateurs et ordinateurs Active Directory.
2 Dans l’arborescence de la console, double-cliquez sur le nom du
domaine.
3 Dans le volet de détails, cliquez du bouton droit sur l’unité
d’organisation, cliquez sur Délégation de contrôle puis sur
Suivant.
Figure 10.17 : Assistant Délégation de Contrôle
266 LE GUIDE COMPLET
Délégation du contrôle administratif des unités d’organisation Chapitre 10
4 Sélectionnez les utilisateurs ou les groupes auxquels vous
souhaitez déléguer des tâches d’administration courantes en allant
dans la page Utilisateurs ou groupes. Cliquez sur Ajouter.
5 Dans la boîte de dialogue Sélectionner des utilisateurs, des
ordinateurs ou des groupes, tapez les noms des utilisateurs et des
groupes auxquels vous souhaitez déléguer le contrôle de l’unité
d’organisation, cliquez sur OK puis sur Suivant.
6 Dans la page Tâches à déléguer, cliquez sur Créer une tâche
personnalisée à déléguer puis cliquez sur Suivant.
Figure 10.18 : Option Créer une tâche personnalisée à déléguer
7 Dans la page Type d’objet Active Directory, effectuez l’une des
opérations suivantes :
Cliquez sur De ce dossier et des objets qui s’y trouvent.
Déléguer aussi la création de nouveaux objets dans ce
dossier, puis cliquez sur Suivant.
Cliquez sur Seulement des objets suivants dans le dossier,
sélectionnez le type d’objet Active Directory dont vous
souhaitez déléguer le contrôle puis cliquez sur Suivant.
8 Sélectionnez les autorisations que vous souhaitez déléguer puis
cliquez sur Suivant.
LE GUIDE COMPLET 267
Chapitre 10 Créer et partager des fichiers
Figure 10.19 : Sélection des autorisations à déléguer
9 Cliquez sur Terminer.
Délégation, création d’objets et liste des autorisations
Lorsque vous déléguez le contrôle de la création d’objets dans Active
Directory à un utilisateur ou à un groupe, ces derniers peuvent créer un
nombre d’objets illimité. Vous pouvez limiter le nombre d’objets qu’une
entité de sécurité peut posséder dans une partition d’annuaire, en
implémentant un quota pour cette entité.
Pour obtenir la liste des autorisations que vous pouvez déléguer pour les
objets sélectionnés, ou pour déléguer la création et la suppression d’objets
enfants parmi les objets sélectionnés, activez la case à cocher Spécifique
aux propriétés.
En utilisant le composant logiciel enfichable Utilisateurs et ordinateurs
Active Directory, vous pouvez également vérifier que l’Assistant
Délégation de contrôle a correctement délégué l’autorité d’effectuer les
tâches. Pour ce faire, procédez de la façon suivante :
1 Ouvrez le composant logiciel enfichable Utilisateurs et ordinateurs
Active Directory. Pour cela, cliquez sur Démarrer, Outils
d’administration et Utilisateurs et ordinateurs Active Directory.
2 Cliquez dans le menu Affichage puis sur Fonctionnalités
avancées.
268 LE GUIDE COMPLET
En résumé Chapitre 10
3 Dans l’arborescence de la console, double-cliquez sur le nom du
domaine.
4 Dans le volet de détails, cliquez du bouton droit sur l’unité
d’organisation puis cliquez sur Propriétés.
5 Sous l’onglet Sécurité, cliquez sur Avancé.
6 Sous l’onglet Autorisations, sous Listes d’autorisations,
visualisez les autorisations affectées.
Figure 10.20 : Listes d’autorisations
10.5. En résumé
Le rôle de Services de fichiers est un des rôles les plus fréquemment
utilisés. En effet, la mise à disposition de fichiers centralisés aux
utilisateurs passe par la mise en service de ce rôle. Windows Server
2008 apporte plus de cohérence et une concentration des outils et des
services autour de l’outil Gestion du partage et du stockage.
Malgré cela, les autorisations NTFS restent et resteront une pierre
angulaire de la sécurité des fichiers à maîtriser absolument. Une fois
votre serveur disponible et sûr, vous pourrez déléguer son administration
et l’administration des objets (groupes, utilisateurs, etc.) utilisés pour
positionner des autorisations.
LE GUIDE COMPLET 269
Vous aimerez peut-être aussi
- 8-Adressage IPDocument12 pages8-Adressage IPAhmed SmailPas encore d'évaluation
- Informatique-Introduction Unite CentraleDocument21 pagesInformatique-Introduction Unite CentraleAhmed SmailPas encore d'évaluation
- Manuel DelphiDocument51 pagesManuel DelphiAhmed SmailPas encore d'évaluation
- Creation Des Profils Itinerants Sous Windows Server 2008 r2Document5 pagesCreation Des Profils Itinerants Sous Windows Server 2008 r2Ahmed SmailPas encore d'évaluation
- Routage LinuxDocument11 pagesRoutage LinuxAhmed SmailPas encore d'évaluation
- Saibi F, Toumert T.Document75 pagesSaibi F, Toumert T.SOUHILA LANANIPas encore d'évaluation
- Projet - DWH (Récupération Automatique)Document83 pagesProjet - DWH (Récupération Automatique)AbidPas encore d'évaluation
- TP Client ServeurDocument2 pagesTP Client Serveurpreju10Pas encore d'évaluation
- RG Introduction Dun CPA A lIADocument25 pagesRG Introduction Dun CPA A lIAGhorbel OmarPas encore d'évaluation
- Controle D AccesDocument13 pagesControle D AccesAyoub ChahirPas encore d'évaluation
- M10231 Formation Concevoir Et Deployer La Solution Microsoft Sharepoint 2010 PDFDocument3 pagesM10231 Formation Concevoir Et Deployer La Solution Microsoft Sharepoint 2010 PDFCertyouFormationPas encore d'évaluation
- Compte Rendu Counter DecounterDocument18 pagesCompte Rendu Counter DecounterGuergour WalidPas encore d'évaluation
- Créer Une Macro Avec ExcelDocument2 pagesCréer Une Macro Avec ExcelAntonio Dos SantosPas encore d'évaluation
- TP 4 ExeclDocument2 pagesTP 4 Execlلقناة TV FESPas encore d'évaluation
- Serveur de Messagerie 2Document12 pagesServeur de Messagerie 2Maavo Ya MoungouPas encore d'évaluation
- TD2 SQL3Document2 pagesTD2 SQL3safe selmiPas encore d'évaluation
- Service Et Mecanismes de SecuritéDocument54 pagesService Et Mecanismes de SecuritéTo MHPas encore d'évaluation
- TP 10Document2 pagesTP 10BilelbhPas encore d'évaluation
- CV Mohammed BelchitiDocument1 pageCV Mohammed BelchitiMohamed BelchitiPas encore d'évaluation
- Catalogue Schneider Electric - Enveloppes VDI Et Électroniques - 2010Document229 pagesCatalogue Schneider Electric - Enveloppes VDI Et Électroniques - 2010ZorbanfrPas encore d'évaluation
- BEP MSA Fiche Descriptive EP1 Com-1Document2 pagesBEP MSA Fiche Descriptive EP1 Com-1rpbyy8z4ykPas encore d'évaluation
- TP 2 ApiDocument15 pagesTP 2 ApiYOUNES KABBAJ100% (1)
- A Poly BDR 2010Document36 pagesA Poly BDR 2010Anonymous Wpl47Bwu4Pas encore d'évaluation
- Precision 3581 Owners Manual FRDocument157 pagesPrecision 3581 Owners Manual FRPhilippe VINCENTPas encore d'évaluation
- Chapitre 2Document62 pagesChapitre 2jamila gaffrache0% (1)
- Notice Alarme Galaxy GalaxyDocument131 pagesNotice Alarme Galaxy GalaxySemou DioufPas encore d'évaluation
- Sce FR 010-060 R1209 S7-1200 PidDocument56 pagesSce FR 010-060 R1209 S7-1200 PidkinsourouPas encore d'évaluation
- Covadis GEOBASE Cov1Document5 pagesCovadis GEOBASE Cov1silong100% (1)
- ApplicgestcourDocument7 pagesApplicgestcourMira MoraPas encore d'évaluation
- Leçon N°03 - Opération Sur Les Tableaux en PHPDocument6 pagesLeçon N°03 - Opération Sur Les Tableaux en PHPkhalekhaledPas encore d'évaluation
- Plan Formation 2018 PDFDocument111 pagesPlan Formation 2018 PDFTKO FFPas encore d'évaluation
- TD1 PDFDocument2 pagesTD1 PDFChaima Bensaci100% (1)
- Attestation 004040627473Document2 pagesAttestation 004040627473Grégory RansonPas encore d'évaluation
- E-Book Cuisine Turque PDF Sauce Soupe 2Document1 pageE-Book Cuisine Turque PDF Sauce Soupe 2celinebertin45Pas encore d'évaluation
- Gartner Report 2020Document35 pagesGartner Report 2020Mohcine OubadiPas encore d'évaluation