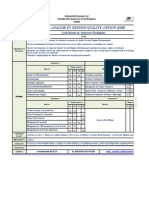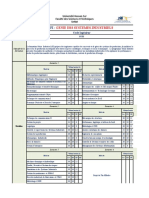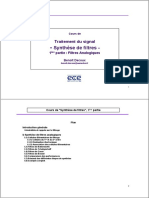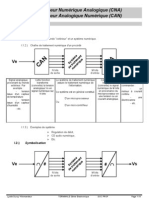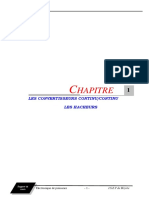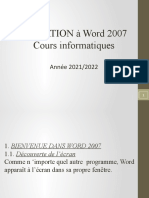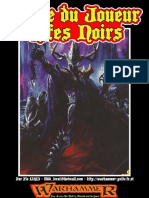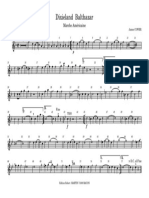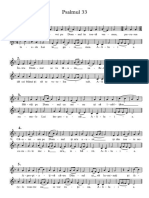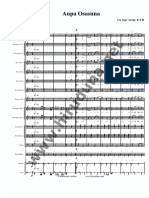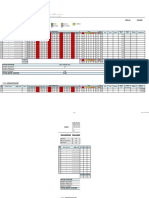Académique Documents
Professionnel Documents
Culture Documents
Acr Assemble
Transféré par
eunji jung0 évaluation0% ont trouvé ce document utile (0 vote)
6 vues2 pagesCopyright
© © All Rights Reserved
Formats disponibles
PDF, TXT ou lisez en ligne sur Scribd
Partager ce document
Partager ou intégrer le document
Avez-vous trouvé ce document utile ?
Ce contenu est-il inapproprié ?
Signaler ce documentDroits d'auteur :
© All Rights Reserved
Formats disponibles
Téléchargez comme PDF, TXT ou lisez en ligne sur Scribd
0 évaluation0% ont trouvé ce document utile (0 vote)
6 vues2 pagesAcr Assemble
Transféré par
eunji jungDroits d'auteur :
© All Rights Reserved
Formats disponibles
Téléchargez comme PDF, TXT ou lisez en ligne sur Scribd
Vous êtes sur la page 1sur 2
1
Adobe Acrobat
Association de plusieurs documents
en un seul fichier PDF
Avec Adobe Acrobat®, vous pouvez facilement associer 2. Rassemblement de toutes les pages en un seul
des documents PDF provenant de sources diverses en fichier.
un seul fichier. Des personnes de différents services, et Dans le navigateur de chaque fichier, cliquez sur l'onglet
même de différents endroits, peuvent ainsi collaborer palette Vignettes. Le navigateur se développe et affiche
sur un même projet. Il vous suffit de leur demander de les vignettes des pages, dans l'ordre. Faites glisser une
vous renvoyer leurs travaux au format Adobe PDF. Vous vignette d'un document vers un autre. Lorsque vous
pouvez alors rapidement associer les fichiers en un seul insérez la page, toutes les pages suivantes du fichier cible
document, prêt à être distribué. sont renumérotées.
Outre l'insertion de contenu, les vignettes sont
également pratiques pour réorganiser un document :
il suffit de faire glisser une vignette vers une place
différente et Adobe Acrobat renumérote automati-
quement les pages.
1. Ouvrez tous les fichiers composants Adobe PDF.
Ouvrez les fichiers PDF à associer et choisissez
Fenêtre > Mosaïque > Verticale. Cela vous permet
d'afficher tous les documents à l'écran.
ADOBE ACROBAT 2
Association de plusieurs documents en un seul fichier PDF
3. Ajout de pages intranet ou Web. 4. Définition des options d'impression.
Pour ajouter des pages provenant de l'intranet de Si vous ajoutez des pages trop grandes au document,
l'entreprise, procédez de l'une des façons suivantes : vous devez ajuster les paramètres d'impression.
Choisissez Fichier > Imprimer et procédez de l'une des
• Dans Windows®, ouvrez votre navigateur Web, puis
façons suivantes :
localisez la page à insérer dans le document. Redimen-
sionnez la fenêtre du navigateur de façon à voir sa zone • Dans la section Copies et ajustements de la boîte de
URL et la palette Vignettes d'Acrobat. Faites glisser dialogue Imprimer, choisissez Ajuster les grandes pages.
l'URL directement sur la palette Vignettes.
• Pour mettre les grandes pages en mosaïque, cliquez sur
• Dans Mac OS, choisissez Outils > Capture Web > le bouton Avancé afin d'ouvrir la boîte de dialogue
Ouvrir une page Web. Entrez une URL dans la zone Options d'impression. Choisissez Automatique et
URL, puis cliquez sur Télécharger. La page est alors configurez le chevauchement de façon à ce qu'il corres-
convertie en fichier Adobe PDF et vous n'avez plus qu'à ponde à la marge non imprimable de votre imprimante.
faire glisser sa vignette dans le document final. Une fois la marge réduite, les mosaïques s'adaptent
parfaitement.
Procédez de même pour insérer des pages Web dans un
document PDF. Adobe Acrobat conserve intacts tous les Nous avons mis ce dessin CAO de 81 x 122 cm en
éléments et les liens de la page, même les cadres et les mosaïque. Lorsque nous avons enregistré le fichier
feuilles de style en cascade (CSS). Adobe PDF, les paramètres d'impression ont été
enregistrés avec le document.
Adobe, le logo Adobe et Acrobat sont des marques, déposées ou non, d’Adobe Systems Incorporated aux Etats-Unis et/ou dans d’autres pays.
Windows est une marque, déposée ou non, de Microsoft Corporation aux Etats-Unis et/ou dans d’autres pays. Macintosh est une marque d'Apple
Computer, Inc., déposée aux Etats-Unis et dans d’autres pays.
©2001 Adobe Systems Incorporated. Tous droits réservés.
Vous aimerez peut-être aussi
- Civilisation Progressive de La Francophonie IntermédiaireDocument4 pagesCivilisation Progressive de La Francophonie IntermédiairemedlkPas encore d'évaluation
- Trans FoDocument2 pagesTrans FomedlkPas encore d'évaluation
- GSIDocument4 pagesGSImedlkPas encore d'évaluation
- Exa Math Mecatronique 2018Document2 pagesExa Math Mecatronique 2018medlkPas encore d'évaluation
- Cours Filtres 1Document33 pagesCours Filtres 1medlkPas encore d'évaluation
- 03 - TransfoDocument2 pages03 - TransfoFarihane Khediri LabidiPas encore d'évaluation
- Systèmes Logiques L1 1Document61 pagesSystèmes Logiques L1 1medlkPas encore d'évaluation
- Cours Can - Cna (Prof)Document8 pagesCours Can - Cna (Prof)Lams Gt100% (1)
- Chapitre 1 Les HacheursDocument24 pagesChapitre 1 Les Hacheursmedlk33% (3)
- Soal SKB Al Qur'an Hadis - 2 PDFDocument16 pagesSoal SKB Al Qur'an Hadis - 2 PDFenalok36Pas encore d'évaluation
- E2 Yesss RegleDocument8 pagesE2 Yesss Reglejerome.luganPas encore d'évaluation
- Cour Word en PowerpointDocument23 pagesCour Word en PowerpointAlhassane Mintany CamaraPas encore d'évaluation
- Sport 1Document60 pagesSport 1final65100% (4)
- Guide Elfe-NoirDocument20 pagesGuide Elfe-NoirAntoine GautierPas encore d'évaluation
- FinesseDocument5 pagesFinesseriadhPas encore d'évaluation
- SQL TDDocument2 pagesSQL TDAimé ZahuiPas encore d'évaluation
- Dixieland Balthazar - Copie-EuphoniumDocument1 pageDixieland Balthazar - Copie-EuphoniumginoPas encore d'évaluation
- L6-Les VariablesDocument2 pagesL6-Les VariablesKouassi Dieudonne TanohPas encore d'évaluation
- Fiche peÃÅdagogique - Emplois Du Temps, Programmations Et Projets Cycles 2 & 3 2021Document102 pagesFiche peÃÅdagogique - Emplois Du Temps, Programmations Et Projets Cycles 2 & 3 2021parentysite100% (1)
- Guide Entreprise BTP V1.1Document35 pagesGuide Entreprise BTP V1.1Bouchaib Zaim ZouanatPas encore d'évaluation
- Anhelante GDocument2 pagesAnhelante GDeukarys Coronado GuzmánPas encore d'évaluation
- Dile Que Por Mi No Tema - Bajo PDFDocument2 pagesDile Que Por Mi No Tema - Bajo PDFBrian TorresPas encore d'évaluation
- Carol of The Bells - Violin IDocument2 pagesCarol of The Bells - Violin IEver Joaco FA100% (1)
- Ivion Learn To Play - FrenchDocument4 pagesIvion Learn To Play - FrenchNathalie GuiotPas encore d'évaluation
- Filtres À Air EUDocument8 pagesFiltres À Air EUZOUBAIR AARABPas encore d'évaluation
- 20 Basketball Shooting Drills For Lights-Out ShootingDocument50 pages20 Basketball Shooting Drills For Lights-Out ShootingLanciné Djene KouroumaPas encore d'évaluation
- Psalmul 33Document4 pagesPsalmul 33Mihaela Campulungeanu100% (6)
- Connexion M221Document25 pagesConnexion M221Hassen MadanidzPas encore d'évaluation
- Aupa OsasunaDocument7 pagesAupa Osasunacarlitos29Pas encore d'évaluation
- Questions de Cours: Variante: 1/1Document1 pageQuestions de Cours: Variante: 1/1a.agrimaPas encore d'évaluation
- Les 48 Lois Du Pouvoir - Robert Greene PDFDocument464 pagesLes 48 Lois Du Pouvoir - Robert Greene PDFYounes Kader59% (222)
- Fiche EnseignantDocument6 pagesFiche EnseignantalexPas encore d'évaluation
- MicrocontroleurDocument39 pagesMicrocontroleurAhmedPas encore d'évaluation
- QuoDocument32 pagesQuoGabrielle 76Pas encore d'évaluation
- Guide Gestion CommercialeDocument333 pagesGuide Gestion CommercialeYoussefPas encore d'évaluation
- Tupperware Maroc 75 Ans Site Officiel Tupperware MarocDocument1 pageTupperware Maroc 75 Ans Site Officiel Tupperware Marocrabab idrissiPas encore d'évaluation
- Des Outils Et Des Concepts Pour Modéliser Les Aspects Tactiques en Sports CollectifsDocument28 pagesDes Outils Et Des Concepts Pour Modéliser Les Aspects Tactiques en Sports CollectifsFagaras MoniPas encore d'évaluation
- Comptine D Un Autre Ete Piano PDFDocument2 pagesComptine D Un Autre Ete Piano PDFMaría Paula RodríguezPas encore d'évaluation
- 02-Pointage & PaieDocument6 pages02-Pointage & PaieHalime HalimePas encore d'évaluation