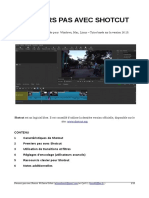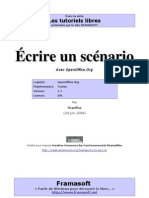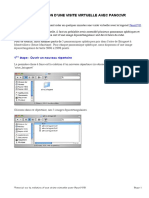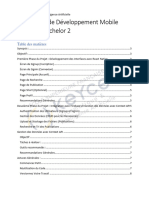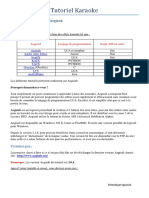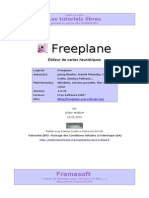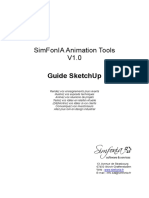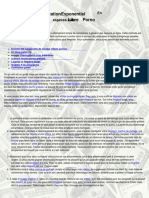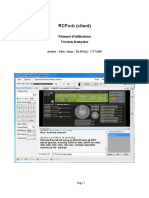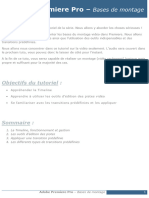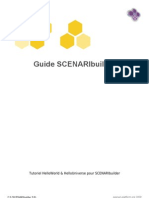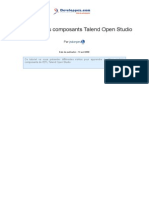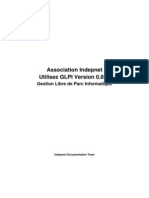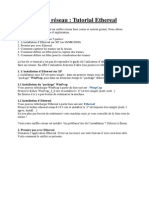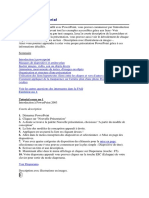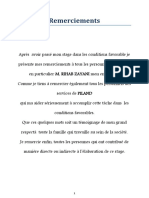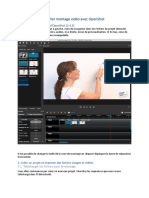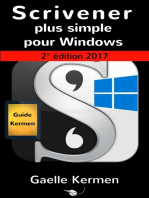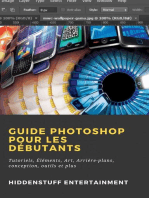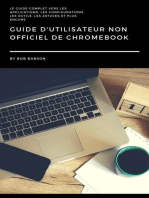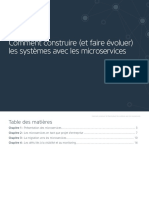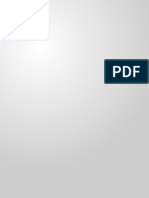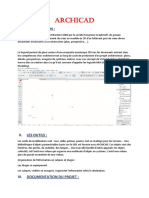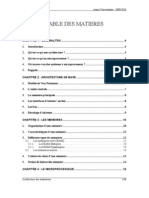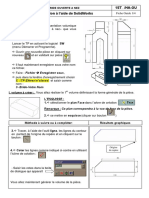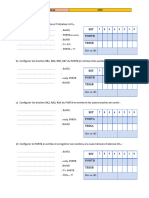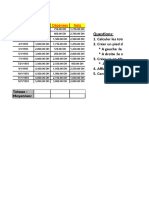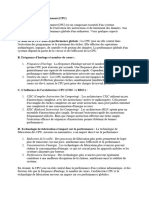Académique Documents
Professionnel Documents
Culture Documents
Tutorial Openshot
Transféré par
LiabasteTitre original
Copyright
Formats disponibles
Partager ce document
Partager ou intégrer le document
Avez-vous trouvé ce document utile ?
Ce contenu est-il inapproprié ?
Signaler ce documentDroits d'auteur :
Formats disponibles
Tutorial Openshot
Transféré par
LiabasteDroits d'auteur :
Formats disponibles
Tutoriel
OpenShot
Video
V1.0 du 15 septembre 2012
Par Olivier Hoarau (olivier.hoarau@funix.org)
Tutoriel OpenShot Video 1/16 http://www.funix.org
Sommaire
Table des matières
Sommaire..............................................................................................................................................2
Historique du document.......................................................................................................................2
Préambule et licence.............................................................................................................................2
Monter sa vidéo avec OpenShot Vidéo................................................................................................3
Historique du document
15.09.12 V1.0 Création du document
Préambule et licence
Ce document est un tutoriel qui présente les rudiments d'utilisation du logiciel de montage
OpenShot Vidéo. Après avoir lu ce document vous saurez importer des séquences vidéo et audio
provenant de diverses sources d'enregistrement, les joindre dans une vidéo unique, créer des
transitions entre les scènes et rajouter un titre. Vous pourrez ensuite sauvegarder votre vidéo à un
format approprié.
Pour avoir des informations sur la manière d'installer OpenShot Vidéo je vous recommande la
visite de http://www.funix.org.
La dernière version de ce document est téléchargeable à l'URL http://www.funix.or
g
.
Ce document est sous licence Creative Commons AttributionShareAlike 3.0 Unported, le détail de
la licence se trouve sur le site http://creativecommons.org/licenses/bysa/3.0/legalcode. Pour
résumer, vous êtes libres
•de reproduire, distribuer et communiquer cette création au public
• de modifier cette création
suivant les conditions suivantes:
• Paternité — Vous devez citer le nom de l'auteur original de la manière indiquée par l'auteur
de l'oeuvre ou le titulaire des droits qui vous confère cette autorisation (mais pas d'une
manière qui suggérerait qu'ils vous soutiennent ou approuvent votre utilisation de l'oeuvre).
• Partage des Conditions Initiales à l'Identique — Si vous transformez ou modifiez cette
oeuvre pour en créer une nouvelle, vous devez la distribuer selon les termes du même
contrat ou avec une licence similaire ou compatible.
Par ailleurs ce document ne peut pas être utilisé dans un but commercial sans le consentement de
Tutoriel OpenShot Video 2/16 http://www.funix.org
son auteur. Ce document vous est fourni "dans l'état" sans aucune garantie de toute sorte, l'auteur ne
saurait être tenu responsable des quelconques misères qui pourraient vous arriver lors des
manipulations décrites dans ce document.
Monter sa vidéo avec OpenShot Vidéo
Cette page a pour objet de vous apporter les rudiments pour pouvoir monter des vidéos avec
OpenShot Vidéo, pour l'installation du logiciel vous pouvez consulter les pages consacrées sur
l'installation des logiciels de montage vidéo disponibles sur le site http://www.funix.org.
On lance OpenShot Vidéo à partir du menu ou en tapant openshot dans un shell. On importe les
fichiers vidéo et audio à partir de Fichier>Importer des fichiers. Vous glissez par drag and drop
vos fichiers bruts dans la timeline. Vous pouvez également sélectionner les vidéos dans les fichiers
du projet et avec le bouton droit de la souris cliquez sur Ajouter à la timeline.
Vérifier le format de vos images pour éviter de vous retrouver avec deux bandes noires
disgracieuses de chaque côté de votre vidéo.
Tutoriel OpenShot Video 3/16 http://www.funix.org
Pour vérifier le format il faut sélectionner un fichier brut puis avec le clic droit Propriétés du
fichier voilà ce que j'obtiens pour une image issue d'une caméra GoPro
Je vais donc créer le format d'image GoPro qui n'existe pas dans la liste prédéfinie, je clique sur
Editer>Préférences puis onglet Profils et bouton Gérer les profils j'ai créé un nouveau profil en
cliquant sur la croix verte.
Tutoriel OpenShot Video 4/16 http://www.funix.org
S'il n'y a pas assez de pistes, au niveau de la timeline
cliquez sur une piste puis avec le bouton droit vous
pouvez faire apparaître le menu suivant.
La fenêtre cidessous apparaît quand vous rajoutez une séquence dans la timeline.
Vous pouvez visualiser votre séquence dans la partie Aperçu vidéo avec les boutons de
magnétoscope prévus à cet effet, vous pouvez également cliquer dans la timeline noire pour
déplacer le curseur rouge.
Tutoriel OpenShot Video 5/16 http://www.funix.org
Le principe du montage est de ne garder que certaines parties des fichiers bruts et de les mettre bout
à bout dans un ordre particulier avec différentes transitions entre les séquences. La première étape
est donc de sélectionner les séquences qui feront partie de la vidéo finale et de supprimer le reste.
Pour supprimer une partie de séquence, vous disposez de l'outil ciseau, il faut le sélectionner, il doit
apparaître enfoncé, il faudra ensuite cliquer avec le curseur au début et à la fin de la séquence à
supprimer. On sélectionne ensuite la séquence, et à partir du menu accessible par un clic droit, on
supprime le clip.
Tutoriel OpenShot Video 6/16 http://www.funix.org
Cela donne ceci
Après avoir coupé les différentes séquences des fichiers bruts qui ne paraîtront pas dans la vidéo
finale, vous pouvez réorganiser les séquences restantes tout simplement par drag and drog en leur
donnant l'ordre chronologique que vous voulez. Ne les mettez pas toutes sur la même piste, pour
gérer les transitions entre les séquences, placez les séquences consécutives sur des pistes différentes
contiguës. On verra un peu plus loin comment créer les transitions. Vous disposez également d'un
zoom à droite au dessus de la timeline pour avoir une vue globale de votre projet.
Tutoriel OpenShot Video 7/16 http://www.funix.org
Au final vous devriez obtenir quelque chose qui ressemble à ça.
On va créer maintenant une séquence de titre qu'on placera sur une troisième piste qu'il faudra créer
préalablement, à partir du menu on clique sur Titre>Nouveau titre...
Tutoriel OpenShot Video 8/16 http://www.funix.org
C'est très limité et ça ne permet pas de faire grand chose, il vaut mieux cliquer sur Utiliser l'éditeur
avancé qui va lancer inkscape. Cela donne ceci
Une fois qu'on a enregistré et quitté inkscape on retrouve le titre dans la liste des fichiers du
projet, pour plus d'info sur l'utilisation d'inkscape vous pouvez consulter la doc en ligne. Ce type
de titre reste quand même basique, si on veut quelque chose de plus sexy on cliquera sur Titre
>Nouveau titre animé...
Tutoriel OpenShot Video 9/16 http://www.funix.org
On choisit un modèle dans la liste puis on modifie les paramètres dans les champs à droite, quand
on clique sur Générer. blender va générer une à une les images de l'animation, c'est assez
gourmand en ressource.
Tutoriel OpenShot Video 10/16 http://www.funix.org
Ensuite il faudra placer votre séquence de titre en début de timeline par drag and drop, au besoin il
faudra décaler les autres séquences.
Tutoriel OpenShot Video 11/16 http://www.funix.org
Sur la copie d'écran cidessous le titre apparaît au début de la piste 3. Ce n'est pas l'idéal car les
séquences qui se suivent doivent se trouver sur deux pistes contiguës, on va donc remonter la piste 3
au dessus de la piste 2, pour cela à partir du menu accessible par un clic droit choisissez Monter
cette piste.
Maintenant pour visualiser votre travail, placez le curseur rouge en début de séquence et servez
vous des boutons du magnétoscope.
Tutoriel OpenShot Video 12/16 http://www.funix.org
Pour les transitions c'est simplissime, vous faites chevaucher vos séquences, puis vous cliquez sur
l'onglet Transitions. Vous choisissez vos transitions et vous les glissez à l'endroit qui va bien. Vous
accédez aux propriétés de la transition en les sélectionnant puis en cliquant avec le clic droit de la
souris.
Voilà les propriétés de la transition
Bulles
Tutoriel OpenShot Video 13/16 http://www.funix.org
Voilà ce que ça donne avec la transition Bulles
Tutoriel OpenShot Video 14/16 http://www.funix.org
Pour rajoutez des effets, il faut choisir l'onglet Effets, sélectionnez l'effet qui vous convient et
glissez le sur la séquence concernée dans la timeline. Dans l'exemple cidessous, j'ai choisi l'effet
Sépia, la séquence concernée est affublée d'une petite étoile. A noter que vous pouvez enlever la
bande son originale en sélectionnant une séquence puis à partir du menu accessible par un clic droit
Audio coupée.
En double cliquant sur l'étoile de l'effet vous accédez aux propriétés de l'effet.
Tutoriel OpenShot Video 15/16 http://www.funix.org
Cette fenêtre permet également de modifier certains paramètres de la séquence notamment la
vitesse. A présent vous pouvez exporter votre vidéo en cliquant sur le bouton avec une espèce de
cocarde avec un point rouge au milieu. Vous avez le choix entre un export simple avec des modèles
de format de fichier ou un export plus avancé, où vous pouvez choisir dans le détail vos paramètres
d'exportation.
Pour aller plus loin, vous trouverez de la doc par ici http://www.openshotusers.com/help/1.3/fr/
Tutoriel OpenShot Video 16/16 http://www.funix.org
Vous aimerez peut-être aussi
- Shot Is LifeDocument18 pagesShot Is LifeIrma SolarmadPas encore d'évaluation
- Tuto WLMM 7Document11 pagesTuto WLMM 7Anne Le CorPas encore d'évaluation
- Developper Son Propre Controle Utilisateur WinformsDocument21 pagesDevelopper Son Propre Controle Utilisateur WinformsYounes BarakaPas encore d'évaluation
- Acces Securise A Des DocumentsDocument30 pagesAcces Securise A Des DocumentsDylan RafaliPas encore d'évaluation
- Scenario TutorialDocument12 pagesScenario TutorialJacques Adrien HenriPas encore d'évaluation
- Visite Virtuelle Pano2VRDocument21 pagesVisite Virtuelle Pano2VRAnonymous weTAMqDPas encore d'évaluation
- Go Programmation TutorielDocument11 pagesGo Programmation TutorielCyb303Pas encore d'évaluation
- 3-Création D'un Premier Programme Python Avec Wing: 1 Ère Étape: Téléchargement Et Installation de PythonDocument5 pages3-Création D'un Premier Programme Python Avec Wing: 1 Ère Étape: Téléchargement Et Installation de Pythonbertrand sotyPas encore d'évaluation
- TUTORIAL Install InnoSetupDocument18 pagesTUTORIAL Install InnoSetupArthur DonfackPas encore d'évaluation
- Epreuve Examen Developpement Mobile Ios b2Document9 pagesEpreuve Examen Developpement Mobile Ios b2Wilfried MichouPas encore d'évaluation
- Comment Utilise R Free PascalDocument20 pagesComment Utilise R Free PascalGTPas encore d'évaluation
- Aegisub 1Document33 pagesAegisub 1salutPas encore d'évaluation
- Premier Pas Avec ShotcutDocument19 pagesPremier Pas Avec ShotcutAdrien LacroixPas encore d'évaluation
- Tuto FreeplaneDocument10 pagesTuto FreeplaneFetrasoa RatovoPas encore d'évaluation
- 1 1 Art of Illusion Prise enDocument17 pages1 1 Art of Illusion Prise enbimon724Pas encore d'évaluation
- Cours SketchupDocument8 pagesCours SketchupAlaeddine Kharchi100% (1)
- Developpement Android 4Document214 pagesDeveloppement Android 4vision cybercafePas encore d'évaluation
- Manuel Flstudio FRDocument93 pagesManuel Flstudio FRValentin GossmannPas encore d'évaluation
- Installation InnosetupDocument13 pagesInstallation Innosetupdavid iddirPas encore d'évaluation
- $10 DailyDocument2 pages$10 DailyJeremie YoulaPas encore d'évaluation
- Rcforb Tuto EntierDocument23 pagesRcforb Tuto EntierJackPas encore d'évaluation
- Aide Memoire ScratchDocument11 pagesAide Memoire ScratchSaid Sunghour SunghourPas encore d'évaluation
- Premiere Pro Montage 1Document8 pagesPremiere Pro Montage 1Koko Yves BeugrePas encore d'évaluation
- YouTube DownloaderDocument5 pagesYouTube DownloaderKALONJI MWINSHI AugustinPas encore d'évaluation
- La Reconnaissance Vocale Dans Son ApplicationDocument14 pagesLa Reconnaissance Vocale Dans Son ApplicationAyoubENSATPas encore d'évaluation
- User GuideDocument81 pagesUser GuideMicha ChachaPas encore d'évaluation
- Utilisation Composants Talend Open StudioDocument5 pagesUtilisation Composants Talend Open StudiogridechPas encore d'évaluation
- Utiliser La Zone de NotificationsDocument16 pagesUtiliser La Zone de Notificationsmukendimoise02Pas encore d'évaluation
- Utiliser Le Logiciel Captvty Sous WindowsDocument4 pagesUtiliser Le Logiciel Captvty Sous WindowsDricPas encore d'évaluation
- Authoring DVD Avec TMPGEnc DVDAuthorDocument6 pagesAuthoring DVD Avec TMPGEnc DVDAuthorDavid LynxPas encore d'évaluation
- Brochure Ms Power PointDocument13 pagesBrochure Ms Power PointMoustapha KamaraPas encore d'évaluation
- SamirDocument20 pagesSamirSoLiTaRiO33Pas encore d'évaluation
- EC4 TP2b PDFDocument8 pagesEC4 TP2b PDFPape Niokhor NdiayePas encore d'évaluation
- Faites Parler Vos Applications en NetDocument14 pagesFaites Parler Vos Applications en NetAyoubENSATPas encore d'évaluation
- 2 - Ayez Les Bons Outils ! - Apprenez À Programmer en C ! - OpenClassroomsDocument13 pages2 - Ayez Les Bons Outils ! - Apprenez À Programmer en C ! - OpenClassroomsRachid FadePas encore d'évaluation
- 17 Cours Pour Apprendre Aux Débutants À Cracker Up by Lamuse Ou PtitgoneDocument92 pages17 Cours Pour Apprendre Aux Débutants À Cracker Up by Lamuse Ou Ptitgoneaurel778490% (10)
- Tutoriel Karaoke - Annexe - EncodageDocument17 pagesTutoriel Karaoke - Annexe - EncodageOPWarPas encore d'évaluation
- Faire Des Animations Avec SDLP AnimDocument23 pagesFaire Des Animations Avec SDLP AnimMc TokyoPas encore d'évaluation
- PowerPoint ExamensDocument16 pagesPowerPoint Examenshamza documentsPas encore d'évaluation
- Manuel EdugrafDocument38 pagesManuel EdugrafProfe TechnologiePas encore d'évaluation
- Glpi Document V-0.83.1Document188 pagesGlpi Document V-0.83.1dibi_thomasPas encore d'évaluation
- Sniffer ReseauDocument8 pagesSniffer ReseauKarim SaadPas encore d'évaluation
- Tutoriel HandbrakeDocument26 pagesTutoriel HandbrakeMimosa74Pas encore d'évaluation
- SwingDocument43 pagesSwingdiouf05058230Pas encore d'évaluation
- API Net BeansDocument16 pagesAPI Net BeansCyrille NgnechiePas encore d'évaluation
- Utilisation dOllyDBGDocument27 pagesUtilisation dOllyDBGBalak0% (1)
- Diaporama Createur Photos PDFDocument29 pagesDiaporama Createur Photos PDF123456789douxPas encore d'évaluation
- PowerPoint TutorialDocument11 pagesPowerPoint TutorialhelloyPas encore d'évaluation
- Rappt Stage InitDocument26 pagesRappt Stage InitChedy KorbiPas encore d'évaluation
- Tutoriel Montage Vidéo Avec OpenShot 2018 PDFDocument3 pagesTutoriel Montage Vidéo Avec OpenShot 2018 PDFMoses GnamouPas encore d'évaluation
- Autodesk Inventor | étape par étape: Conception CAO et Simulation FEM avec Autodesk Inventor pour les DébutantsD'EverandAutodesk Inventor | étape par étape: Conception CAO et Simulation FEM avec Autodesk Inventor pour les DébutantsPas encore d'évaluation
- FreeCAD | Projets de conception CAO: Construire des modèles CAO avancés étape par étapeD'EverandFreeCAD | Projets de conception CAO: Construire des modèles CAO avancés étape par étapePas encore d'évaluation
- Conception & Modélisation CAO: Le guide ultime du débutantD'EverandConception & Modélisation CAO: Le guide ultime du débutantÉvaluation : 5 sur 5 étoiles5/5 (2)
- Conception & Modélisation CAO: Le guide ultime du débutantD'EverandConception & Modélisation CAO: Le guide ultime du débutantPas encore d'évaluation
- Lobna Abaki CV 1633778684Document1 pageLobna Abaki CV 1633778684Donyazed EzzinePas encore d'évaluation
- Ocp Oracle Plsqlv3.1Document114 pagesOcp Oracle Plsqlv3.1Adda Issa Abdoul RazakPas encore d'évaluation
- How To Build and Scale With Microservices FrenchDocument17 pagesHow To Build and Scale With Microservices FrenchLatozenPas encore d'évaluation
- Devoir Cybersecurité Cas Lama ZOODocument14 pagesDevoir Cybersecurité Cas Lama ZOOchristianondiyo78Pas encore d'évaluation
- Test ReportDocument3 pagesTest ReporttelesatellitefrenchPas encore d'évaluation
- TD1 CorrectionDocument9 pagesTD1 CorrectionMaaoui YoussefPas encore d'évaluation
- UE Cybersécurité-Initiation Metasploit v0.3Document17 pagesUE Cybersécurité-Initiation Metasploit v0.3didierPas encore d'évaluation
- Virtualisation - 1Document196 pagesVirtualisation - 1ZAIDAN DIDIPas encore d'évaluation
- Rapport Administration ORACLEDocument44 pagesRapport Administration ORACLEKamal SoumanePas encore d'évaluation
- Livre OpenmpDocument157 pagesLivre Openmpassilaassila1Pas encore d'évaluation
- AWS Certified Security Specialty Exam GuideDocument22 pagesAWS Certified Security Specialty Exam GuideAhmadou El Becaye TourePas encore d'évaluation
- Etudiant: Frédéric Gaillard Professeur: Henning MüllerDocument114 pagesEtudiant: Frédéric Gaillard Professeur: Henning MüllerMouhieddine KhailiPas encore d'évaluation
- Mini ProjetDocument3 pagesMini ProjetHana METTALIPas encore d'évaluation
- Chapitre 1 DSP Introduction PDFDocument4 pagesChapitre 1 DSP Introduction PDFBenAyedMohamed100% (1)
- Catalogue FormationsDocument62 pagesCatalogue FormationsExpertise DATAPas encore d'évaluation
- Archicad-Converti 2 PDFDocument8 pagesArchicad-Converti 2 PDFRichard S SargentPas encore d'évaluation
- Atelier 1Document5 pagesAtelier 1Achraf MouddenPas encore d'évaluation
- Guide Webscraper (.) Io byAutomateAiDocument10 pagesGuide Webscraper (.) Io byAutomateAivombak777Pas encore d'évaluation
- Controle 4Document3 pagesControle 4radouane0% (1)
- Exposé Sur Controle D'accès Par BadgeDocument10 pagesExposé Sur Controle D'accès Par BadgeAmadou SARRPas encore d'évaluation
- Cours ParefeuDocument10 pagesCours ParefeuSalah GharbiPas encore d'évaluation
- Fiche-N°1 GimpDocument10 pagesFiche-N°1 GimpAmira SaadaPas encore d'évaluation
- Cours Architecture D'ordinateurDocument49 pagesCours Architecture D'ordinateuryounes connaissant100% (5)
- 3 - Bride Ouverte À NezDocument4 pages3 - Bride Ouverte À NezElmouden MustaphaPas encore d'évaluation
- LIN07 Formation Linux Avance Serveur Web Avec Apache Bind PHP Mysql PDFDocument2 pagesLIN07 Formation Linux Avance Serveur Web Avec Apache Bind PHP Mysql PDFCertyouFormationPas encore d'évaluation
- TD PicDocument4 pagesTD PicChiboubPas encore d'évaluation
- Exercices 4Document4 pagesExercices 4sajakinafechtaliPas encore d'évaluation
- Les Elements de La Performance D'un OrdinateurDocument7 pagesLes Elements de La Performance D'un Ordinateurits.nathanPas encore d'évaluation
- Course en Cours REGLEMENT 2020 - 2021 - PDFDocument33 pagesCourse en Cours REGLEMENT 2020 - 2021 - PDFCourse en coursPas encore d'évaluation
- Etude Conception Et Réalisation D'un Parc Informatique, Méthodes EBIOS Et ITILDocument26 pagesEtude Conception Et Réalisation D'un Parc Informatique, Méthodes EBIOS Et ITILZoubida ELKARKHI100% (1)