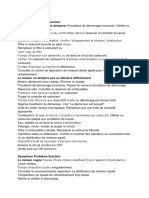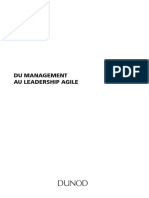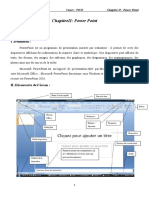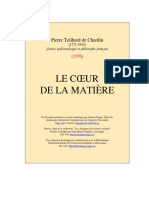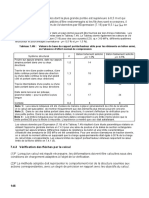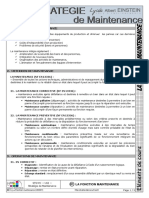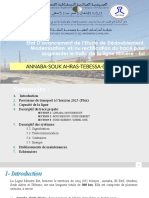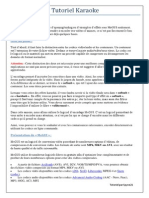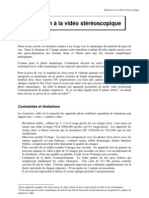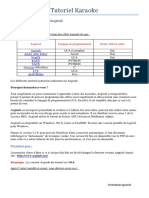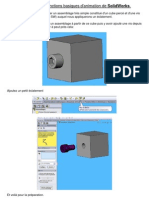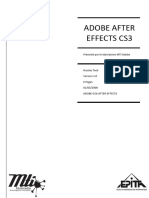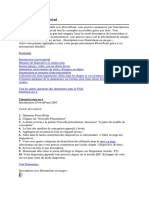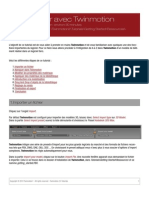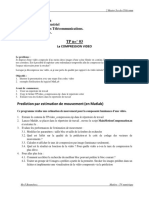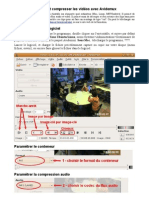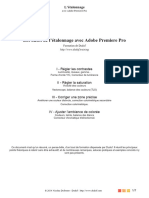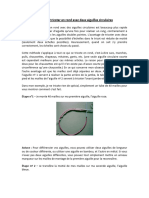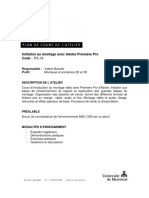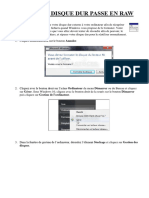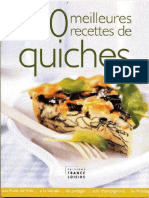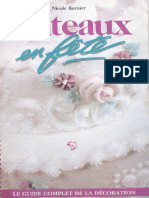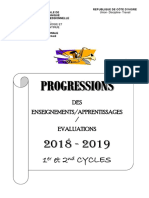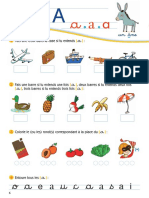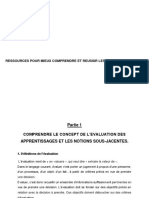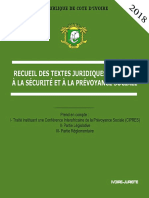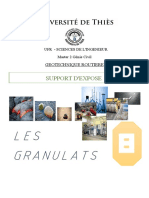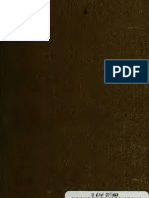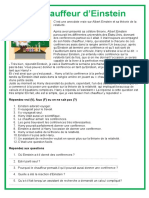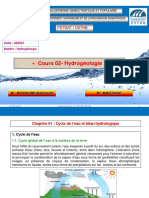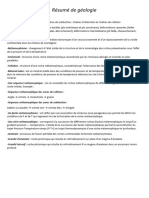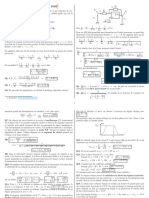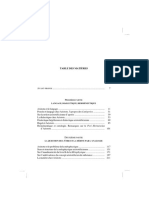Académique Documents
Professionnel Documents
Culture Documents
Premiere Pro Montage 1
Transféré par
Koko Yves BeugreTitre original
Copyright
Formats disponibles
Partager ce document
Partager ou intégrer le document
Avez-vous trouvé ce document utile ?
Ce contenu est-il inapproprié ?
Signaler ce documentDroits d'auteur :
Formats disponibles
Premiere Pro Montage 1
Transféré par
Koko Yves BeugreDroits d'auteur :
Formats disponibles
Adobe Premiere Pro – Bases de montage
Nous voilà pour le deuxième tutoriel de la série. Nous allons y aborder les choses sérieuses !
Dans ce tuto, je vais vous présenter les bases du montage vidéo dans Premiere. Nous allons
aborder la gestion de la Timeline ainsi que l’utilisation des outils indispensables et des
transitions prédéfinies.
Nous allons nous concentrer dans ce tutoriel sur la vidéo seulement. L’audio sera couvert dans
le prochain tuto, vous pouvez donc le laisser de côté pour l’instant.
A la fin de ce tuto, vous serez capable de réaliser un montage (vidéo seulement) basique mais
propre et suffisant pour la majorité des cas.
Objectifs du tutoriel :
Appréhender la Timeline
Apprendre à utiliser les outils d’édition des pistes vidéo
Se familiariser avec les transitions prédéfinies et les appliquer
Sommaire :
1. La Timeline, fonctionnement et gestion
2. Les outils d’édition des pistes
3. Appliquer une transition prédéfinie
4. Les différents types de transitions prédéfinies
Adobe Premiere Pro – Bases de montage 1
I. Timeline : fonctionnement et gestion
Durant le dernier tutoriel, vous avez appris à créer une séquence. Maintenant nous allons
apprendre à utiliser cet outil pour réaliser votre montage proprement dit.
1. Exemple d'une Timeline finie
Première étape :
Intégrer les fichiers requis pour votre montage.
Pour ce faire, il vous suffit de glisser-déposer vos fichiers (vidéo, audio ou image) dans la
bibliothèque de fichiers (zone verte du tuto précédent).
Anatomie de la Timeline :
La Timeline se compose de plusieurs pistes vidéo et audio, et d’une échelle de temps
horizontale (située en haut du module).
Ces pistes se comportent comme des calques Photoshop ou Gimp (en gros, pour ceux qui ne
connaissent pas, les calques sont des couches superposées. Chaque calque recouvre celui placé
en dessous).
L’échelle de temps permet de se déplacer dans le montage, de définir des points clef précis et
de définir la longueur des différents fichiers vidéo.
Cette échelle contient un sélecteur (la flèche bleue et le trait rouge) qui correspond au temps
actuel. En bougeant ce sélecteur, vous pouvez naviguer dans votre montage.
Pour placer le sélecteur avec précision, vous pouvez entrer une valeur numérique exacte dans
le champ numérique orange en haut à gauche.
2 Adobe Premiere Pro – Bases de montage
Passons maintenant aux choses sérieuses.
Vous avez importé tous les fichiers nécessaires dans votre bibliothèque. Maintenant, il va falloir
construire votre séquence.
Si la séquence n’est pas ouverte dans la Timeline, un double clic dessus dans la bibliothèque
fera l’affaire.
Une fois votre séquence en place, vous pouvez glisser-déposer vos fichiers depuis la
bibliothèque vers la timeline.
2. Deux vidéos successives
Une fois les vidéos insérées dans la Timeline, vous pouvez les déplacer à la souris dans l’échelle
de temps pour les placer au moment où vous voulez et créer la structure de votre montage.
En sélectionnant les extrémités des pistes vidéo à la souris, vous pouvez ajuster leur durée. Il
faut noter cependant que les fichiers adjacents ne seront pas modifiés, ce qui entraine des
trous ou des superpositions dans votre montage (voir le chapitre suivant pour y remédier).
C’est la première étape de la création de votre montage, mais aussi la plus
importante. N’hésitez pas à y passer un peu de temps pour avoir un résultat qui vous
plait. Il sera compliqué de revenir en arrière une fois cette étape passée.
Une fois tous vos fichiers vidéo insérés dans la timeline, il est temps de raffiner un peu le
montage, ce qui nous conduit au chapitre suivant : les outils d’édition.
Adobe Premiere Pro – Bases de montage 3
II. Les outils d’édition des pistes
3. Panneau d'outils
Je vais vous présenter les outils les plus utiles pour un montage basique.
L’outil de sélection (V) : il permet de sélectionner un fichier précis.
L’outil de sélection de piste (A) : il permet de sélectionner une piste vidéo entière.
L’outil « Ripple edit tool » (je ne connais pas le nom français, troisième outil en partant
de la gauche) : un outil très pratique. Il permet d’ajuster la durée d’un fichier sans perdre
la continuité avec le fichier suivant. Très pratique pour ajuster précisément la durée d’un
fichier sans créer de trous ou de superpositions dans le montage.
L’outil rasoir (C) : il permet de scinder un fichier en deux.
Le meilleur moyen de se familiariser avec ces outils est de les essayer ! Je vous
conseille vivement de créer une séquence avec plusieurs fichiers vidéo, puis de jouer
avec les outils pour voir leurs effets.
4 Adobe Premiere Pro – Bases de montage
III. Appliquer une transition prédéfinie
Premiere contient de nombreuses transitions prédéfinies (ou presets) qui permettent
d’améliorer les enchainements entre deux fichiers en un rien de temps. Il serait dommage de
ne pas en profiter !
Ces transitions ont l’énorme avantage d’être extrêmement simples d’emploi, donc pourquoi
s’en priver ? Elles se trouvent dans le panneau inférieur gauche (panneau bleu du précédent
tuto).
Je vais maintenant vous expliquer comment utiliser ces transitions. Il y a trois étapes :
1. Choisir la transition adaptée
2. L’appliquer à deux fichiers de la Timeline
3. Peaufiner les réglages
Reprenons notre exemple précédent :
4. Deux fichiers vidéos enchainés
Nous avons deux fichiers enchainés, et nous allons insérer une transition entre les deux pour
adoucir le changement de plan.
Je vais ici utiliser le « fondu au noir », transition la plus classique qui soit, mais gardez à l’esprit
qu’il en existe de nombreuses autres (que je détaillerai dans le prochain chapitre).
Adobe Premiere Pro – Bases de montage 5
Comment faire :
1. Choisir sa transition parmi les différents presets dans « transitions video ». Ici j’ai choisi
« fondu au noir » (dip to black).
5. Transitions vidéo
2. Glisser-déposer la transition choisie à la limite entre les deux fichiers à lier. La transition
apparait en violet (vert foncé quand sélectionnée) sur la piste vidéo.
6. Visualisation de la transition sélectionnée
6 Adobe Premiere Pro – Bases de montage
3. Affiner les réglages. Pour ce faire, cliquer sur la transition (vert foncé quand
sélectionnée), puis aller dans le module « contrôle des effets » (turquoise du précédent
tuto).
Dans ce module, vous pouvez ajuster les points de départ et de fin de la transition pour
en choisir la durée, ou la décaler dans le temps.
7. La transition dans le module de contrôle d'effets
ATTENTION : Même si ces transitions sont très pratiques, gare à ne pas en abuser, au
risque d’alourdir inutilement votre montage. Un « cut » (transition directe d’un plan
à un autre) reste toujours plus dynamique et plus léger que n’importe quelle
transition plus complexe.
Adobe Premiere Pro – Bases de montage 7
IV. Les différents types de transitions
Premier propose de nombreuses transitions prédéfinies. Je ne vais pas toutes les détailler car
ça serait long et inutile, mais je vais vous présenter les principales catégories :
« 3D »: des effets de « pseudo 3D », qui animent vos plans vidéo (2D) en 3 dimensions.
« Fondus » : les transitions les plus classiques, qui fondent un plan dans un autre. On
peut distinguer principalement :
o Le fondu au noir
o Le fondu au blanc
o Le fondu enchainé
« Iris » : transitions où le deuxième plan est révélé par une forme géométrique animée
« Page peel » (pas sur de la traduction française) : transition comme une page de livre
qu’on tourne.
« Slide » : transitions basées sur la translation des plans
« Etirer » : bah, des transitions basées sur des effets d’étirement
« Wipe » : transitions basées sur des effets de bandes
« Zoom » : bah des transitions basées sur le zoom quoi ^^.
Nous voilà à la fin de ce tuto sur les bases du montage sur Adobe Premiere. Surtout
n’hésitez pas à essayer les différents outils et transitions, c’est la meilleure façon
d’apprendre !
Dans le prochain tuto, nous aborderons la gestion de l’audio dans Premiere, car la
vidéo ce n’est pas seulement de l’image.
Si vous avez des questions, n’hésitez pas à me contacter, et je ferai de mon mieux
pour y répondre.
8 Adobe Premiere Pro – Bases de montage
Vous aimerez peut-être aussi
- Cours 04 Le Rationalisme Et Les Visionnaires Du 18eme Siècle PDFDocument57 pagesCours 04 Le Rationalisme Et Les Visionnaires Du 18eme Siècle PDFBen Aribe AymenPas encore d'évaluation
- Adobe PhotoshopDocument15 pagesAdobe PhotoshopBEYE NdiagaPas encore d'évaluation
- 0668 Adobe Photoshop Les ScriptsDocument12 pages0668 Adobe Photoshop Les ScriptsDerkaoui AyaPas encore d'évaluation
- Guide Aplus2Document138 pagesGuide Aplus2Galilea RuanoPas encore d'évaluation
- Pannes Et Depannage D'un GeDocument5 pagesPannes Et Depannage D'un GeYacoubaPas encore d'évaluation
- Du Management Au Leadership Agile (Cecile Dejoux)Document128 pagesDu Management Au Leadership Agile (Cecile Dejoux)Tresor KankuPas encore d'évaluation
- Cours02 TICE 1eme Année Master - 1 - PDFDocument7 pagesCours02 TICE 1eme Année Master - 1 - PDFamssPas encore d'évaluation
- 0663 Adobe Photoshop Organisation Espace de Travail PDFDocument12 pages0663 Adobe Photoshop Organisation Espace de Travail PDFismaelPas encore d'évaluation
- Lecture Schema Electrique BepDocument4 pagesLecture Schema Electrique BepMBIA FIDELIN YVES100% (2)
- Pierre Teilhard Du Chardin - Le Coeur de La MatièreDocument230 pagesPierre Teilhard Du Chardin - Le Coeur de La Matièrestis73100% (1)
- Montage Reportage RadioDocument3 pagesMontage Reportage RadioMme et Mr LafonPas encore d'évaluation
- NF en 1992-1-1Document3 pagesNF en 1992-1-1DiengPas encore d'évaluation
- 01 - La Fonction MaintenanceDocument3 pages01 - La Fonction Maintenancebouazizi_sPas encore d'évaluation
- PDF Powerpoint CompletDocument31 pagesPDF Powerpoint CompletAdrohPas encore d'évaluation
- Ligne Minière Est 27 06 18 VFDocument46 pagesLigne Minière Est 27 06 18 VFAbbas EulmiPas encore d'évaluation
- TP Traitement Audio-VisuelDocument9 pagesTP Traitement Audio-VisuelGaith BEL HADJ RHOUMAPas encore d'évaluation
- Tutoriel Montage Vidéo Avec OpenShot 2018 PDFDocument3 pagesTutoriel Montage Vidéo Avec OpenShot 2018 PDFMoses GnamouPas encore d'évaluation
- Premier Pas Avec ShotcutDocument19 pagesPremier Pas Avec ShotcutAdrien LacroixPas encore d'évaluation
- Se Servir de Time AdjusterDocument10 pagesSe Servir de Time AdjusterDon Quichotte Al ArabPas encore d'évaluation
- Tutoriel Karaoke - Annexe - EncodageDocument17 pagesTutoriel Karaoke - Annexe - EncodageOPWarPas encore d'évaluation
- Shot Is LifeDocument18 pagesShot Is LifeIrma SolarmadPas encore d'évaluation
- Tuto WLMM 7Document11 pagesTuto WLMM 7Anne Le CorPas encore d'évaluation
- Tutoriel VirtualdubDocument18 pagesTutoriel Virtualdubserbl8Pas encore d'évaluation
- Manuel Utilisation Movie Maker 26Document4 pagesManuel Utilisation Movie Maker 26Abdelilah El GmairiPas encore d'évaluation
- Avidemux Montage VideoDocument6 pagesAvidemux Montage VideoAnonymous datyr4JaBPas encore d'évaluation
- Proshow Gold 3Document42 pagesProshow Gold 3freddy_mageresPas encore d'évaluation
- SCF VideoStereoDocument13 pagesSCF VideoStereohermesaliPas encore d'évaluation
- Aegisub 1Document33 pagesAegisub 1salutPas encore d'évaluation
- Audition ReferenceDocument179 pagesAudition ReferenceFrancois-José Woungly MouriPas encore d'évaluation
- BTS Cours N°12 Diaporama ImpressDocument10 pagesBTS Cours N°12 Diaporama ImpressgabrielrouberolPas encore d'évaluation
- Tutoriel Adobe Premiere Pro cs5 5Document23 pagesTutoriel Adobe Premiere Pro cs5 5Koko Yves BeugrePas encore d'évaluation
- Nuke2 PDFDocument29 pagesNuke2 PDFAlbert MalangPas encore d'évaluation
- 2 Ème Année C Option Informatique Introduction À PowerpointDocument8 pages2 Ème Année C Option Informatique Introduction À PowerpointYass YassPas encore d'évaluation
- Animation Under SolidworksDocument8 pagesAnimation Under Solidworkskhalidzarbane100% (1)
- Adobe-After-Effects Niv1Document6 pagesAdobe-After-Effects Niv1ORESTE TONMIEPas encore d'évaluation
- Tuto Sous-Titrage v.2Document47 pagesTuto Sous-Titrage v.2nanaouelPas encore d'évaluation
- Diap Movie MakerDocument7 pagesDiap Movie MakersrpsziguiPas encore d'évaluation
- Trad de Reaper Chapitre 2Document26 pagesTrad de Reaper Chapitre 2ludPas encore d'évaluation
- Windows Live Movie MakerDocument5 pagesWindows Live Movie MakerArou N'aPas encore d'évaluation
- TP 02 - Techniques de Compression Sans Et Avec PertesDocument5 pagesTP 02 - Techniques de Compression Sans Et Avec Pertesndiaye ndiraPas encore d'évaluation
- PowerPoint TutorialDocument11 pagesPowerPoint TutorialhelloyPas encore d'évaluation
- Initiation Powerpoint 2019 - 1-50Document72 pagesInitiation Powerpoint 2019 - 1-50diné deconPas encore d'évaluation
- Developper Son Propre Controle Utilisateur WinformsDocument21 pagesDevelopper Son Propre Controle Utilisateur WinformsYounes BarakaPas encore d'évaluation
- Avidemux-Montage SimpleDocument3 pagesAvidemux-Montage SimpleLiabastePas encore d'évaluation
- L'animation Graphique Pour Les Enfants de 11 Ans Et PlusDocument8 pagesL'animation Graphique Pour Les Enfants de 11 Ans Et PlusCarine TchindaPas encore d'évaluation
- SubtitleCreator User Guide FRDocument11 pagesSubtitleCreator User Guide FRfernctbaPas encore d'évaluation
- Devenir Un Excellent Monteur Avec Adobe Premiere ProDocument2 pagesDevenir Un Excellent Monteur Avec Adobe Premiere ProzakariakhatibPas encore d'évaluation
- Twinmotion Getting Started FRDocument11 pagesTwinmotion Getting Started FRmourad117Pas encore d'évaluation
- TP PsDocument6 pagesTP Psanwer.hedfiPas encore d'évaluation
- Creer Des Videos Avec PowerPoint Procedure ExhaustiveDocument31 pagesCreer Des Videos Avec PowerPoint Procedure ExhaustivemouradPas encore d'évaluation
- Les Balises Audio Et Video en html5Document13 pagesLes Balises Audio Et Video en html5Friddet Madagask'ArtPas encore d'évaluation
- TP 6.2 Video Multimedia SmallDocument5 pagesTP 6.2 Video Multimedia SmallSalah MedPas encore d'évaluation
- TP 3Document2 pagesTP 3Děmøïšěllë RãnPas encore d'évaluation
- Adobe Photoshop: Chapitre 7Document6 pagesAdobe Photoshop: Chapitre 7scherubinPas encore d'évaluation
- AvidemuxDocument2 pagesAvidemuxNoureddine NounouPas encore d'évaluation
- Contenu Audio Et vidéo-HTML5Document5 pagesContenu Audio Et vidéo-HTML5Neila HochlefPas encore d'évaluation
- Tutorial - Assembler Plusieurs Vidéos Avec Virtual Dub Ou Virtual Dub ModDocument3 pagesTutorial - Assembler Plusieurs Vidéos Avec Virtual Dub Ou Virtual Dub Modclasses_TICEPas encore d'évaluation
- 1 1 Art of Illusion Prise enDocument17 pages1 1 Art of Illusion Prise enbimon724Pas encore d'évaluation
- TP3-TVN 20222023Document3 pagesTP3-TVN 20222023Rî TãPas encore d'évaluation
- tp1 PDFDocument9 pagestp1 PDFoussama4khadroufPas encore d'évaluation
- Sk2Geo - Une Evolution Vers Un Outil de TravailDocument3 pagesSk2Geo - Une Evolution Vers Un Outil de TravailGuillaume MeunierPas encore d'évaluation
- Reussir-La Realisation Dune Video en 9 EtapesDocument3 pagesReussir-La Realisation Dune Video en 9 EtapesTor La sagessePas encore d'évaluation
- Initiation À PowerPointDocument50 pagesInitiation À PowerPointFresnel MafoulaPas encore d'évaluation
- Les ImagesDocument8 pagesLes ImagesMilouda Rafiqi RafiqiPas encore d'évaluation
- Guide Du Débutant Sur ComfyUI - Art de Diffusion StableDocument52 pagesGuide Du Débutant Sur ComfyUI - Art de Diffusion StablenelsonPas encore d'évaluation
- Guide OBSDocument12 pagesGuide OBSElodie TrinhPas encore d'évaluation
- Extra ItDocument15 pagesExtra Itdevlloper webPas encore d'évaluation
- Tutorial OpenshotDocument16 pagesTutorial OpenshotLiabastePas encore d'évaluation
- Etalonnage Facile Sur PremiereDocument7 pagesEtalonnage Facile Sur PremiereKoko Yves BeugrePas encore d'évaluation
- Tricot en Rond1Document3 pagesTricot en Rond1Koko Yves BeugrePas encore d'évaluation
- Formation Continue Specialisation VFX Motion Design 1 2015 10-03-15Document5 pagesFormation Continue Specialisation VFX Motion Design 1 2015 10-03-15Koko Yves BeugrePas encore d'évaluation
- PS 16Document3 pagesPS 16Koko Yves BeugrePas encore d'évaluation
- Réparer Un Disque Dur Passé en RAWDocument15 pagesRéparer Un Disque Dur Passé en RAWKoko Yves BeugrePas encore d'évaluation
- Crise Ivoirienne de 2010-2011Document11 pagesCrise Ivoirienne de 2010-2011Koko Yves BeugrePas encore d'évaluation
- Exercice 5 Dégradé de FORMESDocument2 pagesExercice 5 Dégradé de FORMESKoko Yves BeugrePas encore d'évaluation
- Exercice 8 Un Effet de Texte en HerbeDocument6 pagesExercice 8 Un Effet de Texte en HerbeKoko Yves BeugrePas encore d'évaluation
- Les 50 Meilleures Recettes de QuichesDocument33 pagesLes 50 Meilleures Recettes de QuichesKoko Yves BeugrePas encore d'évaluation
- Loi CeiDocument17 pagesLoi CeiKoko Yves BeugrePas encore d'évaluation
- Gâteaux en Fête - Le Guide Complet de La DécorationDocument188 pagesGâteaux en Fête - Le Guide Complet de La DécorationKoko Yves BeugrePas encore d'évaluation
- Progressions 18 - 19Document19 pagesProgressions 18 - 19Koko Yves BeugrePas encore d'évaluation
- 4743 p6Document1 page4743 p6Koko Yves BeugrePas encore d'évaluation
- APC DocDocument23 pagesAPC DocKoko Yves BeugrePas encore d'évaluation
- Extrait Recueil Textes Juridiques Securite SocialeDocument8 pagesExtrait Recueil Textes Juridiques Securite SocialeKoko Yves BeugrePas encore d'évaluation
- EntreprendreDocument20 pagesEntreprendreKoko Yves BeugrePas encore d'évaluation
- Etapes Creation EntrepriseDocument3 pagesEtapes Creation EntrepriseKoko Yves BeugrePas encore d'évaluation
- Facebook Mot de Passe Hack GratuitDocument2 pagesFacebook Mot de Passe Hack Gratuitlegalcategory245Pas encore d'évaluation
- Exposé Géotechnique RoutiéreDocument43 pagesExposé Géotechnique RoutiéreMamadou SowPas encore d'évaluation
- Recristallisation Et Temperature de FusionDocument9 pagesRecristallisation Et Temperature de FusionhamoumPas encore d'évaluation
- TCH 025 Ets Diagnostic Ptie 1 h08Document69 pagesTCH 025 Ets Diagnostic Ptie 1 h08Anonymous Zz5ljwwtPas encore d'évaluation
- Pages Choisie S 18800 B LoyDocument432 pagesPages Choisie S 18800 B LoyMathieu Victor100% (1)
- Lecture Facile Le Chauffeur Deinstein - 149298Document1 pageLecture Facile Le Chauffeur Deinstein - 149298Hajar EL ABBADIPas encore d'évaluation
- Etude de Cas - Cycle de Vente ClientDocument2 pagesEtude de Cas - Cycle de Vente ClientYOUNES JOUHARI100% (2)
- Rapport de StageDocument14 pagesRapport de StagesaidPas encore d'évaluation
- Maisons Bell - Constructeur de Maisons Individuelles Haut de GammeDocument8 pagesMaisons Bell - Constructeur de Maisons Individuelles Haut de GammeDiogo FernandesPas encore d'évaluation
- L3 - Hydrogéologie - Cours - Chapitre 01Document21 pagesL3 - Hydrogéologie - Cours - Chapitre 01Yasmine Ouardia KARROUMPas encore d'évaluation
- Piece 2c - Agdez - PortailDocument80 pagesPiece 2c - Agdez - PortailMohammed DarroussiPas encore d'évaluation
- Fondamentaux Communication D'entrepriseDocument10 pagesFondamentaux Communication D'entreprisefallPas encore d'évaluation
- Résumé de Géologie 2024Document2 pagesRésumé de Géologie 2024Kotbi MohamedPas encore d'évaluation
- Le Tourneur-Mécanicien Filetage Et Travaux Speciaux, E.sodanoDocument178 pagesLe Tourneur-Mécanicien Filetage Et Travaux Speciaux, E.sodanoaymenPas encore d'évaluation
- Calculs Façades Mills PDFDocument1 pageCalculs Façades Mills PDFRalf Lo100% (1)
- Guide 1Document16 pagesGuide 1Ktat fatmaPas encore d'évaluation
- 2020 Concours Centrale Supélec Physique Chimie 1 TSI Corrige 3Document5 pages2020 Concours Centrale Supélec Physique Chimie 1 TSI Corrige 3mpofPas encore d'évaluation
- IMECO CatalogueDocument31 pagesIMECO Catalogueasiyapcommercial1Pas encore d'évaluation
- CORRIGE MACRO L1 Sept 2005Document7 pagesCORRIGE MACRO L1 Sept 2005souad mhiriPas encore d'évaluation
- Cours D'économie de Production Niveau 5-1Document68 pagesCours D'économie de Production Niveau 5-1Leo Jospinho100% (1)
- Aubenque Problemes AristoteliciensDocument2 pagesAubenque Problemes AristoteliciensAmwin minm0% (1)