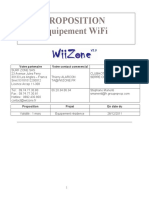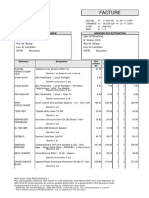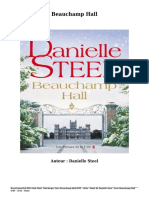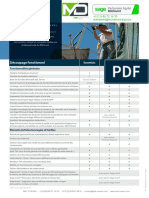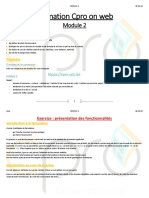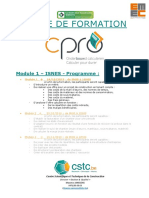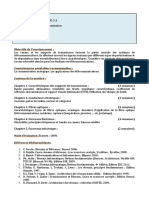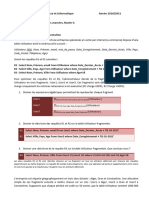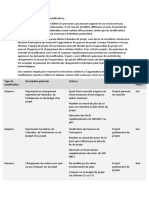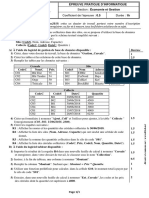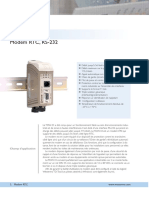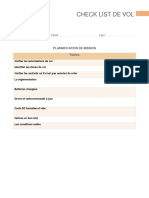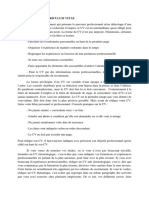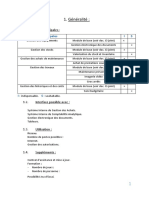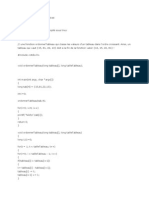Académique Documents
Professionnel Documents
Culture Documents
SBR Fichepratique Assistantjauge
Transféré par
Mohamed Darja0 évaluation0% ont trouvé ce document utile (0 vote)
27 vues1 pageTitre original
sbr_fichepratique_assistantjauge
Copyright
© © All Rights Reserved
Formats disponibles
PDF, TXT ou lisez en ligne sur Scribd
Partager ce document
Partager ou intégrer le document
Avez-vous trouvé ce document utile ?
Ce contenu est-il inapproprié ?
Signaler ce documentDroits d'auteur :
© All Rights Reserved
Formats disponibles
Téléchargez comme PDF, TXT ou lisez en ligne sur Scribd
0 évaluation0% ont trouvé ce document utile (0 vote)
27 vues1 pageSBR Fichepratique Assistantjauge
Transféré par
Mohamed DarjaDroits d'auteur :
© All Rights Reserved
Formats disponibles
Téléchargez comme PDF, TXT ou lisez en ligne sur Scribd
Vous êtes sur la page 1sur 1
Utile et Pratique
Utiliser un Assistant Jauge
Outil pour Office Excel ©
Produit concerné : Sage BI Reporting
1 PARAMETRAGE DE LA FEUILLE
4 PARAMETRAGE GRAPHIQUE DE LA JAUGE
Utilisez, depuis la feuille Excel ©, une valeur Sélectionnez le type et le style de jauge dans les listes
interrogée pour l’illustrer via la Jauge. dédiées.
Renseignez les éventuels Seuil normal et Seuil critique
délimitant les segments colorés de la jauge en saisissant
des valeurs numériques ou en faisant référence aux
cellules de la feuille.
Personnalisez les couleurs des segments entre chaque
2 CHOIX DE L'ASSISTANT JAUGE seuil.
Placez le curseur dans une cellule vide qui
contiendra la formule de la jauge et cliquez sur le
menu "Sage BI Reporting" puis sur Jauges.
3 PARAMETRAGE DES VALEURS
5 UTILISATION DE LA JAUGE
Renseignez les paramètres obligatoires dans
l’assistant Jauge en saisissant des valeurs La jauge est une image dynamique.
numériques ou en faisant référence aux cellules de la A ce titre, elle peut être :
feuille pour la Cellule Valeur, les Valeurs maximum et • déplacée d’une feuille à l’autre du classeur
Valeurs minimum de l’échelle de la jauge. • agrandie à la convenance de l’utilisateur
• sa formule peut être copiée et collée grâce à l’outil
"Collage Formule" dans le menu Sage BI
Reporting.
AFFICHAGE OPTIMAL DE LA JAUGE
Pour un affichage graphique optimum utilisez des valeurs
Minimum et Maximum comprises entre 0 et 100
Mise à jour : octobre 2017 www.sage.fr
Vous aimerez peut-être aussi
- Quitus - de - Levée - de - Réserves - GPA - Le - Carlina - 2021-05-19Document9 pagesQuitus - de - Levée - de - Réserves - GPA - Le - Carlina - 2021-05-19Mohamed DarjaPas encore d'évaluation
- 17 Devis WifiDocument24 pages17 Devis WifiVE TOPas encore d'évaluation
- Caprioli - Article - Signature ÉlectroniqueDocument47 pagesCaprioli - Article - Signature ÉlectroniqueMrFeraillePas encore d'évaluation
- Facture Rue Du CommerceDocument2 pagesFacture Rue Du CommerceToufikPas encore d'évaluation
- Télécharger Livre Gratuit Beauchamp Hall (PDF - EPub - Mobi) Auteur Danielle SteelDocument10 pagesTélécharger Livre Gratuit Beauchamp Hall (PDF - EPub - Mobi) Auteur Danielle Steelwilly manPas encore d'évaluation
- LB Sage Recouvrement Creances Adn Software 1Document16 pagesLB Sage Recouvrement Creances Adn Software 1Mohamed DarjaPas encore d'évaluation
- FP Sage Recouvrement Creances Adn SoftwareDocument3 pagesFP Sage Recouvrement Creances Adn SoftwareMohamed DarjaPas encore d'évaluation
- 2020 Plaquette Sage X3 SAVDocument1 page2020 Plaquette Sage X3 SAVMohamed DarjaPas encore d'évaluation
- Batigest Connect - PrésentationDocument3 pagesBatigest Connect - PrésentationMohamed DarjaPas encore d'évaluation
- Batigest Connect - Découpage FonctionnelDocument4 pagesBatigest Connect - Découpage FonctionnelMohamed DarjaPas encore d'évaluation
- Batigest Pour InstallateurDocument3 pagesBatigest Pour InstallateurMohamed DarjaPas encore d'évaluation
- Module 2 - MJADocument11 pagesModule 2 - MJAMohamed DarjaPas encore d'évaluation
- DF Sage 100cloud Paie RHDocument1 pageDF Sage 100cloud Paie RHMohamed DarjaPas encore d'évaluation
- Sage Gestion CommercialeDocument3 pagesSage Gestion CommercialeMohamed DarjaPas encore d'évaluation
- Module 1 - EMECDocument17 pagesModule 1 - EMECMohamed DarjaPas encore d'évaluation
- Supports de TransmissionDocument2 pagesSupports de TransmissionsouadPas encore d'évaluation
- La S閞ieDocument2 pagesLa S閞iebelgoutedouaaPas encore d'évaluation
- CV - Lucile CabutDocument1 pageCV - Lucile Cabutapi-240739193Pas encore d'évaluation
- Notion de Base Des RéseauxDocument72 pagesNotion de Base Des RéseauxJawadi HamdiPas encore d'évaluation
- Guide Des Startups Hightech en FranceDocument332 pagesGuide Des Startups Hightech en FranceRehab KindaPas encore d'évaluation
- EMDCorrigéDocument6 pagesEMDCorrigéRa Nim ghPas encore d'évaluation
- Maitrise Des ChangementsDocument2 pagesMaitrise Des ChangementsSonia Ben MajedPas encore d'évaluation
- Chapitre 4 Le Modele OSI Et TCP - IPDocument13 pagesChapitre 4 Le Modele OSI Et TCP - IPLoulica Danielle Gangoue mathosPas encore d'évaluation
- 6 Le Traitement Des ImagesDocument3 pages6 Le Traitement Des ImagesFAYZI MOSTAFAPas encore d'évaluation
- Cours 2 ENST 1Document54 pagesCours 2 ENST 1Bă ĶŕPas encore d'évaluation
- Bac Pratique 29052019 Eco 8hDocument1 pageBac Pratique 29052019 Eco 8hHouvessou Akouègnon PatricePas encore d'évaluation
- Internt WifiDocument2 pagesInternt WifiJezB1234Pas encore d'évaluation
- Colloque2015 Vantellerie d3 Marconnet Architecture de Controle-Commande Des Vannes SegmentDocument14 pagesColloque2015 Vantellerie d3 Marconnet Architecture de Controle-Commande Des Vannes SegmentCLAVOTPas encore d'évaluation
- Checklist Mission DroneDocument3 pagesChecklist Mission DronePaul DioufPas encore d'évaluation
- Chapitre 3 CVDocument4 pagesChapitre 3 CVJr' GueyePas encore d'évaluation
- Sujet U32Document20 pagesSujet U32Triki BilelPas encore d'évaluation
- IAM Business StrategyDocument25 pagesIAM Business StrategyMed SamouchePas encore d'évaluation
- Excel FinalDocument16 pagesExcel FinalHôûssînê NôûîrâPas encore d'évaluation
- Tp1 Reseau Informatique: L3 TelecomDocument38 pagesTp1 Reseau Informatique: L3 TelecomBOUZANA ElaminePas encore d'évaluation
- Cetup Formation Dba 2023-2024Document3 pagesCetup Formation Dba 2023-2024Eden CharisPas encore d'évaluation
- Controle Final 2008 2009 CorrectionDocument8 pagesControle Final 2008 2009 CorrectionkhayyamPas encore d'évaluation
- (Livre Blanc) Personal Branding Reseaux Sociaux Morgan McKinleyDocument22 pages(Livre Blanc) Personal Branding Reseaux Sociaux Morgan McKinleyPatriceEmPas encore d'évaluation
- CCS3 Manuel.1Document14 pagesCCS3 Manuel.1Narimen Boudilmi100% (1)
- A-Presentation-USH IDEALDocument20 pagesA-Presentation-USH IDEALJEAN MICHEL ALONZEAUPas encore d'évaluation
- OffsetDocument12 pagesOffsetmeriem_badjadiPas encore d'évaluation
- Exo1 Shell Linux Corr PDFDocument5 pagesExo1 Shell Linux Corr PDFSamy NaifarPas encore d'évaluation