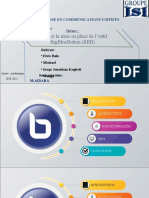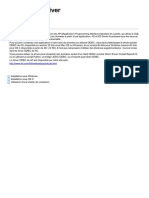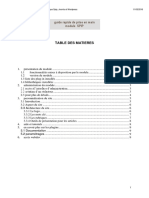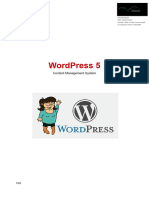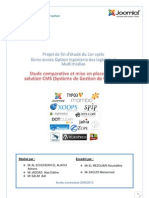Académique Documents
Professionnel Documents
Culture Documents
CoursSpip Id6708
Transféré par
ElvÏs ElvÏs0 évaluation0% ont trouvé ce document utile (0 vote)
7 vues24 pagesTitre original
www.cours-gratuit.com--CoursSpip-id6708
Copyright
© © All Rights Reserved
Formats disponibles
PDF, TXT ou lisez en ligne sur Scribd
Partager ce document
Partager ou intégrer le document
Avez-vous trouvé ce document utile ?
Ce contenu est-il inapproprié ?
Signaler ce documentDroits d'auteur :
© All Rights Reserved
Formats disponibles
Téléchargez comme PDF, TXT ou lisez en ligne sur Scribd
0 évaluation0% ont trouvé ce document utile (0 vote)
7 vues24 pagesCoursSpip Id6708
Transféré par
ElvÏs ElvÏsDroits d'auteur :
© All Rights Reserved
Formats disponibles
Téléchargez comme PDF, TXT ou lisez en ligne sur Scribd
Vous êtes sur la page 1sur 24
Développer des pages
WEB avec SPIP
Site LKB, kit SPIP CNRS
Paul INDELICATO
Gilles NOGUES
3 Mars 2007
Mise à jour le 19/4/2007
Plan
Base de SPIP (site, rubriques, articles, mots clefs)
Rôles: Rédacteur, administrateurs, restrictions
d'accès aux rubriques
Rédaction des textes, diverses étapes de la mise en
ligne.
Mise en forme, utilisation de HTML dans les pages.
Multilinguisme (titre des rubriques, traduction des
articles)
Formules mathématiques, photos, documents
attachés
Démonstration en ligne
Quelques adresses utiles
SPIP: http://www.spip.net/
Les contributions des utilisateurs: www.spip-
contrib.net
Le KIT CNRS: http://www.harmoweb.cnrs.fr/spip/
Le projet MERLIN (Harmonisation des sites WEB CNRS)
https://intranet.cnrs.fr/harmonisation/kits-labos.htm
Les sources et documentations (si vous voulez installer le
votre!):
sur le site du KIT (rubrique téléchargement)
Sur http://sourcesup.cru.fr/frs/?group_id=300
Auteur: benoit.chassigneux@cnrs-dir.fr
Qu’est-ce que SPIP
SPIP permet de créer et gérer un site web sans rien
connaître du web, avec un modèle coopératif
Connaissances requises:
Savoir utiliser un navigateur web
Savoir télécharger un fichier à partir d’une boîte de
dialogue
Taper du texte dans une fenêtre
Connaissances utiles
Écrire des formules en LaTeX
Un peu de HTML (hypertext mark-up langage) basique
Le modèle SPIP (1.9.1)
SPIP repose sur un modèle de type magazine en
ligne:
Sommaire: point d’entrée du site
Rubriques: contiennent les articles regroupés par thèmes,
et apparaissent dans des menus déroulants dans le
sommaire
Articles: le contenu du site
Mots clefs: affichage, navigation, recherches
SPIP impose une charte graphique (jeux de couleur,
présentation uniforme) sur toutes les pages (au
moyens de « squelettes »
Des plug-ins permettent d’étendre les fonctionnalités
(accès restreint, calendrier/agenda, album photos…
Les rôles dans SPIP
Il y a 4 niveaux d’accès à SPIP
Extérieur: un surfeur externe au laboratoire
Visiteur: accès à des zones réservées (intranet)
Rédacteur: accès à la zone privée du site, qui permet de
créer des articles. Les articles n’apparaîtront en ligne
qu’une fois validés.
Administrateurs restreints: écritures d’articles et validation
des articles dans des rubriques spécifiques
Administrateurs: gestion du site, définissions des rôles,
créations des utilisateurs
Comment accéder à la zone
privée de SPIP
Se connecter sur le site dans la zone
« ecrire » (ex: LKB):
http://arcadia.lkb.ens.fr/ecrire
S’authentifier avec le nom d’utilisateur et le
mot de passe qui vous ont été envoyés
Cliquer sur l’icône « à suivre »
Choisir la rubrique où vous voulez créer ou
modifier un article
Créer un article dans SPIP
Une fois dans la bonne rubrique, cliquer sur « écrire
un nouvel article » (« référencer un site » n’est pas
prévu dans le modèle CNRS)
Vous pouvez choisir la langue de votre zone privée
Une fois l’article créé vous pouvez:
Entrer du texte, le mettre en forme grâce aux icones, créer
des liens…
Télécharger des images (seules les images seront prises
en comptes dans les albums)
Télécharger des documents (pdf…)
Vous pouvez aussi créer une « sous-rubrique » si
vous être administrateur de la rubrique
Contrôler ce qui apparaît d’un
article
La page d’écriture d’article a plusieurs zones
« surtitre », « titre » « sous-titre » qui permettent de
choisir l’apparence de ce qui est affiché
Le « descriptif rapide » est ce qui apparaît dans la
rubrique qui contient l’article, en dessous du titre. Si
cette zone est vide, un résumé non-formaté de l’article
apparaît à la place
Le chapeau contient un texte qui apparaît en gras au
dessus de l’article, et du résumé (si la zone précédente
est vide)
Le « texte » est l’article lui même, qui peut être suivi d’un
post-scriptum
Faire apparaître un article en
ligne dans SPIP
Un article a plusieurs statuts possibles dans SPIP:
« en cours de rédaction » (le rédacteur écrit…, l’article ne
peut être vu que de la zone privée)
« proposé à l’évaluation » (il a fini son travail, il demande
des commentaires et la mise en ligne de l’article)
« publié en ligne » (l’article a été validé par un
administrateur, il est visible sur le site)
« à la corbeille » (l’article est à la poubelle)
« refusé » (un administrateur a refusé l’article)
Une nouvelle rubrique n’apparaît que si elle contient
au moins un article « publié en ligne »
Décoration des éléments de
SPIP
On peut associer deux petites icônes
(thumbnail..) à un article. On les télécharge
dans « logo de l’article » et « logo pour le
survol »
Le premier apparaît dans l’en-tête de l’article dans
la rubrique
Le second apparaît quand on survole le
précédent avec la souris
On peut associer des logos du même type
aux rubriques
Texte général dans une
rubrique (1)
On peut faire apparaître du texte dans une rubrique,
avant les articles:
Pour obtenir ça il faut aller dans la sous-rubrique
»nom de l’équipe"
Il faut faire "modifier la rubrique" (ce qui exige d’être
« administrateur » de la rubrique)
Dans le champ "Descriptif rapide » entrer par ex.:
{{{Responsables:}}}
F. Biraben, P. Indelicato, L. Julien
----
Les ---- (au moins 4) créent une ligne de séparation…
Texte général dans une
rubrique (2)
Dans le champ « texte explicatif » entrer par ex.:
{{{Activité}}}
L'équipe conduit une activité expérimentale et théorique dans les domaines suivants:
- Mesure des constantes fondamentales
- Étude des Ions lourds très Chargés
- Spectroscopie des atomes exotiques
- Calculs d'électrodynamique quantique
- Étude du problème à n-corps relativiste
----
Mise en forme
On dispose d'icônes pour faire de la mise en forme des textes
dans SPIP à l’aide de raccourcis graphiques
Titres de paragraphes {{{}}}
Gras {{}} et italique {}
Guillemets
Listes: un tiret « - » pour chaque élément
Sous-listes: un tiret « -* » puis « -** »
Les icônes indiquent leur fonction si on laisse la souris au
dessus pendant quelques secondes
Pour faire un nouveau paragraphe, il faut laisser une ligne
vide
Pour une ligne de séparation il faut au moins ----
SPIP et HTML
On peut faire plus de mise en forme dans SPIP en y
entrant du HTML
Tables
Couleurs
Taille de caractères
Attention: il faut être relativement expert, car les
résultats peuvent être surprenants selon les
navigateurs
Les changements qui sont antagonistes avec la
charte graphique sont fortement déconseillés
La communication interne
dans SPIP
SPIP permet d’organiser des forums interne et
d’échanger des messages entre rédacteurs et
administrateurs au sujet des articles en cours…
On peut voir le nombre de visites, faire des
statistiques sur les articles
SPIP a une aide « contextuelle » en ligne obtenue
en cliquant sur les ? Elle explique les concepts mais
rarement comment faire en pratique, mais elle est
utile quand même…
La gestion des langues dans
SPIP
Vous pouvez définir la langue de votre article
Une fois l’article créé et sauvé vous pouvez y
attacher une traduction
Cette traduction apparaîtra automatiquement
lorsque le visiteur choisira la langue
correspondante dans le menu
Attention: si vous n’avez pas fait de
traduction l’article n’apparaîtra pas dans s’il
n’existe pas dans la langue choisie…
La gestion des langues dans
SPIP (2)
Les rubriques ne prévoient pas de traduction
SPIP permet de traduire quand même (code
« multilingue »:
<multi>[fr]Bonjour[en]Hello</multi>
donnera:
Bonjour
Hello
selon le choix de langue
Formules mathématiques
C’est le seul logiciel WEB où ce soit facile: on
utilise la syntaxe LaTeX. On tappe dans la
zone de texte:
<math>en math on peut écrire $\alpha$ ou
$\betha^{y+2}$</math>
pour avoir
en math on peut écrire α ou βy+2
Photos et documents attachés
On télécharge une photo
Son icône apparaît sur la page de rédaction avec
des labels en dessous du genre <left|img32>
<right|img32> ou <center|img32>.
Le nombre correspond à l’ordre de l’image dans le
site (la 32éme créée)
Il suffit de taper dans la zone de texte un des trois
label là où on veut voir l’image apparaître, avec
« center », right ou left selon qu’on veut l’image au
centre, à droite ou à gauche
Photos et documents attachés
(2)
On peut mettre un titre et des commentaires sous la
photo (attention: sauver les modifications de texte
dans l’article avant de sauver les modifications des
textes attachés à l’image ou elles sont perdues)
Les documents fonctionnent avec la même syntaxe,
mais avec des mots clefs du type <doc43>
Attention: prenez soin d’ajuster vos images avec un
logiciel adapté (<400 pixels de large), pour qu’elles
aient une taille compatible avec le site (sinon elles
seront trop longues à afficher et déborderont du
cadre)
Photos et documents attachés
(3)
On peut mettre en ligne un grand nombre de photos
en les téléchargeant dans ecrire/upload (ceci ne
peut-être fait que par un des administrateurs
système du site)
Un menu déroulant apparaît alors avec la liste des
fichiers
On peut aussi télécharger une archive zip contenant
une collections de fichiers
SPIP propose alors de les décompresser et de les
associer à l’article
Référence à d’autres sites
On peut référencer un site dans un article à
partir des raccourcis d’écriture
On peut remplacer un article par un lien avec
commentaire (en utilisant la boîte
« redirection » dans la marge gauche de
l’article
On peut lier une rubrique à un site (mais c’est
désactivé dans le modèle CNRS)
Plugins
Il y a une collections de plugins pour ajouter
des fonctionnalités
Vous pouvez les trouver sur
http://zone.spip.org/trac/spip-
zone/wiki/LesPlugins
Si certains vous parraissent
intéressants,merci de nous le signaler
Vous aimerez peut-être aussi
- PR Ése Ntation 1Document45 pagesPR Ése Ntation 1ElvÏs ElvÏsPas encore d'évaluation
- Chapitre 1 SGBD NewDocument5 pagesChapitre 1 SGBD NewElvÏs ElvÏsPas encore d'évaluation
- ACL Bon CoursDocument16 pagesACL Bon CoursElvÏs ElvÏsPas encore d'évaluation
- Chapitre 4 SQL Partie1Document48 pagesChapitre 4 SQL Partie1ElvÏs ElvÏsPas encore d'évaluation
- Chapitre 2 SGBDDocument4 pagesChapitre 2 SGBDElvÏs ElvÏsPas encore d'évaluation
- Azure FondamentaleDocument360 pagesAzure FondamentaleElvÏs ElvÏs100% (2)
- Chapitre 3 Modéle RelationnelDocument46 pagesChapitre 3 Modéle RelationnelElvÏs ElvÏsPas encore d'évaluation
- Comment Faire Pour Déclarer Une Ecole de Formation Au SénégalDocument11 pagesComment Faire Pour Déclarer Une Ecole de Formation Au SénégalElvÏs ElvÏs100% (1)
- Evaluation M2RT Session AoutDocument2 pagesEvaluation M2RT Session AoutElvÏs ElvÏs100% (1)
- Ccna Cyber OpsDocument8 pagesCcna Cyber OpsElvÏs ElvÏsPas encore d'évaluation
- BBB Fin 2Document26 pagesBBB Fin 2ElvÏs ElvÏsPas encore d'évaluation
- Coursinformatique Id3722Document66 pagesCoursinformatique Id3722ElvÏs ElvÏsPas encore d'évaluation
- Qualifier Et Comparer Des Logiciels Avec Le Diagramme de KiviatDocument8 pagesQualifier Et Comparer Des Logiciels Avec Le Diagramme de KiviatElvÏs ElvÏsPas encore d'évaluation
- 4D ODBC DriverDocument12 pages4D ODBC DriverElvÏs ElvÏsPas encore d'évaluation
- Id 6711Document9 pagesId 6711ElvÏs ElvÏsPas encore d'évaluation
- Drupal SupportDocument92 pagesDrupal SupportMoussa BoscoPas encore d'évaluation
- Id 6711Document9 pagesId 6711ElvÏs ElvÏsPas encore d'évaluation
- SPIP: Utilisation Pour La RédactionDocument23 pagesSPIP: Utilisation Pour La RédactionicdPas encore d'évaluation
- Etude Comparative CMS PHPDocument34 pagesEtude Comparative CMS PHPaitelasri7Pas encore d'évaluation
- SpipDoc FR IntegraleDocument635 pagesSpipDoc FR IntegraleSam KansiéPas encore d'évaluation
- Guide Libre AssociationDocument78 pagesGuide Libre Associationjsp10Pas encore d'évaluation
- S DMZ: I. Définition - ObjectifsDocument4 pagesS DMZ: I. Définition - ObjectifsMostefa ZahroPas encore d'évaluation
- Rapport de Stage Officiel PDFDocument35 pagesRapport de Stage Officiel PDFossoblk100% (1)
- Rapport de Projet Travaux de LaboratoireDocument69 pagesRapport de Projet Travaux de Laboratoirewazad asmaPas encore d'évaluation
- Formation SpipDocument37 pagesFormation SpipwilkserPas encore d'évaluation
- #Array - SpipDocument7 pages#Array - SpipMarco RodriguezPas encore d'évaluation
- WORD PRESS 5 Guide CompletDocument43 pagesWORD PRESS 5 Guide CompletasinterieurPas encore d'évaluation
- SPIP: Manuel de Référence Des Boucles Et Balises (Maj 12/2010 - SPIP 2.1)Document186 pagesSPIP: Manuel de Référence Des Boucles Et Balises (Maj 12/2010 - SPIP 2.1)Gilles KleinPas encore d'évaluation
- #Session - SpipDocument3 pages#Session - SpipMarco RodriguezPas encore d'évaluation
- PHP 04 2010 FRDocument60 pagesPHP 04 2010 FRSebastien MartinPas encore d'évaluation
- Étude Comparative: Systèmes de Gestion de ContenuDocument39 pagesÉtude Comparative: Systèmes de Gestion de Contenuadnaneadnane100% (1)
- SI Web 5 DjangoCMSDocument32 pagesSI Web 5 DjangoCMSantoine53Pas encore d'évaluation
- Rapport NaticeDocument41 pagesRapport NaticesoukainaPas encore d'évaluation