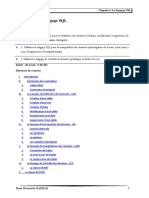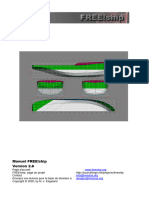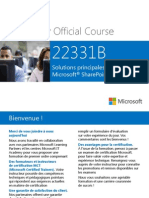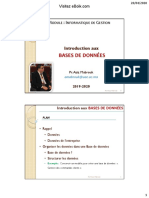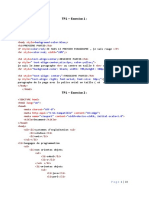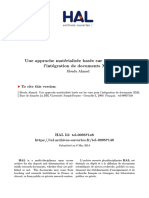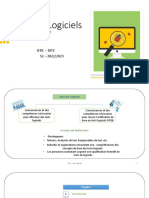Académique Documents
Professionnel Documents
Culture Documents
Cours 6
Transféré par
yadroudjCopyright
Formats disponibles
Partager ce document
Partager ou intégrer le document
Avez-vous trouvé ce document utile ?
Ce contenu est-il inapproprié ?
Signaler ce documentDroits d'auteur :
Formats disponibles
Cours 6
Transféré par
yadroudjDroits d'auteur :
Formats disponibles
Cours 6 :
VI) La Conditionnelle sous Excel
Les calculs sous Excel peuvent être élaborés, on a à notre disposition
toute une panoplie de fonctions (mathématiques, statistiques) qui nous
permettent une analyse des données manipulées.
VI-1) Syntaxe d’écriture de la fonction SI Simple
Cette fonction assez courante dans la programmation informatique,
proprement dite, est prise en charge dans le tableur avec la syntaxe
d’écriture suivante :
SI (Condition ; Action 1 ; Action 2)
Où :
Condition : Formule à valider
Action 1 : Action à exécuter quand la condition est vérifiée.
Action 2 : Action à vérifier quand la condition est fausse.
a) Exemple de condition simple
Illustrant la conditionnelle simple par l’exemple de calcul de
moyenne de 10 étudiants ayant chacun deux notes, on affiche selon la
moyenne obtenue : « ADMIS » ou « Ajourné ».
La solution de cet exemple est dans le modèle de résolution à suivre
dans l’examen par l’étudiant.
-Démarrer Excel : Double clic sur l’icône Excel sur le
bureau
-Ouvrir le classeur de travail : Menu FichierOuvrir
-Renommer l’onglet, 2ème feuille :
Double clic sur l’onglet de la feuille
Ouverture Zone texte
On tape le titre : « Calcul de moyenne avec condition »
Clic Ailleurs
Saisie et sélection du titre du tableau
Mise en forme du titre : Gras, Souligné, choix police d’écriture et
taille du caractère.
Saisie et sélection des données du tableau
Mise en forme automatique : Option Accueil Mise sous forme
de tableau
G H I J K
Nom
7
Etudiant Note 1 Note 2 Moyenne Observation
8 N1 10 07 08.5
9 N2 15 12 13.5 ADMIS
10 N3 04 07 05.5
11 N4 20 13 15.5 ADMIS
12 N5 11 09 10 ADMIS
13 N6 05 06 05.5
14 N7 13 12 12.5 ADMIS
15 N8 10 .05 07.5
16 N9 14 13 13.5 ADMIS
17 N10 11 11 11 Admis
Figure 08 : Tableau de calcul de moyennes des étudiants
Calcul de la moyenne du premier étudiant
On clic sur :
- J8
- =
- (H8+I8)/2
- Valider la formule (taper la touche entrée)
- Recopier la formule sur toute la colonne « Prix de vente » avec la
poignée de recopie « + » au coin bas droit de la cellule.
Écriture de la mention « Admis »
Dans cet exemple, pour un souci d’encombrement du tableau, on
a choisit d’afficher que la mention « Admis » pour les étudiants
dont la moyenne est égale ou supérieure à 10/20.
On clic sur :
- K8
- =
- Si (J8 >= ; ‘ADMIS’ ; ‘ ‘)
- Valider la formule (taper la touche entrée)
- Recopier la formule sur toute la colonne « Prix de vente » avec la
poignée de recopie « + » au coin bas droit de la cellule.
Dans cette exemple, le tableur vérifie le contenu de la cellule J8, Il
affiche ‘ADMIS’ si la moyenne est supérieure ou égale à 10, dans le cas
contraire, on affiche rien du tout ou des blancs comme c’est indiqué
après le deuxième point virgule de la formule.
b) Exemple à condition multiple
La condition multiple, implique l’imbrication de plusieurs conditions car
on a à traiter plusieurs cas à la fois. Illustrant la par l’exercice suivant :
Elaborer un tableau qui calcule le prix d’achat de chaque commande de
produits passée, en incluant les réductions suivantes :
Quantité > 500 réduction = 3%
Quantité >700 réduction = 5%
Quantité >1000 réduction = 7%
Double clic sur l’icône d’Excel (lancer Excel)
Ouvrir le classeur de travail : MenuFichierouvrir
Renommer la première feuille de calcul :
- Double Clic sur l’onglet de la feuille
- Ouverture zone texte : On tape « Tableau de calcul du Prix
d’achat avec condition multiple »
- Clic Ailleurs pour fermer la zone texte
Saisie et sélection du titre du tableau
Mise en forme du titre : Gras, Souligné, choix police d’écriture et
taille du caractère.
Saisie et sélection des données du tableau
Mise en forme automatique : Option Accueil Mise sous forme
de tableau
G H I J K
code Prix
21 produit Quantité unitaire Prix Vente Prix Réduit
22 P1 1200 1400 1680000 1562400
23 P2 575 150 86250 83662,5
24 P3 850 875 743750 706562,5
25 P4 655 1587 1039485 1008300,45
26 P5 789 2300 1814700 1723965
27 P6 1520 879 1336080 1242554,4
28 P7 620 159 98580 95622,6
29 P8 456 729 332424 332424
Figure 10 : Tableau de calcul des prix d’achat avec condition
multiple
Après introduction des données de bases, tel que code produit,
Quantité et prix unitaire, on calcule le prix de vente à l’aide d’une
formule comme suite :
On Clic sur :
- J22
- On tape =
- H22*I22
- Valider
- Recopier la formule
On calcule maintenant le prix de vente réel après réduction : On clic sur
- K22
- =
- =SI (H22>1000;H22*I22-H22*I22*0,07;SI(H22>700;H22*I22-
H22*I22*0,05;SI(H22>500;H22*I22-H22*I22*0,03;H22*I22)))
- Valider la formule (taper la touche entrée)
- Recopier la formule sur toute la colonne avec la poignée de
recopie « + » au coin bas droit de la cellule.
On obtient le prix de vente à payer avec la réduction.
Vous aimerez peut-être aussi
- Chapitre 6 Le Langage SQLDocument11 pagesChapitre 6 Le Langage SQLFiras AkkariPas encore d'évaluation
- Free SHIPManual FRDocument58 pagesFree SHIPManual FRchargedaffaire.mpmPas encore d'évaluation
- VIZEO - manuel-utilisation-SD5xxDocument160 pagesVIZEO - manuel-utilisation-SD5xxlezoycePas encore d'évaluation
- Neo 4 JDocument20 pagesNeo 4 JShaïma Ben SheikhPas encore d'évaluation
- Liste Des RessourcesDocument5 pagesListe Des RessourceslolhujktgPas encore d'évaluation
- 20.21 DS BPMDocument2 pages20.21 DS BPMHouda TekayaPas encore d'évaluation
- 22331B 00Document14 pages22331B 00devrard24Pas encore d'évaluation
- Informations UtilisateurDocument286 pagesInformations Utilisateurmohamed wahid BakarPas encore d'évaluation
- Rapport de Projet de Fin D'étudesDocument54 pagesRapport de Projet de Fin D'étudesMouheb Abdelkader76% (17)
- Cours DSP AB AsmDocument23 pagesCours DSP AB AsmIly'as En-naouiPas encore d'évaluation
- 15 (BONUS) Stockez Des Citations Dans Un Fichier Avec Le Module Json - Démarrez Votre Projet Avec Python - OpenClassroomsDocument5 pages15 (BONUS) Stockez Des Citations Dans Un Fichier Avec Le Module Json - Démarrez Votre Projet Avec Python - OpenClassroomsSohaib AdjaoutPas encore d'évaluation
- Windows 10 - Comment Installer Et Tester Le SystèmeDocument1 pageWindows 10 - Comment Installer Et Tester Le SystèmeADRIEN EYIDIPas encore d'évaluation
- TP 1 TP 2Document4 pagesTP 1 TP 2Kamologne UlrichPas encore d'évaluation
- ClimaWin2020 - Guide de Prise en MainDocument26 pagesClimaWin2020 - Guide de Prise en MainaaaaPas encore d'évaluation
- Cours 1Document66 pagesCours 1Outmane ZawiPas encore d'évaluation
- Comment Faire C-WPS OfficeDocument9 pagesComment Faire C-WPS OfficeJérôme KadjaPas encore d'évaluation
- Introduction Aux Bases de DonneesDocument15 pagesIntroduction Aux Bases de DonneesUlrich Vivien MassamaPas encore d'évaluation
- CorrectionDocument10 pagesCorrectionZbedi ChaimaPas encore d'évaluation
- These HoudaAhmadDocument165 pagesThese HoudaAhmadpfePas encore d'évaluation
- Note ApplicatPion ProfibusDocument2 pagesNote ApplicatPion ProfibusfatihaPas encore d'évaluation
- Chapitre4-Blockchain EthereumDocument62 pagesChapitre4-Blockchain Ethereumsarra gbPas encore d'évaluation
- Formation en Ligne Spécialité Informatique GestionDocument6 pagesFormation en Ligne Spécialité Informatique GestionIsmael Kouakou N'GUESSANPas encore d'évaluation
- Test Logiciel - Chapitre1Document37 pagesTest Logiciel - Chapitre1Yöune'sSàaDaPas encore d'évaluation
- Cours Matlab 2020Document55 pagesCours Matlab 2020soufianealjahid523Pas encore d'évaluation
- 2 - Ressource Minview Sti2dDocument8 pages2 - Ressource Minview Sti2dJules VillaPas encore d'évaluation
- DRAFT Correction Alba Après SoutenanceDocument101 pagesDRAFT Correction Alba Après SoutenanceKAMAYUMBI PHILEMONPas encore d'évaluation
- BTS Sio U4.1Document7 pagesBTS Sio U4.1gency kitokoPas encore d'évaluation
- Techline Connect User Guide FRDocument28 pagesTechline Connect User Guide FRoscar rodriguezPas encore d'évaluation
- CV HamzaDocument1 pageCV HamzaHamza TaguiguePas encore d'évaluation
- Cours - Chapitre 1 - Introduction Aux Bases de DonnéesDocument8 pagesCours - Chapitre 1 - Introduction Aux Bases de DonnéesYasser El hattabiPas encore d'évaluation