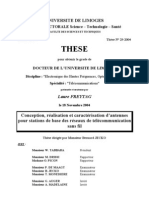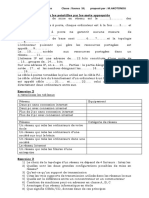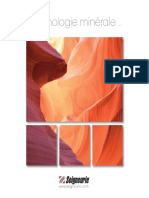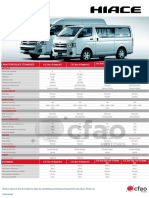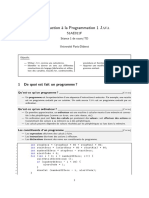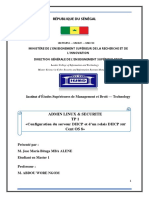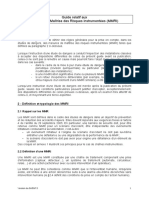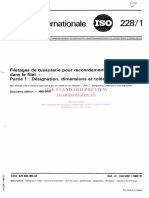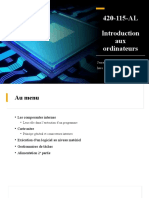Académique Documents
Professionnel Documents
Culture Documents
Cours Powerpoint
Transféré par
MANITRASINA RAFANOMEZANA RTitre original
Copyright
Formats disponibles
Partager ce document
Partager ou intégrer le document
Avez-vous trouvé ce document utile ?
Ce contenu est-il inapproprié ?
Signaler ce documentDroits d'auteur :
Formats disponibles
Cours Powerpoint
Transféré par
MANITRASINA RAFANOMEZANA RDroits d'auteur :
Formats disponibles
TABLE DES MATIERES
INTRODUCTION................................................................................................................................................... 3
MS PPT 1: GENERALITES
1. PRINCIPES GENERAUX POUR UN EXPOSE................................................................................................3
1.1. Principes de base des visuels :.............................................................................................................. 3
1.2. Le texte :................................................................................................................................................ 3
1.3. Les couleurs:.......................................................................................................................................... 4
1.4. Les graphiques:...................................................................................................................................... 4
1.5. Les chiffres :........................................................................................................................................... 4
2. POWERPOINT, POURQUOI FAIRE ?............................................................................................................. 4
3. RECOMMANDATIONS PRELIMINAIRES........................................................................................................ 4
MS PPT 2: COMMENT ÇA MARCHE?
1. CREER UNE NOUVELLE PRESENTATION, ET AJOUTER UN COMMENTAIRE..........................................5
2. MODES DANS POWERPOINT........................................................................................................................ 7
3.1. Vue d'ensemble des modes PowerPoint................................................................................................7
3.2. Mode Normal.......................................................................................................................................... 7
3.3. Mode Trieuse de diapositives................................................................................................................. 7
3.4. Mode Page de commentaire.................................................................................................................. 8
3.5. Mode Diaporama.................................................................................................................................... 8
3.6. Définir un mode comme mode par défaut.............................................................................................. 8
3. MASQUER UNE DIAPOSITIVE........................................................................................................................ 9
4. AJOUTER UNE MISE EN PAGE...................................................................................................................... 9
5. INSERTION D’UNE NOUVELLE DIAPOSITIVE............................................................................................. 10
6. VUE D'ENSEMBLE DES DISPOSITIONS...................................................................................................... 10
6.1. Dispositions standard........................................................................................................................... 11
6.2. Dispositions personnalisées................................................................................................................. 11
6.3. Appliquer une disposition..................................................................................................................... 11
MS PPT 3: LE STYLE D'ARRIERE-PLAN - AJOUT D'UN MASQUE – UN EN-TETE ET LA MISE EN FORME
1. AJOUTER UN STYLE D'ARRIERE-PLAN A VOTRE PRESENTATION........................................................13
1.1. Vue d'ensemble des styles d'arrière-plan............................................................................................. 13
1.2. Ajouter un style d'arrière-plan à votre présentation..............................................................................13
1.3. Personnaliser un style d'arrière-plan pour votre présentation..............................................................14
2. AJOUTER UN MASQUE DE DIAPOSITIVE................................................................................................... 15
3. AJOUTER UN EN-TETE OU UN PIED DE PAGE A UNE PRESENTATION.................................................16
3.1. Ajouter un pied de page à une diapositive........................................................................................... 16
3.2. Ajouter un en-tête, un pied de page ou les deux à un document ou à une page de commentaires.....17
4. METTRE EN FORME, POSITIONNER ET REDIMENSIONNER DES EN-TETES ET PIEDS DE PAGE
DANS UNE PRESENTATION............................................................................................................................. 17
MS PPT 4: CREATION D'UN MODELE - INSERTION IMAGE ET D'UN TABLEAU
1. CREER UN MODELE..................................................................................................................................... 18
2. INSERTION IMAGE, FORME ….................................................................................................................... 19
C.P.O.S MICROSOFT OFFICE POWERPOINT 2007
3. AJOUTER UN TABLEAU A UNE DIAPOSITIVE............................................................................................ 19
3.1. Ajouter un tableau................................................................................................................................ 19
3.2. Copier un tableau à partir d'Office Excel 2007 ou Office Word 2007...................................................20
3.3. Dessiner un tableau............................................................................................................................. 20
3.4. Insérer un tableau à partir d'Office Excel 2007.....................................................................................21
3.5. Appliquer ou modifier un style de tableau............................................................................................ 21
MS PPT 5: MODIFICATION - REPRODUCTION D'UN SON - AJOUT D'UN FILM ET DES TRANSITIONS
1. MODIFIER OU SUPPRIMER UN SON........................................................................................................... 23
1.1. Ajouter un son...................................................................................................................................... 23
1.2. Supprimer un son................................................................................................................................. 24
2. REPRODUIRE UN SON EN CONTINU SUR UNE OU PLUSIEURS DIAPOSITIVES...................................24
3. AJOUTER UN FILM........................................................................................................................................ 26
4. AJOUTER DES TRANSITIONS ENTRE LES DIAPOSITIVES.......................................................................26
4.1. Appliquer la même transition à toutes les diapositives d'une présentation...........................................27
4.2. Appliquer différentes transitions aux diapositives d'une présentation..................................................27
4.3. Ajouter du son aux transitions entre diapositives.................................................................................28
4.4. Modifier ou supprimer des transitions entre diapositives......................................................................28
4.5. Modifier toutes les transitions de la présentation.................................................................................28
4.6. Modifier certaines transitions de la présentation..................................................................................29
4.7. Supprimer toutes les transitions de la présentation..............................................................................29
4.8. Supprimer certaines transitions de la présentation..............................................................................29
MS PPT 6: CREATION D'UNE PRESENTATION A EXECUTION AUTOMATIQUE - IMPRESSION
1. CREER UNE PRESENTATION A EXECUTION AUTOMATIQUE.................................................................30
1.1. Analyse des options interactives pour une présentation à exécution automatique..............................30
1.2. Ajouter des options de navigation........................................................................................................ 31
1.3. Ajouter une narration............................................................................................................................ 31
1.4. Vérifier et enregistrer le minutage........................................................................................................ 32
1.5. Configurer une présentation pour l'executer sur une borne.................................................................32
2. IMPRESSION D'UNE PRESENTATION......................................................................................................... 33
Instructeur : SLT RASOANAIVO A.A (CDT DU CENTRE DE FORMATION EN INFORMATIQUE) 2
C.P.O.S MICROSOFT OFFICE POWERPOINT 2007
MICROSOFT OFFICE POWERPOINT 2007
INTRODUCTION
En tout temps, il peut nous être demandé de présenter ou d’essayer de vendre vos idées à quelqu'un.
Que se soit pour des présentations d’affaires, des rapports à montrer aux supérieurs, pour démontrer la
progression d’un projet, de conférences scientifiques ou autres.
Présenter est toujours l’une des expériences les plus stressantes de notre vie. Vous voulez donner
la meilleure présentation possible ? PowerPoint est l’un des meilleurs logiciels de présentation qui va vous aider
énormément.
MS PPT 1: GENERALITES
1.PRINCIPES GENERAUX POUR UN EXPOSE
Voici les étapes à suivre pour une présentation.
- Accumuler la matière nécessaire pour la présentation ; beaucoup plus que nécessaire.
- Préparer la présentation dans le logiciel. La présentation doit être bien "construite".
- Préparer à donner la présentation; se préparer, s'équiper en matériel, préparer le local de présentation.
- Donner la présentation.
- Rétroaction (feedback) du public ; Pour mieux être prêt pour la prochaine présentation
NB : Une présentation doit être préparé par l’intervenant mais non pas par quelqu’un d’autre.
Sinon, ce dernier doit maîtriser autant que lui le sujet traité. Mais cette dernière éventualité est à éviter autant
que possible.
1.1. Principes de base des visuels :
La compréhension d’un exposé est généralement facilitée par l’utilisation de supports visuels
(PowerPoint, vidéoprojecteur …). N’hésitez pas à être créatifs et originaux mais essayez de suivre les conseils
généraux suivants :
Complémentarité et concordance entre le visuel et le discours. Ne pas laisser un visuel qui ne
correspond pas au discours. A certain moment de l’exposé, il ne peut pas y avoir de visuels.
Une seule idée par diapos (il peut y avoir plusieurs informations relatives à cette idée).
Faire attention aux titres, Ils sont très importants, ils expriment l’idée principale d’une diapo ou
synthétisent une information.
Du graphisme (Diagramme, schéma, dessins). Essayez de représenter une idée par une image.
Le moins de texte possible
Des mots simples, des phrases courtes
Le texte des diapositives est composé de mots-clés. C'est à vous de les expliquer et de leur donner un
sens.
Des nombres simples (attention au nombre de chiffres significatifs).
Mise en page aérée, clarté. sobriété et harmonie, pas d’arrière plan chargé. (pas plus de 6 points par
diapositive pour les listes à puces)
Pas de fautes d’orthographe.
1.2. Le texte :
Un visuel est fait pour être Vu plutôt que Lu.
Les visuels à lire sont à limiter, 5 à 7 lignes au plus et 5 à 7 mots maximum par ligne.
Instructeur : SLT RASOANAIVO A.A (CDT DU CENTRE DE FORMATION EN INFORMATIQUE) 3
C.P.O.S MICROSOFT OFFICE POWERPOINT 2007
Attention à la taille des caractères, le visuel doit être lisible de loin : Minimum 18
Choisissez les titres avec soin, quelque soit leur niveau. Ils doivent exprimer clairement l’idée principale.
Instructeur : SLT RASOANAIVO A.A (CDT DU CENTRE DE FORMATION EN INFORMATIQUE) 4
C.P.O.S MICROSOFT OFFICE POWERPOINT 2007
1.3. Les couleurs:
Pour avoir le meilleur effet possible, utilisez 2 ou trois couleurs pour la diapositive
Ne pas utiliser les couleurs rouges ou vertes pour mettre de l’accent sur un mot ou sur un objet. Entre
10 % et 15 % de la population éprouvent de difficulté à différencier ces couleurs
Essayez d’avoir le meilleur contraste possible entre votre texte et le fond de votre présentation.
Utilisez une seule police de caractère: Times New Roman, Arial, ...
Utilisez la taille de la police et un effet tel que mettre en gras ou en italique pour ajouter de l’emphase.
Utilisez une police de caractère pour une meilleure lisibilité.
Ne pas écrire de texte en majuscule. Utilisez les majuscules seulement pour la première lettre d’une
phrase.
Vous pouvez mettre un peu de piquant en changeant la police de caractère pour un effet spécial. Ne
réutilisez pas cette police à tout moment; seulement une ou deux fois durant votre présentation
Vous pouvez mettre un peu de piquant en changeant la police de caractère pour un effet spécial. Ne
réutilisez pas cette police à tout moment; seulement une ou deux fois durant votre présentation.
Les couleurs blanche et jaune sont les meilleures pour le texte.
1.4. Les graphiques:
Vous pouvez accomplir une rotation du graphique sur les trois dimensions pour donner le meilleur effet
au graphique
Ajouter un arrière plan au graphique au lieu d’avoir un fond blanc.
1.5. Les chiffres :
C’est un élément très important, Ils sont la base d’une argumentation rigoureuse.
Utilisez des nombres simples (arrondis), attention aux chiffres non significatifs.
Préférez les diagrammes aux tableaux. (courbes, histogrammes, barres, camemberts…)
Si vous utilisez un tableau, Il doit être simple et de dimension réduite. Mettez en évidence les cases
importantes qui sont commentées.
Par contre, il est possible de préparer des visuels plus précis pour répondre à une question après la
présentation.
2.POWERPOINT, POURQUOI FAIRE ?
Une présentation PowerPoint est une sorte d'application composée d'une série de diapositives
pouvant contenir du texte, des images, des graphiques, des séquences animées, du son, etc.... Elle peut être :
- un fichier pour lequel il vous faut disposer de l'application PowerPoint pour l'ouvrir et le modifier, enregistrer
au format html (visible sur un navigateur)
- une application autonome qui tourne toute seule, sur Mac ou sur PC.
PowerPoint est le plus souvent utilisé pour illustrer des présentations orales du genre lancement de
produits, rapports annuels etc., mais de plus en plus, avec l'amélioration du logiciel, PowerPoint est aussi utilisé
pour réaliser des petites applications interactives, bornes de présentation de produits sur des salons, CD-ROM
d'entreprise ou de formation, etc…
3.RECOMMANDATIONS PRELIMINAIRES
- Concevoir le diaporama est indispensable et demande du temps !
- Développez votre présentation sur l'ordinateur de diffusion (si possible, pour éviter les déconvenues…)
- Faites toujours des tests sur la machine de diffusion !
- Réfléchissez bien et testez les couleurs, taille, police, quantités d'informations afin que la présentation soit
lisible. Pour une diffusion sur grand écran, mieux vaut écrire en clair sur un fond foncé
Instructeur : SLT RASOANAIVO A.A (CDT DU CENTRE DE FORMATION EN INFORMATIQUE) 5
C.P.O.S MICROSOFT OFFICE POWERPOINT 2007
MS PPT 2 : COMMENT ÇA MARCHE ?
1.CREER UNE NOUVELLE PRESENTATION, ET AJOUTER UN COMMENTAIRE
Lorsque PowerPoint démarre, il s'ouvre dans un affichage (mode d'affichage : manière d'afficher le
contenu d'une présentation et de fournir à l'utilisateur le moyen d'interagir avec lui.) appelé Normal, dans lequel
vous créez et travaillez sur les diapositives.
Dans le volet Diapositive, vous pouvez travailler directement sur les diapositives individuelles.
Des bordures en pointillé identifient les espaces réservés (espaces réservés : zones dont les
bordures sont en pointillé ou discontinues et qui font partie de la plupart des mises en page de diapositives.
Elles contiennent un titre et un corps de texte ou des objets tels que des graphiques, des tableaux et des
images.), dans lesquels vous tapez du texte ou insérez des images, des graphiques ou d'autres objets (objet :
tableau, graphique, graphisme, équation ou autres formes d'informations. Les objets qui sont créés dans une
application, par exemple, un tableur, et liés ou incorporés dans une autre application sont des objets OLE.).
L'onglet Diapositives (A gauche : onglet diapositives et onglet plan) affiche une version
miniature (miniature : version réduite d'une image.) de chaque diapositive grande taille affichée dans le volet
Diapositive. Après avoir ajouté d'autres diapositives, vous pouvez cliquer sur une miniature sous l'onglet
Diapositives afin que la diapositive correspondante s'affiche dans le volet Diapositive. Vous pouvez
également faire glisser les miniatures pour réorganiser les diapositives de votre présentation. Vous pouvez
également ajouter ou supprimer des diapositives sous l'onglet Diapositives.
Dans le volet Commentaires (volet de commentaires : volet en mode normal dans lequel vous tapez
des notes que vous souhaitez joindre à une diapositive. Ces notes sont imprimées sur des pages de
commentaires ou sont affichées lorsque vous enregistrez une présentation dans une page Web.), vous pouvez
taper des commentaires sur la diapositive active. Vous pouvez fournir vos commentaires à votre public ou y
faire référence en mode Présentateur lorsque vous montrez une présentation.
Instructeur : SLT RASOANAIVO A.A (CDT DU CENTRE DE FORMATION EN INFORMATIQUE) 6
C.P.O.S MICROSOFT OFFICE POWERPOINT 2007
Pour créer une nouvelle présentation basée sur la modèle Nouvelle présentation, cliquez sur le Bouton
Microsoft Office , cliquez sur Nouveau, sur Vierge et récent sous Modèles, puis double-cliquez sur
Nouvelle présentation sous Vierge et récent.
Après avoir ouvert un modèle Nouvelle présentation, seule une petite partie du volet Commentaires est
visible. Pour afficher une plus grande partie du volet Commentaires afin de disposer de davantage de place
pour taper, procédez comme suit :
2. Pointez sur la bordure supérieure du volet Commentaires.
3. Lorsque le pointeur se transforme en , faites glisser la bordure vers le haut pour agrandir la zone
des commentaires du présentateur, comme indiqué dans l'illustration suivante.
Remarquez que la diapositive dans le volet Diapositive est automatiquement redimensionnée pour
s'ajuster à l'espace disponible.
Dans la partie supérieure de l'écran, vous trouverez trois boutons particulièrement utiles :
Annuler , qui annule la dernière modification apportée. (Pour afficher une info-bulle (info-
bulle : courte description qui s'affiche lorsque l'utilisateur place le pointeur de la souris au-dessus d'un objet, tel
qu'un bouton ou un lien hypertexte.) sur l'action qui sera annulée, placez le pointeur sur le bouton. Pour afficher
un menu des dernières modifications apportées qui peuvent également être annulées, cliquez sur la flèche à
droite du bouton Annuler .) Vous pouvez également annuler une modification en appuyant sur CTRL+Z.
Refaire ou Répéter , qui répète ou refait votre dernière modification, selon l'action
effectuée. (Pour afficher une info-bulle relative à l'action qui sera répétée ou refaite, placez le pointeur sur le
bouton.) Vous pouvez également répéter ou refaire une modification en appuyant sur CTRL+Y.
Aide sur Microsoft Office PowerPoint , qui ouvre le volet PowerPoint - Aide. Vous pouvez
également ouvrir l'aide en appuyant sur F1.
REMARQUE Par défaut, Office PowerPoint 2007 applique le modèle (modèle : un ou plusieurs
fichiers contenant la structure et les outils de formatage d'éléments tels que le style et la disposition des pages
des fichiers finis. Par exemple, les modèles Word permettent de formater un seul document, alors que les
modèles FrontPage permettent de formater un site Web tout entier.) Nouvelle présentation, affiché dans
l'illustration précédente, aux nouvelles présentations. La modèle Nouvelle présentation est le modèle le plus
simple et général dans Office PowerPoint 2007. Ce modèle est conseillé lorsque vous commencez à utiliser
PowerPoint, car il est simple et peut convenir à de nombreux types de présentations.
Instructeur : SLT RASOANAIVO A.A (CDT DU CENTRE DE FORMATION EN INFORMATIQUE) 7
C.P.O.S MICROSOFT OFFICE POWERPOINT 2007
2.MODES DANS POWERPOINT
3.1. Vue d'ensemble des modes PowerPoint
PowerPoint possède quatre modes principaux : le mode Normal, le mode Trieuse de diapositives, le
mode Pages de commentaires et le mode Diaporama.
Le menu Affichage des versions antérieures de PowerPoint a été remplacé par l'onglet Affichage dans
Microsoft Office PowerPoint 2007. Cet onglet se trouve dans le menu du ruban.
3.2. Mode Normal
Le mode Normal est le mode de modification principal, utilisé pour l'écriture et la conception de votre
présentation. Ce mode possède quatre zones de travail :
Onglet Plan C'est l'emplacement approprié pour commencer à écrire le contenu — pour capturer
vos idées, planifier leur présentation et déplacez du texte et des diapositives tout autour. L'onglet Plan affiche le
texte des diapositives sous forme de plan.
Onglet Diapositives C'est l'emplacement approprié pour visualiser les diapositives de la
présentation sous forme de miniatures pendant que vous les modifiez. Les miniatures facilitent la navigation
dans la présentation et la visualisation des effets en cas de modification de la conception. Vous pouvez
également réorganiser, ajouter ou supprimer facilement des diapositives dans ce mode.
Volet Diapositive Dans la partie supérieure droite de la fenêtre PowerPoint, le volet Diapositive
affiche une grande vue de la diapositive active. Dans cette diapositive affichée, vous pouvez ajouter du texte et
insérer des images (image : fichier (tel qu'un métafichier) que vous pouvez dissocier et manipuler comme
plusieurs objets ou fichier qui reste comme objet unique (tel que les bitmaps).), des tableaux, des graphiques
SmartArt, des graphiques, des objets de dessin, des zones de texte, des films, des sons, des liens hypertextes
et des animations.
Volet Commentaires Dans le volet Commentaires sous le volet Diapositive, vous pouvez saisir des
commentaires concernant la diapositive active. Ensuite, vous pouvez imprimer les commentaires et vous y
reporter lorsque vous effectuez votre présentation. Vous pouvez également imprimer les commentaires afin de
les remettre aux personnes présentes ou inclure les commentaires dans une présentation envoyée aux
personnes présentes ou diffusée sur une page Web.
Vous pouvez basculer entre les onglets Diapositives et Plan. Les onglets Diapositives et Plan affichent
des symboles si le volet est trop étroit. Pour modifier l'affichage de l'onglet Plan ou Diapositives, reportez-vous à
la section Afficher/Masquer l'onglet Plan ou Diapositives.
3.3. Mode Trieuse de diapositives
Le mode Trieuse de diapositives affiche les diapositives sous forme de miniatures.
Instructeur : SLT RASOANAIVO A.A (CDT DU CENTRE DE FORMATION EN INFORMATIQUE) 8
C.P.O.S MICROSOFT OFFICE POWERPOINT 2007
3.4. Mode Page de commentaire
Vous pouvez taper les commentaires dans le volet Commentaires, qui se trouve sous le volet
Diapositive en mode Normal. Cependant, si vous souhaitez afficher et utiliser les commentaires en format plein
écran, sous l'onglet Affichage, cliquez sur Page de commentaires dans le groupe Affichages des
présentations.
3.5. Mode Diaporama
Le mode Diaporama s'affiche en plein écran comme une présentation réelle. Vous pouvez découvrir
l'apparence des graphiques, des minutages, des films, des effets animés (animer : ajouter un effet sonore ou
visuel à du texte ou à un objet. Par exemple, vous pouvez faire apparaître les points essentiels de votre texte
un à un en les faisant traverser l'écran en partant de la gauche ou ajouter des applaudissements pour saluer
l'apparition d'une image.) et des effets de transition comme en situation de présentation réelle.
Pour plus d'informations sur la façon d'effectuer une présentation tout en affichant vos commentaires
(en les masquant à votre auditoire), voir Afficher une présentation sur deux moniteurs à l'aide du mode
Présentateur.
3.6. Définir un mode comme mode par défaut
Lorsque vous modifiez le mode par défaut afin d'utiliser le mode le plus approprié pour votre travail,
PowerPoint s'ouvre toujours dans ce mode. Les modes que vous pouvez définir par défaut sont les suivants :
mode Trieuse de diapositives, mode Plan uniquement, mode Commentaires et des variations du mode Normal.
En mode Normal, PowerPoint affiche par défaut le volet qui contient les onglets Diapositives et Plan.
Lorsque vous modifiez la taille des volets dans le mode, ou le mode lui-même, les modifications sont
enregistrées et affichées avec la présentation dans laquelle elles ont été apportées. Cependant, ces
personnalisations ne sont pas enregistrées en dehors de cette présentation.
Pour définir le mode par défaut chaque fois que vous ouvrez PowerPoint, reportez-vous à la section
Modifier le mode par défaut.
Instructeur : SLT RASOANAIVO A.A (CDT DU CENTRE DE FORMATION EN INFORMATIQUE) 9
C.P.O.S MICROSOFT OFFICE POWERPOINT 2007
3.MASQUER UNE DIAPOSITIVE
Dans le volet qui contient les onglets Plan et Diapositives, cliquez sur l'onglet Diapositives.
Pour masquer une diapositive, cliquez dessus avec le bouton droit, puis cliquez sur Masquer la
diapositive.
L'icône de diapositive masquée s'affiche à côté de la diapositive masquée et en indique le numéro.
Pour afficher une diapositive que vous avez masquée, cliquez dessus avec le bouton droit, puis cliquez
sur Masquer la diapositive.
4.AJOUTER UNE MISE EN PAGE
Si vous ne trouvez pas de mise en page standard qui réponde à vos besoins, vous pouvez ajouter et
personnaliser une nouvelle mise en page (mise en page : disposition d'éléments, tels que le texte d'un titre et
d'un sous-titre, des listes, des images, des tableaux, des graphiques, des formes automatiques et des films, sur
un graphique.).
Pour ajouter une mise en page, accédez au mode Masque des diapositives, ajoutez une nouvelle mise
en page, ajoutez des espaces réservés (espaces réservés : zones dont les bordures sont en pointillé ou
discontinues et qui font partie de la plupart des mises en page de diapositives. Elles contiennent un titre et un
corps de texte ou des objets tels que des graphiques, des tableaux et des images.) spécifiques au texte ou aux
objets, puis enregistrez la présentation sous forme de fichier modèle (modèle de conception : fichier qui contient
les styles contenus dans une présentation, y compris le type et la taille des puces et des polices, la taille et la
position des espaces réservés, le remplissage et la conception d'arrière-plan, les jeux de couleurs et un masque
de diapositive accompagné d'un masque de titre facultatif.) (.potx).
1. Sous l'onglet Vue, dans le groupe Affichages des présentations, cliquez sur Masque des
diapositives.
2. Dans le volet où figurent le masque de diapositive et les mises en page, cliquez sous le masque de
diapositive, à l'emplacement auquel vous souhaitez ajouter la nouvelle mise en page.
3. Sous l'onglet Masque des diapositives, dans le groupe Modifier la forme de base, cliquez sur
Insérer une disposition.
4. Effectuez une ou plusieurs des opérations suivantes :
Pour supprimer un espace réservé (espaces réservés : zones dont les bordures sont en
pointillé ou discontinues et qui font partie de la plupart des mises en page de diapositives. Elles
contiennent un titre et un corps de texte ou des objets tels que des graphiques, des tableaux et
des images.) par défaut dont vous n'avez pas besoin, cliquez sur la bordure de l'espace réservé
et appuyez sur la touche Suppr.
Pour ajouter un espace réservé, procédez comme suit :
a) Sous l'onglet Masque des diapositives, dans le groupe Mise en page du
masque, cliquez sur la flèche située en regard de Insérer un espace
réservé, puis sélectionnez un espace réservé.
b) Cliquez dans la mise en page à l'emplacement souhaité, puis faites glisser la
souris pour tracer l'espace réservé.
CONSEIL Pour redimensionner un espace réservé, faites glisser l'une de ses
bordures de coin.
Instructeur : SLT RASOANAIVO A.A (CDT DU CENTRE DE FORMATION EN INFORMATIQUE) 10
C.P.O.S MICROSOFT OFFICE POWERPOINT 2007
5. Cliquez sur le bouton Microsoft Office , puis sur Enregistrer sous.
6. Dans le champ Nom de fichier, entrez un nom de fichier ou n'intervenez pas si vous acceptez le nom
de fichier suggéré.
7. Dans la liste Type de fichier, cliquez sur Modèle PowerPoint, puis sur Enregistrer.
REMARQUE La mise en page ajoutée et personnalisée s'affiche désormais dans la liste des mises
en page standard intégrées, qui est accessible en mode Normal sous l'onglet Accueil, dans le groupe
Diapositives.
5. INSERTION D’UNE NOUVELLE DIAPOSITIVE
Insertion + Nouvelle diapositive ou CTRL+M
La diapo s’insère tout de suite après la diapo en cours.
Le type de diapositive par défaut est le « Titre et texte »
6.VUE D'ENSEMBLE DES DISPOSITIONS
Les dispositions permettent de réorganiser les objets et le texte dans une diapositive. Une disposition
est un composant d'un masque de diapositives définissant les informations de positionnement du contenu qui
sera affiché dans une diapositive. Les dispositions contiennent des espaces réservés (espaces réservés :
zones dont les bordures sont en pointillé ou discontinues et qui font partie de la plupart des mises en page de
diapositives. Elles contiennent un titre et un corps de texte ou des objets tels que des graphiques, des tableaux
et des images.), qui comportent du texte (titres, listes à puces) et du contenu (graphiques SmartArt, tableaux,
diagrammes, images, formes et images clipart (image clipart : image prête à l'emploi, souvent sous la forme
d'une image bitmap ou combinaison de formes dessinées.)). Vous pouvez ajouter des espaces réservés pour le
texte et les objets à une disposition ou un masque de diapositives, mais vous ne pouvez pas en ajouter
directement à une diapositive.
Les dispositions ne définissent que le positionnement et la mise en forme du contenu qui sera affiché
dans une diapositive.
Microsoft Office PowerPoint 2007 contient cinq dispositions standard prédéfinies. Vous pouvez
également créer des dispositions personnalisées qui répondent aux besoins spécifiques de votre organisation.
Les personnes de votre organisation qui créent des présentations peuvent utiliser les dispositions prédéfinies
ou personnalisées.
L'illustration ci-dessous présente tous les éléments de disposition que vous pouvez inclure dans une
diapositive Office PowerPoint 2007.
Instructeur : SLT RASOANAIVO A.A (CDT DU CENTRE DE FORMATION EN INFORMATIQUE) 11
C.P.O.S MICROSOFT OFFICE POWERPOINT 2007
Une présentation peut contenir un ou plusieurs masques des diapositives. Chaque masque des
diapositives comporte une ou plusieurs dispositions, qui composent un modèle (modèle de conception : fichier
qui contient les styles contenus dans une présentation, y compris le type et la taille des puces et des polices, la
taille et la position des espaces réservés, le remplissage et la conception d'arrière-plan, les jeux de couleurs et
un masque de diapositive accompagné d'un masque de titre facultatif.). Chaque modèle peut contenir des
informations relatives aux thèmes (thème : ensemble d'éléments de conception unifiés qui donnent un aspect
cohérent à votre document en utilisant des couleurs, des polices et des graphismes.), telles que les couleurs,
les effets, les polices, le style d'arrière-plan, ainsi que des informations par défaut indiquant comment le thème
et les autres informations de mise en forme s'appliquent au contenu des diapositives.
6.1. Dispositions standard
Les dispositions standard disponibles dans Office PowerPoint 2007 sont les mêmes que celles qui sont
disponibles dans PowerPoint 2003 et les versions antérieures.
Lorsque vous ouvrez une nouvelle présentation dans PowerPoint, c'est la disposition par défaut
appelée diapositive de titre qui s'affiche. Il existe toutefois d'autres dispositions standard que vous pouvez
appliquer et utiliser.
Disposition PowerPoint par défaut : diapositive de titre
Pour appliquer une disposition à une présentation, voir Appliquer une disposition.
6.2. Dispositions personnalisées
Si aucune disposition standard ne répond à vos besoins, vous pouvez en créer une personnalisée.
Vous pouvez créer des dispositions personnalisées réutilisables, qui spécifient le nombre, la taille et
l'emplacement des espaces réservés, du contenu d'arrière-plan, ainsi que des propriétés de diapositive et
d'espace réservé facultatives. Vous pouvez également distribuer des dispositions personnalisées dans un
modèle de sorte que n'ayez plus à couper et coller des dispositions dans de nouvelles diapositives ou à
supprimer du contenu dans une diapositive.
Les types d’espace réservés destinés au texte et aux objets que vous pouvez ajouter pour créer une
disposition personnalisée sont les suivants :
Contenu
Texte
Image
Diagramme
Tableau
Graphique
Instructeur : SLT RASOANAIVO A.A (CDT DU CENTRE DE FORMATION EN INFORMATIQUE) 12
C.P.O.S MICROSOFT OFFICE POWERPOINT 2007
Clip multimédia
Images clipart
6.3. Appliquer une disposition
1. Dans le volet qui contient les onglets Plan et Diapositives, cliquez sur l'onglet Diapositives.
2. Cliquez sur la diapositive à laquelle vous souhaitez appliquer une disposition.
3. Sous l'onglet Accueil, dans le groupe Diapositives, cliquez sur Disposition, puis sélectionnez
une disposition.
Instructeur : SLT RASOANAIVO A.A (CDT DU CENTRE DE FORMATION EN INFORMATIQUE) 13
C.P.O.S MICROSOFT OFFICE POWERPOINT 2007
MS PPT 3 : LE STYLE D'ARRIERE-PLAN - AJOUT D'UN MASQUE –
UN EN-TETE ET LA MISE EN FORME
1. AJOUTER UN STYLE D'ARRIERE-PLAN A VOTRE PRESENTATION
Dans les versions précédentes de Microsoft Office PowerPoint, pour ajouter un arrière-plan à
votre présentation, vous ajoutiez un modèle de conception (modèle de conception : fichier qui contient les
styles contenus dans une présentation, y compris le type et la taille des puces et des polices, la taille et la
position des espaces réservés, le remplissage et la conception d'arrière-plan, les jeux de couleurs et un
masque de diapositive accompagné d'un masque de titre facultatif.) à partir du volet Conception des
diapositives. Pour ajouter un arrière-plan dans Microsoft Office PowerPoint 2007, vous ajoutez un style
d'arrière-plan.
1.1. Vue d'ensemble des styles d'arrière-plan
Les styles d'arrière-plan sont des variantes d'un remplissage en arrière-plan provenant de
combinaisons des couleurs du thème (couleurs de thème : ensemble des couleurs utilisées dans un
fichier. Un thème est constitué de couleurs de thème, de polices de thème et d'effets de thème.) et des
intensités de l'arrière-plan dans le thème (thème : une combinaison de couleurs de thème, de polices de
thème et d'effets de thème. Un thème peut être appliqué à un fichier en une seule sélection.) du document
actif. Lorsque vous modifiez les thèmes du document, les styles d'arrière-plan sont mis à jour pour refléter
les nouvelles couleurs du thème et l'arrière-plan. Si vous souhaitez modifier uniquement l'arrière-plan de
votre présentation, choisissez un autre style d'arrière-plan. Lorsque vous modifiez les thèmes du
document, vous ne changez pas seulement l'arrière-plan : le jeu de couleurs, les polices du titre et du
corps du texte, les styles de trait et de remplissage, ainsi que les effets du thème (effets de thème :
ensemble d'attributs visuels appliqués aux éléments d'un fichier. Un thème est constitué d'effets de
thème, de couleurs de thème et de polices de thème.) sont également modifiés.
Les styles d'arrière-plan sont affichés sous forme de miniatures dans la galerie. Lorsque vous
amenez le pointeur sur une de ces miniatures, vous avez l'occasion de voir en quoi ce style d'arrière-plan
affecterait votre présentation. Si vous décidez de l'utiliser, cliquez pour l'appliquer.
1.2. Ajouter un style d'arrière-plan à votre présentation
1. Cliquez sur la ou les diapositives auxquelles vous souhaitez ajouter un style d'arrière-plan.
Pour sélectionner plusieurs diapositives, cliquez sur la première, puis maintenez la touche
CTRL enfoncée en cliquant sur les autres diapositives.
2. Dans l'onglet Création, dans le groupe Arrière-plan, cliquez sur la flèche à côté de Styles d'arrière-
plan.
Instructeur : SLT RASOANAIVO A.A (CDT DU CENTRE DE FORMATION EN INFORMATIQUE) 14
C.P.O.S MICROSOFT OFFICE POWERPOINT 2007
3. Cliquez avec le bouton droit sur le style d'arrière-plan souhaité, puis effectuez l'une des opérations
suivantes :
Pour appliquer le style d'arrière-plan à la sélection de diapositives, cliquez sur
Appliquer aux diapositives sélectionnées.
Pour appliquer le style d'arrière-plan à toutes les diapositives de votre présentation,
cliquez sur Appliquer à toutes les diapositives.
Pour remplacer le style d'arrière-plan des diapositives sélectionnées et de toute autre
diapositive de la présentation utilisant le même masque de diapositives (masque de diapositive :
diapositive qui stocke des informations sur le modèle de conception appliqué, y compris les styles
de police, les tailles et les positions des espaces réservés, l'arrière-plan et les jeux de couleurs.),
cliquez sur Appliquer aux diapositives correspondantes. Cette option n'est disponible que
lorsque votre présentation contient plusieurs masques.
CONSEIL Pour ajouter la galerie des styles d'arrière-plan à la barre d'outils Accès rapide,
cliquez avec le bouton droit sur une miniature, puis cliquez sur Ajouter la galerie à la barre d'outils
Accès rapide.
1.3. Personnaliser un style d'arrière-plan pour votre présentation
1. Cliquez sur la ou les diapositives auxquelles vous souhaitez ajouter un style d'arrière-plan.
Pour sélectionner plusieurs diapositives, cliquez sur la première, puis maintenez la touche
CTRL enfoncée en cliquant sur les autres diapositives.
2. Dans l'onglet Création, dans le groupe Arrière-plan, cliquez sur la flèche à côté de Styles d'arrière-
plan.
3. Cliquez sur Mise en forme de l'arrière-plan, puis sélectionnez les options souhaitées.
CONSEIL Pour faciliter la lecture de vos documents de présentation, vous pouvez masquer les
objets (objet : tableau, graphique, graphisme, équation ou autres formes d'informations. Les objets qui sont
créés dans une application, par exemple, un tableur, et liés ou incorporés dans une autre application sont des
objets OLE.) qui ne sont pas des espaces réservés (par exemple des formes, des images, des graphiques ou
des graphiques SmartArt) qui figurent sur le masque des diapositives ou dans des dispositions personnalisées.
Pour cela, cliquez sur la ou les diapositives dont vous souhaitez masquer les graphiques d'arrière-plan puis,
dans l'onglet Création, dans le groupe Arrière-plan, activez la case à cocher Masquer les objets d'arrière-
plan.
Instructeur : SLT RASOANAIVO A.A (CDT DU CENTRE DE FORMATION EN INFORMATIQUE) 15
C.P.O.S MICROSOFT OFFICE POWERPOINT 2007
2. AJOUTER UN MASQUE DE DIAPOSITIVE
Un masque de diapositive est la partie d'un modèle où sont stockées des informations sur, notamment,
le positionnement du texte et les objets d'une diapositive, la taille des espaces réservés au texte et aux objets,
les styles du texte, les arrière-plans, les thèmes de couleur, les effets et les animations.
Lorsque vous enregistrez un ou plusieurs masques de diapositive sous forme de fichier modèle (.potx),
vous pouvez utiliser ce dernier pour créer des présentations. Chaque masque de diapositive contient un ou
plusieurs ensembles de mises en page personnalisés.
L'illustration ci-dessous représente un masque de diapositive simple, contenant trois mises en page.
1. Sous l'onglet Vue, dans le groupe Affichages des présentations, cliquez sur Masque des
diapositives.
2. Sous l'onglet Masque des diapositives, dans le groupe Modifier la forme de base, cliquez sur
Insérer le masque des diapositives.
3. Effectuez l'une des opérations suivantes ou les deux :
Si vous souhaitez supprimer un espace réservé par défaut dont vous n'avez
pas besoin, cliquez sur la bordure de l'espace réservé et appuyez sur la touche Suppr.
Si vous souhaitez ajouter un espace réservé, procédez comme suit :
a) Cliquez sur une miniature de mise en page de diapositive sous le
masque de diapositive que vous avez ajouté.
b) Sous l'onglet Masque des diapositives, dans le groupe Mise en
page du masque, cliquez sur la flèche située en regard de Insérer un espace réservé,
puis sélectionnez un espace réservé.
c) Cliquez dans le masque de diapositive à l'emplacement souhaité,
puis faites glisser la souris pour tracer l'espace réservé.
Instructeur : SLT RASOANAIVO A.A (CDT DU CENTRE DE FORMATION EN INFORMATIQUE) 16
C.P.O.S MICROSOFT OFFICE POWERPOINT 2007
CONSEIL Pour redimensionner un espace réservé, faites glisser l'une de ses
bordures de coin.
4. Cliquez sur le bouton Microsoft Office , puis sur Enregistrer sous.
5. Dans le champ Nom de fichier, entrez un nom de fichier ou n'intervenez pas si vous acceptez
le nom de fichier suggéré.
6. Dans la liste Type de fichier, cliquez sur Modèle PowerPoint, puis sur Enregistrer.
3.AJOUTER UN EN-TETE OU UN PIED DE PAGE A UNE PRESENTATION
Utilisez les en-têtes et pieds de page pour ajouter des informations dans la partie inférieure ou
supérieure des documents ou pages de commentaires, ou au bas des diapositives. Parmi ces informations,
citons par exemple les numéros de diapositive, la date et l'heure, un logo d'entreprise, le titre de la présentation
ou le nom du fichier, ou encore le nom du présentateur.
Par défaut, les diapositives ne possèdent pas d'en-tête. Vous pouvez toutefois déplacer un espace
réservé de pied de page en guise d'en-tête. Pour plus d'informations sur la marche à suivre, voir Mettre en
forme, positionner et redimensionner des en-têtes et pieds de page dans une présentation.
1. Dans l'onglet Insertion, dans le groupe Texte, cliquez sur En-tête et pied de page.
2. Exécutez l'une des procédures suivantes :
3.1. Ajouter un pied de page à une diapositive
1. Dans la boîte de dialogue En-tête et pied de page, dans l'onglet Diapositive, activez
la case à cocher Pied de page puis tapez le texte que vous voulez voir figurer centrer dans la
partie inférieure de la diapositive.
2. Sélectionnez toutes les autres options désirées, puis effectuez l'une des opérations
suivantes :
Pour que le pied de page ne figure que sur la diapositive sélectionnée, cliquez
sur Appliquer.
Pour que le pied de page figure sur toutes les diapositives de la présentation,
cliquez sur Appliquer partout.
Instructeur : SLT RASOANAIVO A.A (CDT DU CENTRE DE FORMATION EN INFORMATIQUE) 17
C.P.O.S MICROSOFT OFFICE POWERPOINT 2007
3.2. Ajouter un en-tête, un pied de page ou les deux à un document ou à une page de commentaires
1. Dans la boîte de dialogue En-tête et pied de page, dans l'onglet Commentaires et
documents, activez la case à cocher En-tête ou Pied de page, puis tapez le texte que
vous souhaitez voir figurer centrer en haut (en-tête) ou au bas (pied de page) de chaque
document ou page de commentaires.
2. Cliquez sur Appliquer partout.
REMARQUES
La zone Aperçu de la boîte de dialogue En-tête et pied de page présente l'en-tête et le pied de
page à l'endroit où ils apparaîtront sur la diapositive, le document ou la page de commentaires.
4.METTRE EN FORME, POSITIONNER ET REDIMENSIONNER DES EN-TETES ET PIEDS DE PAGE DANS
UNE PRESENTATION
Vous pouvez modifier un espace réservé (espaces réservés : zones dont les bordures sont en pointillé
et qui font partie de la plupart des mises en page de diapositives. Elles contiennent un titre et un corps de texte
ou des objets tels que graphiques, des tableaux et des images.) d'en-tête ou de pied de page en le
redimensionnant, en le repositionnant ou en modifiant la police, la taille, la couleur, la casse ou l'espacement de
son texte.
1. Sous l'onglet Vue, dans le groupe Affichages des présentations, cliquez sur le masque que
vous souhaitez modifier.
2. Quel que soit le masque sélectionné, procédez comme suit :
Pour redimensionner un espace réservé, cliquez sur l'élément en question, pointez sur
l'une de ses poignées de redimensionnement (poignée de redimensionnement : petit cercle ou
carré qui apparaît dans les angles ou sur les côtés d'un objet sélectionné. Vous pouvez faire
glisser ces poignées pour modifier la taille de l'objet.), puis lorsque le pointeur se transforme en
flèche à deux pointes, faites glisser la poignée.
Pour repositionner un espace réservé, cliquez sur l'élément en question, pointez sur
l'une de ses bordures, puis faites glisser l'espace réservé vers son nouvel emplacement une fois
que le pointeur s'est transformé en flèche à quatre pointes.
Pour modifier la police, la taille, la casse, la couleur ou l'espacement du texte situé à
l'intérieur d'un espace réservé, sélectionnez le texte, puis cliquez sur l'option souhaitée dans le
groupe Police.
REMARQUE Pour quitter le mode Masque, sous n'importe quel l'onglet du mode Masque, cliquez
sur Désactiver le mode Masque dans le groupe Fermer.
Instructeur : SLT RASOANAIVO A.A (CDT DU CENTRE DE FORMATION EN INFORMATIQUE) 18
C.P.O.S MICROSOFT OFFICE POWERPOINT 2007
MS PPT 4 : CREATION D'UN MODELE - INSERTION IMAGE ET D'UN TABLEAU
1. CREER UN MODELE
Lorsque vous créez un modèle, vous créez un fichier (.potx) qui capture les personnalisations apportées
à un masque des diapositives (masque de diapositive : diapositive qui stocke des informations sur le modèle de
conception appliqué, y compris les styles de police, les tailles et les positions des espaces réservés, l'arrière-
plan et les jeux de couleurs.), une disposition (mise en page : disposition d'éléments, tels que le texte d'un titre
et d'un sous-titre, des listes, des images, des tableaux, des graphiques, des formes automatiques et des films,
sur un graphique.) et un thème (thème : ensemble d'éléments de conception unifiés qui donnent un aspect
cohérent à votre document en utilisant des couleurs, des polices et des graphismes.). Les modèles servent de
base pour créer des présentations similaires. Ils stockent des informations de conception que vous pouvez
appliquer à une présentation pour mettre uniformément en forme le contenu de toutes les diapositives.
L'exemple suivant illustre un modèle :
Ce modèle contient dans les espaces réservés du contenu, tel que « Nom de l'étudiant », « Nom de
l'école », etc. Il contient également des attributs de mise en forme, de couleur, d'arrière-plan et de disposition
qui en font un diplôme.
Chaque modèle contient un masque des diapositives, qui doit comporter une disposition (ou plusieurs)
à utiliser dans une présentation.
Le modèle précédent était créé par un graphiste, mais rien ne vous empêche de créer un modèle en
créant un ou plusieurs masques, en ajoutant des dispositions et en appliquant un thème.
Pour créer un modèle, procédez comme suit :
1. Si vous souhaitez utiliser le masque des diapositives par défaut, passez à l'étape 2. Si vous
souhaitez ajouter un autre masque des diapositives ou en créer un, reportez-vous à Ajouter un masque
des diapositives.
2. Appliquez une disposition à l'aide des dispositions standard qui sont prédéfinies dans Office
PowerPoint 2007. Si vous souhaitez personnaliser la disposition, reportez-vous à Ajouter une
disposition.
Instructeur : SLT RASOANAIVO A.A (CDT DU CENTRE DE FORMATION EN INFORMATIQUE) 19
C.P.O.S MICROSOFT OFFICE POWERPOINT 2007
Pour plus d'informations sur les dispositions, voir Vue d'ensemble des dispositions.
3. Cliquez sur le bouton Microsoft Office , puis cliquez sur Enregistrer sous.
4. Dans la zone Nom de fichier, entrez un nom de fichier ou acceptez le nom de fichier
suggéré.
5. Dans la liste Type de fichier, cliquez sur Modèle PowerPoint, puis sur Enregistrer.
2. INSERTION IMAGE, FORME …
3. AJOUTER UN TABLEAU A UNE DIAPOSITIVE
Dans Microsoft Office system 2007, la fonction de tableau a été considérablement enrichie. Il est
maintenant beaucoup plus facile de réutiliser des tableaux de Microsoft Office Word 2007 ou Microsoft Office
Excel 2007 dans une présentation Microsoft Office PowerPoint 2007. Une fois que vous avez créé et mis en
forme un tableau dans Office Word 2007 ou Office Excel 2007, vous pouvez le coller dans une présentation
Office PowerPoint 2007 sans avoir à rectifier son apparence ou sa mise en forme. Une fois que vous avez
ajouté le tableau à la présentation, vous pouvez utiliser les nouvelles fonctions de tableau d'Office PowerPoint
2007 pour modifier rapidement le style du tableau ou ajouter un effet.
3.1. Ajouter un tableau
1. Sélectionnez la diapositive à laquelle vous souhaitez ajouter un tableau.
2. Dans le groupe Tableau de l'onglet Insertion, cliquez sur Tableau.
3. Effectuez une des opérations suivantes :
Instructeur : SLT RASOANAIVO A.A (CDT DU CENTRE DE FORMATION EN INFORMATIQUE) 20
C.P.O.S MICROSOFT OFFICE POWERPOINT 2007
Déplacez le pointeur pour sélectionner le nombre de lignes et de colonnes
souhaité, puis cliquez.
Cliquez sur Insérer un tableau puis entrez un nombre dans les listes Nombre
de colonnes et Nombre de lignes.
4. Pour ajouter du texte dans les cellules du tableau, cliquez dans une cellule, puis entrez le
texte.
Une fois le texte entré, cliquez en dehors du tableau.
CONSEIL Pour ajouter une ligne à la fin du tableau, cliquez dans la dernière cellule de la dernière
ligne et appuyez sur TAB.
3.2. Copier un tableau à partir d'Office Excel 2007 ou Office Word 2007
1. Effectuez une des opérations suivantes :
Pour copier un tableau à partir d'une feuille de calcul Office Excel 2007, cliquez dans la
première cellule en haut à gauche du tableau à copier, puis faites glisser la souris pour
sélectionner ce tableau.
Pour copier un tableau à partir d'un document Office Word 2007, cliquez dedans, puis
dans le groupe Tableau de l'onglet Disposition, cliquez sur la flèche à côté de Sélectionner et
cliquez sur Sélectionner le tableau.
2. Dans le groupe Presse-papiers de l'onglet Accueil, cliquez sur Copier.
3. Dans votre présentation Office PowerPoint 2007, sélectionnez la diapositive dans laquelle
vous souhaitez copier le tableau, puis dans l'onglet Accueil, cliquez sur Coller.
CONSEIL Vous pouvez également copier et coller un tableau à partir de votre présentation sur une
feuille de calcul ou dans un document.
3.3. Dessiner un tableau
1. Sélectionnez la diapositive à laquelle vous souhaitez ajouter un tableau.
2. Dans le groupe Tableau de l'onglet Insertion, cliquez sur Tableau, puis sur Dessiner un
tableau.
Le pointeur prend la forme d'un crayon .
Instructeur : SLT RASOANAIVO A.A (CDT DU CENTRE DE FORMATION EN INFORMATIQUE) 21
C.P.O.S MICROSOFT OFFICE POWERPOINT 2007
3. Pour définir le contour extérieur du tableau, faites glisser la souris en diagonale jusqu'à la
taille souhaitée, puis faites à nouveau glisser la souris pour créer les limites des lignes et des colonnes.
4. Pour effacer un trait d'une cellule, d'une ligne ou d'une colonne, dans les outils de tableau
du groupe Traçage des bordures de l'onglet Création, cliquez sur Gomme ou maintenez la touche
MAJ enfoncée.
Le pointeur prend la forme d'une gomme .
5. Cliquez sur le trait à effacer.
6. Lorsque votre tableau est terminé, cliquez dans une cellule, puis entrez un texte.
3.4. Insérer un tableau à partir d'Office Excel 2007
Vous pouvez créer un tableau Office Excel 2007 dans Office PowerPoint 2007 ou bien copier et coller
un tableau existant à partir d'Office Excel 2007 ou Office Word 2007 dans votre présentation.
Lorsque vous insérez un nouveau tableau Office Excel 2007 dans votre présentation, vous pouvez tirer
profit des fonctions des tableaux Excel. Toutefois, si vous modifiez le thème (thème : une combinaison de
couleurs de thème, de polices de thème et d'effets de thème. Un thème peut être appliqué à un fichier en une
seule sélection.) de la présentation, celui appliqué au tableau n'est pas mis à jour, puisque le tableau est un
objet incorporé (objet incorporé : informations (objet) contenues dans un fichier source et insérées dans un
fichier de destination. Une fois incorporé, l'objet fait partie du fichier de destination. Les modifications que vous
apportez à l'objet incorporé sont répercutées dans le fichier de destination.) OLE (liaison et incorporation
d'objets (OLE, Object Linking and Embedding) : technologie d'intégration de programmes que vous pouvez
utiliser pour partager des informations entre divers programmes. Tous les programmes Office prennent en
charge OLE, de sorte que vous pouvez partager des informations par le biais d'objets liés et incorporés.). En
outre, il n'est pas possible de modifier le tableau à l'aide des options d'Office PowerPoint 2007.
1. Sélectionnez la diapositive dans laquelle vous souhaitez insérer un tableau.
2. Dans le groupe Tableau de l'onglet Insertion, cliquez sur Tableau, puis sur Insérer un
tableau Excel.
3. Pour ajouter du texte dans une cellule du tableau, cliquez dans cette cellule, puis entrez
votre texte.
Une fois le texte entré, cliquez en dehors du tableau.
CONSEIL Pour modifier le tableau Excel après avoir cliqué en dehors, double-cliquez sur le tableau.
3.5. Appliquer ou modifier un style de tableau
Un style de tableau est une combinaison de différentes options de mise en forme, dont des
combinaisons de couleurs dérivées des couleurs du thème (couleurs de thème : ensemble des couleurs
utilisées dans un fichier. Un thème est constitué de couleurs de thème, de polices de thème et d'effets de
thème.) de la présentation. Tout tableau que vous ajoutez possède un style, qui lui est appliqué
Instructeur : SLT RASOANAIVO A.A (CDT DU CENTRE DE FORMATION EN INFORMATIQUE) 22
C.P.O.S MICROSOFT OFFICE POWERPOINT 2007
automatiquement. Des miniatures des styles de tableau sont présentées dans la galerie Styles de tableau.
Lorsque vous amenez le pointeur de la souris sur la miniature d'un style de tableau, vous pouvez voir en quoi il
affecte votre tableau.
1. Cliquez sur le tableau auquel vous souhaitez appliquer un style nouveau ou différent.
2. Sous Outils de tableau, dans le groupe Styles de tableau de l'onglet Création, cliquez
sur le style de tableau qui vous intéresse. Pour afficher davantage de styles, cliquez sur le bouton
Autres .
Lorsque vous amenez le pointeur de la souris sur la miniature d'un style de tableau, vous
pouvez voir en quoi il affecte votre tableau.
REMARQUES
Pour supprimer un style de tableau, sous Outils de tableau, dans le groupe Styles de tableau de
l'onglet Création, cliquez sur le bouton Autres , puis cliquez sur Effacer le tableau.
Si vous souhaitez modifier le tableau à l'aide d'une ancienne version de PowerPoint, une fois que
vous avez cliqué sur le bouton Autres , n'appliquez pas l'un des styles Meilleure correspondance
pour le document, sauf les deux premiers à gauche (Aucun style, aucune grille et Aucun style,
grille du tableau). La plupart des styles dans la section Meilleure correspondance pour le
document provoquent la conversion du tableau en image lors de l'enregistrement de la présentation
dans un fichier d'une version antérieure de PowerPoint.
Vous pouvez également modifier le contour ou la bordure du tableau ou ajouter un remplissage ou
un effet aux cellules du tableau.
Le texte des tableaux ne s'affiche pas dans l'onglet Plan (dans le volet sur la gauche de la fenêtre
du programme, en mode Normal). Seul le texte des espaces réservés (espaces réservés : zones dont
les bordures sont en pointillé ou discontinues et qui font partie de la plupart des mises en page de
diapositives. Elles contiennent un titre et un corps de texte ou des objets tels que des graphiques, des
tableaux et des images.) s'affiche dans cet onglet.
CONSEIL Pour modifier l'aspect du texte dans certaines cellules du tableau ou dans tout le tableau,
dans l'onglet Accueil, choisissez les options du groupe Police ou du groupe Styles WordArt.
Instructeur : SLT RASOANAIVO A.A (CDT DU CENTRE DE FORMATION EN INFORMATIQUE) 23
C.P.O.S MICROSOFT OFFICE POWERPOINT 2007
MS PPT 5 : MODIFICATION - REPRODUCTION D'UN SON - AJOUT D'UN FILM ET
DES TRANSITIONS
1. MODIFIER OU SUPPRIMER UN SON
Pour modifier un son, vous devez d'abord supprimer le son existant dans la diapositive, puis ajouter le
nouveau son.
1.1. Ajouter un son
Avant d'ajouter des sons à la présentation, vous pouvez éviter tout problème en copiant ou en
déplaçant les sons que vous souhaitez ajouter vers le dossier dans lequel la présentation est enregistrée.
1. Cliquez sur la diapositive à laquelle vous souhaitez ajouter un son.
2. Sous l'onglet Insertion, dans le groupe Clips multimédias, cliquez sur la flèche sous Son,
puis effectuez l'une des opérations suivantes :
Cliquez sur À partir d'un fichier audio, recherchez le dossier qui contient le fichier,
puis double-cliquez sur le fichier à ajouter.
Cliquez sur Son de la Bibliothèque multimédia, recherchez le clip désiré dans le
volet Office (volet Office : fenêtre dans une application Office qui contient des commandes
fréquemment utilisées. Son emplacement et sa petite taille vous permettent d'utiliser ces
commandes tout en travaillant sur un fichier.) Images clipart, puis cliquez dessus pour l'ajouter à
la diapositive.
3. Lorsque le système vous demande d'indiquer comment vous souhaitez que le son
commence dans le diaporama, effectuez l'une des opérations suivantes :
Pour reproduire automatiquement le son lorsque vous affichez la diapositive, cliquez
sur Automatiquement.
Pour reproduire le son lorsque vous cliquez sur l'icône d'audio ou de CD-ROM
, cliquez sur Lorsque vous cliquez dessus.
Si vous choisissez de démarrer le son à l'aide d'un clic, l'icône d'audio ou de CD-ROM apparaît
sur la diapositive même si vous avez activé la case à cocher Masquer pendant la présentation.
Instructeur : SLT RASOANAIVO A.A (CDT DU CENTRE DE FORMATION EN INFORMATIQUE) 24
C.P.O.S MICROSOFT OFFICE POWERPOINT 2007
1.2. Supprimer un son
1. Cliquez sur la diapositive qui contient le son que vous souhaitez supprimer. En mode
Normal, cliquez sur l'icône d'audio ou sur l'icône de CD-ROM , puis appuyez sur
Suppression.
Pour supprimer plusieurs sons, répétez l’étape 1 et 2 pour chaque diapositive qui contient les
fichiers audio à supprimer.
2.REPRODUIRE UN SON EN CONTINU SUR UNE OU PLUSIEURS DIAPOSITIVES
Pour répéter un son jusqu'à ce que vous l'arrêtiez ou le reproduire pendant toute la durée d'une
présentation, vous devez spécifier les options d'interruption ou configurer le son de sorte qu'il soit reproduit en
continu. Si la durée du fichier audio n'est pas suffisamment longue pour qu'il soit lu pendant une présentation,
vous pouvez configurer le son pour qu'il soit reproduit en boucle ou de manière répétée. Si vous n'indiquez pas
à quel moment un son doit s'arrêter, il s'arrête lorsque vous cliquez avec la souris.
1. Ajoutez un son, si nécessaire, en procédant comme suit :
a. En mode Normal, cliquez sur la diapositive à laquelle vous souhaitez ajouter un son.
b. Sous l'onglet Insertion, dans le groupe Clips multimédias, cliquez sur la flèche sous
Son, puis effectuez l'une des opérations suivantes :
Cliquez sur À partir d'un fichier audio, recherchez le dossier contenant
le fichier, puis double-cliquez sur le fichier pour l'ajouter à la diapositive.
Cliquez sur Son de la Bibliothèque multimédia, recherchez le clip désiré
dans le volet Office (volet Office : fenêtre dans une application Office qui contient des
commandes fréquemment utilisées. Son emplacement et sa petite taille vous
permettent d'utiliser ces commandes tout en travaillant sur un fichier.) Images clipart,
puis cliquez dessus pour l'ajouter à la diapositive.
c.Lorsqu'un message s'affiche, effectuez l'une des opérations suivantes :
Pour reproduire automatiquement le son lorsque vous affichez la diapositive,
cliquez sur Automatiquement.
Pour reproduire le son uniquement lorsque vous cliquez sur l'icône d'audio,
cliquez sur Lorsque vous cliquez dessus.
2. Pour répéter le son en continu jusqu'à ce que vous l'arrêtiez en cliquant avec la souris,
cliquez sur le son, puis sous Outils son, cliquez sur l'onglet Options et, dans le groupe Options
des sons, activez la case à cocher Boucle jusqu'à l'arrêt.
Instructeur : SLT RASOANAIVO A.A (CDT DU CENTRE DE FORMATION EN INFORMATIQUE) 25
C.P.O.S MICROSOFT OFFICE POWERPOINT 2007
3. Pour ajuster les paramètres d'arrêt du fichier audio, sous l'onglet Animations, dans le
groupe Animations, cliquez sur Personnaliser l'animation.
4. Dans le volet Office (volet Office : fenêtre dans une application Office qui contient des
commandes fréquemment utilisées. Son emplacement et sa petite taille vous permettent d'utiliser
ces commandes tout en travaillant sur un fichier.) Personnaliser l'animation, cliquez sur la flèche
à droite du son sélectionné dans la liste Animation personnalisée, puis cliquez sur Options
d'effet.
5. Sous l'onglet Effet, sous Interrompre la lecture, effectuez l'une des opérations suivantes :
Pour arrêter le fichier audio avec un clic de souris dans la diapositive, cliquez sur
Au clic.
Pour arrêter le fichier audio après cette diapositive, cliquez sur Après la
diapositive en cours.
Pour lire le fichier audio pendant plusieurs diapositives, cliquez sur Après, puis
définissez le nombre total de diapositives pendant lesquelles lire le fichier.
Pour les deux dernières options, la durée du son doit être égale à celle de l'affichage des
diapositives. Vous pouvez déterminer la durée du fichier audio sous l'onglet Paramètres audio, sous
Information.
REMARQUE
Pour obtenir un aperçu d'un son, effectuez l'une des opérations suivantes :
En mode Normal, double-cliquez sur l'icône d'audio.
Cliquez sur l'icône d'audio, puis sous Outils son, cliquez sur l'onglet Options. Dans le
groupe Lire, cliquez sur Aperçu.
Pour que l'icône d'audio soit invisible pendant un diaporama, cliquez sur l'icône d'audio, puis, sous
Outils son, cliquez sur l'onglet Options. Dans le groupe Options des sons, activez la case à cocher
Masquer pendant la présentation. Vous pouvez également faire glisser l'icône d'audio en dehors de
la diapositive pour la rendre invisible pendant un diaporama. N'utiliser cette option que si le son doit
être reproduit automatiquement ou que vous avez créé un autre type de commande, telle qu'un bouton
d'action (boutons d'action : boutons prédéfinis que vous pouvez insérer dans votre présentation et pour
Instructeur : SLT RASOANAIVO A.A (CDT DU CENTRE DE FORMATION EN INFORMATIQUE) 26
C.P.O.S MICROSOFT OFFICE POWERPOINT 2007
lesquels vous pouvez définir des liens hypertexte.), sur lequel cliquer pour reproduire le son. Notez que
l'icône d'audio est toujours visible en mode Normal.
Vous pouvez également ajouter de la musique à une présentation en lisant un CD-ROM. La
musique jouée à partir d'un CD-ROM n'est pas ajoutée à la diapositive. Pour définir des paramètres
pour le CD-ROM, sous l'onglet Insertion, dans le groupe Clips multimédias, cliquez sur la flèche
sous Son, cliquez sur Lire une piste de CD audio, puis sélectionnez les options désirées.
3. AJOUTER UN FILM
Pour éviter tout problème de liens, il est recommandé de copier les films dans le même dossier que la
présentation avant de les ajouter dans cette dernière.
1. En mode Normal, cliquez sur la diapositive dans laquelle vous souhaitez ajouter un film ou
un fichier GIF animé.
2. Sous l'onglet Insertion, dans le groupe Clips multimédias, cliquez sur la flèche située en
dessous de Film.
3. Effectuez l'une des opérations suivantes :
Cliquez sur Film à partir d'un fichier, recherchez le dossier contenant le fichier, puis
double-cliquez sur le fichier à ajouter.
Cliquez sur Film de la Bibliothèque multimédia, faites défiler la liste pour rechercher le
film dans le volet Office (volet Office : fenêtre dans une application Office qui contient des
commandes fréquemment utilisées. Son emplacement et sa petite taille vous permettent d'utiliser
ces commandes tout en travaillant sur un fichier.) Images clipart, puis cliquez dessus pour
l'ajouter à la diapositive.
CONSEIL Vous pouvez pré visualiser une image clipart avant de l'ajouter à la
présentation. Dans le volet Office Images clipart, placez le pointeur de la souris sur la miniature
de l'image affichée dans la zone Résultats, où figurent les images disponibles, cliquez sur la
flèche qui apparaît, puis choisissez Aperçu et propriétés.
4. AJOUTER DES TRANSITIONS ENTRE LES DIAPOSITIVES
Les transitions sont des animations qui marquent le passage d'une diapositive à l'autre en mode
Diaporama. Vous avez la possibilité de modifier la vitesse d'exécution de chaque effet de transition. Vous
pouvez également y associer du son.
Instructeur : SLT RASOANAIVO A.A (CDT DU CENTRE DE FORMATION EN INFORMATIQUE) 27
C.P.O.S MICROSOFT OFFICE POWERPOINT 2007
Microsoft Office PowerPoint 2007 propose de très nombreux effets de transition. En voici quelques
exemples :
Aucune transition
Stores horizontaux
Stores verticaux
Rectangle extérieur
Rectangle intérieur
Damier horizontal
Damier vertical
Entrelacé horizontal
Entrelacé vertical
4.1. Appliquer la même transition à toutes les diapositives d'une présentation
1. Dans le volet qui contient les onglets Plan et Diapositives, cliquez sur l'onglet Diapositives.
2. Dans l'onglet Accueil, cliquez sur une miniature de diapositive.
3. Dans l'onglet Animations, dans le groupe Accès à cette diapositive, cliquez sur un effet de
transition.
Pour voir d'autres effets de transition, dans la liste Styles rapides, cliquez sur le bouton Autres
.
4. Pour définir la vitesse de la transition, dans le groupe Accès à cette diapositive, cliquez sur la
flèche située à côté de Vitesse de transition, puis sélectionnez la vitesse souhaitée.
5. Dans le groupe Accès à cette diapositive, cliquez sur Appliquer partout.
4.2. Appliquer différentes transitions aux diapositives d'une présentation
1. Dans le volet qui contient les onglets Plan et Diapositives, cliquez sur l'onglet Diapositives.
2. Dans l'onglet Accueil, cliquez sur une miniature de diapositive.
3. Dans l'onglet Animations, dans le groupe Accès à cette diapositive, cliquez sur l'effet de
transition que vous souhaitez appliquer à la diapositive.
Pour voir d'autres effets de transition, dans la liste Styles rapides, cliquez sur le bouton Autres
.
Instructeur : SLT RASOANAIVO A.A (CDT DU CENTRE DE FORMATION EN INFORMATIQUE) 28
C.P.O.S MICROSOFT OFFICE POWERPOINT 2007
1. Pour définir la vitesse de la transition, dans le groupe Accès à cette diapositive, cliquez
sur la flèche située à côté de Vitesse de transition, puis sélectionnez la vitesse souhaitée.
2. Pour appliquer une transition différente à une autre diapositive de la présentation, répétez
les étapes 2 à 4.
4.3. Ajouter du son aux transitions entre diapositives
1. Dans le volet qui contient les onglets Plan et Diapositives, cliquez sur l'onglet Diapositives.
2. Dans l'onglet Accueil, cliquez sur une miniature de diapositive.
3. Dans l'onglet Animations, dans le groupe Accès à cette diapositive, cliquez sur la flèche située à
côté de Son de transition, puis effectuez l'une des opérations suivantes :
Pour ajouter un des sons proposés dans la liste, sélectionnez-le.
Pour ajouter un son autre que ceux répertoriés, sélectionnez Autre son, localisez le
fichier audio à ajouter, puis cliquez sur OK.
4. Pour ajouter une transition sonore entre deux autres diapositives, répétez les étapes 2 et 3.
4.4. Modifier ou supprimer des transitions entre diapositives
Vous pouvez modifier ou supprimer des transitions entre certaines ou toutes les diapositives d'une
présentation.
4.5. Modifier toutes les transitions de la présentation
1. Dans le volet qui contient les onglets Plan et Diapositives, cliquez sur l'onglet Diapositives.
2. Dans l'onglet Accueil, cliquez sur une miniature de diapositive.
3. Dans l'onglet Animations, dans le groupe Accès à cette diapositive, cliquez sur un autre effet de
transition.
Pour voir d'autres effets de transition, dans la liste Styles rapides, cliquez sur le bouton Autres
.
4. Pour redéfinir la vitesse de la transition, dans le groupe Accès à cette diapositive, cliquez sur la flèche
située à côté de Vitesse de transition, puis sélectionnez la vitesse souhaitée.
5. Dans le groupe Accès à cette diapositive, cliquez sur Appliquer partout.
Instructeur : SLT RASOANAIVO A.A (CDT DU CENTRE DE FORMATION EN INFORMATIQUE) 29
C.P.O.S MICROSOFT OFFICE POWERPOINT 2007
4.6. Modifier certaines transitions de la présentation
1. Dans le volet qui contient les onglets Plan et Diapositives, cliquez sur l'onglet Diapositives.
2. Dans l'onglet Accueil, cliquez sur la miniature de la diapositive dont vous souhaitez modifier la de
transition.
3. Dans l'onglet Animations, dans le groupe Accès à cette diapositive, cliquez sur le nouvel effet de
transition à appliquer à cette diapositive.
Pour voir d'autres effets de transition, dans la liste Styles rapides, cliquez sur le bouton Autres
.
4. Pour redéfinir la vitesse de la transition, dans le groupe Accès à cette diapositive, cliquez sur la flèche
située à côté de Vitesse de transition, puis sélectionnez la vitesse souhaitée.
5. Pour modifier la transition d'une autre diapositive, répétez les étapes 2 à 4.
4.7. Supprimer toutes les transitions de la présentation
1. Dans le volet qui contient les onglets Plan et Diapositives, cliquez sur l'onglet Diapositives.
2. Dans l'onglet Accueil, cliquez sur une miniature de diapositive.
3. Sous l'onglet Animations, dans le groupe Accès à cette diapositive, cliquez sur Aucune transition.
4. Dans le groupe Accès à cette diapositive, cliquez sur Appliquer partout.
4.8. Supprimer certaines transitions de la présentation
1. Dans le volet qui contient les onglets Plan et Diapositives, cliquez sur l'onglet Diapositives.
2. Dans l'onglet Accueil, cliquez sur la miniature de la diapositive dont vous souhaitez supprimer la
transition.
3. Sous l'onglet Animations, dans le groupe Accès à cette diapositive, cliquez sur Aucune transition.
4. Pour supprimer une transition d'une autre diapositive de la présentation, répétez les étapes 2 à 4.
Instructeur : SLT RASOANAIVO A.A (CDT DU CENTRE DE FORMATION EN INFORMATIQUE) 30
C.P.O.S MICROSOFT OFFICE POWERPOINT 2007
MS PPT 6 : CREATION D'UNE PRESENTATION A EXECUTION AUTOMATIQUE -
IMPRESSION
1. CREER UNE PRESENTATION A EXECUTION AUTOMATIQUE
Le recours à une présentation à exécution automatique permet de communiquer des informations sans
l'intervention d'un présentateur. Vous pouvez par exemple configurer une présentation pour qu'elle s'exécute
sans assistance dans un stand ou une borne (kiosque : un ordinateur et un écran, généralement placés dans un
endroit accessible au public, pouvant proposer des écrans tactiles, du son ou de la vidéo. Les kiosques peuvent
être configurés pour afficher des présentations PowerPoint automatiquement, en continu, ou les deux à la fois.)
lors d'une foire commerciale ou d'une convention, ou encore envoyer un CD comportant une présentation à
exécution automatique à un client.
Vous pouvez rendre plusieurs commandes indisponibles afin que l'assistance ne puisse pas modifier la
présentation à exécution automatique. Les présentations à exécution automatique redémarrent une fois
terminées mais aussi lorsqu'elles sont restées figées pendant plus de cinq minutes sur une diapositive à
laquelle le passage s'est effectué manuellement.
Pour plus d'informations sur la création d'un package de présentation à exécution automatique afin de
l'exécuter sur un CD, un réseau ou un ordinateur, voir Copier une présentation sur un CD-ROM, un lecteur
réseau ou un lecteur de disque local.
1.1. Analyse des options interactives pour une présentation à exécution automatique
Lorsque vous créez une présentation à exécution automatique, gardez toujours à l'esprit
l'environnement cible auquel vous destinez la présentation. Par exemple, demandez-vous si le stand ou la
borne sera situé dans un lieu public non surveillé ou si une surveillance sera assurée. Tenir compte du contexte
dans lequel sera donnée la présentation vous permet de mieux apprécier les éléments qu'il convient d'y ajouter,
le niveau de contrôle à octroyer à l'assistance et les mesures à prendre pour empêcher son utilisation abusive.
Les options à considérer lors de la création d'une présentation à exécution automatique comprennent :
Liens hypertexte et boutons d'action Vous pouvez utiliser des liens hypertexte pour que
l'assistance puisse parcourir plus facilement la présentation ou accéder à d'autres programmes. Vous
pouvez en outre recourir aux boutons d'action, qui sont des boutons de navigation prédéfinis pouvant
donner à une présentation l'aspect et la convivialité d'une page Web, avec des boutons Accueil, Aide,
Suivant, Précédent, etc.
Narration vocale Vous pouvez ajouter une narration enregistrée qui est lue au cours de la
présentation.
Instructeur : SLT RASOANAIVO A.A (CDT DU CENTRE DE FORMATION EN INFORMATIQUE) 31
C.P.O.S MICROSOFT OFFICE POWERPOINT 2007
Minutages automatiques ou manuels Vous pouvez configurer la présentation pour qu'elle
s'exécute automatiquement à l'aide des minutages automatiques ou pour que l'assistance puisse la
parcourir à son propre rythme en cliquant sur des boutons d'action. Si vous la configurez pour qu'elle
s'exécute sur une borne, les spectateurs ne pourront cliquer que sur les objets munis de liens
hypertexte ou de boutons d'action.
1.2. Ajouter des options de navigation
Si vous voulez que l'assistance parcoure librement la présentation à exécution automatique, vous
pouvez ajouter des liens hypertexte ou des boutons d'action qui vont permettre la navigation.
Liens hypertexte
Vous pouvez ajouter des liens hypertexte vers différents éléments : des diaporamas
personnalisés, des diapositives spécifiques de la même présentation, d'autres présentations, des
documents Microsoft Office Word, des feuilles de calcul Microsoft Office Excel, des emplacements sur
Internet ou un intranet, et même une adresse de messagerie. Vous pouvez créer un lien hypertexte à
partir de n'importe quel objet, y compris du texte, des formes, des tables, des graphiques et des
images.
Pour apprendre à ajouter un lien hypertexte, voir Créer un lien hypertexte.
Boutons d'action
PowerPoint comprend des boutons d'action prédéfinis que vous pouvez insérer dans vos
présentations et auxquels vous pouvez affecter des liens hypertexte. Les boutons d'action contiennent
des formes telles que les flèches vers la droite et vers la gauche. Utilisez-les pour inclure des symboles
universels permettant d'atteindre la première diapositive, la dernière, la suivante ou la précédente.
PowerPoint propose également des boutons d'action permettant la lecture de films ou de son.
Pour apprendre à ajouter un bouton d'action, voir Ajouter un bouton d'action.
1.3. Ajouter une narration
L'ajout d'une narration permet notamment de communiquer l'information beaucoup plus clairement dans
une présentation à exécution automatique.
Pour pouvoir enregistrer une narration, votre ordinateur de bureau doit être équipé d'une carte son, d'un
microphone et d'une prise pour microphone. Sur un ordinateur portable, vous avez uniquement besoin d'un
microphone et d'une prise pour microphone. Vous pouvez enregistrer une narration avant d'exécuter une
présentation ou bien pendant la présentation, et y inclure des commentaires destinés à l'assistance. Si vous ne
souhaitez pas inclure de narration dans l'ensemble de la présentation, vous pouvez enregistrer du son ou des
commentaires distincts pour des diapositives ou des objets sélectionnés. Pour plus d'informations, voir Ajouter
une narration à une présentation.
Instructeur : SLT RASOANAIVO A.A (CDT DU CENTRE DE FORMATION EN INFORMATIQUE) 32
C.P.O.S MICROSOFT OFFICE POWERPOINT 2007
1.4. Vérifier et enregistrer le minutage
REMARQUE Préparez-vous à débuter la définition du minutage de votre présentation
immédiatement après avoir exécuté la première étape de cette procédure.
1. Dans l'onglet Diaporama, dans le groupe Configuration, cliquez sur Vérification du minutage.
La barre d'outils Répétition s'affiche et le minutage de la présentation commence dans la zone
Durée de la diapositive.
Barre d'outils Répétition
Suivant (avancer vers la diapositive suivante)
Suspendre
Durée de la diapositive
Répéter
Durée totale du diaporama
2. Pendant le minutage de la présentation, effectuez l'une ou plusieurs des opérations suivantes à l'aide
de la barre d'outils Répétition :
Pour atteindre la diapositive suivante, cliquez sur Suivant.
Pour arrêter temporairement l'enregistrement de la durée, cliquez sur Suspendre.
Pour reprendre l'enregistrement de la durée après la pause, cliquez de nouveau sur
Suspendre.
Pour fixer la durée d'affichage exacte d'une diapositive, tapez la valeur correspondante
dans la zone Durée de la diapositive.
Pour reprendre l'enregistrement de la durée de la diapositive active, cliquez sur
Répéter.
3. Une fois la durée de la dernière diapositive définie, un message affiche la durée totale de la
présentation et vous invite à effectuer l'une des opérations suivantes :
Pour conserver les minutages des diapositives enregistrés, cliquez sur Oui.
Pour supprimer les minutages des diapositives enregistrés, cliquez sur Non.
Le mode Trieuse de diapositives s'active : la durée de chaque diapositive composant votre
présentation est affichée.
1.5. Configurer une présentation pour l'executer sur une borne
La configuration d'une présentation pour qu'elle s'exécute sur une borne vous permet de contrôler si un
clic de souris à un quelconque endroit de l'écran permet de passer à la diapositive suivante. Si, par exemple,
vous souhaitez que votre présentation progresse selon un rythme spécifique, définissez des minutages
automatiques, puis configurez la présentation pour qu'elle s'exécute sur une borne. Pour accorder plus de
contrôle aux utilisateurs, vous pouvez ajouter des options de navigation, tels que des liens hypertexte ou des
boutons d'action, à vos diapositives.
Instructeur : SLT RASOANAIVO A.A (CDT DU CENTRE DE FORMATION EN INFORMATIQUE) 33
C.P.O.S MICROSOFT OFFICE POWERPOINT 2007
1. Dans l'onglet Diaporama, dans le groupe Configuration, cliquez sur Configurer le diaporama.
2. Sous Type de diaporama, cliquez sur Visionné sur une borne (plein écran).
IMPORTANT : Si vous configurez une présentation pour qu'elle s'exécute sur une borne, n'oubliez pas
d'utiliser également des minutages automatiques, des liens hypertexte de navigation ou des boutons d'action.
Sans cela, la présentation à exécution automatique ne progressera pas au-delà de la première diapositive.
2. IMPRESSION D'UNE PRESENTATION
Vous pouvez imprimer l'intégralité de votre présentation, c'est-à-dire les diapositives, le plan, les pages
de commentaires et les documents destinés à l'assistance, en couleurs, en échelle de gris ou en noir et blanc.
Il vous est également possible d'imprimer des diapositives, des documents, des pages de
commentaires ou de plan spécifiques.
Pour ce faire : Bouton office + Imprimer… (ou CTRL+P).
La boîte de dialogue suivante s’ouvre
- Choisir « échelle de gris » ou « Noir et blanc
intégral » si vous ne voulez pas imprimer en
couleur
- Dans la rubrique « Imprimer » :
Diapositives : impression d’une seule diapo
par page
Documents : Permet d’imprimer un
document allant de 1 à 9 pages par feuilles.
Pour 4 et 6 pages par feuille, la taille des
diapos sont les mêmes mais c’est
l’espacement qui les différencie
Pages de commentaires : Une seule
diapositive est imprimée par page et les
commentaires sont imprimés en dessous.
Passer dans Word, pour d’autres solutions.
Mode plan : Seul le plan de la présentation
est imprimé. Pas d’objets. Cependant, il y a
d’autres options.
NB : Le mode Aperçu avant impression
vous permet de visualiser l'aspect de vos
diapositives, commentaires et autres documents
en noir et blanc intégral ou en échelle de gris, et
d'ajuster l'aspect des objets avant de lancer
l'impression
Instructeur : SLT RASOANAIVO A.A (CDT DU CENTRE DE FORMATION EN INFORMATIQUE) 34
Vous aimerez peut-être aussi
- Antenne 3Document312 pagesAntenne 3fleurshil100% (1)
- NF Iso 2859-1 - 2000Document98 pagesNF Iso 2859-1 - 2000Emmanuel BoquetPas encore d'évaluation
- Td-Serie-Teleinformatique Et ReseauxDocument12 pagesTd-Serie-Teleinformatique Et ReseauxJesuyon100% (1)
- Fiche Technique Peinture Façade (GARNOXANE)Document8 pagesFiche Technique Peinture Façade (GARNOXANE)The GuyPas encore d'évaluation
- 3 Manières de Répondre Aimablement Au Téléphone PDFDocument5 pages3 Manières de Répondre Aimablement Au Téléphone PDFRimelAsahilPas encore d'évaluation
- Dual Top ST 6-8Document14 pagesDual Top ST 6-8Jean Luc atelier-bancskynet.bePas encore d'évaluation
- FORSAGE BUSD FrançaisDocument16 pagesFORSAGE BUSD Françaisskoucmara10Pas encore d'évaluation
- E Les Erp Les Erp (Enterprise Resource Planning) (Enterprise Resource Planning)Document7 pagesE Les Erp Les Erp (Enterprise Resource Planning) (Enterprise Resource Planning)Il Meravigliosõ AmirPas encore d'évaluation
- FP 476 Hiacewebversion CFAO FR BD-1Document2 pagesFP 476 Hiacewebversion CFAO FR BD-1Gerfelin Nsinda MambaPas encore d'évaluation
- Catalogue PFEs 2014 PDFDocument38 pagesCatalogue PFEs 2014 PDFSmith ElPas encore d'évaluation
- IP1 Java Cours TDDocument80 pagesIP1 Java Cours TDDupret MiloungouPas encore d'évaluation
- Dell E525w Printer Setup Guide en UsDocument36 pagesDell E525w Printer Setup Guide en UsGidget PomPas encore d'évaluation
- Analyse Fonctionnelle AscenseurDocument6 pagesAnalyse Fonctionnelle AscenseurWiam loud وئام لودPas encore d'évaluation
- Cours chp2Document16 pagesCours chp2Shai MaPas encore d'évaluation
- Mise À Disposition D'un Téléphone Portable Et/ou D'un Ordinateur PortableDocument2 pagesMise À Disposition D'un Téléphone Portable Et/ou D'un Ordinateur PortableExpert PharmaPas encore d'évaluation
- TP - 2 CENTOS 8 Configuration Du Serveur DHCP Et D'un Relais DHCPDocument6 pagesTP - 2 CENTOS 8 Configuration Du Serveur DHCP Et D'un Relais DHCPJose Maria Bituga MBA ALENEPas encore d'évaluation
- Cours Gestion Projet Piloter Et Planifier - GI4 VEDocument28 pagesCours Gestion Projet Piloter Et Planifier - GI4 VEKoora GoalsPas encore d'évaluation
- Debuter Sur Adobe PhotoshopDocument575 pagesDebuter Sur Adobe PhotoshopSteve FotsoPas encore d'évaluation
- Chapitre 5 Securité Admin Base de DonnéeDocument49 pagesChapitre 5 Securité Admin Base de DonnéeHanan TalibPas encore d'évaluation
- Guide MMRIDocument17 pagesGuide MMRIAbdelkader MebarkiPas encore d'évaluation
- Iso 228 1 1982Document8 pagesIso 228 1 1982Eric21Pas encore d'évaluation
- Chapitre 2Document13 pagesChapitre 2Mehdi SellamiPas encore d'évaluation
- S03-B - Intro Aux Comp Internes+carte Mere+alim+processusDocument34 pagesS03-B - Intro Aux Comp Internes+carte Mere+alim+processusliloPas encore d'évaluation
- Correctiontd 1 IhmDocument2 pagesCorrectiontd 1 IhmKoutheir EBPas encore d'évaluation
- Correction Du TP 1 Atelier Prog IIDocument9 pagesCorrection Du TP 1 Atelier Prog IISafa AyadiPas encore d'évaluation
- Methodes Travail HauteurDocument18 pagesMethodes Travail HauteurAzizPas encore d'évaluation
- SPE01-01 - E+F - GRP - Rev04 - AQ RANGEDocument12 pagesSPE01-01 - E+F - GRP - Rev04 - AQ RANGEesteban casanovaPas encore d'évaluation
- CH4 Programmation Modulaire - Animation1bDocument19 pagesCH4 Programmation Modulaire - Animation1bNadhir BndPas encore d'évaluation
- Controleurs THDocument71 pagesControleurs THtaoufik ben lahbibPas encore d'évaluation
- Big Data AnalyticsDocument112 pagesBig Data AnalyticssaadPas encore d'évaluation