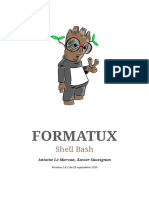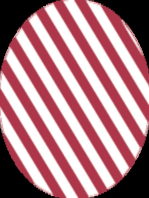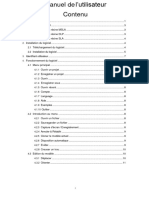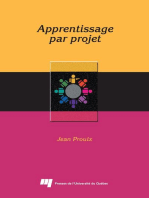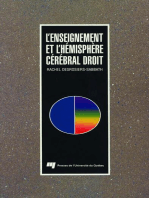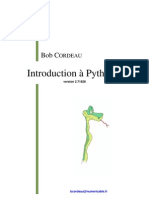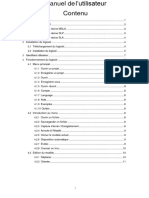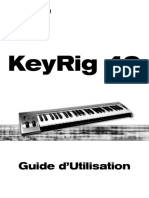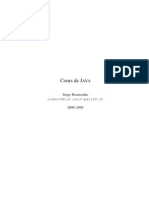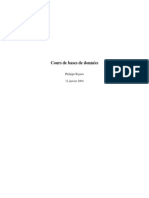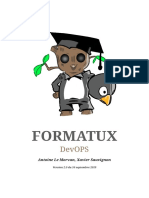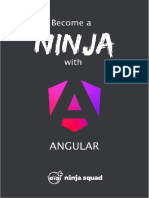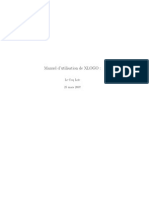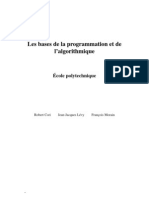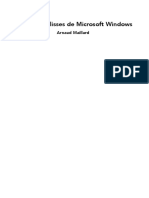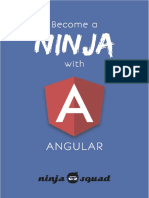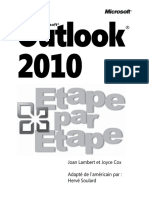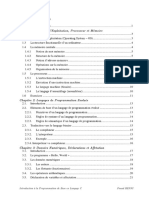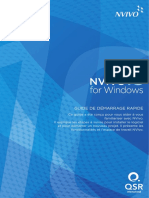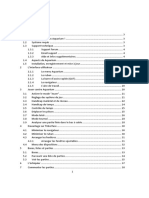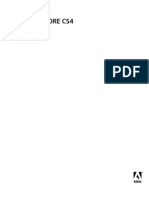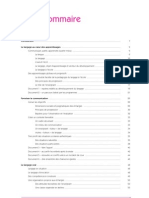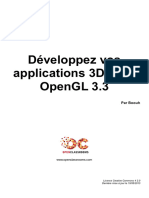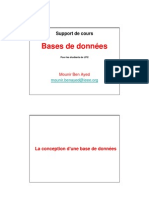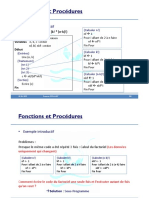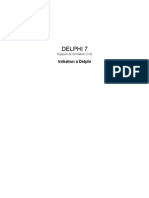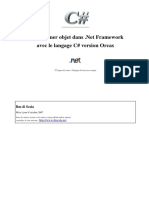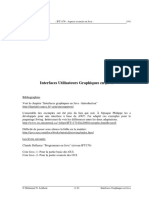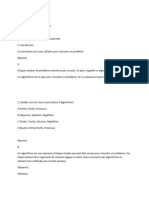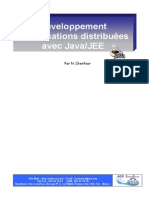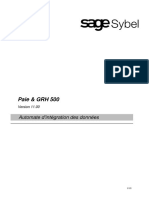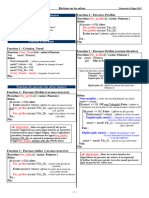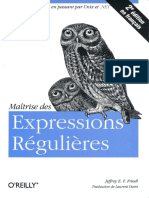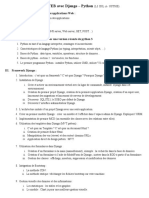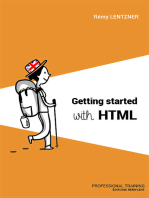Académique Documents
Professionnel Documents
Culture Documents
Tutoriel OpenBoard 1.3.6
Transféré par
Juan Francisco RomeroTitre original
Copyright
Formats disponibles
Partager ce document
Partager ou intégrer le document
Avez-vous trouvé ce document utile ?
Ce contenu est-il inapproprié ?
Signaler ce documentDroits d'auteur :
Formats disponibles
Tutoriel OpenBoard 1.3.6
Transféré par
Juan Francisco RomeroDroits d'auteur :
Formats disponibles
Le manuel d’utilisation
1.3.6
openboard.ch
SEM Logistique – Genève
Cette œuvre est mise à disposition selon les termes de la Licence Creative Commons Attribution —
Partage dans les mêmes Conditions 3.0 non transposé.
Adaptation du manuel d’utilisation Open-Sankoré, Diena 2013
OpenBoard 1.3
Table des matières
Pourquoi OpenBoard ? ...................................................................................................................................... 2
Ce que contient OpenBoard 1.3 ................................................................................................................... 2
Compatibilité des documents ....................................................................................................................... 3
Historique .......................................................................................................................................................... 4
L’interface .......................................................................................................................................................... 5
Les outils de base ............................................................................................................................................. 6
La couleur du trait ......................................................................................................................................... 6
Le trait .......................................................................................................................................................... 6
La gomme .................................................................................................................................................... 7
La barre du stylet ............................................................................................................................................... 8
Les outils avancés ........................................................................................................................................... 11
Les fonds .................................................................................................................................................... 11
Annuler/Rétablir .......................................................................................................................................... 11
Nouvelle page ............................................................................................................................................ 11
Précédente/Suivante .................................................................................................................................. 12
Effacer ........................................................................................................................................................ 12
Les objets ........................................................................................................................................................ 12
Groupe/Dégrouper ..................................................................................................................................... 12
La gestion des couches .............................................................................................................................. 13
La rotation .................................................................................................................................................. 13
La symétrie ................................................................................................................................................. 13
Le chemin de fer (volet de gauche) ................................................................................................................. 14
La bibliothèque (volet de droite) ...................................................................................................................... 15
Les sons ..................................................................................................................................................... 17
Les vidéos .................................................................................................................................................. 18
Les images ................................................................................................................................................. 19
Les applications .......................................................................................................................................... 20
Les apps livrées avec OpenBoard ........................................................................................................ 20
L’affichage d’une app ............................................................................................................................ 22
Les favoris .................................................................................................................................................. 22
Les interactivités ......................................................................................................................................... 23
Les interactivités livrées avec OpenBoard ............................................................................................ 23
L’affichage d’une interactivité ................................................................................................................ 25
La recherche Web ...................................................................................................................................... 26
Les apps de recherche « Planète » ...................................................................................................... 27
Le navigateur Web .......................................................................................................................................... 28
La gestion des documents .............................................................................................................................. 31
Le mode « Bureau » ........................................................................................................................................ 33
Le menu d’OpenBoard .................................................................................................................................... 35
Les préférences .......................................................................................................................................... 35
Afficher .................................................................................................................................................. 36
Le stylo .................................................................................................................................................. 37
Le surligneur.......................................................................................................................................... 37
Le réseau .............................................................................................................................................. 37
Le podcast .................................................................................................................................................. 38
Importation de médias et de documents ......................................................................................................... 39
Lecture des médias sur tous les ordinateurs .............................................................................................. 39
Importation de documents PDF dans OpenBoard ..................................................................................... 39
Support et références ...................................................................................................................................... 40
Version du 2 septembre 2017 Page 1
OpenBoard 1.3
Pourquoi OpenBoard ?
Openboard 1.0 est un fork du logiciel Open-Sankoré. OpenBoard est donc un nouveau logiciel
basé sur le code source d’Open-Sankoré en respectant les droits d’auteur initiaux.
Ce fork a été créé pour recentrer le logiciel sur son cœur de métier originel, à savoir le travail de
l'enseignant dans sa classe tout en privilégiant la simplicité d’utilisation. L’évolution de ce logiciel
sera basée sur le respect de ces deux principes.
Les deux particules du ce nom rappellent l’historique du logiciel :
• "Open" pour son appartenance au monde libre grâce à la contribution de la Délégation
interministérielle à l’Éducation Numérique en Afrique (DIENA). Par son acquisition, la
DIENA a inscrit Open-Sankoré au patrimoine public mondial en le rendant Open source en
novembre 2010.
• "Board" pour les valeurs d’ouverture et de pragmatisme qu’incarnait le logiciel Uniboard à
ses débuts.
Vous trouverez plus d’informations sur le site Web openboard.ch.
Ce que contient OpenBoard 1.3.6
Le logiciel OpenBoard 1.0 est pratiquement un équivalent de la version 2.0 d’Open-Sankoré sans
la fiche guide qui figure dans le panneau de gauche.
La version OpenBoard 1.3 a été portée sur QT 5.5, et utilise donc des frameworks plus modernes.
L'essentiel du développement a été fourni par le Canton de Genève (Suisse). L'Université de
Lausanne (UNIL) a récemment rejoint le projet via une aide logistique et financière
Par rapport à OpenBoard 1.0, il y a plusieurs nouveautés, dont :
une 5e couleur de crayon et de stabylo,
meilleur respect de la taille du texte sur toutes les plateformes,
l’utilisation du clavier virtuel du système (macOS, Ubuntu, Windows),
le support d’Adobe Flash,
la sélection et l’élimination multiple de documents possibles,
la présence d’un cercle délimitant la taille de la gomme et du stabylo,
la réduction de la taille minimum pour le compas et l’équerre,
ajout d’un paramètre dans les fichiers de configuration pour la couleur du quadrillage,
l'outil masque peut désormais être redimensionné non-proportionnellement,
ajout de la vérification automatique des mises à jour,
l’ajout de la recherche d’images sur data abuldEdu.org et sur Pixabay.com, mais la
recherche Google image a été retirée,
l’option « Aller à la source du contenu » a été retirée,
et de nombreuses corrections
OpenBoard 1.3 fonctionne sur macOS ≥ 10.9, Ubuntu 14.04, 16.04 et Windows ≥ 7.
Version du 2 septembre 2017 Page 2
OpenBoard 1.3
Compatibilité des documents
Les documents .ubz créés avec les versions 1.40, 1.41, 2.0 d’Open-Sankoré sont compatibles
avec OpenBoard. Il n’est par contre pas possible d’être compatible avec des fichiers créés avec la
version 2.1.0 d’Open-Sankoré. Le fork ayant été réalisé sur la base de la version 2.0.
Lors de la première ouverture du logiciel, s’il détecte des données d’Open-Sankoré, il est possible
de procéder à une importation de vos documents afin de répondre à l'architecture liée au nom de
la nouvelle application.
La vérification d'import de données Open-Sankoré se désactive sur le premier panneau. Elle se
réactive dans l’onglet "À propos" du menu "Préférences" d’OpenBoard.
Ci-dessus : Le prototype du logiciel OpenBoard (ex-Uniboard) en 2003 à L'Université de Lausanne.
La version OpenBoard 1.3 est compatible avec la version OpenBoard 1.0, mais c’est une
compatibilité ascendante. Ainsi, il est fortement déconseillé d’ouvrir des documents .ubz
créés avec OpenBoard 1.3, sur un poste avec OpenBoard 1.0, car il pourrait y avoir des
décalages entre un PDF ajouté et la couche des annotations.
La taille du texte des boîtes de texte était gardée dans les anciennes versions, en passant d’une
plateforme (macOS, ubuntu, windows) à une autre. Mais comme les tailles sont interprétées
différemment selon les OS, les documents contenant des boîtes de texte pouvaient avoir une
apparence très différente.
En créant et en lisant un document avec OpenBoard 1.3.6, peu importe les plateformes,
l’apparence globale des boîtes de texte est maintenue.
Version du 2 septembre 2017 Page 3
OpenBoard 1.3
Historique
Dès sa conception en 2003 par l’Université de Lausanne en Suisse, le logiciel d’enseignement
interactif pour TNI "Uniboard" a été pensé pour et avec les utilisateurs, avec l’aide d’une équipe
composée de professeurs, de spécialistes de la communication, de neuropsychologues et de
développeurs informatiques.
En mars 2008, Mnemis SA, une spin off de l'UNIL part à la conquête des marchés internationaux
en poursuivant le développement du produit et en le commercialisant.
En 2010 Uniboard a été acheté par la Délégation interministérielle à l’Éducation Numérique en
Afrique (DIENA) pour le rendre libre, gratuit et ouvert. Open-Sankoré rejoint ainsi l’univers des
logiciels libres.
La DIENA a financé son développement jusqu’à la version 2.1.0.
Afin de renouer avec les valeurs incarnées par le logiciel Uniboard, Open Education Foundation a
réalisé un fork au printemps 2013 d’Open-Sankoré 2.0.
Openboard est un logiciel qui combine la simplicité des outils d’enseignement traditionnels avec
les avantages qu’apportent les TICE.
Le logiciel fonctionne aussi bien sur un écran interactif (tablette graphique, Tablet PC) que sur tout
type de tableau numérique interactif ou tout simplement sur un ordinateur personnel pour préparer
des présentations.
Openboard est un réel outil de compilation de médias. Il permet de bénéficier de l’apport essentiel
de l’écriture manuscrite tout en y ajoutant des visuels, des images, des graphiques, des vidéos, ou
encore de naviguer sur internet. Tous ces supports peuvent être annotés et complétés, des
passages mis en évidence ou commentés avec un stylet interactif.
Version du 2 septembre 2017 Page 4
OpenBoard 1.3
L’interface
Pas besoin d’aller dans les détails pour utiliser OpenBoard la première fois. Après avoir lancé le
logiciel, prenez simplement le stylet et commencez à écrire sur l’écran. Ne soyez pas craintif à
l’idée d’appuyer la pointe du stylo : allez-y franchement, comme si vous écriviez avec un stylo bille
sur une feuille de papier.
Un simple coup d’œil aux icônes devrait vous permettre de comprendre rapidement le
fonctionnement d'OpenBoard.
A) Affiche/masque la palette d’outils liée au stylet et barre d’outils du stylet
B) Les outils de base (couleur, trait, gomme)
C) Les outils avancés (fonds, annuler, rétablir, pages, précédent, suivant, effacer et grouper)
D) La bibliothèque (onglet de droite)
E) Le chemin de fer (onglet de gauche)
F) Permet d’utiliser le navigateur Web intégré à OpenBoard.
G) “Documents” permet de gérer l’organisation des cours.
H) Affiche votre bureau en gardant toutes les fonctionnalités d'OpenBoard.
I) Le bouton "OpenBoard" permet d'accéder aux réglages de l'application et de la quitter.
Version du 2 septembre 2017 Page 5
OpenBoard 1.3
Les outils de base
La couleur du trait
Le bouton “Couleur” (1) permet de modifier la
couleur de votre écriture.
Chacune des cinq couleurs disponibles est
optimisée pour offrir le meilleur contraste avec
le fond choisi, et offre donc un confort visuel
optimal pour les personnes qui suivent votre
cours. Comme vous le montre l’image ci-
contre, la couleur du trait s’adaptera
automatiquement en fonction du fond de page
que vous aurez choisi.
Le trait
Le bouton “Trait” (2) vous permet de
sélectionner différentes épaisseurs de trait
pour le stylo et le marqueur. Par défaut, le
trait le plus fin et le trait moyen sont calibrés
de manière idéale pour vos besoins d’écriture
standards. Le trait le plus épais est, quant à
lui, adapté pour mettre en évidence un
élément sur votre page.
Version du 2 septembre 2017 Page 6
OpenBoard 1.3
La gomme
Le bouton “Gomme” (3) permet de choisir la taille de l’outil qui vous permet d’effacer tout ou partie
du texte que vous avez écrit.
Trois tailles de gomme sont à votre disposition (voir image ci-dessous), une gomme “précise”, une
gomme de taille moyenne et une gomme “frottoir” pour effacer rapidement le contenu d’une page.
Si vous sélectionnez l’une des tailles de l’outil gomme, celui-ci sera automatiquement activé.
La couleur et l’épaisseur des traits du stylet peuvent être modifiés dans les préférences du logiciel. Cliquez sur
l’icône “Openboard”, dans le menu qui se déroule choisissez “Préfrences” puis modifiez les paramètres de
couleur et de largeur de ligne dans l’onglet “Stylo”.
Dans les préférences du logiciel, vous pouvez ainsi choisir de remplacer une des 5 couleurs de stylo par du
blanc ce qui vous permettra d’écrire en blanc sur fond blanc. Utile par exemple pour créer facilement un texte à
trous.
Version du 2 septembre 2017 Page 7
OpenBoard 1.3
La barre du stylet
Maintenant que vous maîtrisez les outils de base, nous allons nous intéresser aux outils de la
barre du stylet.
A) L’outil “Annoter le document” permet d’écrire à l’aide de votre stylet.
B) L’outil “Effacer l'annotation” permet d’effacer précisément ce que vous avez écrit avec le
stylet.
C) L’outil “Surligner” permet de surligner des passages en offrant un certain niveau de
transparence.
D) L’outil “Sélectionner et modifier des objets” permet de choisir un objet sur votre page afin
de le déplacer et de lui appliquer des modifications (sélection, redimensionnement,
suppression, rotation...).
E) L’outil “Interagir avec des objets” ou “Doigt magique” permet d’effectuer des actions sur les
objets sans afficher les options d’édition.
Privilégiez cet outil pour le travail des élèves ou les étudiants afin de
ne pas surcharger l'interface.
F) L’outil “Déplacer la page” permet de se déplacer dans une page. Vous pouvez recentrer la
vue directement en cliquant deux fois de suite sur ce même icône.
G) L’outil “Zoomer en avant” et “Zoomer en arrière” permet d’agrandir ou réduire la zone
affichée à l’écran. Utilisez le bouton avec la loupe barrée pour revenir à 100%. Vous
pouvez également faire deux clics sur l’icône "Zoom" que vous avez utilisé pour revenir à
l'affichage original.
H) L’outil “Utiliser le pointeur laser” active un pointeur laser virtuel (qui n’écrit pas) sous la
forme d’un gros point rouge.
I) L’outil “Tracer une ligne droite” permet de dessiner un trait droit.
Version du 2 septembre 2017 Page 8
OpenBoard 1.3
J) L’outil “Écrire un texte” permet de créer un objet texte sur votre page.
1. Permet de fermer l’objet texte et supprime le texte écrit.
2. Permet de dupliquer l’objet texte.
3. Ouvre un menu déroulant qui permet soit de verrouiller l’objet, c’est-à-dire qu’il ne sera pas
possible de le déplacer par erreur (ou volontairement); soit de choisir si vous voulez qu’il
soit visible ou non sur l’écran de projection; soit de choisir si vous désirez que son contenu
soit modifiable ou non.
4. Ouvre la boîte de dialogue système permettant de
modifier la police de caractères et le style du texte.
Des polices adaptées à l’utilisation avec des enfants
apprenant à lire et à écrire sont disponibles.
5. Affiche la boîte de dialogue système qui permet de modifier la couleur du texte.
6. Permet de modifier la taille du texte.
7. Permet d’effectuer une rotation de tout le bloc de texte.
Version du 2 septembre 2017 Page 9
OpenBoard 1.3
K) L’outil “Capturer une partie de l'écran” permet de capturer une zone de la page.
Une fois que vous avez sélectionné la partie à capturer, un menu s’ouvre vous permettant de
choisir si vous voulez ajouter l’image à la page ouverte, l’ajouter sur une nouvelle page, ou
encore l’ajouter directement dans votre bibliothèque.
L) L’outil “Afficher le clavier virtuel” permet d’utiliser un clavier sans avoir besoin de se tenir
devant l’ordinateur.
Par défaut, OpenBoard utilise le clavier virtuel du système ; l’apparence de celui-ci sera donc
très différent sur MacOSX, Ubuntu ou Windows.
Il est possible d’utiliser le clavier virtuel d’OpenBoard (et non celui du système) en allant dans les préférences du
logiciel. Cliquez sur l’icône “Openboard” et dans le menu qui se déroule, choisissez “Préférences” puis onglet
Afficher et décochez « Utilisez le clavier virtuel du système ».
Version du 2 septembre 2017 Page 10
OpenBoard 1.3
Les outils avancés
Les outils avancés permettent d’exploiter au mieux le logiciel.
Les fonds
En cliquant sur le bouton “Fonds”, une fenêtre de sélection apparaît. Celle-ci propose 4 fonds de
page : blanc, blanc quadrillé, noir et noir quadrillé.
Les fonds quadrillés sont là pour vous guider : si la hauteur d’une lettre équivaut à la hauteur
d’un carré, votre écriture est assez grande pour être vue confortablement depuis le fond de la
salle. Vous pouvez également vous en servir pour dessiner plus précisément.
Annuler/Rétablir
Les boutons “Annuler” et “Rétablir” fonctionnent comme dans les éditeurs de texte (LibreOffice par
exemple) : ils permettent d’annuler ou de rétablir, étape par étape, les dernières actions effectuées.
Attention : Vous pouvez modifier les actions effectuées uniquement sur la page en cours
d’utilisation. Dès que vous changez de page, il ne sera plus possible d’utiliser cette fonction pour
les actions effectuées précédemment.
Nouvelle page
Le bouton “Pages” ajoute une page à votre cours. Celle-ci se placera automatiquement à la suite
de la page courante.
La sauvegarde est effectuée à l'ajout ou au changement de page. Elle se fait aussi
automatiquement après un délai (3 min par défaut).
Si vous faites un clic long sur le bouton “Pages”, un menu s’ouvre qui permet de choisir si voulez
ajouter une nouvelle page à la suite, dupliquer la page en cours, ou importer une page depuis un
fichier.
Version du 2 septembre 2017 Page 11
OpenBoard 1.3
Précédente/Suivante
Un clic sur l’icône de page permet de passer à la page précédente ou suivante. Votre document
est automatiquement sauvegardé à chaque changement de page.
Effacer
Le bouton “Effacer” efface en un clic le contenu de votre page. Noter que c’est uniquement le
contenu de la page qui est effacé, ce n’est pas la page elle-même. Pour supprimer une page de
votre document, rendez-vous dans le mode
“Documents” et utilisez la fonction ad hoc.
Si vous faites un clic long sur le bouton
“Effacer”, un menu s’ouvre qui vous permet de
choisir si vous souhaitez effacer seulement
vos annotations, seulement les éléments, tout
le contenu de la page ou si vous désirez
effacer le fond de page. Les icônes illustrent
ces différentes actions.
Il est possible de supprimer une page directement depuis le chemin de fer dans
l'onglet de gauche (plus de détails dans la rubrique "Chemin de fer").
Les objets
La version d’OpenBoard introduit la notion d’objets pour l’ensemble des éléments ajoutés sur les
pages et plus spécifiquement pour les annotations qui, auparavant, ne pouvaient pas être
rééditées. Cela a également permis d’ajouter d’autres nouveautés décrites ci-dessous.
Groupe/Dégrouper
Il est possible de grouper des objets, que ce soit les annotations faites au tableau,
mais également les images et tout autre objet. Sélectionnez plusieurs objets, soit
en effectuant un rectangle de sélection autour, soit en cliquant sur le 1er objet, puis
sur les autres avec la touche majuscule. Une nouvelle icône apparaît. Un clic, et les
objets sont groupés. Un 2e clic et les objets sont dégroupés.
Version du 2 septembre 2017 Page 12
OpenBoard 1.3
La gestion des couches
Chaque objet dispose dorénavant de deux nouveaux boutons pour déterminer sa position sur la
page afin de gérer au mieux les superpositions des éléments entre eux. Un simple clic sur l’un des
boutons permet de déplacer la position de l’objet d’un niveau par rapport aux autres objets alors
qu’un clic “long” permettra, quant à lui, de définir la position la plus en arrière ou la plus avancée.
La rotation
Pour effectuer une rotation, il suffit de glisser-déposer le coin supérieur droit de l'objet. Un cadre
indique l'angle de rotation.
La symétrie
Il est possible d'effectuer une symétrie axiale horizontale ou verticale d'une image en la glissant
par la poignée vers son côté opposé.
Version du 2 septembre 2017 Page 13
OpenBoard 1.3
Le chemin de fer (volet de gauche)
Le chemin de fer permet d’avoir un aperçu du contenu de votre page, depuis n’importe quelle page
de votre document. Un certain nombre d’autres informations sont affichées dans ce tiroir qui,
comme pour celui de la bibliothèque, peut s’afficher ou se cacher en un clic. Quelques actions
rapides permettent également de modifier l’organisation des pages de votre cours.
1. Un clic sur l’onglet permet d’afficher /
masquer le chemin de fer. Un cliquer-glisser
permettra de redimensionner le tiroir.
2. Supprime définitivement la page sélec-
tionnée.
3. Permet de dupliquer la page sélectionnée.
4. Permet de modifier la position dans le
cours de la page sélectionnée : un clic la
avancer.
5. Permet de modifier la position dans le
cours de la page sélectionnée : un clic la fait
reculer.
6. Affiche le numéro de la page actuellement
affichée sur votre tableau et le nombre de pages
total.
7. Affiche l’heure courante.
Les icônes permettant de modifier une page dans le chemin de fer (2 à 5) apparaissent lorsque votre style ou le
pointeur de votre souris passe sur l’aperçu d’une page.
Version du 2 septembre 2017 Page 14
OpenBoard 1.3
La bibliothèque (volet de droite)
L’onglet “Bibliothèque” (1) vous permet d’organiser et d’accéder à vos librairies de sons, de vidéos,
d'images, de formes, d'animations, d’interactivités et d’applications OpenBoard (nommées Apps)
ainsi que d'effectuer des recherches de contenus sur le Web.
Pour accéder à votre bibliothèque, cliquez sur l’onglet “Bibliothèque” (1). Pour redimensionner le
volet, cliquez sur l’onglet sans relâcher, glissez-le sur la gauche ou sur la droite pour
redimensionner la fenêtre à votre guise, puis relâchez le clic.
La bibliothèque est organisée en différents éléments :
A. Retour au menu principal (accueil) de la bibliothèque
B. Sons
C. Vidéos
D. Images
E. Animations. Ce dossier donne accès aux animations Flash (documents .swf) précédemment
insérés dans ce répertoire.
F. Interactivités
G. Applications
Version du 2 septembre 2017 Page 15
OpenBoard 1.3
H. Formes. Ce dossier fournit une liste de formes standards que vous pouvez ajouter à votre
document de la même manière que les images. Toutefois, celui-ci s’utilise de manière plus
restreinte que celle des images. Il n’est pas possible d’importer de nouvelles formes, de créer des
bibliothèques personnelles ou de supprimer des formes de la bibliothèque.
I. Favoris
J. Recherche Web
K. Corbeille. De la même manière que les favoris, vous avez la possibilité de supprimer les fichiers
de vos bibliothèques d’un simple glisser-déposer sur l’icône de la corbeille.
L. Nouveau dossier. Pour créer un ou plusieurs sous-dossiers, cliquez tout d’abord sur une des
librairies (sons, vidéos, images, applications et interactivités) puis sur l’icône
La boîte de dialogue suivante apparaît afin de saisir le nom du nouveau dossier.
M. Champ de recherche
Inscrivez le nom du fichier que vous recherchez dans votre bibliothèque, le résultat sera affiché
alors immédiatement dans la zone supérieure.
Si vous désirez afficher plus d’éléments dans l’espace visible de la bibliothèque, vous pouvez soit modifier la
largeur du tiroir en saisissant l’onglet de la bibliothèque et en le déplaçant à gauche ou à droite. Vous pouvez
également utiliser le curseur blanc qui se trouve (N) en bas du tiroir. Cela aura pour effet de modifier la taille
des icônes de la bibliothèque.
Version du 2 septembre 2017 Page 16
OpenBoard 1.3
Les sons
Le dossier “Sons” contient votre bibliothèque de sons. Lors de la première installation, OpenBoard
crée automatiquement un dossier ”OpenBoard” dans le dossier de musique de votre ordinateur
personnel (pour Windows : “Mes documents -> Ma musique -> OpenBoard” ; et pour Mac et Linux :
“Dossier utilisateur -> Sons -> OpenBoard”). Vous pouvez directement utiliser ce dossier pour
ajouter ou supprimer des sons sans passer par OpenBoard.
Pour insérer un son sur la page de votre document OpenBoard, utilisez la méthode du glisser-
déposer. Pour ce faire, cliquez sur le son de votre choix sans relâcher, glissez-le sur la page et
lâchez-le (voir ci-dessous).
1. Permet de fermer la fenêtre.
2. Permet de dupliquer le son.
3. Affiche le menu déroulant standard permettant d’afficher les commandes supplémentaires liées
à l’objet (verrouiller, afficher sur l’écran externe).
4. Lance la lecture du son ou le met en pause.
5. Arrête le son, remet la tête de lecture au début de la séquence.
6. Tête de lecture, permet d’avancer manuellement dans la séquence.
7. Active ou désactive le son. L’icône barrée signifie que le son n’est pas actif.
Version du 2 septembre 2017 Page 17
OpenBoard 1.3
Les vidéos
Le dossier “Vidéos” donne accès à votre bibliothèque personnelle de séquences vidéos. Lors de la
première installation, OpenBoard crée automatiquement un dossier ” OpenBoard” dans le dossier
de vidéos de votre ordinateur personnel (pour Windows : “Mes documents -> Mes vidéos ->
OpenBoard” ; et pour Mac et Linux : “Dossier utilisateur -> Vidéos -> OpenBoard”). Vous pouvez
directement utiliser ce dossier pour ajouter ou supprimer des vidéos sans passer par OpenBoard.
Pour insérer une vidéo sur la page de votre document OpenBoard, utilisez la méthode du glisser-
déposer. Pour ce faire, cliquez sur la vidéo de votre choix sans relâcher, glissez-la sur la page et
lâchez-la (voir ci-dessous).
1. Permet de fermer la vidéo.
2. Permet de dupliquer la vidéo.
3. Affiche le menu déroulant standard permettant d’afficher les commandes supplémentaires liées
à l’objet (verrouiller, afficher sur l’écran externe).
4. Lance la lecture de la vidéo ou la met en pause.
5. Arrête la vidéo, remet la tête de lecture au début de la séquence.
6. Tête de lecture, permet d’avancer manuellement dans la séquence.
7. Active ou désactive le son. L’icône barrée signifie que le son n’est pas actif.
Version du 2 septembre 2017 Page 18
OpenBoard 1.3
Les images
Le dossier “Images” donne accès à votre bibliothèque d’images. Lors de la première installation,
OpenBoard crée automatiquement un dossier ” OpenBoard” dans le dossier d’images de votre
ordinateur personnel (pour Windows : “Mes documents -> Mes images -> OpenBoard” ; et pour
Mac et Linux : “Dossier utilisateur -> Images -> OpenBoard”). Vous pouvez directement utiliser ce
dossier pour ajouter ou supprimer des images sans passer par OpenBoard.
Pour insérer une image sur la page de votre document OpenBoard, utilisez la méthode du glisser-
déposer. Pour ce faire, cliquez sur l’image de votre choix sans relâcher, glissez-la sur la page et
lâchez-la (voir ci-dessous).
1. Supprime l’image.
2. Duplique l’image.
3. Affiche le menu déroulant standard permettant d’afficher les commandes supplémentaires liées
à l’objet (verrouiller, afficher sur l’écran externe).
4. Effectue une rotation de l’objet.
5. Définis la profondeur d’affichage. Un clic long sur l’icône permettra d’amener l’élément en
premier plan ou arrière-plan.
En cliquant une fois sur une image dans la bibliothèque, vous avez
la possibilité d’ajouter cette dernière en arrière-plan.
Version du 2 septembre 2017 Page 19
OpenBoard 1.3
Les applications
Le dossier "Applications" vous permet de placer des outils supplémentaires de démonstration sur
votre tableau et d’étendre les fonctionnalités de base d'OpenBoard. Vous avez à votre disposition
les applications par défaut d'OpenBoard.
Comme pour les autres objets, pour insérer une Apps sur la page de votre document OpenBoard,
utilisez la méthode du glisser-déposer. Pour ce faire, cliquez sur l’outil de votre choix sans relâcher,
glissez-le sur la page et lâchez-le (voir ci-dessous).
Les apps livrées avec OpenBoard
A. Masque affiche une zone redimensionnable qui vous permet de cacher des informations se
trouvant sur la page et de les dévoiler au fur et à mesure, à l’image de ce qui peut se faire avec
une feuille blanche sur un rétroprojecteur.
B. Règle affiche sur votre page une règle millimétrée à l’écran. En utilisant l’outil “crayon”, il est
possible de tirer un trait avec celle-ci.
C. Compas affiche sur votre page un compas pour dessiner des cercles ou arcs de cercle selon la
taille, l’épaisseur ou la couleur de votre choix. Utilisez les boutons “Traits” et “Couleurs” pour
personnaliser vos dessins.
Version du 2 septembre 2017 Page 20
OpenBoard 1.3
D. Rapporteur affiche sur votre page un rapporteur qui peut être agrandi, tourné et permet de
déterminer et d’afficher de manière précise un angle.
E. Equerre affiche sur votre page une équerre qui peut être agrandie et tournée. En utilisant l’outil
“crayon”, il est possible de tirer un trait avec celle-ci.
F. Loupe est une loupe grossissante.
G. Spot fonctionne comme un cache et permet de ne montrer qu'une partie de la page.
H. AnyEmbed vous permet d’importer sur votre espace de travail des objets multimédias du Web
en collant leur lien embed.
I. Calculator vous permet d’effectuer et de démontrer des calculs directement sur votre page. Un
historique des opérations peut également être affiché.
J. ColorPicker vous permet de sélectionner une couleur pour le crayon et le compas, autre que
les cinq couleurs de base proposées par OpenBoard.
K. GeoInfo affiche une carte interactive du monde. Lorsque vous cliquez sur un des continents, les
pays de celui-ci seront affichés ainsi que leurs drapeaux.
L. GoogleMap vous permet d’accéder à Google Map directement depuis votre espace de travail.
M. GraphMe vous permet d’afficher graphiquement des fonctions mathématiques sur un axe.
N. HTML vous permet d’écrire du code HTML et d’avoir ensuite un aperçu. Il fonctionne comme un
moteur d’interprétation de code HTML.
O. Notes fonctionne comme un post-it. Cela vous permet de rajouter des notes sur une page.
P. OpenStreetMap vous permet d’accéder à l’équivalent open source de Google Map.
Q. StopWatch est un compte à rebours, il peut être affiché sur la page de votre document et
programmé selon vos besoins en heures, minutes et secondes.
R. VideoPicker vous permet d’afficher une vidéo prise sur Vimeo ou Viddler, en copiant l’adresse
sur le navigateur Web et en l’insérant ensuite dans son champ de texte.
S. WebBrowser vous permet de surfer sur le Web directement depuis votre espace de travail.
T. Wikipedia vous permet d’accéder directement à ce dictionnaire en ligne.
U. Wiktionnary vous permet d’accéder directement à ce dictionnaire en ligne.
V. iCell affiche l’illustration d’une cellule humaine et ses composants. Lorsque vous cliquez sur un
de ceux-ci, un détail est affiché ainsi qu’une description.
L’utilisation du “Doigt Magique” est particulièrement intéressante avec les Apps, les Interactivités ou tout autre
élément qui sera présenté devant une audience.
À la différence de l’outil “Sélecteur”, le “Doigt Magique” n’affiche pas le cadre d’édition. Il est ainsi possible d’interagir
avec l’élément (jouer une animation, déplacer une image, lancer une séquence vidéo ou encore déclencher une
action...) sans que l’on ne voie des éléments d’interface indésirables.
Version du 2 septembre 2017 Page 21
OpenBoard 1.3
L’affichage d’une app
1. Permet de fermer l’application.
2. Permet de dupliquer l’application.
3. Affiche le menu déroulant standard
permettant d’afficher les commandes
supplémentaires liées à l’objet (verrouiller,
afficher sur l’écran externe).
4. Permet de verrouiller la position et la
taille de l’application.
5. Permet de définir si l’App s’affiche ou non
sur l’écran étendu.
6. Permet de conserver le contenu de
l’application telle qu’elle se trouve au
moment où vous cliquez sur ce bouton.
Ainsi, si vous quittez OpenBoard et que
vous rouvrez par la suite, l’application ne se
rechargera pas. Vous conserverez toutes
les données.
7. Une fois l’application punaisée, elle sera affichée sur toutes les pages de votre document.
Les favoris
Tous les types de fichiers contenus dans les bibliothèques (sons,
vidéos, images, applications, interactivités et formes) peuvent
être ajoutés dans le dossier “Favoris”. Pour ce faire, cliquez sur
le fichier de votre choix sans relâcher, glissez-le sur l’icône
“Favoris” et lâchez-le (voir ci-contre). Vous pouvez également le
sélectionner et cliquer sur l’étoile.
Si vous souhaitez retirer un élément du dossier "Favoris", cliquez
sur le fichier à supprimer sans relâcher et glissez-le sur l'icône
représentant la "Corbeille" située en bas à droite de la
"Bibliothèque".
Version du 2 septembre 2017 Page 22
OpenBoard 1.3
Les interactivités
Les interactivités sont un type particulier d’Apps qui permettent la mise en place d’exercices
interactifs entièrement personnalisables. De nombreuses interactivités, directement utilisables,
sont proposées dans votre bibliothèque.
Les interactivités livrées avec OpenBoard
A. Ass audio est un exercice dans lequel l'élève doit faire correspondre une image avec un son.
B. Ass images est un exercice où l'élève doit faire correspondre une image avec un texte.
C. Calculation génère automatiquement une série de calculs à résoudre.
D. Cat pict est un exercice dans lequel l'élève doit classer des images selon des catégories : il
suffit de déposer les images dans le tableau correspondant.
E. Cat text est un exercice dans lequel l'élève doit classer des étiquettes selon des catégories : il
suffit de déposer les étiquettes dans le tableau correspondant.
F. Choose permet de générer un questionnaire avec des réponses sous forme de boutons radio,
cases à cocher ou liste. Une fois le choix effectué, la bonne réponse s'affiche en vert.
Version du 2 septembre 2017 Page 23
OpenBoard 1.3
G. Contrast joue avec les couleurs de la question, de la réponse et du fond pour n'afficher que ce
qui est nécessaire pour travailler avec les élèves.
H. Dial permet de travailler le nombre du jour avec les quatre opérations de base.
I. Dice est un simulateur de lancer de dés virtuels. Appuyez sur "Lancer" afin d'obtenir un résultat
aléatoire. Vous pouvez modifier le nombre de dés dans le menu "Éditer".
J. Envelope est un exercice dans lequel l'élève peut déplacer dans une enveloppe, une partie ou
la totalité d'une collection de trombones. En choisissant l'option "Éditer" il est possible de changer
le nombre de trombones.
K. Magic Box est un exercice dans lequel l'élève doit retrouver ce qui a permis la transformation
entre une étiquette ou une image initiale et une étiquette ou une image finale. Il suffit d'identifier
l'opération effectuée par la "boîte".
L. Memory est un exercice dans lequel l'élève doit retourner les cartes dont la face est masquée et
doit mémoriser leur emplacement afin de reconstituer les bonnes paires.
M. Order Letters est un exercice dans lequel l’élève doit replacer les lettres d’un mot dans le bon
ordre par glisser-déposer. Un élément audio peut être placé comme consigne.
N. Order Pictures Ordonner des images est un exercice dans lequel l’élève doit remettre plusieurs
images dans le bon ordre grâce à la méthode du glisser-déposer.
O. Order Sentence est un exercice dans lequel l’élève doit remettre plusieurs blocs de phrase
dans le bon ordre : il suffit de placer les blocs dans le bon ordre grâce à la méthode du glisser-
déposer.
P. Order Words est un exercice dans lequel l’élève doit remettre des mots dans le bon ordre : il
suffit de placer les blocs de texte dans le bon ordre grâce à la méthode du glisser-déposer.
Q. Scale permet de travailler les différentes équivalences de masse de manière visuelle.
R. Select est un exercice où l’élève doit cocher les images correspondantes à la consigne.
S. Slider permet de générer un petit diaporama contenant du son, du texte et de la vidéo.
T. Split Sentence est un exercice dans lequel l’élève doit, à l’aide de la souris ou du stylet,
séparer une suite de mots mis bout à bout : en passant la souris sur les mots, ils se sépareront au
niveau du curseur, cliquez pour valider.
U. Split Text est un exercice de ponctuation dans lequel l’élève doit, à l’aide de la souris ou du
stylet, placer un point au bon endroit : en passant la souris sur les mots, ils se sépareront au
niveau du curseur, cliquez pour valider.
V. Syllables est un exercice qui permet de comprendre à quel endroit un mot peut être coupé : en
passant la souris sur les lettres, elles se sépareront au niveau du curseur, cliquez pour valider.
X. Tables est un exercice sous forme de tableur dans lequel l'élève doit retrouver le résultat d'une
addition, d'une soustraction, d'une multiplication ou d'une division.
Y. Tic tac toe Le morpion est un exercice multijoueur inspiré du jeu du même nom, dans lequel les
élèves doivent donner le bon résultat de l'opération.
Z. Train permet de travailler les notions des nombres croissants et décroissants.
Version du 2 septembre 2017 Page 24
OpenBoard 1.3
L’affichage d’une interactivité
En mode présentation, devant la classe, l’utilisation des interactivités avec le doigt magique est
particulièrement recommandée. Cela permettra à l’enseignant comme à l’élève de “jouer” avec
l’exercice.
Pour éditer les interactivités, choisissez l’outil “Sélecteur” (la flèche) et cliquez sur l’icône “Modifier”
(1) qui se trouve généralement en haut de l’App (qui se transforme alors en “Afficher”). L’icône
“Recharger” (2) permet de remettre à zéro l’exercice. De manière générale, chaque interactivité
comporte une “Aide” (3) qui détaille son objectif et son fonctionnement. Il est également possible
de modifier le “Thème”, c’est-à-dire l’habillage de l’interactivité (4).
Version du 2 septembre 2017 Page 25
OpenBoard 1.3
La recherche Web
Le dossier "Recherche Web" vous permet d'accéder à des outils supplémentaires de recherche en
ligne afin de trouver rapidement des fichiers (images, sons, vidéos, animations). Vous pouvez
ensuite les intégrer à votre cours ou les enregistrer dans votre "Bibliothèque".
A. Audio Planète permet de rechercher des sons qui ont été déposés sur le portail Planète
Sankoré par la communauté.
B. Data AbulEdu permet de rechercher des images dans la base des ressources éducatives
francophones de data.abuledu.org.
C. Flash Planète permet de rechercher des animations qui ont été déposées sur le portail Planète
Sankoré par la communauté.
D. Image Planète permet de rechercher des images qui ont été déposées sur le portail Planète
Sankoré par la communauté.
E. Pixabay permet de rechercher des images libres de droits.
F. Vidéo Planète permet de rechercher des vidéos qui ont été déposées sur le portail Planète
Sankoré par la communauté.
Le widget Google Images a dû être éliminé, car l’API utilisée n’est plus maintenue par Google depuis 2013.
Attention, quel que soit le type de recherche que vous effectuez, le bouton “Ajoutez aux favoris” (représenté par une
petite étoile jaune en bas à gauche de la fenêtre de recherche) est désactivé. Pour ajouter une image issue d’une
recherche Web à vos favoris, il faut auparavant la télécharger dans votre bibliothèque.
Version du 2 septembre 2017 Page 26
OpenBoard 1.3
Les apps de recherche « Planète »
Les Apps de recherche spécifiques à Planète Sankoré assurent que les résultats qui seront
affichés correspondent autant aux critères de qualité que de licence fixés par le programme
Sankoré. Tous les résultats des recherches effectuées sur Planète Sankoré garantissent une
licence d’usage Creative Commons ce qui permet une redistribution du contenu produit sous les
mêmes conditions de licences libres.
Pour lancer une de ces applications, il suffit d'un simple clic avec la souris ou le stylet sur l’icône.
Un champ de recherche apparaît alors dans l'onglet "Bibliothèque" (ex. avec recherche flash) :
1. Permet de retourner au dossier “Recherche Web”
2. Champ de recherche
3. Permet de lancer la recherche (ou simplement en
appuyant sur la touche “retour” de votre clavier).
Les objets trouvés s'affichent ensuite dans la fenêtre. Il est alors possible de glisser-déposer l’objet
de votre choix, qui se téléchargera automatiquement et s’ajoutera directement sur votre page.
Si vous effectuez un clic sur l’image de prévisualisation, la fenêtre affichera alors des informations
complémentaires au sujet de l’objet sélectionné, mais permettra également de choisir d’autres
options de téléchargement (ici l’exemple avec une recherche d’images).
1. Image de prévisualisation de l’objet sélectionné
2. Ajout page permet, comme pour l’action de glisser-déposer,
d’ajouter l’objet sur votre page
3. Ajout en fond permet d’ajouter l’image directement en fond de
page (ce bouton n’est visible que dans la recherche d’images).
4. Ajout Bibliothèque, permet de télécharger l’objet sélectionné
directement dans votre bibliothèque, à la racine du dossier de même
type.
5. Détail du média en question.
Version du 2 septembre 2017 Page 27
OpenBoard 1.3
Le navigateur Web
OpenBoard est équipé d’un navigateur Web totalement intégré au logiciel. Cela permet de
rapidement capturer une partie ou l’entier d’une page Web afin de l’intégrer à votre document
courant pour y faire des annotations, ou tout simplement pour montrer le contenu d’une page à
une audience.
Dans la barre d’outils OpenBoard, appuyez sur le bouton “Web”. Vous verrez alors apparaître le
navigateur Web qui se présente comme la capture d’écran ci-dessous. Il est important de noter
que le navigateur Web intégré à OpenBoard connaît certaines limitations, par exemple au niveau
de la gestion des plug-ins. Si certaines pages ne s’affichent pas correctement ou sont trop lentes à
charger, utilisez la fonction “Fermer OpenBoard” ou “Afficher le bureau” afin d’utiliser un navigateur
externe.
A. Permet d'afficher ou de masquer les outils spécifiques au navigateur Web.
B. Permet d’afficher la page Web précédente ou suivante. La flèche vers le bas ouvre l’historique.
C. Permet de rafraîchir le contenu de la page Web affichée.
D. Arrête le chargement de la page.
E. Affiche la page d’accueil définie dans les préférences utilisateur de l’application.
F. Champ d’adresse, permet d’entrer, à l’aide du clavier, l’adresse (URL) d’un site Web.
G. Champ de recherche, permet d’effectuer une recherche dans Google.
H. Permet d’agrandir ou de réduire l’affichage de l’entier de la page Web affichée à l’écran.
I. Retourne immédiatement à la page courante du document OpenBoard.
J. Onglet de la page Web actuellement chargée.
K. Permet d’ouvrir un nouvel onglet afin d’avoir un accès rapide à plusieurs pages Web.
L. Permet de créer une application à partir d’une page Web contenant du flash :
Version du 2 septembre 2017 Page 28
OpenBoard 1.3
La fenêtre qui apparaît permet de
sélectionner le contenu flash de la page ou
de prendre la page entière (1) pour la
création de l’application. Nommez-la (2)
puis validez (3).
La nouvelle application est automatiquement ajoutée à la page en cours (1). Un dossier “Web” est
créé dans la bibliothèque “Applications” dans lequel seront répertoriées toutes les apps créées (2).
Un accès Web est nécessaire pour créer et visionner à nouveau cette App.
M. Permet de capturer une zone d’une page Web sous forme d’image pour l’ajouter directement
dans OpenBoard.
Le menu suivant s’affiche. Il vous permet de
choisir si voulez ajouter à la page en cours (1), sur
une nouvelle page (2), ou l’ajouter directement à
la bibliothèque (3).
Version du 2 septembre 2017 Page 29
OpenBoard 1.3
Vous obtenez ainsi votre zone de capture de la page Web en une image.
N. Permet de capturer toute la page Web affichée sous forme d’image pour l’ajouter directement
dans OpenBoard. Le même menu qu’au point (M) s’affichera.
O. Permet d’ajouter la vidéo de la page Web directement à votre document.
Remarques : - cet outil ne fonctionne que pour de rares vidéos, car la plupart des sites protègent leur contenu.
- un accès Web est nécessaire pour créer et visionner à nouveau cette App.
P. Affiche un clavier virtuel afin de faciliter l’écriture lorsque vous n’êtes pas à portée de votre
ordinateur.
Version du 2 septembre 2017 Page 30
OpenBoard 1.3
La gestion des documents
Le bouton "Document" affiche une fenêtre permettant d’organiser les cours et les pages de cours
que vous avez donnés. Ce mode permet également d’importer divers types de documents dans
OpenBoard ou encore d’exporter vos documents au format PDF ou dans le format OpenBoard
pour les modifier par la suite depuis un autre ordinateur.
OpenBoard crée automatiquement un nouveau document lorsque vous démarrez le logiciel. Celui-
ci est toujours stocké dans le même dossier “Documents sans titre” et comporte la date et l’heure
de création du document.
Pour organiser et déplacer vos documents, utilisez la méthode du glisser-déposer. Sélectionnez le
document de votre choix et déposez-le dans le dossier de destination. Il est possible de faire la
même chose avec les pages d’un document : sélectionnez la page que vous désirez déplacer et
déposez-la sur une autre page du même document. La page sélectionnée se positionnera alors
immédiatement après la page de destination.
A. Crée un nouveau document dans le dossier sélectionné.
B. Crée un nouveau dossier.
C. Permet d’importer des fichiers OpenBoard ou PDF dans le dossier sélectionné. Si vous
importez un document OpenBoard, celui-ci sera copié dans vos documents sans affecter le
document d’origine.
D. Permet d’exporter le document sélectionné au format OpenBoard, PDF. Si vous exportez le
document au format OpenBoard, vous pourrez alors l’utiliser et le modifier depuis n’importe quel
autre ordinateur possédant le logiciel.
E. Le bouton “Renommer” permet de modifier le nom du dossier ou du document sélectionné.
Vous pouvez également faire un double-clic dessus pour le renommer.
F. Le bouton “Dupliquer” crée une copie de la page ou du document sélectionné.
Version du 2 septembre 2017 Page 31
OpenBoard 1.3
G. Le bouton “Corbeille” place la page, le document ou le dossier sélectionné dans la corbeille.
Pour la vider il vous suffit de cliquer sur “Corbeille” à gauche (M), et ensuite sur “Vider” qui se
trouvera en (G). Pour supprimer uniquement un document se trouvant dans la poubelle,
sélectionnez-le et cliquez sur “Supprimer”. Si vous avez par erreur mis un document dans la
corbeille, vous pouvez le récupérer en le glissant sur un dossier.
H. Le bouton “Ouvrir” ouvre et affiche immédiatement la page sélectionnée.
I. Le bouton “Ajouter au document en cours” permet d’insérer la page sélectionnée d’un document
non ouvert dans le document actuellement utilisé et affiché par OpenBoard en le copiant. Cela
permet d’intervenir sur la page d’un autre document sans modifier l’original.
J. Le bouton “Ajouter” permet d’insérer des images, dossiers d’images ou fichiers PDF et
OpenBoard à un document existant. Les pages ajoutées se rajouteront à la fin du document.
K. Le bouton “Tableau” permet de retourner immédiatement sur la page courante.
L. La petite flèche verte indique le document actuellement ouvert.
M. Permet d'ouvrir la corbeille
N. Permet d’afficher le clavier virtuel.
O. Ce curseur permet de modifier la taille des vignettes qui apparaissent dans votre bibliothèque.
En mode écran étendu, le navigateur de documents ne s’affiche pas sur l’écran étendu.
Il est possible de supprimer plusieurs documents simultanément,
soit en cliquant sur le 1er élément à éliminer puis avec la touche
majuscule enfoncée, sur le dernier élément.
Ou alors si les documents à éliminer ne sont pas contigus, en
cliquant sur le 1er puis sur les suivants avec la touche cmd enfoncée
(Mac OSX) ou ctrl (Ubuntu ou Windows).
Ensuite, on utilise la touche Delete ou on clique sur la Corbeille
dans la barre d’outils pour éliminer les documents sélectionnés.
Version du 2 septembre 2017 Page 32
OpenBoard 1.3
Le mode « Bureau »
Le bouton “Bureau” permet de masquer OpenBoard pour utiliser d’autres logiciels ou naviguer
librement sur votre bureau. Ce mode affiche une version spécifique de la barre du stylet qui permet
de faire des annotations sur votre bureau ou de capturer, par exemple, une zone de l’écran et de
l’ajouter comme objet à votre page courante OpenBoard.
Si votre ordinateur supporte le mode écran étendu, OpenBoard offre la possibilité de gérer
l’affichage de l’écran de contrôle sur l’écran de projection (J), ce qui signifie que vous pouvez à
tout moment choisir de montrer ou non ce que vous voyez sur votre écran principal.
A. En appuyant sur l’icône du tableau, vous retournez immédiatement sur votre
page en cours.
B. L’icône du crayon fonctionne comme en mode tableau, il vous permet de
faire des annotations sur n’importe quel élément affiché à l’écran. En gardant le
clic enfoncé sur le bouton ou en cliquant sur la petite flèche, les options de
styles de trait s’affichent à l’écran.
C. L’icône de gomme permet d’effacer vos annotations. En gardant le clic
enfoncé sur le bouton ou en cliquant sur la petite flèche, les options de style de
gomme s’affichent à l’écran.
D. L’icône “Surligner” permet de mettre en évidence des éléments à l’écran
comme avec un marqueur. En gardant le clic enfoncé sur le bouton ou en
cliquant sur la petite flèche, les options de styles de trait s’affichent à l’écran.
E. L’icône Sélection permet d’interagir avec les autres applications ouvertes.
F. L’icône “Pointeur laser” affiche un rond rouge à l’écran qui permet d’attirer
l’attention sur une zone de l’écran, mais sans écrire.
G. L’icône “Clavier” affiche le clavier virtuel à l’écran.
H. Avec l’icône “Capturer une partie de l'écran”, le pointeur de la souris se
transforme alors en mire. Cliquez au coin supérieur gauche de la zone que vous
désirez capturer, et descendez jusqu’au coin opposé en maintenant la pression
sur l’écran. La zone sélectionnée s’affiche en gris. Si la sélection convient,
relâchez la pression. La zone sera alors automatiquement intégrée dans
l'emplacement de votre choix en tant qu’objet.
I. Avec l’icône “Capturer l'écran”, vous pouvez capturer directement son contenu. L'écran sera
intégré dans l'emplacement de votre choix en tant qu’objet.
J. L’icône “Œil” est disponible uniquement en mode écran étendu. L’œil ouvert affichera le contenu
de l’écran principal sur l’écran de projection, tandis que l’œil fermé gardera l’affichage du contenu
de la page OpenBoard en cours (vous pourrez donc modifier vos documents ou chercher une
page Web sans que l’audience le voie).
Version du 2 septembre 2017 Page 33
OpenBoard 1.3
Le mode Bureau” est également un moyen facile d’ajouter des fichiers directement dans votre
bibliothèque :
Il vous suffit de glisser-déposer les fichiers voulus sur la barre de la bibliothèque, OpenBoard triera
automatiquement le type de fichier ajouté (image, vidéo ou son) et le placera à la racine de la
bibliothèque correspondante.
Vous pouvez également utiliser la fonctionnalité d’ajout d’images du mode bureau avec votre navigateur Web
habituel. En faisant un glisser-déposer d’une image depuis une page Web sur le tiroir de bibliothèque, celle-ci sera
automatiquement ajoutée à votre dossier “Images”
Version du 2 septembre 2017 Page 34
OpenBoard 1.3
Le menu d’OpenBoard
Le bouton OpenBoard permet de personnaliser certains réglages du logiciel et d’accéder à
quelques options supplémentaires. C’est depuis ce menu que vous pouvez cacher l’application et
quitter OpenBoard.
A. Modifie la taille de vos pages OpenBoard
d’un format 4/3 vers un format 16/9.
B. Coupe un objet.
C. Copie un objet.
D. Colle un objet.
E. Cache OpenBoard, sans devoir quitter et
rouvrir le logiciel.
F. Met OpenBoard en veille.
G. Accès aux "Tutoriels".
H. Ouvre le menu “Préférences”.
I. Active / Désactive le mode multi-écrans.
J. Contrôle l’existence d’une mise à jour
K. Active le podcast pour enregistrer vos actions.
L. Pour quitter le logiciel.
Les préférences
En cliquant sur le bouton OpenBoard puis en sélectionnant “Préférences” dans le menu qui
s’affiche, une boîte de dialogue contenant une série d’onglets apparaît. Les préférences
permettent de personnaliser les réglages de votre logiciel. On y trouve également le numéro de
version (1) d’OpenBoard.
Les préférences sont divisées en sept catégories. “Afficher” (2) pour régler les préférences
générales d'OpenBoard, “Stylo” (3) qui permet de modifier les réglages spécifiques à l’utilisation du
stylo, “Surligneur” (4) pour les réglages spécifiques du marqueur, “Réseau” (5) contient les champs
nécessaires aux réglages du navigateur Web, “Licences” (6) qui donne accès aux conditions de
licence d’utilisation et aux informations légales, les "Crédits" liés à l'application (7) et “À propos” (8)
pour les informations nécessaires au contact de l’équipe OpenBoard. Les options de vérifications
de la mise à jour et d'importation au lancement de l'application se trouvent dans ce dernier onglet.
Version du 2 septembre 2017 Page 35
OpenBoard 1.3
Afficher
A. Cette option détermine le comportement d’affichage sur l’écran de projection. Si cette option est
activée, le contenu de votre écran principal sera immédiatement affiché lorsque vous activez le
bouton “Web” ou que vous cachez OpenBoard. Autrement, c’est la page actuelle du document
OpenBoard qui s’affiche et c’est à l’utilisateur d’activer manuellement l’option en cliquant sur
l’icône “Œil” de la palette d’outils. Vous pouvez également modifier l’ordre d’affichage des écrans
entre l'écran de projection et l'écran de l'ordinateur.
B. Cette option affiche la barre du stylet OpenBoard de manière horizontale ou verticale.
C. Cette option permet d’afficher la barre d’outils OpenBoard en haut de l’écran (recommandé pour
une utilisation avec tablette), ou en bas de l’écran (recommandé pour l’utilisation avec un tableau
blanc interactif). Il est également possible de choisir si vous désirez afficher ou non les libellés
sous les boutons de la barre d’outils.
D. Choix du type de clavier virtuel, celui du système (recommandé) ou celui d’OpenBoard. Le
choix de la taille des touches du clavier virtuel n’apparaît qu’avec le clavier d’OpenBoard.
E. Cette option permet de choisir de démarrer le logiciel en mode “Tableau” ou en mode “Bureau”.
F. Rétablit les réglages par défaut.
G. Enregistre les modifications et ferme la fenêtre de préférences.
Version du 2 septembre 2017 Page 36
OpenBoard 1.3
Le stylo
Permet de modifier la couleur par défaut du
stylo en fonction du fond d’écran utilisé. Au lieu
des cinq couleurs de base, l’utilisateur peut
choisir d’autres couleurs, également
optimisées, pour offrir le meilleur contraste
possible avec le fond de page. Pour modifier,
appuyez sur la case de la couleur à modifier,
une nouvelle couleur s’affichera. Répétez
l’opération pour afficher les couleurs
disponibles. Vous pouvez également modifier
la largeur de ligne et définir si le stylet réagit à
la pression. Cette option ne fonctionne que si
vous utilisez une tablette. Cette option est
activée par défaut.
Le surligneur
Permet de modifier la couleur par défaut du
surligneur en fonction du fond d’écran utilisé.
Au lieu des cinq couleurs de base, l’utilisateur
peut choisir d’autres couleurs, également
optimisées, pour offrir le meilleur contraste
possible avec le fond de page. Pour modifier,
appuyez sur la case de la couleur à modifier,
une nouvelle couleur s’affichera. Répétez
l’opération pour afficher les couleurs
disponibles. L’opacité du trait peut également
être réglée en déplaçant le curseur, tout
comme modifier la largeur de ligne et définir si
le stylet réagit à la pression. Cette option ne
fonctionne que si vous utilisez une tablette.
Cette option est activée par défaut.
Le réseau
A. Permet d’ouvrir un navigateur Web externe
(le navigateur défini par défaut dans le
système) au lieu du navigateur Web intégré à
OpenBoard.
B. Définit la page Web qui s’ouvrira lorsque
utilisez le mode “Web” ou que vous cliquez
sur le bouton “Accueil”.
C. Si vous utilisez un proxy spécifique, cela
vous permettra de vous identifier.
Version du 2 septembre 2017 Page 37
OpenBoard 1.3
Le podcast
Le podcast vous permet d’enregistrer toutes vos actions sur OpenBoard, ainsi que le son si vous
possédez un périphérique capable de l’enregistrer. Vous pouvez ainsi garder vos cours sous forme
de vidéo et les visionner par la suite.
A. Démarre / Arrête l’enregistrement.
B. Chronomètre démarrant automatiquement au lancement de
l’enregistrement.
C. Ouvre le menu de contrôle.
D. Permet de choisir un enregistrement sans son.
E. Les entrées audio sont propres à chaque ordinateur suivant
les microphones installés. Si votre microphone ne fonctionne pas, il vous faut utiliser “l’entrée
audio par défaut”.
F. Permet de choisir la taille de sortie de la vidéo.
G. Cette option vous permet de publier votre podcast sur votre intranet 1 par l’intermédiaire du
menu suivant. Pour pouvoir charger la vidéo, il vous faut remplir tous les champs :
1. Champ d’insertion du titre de votre vidéo.
2. Champ d’insertion d’une description de votre vidéo.
3. Champ d’insertion du nom de l’auteur de la vidéo.
4. Charge et envoie le podcast sur l’Intranet.
H. Cette option vous permet de publier votre podcast sur YouTube par l’intermédiaire du menu
suivant. Pour pouvoir charger la vidéo, il vous faut remplir tous les champs :
1. Champ d’insertion du titre de votre vidéo.
2. Champ d’insertion d’une description de votre vidéo.
3. Mots-clés permettant de trouver la vidéo dans la
recherche YouTube.
4. Vous permet de sélectionner une catégorie pour votre
vidéo parmi plusieurs proposées.
5. Votre identifiant YouTube est le nom que vous utilisez
pour vous connecter à votre compte YouTube.
6. Votre mot de passe YouTube est le mot de passe que
vous utilisez pour vous connecter à votre compte
YouTube.
7. Charge et envoie le podcast sur YouTube.
1
La destination doit être renseignée dans le fichier OpenBoard.config ou OpenBoardUser.config.
Version du 2 septembre 2017 Page 38
OpenBoard 1.3
Importation de médias et de documents
Lecture des médias sur tous les ordinateurs
Le logiciel OpenBoard sollicite les lecteurs disponibles par défaut sur l'ordinateur pour interpréter
les médias audio, vidéo ou flash. Cependant les formats lisibles par les différents ordinateurs
dépendent des systèmes d’exploitation (MacOSX, Ubuntu, Windows).
Les librairies multimédia employées par OpenBoard sont AVFoundation sur OS X, GStreamer sur
Linux et Media Foundation sur Windows.
Privilégiez les formats suivants qui devraient être décodés aisément par tous les systèmes :
images au format .png, .svg, .jpg ou .gif (les images devraient être supportées partout)
vidéo au format mp4, avi ou mov
sons au format mp3 ou aac
Importation de documents PDF dans OpenBoard
Vous avez la possibilité d’importer n’importe quel fichier imprimable dans OpenBoard. Il vous suffit
de les convertir en fichiers PDF de la manière suivante.
Mac – L’imprimante virtuelle intégrée
La fonctionnalité d’imprimante virtuelle vous permet de transférer n’importe quel fichier imprimable
directement dans un nouveau document OpenBoard. Au même titre que l’import de documents
PDF depuis le menu importer ou ajouter, le document s’affichera en fond sur votre tableau.
Démarrez le logiciel de votre choix, cliquez dans le menu “Fichier” et sélectionnez “Imprimer”.
Dans la boîte de dialogue qui apparaît, personnalisez éventuellement les réglages d’impression
(pages à imprimer...), puis cliquez sur le bouton “PDF” en bas à droite de la fenêtre et sélectionnez
“Enregistrer au format .pdf ...”
Un nouveau document au format .pdf sera alors automatiquement créé. À vous de l’importer
ensuite dans OpenBoard.
Windows - Installer une imprimante virtuelle
Pour utiliser l’imprimante virtuelle depuis un Windows, il faut installer le logiciel PDFCreator
disponible gratuitement sur http://sourceforge.net/projects/pdfcreator/.
Cliquez dans le menu “Fichier” et sélectionnez “Imprimer”. Dans la boîte de dialogue qui apparaît,
sélectionnez l’imprimante “PDFCreator”, personnalisez éventuellement les réglages d’impression
(pages à imprimer...) puis cliquez sur “Imprimer”. Une boîte de dialogue s’ouvre afin de choisir
l’emplacement du fichier, puis une autre pour les dernières modifications et la validation.
Un nouveau document au format .pdf sera alors automatiquement créé. À vous de l’enregistrer et
de l’importer ensuite dans OpenBoard.
Linux – Créer une page PDF
De manière générale, les logiciels sur Linux possèdent des options d'export en .pdf dans le
module d'impression ou directement dans le menu "Fichier" (c'est le cas de LibreOffice par
exemple).
Version du 2 septembre 2017 Page 39
OpenBoard 1.3
Support References
Le site openboard.ch est le site dédié au logiciel
OpenBoard.
Le site principal est en français, mais il a été traduit
en anglais et en italien. Il contient des détails du
projet ainsi que plusieurs services de support :
- de la documentation (en français et en anglais
pour l’instant),
- un forum,
- une adresse mail de support
(support@openboard.ch)
Pour les développeurs, OpenBoard est sur GitHub
(https://github.com/OpenBoard-org/OpenBoard)
OpenBoard peut être téléchargé depuis le site openboard.ch pour macOS, Windows et Ubuntu
(voir ci-dessous).
-----------------------------------------------------------------------------------------------------
Le site Sankoré http://sankore.org décrit le programme d’éducation numérique libre en partage
dont Open-Sankoré fait partie
Version du 2 septembre 2017 Page 40
Vous aimerez peut-être aussi
- Le cégépien futé: Pour bien préparer l'arrivée au collégialD'EverandLe cégépien futé: Pour bien préparer l'arrivée au collégialPas encore d'évaluation
- Tutoriel OpenBoard 1.6Document43 pagesTutoriel OpenBoard 1.6hervePas encore d'évaluation
- Formatux BashDocument60 pagesFormatux Bashstephane abtPas encore d'évaluation
- L'Officiel des Fintech françaises 2023D'EverandL'Officiel des Fintech françaises 2023Pas encore d'évaluation
- Penser en Java (Version 2.4) PDFDocument459 pagesPenser en Java (Version 2.4) PDFkakado100% (1)
- Manuel de L Utilisateur ContenuDocument23 pagesManuel de L Utilisateur Contenugeoffroy.ledPas encore d'évaluation
- Introduction à l’analyse des données de sondage avec SPSS : Guide d’auto-apprentissageD'EverandIntroduction à l’analyse des données de sondage avec SPSS : Guide d’auto-apprentissagePas encore d'évaluation
- Chatbot: Le Pont Entre Clients Et Professions LibéralesDocument71 pagesChatbot: Le Pont Entre Clients Et Professions LibéralesJamel AbdennebiPas encore d'évaluation
- L' inclusion en éducation physique: Notions théoriques et applications pédagogiquesD'EverandL' inclusion en éducation physique: Notions théoriques et applications pédagogiquesPas encore d'évaluation
- Guide PublipostageDocument64 pagesGuide PublipostageSamia Nassira BouchoulPas encore d'évaluation
- Pro Outils Logiciel XL Pro 400 Manuel Dutilisation 0Document121 pagesPro Outils Logiciel XL Pro 400 Manuel Dutilisation 0Brell LÉKAKAPas encore d'évaluation
- Feuilletage 38Document24 pagesFeuilletage 38khoulssoum023Pas encore d'évaluation
- VBADocument155 pagesVBAabdoul7Pas encore d'évaluation
- MASCHINE MK3 Getting Started French 2017 11Document254 pagesMASCHINE MK3 Getting Started French 2017 11ludPas encore d'évaluation
- Schémaplic Client 7.6.1164.0Document110 pagesSchémaplic Client 7.6.1164.0ALEANDREPas encore d'évaluation
- Formatux MaformationlinuxDocument680 pagesFormatux MaformationlinuxGilles DELMAS100% (1)
- Cours Python 3Document155 pagesCours Python 3juves11100% (2)
- Table Des MatieresDocument22 pagesTable Des MatieresSamsung SamsungPas encore d'évaluation
- CHITUBOX User Manual V1.1-FRDocument24 pagesCHITUBOX User Manual V1.1-FRXisco LladóPas encore d'évaluation
- Livre Francais Technique Pomodoro Gratuit FreeDocument52 pagesLivre Francais Technique Pomodoro Gratuit FreeElizabeth PozadaPas encore d'évaluation
- M Audio Keyrig 49 Guide D Utilisation FR 35830Document23 pagesM Audio Keyrig 49 Guide D Utilisation FR 35830Buthler ZamorPas encore d'évaluation
- Cours JavaDocument123 pagesCours JavaMohamed Mahdi FaresPas encore d'évaluation
- MASCHINE MK3 Getting Started French 2 8Document219 pagesMASCHINE MK3 Getting Started French 2 8Hughy BacardiPas encore d'évaluation
- Cours de Bases de DonnéesDocument217 pagesCours de Bases de Donnéesmacleodh100% (1)
- Dollaru AdministrationDocument64 pagesDollaru Administrationhelmi.sassi.hsPas encore d'évaluation
- Formatux DevopsDocument125 pagesFormatux Devopsstephane abtPas encore d'évaluation
- Devenez Un Ninja Avec Angular2 ExtraitDocument62 pagesDevenez Un Ninja Avec Angular2 ExtraithoukoumatPas encore d'évaluation
- Command LineDocument128 pagesCommand LineSamir DiabiPas encore d'évaluation
- NSD B App CreatorDocument121 pagesNSD B App CreatorFiras ChalbiPas encore d'évaluation
- Javascript 01 Les - Bases PDFDocument83 pagesJavascript 01 Les - Bases PDFseddikPas encore d'évaluation
- I GuideHDGuidedutilisateurDocument45 pagesI GuideHDGuidedutilisateurIzzy GauthierPas encore d'évaluation
- Deviens Un Ninja Avec Angular ExtraitDocument88 pagesDeviens Un Ninja Avec Angular Extraitm mustaphaPas encore d'évaluation
- Xlogo Manual FRDocument57 pagesXlogo Manual FRjok2008Pas encore d'évaluation
- Base ProgrammationDocument145 pagesBase Programmationbalha1985Pas encore d'évaluation
- Deviens Un Ninja Avec Angular Extrait PDFDocument87 pagesDeviens Un Ninja Avec Angular Extrait PDFAristote EngudiPas encore d'évaluation
- Dans Les Coulisses de Microsoft Windows PDFDocument538 pagesDans Les Coulisses de Microsoft Windows PDFbabisoPas encore d'évaluation
- Apprenez A Programmer en JavaDocument670 pagesApprenez A Programmer en JavaAbdel MadjidPas encore d'évaluation
- Manuel D'utilisation Mobile Sheets Pro. FrançaisDocument187 pagesManuel D'utilisation Mobile Sheets Pro. FrançaisfranckPas encore d'évaluation
- Mon Cours Word - 2007 PDFDocument35 pagesMon Cours Word - 2007 PDFsigoisettePas encore d'évaluation
- Deviens Un Ninja Avec Angular ExtraitDocument86 pagesDeviens Un Ninja Avec Angular Extraitmodo siméonPas encore d'évaluation
- Microsoft® Outlook® 2010 Étape Par Étape by Cox, Joyce Lambert, Joan Soulard, HervéDocument360 pagesMicrosoft® Outlook® 2010 Étape Par Étape by Cox, Joyce Lambert, Joan Soulard, HervéDOPas encore d'évaluation
- Manuel Mandriva Linux V10.1-Démarrage RapideDocument210 pagesManuel Mandriva Linux V10.1-Démarrage RapideKOI AMINEPas encore d'évaluation
- Rs Um Physique Math 1Document258 pagesRs Um Physique Math 1libreenpsiPas encore d'évaluation
- Userguide KasperskyDocument77 pagesUserguide KasperskyanatomePas encore d'évaluation
- VB PDFDocument63 pagesVB PDFabou02Pas encore d'évaluation
- Allplan 2020 ManuelDocument379 pagesAllplan 2020 ManuelmickaelngnPas encore d'évaluation
- Poly Introduction Programmation de Base F HenniDocument173 pagesPoly Introduction Programmation de Base F HennisowPas encore d'évaluation
- NVivo10 Getting Started Guide FrenchDocument44 pagesNVivo10 Getting Started Guide FrenchFatima Ezzahra ChadliPas encore d'évaluation
- Aquarium2018 FrenchDocument77 pagesAquarium2018 Frenchpopart72Pas encore d'évaluation
- SupportLinux AdminDocument225 pagesSupportLinux AdminKamla BertrandPas encore d'évaluation
- Encore Cs4 HelpDocument213 pagesEncore Cs4 HelpNavid SaeediPas encore d'évaluation
- Le Langage en MaternelleDocument126 pagesLe Langage en MaternelleJean-Philippe Solanet-Moulin100% (1)
- Developpez Vos Applications 3d Avec Opengl 3 3Document593 pagesDeveloppez Vos Applications 3d Avec Opengl 3 3venanceharoldPas encore d'évaluation
- Javascript 01 Les - BasesDocument107 pagesJavascript 01 Les - BasesSerge OngoloPas encore d'évaluation
- Poo TDDocument5 pagesPoo TDhelp tutoriaPas encore d'évaluation
- Support Cours BD LFI2Document68 pagesSupport Cours BD LFI2Youssef LoumiPas encore d'évaluation
- Algorithmique - Fonctions Et ProcéduresDocument28 pagesAlgorithmique - Fonctions Et ProcéduresOussama ElhajjamiPas encore d'évaluation
- Repartition Langage Zelio App CoursDocument2 pagesRepartition Langage Zelio App CoursAhmed LachematPas encore d'évaluation
- Les Services Web: Sana SellamiDocument60 pagesLes Services Web: Sana SellamiHamda SaadPas encore d'évaluation
- Pratique V 3Document3 pagesPratique V 3KAMAL BOUBRIKPas encore d'évaluation
- Initiation DELPHIDocument65 pagesInitiation DELPHIannagarcia00Pas encore d'évaluation
- Linux - 4 PDFDocument38 pagesLinux - 4 PDFSaad ThaminePas encore d'évaluation
- Csharp ToutDocument854 pagesCsharp Touttvirus0Pas encore d'évaluation
- 4 - Chapitre 3.1Document14 pages4 - Chapitre 3.1maryem.benaliPas encore d'évaluation
- Java TPDocument41 pagesJava TPLalaina RakotoasimbolaPas encore d'évaluation
- Android Cours 2Document49 pagesAndroid Cours 2Mamadou Diouck SowPas encore d'évaluation
- SUPPORT EXCEL BY 123TECH ACADEMY - CopieDocument70 pagesSUPPORT EXCEL BY 123TECH ACADEMY - Copierodrick ntumbaPas encore d'évaluation
- AsteriskDocument23 pagesAsteriskHada Fabio TOVONIRINAPas encore d'évaluation
- TD 4: Le Langage SQL: RemarquesDocument3 pagesTD 4: Le Langage SQL: Remarquesbendhifsaber22Pas encore d'évaluation
- QCM AlgoDocument5 pagesQCM Algogynska23Pas encore d'évaluation
- Cours Laravel TS INFO 2 INPHBDocument26 pagesCours Laravel TS INFO 2 INPHBpacome Brou100% (1)
- Support de Cours (À Completer) - 2Document34 pagesSupport de Cours (À Completer) - 2rahemkiemde05Pas encore d'évaluation
- MySQL: Trigger, Cursors, Procedures Et FonctionDocument9 pagesMySQL: Trigger, Cursors, Procedures Et FonctionMohammed.BenabdallahPas encore d'évaluation
- Cplex Callable LibraryDocument29 pagesCplex Callable LibrarynarimenePas encore d'évaluation
- ACS - Support JEE 1.1Document80 pagesACS - Support JEE 1.1Simohamed AbouyaalaPas encore d'évaluation
- AutomateDocument10 pagesAutomateNacer IdjedarenePas encore d'évaluation
- Base de Donnees: Oracle Devoir 1: Epreuve DATE: / 05/ 2022 DUREE: 03H00 Filiere/Classe:L3 RT/GLDocument9 pagesBase de Donnees: Oracle Devoir 1: Epreuve DATE: / 05/ 2022 DUREE: 03H00 Filiere/Classe:L3 RT/GLAnderson Kouadio100% (1)
- Les Étapes D'installation Des SystèmesDocument26 pagesLes Étapes D'installation Des Systèmesفاطمة الزهراء بيانPas encore d'évaluation
- WWW Supinfo Com Cours 2ADS Chapitres 05 Programmation DynamiqueDocument20 pagesWWW Supinfo Com Cours 2ADS Chapitres 05 Programmation DynamiqueFerdinand AttaPas encore d'évaluation
- Revision - Arbres Algorithmy L2 InformatiqueDocument8 pagesRevision - Arbres Algorithmy L2 Informatiqueselsabilhaddab2004Pas encore d'évaluation
- Maîtrise Des Expressions Régulières 2ed FRDocument479 pagesMaîtrise Des Expressions Régulières 2ed FRMãi Mãi LàbaoxaPas encore d'évaluation
- Formation Django-PythonDocument2 pagesFormation Django-PythonRCHD BDRPas encore d'évaluation
- Introduction À La Résolution de Problèmes Et À La ProgrammationDocument3 pagesIntroduction À La Résolution de Problèmes Et À La ProgrammationWalid MessaoudiPas encore d'évaluation
- Client Serveur TCPDocument16 pagesClient Serveur TCPAbdelhamid HarakatPas encore d'évaluation
- Wi-Fi Hacking avec kali linux Guide étape par étape : apprenez à pénétrer les réseaux Wifi et les meilleures stratégies pour les sécuriserD'EverandWi-Fi Hacking avec kali linux Guide étape par étape : apprenez à pénétrer les réseaux Wifi et les meilleures stratégies pour les sécuriserPas encore d'évaluation
- Comment analyser les gens : Introduction à l’analyse du langage corporel et les types de personnalité.D'EverandComment analyser les gens : Introduction à l’analyse du langage corporel et les types de personnalité.Pas encore d'évaluation
- Le trading en ligne facile à apprendre: Comment devenir un trader en ligne et apprendre à investir avec succèsD'EverandLe trading en ligne facile à apprendre: Comment devenir un trader en ligne et apprendre à investir avec succèsÉvaluation : 3.5 sur 5 étoiles3.5/5 (19)
- Apprendre Python rapidement: Le guide du débutant pour apprendre tout ce que vous devez savoir sur Python, même si vous êtes nouveau dans la programmationD'EverandApprendre Python rapidement: Le guide du débutant pour apprendre tout ce que vous devez savoir sur Python, même si vous êtes nouveau dans la programmationPas encore d'évaluation
- Technologie automobile: Les Grands Articles d'UniversalisD'EverandTechnologie automobile: Les Grands Articles d'UniversalisPas encore d'évaluation
- Secrets du Marketing des Médias Sociaux 2021: Conseils et Stratégies Extrêmement Efficaces votre Facebook (Stimulez votre Engagement et Gagnez des Clients Fidèles)D'EverandSecrets du Marketing des Médias Sociaux 2021: Conseils et Stratégies Extrêmement Efficaces votre Facebook (Stimulez votre Engagement et Gagnez des Clients Fidèles)Évaluation : 4 sur 5 étoiles4/5 (2)
- Dark Python : Apprenez à créer vos outils de hacking.D'EverandDark Python : Apprenez à créer vos outils de hacking.Évaluation : 3 sur 5 étoiles3/5 (1)
- Python | Programmer pas à pas: Le guide du débutant pour une initiation simple & rapide à la programmationD'EverandPython | Programmer pas à pas: Le guide du débutant pour une initiation simple & rapide à la programmationPas encore d'évaluation
- Hacking pour débutants : Le guide complet du débutant pour apprendre les bases du hacking avec Kali LinuxD'EverandHacking pour débutants : Le guide complet du débutant pour apprendre les bases du hacking avec Kali LinuxÉvaluation : 4.5 sur 5 étoiles4.5/5 (4)
- Wireshark pour les débutants : Le guide ultime du débutant pour apprendre les bases de l’analyse réseau avec Wireshark.D'EverandWireshark pour les débutants : Le guide ultime du débutant pour apprendre les bases de l’analyse réseau avec Wireshark.Pas encore d'évaluation
- Le Bon Accord avec le Bon Fournisseur: Comment Mobiliser Toute la Puissance de vos Partenaires Commerciaux pour Réaliser vos ObjectifsD'EverandLe Bon Accord avec le Bon Fournisseur: Comment Mobiliser Toute la Puissance de vos Partenaires Commerciaux pour Réaliser vos ObjectifsÉvaluation : 4 sur 5 étoiles4/5 (2)
- L'analyse fondamentale facile à apprendre: Le guide d'introduction aux techniques et stratégies d'analyse fondamentale pour anticiper les événements qui font bouger les marchésD'EverandL'analyse fondamentale facile à apprendre: Le guide d'introduction aux techniques et stratégies d'analyse fondamentale pour anticiper les événements qui font bouger les marchésÉvaluation : 3.5 sur 5 étoiles3.5/5 (4)
- Piraté: Guide Ultime De Kali Linux Et De Piratage Sans Fil Avec Des Outils De Test De SécuritéD'EverandPiraté: Guide Ultime De Kali Linux Et De Piratage Sans Fil Avec Des Outils De Test De SécuritéPas encore d'évaluation
- La communication professionnelle facile à apprendre: Le guide pratique de la communication professionnelle et des meilleures stratégies de communication d'entrepriseD'EverandLa communication professionnelle facile à apprendre: Le guide pratique de la communication professionnelle et des meilleures stratégies de communication d'entrepriseÉvaluation : 5 sur 5 étoiles5/5 (1)
- L'analyse technique facile à apprendre: Comment construire et interpréter des graphiques d'analyse technique pour améliorer votre activité de trading en ligne.D'EverandL'analyse technique facile à apprendre: Comment construire et interpréter des graphiques d'analyse technique pour améliorer votre activité de trading en ligne.Évaluation : 3.5 sur 5 étoiles3.5/5 (6)
- NFT et Cryptoart: Le guide complet pour investir, créer et vendre avec succès des jetons non fongibles sur le marché de l'art numériqueD'EverandNFT et Cryptoart: Le guide complet pour investir, créer et vendre avec succès des jetons non fongibles sur le marché de l'art numériqueÉvaluation : 5 sur 5 étoiles5/5 (5)
- Guide Pour Les Débutants En Matière De Piratage Informatique: Comment Pirater Un Réseau Sans Fil, Sécurité De Base Et Test De Pénétration, Kali LinuxD'EverandGuide Pour Les Débutants En Matière De Piratage Informatique: Comment Pirater Un Réseau Sans Fil, Sécurité De Base Et Test De Pénétration, Kali LinuxÉvaluation : 1 sur 5 étoiles1/5 (1)
- Conception & Modélisation CAO: Le guide ultime du débutantD'EverandConception & Modélisation CAO: Le guide ultime du débutantPas encore d'évaluation
- WiFi Hacking : Le guide simplifié du débutant pour apprendre le hacking des réseaux WiFi avec Kali LinuxD'EverandWiFi Hacking : Le guide simplifié du débutant pour apprendre le hacking des réseaux WiFi avec Kali LinuxÉvaluation : 3 sur 5 étoiles3/5 (1)
- Explication De La Technologie Blockchain: Guide Ultime Du Débutant Au Sujet Du Portefeuille Blockchain, Mines, Bitcoin, Ripple, EthereumD'EverandExplication De La Technologie Blockchain: Guide Ultime Du Débutant Au Sujet Du Portefeuille Blockchain, Mines, Bitcoin, Ripple, EthereumPas encore d'évaluation
- Hacking pour débutant Le guide ultime du débutant pour apprendre les bases du hacking avec Kali Linux et comment se protéger des hackersD'EverandHacking pour débutant Le guide ultime du débutant pour apprendre les bases du hacking avec Kali Linux et comment se protéger des hackersPas encore d'évaluation
- Créer Son Propre Site Internet Et Son Blog GratuitementD'EverandCréer Son Propre Site Internet Et Son Blog GratuitementÉvaluation : 5 sur 5 étoiles5/5 (1)
- Manuel de fabrication du savon: Je fabrique mes savons facilementD'EverandManuel de fabrication du savon: Je fabrique mes savons facilementÉvaluation : 5 sur 5 étoiles5/5 (4)
- Le guide du hacker : le guide simplifié du débutant pour apprendre les bases du hacking avec Kali LinuxD'EverandLe guide du hacker : le guide simplifié du débutant pour apprendre les bases du hacking avec Kali LinuxÉvaluation : 5 sur 5 étoiles5/5 (2)
- Le trading des bandes de bollinger facile à apprendre: Comment apprendre à utiliser les bandes de bollinger pour faire du commerce en ligne avec succèsD'EverandLe trading des bandes de bollinger facile à apprendre: Comment apprendre à utiliser les bandes de bollinger pour faire du commerce en ligne avec succèsÉvaluation : 5 sur 5 étoiles5/5 (1)
- Forex Trading facile à apprendre: Le guide d'introduction au marché des changes et aux stratégies de négociation les plus efficaces dans l'industrie des devises.D'EverandForex Trading facile à apprendre: Le guide d'introduction au marché des changes et aux stratégies de négociation les plus efficaces dans l'industrie des devises.Évaluation : 4 sur 5 étoiles4/5 (1)