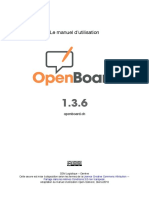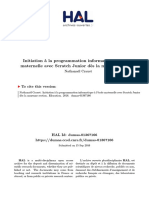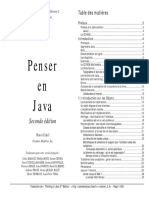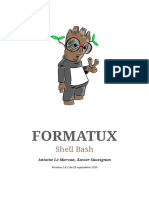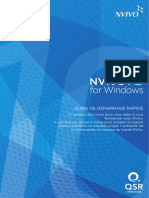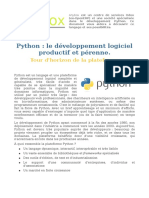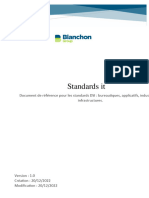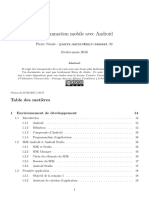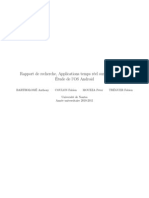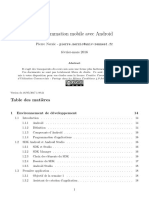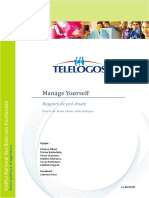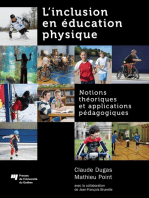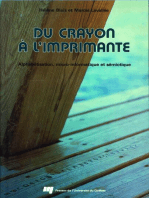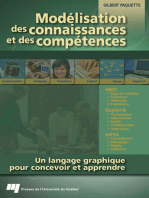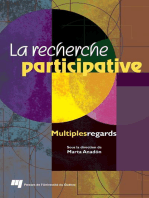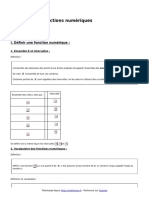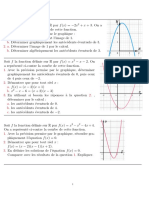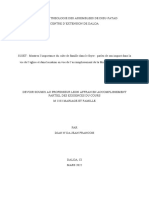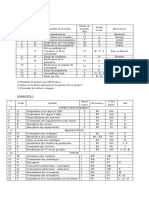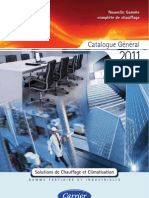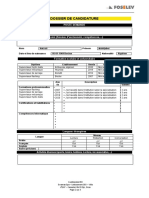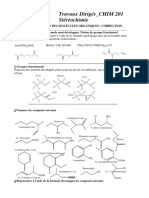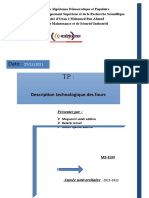Académique Documents
Professionnel Documents
Culture Documents
Tutoriel OpenBoard 1.6
Transféré par
herveTitre original
Copyright
Formats disponibles
Partager ce document
Partager ou intégrer le document
Avez-vous trouvé ce document utile ?
Ce contenu est-il inapproprié ?
Signaler ce documentDroits d'auteur :
Formats disponibles
Tutoriel OpenBoard 1.6
Transféré par
herveDroits d'auteur :
Formats disponibles
Le manuel d’utilisation
1.6
openboard.ch
Service écoles-médias – Genève
Cette œuvre est mise à disposition selon les termes de la Licence Creative Commons Attribution —
Partage dans les mêmes Conditions 3.0 non transposé.
Adaptation du manuel d’utilisation Open-Sankoré, Diena 2013
OpenBoard 1.6
Table des matières
Uniboard – Open-Sankoré - OpenBoard ............................................................................................. 2
Feuille de route d’OpenBoard .......................................................................................................... 3
Compatibilité des documents........................................................................................................... 4
L’interface ............................................................................................................................................. 5
Les outils de base ................................................................................................................................ 6
La couleur du trait ............................................................................................................................ 6
Le trait .............................................................................................................................................. 6
La gomme ........................................................................................................................................ 7
La barre du stylet ................................................................................................................................. 8
Les outils avancés ............................................................................................................................. 11
Les fonds........................................................................................................................................ 11
Annuler/Rétablir ............................................................................................................................. 11
Nouvelle page ................................................................................................................................ 12
Précédente/Suivante...................................................................................................................... 12
Effacer ............................................................................................................................................ 12
Les objets ........................................................................................................................................... 13
Grouper/Dégrouper ........................................................................................................................ 13
La gestion des couches ................................................................................................................. 13
La rotation ...................................................................................................................................... 13
La symétrie ..................................................................................................................................... 13
Le chemin de fer (volet de gauche) ................................................................................................... 14
La bibliothèque (volet de droite) ........................................................................................................ 15
Les images ..................................................................................................................................... 17
Les sons ......................................................................................................................................... 18
Les vidéos ...................................................................................................................................... 19
Les applications ............................................................................................................................. 20
Les apps livrées avec OpenBoard............................................................................................. 20
L’affichage d’une app ................................................................................................................. 22
Les favoris ...................................................................................................................................... 22
Les interactivités ............................................................................................................................ 23
Les interactivités livrées avec OpenBoard ................................................................................ 23
L’affichage d’une interactivité .................................................................................................... 25
La recherche Web.......................................................................................................................... 26
Le navigateur Web ............................................................................................................................. 27
La gestion des documents ................................................................................................................. 30
Le mode « Bureau » .......................................................................................................................... 34
Le menu d’OpenBoard ....................................................................................................................... 36
Les préférences ............................................................................................................................. 36
Afficher ....................................................................................................................................... 37
Le quadrillage............................................................................................................................. 38
Le stylo ....................................................................................................................................... 38
Le surligneur .............................................................................................................................. 39
Le réseau ................................................................................................................................... 39
Le podcast...................................................................................................................................... 40
Importation de médias et de documents ........................................................................................... 41
Lecture des médias sur tous les ordinateurs ................................................................................ 41
Importation de documents PDF dans OpenBoard ........................................................................ 41
Support ............................................................................................................................................... 42
Version du 3 mars 2022 Page 1
OpenBoard 1.6
Uniboard – Open-Sankoré - OpenBoard
Dès sa conception en 2003 par l’Université de Lausanne en Suisse, le logiciel d’enseignement
interactif pour TNI "Uniboard" a été pensé pour et avec les utilisateurs, avec l’aide d’une équipe
composée de professeurs, de spécialistes de la communication, de neuropsychologues et de
développeurs informatiques.
Ci-dessus : Le prototype du logiciel OpenBoard (ex-Uniboard) en 2003 à L'Université de Lausanne.
En mars 2008, Mnemis SA, une spin off de l'UNIL poursuit le développement du produit et le
commercialise. En 2010, Uniboard est acheté par la Délégation interministérielle à l’Éducation
Numérique en Afrique (DIENA) pour le rendre libre, gratuit et ouvert, sous le nom d’Open-Sankoré.
La DIENA a financé son développement jusqu’à la version 2.1.0.
Afin de renouer avec les valeurs incarnées par le logiciel Uniboard, Open Education Foundation a
réalisé un fork au printemps 2013 d’Open-Sankoré 2.0.
OpenBoard est donc un nouveau logiciel basé sur le code source d’Open-Sankoré en respectant
les droits d’auteur initiaux. Ce fork a été créé pour recentrer le logiciel sur son cœur de métier originel,
à savoir le travail de l'enseignant dans sa classe tout en privilégiant la simplicité d’utilisation.
L’évolution de ce logiciel sera basée sur le respect de ces deux principes.
Ce logiciel combine la simplicité des outils d’enseignement traditionnels avec les avantages
qu’apportent les TICE. Il fonctionne aussi bien sur un écran interactif (tablette graphique, Tablet PC)
que sur tout type de tableau numérique interactif ou tout simplement sur un ordinateur personnel
pour préparer des présentations.
Openboard est un réel outil de compilation de médias. Il permet de bénéficier de l’apport essentiel
de l’écriture manuscrite tout en y ajoutant des visuels, des images, des graphiques, des vidéos, ou
encore de naviguer sur internet. Tous ces supports peuvent être annotés et complétés, des
passages mis en évidence ou commentés avec un stylet interactif.
Les deux particules de son nom rappellent l’historique du logiciel :
• "Open" pour son appartenance au monde libre grâce à la contribution de la DIENA.
• "Board" pour les valeurs d’ouverture et de pragmatisme qu’incarnait le logiciel Uniboard à
ses débuts.
Le développement se poursuit au sein du Service écoles-médias du Canton de Genève (Suisse).
Vous trouverez plus d’informations sur le site Web openboard.ch ou sur le site de développement
GitHub.
Version du 3 mars 2022 Page 2
OpenBoard 1.6
Feuille de route d’OpenBoard
Le logiciel OpenBoard 1.0 était pratiquement un équivalent de la version 2.0 d’Open-Sankoré sans
la fiche guide qui figure dans le panneau de gauche.
OpenBoard 1.3 a été porté sur QT 5.5, cette version utilise donc des frameworks plus modernes.
La version 1.3.6, sortie en juin 2017, avait plusieurs nouveautés par rapport à la version 1.0, dont
notamment :
• une 5e couleur de crayon et de surligneur,
• un meilleur respect de la taille du texte sur toutes les plateformes,
• l’utilisation du clavier virtuel du système (macOS, Ubuntu, Windows),
• la sélection et l’élimination multiple de documents possibles,
• la réduction de la taille minimum pour le compas et l’équerre,
• l'ajout de la vérification automatique des mises à jour,
• l’ajout de la recherche d’images sur data.abuledu.org et sur Pixabay.com, mais la recherche
Google image a été retirée,
• et de nombreuses corrections
OpenBoard 1.4, sorti en mars 2018, compte aussi plusieurs améliorations importantes, dont :
• le lissage et la simplification des traits (stylo et surligneur) pour une écriture plus fluide,
• la simplification de l’accès aux objets de la librairie,
• la refonte du chemin de fer (réorganisation des vignettes au stylet ou à la souris),
• le paramétrage des fonds de page (taille, couleur et intensité du quadrillage, fonds lignés)
• le module podcast aussi disponible sur Linux,
Les widgets Planète-Sankoré ont dû être supprimés (site planete.sankore.org plus en ligne).
OpenBoard 1.5, sorti en décembre 2018, amène principalement une refonte du mode Documents,
mais aussi d’autres petites améliorations et des corrections.
• classement des documents également possible par date de modification et ordre alphabétique,
en plus de l’ordre de création. Ordre ascendant / descendant.
• gestion de l’indentation des dossiers,
• exportation/importation de dossiers (format ubx),
• bouton de duplication sur le Masque,
• mise à jour de la calculatrice et de GraphMe,
• nouveau widget QR code,
• amélioration du podcast sur macOS.
OpenBoard 1.6, sorti en avril 2021 a été porté sur Qt 5.15. Cette version utilise donc des frameworks
plus modernes et l’essentiel du travail a consisté à stabiliser le logiciel et à corriger de nombreux
bugs. Concernant les nouveautés :
• amélioration des rendus PDF lors d’un zoom (vitesse).
• Nouvelle application « Papier » ajoutée (François Le Cléac’h)
La version au moment de l’écriture de ce manuel (1.6.1) fonctionne sur macOS ≥ 10.13, Ubuntu
20.04 et Windows ≥ 10.
Version du 3 mars 2022 Page 3
OpenBoard 1.6
Compatibilité des documents
Les documents .ubz créés avec les versions ≤ 2.0 d’Open-Sankoré sont compatibles avec
OpenBoard. Il n’est par contre pas possible de maintenir la compatibilité avec des fichiers créés
avec les versions ≥ 2.1.0 d’Open-Sankoré, le fork ayant été réalisé sur la base de la version 2.0.
Lors de la première ouverture du logiciel, si OpenBoard détecte des données d’Open-Sankoré, il est
possible de procéder à une importation de vos documents afin de répondre à l'architecture liée au
nom de la nouvelle application.
La vérification d'import de données Open-Sankoré se désactive sur le premier panneau. Elle se
réactive dans l’onglet "À propos" du menu "Préférences" d’OpenBoard.
La version OpenBoard 1.4 est compatible avec la version OpenBoard 1.0, mais c’est une
compatibilité ascendante. Ainsi, il est fortement déconseillé d’ouvrir des documents .ubz
créés avec OpenBoard 1.4, sur un poste avec OpenBoard 1.0, car il pourrait y avoir des
décalages entre un PDF ajouté et la couche des annotations.
La taille du texte des boîtes de texte était gardée dans les anciennes versions, en passant d’une
plateforme (macOS, Ubuntu, Windows) à une autre. Mais comme les tailles sont interprétées
différemment selon les OS, les documents contenant des boîtes de texte pouvaient avoir une
apparence très différente.
En créant et en lisant un document avec OpenBoard 1.4, peu importe les plateformes, l’apparence
globale des boîtes de texte est maintenue.
Le mode Documents d’OpenBoard 1.6 est très proche de celui d’Open-Sankore 2.5, étant donné
qu’une partie du code provient de cette version, mais il n’est néanmoins pas possible de garantir la
compatibilité de fichiers créés avec Open-Sankore 2.5.
Version du 3 mars 2022 Page 4
OpenBoard 1.6
L’interface
Pas besoin d’aller dans les détails pour utiliser OpenBoard la première fois. Après avoir lancé le
logiciel, prenez simplement le stylet et commencez à écrire sur l’écran. Ne soyez pas craintif à l’idée
d’appuyer la pointe du stylo : allez-y franchement, comme si vous écriviez avec un stylo bille sur une
feuille de papier.
Un simple coup d’œil aux icônes devrait vous permettre de comprendre rapidement le
fonctionnement d'OpenBoard.
A) Affiche/masque la palette d’outils liée au stylet
B) Les outils de base (couleur, trait, gomme)
C) Les outils avancés (fonds, annuler, rétablir, pages, précédent, suivant, effacer)
D) La bibliothèque (onglet de droite)
E) Le chemin de fer (onglet de gauche)
F) Permet d’utiliser le navigateur Web intégré à OpenBoard.
G) “Documents” permet de gérer l’organisation des cours.
H) Affiche votre bureau en gardant toutes les fonctionnalités d'OpenBoard.
I) Le bouton "OpenBoard" permet d'accéder aux réglages de l'application et de la quitter.
Version du 3 mars 2022 Page 5
OpenBoard 1.6
Les outils de base
La couleur du trait
Le bouton “Couleur” (1) permet de modifier la
couleur de votre écriture.
Chacune des cinq couleurs disponibles est
optimisée pour offrir le meilleur contraste avec
le fond choisi, et offre donc un confort visuel
optimal pour les personnes qui suivent votre
cours. Comme vous le montre l’image ci-
contre, la couleur du trait s’adaptera
automatiquement en fonction du fond de page
que vous aurez choisi.
Le trait
Le bouton “Trait” (2) vous permet de
sélectionner différentes épaisseurs de trait
pour le stylo et le surligneur. Par défaut, le trait
le plus fin et le trait moyen sont calibrés de
manière idéale pour vos besoins d’écriture
standards. Le trait le plus épais est, quant à lui,
adapté pour mettre en évidence un élément
sur votre page.
Version du 3 mars 2022 Page 6
OpenBoard 1.6
La gomme
Le bouton “Gomme” (3) permet de choisir la taille de l’outil qui vous permet d’effacer tout ou partie
du texte que vous avez écrit.
Trois tailles de gomme sont à votre disposition (voir image ci-dessous), une gomme “précise”, une
gomme de taille moyenne et une gomme “frottoir” pour effacer rapidement le contenu d’une page.
Si vous sélectionnez l’une des tailles de l’outil gomme, celui-ci sera automatiquement activé.
La couleur et l’épaisseur des traits du stylet peuvent être modifiés dans les préférences du logiciel. Cliquez sur
l’icône “Openboard”, dans le menu qui se déroule choisissez “Préférences” puis modifiez les paramètres de
couleur et de largeur de ligne dans l’onglet “Stylo”.
Dans les préférences du logiciel, vous pouvez ainsi choisir de remplacer une des 5 couleurs de stylo par du
blanc ce qui vous permettra d’écrire en blanc sur fond blanc. Utile par exemple pour créer facilement un texte à
trous.
Dans les préférences du logiciel, vous pouvez fixer la taille à partir de laquelle le crayon n’apparaît pas comme
une simple croix mais comme un cercle pointillé (par défaut 5 pixels).
Version du 3 mars 2022 Page 7
OpenBoard 1.6
La barre du stylet
Maintenant que vous maîtrisez les outils de base, nous allons nous intéresser aux outils de la barre
du stylet.
A) L’outil “Annoter le document” permet d’écrire à l’aide de votre stylet.
B) L’outil “Effacer l'annotation” permet d’effacer précisément ce que vous avez écrit avec le
stylet.
C) L’outil “Surligner” permet de surligner des passages en offrant un certain niveau de
transparence.
D) L’outil “Sélectionner et modifier des objets” permet de choisir un objet sur votre page afin de
le déplacer et de lui appliquer des modifications (sélection, redimensionnement, suppression,
rotation...).
E) L’outil “Interagir avec des objets” ou “Doigt magique” permet d’effectuer des actions sur les
objets sans afficher les options d’édition.
Privilégiez cet outil pour le travail des élèves ou les étudiants afin de
ne pas surcharger l'interface.
F) L’outil “Déplacer la page” permet de se déplacer dans une page. Vous pouvez recentrer la
vue directement en cliquant deux fois de suite sur cette même icône.
G) L’outil “Zoomer en avant” et “Zoomer en arrière” permet d’agrandir ou réduire la zone affichée
à l’écran. Utilisez le bouton avec la loupe barrée pour revenir à 100%. Vous pouvez
également faire deux clics sur l’icône "Zoom" que vous avez utilisée pour revenir à l'affichage
original.
H) L’outil “Utiliser le pointeur laser” active un pointeur laser virtuel (qui n’écrit pas) sous la forme
d’un gros point rouge.
I) L’outil “Tracer une ligne droite” permet de dessiner un trait droit.
Version du 3 mars 2022 Page 8
OpenBoard 1.6
J) L’outil “Écrire un texte” permet de créer un objet texte sur votre page.
1. Permet de fermer l’objet texte et supprime le texte écrit.
2. Permet de dupliquer l’objet texte.
3. Ouvre un menu déroulant qui permet : soit de verrouiller l’objet, c’est-à-dire qu’il ne sera pas
possible de le déplacer par erreur (ou volontairement) ; soit de choisir si vous voulez qu’il
soit visible ou non sur l’écran de projection ; soit encore de choisir si vous désirez que son
contenu soit modifiable ou non.
4. Ouvre la boîte de dialogue système permettant de
modifier la police de caractères et le style du texte.
Des polices adaptées à l’utilisation avec des enfants
apprenant à lire et à écrire sont disponibles.
5. Affiche la boîte de dialogue système qui permet de modifier la couleur du texte.
6. Permet de modifier la taille du texte.
7. Permet de gérer l’alignement du texte.
8. Permet d’effectuer une rotation de tout le bloc de texte.
Version du 3 mars 2022 Page 9
OpenBoard 1.6
K) L’outil “Capturer une partie de l'écran” permet de capturer une zone de la page.
Une fois que vous avez sélectionné la partie à capturer, un menu s’ouvre vous permettant de
choisir si vous voulez ajouter l’image à la page ouverte, l’ajouter sur une nouvelle page, ou
encore l’ajouter directement dans votre bibliothèque.
L) L’outil “Afficher le clavier virtuel” permet d’utiliser un clavier sans avoir besoin de se tenir
devant l’ordinateur.
Par défaut, OpenBoard utilise le clavier virtuel du système ; l’apparence de celui-ci sera donc
très différente sur macOS, Ubuntu ou Windows.
Il est possible d’utiliser le clavier virtuel d’OpenBoard (et non celui du système) en allant dans les préférences du
logiciel. Cliquez sur l’icône “Openboard” et, dans le menu qui se déroule, choisissez “Préférences” puis l'onglet Afficher
et décochez « Utilisez le clavier virtuel du système ».
Version du 3 mars 2022 Page 10
OpenBoard 1.6
Les outils avancés
Les outils avancés permettent d’exploiter au mieux le logiciel.
Les fonds
En cliquant sur le bouton “Fonds”, une fenêtre de sélection apparaît. Celle-ci propose 6 fonds de
page : blanc, blanc quadrillé, blanc ligné, noir, noir quadrillé et noir ligné.
Nouveau :
Depuis la version 1.4, la taille du quadrillage (lignage) est maintenant ajustable, et ceci pour chaque
page du document (le bouton à droite permet de revenir à la taille standard). Tant que le logiciel
n’est pas quitté, la création d’une nouvelle page, ou même d’un nouveau document, garde le
quadrillage choisi précédemment. Par contre, on revient à un quadrillage standard au lancement
d’OpenBoard pour correspondre à environ 1cm à l’écran. La taille en pixels dépend donc de la
résolution de l’écran sur lequel OpenBoard est utilisé.
Les outils de géométrie (règle, triangle et compas) sont également ajustés selon la taille du
quadrillage, pour qu’un carré corresponde à 1 cm sur l’outil.
Les fonds quadrillés sont là pour vous guider : si la hauteur d’une lettre équivaut à la hauteur
d’un carré, votre écriture est assez grande pour être vue confortablement depuis le fond de la
salle. Vous pouvez également vous en servir pour dessiner plus précisément.
La couleur et l’intensité du quadrillage peuvent maintenant être réglés dans l’onglet Quadrillage
des préférences.
Annuler/Rétablir
Les boutons “Annuler” et “Rétablir” fonctionnent comme dans les éditeurs de texte (LibreOffice par
exemple) : ils permettent d’annuler ou de rétablir, étape par étape, les dernières actions effectuées.
Attention : Vous pouvez modifier les actions effectuées uniquement sur la page en cours d’utilisation.
Dès que vous changez de page, il ne sera plus possible d’utiliser cette fonction pour les actions
effectuées précédemment.
Version du 3 mars 2022 Page 11
OpenBoard 1.6
Nouvelle page
Le bouton “Pages” ajoute une page à votre cours. Celle-ci se placera automatiquement à la suite de
la page courante.
La sauvegarde est effectuée à l'ajout ou au changement de page. Elle se fait aussi automatiquement
après un délai (3 min par défaut).
Si vous faites un clic long sur le bouton “Pages”, un menu s’ouvre qui permet de choisir si voulez
ajouter une nouvelle page à la suite, dupliquer la page en cours, ou importer une page depuis un
fichier.
Précédente/Suivante
Un clic sur l’icône de page permet de passer à la page précédente ou suivante. Votre document est
automatiquement sauvegardé à chaque changement de page.
Effacer
Le bouton “Effacer” efface en un clic le contenu de votre page. Noter que c’est uniquement le
contenu de la page qui est effacé, ce n’est pas la page elle-même. Pour supprimer une page de
votre document, rendez-vous dans le mode “Documents” et utilisez la fonction ad hoc.
Si vous faites un clic long sur le bouton “Effacer”, un menu s’ouvre qui vous permet de choisir si
vous souhaitez effacer seulement vos annotations, uniquement les éléments, tout le contenu de la
page ou si vous désirez effacer le fond de page. Les icônes illustrent ces différentes actions.
Il est possible de supprimer une page directement depuis le chemin de fer dans
l'onglet de gauche (plus de détails dans la rubrique "Chemin de fer").
Version du 3 mars 2022 Page 12
OpenBoard 1.6
Les objets
La version d’OpenBoard introduit la notion d’objets pour l’ensemble des éléments ajoutés sur les
pages et plus spécifiquement pour les annotations qui, auparavant, ne pouvaient pas être rééditées.
Cela a également permis d’ajouter d’autres nouveautés décrites ci-dessous.
Grouper/Dégrouper
Il est possible de grouper des objets, que ce soit les annotations faites au tableau,
les images, les vidéos. Sélectionnez plusieurs objets, soit en effectuant un rectangle
de sélection autour, soit en cliquant sur le 1er objet, puis sur les autres en maintenant
la touche majuscule enfoncée. Une nouvelle icône apparaît. Un clic, et les objets
sont groupés. Un 2ème clic et les objets sont dégroupés.
La gestion des couches
Chaque objet dispose dorénavant de deux nouveaux boutons pour déterminer sa
position sur la page afin de gérer au mieux les superpositions des éléments entre
eux. Un simple clic sur l’un des boutons permet de déplacer la position de l’objet d’un
niveau par rapport aux autres objets alors qu’un clic “long” permettra, quant à lui, de
définir la position la plus en arrière ou la plus en avant.
La rotation
Pour effectuer une rotation, il suffit de glisser-déposer le
coin supérieur droit de l'objet. Un cadre indique l'angle de
rotation.
La symétrie
Il est possible d'effectuer une symétrie axiale horizontale ou verticale
d'une image en la glissant par la poignée vers son côté opposé.
Version du 3 mars 2022 Page 13
OpenBoard 1.6
Le chemin de fer (volet de gauche)
Le chemin de fer permet d’avoir un aperçu du contenu de votre page, depuis n’importe quelle page
de votre document. Un certain nombre d’autres informations sont affichées dans ce tiroir qui, comme
pour celui de la bibliothèque, peut s’afficher ou se masquer en un clic. Quelques actions rapides
permettent également de modifier l’organisation des pages de votre cours.
1. Un clic sur l’onglet permet d’afficher / masquer
le chemin de fer. Un cliquer-glisser permettra
de redimensionner le tiroir.
2. Supprime définitivement la page sélectionnée.
3. Permet de dupliquer la page sélectionnée.
4. La page active du document est encadrée.
5. Affiche le numéro de la page actuellement
affichée sur votre tableau et le nombre total de
pages.
6. Affiche l’heure courante.
Nouveau :
Depuis la version 1.4, la réorganisation des
vignettes se fait simplement avec le stylet ou la
souris.
Les icônes permettant de modifier une page dans le chemin de fer (2 et 3) apparaissent lorsque votre stylet ou le
pointeur de votre souris passe sur l’aperçu d’une page.
Version du 3 mars 2022 Page 14
OpenBoard 1.6
La bibliothèque (volet de droite)
L’onglet “Bibliothèque” vous permet d’organiser et d’accéder à vos librairies de sons, de vidéos,
d'images, de formes, d'animations, d’interactivités et d’applications OpenBoard (nommées Apps)
ainsi que d'effectuer des recherches de contenus sur le Web.
Pour accéder à votre bibliothèque, cliquez sur l’onglet “Bibliothèque”. Pour redimensionner le volet,
cliquez sur l’onglet sans relâcher, glissez-le sur la gauche ou sur la droite pour redimensionner la
fenêtre à votre guise, puis relâchez le clic.
La bibliothèque est organisée en différents éléments :
A. Retour au menu principal (accueil) de la bibliothèque
B. Sons
C. Vidéos
D. Images
E. Interactivités
F. Applications
G. Formes. Ce dossier fournit une liste de formes standards que vous pouvez ajouter à votre
document de la même manière que les images. Toutefois, celui-ci s’utilise de manière plus restreinte
que celle des images. Il n’est pas possible d’importer de nouvelles formes, de créer des
bibliothèques personnelles ou de supprimer des formes de la bibliothèque.
H. Favoris
I. Recherche Web
Version du 3 mars 2022 Page 15
OpenBoard 1.6
J. Corbeille. De la même manière que pour les favoris, vous avez la possibilité de supprimer les
fichiers de vos bibliothèques d’un simple glisser-déposer sur l’icône de la corbeille.
K. Nouveau dossier. Pour créer un ou plusieurs sous-dossiers, cliquez tout d’abord sur une des
librairies (sons, vidéos, images, applications et interactivités) puis sur l’icône
La boîte de dialogue suivante apparaît afin de saisir le nom du nouveau dossier.
L. Champ de recherche
Inscrivez le nom du fichier que vous recherchez dans votre bibliothèque, le résultat sera affiché alors
immédiatement dans la zone supérieure.
M. Curseur
Si vous désirez afficher plus d’éléments dans l’espace visible de la bibliothèque, vous pouvez
modifier la largeur du tiroir en saisissant l’onglet de la bibliothèque et en le déplaçant vers la gauche.
Vous pouvez également utiliser le curseur blanc qui se trouve (N) en bas du tiroir. Cela aura pour
effet de modifier la taille des icônes de la bibliothèque.
Version du 3 mars 2022 Page 16
OpenBoard 1.6
Les images
Le dossier “Images” donne accès à votre bibliothèque d’images. Lors de la première installation,
OpenBoard crée automatiquement un dossier ”OpenBoard” dans le dossier d’images de votre
ordinateur personnel (pour Windows : “Mes documents -> Mes images -> OpenBoard” ; et pour Mac
et Linux : “Dossier utilisateur -> Images -> OpenBoard”). Vous pouvez directement utiliser ce dossier
pour ajouter ou supprimer des images sans passer par OpenBoard.
Pour insérer une image sur la page de votre document OpenBoard, utilisez la méthode du glisser-
déposer. Pour ce faire, cliquez sur l’image de votre choix sans relâcher, glissez-la sur la page et
lâchez-la (voir ci-dessous).
1. Supprime l’image.
2. Duplique l’image.
3. Affiche le menu déroulant standard permettant d’afficher les commandes supplémentaires liées
à l’objet (verrouiller, afficher sur l’écran externe).
4. Effectue une rotation de l’objet.
5. Définit la profondeur d’affichage. Un clic long sur l’icône permettra d’amener l’élément au
premier plan ou à l'arrière-plan.
New :
Depuis la version 1.4, pour mettre une image en
fond de page, glisser l’image depuis la
bibliothèque sur la page, puis choisir « Mettre en
fond de page » dans le menu de l’image.
Version du 3 mars 2022 Page 17
OpenBoard 1.6
Les sons
Le dossier “Sons” contient votre bibliothèque de sons. Lors de la première installation, OpenBoard
crée automatiquement un dossier ”OpenBoard” dans le dossier de musique de votre ordinateur
personnel (pour Windows : “Mes documents -> Ma musique -> OpenBoard” ; et pour Mac et Linux :
“Dossier utilisateur -> Sons -> OpenBoard”). Vous pouvez directement utiliser ce dossier pour
ajouter ou supprimer des sons sans passer par OpenBoard.
Pour insérer un son sur la page de votre document OpenBoard, utilisez la méthode du glisser-
déposer. Pour ce faire, cliquez sur le son de votre choix sans relâcher, glissez-le sur la page et
lâchez-le (voir ci-dessous).
1. Permet de fermer la fenêtre.
2. Permet de dupliquer le son.
3. Affiche le menu déroulant standard permettant d’afficher les commandes supplémentaires liées
à l’objet (verrouiller, afficher sur l’écran externe).
4. Lance la lecture du son ou le met en pause.
5. Arrête le son, remet la tête de lecture au début de la séquence.
6. Tête de lecture, permet d’avancer manuellement dans la séquence.
7. Active ou désactive le son. L’icône barrée signifie que le son n’est pas actif.
Version du 3 mars 2022 Page 18
OpenBoard 1.6
Les vidéos
Le dossier “Vidéos” donne accès à votre bibliothèque personnelle de séquences vidéos. Lors de la
première installation, OpenBoard crée automatiquement un dossier “OpenBoard” dans le dossier de
vidéos de votre ordinateur personnel (pour Windows : “Mes documents -> Mes vidéos ->
OpenBoard” ; et pour Mac et Linux : “Dossier utilisateur -> Vidéos -> OpenBoard”). Vous pouvez
directement utiliser ce dossier pour ajouter ou supprimer des vidéos sans passer par OpenBoard.
Pour insérer une vidéo sur la page de votre document OpenBoard, utilisez la méthode du glisser-
déposer. Pour ce faire, cliquez sur la vidéo de votre choix sans relâcher, glissez-la sur la page et
lâchez-la (voir ci-dessous).
1. Permet de fermer la vidéo.
2. Permet de dupliquer la vidéo.
3. Affiche le menu déroulant standard permettant d’afficher les commandes supplémentaires liées
à l’objet (verrouiller, afficher sur l’écran externe).
4. Lance la lecture de la vidéo ou la met en pause.
5. Arrête la vidéo, remet la tête de lecture au début de la séquence.
6. Tête de lecture, permet d’avancer manuellement dans la séquence.
7. Active ou désactive le son. L’icône barrée signifie que le son n’est pas actif.
Version du 3 mars 2022 Page 19
OpenBoard 1.6
Les applications
Le dossier "Applications" vous permet de placer des outils de démonstration supplémentaires sur
votre tableau et d’étendre les fonctionnalités de base d'OpenBoard. Vous avez à votre disposition
les applications par défaut d'OpenBoard.
Comme pour les autres objets, pour insérer une Apps sur la page de votre document OpenBoard,
utilisez la méthode du glisser-déposer. Pour ce faire, cliquez sur l’outil de votre choix sans relâcher,
glissez-le sur la page et lâchez-le (voir ci-dessous).
Les apps livrées avec OpenBoard
A. Masque affiche une zone redimensionnable qui vous permet de cacher des informations se
trouvant sur la page et de les dévoiler au fur et à mesure, à l’image de ce qui peut se faire avec une
feuille blanche sur un rétroprojecteur.
B. Règle affiche sur votre page une règle millimétrée à l’écran. En utilisant l’outil “crayon”, il est
possible de tirer un trait avec celle-ci.
C. Compas affiche sur votre page un compas pour dessiner des cercles ou arcs de cercle selon la
taille, l’épaisseur ou la couleur de votre choix. Utilisez les boutons “Traits” et “Couleurs” pour
personnaliser vos dessins.
D. Rapporteur affiche sur votre page un rapporteur qui peut être agrandi, pivoté et permet de
déterminer et d’afficher de manière précise un angle.
Version du 3 mars 2022 Page 20
OpenBoard 1.6
E. Equerre affiche sur votre page une équerre qui peut être agrandie et pivotée. En utilisant l’outil
“crayon”, il est possible de tirer un trait avec celle-ci.
F. Loupe est une loupe grossissante.
G. Spot fonctionne comme un cache et permet de ne montrer qu'une partie de la page.
H. AnyEmbed vous permet d’importer sur votre espace de travail des objets multimédias du Web
en collant leur lien embed.
I. Calculator vous permet d’effectuer et d’afficher des calculs directement sur votre page. Un
historique des opérations peut également être affiché (mis à jour dans OpenBoard 1.5).
J. ColorPicker vous permet de sélectionner une couleur pour le crayon et le compas, autre que les
cinq couleurs de base proposées par OpenBoard.
K. GeoInfo affiche une carte interactive du monde. Lorsque vous cliquez sur un des continents, les
pays de celui-ci seront affichés ainsi que leurs drapeaux.
L. GoogleMap vous permet d’accéder à Google Map directement depuis votre espace de travail.
M. GraphMe vous permet d’afficher graphiquement des fonctions mathématiques sur un axe (mis à
jour dans OpenBoard 1.5).
N. Horloge affiche… une horloge
O. HTML vous permet d’écrire du code HTML et d’avoir ensuite un aperçu. Il fonctionne comme un
moteur d’interprétation de code HTML.
P. Notes fonctionne comme un post-it. Cela vous permet de rajouter des notes sur une page.
Q. OpenStreetMap vous permet d’accéder à l’équivalent open source de Google Map.
R. QR-code permet de créer des QR-code temporaires d’après une URL (nouveau dans OpenBoard
1.5).
S. Papier permet de personnaliser le fond de page (nouveau dans OpenBoard 1.6).
T. StopWatch est un compte à rebours, il peut être affiché sur la page de votre document et
programmé selon vos besoins en heures, minutes et secondes.
U. VideoPicker vous permet d’afficher une vidéo prise sur Vimeo ou Viddler, en copiant l’adresse
sur le navigateur Web et en l’insérant ensuite dans son champ de texte.
V. WebBrowser vous permet de surfer sur le Web directement depuis votre espace de travail.
W. Wikipedia vous permet d’accéder directement à cette encyclopédie en ligne.
X. Wiktionnary vous permet d’accéder directement à ce dictionnaire en ligne.
Y. iCell affiche l’illustration d’une cellule humaine et ses composants. Lorsque vous cliquez sur un
de ceux-ci, un détail ainsi qu’une description sont affichés.
L’utilisation du “Doigt Magique” est particulièrement intéressante avec les Apps, les Interactivités ou tout autre élément
qui sera présenté devant une audience.
À la différence de l’outil “Sélecteur”, le “Doigt Magique” n’affiche pas le cadre d’édition. Il est ainsi possible d’interagir
avec l’élément (jouer une animation, déplacer une image, lancer une séquence vidéo ou encore déclencher une
action...) sans que l’on ne voie des éléments d’interface indésirables.
Version du 3 mars 2022 Page 21
OpenBoard 1.6
L’affichage d’une app
1. Permet de fermer l’application.
2. Permet de dupliquer l’application.
3. Affiche le menu déroulant standard
permettant d’afficher les commandes
supplémentaires liées à l’objet (verrouiller,
afficher sur l’écran externe).
4. Permet de verrouiller la position et la taille
de l’application.
5. Permet de définir si l’App s’affiche ou non
sur l’écran étendu.
6. Permet de conserver le contenu de
l’application telle qu’elle se trouve au
moment où vous cliquez sur ce bouton.
Ainsi, si vous quittez OpenBoard et que vous
le rouvrez par la suite, l’application ne se
rechargera pas. Vous conserverez toutes les
données.
7. Une fois l’application punaisée, elle sera affichée sur toutes les pages de votre document.
Les favoris
Tous les types de fichiers contenus dans les bibliothèques (sons,
vidéos, images, applications, interactivités et formes) peuvent être
ajoutés dans le dossier “Favoris”. Pour ce faire, cliquez sur le
fichier de votre choix sans relâcher, glissez-le sur l’icône “Favoris”
et lâchez-le (voir ci-contre). Vous pouvez également le
sélectionner et cliquer sur l’étoile.
Si vous souhaitez retirer un élément du dossier "Favoris", cliquez
sur le fichier à supprimer sans relâcher et glissez-le sur l'icône
représentant la "Corbeille" située en bas à droite de la
"Bibliothèque".
Version du 3 mars 2022 Page 22
OpenBoard 1.6
Les interactivités
Les interactivités sont un type particulier d’Apps qui permettent la mise en place d’exercices
interactifs entièrement personnalisables. De nombreuses interactivités, directement utilisables, sont
proposées dans votre bibliothèque.
Les interactivités livrées avec OpenBoard
A. Ass audio est un exercice dans lequel l'élève doit faire correspondre une image avec un son.
B. Ass images est un exercice où l'élève doit faire correspondre une image avec un texte.
C. Calculation génère automatiquement une série de calculs à résoudre.
D. Cat pict est un exercice dans lequel l'élève doit classer des images selon des catégories : il suffit
de déposer les images dans le tableau correspondant.
E. Cat text est un exercice dans lequel l'élève doit classer des étiquettes selon des catégories : il
suffit de déposer les étiquettes dans le tableau correspondant.
F. Choose permet de générer un questionnaire avec des réponses sous forme de boutons radio,
cases à cocher ou liste. Une fois le choix effectué, la bonne réponse s'affiche en vert.
Version du 3 mars 2022 Page 23
OpenBoard 1.6
G. Contrast joue avec les couleurs de la question, de la réponse et du fond pour n'afficher que ce
qui est nécessaire pour travailler avec les élèves.
H. Dial permet de travailler le nombre du jour avec les quatre opérations de base.
I. Dice est un simulateur de lancer de dés virtuels. Appuyez sur "Lancer" afin d'obtenir un résultat
aléatoire. Vous pouvez modifier le nombre de dés dans le menu "Éditer".
J. Envelope est un exercice dans lequel l'élève peut déplacer dans une enveloppe, une partie ou la
totalité d'une collection de trombones. En choisissant l'option "Éditer" il est possible de changer le
nombre de trombones.
K. Magic Box est un exercice dans lequel l'élève doit retrouver ce qui a permis la transformation
entre une étiquette ou une image initiale et une étiquette ou une image finale. Il suffit d'identifier
l'opération effectuée par la "boîte".
L. Memory est un exercice dans lequel l'élève doit retourner les cartes dont la face est masquée et
mémoriser leur emplacement afin de reconstituer les bonnes paires.
M. Order Letters est un exercice dans lequel l’élève doit replacer les lettres d’un mot dans le bon
ordre par glisser-déposer. Un élément audio peut être placé comme consigne.
N. Order Pictures Ordonner des images est un exercice dans lequel l’élève doit remettre plusieurs
images dans le bon ordre grâce à la méthode du glisser-déposer.
O. Order Sentence est un exercice dans lequel l’élève doit remettre plusieurs blocs de phrase dans
le bon ordre : il suffit de placer les blocs dans le bon ordre grâce à la méthode du glisser-déposer.
P. Order Words est un exercice dans lequel l’élève doit remettre des mots dans le bon ordre : il
suffit de placer les blocs de texte dans le bon ordre grâce à la méthode du glisser-déposer.
Q. Scale permet de travailler les différentes équivalences de masse de manière visuelle.
R. Select est un exercice où l’élève doit cocher les images correspondantes à la consigne.
S. Slider permet de générer un petit diaporama contenant du son, du texte et de la vidéo.
T. Split Sentence est un exercice dans lequel l’élève doit, à l’aide de la souris ou du stylet, séparer
une suite de mots mis bout à bout : en passant la souris sur les mots, ils se sépareront au niveau
du curseur, cliquez pour valider.
U. Split Text est un exercice de ponctuation dans lequel l’élève doit, à l’aide de la souris ou du stylet,
placer un point au bon endroit : en passant la souris sur les mots, ils se sépareront au niveau du
curseur, cliquez pour valider.
V. Syllables est un exercice qui permet de comprendre à quel endroit un mot peut être coupé : en
passant la souris sur les lettres, elles se sépareront au niveau du curseur, cliquez pour valider.
W. Tables est un exercice sous forme de tableur dans lequel l'élève doit retrouver le résultat d'une
addition, d'une soustraction, d'une multiplication ou d'une division.
X. Tic tac toe Le morpion est un exercice multijoueur inspiré du jeu du même nom, dans lequel les
élèves doivent donner le bon résultat de l'opération.
Y. Train permet de travailler les notions des nombres croissants et décroissants.
Version du 3 mars 2022 Page 24
OpenBoard 1.6
L’affichage d’une interactivité
En mode présentation, devant la classe, l’utilisation des interactivités avec le doigt magique est
particulièrement recommandée. Cela permettra à l’enseignant comme à l’élève de “jouer” avec
l’exercice.
Pour éditer les interactivités, choisissez l’outil “Sélecteur” (la flèche) et cliquez sur l’icône “Modifier”
(1) qui se trouve généralement en haut de l’App (qui se transforme alors en “Afficher”). L’icône
“Recharger” (2) permet de remettre à zéro l’exercice. De manière générale, chaque interactivité
comporte une “Aide” (3) qui détaille son objectif et son fonctionnement. Il est également possible de
modifier le “Thème”, c’est-à-dire l’habillage de l’interactivité (4).
Version du 3 mars 2022 Page 25
OpenBoard 1.6
La recherche Web
Le dossier "Recherche Web" vous permet d'accéder à des outils supplémentaires de recherche en
ligne afin de trouver rapidement des images. Vous pouvez ensuite les intégrer à votre cours ou les
enregistrer dans votre "Bibliothèque".
A. Data AbulEdu permet de rechercher des images dans la base
des ressources éducatives francophones de data.abuledu.org.
B. Pixabay permet de rechercher des images libres de droits.
En novembre 2017, le site Planète Sankoré n’était plus en ligne. Les apps
de recherche spécifiques à ce site (Audio Planete, Flash Planete, Image
Planete et Video Planete) ont hélas dû être éliminées. Google Images
n’est également plus fourni par Google.
Pour lancer une de ces applications, il suffit d'un simple clic avec la souris ou le stylet sur l’icône. Un
champ de recherche apparaît alors dans l'onglet "Bibliothèque" (ex. avec Data AbulEdu) :
1. Permet de retourner au dossier “Recherche Web”
2. Champ de recherche
3. Permet de lancer la recherche (ou simplement en appuyant sur la
touche “retour” de votre clavier).
Les images trouvées s'affichent
ensuite dans la fenêtre. Glisser-
déposer l’image de votre choix, qui
sera téléchargée et s’ajoutera alors
sur votre page.
Si vous souhaitez copier cette image dans votre bibliothèque, il faut
cliquer sur l’image de prévisualisation. Une nouvelle fenêtre apparaît
qui contient des informations complémentaires et également un
bouton Ajout bibliothèque.
Attention, quel que soit le type de recherche que vous effectuez, le bouton “Ajoutez aux favoris” (représenté
par une petite étoile jaune en bas à gauche de la fenêtre de recherche) est désactivé. Pour ajouter une image
issue d’une recherche Web à vos favoris, il faut auparavant la télécharger dans votre bibliothèque.
Version du 3 mars 2022 Page 26
OpenBoard 1.6
Le navigateur Web
OpenBoard est équipé d’un navigateur Web totalement intégré au logiciel. Cela permet de
rapidement capturer une partie ou la totalité d’une page Web afin de l’intégrer à votre document
courant pour y faire des annotations, ou tout simplement pour montrer le contenu d’une page à une
audience.
Dans la barre d’outils OpenBoard, appuyez sur le bouton “Web”. Vous verrez alors apparaître le
navigateur Web qui se présente comme la capture d’écran ci-dessous. Il est important de noter
qu’internet étant devenu de plus en plus exigeant en termes de sécurité, il est difficile de maintenir
le navigateur Web intégré à OpenBoard à jour, d’où par exemple des difficultés avec les sites en
https ou au niveau de la gestion des plug-ins. Si certaines pages ne s’affichent pas correctement ou
sont trop lentes à charger, utilisez la fonction “Fermer OpenBoard” ou “Afficher le bureau” afin
d’utiliser un navigateur externe.
Pour utiliser constamment le navigateur par défaut de l’ordinateur (Firefox, Safari,
Chrome…) en cliquant sur le bouton Web, il faut aller dans les Préférences d’OpenBoard,
onglet Réseau, et cocher « Ouvrir la page dans un navigateur externe ».
A. Permet d'afficher ou de masquer les outils spécifiques au navigateur Web.
B. Permet d’afficher la page Web précédente ou suivante. La flèche vers le bas ouvre l’historique.
C. Permet de rafraîchir le contenu de la page Web affichée.
D. Arrête le chargement de la page.
E. Affiche la page d’accueil définie dans les préférences utilisateur de l’application.
F. Champ d’adresse, permet d’entrer l’adresse (URL) d’un site Web à l’aide du clavier.
G. Champ de recherche, permet d’effectuer une recherche dans Google.
H. Permet d’agrandir ou de réduire l’affichage de l’entier de la page Web affichée à l’écran.
I. Retourne immédiatement à la page courante du document OpenBoard.
J. Onglet de la page Web actuellement chargée.
K. Permet d’ouvrir un nouvel onglet afin d’avoir un accès rapide à plusieurs pages Web.
L. Permet de créer une application à partir d’une page Web :
Version du 3 mars 2022 Page 27
OpenBoard 1.6
La fenêtre qui apparaît permet de
sélectionner le contenu de la page ou de
prendre la page entière (1) pour la création
de l’application. Nommez-la (2) puis validez
(3).
La nouvelle application est automatiquement ajoutée à la page en cours (1). Un dossier “Web” est
créé dans la bibliothèque “Applications” dans lequel seront répertoriées toutes les apps créées (2).
Un accès Web est nécessaire pour créer et visionner à nouveau cette App.
M. Permet de capturer une zone d’une page Web sous forme d’image pour l’ajouter directement
dans OpenBoard.
Le menu suivant s’affiche. Il vous permet de choisir
si voulez l'ajouter à la page en cours (1), sur une
nouvelle page (2), ou directement à la bibliothèque
(3).
Version du 3 mars 2022 Page 28
OpenBoard 1.6
Vous obtenez ainsi votre zone de capture de la page Web en une image.
N. Permet de capturer toute la page Web affichée sous forme d’image pour l’ajouter directement
dans OpenBoard. Le même menu qu’au point (M) s’affichera.
O. Permet d’ajouter la vidéo de la page Web directement à votre document.
Remarques : - cet outil ne fonctionne que pour de rares vidéos, car la plupart des sites protègent leur contenu.
- un accès Web est nécessaire pour créer et visionner à nouveau cette App.
P. Affiche un clavier virtuel afin de faciliter l’écriture lorsque vous n’êtes pas à portée de votre
ordinateur.
Version du 3 mars 2022 Page 29
OpenBoard 1.6
La gestion des documents
Le bouton "Document" affiche une fenêtre permettant d’organiser les cours et les pages de cours
que vous avez donnés. Ce mode permet également d’importer divers types de documents dans
OpenBoard ou encore d’exporter vos documents au format PDF ou dans le format OpenBoard pour
les modifier par la suite depuis un autre ordinateur. Ce mode Documents a été profondément
remanié dès OpenBoard 1.5.
OpenBoard crée automatiquement un nouveau document lorsque vous démarrez le logiciel. Celui-
ci est toujours stocké dans le même dossier “Mes Documents” et comporte la date et l’heure de
création du document.
Pour organiser et déplacer vos documents, utilisez la méthode du glisser-déposer. Sélectionnez le
document de votre choix et déposez-le dans le dossier de destination. Il est possible de faire la
même chose avec les pages d’un document : sélectionnez la page que vous désirez déplacer et
déposez-la sur une autre page du même document. La page sélectionnée se positionnera alors
immédiatement après la page de destination.
Il est maintenant possible de créer une hiérarchie de dossiers, donc des sous-dossiers (nouveauté
d’OpenBoard 1.5).
A. La petite flèche verte indique le document actuellement ouvert.
B. Mes Documents est à la racine avec la corbeille
C. La Corbeille est aussi à la racine.
D. Les documents peuvent toujours être classés par date de création,
mais aussi par date de modification et par ordre alphabétique (nouveauté
d’OpenBoard 1.5).
La colonne affichant les dates peut être masquée lors d’un tri par ordre alphabétique (réglable dans les Préférences).
E. Définit l’ordre de tri, ascendant ou descendant.
F. Poignée permettant de gérer la largeur de la zone d’organisation des documents.
Version du 3 mars 2022 Page 30
OpenBoard 1.6
G. Crée un nouveau document dans le dossier sélectionné.
H. Crée un nouveau dossier dans le dossier sélectionné.
I. Un clic sur le bouton Exporter fait apparaître un sous-menu.
Si vous avez sélectionné un document, vous pourrez l’exporter au
format OpenBoard ou PDF et il prendra comme nom celui du
document.
Si vous avez sélectionné un dossier, vous pourrez alors l’exporter
au format OpenBoard ubx (nouveauté d’OpenBoard 1.5). Le
fichier prendra le nom du dossier et comprendra tous les
documents inclus.
L’exportation au format OpenBoard ubz ou ubx permet alors d’utiliser et de modifier ce ou ces
documents sur n’importe quel autre ordinateur possédant le logiciel (en version ≥ 1.5).
Attention, ne pas renommer le fichier ubz ou ubx à l’exportation, même si l’ordinateur l’autorise, car
ce serait source de confusion pour une future importation.
J. Importe des fichiers OpenBoard ubz (document), des PDF et même des fichiers OpenBoard ubx
(dossier de documents).
L’importation d’un document ubz s’effectue toujours à sa place initiale dans la hiérarchie des
dossiers (et si cette hiérarchie n’existe pas, OpenBoard la créera), mais si un document du même
nom existe déjà, il affichera alors une fenêtre proposant de renommer le document importé (ce qui
n’était pas le cas avec la version ≤ 1.4.1 où le document s’importait à côté).
Ainsi, si on reprend l’image du mode Documents de la page précédente et que l’on a exporté le
document Détermination au format OpenBoard, une importation de ce fichier Détermination.ubz
amènera la fenêtre suivante :
Un clic sur Remplacer et le document Détermination en place dans OpenBoard sera remplacé
par le document importé. Si l’on souhaite garder les 2 documents, il faudra donc renommer celui
que l’on importe.
Dans le cas d’une importation d’un document PDF, celle-ci se fera dans le dossier où se trouve le
curseur. Si un document ubz a le même nom, la même fenêtre que ci-dessus apparaîtra. Mais en
cliquant sur Remplacer, cela écrasera le document en place par son équivalent en PDF (document
où les annotations, images, zones de texte ne peuvent plus être modifiées).
Version du 3 mars 2022 Page 31
OpenBoard 1.6
Si vous souhaitez exporter un document ubz pour le transmettre à un/une collègue, ce
document viendra avec toute sa hiérarchie de dossiers, ce qui n’est pas idéal. Le
mieux est alors de créer un dossier Import/Export à la racine et d’y glisser une copie
du document (bouton Dupliquer). Ainsi, le/la collègue lors de l’importation aura le
document désiré dans un dossier Import/Export.
Dans le cas d’une importation d’un fichier OpenBoard ubx, ce sont donc plusieurs documents d’un
dossier donné qui vont être importés.
Prenons comme exemple l’exportation du dossier Tutoriel OpenBoard. Comme on le voit ci-
dessous, ce dossier comprend 4 documents répartis dans 3 sous-dossiers (Perfectionnement,
Documentation et Les bases).
L’importation du fichier Tutoriel OpenBoard.ubx va donc importer ces documents et les placer
dans cette structure. Dans cet exemple, les fichiers existent déjà ; le programme demande alors ce
qu’il faut faire pour chacun d’eux, le remplacer ou annuler.
Il faudrait bien sûr éviter de devoir remplacer des dizaines de documents lors d’une
telle importation. Pour éviter ceci, renommer dans OpenBoard avant l’importation le
dossier Tutoriel OpenBoard en Tutoriel OpenBoard_Original par exemple.
L’importation se fait alors sans problème et le dossier Tutoriel OpenBoard vient se
mettre à côté de Tutoriel OpenBoard_Original.
K. Modifie le nom du dossier ou du document sélectionné. Vous pouvez également faire un double-
clic dessus pour le renommer.
L. Crée une copie de la page ou du document sélectionné.
M. Place la page, le document ou le dossier sélectionné dans la corbeille. On peut aussi glisser ces
éléments directement sur la Corbeille (C) à gauche. Dans les 2 cas, une fenêtre d’alerte apparaît :
Attention, cette fenêtre générique apparaît aussi lorsque vous supprimez une ou plusieurs pages
d’un document, un ou plusieurs documents ou dossiers.
Version du 3 mars 2022 Page 32
OpenBoard 1.6
Pour la vider il vous suffit de cliquer sur Corbeille à gauche (C), et ensuite sur Vider qui aura
remplacé l’icône de la corbeille dans la barre d’outils. Pour supprimer uniquement un document se
trouvant dans la poubelle, sélectionnez-le et cliquez sur Supprimer (icône à la place de la
corbeille). Si vous avez par erreur mis un document dans la corbeille, vous pouvez le récupérer en
le glissant sur un dossier.
N. Ouvre et affiche immédiatement la page sélectionnée.
O. Insère la page sélectionnée d’un document non ouvert en la copiant dans le document
actuellement utilisé et affiché par OpenBoard. Cela permet d’intervenir sur la page d’un autre
document sans modifier l’original.
P. Insère des images, dossiers d’images ou fichiers PDF et OpenBoard à un document existant. Les
pages ajoutées se mettront à la fin du document.
Q. Retourne immédiatement sur la page courante.
R. Affiche le clavier virtuel.
S. Ce curseur permet de modifier la taille des vignettes qui apparaissent dans la prévisualisation du
document.
En mode écran étendu, le navigateur de documents ne s’affiche pas sur l’écran étendu.
Il est possible de supprimer plusieurs documents
simultanément, en cliquant sur le 1 er élément à éliminer
puis, avec la touche majuscule enfoncée, sur le dernier
élément. Si les documents à éliminer ne sont pas contigus,
en cliquant sur le 1 er puis sur les suivants avec la touche
cmd enfoncée (Mac OSX) ou ctrl (Ubuntu ou Windows).
Ensuite, on utilise la touche Delete ou on clique sur la
Corbeille dans la barre d’outils pour éliminer les documents
sélectionnés.
Par défaut, les documents de plus de 30 jours sont automatiquement purgés de la corbeille (réglable dans les
Préférences).
Version du 3 mars 2022 Page 33
OpenBoard 1.6
Le mode « Bureau »
Le bouton “Bureau” permet de masquer OpenBoard pour utiliser d’autres logiciels ou naviguer
librement sur votre bureau. Ce mode affiche une version spécifique de la barre du stylet qui permet
de faire des annotations sur votre bureau ou de capturer, par exemple, une zone de l’écran et de
l’ajouter comme objet à votre page courante OpenBoard.
Si votre ordinateur supporte le mode écran étendu, OpenBoard offre la possibilité de gérer l’affichage
de l’écran de contrôle sur l’écran de projection (J), ce qui signifie que vous pouvez à tout moment
choisir de montrer ou non ce que vous voyez sur votre écran principal.
A. En appuyant sur l’icône du tableau, vous retournez immédiatement sur votre
page en cours.
B. L’icône du crayon fonctionne comme en mode tableau, il vous permet de faire
des annotations sur n’importe quel élément affiché à l’écran. En gardant le clic
enfoncé sur le bouton ou en cliquant sur la petite flèche, les options de styles de
trait s’affichent à l’écran.
C. L’icône de gomme permet d’effacer vos annotations. En gardant le clic enfoncé
sur le bouton ou en cliquant sur la petite flèche, les options de style de gomme
s’affichent à l’écran.
D. L’icône “Surligner” permet de mettre en évidence des éléments à l’écran
comme avec un surligneur. En gardant le clic enfoncé sur le bouton ou en cliquant
sur la petite flèche, les options de styles de trait s’affichent à l’écran.
E. L’icône Sélection permet d’interagir avec les autres applications ouvertes.
F. L’icône “Pointeur laser” affiche un rond rouge à l’écran qui permet d’attirer
l’attention sur une zone de l’écran, mais sans écrire.
G. L’icône “Clavier” affiche le clavier virtuel à l’écran.
H. Avec l’icône “Capturer une partie de l'écran”, le pointeur de la souris se
transforme alors en mire. Cliquez au coin supérieur gauche de la zone que vous
désirez capturer, et descendez jusqu’au coin opposé en maintenant la pression
sur l’écran. La zone sélectionnée s’affiche en gris. Si la sélection convient,
relâchez la pression. La zone sera alors automatiquement intégrée dans
l'emplacement de votre choix en tant qu’objet.
I. Avec l’icône “Capturer l'écran”, vous pouvez capturer directement son contenu. L'écran sera
intégré dans l'emplacement de votre choix en tant qu’objet.
J. L’icône “Œil” est disponible uniquement en mode écran étendu. L’œil ouvert affichera le contenu
de l’écran principal sur l’écran de projection, tandis que l’œil fermé gardera l’affichage du contenu
de la page OpenBoard en cours (vous pourrez donc modifier vos documents ou chercher une page
Web sans que l’audience le voie).
Version du 3 mars 2022 Page 34
OpenBoard 1.6
Le “mode Bureau” est également un moyen facile d’ajouter des fichiers directement dans votre
bibliothèque :
Il vous suffit de glisser-déposer les fichiers voulus sur la barre de la bibliothèque, OpenBoard triera
automatiquement le type de fichier ajouté (image, vidéo ou son) et le placera à la racine de la
bibliothèque correspondante.
Vous pouvez également utiliser la fonctionnalité d’ajout d’images du mode bureau avec votre navigateur Web
habituel. En faisant un glisser-déposer d’une image depuis une page Web sur le tiroir de bibliothèque, celle-ci sera
automatiquement ajoutée à votre dossier “Images”
Version du 3 mars 2022 Page 35
OpenBoard 1.6
Le menu d’OpenBoard
Le bouton OpenBoard permet de personnaliser certains réglages du logiciel et d’accéder à quelques
options supplémentaires. C’est depuis ce menu que vous pouvez cacher l’application et quitter
OpenBoard.
A. Modifie la taille de vos pages OpenBoard d’un
format 4/3 vers un format 16/9.
B. Coupe un objet.
C. Copie un objet.
D. Colle un objet.
E. Cache OpenBoard, sans devoir quitter et
rouvrir le logiciel.
F. Met OpenBoard en veille.
G. Accès aux "Tutoriels".
H. Ouvre le menu “Préférences”.
I. Active / Désactive le mode multi-écrans.
J. Contrôle l’existence d’une mise à jour
K. Active le podcast pour enregistrer vos actions
L. Pour quitter le logiciel.
Les préférences
En cliquant sur le bouton OpenBoard puis en sélectionnant “Préférences” dans le menu qui s’affiche,
une boîte de dialogue contenant une série d’onglets apparaît. Les préférences permettent de
personnaliser les réglages de votre logiciel. On y trouve également le numéro de version (1)
d’OpenBoard.
Les préférences sont divisées en huit catégories. Afficher (2) pour régler les préférences générales
d'OpenBoard, Quadrillage (3) pour les réglages de couleur de quadrillage, Stylo (4) qui permet de
modifier les réglages spécifiques à l’utilisation du stylo, Surligneur (5) pour les réglages spécifiques
du surligneur, Réseau (6) contient les champs nécessaires aux réglages du navigateur Web,
Licences (7) qui donne accès aux conditions de licence d’utilisation et aux informations légales, les
Crédits liés à l'application (8) et À propos (9) pour les informations nécessaires au contact de
l’équipe OpenBoard. Les options de vérifications de la mise à jour et d'importation au lancement de
l'application se trouvent dans ce dernier onglet.
Version du 3 mars 2022 Page 36
OpenBoard 1.6
Afficher
A. Cette option détermine le comportement d’affichage sur l’écran de projection. Si cette option est
activée, le contenu de votre écran principal sera immédiatement affiché lorsque vous activez le
bouton “Web” ou que vous cachez OpenBoard. Autrement, c’est la page actuelle du document
OpenBoard qui s’affiche et c’est à l’utilisateur d’activer manuellement l’option en cliquant sur l’icône
“Œil” de la palette d’outils. Vous pouvez également modifier l’ordre d’affichage des écrans entre
l'écran de projection et l'écran de l'ordinateur.
B. Cette option affiche la barre du stylet OpenBoard de manière horizontale ou verticale.
C. Cette option permet d’afficher la barre d’outils OpenBoard en haut de l’écran (recommandé pour
une utilisation avec tablette), ou en bas de l’écran (recommandé pour l’utilisation avec un tableau
blanc interactif). Il est également possible de choisir si vous désirez afficher ou non les libellés sous
les boutons de la barre d’outils.
D. Choix du type de clavier virtuel, celui du système (recommandé) ou celui d’OpenBoard. Le choix
de la taille des touches du clavier virtuel n’apparaît qu’avec le clavier d’OpenBoard.
E. La vitesse du rendu des pages PDF lors de l’utilisation d’un zoom important a été
considérablement amélioré (nouveauté d’OpenBoard 1.6). Suivant les configurations matérielles,
cela peut ne pas être intéressant.
Version du 3 mars 2022 Page 37
OpenBoard 1.6
F. Cette option permet de choisir de démarrer le logiciel en mode “Tableau” ou en mode “Bureau”.
G. Il est possible de cocher l’affichage de la colonne des dates dans le mode Documents lors du tri
alphabétique.
H. Par défaut, les documents sont éliminés de la corbeille après 30 jours. Cela peut être désactivé,
ou modifié au niveau du nombre de jours.
I. Rétablit les réglages par défaut.
J. Enregistre les modifications et ferme la fenêtre de préférences.
Le quadrillage
Permet de choisir la couleur du quadrillage du fond de page. Pour modifier, appuyez sur la case de
la couleur à modifier, une nouvelle couleur s’affichera. Répétez l’opération pour afficher les
couleurs disponibles. Vous pouvez également modifier l’opacité de la couleur.
Le stylo
Permet de modifier la couleur par défaut du stylo en fonction du fond d’écran utilisé. Au lieu des
cinq couleurs de base, l’utilisateur peut choisir d’autres couleurs, également optimisées, pour offrir
le meilleur contraste possible avec le fond de page. Pour modifier, appuyez sur la case de la
couleur à modifier, une nouvelle couleur s’affichera. Répétez l’opération pour afficher les couleurs
disponibles. Vous pouvez également modifier la largeur de ligne et définir si le stylet réagit à la
pression (sur une tablette uniquement). Cette option est activée par défaut. Vous pouvez aussi
fixer de visualiser la taille du stylo par un cercle dès un minimum d’une taille donnée.
Version du 3 mars 2022 Page 38
OpenBoard 1.6
Le surligneur
Permet de modifier la couleur par défaut du surligneur en fonction du fond d’écran utilisé. Au lieu
des cinq couleurs de base, l’utilisateur peut choisir d’autres couleurs, également optimisées, pour
offrir le meilleur contraste possible avec le fond de page. Pour modifier, appuyez sur la case de la
couleur à modifier, une nouvelle couleur s’affichera. Répétez l’opération pour afficher les couleurs
disponibles. L’opacité du trait et la largeur de ligne peuvent également être réglées en déplaçant les
curseurs. Vous pouvez définir si le stylet réagit à la pression (sur une tablette uniquement). Cette
option est activée par défaut.
Le réseau
A. Permet d’ouvrir un navigateur Web externe (le navigateur défini par défaut dans le système) au
lieu du navigateur Web intégré à OpenBoard.
B. Définit la page Web qui s’ouvrira lorsque utilisez le mode “Web” ou que vous cliquez sur le bouton
“Accueil”.
C. Si vous utilisez un proxy spécifique, cela vous permettra de vous identifier.
Version du 3 mars 2022 Page 39
OpenBoard 1.6
Le podcast
Le podcast vous permet d’enregistrer toutes vos actions sur OpenBoard, ainsi que le son si vous
possédez un périphérique capable de l’enregistrer. Vous pouvez ainsi garder vos cours sous forme
de vidéo et les visionner par la suite.
A. Démarre / Arrête l’enregistrement.
B. Chronomètre démarrant automatiquement au lancement de
l’enregistrement.
C. Ouvre le menu de contrôle.
D. Permet de choisir un enregistrement sans son.
E. Les entrées audio sont propres à chaque ordinateur suivant
les microphones installés. Si votre microphone ne fonctionne
pas, il vous faut utiliser “l’entrée audio par défaut”.
F. Permet de choisir la taille de sortie de la vidéo.
G. Cette option vous permet de publier votre podcast sur votre intranet1 par l’intermédiaire du menu
suivant. Pour pouvoir charger la vidéo, il vous faut remplir tous les champs :
1. Champ d’insertion du titre de votre vidéo.
2. Champ d’insertion d’une description de votre vidéo.
3. Champ d’insertion du nom de l’auteur de la vidéo.
4. Charge et envoie le podcast sur l’Intranet.
H. Cette option vous permet de publier votre podcast sur YouTube par l’intermédiaire du menu
suivant. Pour pouvoir charger la vidéo, il vous faut remplir tous les champs :
1. Champ d’insertion du titre de votre vidéo.
2. Champ d’insertion d’une description de votre vidéo.
3. Mots-clés permettant de trouver la vidéo dans la
recherche YouTube.
4. Permet de sélectionner une catégorie pour votre vidéo
parmi plusieurs proposées.
5. Votre identifiant YouTube est le nom que vous utilisez
pour vous connecter à votre compte YouTube.
6. Votre mot de passe YouTube est le mot de passe que
vous utilisez pour vous connecter à votre compte YouTube.
7. Charge et envoie le podcast sur YouTube.
1
La destination doit être renseignée dans le fichier OpenBoard.config ou OpenBoardUser.config (plus d’informations
sur le site de développement GitHub).
Version du 3 mars 2022 Page 40
OpenBoard 1.6
Importation de médias et de documents
Lecture des médias sur tous les ordinateurs
Le logiciel OpenBoard sollicite les lecteurs disponibles par défaut sur l'ordinateur pour interpréter les
médias audio ou vidéo. Cependant les formats lisibles par les différents ordinateurs dépendent des
systèmes d’exploitation (macOS, Ubuntu, Windows).
Les librairies multimédia employées par OpenBoard sont AVFoundation sur macOS, GStreamer sur
Linux et Media Foundation sur Windows.
Privilégiez les formats suivants qui devraient être décodés aisément par tous les systèmes :
Images aux formats .png, .svg, .jpg ou .gif (les images devraient être supportées partout).
Vidéos aux formats mp4, avi ou mov.
Sons aux formats mp3 ou aac.
Importation de documents PDF dans OpenBoard
Vous avez la possibilité d’importer n’importe quel fichier imprimable dans OpenBoard. Il vous suffit
de les convertir en fichiers PDF de la manière suivante.
Mac – L’imprimante virtuelle intégrée
La fonctionnalité d’imprimante virtuelle vous permet de transférer n’importe quel fichier imprimable
directement dans un nouveau document OpenBoard. Au même titre que l’import de documents PDF
depuis le menu importer ou ajouter, le document s’affichera en fond sur votre tableau.
Démarrez le logiciel de votre choix, cliquez dans le menu “Fichier” et sélectionnez “Imprimer”. Dans
la boîte de dialogue qui apparaît, personnalisez éventuellement les réglages d’impression (pages à
imprimer...), puis cliquez sur le bouton “PDF” en bas à droite de la fenêtre et sélectionnez
“Enregistrer au format .pdf ...”
Un nouveau document au format .pdf sera alors automatiquement créé. À vous de l’importer ensuite
dans OpenBoard.
Windows - Installer une imprimante virtuelle
Pour utiliser l’imprimante virtuelle depuis un Windows, il faut installer le logiciel PDFCreator
disponible gratuitement sur http://sourceforge.net/projects/pdfcreator/.
Cliquez dans le menu “Fichier” et sélectionnez “Imprimer”. Dans la boîte de dialogue qui apparaît,
sélectionnez l’imprimante “PDFCreator”, personnalisez éventuellement les réglages d’impression
(pages à imprimer...) puis cliquez sur “Imprimer”. Une boîte de dialogue s’ouvre afin de choisir
l’emplacement du fichier, puis une autre pour les dernières modifications et la validation.
Un nouveau document au format .pdf sera alors automatiquement créé. À vous de l’enregistrer et
de l’importer ensuite dans OpenBoard.
Linux – Créer une page PDF
De manière générale, les logiciels sur Linux possèdent des options d'export en .pdf dans le module
d'impression ou directement dans le menu "Fichier" (c'est le cas de LibreOffice par exemple).
Version du 3 mars 2022 Page 41
OpenBoard 1.6
Support
Le site openboard.ch est le site dédié au logiciel OpenBoard.
Le site principal est en français, mais il a été traduit en anglais, allemand et en italien. Il contient
des détails du projet ainsi que de la documentation (dont ce manuel). Le forum n’est hélas plus
maintenu par manque de ressources financières.
OpenBoard peut être téléchargé depuis le site openboard.ch pour macOS, Windows et Ubuntu
(voir ci-dessous).
Pour les développeurs, OpenBoard est sur GitHub (https://github.com/OpenBoard-
org/OpenBoard/wiki/Fr:-accueil).
Version du 3 mars 2022 Page 42
Vous aimerez peut-être aussi
- Tutoriel OpenBoard 1.3.6Document41 pagesTutoriel OpenBoard 1.3.6Juan Francisco RomeroPas encore d'évaluation
- 74 Crauet Nathanael MEEF PEDocument43 pages74 Crauet Nathanael MEEF PEvinny kilondaPas encore d'évaluation
- Guide PublipostageDocument64 pagesGuide PublipostageSamia Nassira BouchoulPas encore d'évaluation
- Chatbot: Le Pont Entre Clients Et Professions LibéralesDocument71 pagesChatbot: Le Pont Entre Clients Et Professions LibéralesJamel AbdennebiPas encore d'évaluation
- Allplan 2020 ManuelDocument379 pagesAllplan 2020 ManuelmickaelngnPas encore d'évaluation
- Penser en Java (Version 2.4) PDFDocument459 pagesPenser en Java (Version 2.4) PDFkakado100% (1)
- NCH Software WavePad - Éditeur AudioDocument132 pagesNCH Software WavePad - Éditeur AudioMaier AudiovisualPas encore d'évaluation
- Manuel Utilisateur Logiciel PEB: Partie AlphanumériqueDocument190 pagesManuel Utilisateur Logiciel PEB: Partie AlphanumériqueMarioPas encore d'évaluation
- MASCHINE MK3 Getting Started French 2017 11Document254 pagesMASCHINE MK3 Getting Started French 2017 11ludPas encore d'évaluation
- MASCHINE MK3 Getting Started French 2 8Document219 pagesMASCHINE MK3 Getting Started French 2 8Hughy BacardiPas encore d'évaluation
- ScreenpressoHelp FRDocument86 pagesScreenpressoHelp FRSidhoum SidPas encore d'évaluation
- ABC DE LA BUREAUTIQUEDocument51 pagesABC DE LA BUREAUTIQUEyafetaboulaou.univPas encore d'évaluation
- Formatux BashDocument60 pagesFormatux Bashstephane abtPas encore d'évaluation
- Command LineDocument128 pagesCommand LineSamir DiabiPas encore d'évaluation
- Formation Microsoft Word 2010 Avec Cas PratiquesDocument199 pagesFormation Microsoft Word 2010 Avec Cas Pratiquesghettas wahabPas encore d'évaluation
- Manuel Mandriva Linux V10.1-Démarrage RapideDocument210 pagesManuel Mandriva Linux V10.1-Démarrage RapideKOI AMINEPas encore d'évaluation
- MASCHINE 2 Software Manual French 2 7 7Document759 pagesMASCHINE 2 Software Manual French 2 7 7Etienne KaplanPas encore d'évaluation
- Creez Des Applications Pour Android PDFDocument431 pagesCreez Des Applications Pour Android PDFengineer1976100% (1)
- TDM BretonDocument4 pagesTDM BretonThierry MbumbaPas encore d'évaluation
- Formation Word 2016Document33 pagesFormation Word 2016ulrich Djoko100% (1)
- NVivo10 Getting Started Guide FrenchDocument44 pagesNVivo10 Getting Started Guide FrenchFatima Ezzahra ChadliPas encore d'évaluation
- Livre Blanc PythonDocument41 pagesLivre Blanc PythonKhadija TurkiPas encore d'évaluation
- Windev 10 Guide Autoformation PDFDocument474 pagesWindev 10 Guide Autoformation PDFSantiago Marcelino Leon LuisPas encore d'évaluation
- Feuilletage 38Document24 pagesFeuilletage 38khoulssoum023Pas encore d'évaluation
- Tutoriel KeynoteDocument37 pagesTutoriel KeynoteHamid BoubenPas encore d'évaluation
- EOF CP2L Journal Richard LegerDocument1 177 pagesEOF CP2L Journal Richard LegerUriel OuakePas encore d'évaluation
- Kontakt 5 Player Getting Started FrenchDocument45 pagesKontakt 5 Player Getting Started Frenchdomenor7Pas encore d'évaluation
- Standards IT - RCDocument90 pagesStandards IT - RCextgnicouxPas encore d'évaluation
- NVivo10 Getting Started Guide FrenchDocument40 pagesNVivo10 Getting Started Guide FrenchderibeiPas encore d'évaluation
- Manuel de L Utilisateur ContenuDocument23 pagesManuel de L Utilisateur Contenugeoffroy.ledPas encore d'évaluation
- Manuel de TP Pascal 1er LMD ST ROUBADocument77 pagesManuel de TP Pascal 1er LMD ST ROUBAallabinsfpPas encore d'évaluation
- Template Notice IT 20220112Document86 pagesTemplate Notice IT 20220112extgnicouxPas encore d'évaluation
- ALCATELDocument56 pagesALCATELpkojivqlPas encore d'évaluation
- Programmation AndroidDocument147 pagesProgrammation AndroidtestPas encore d'évaluation
- Mem Word Fonctions Avancees 2022Document29 pagesMem Word Fonctions Avancees 2022Amandine MunckPas encore d'évaluation
- Connaissances Pratiques Base InformatiqueDocument65 pagesConnaissances Pratiques Base InformatiqueMahamat Youssouf YassirPas encore d'évaluation
- Dossiers PDFDocument30 pagesDossiers PDFenchufePas encore d'évaluation
- Fiches Coffrage 2019 PDFDocument120 pagesFiches Coffrage 2019 PDFNoel FaurePas encore d'évaluation
- Windows 7 FRDocument67 pagesWindows 7 FRahmed smailPas encore d'évaluation
- Dollaru AdministrationDocument64 pagesDollaru Administrationhelmi.sassi.hsPas encore d'évaluation
- Algorithme ST JunguDocument267 pagesAlgorithme ST JunguArsene MunanaPas encore d'évaluation
- FreeMind User Guide by Shailaja Kumar (Manual) FRDocument65 pagesFreeMind User Guide by Shailaja Kumar (Manual) FRJOBPas encore d'évaluation
- Word 2010: AvancéDocument31 pagesWord 2010: AvancéMaxwell LewisPas encore d'évaluation
- Programmation Mobile Cours Android Jean-Christophe-Delhaye 2018Document148 pagesProgrammation Mobile Cours Android Jean-Christophe-Delhaye 2018Jean-Christophe Delhaye100% (1)
- UntitledDocument267 pagesUntitledSimon Cloquet-LafollyePas encore d'évaluation
- Apprenez A Programmer en JavaDocument670 pagesApprenez A Programmer en JavaAbdel MadjidPas encore d'évaluation
- 01 Rapport Pre-EtudeDocument30 pages01 Rapport Pre-Etudeelaid benadda100% (1)
- Introduction à l’analyse des données de sondage avec SPSS : Guide d’auto-apprentissageD'EverandIntroduction à l’analyse des données de sondage avec SPSS : Guide d’auto-apprentissagePas encore d'évaluation
- Le cégépien futé: Pour bien préparer l'arrivée au collégialD'EverandLe cégépien futé: Pour bien préparer l'arrivée au collégialPas encore d'évaluation
- L' inclusion en éducation physique: Notions théoriques et applications pédagogiquesD'EverandL' inclusion en éducation physique: Notions théoriques et applications pédagogiquesPas encore d'évaluation
- Sobriété éditoriale : 50 bonnes pratiques pour écoconcevoir vos contenus web: Communiquons moins, communiquons mieuxD'EverandSobriété éditoriale : 50 bonnes pratiques pour écoconcevoir vos contenus web: Communiquons moins, communiquons mieuxPas encore d'évaluation
- Du crayon à l'imprimante: Alphabétisation, micro-informatique et sémiotiqueD'EverandDu crayon à l'imprimante: Alphabétisation, micro-informatique et sémiotiquePas encore d'évaluation
- Les Fonctions Numeriques Cours de Maths en 2deDocument5 pagesLes Fonctions Numeriques Cours de Maths en 2dehervePas encore d'évaluation
- La Philosophie Africaine de La Période Pharaonique by Théophile ObengaDocument602 pagesLa Philosophie Africaine de La Période Pharaonique by Théophile Obengamounzok100% (3)
- Fonction Probleme SecondeDocument2 pagesFonction Probleme Secondehafsi hamzaPas encore d'évaluation
- Cours TD Dessin IndusDocument17 pagesCours TD Dessin IndushervePas encore d'évaluation
- CQFD Maths Première - Manuel by Francoise Van Dieren, Giuseppe BianchiDocument202 pagesCQFD Maths Première - Manuel by Francoise Van Dieren, Giuseppe BianchihervePas encore d'évaluation
- CQFD Maths 3e - Manuel (PDFDrive)Document192 pagesCQFD Maths 3e - Manuel (PDFDrive)rafimane33% (3)
- Le Culte de Famille Son ImportanceDocument10 pagesLe Culte de Famille Son ImportanceN'da DjanPas encore d'évaluation
- Axlou Toth Pour L'innovation: Cours de Renforcement Ou À Domicile Maths-PC-SVT: 78.192.84.64-78.151.34.44Document3 pagesAxlou Toth Pour L'innovation: Cours de Renforcement Ou À Domicile Maths-PC-SVT: 78.192.84.64-78.151.34.44yayaPas encore d'évaluation
- Double Distributivite 2 CorrigeDocument3 pagesDouble Distributivite 2 CorrigeKantryPas encore d'évaluation
- SMP S6 EII TDS El Amraoui Chapitre 6Document10 pagesSMP S6 EII TDS El Amraoui Chapitre 6Houssein EL GHARSPas encore d'évaluation
- Histoire Des Congregations ReligieusesDocument31 pagesHistoire Des Congregations ReligieusesMarc Bozzo BatallaPas encore d'évaluation
- Le Marketing BancaireDocument4 pagesLe Marketing BancaireLoubna MarocPas encore d'évaluation
- 1moiscrosstrain PhilDocument31 pages1moiscrosstrain PhilNikoPas encore d'évaluation
- Définitions de ESQ, AVP, APD, APS, PRO, ACT, EXE, DET, OPC, AOR, DIA, ...Document24 pagesDéfinitions de ESQ, AVP, APD, APS, PRO, ACT, EXE, DET, OPC, AOR, DIA, ...lgmaPas encore d'évaluation
- Cours Droit Penal Du Travail Cadre SynthetiqueDocument41 pagesCours Droit Penal Du Travail Cadre SynthetiqueAragsan HousseinPas encore d'évaluation
- 001 TXT Deriv 2022Document10 pages001 TXT Deriv 2022Mat GrallPas encore d'évaluation
- BossuetDocument21 pagesBossuetLISBONNEPas encore d'évaluation
- Gestion Budgetaire DevoirDocument5 pagesGestion Budgetaire DevoirVictoire OnanenaPas encore d'évaluation
- MINPOSTEL Rapport NGUENADocument74 pagesMINPOSTEL Rapport NGUENASimonet NguenaPas encore d'évaluation
- Credit BailDocument32 pagesCredit Bailkoigina100% (3)
- Aon and AoaDocument18 pagesAon and AoaAhmed FrejPas encore d'évaluation
- SimulationDocument5 pagesSimulationHoussem Eddine MereghniPas encore d'évaluation
- LA GénéralDocument56 pagesLA Généralfotso kamgaPas encore d'évaluation
- Cours Libertes PubliquesDocument47 pagesCours Libertes PubliquesAziz BenPas encore d'évaluation
- TP - Ms ProjectDocument3 pagesTP - Ms ProjectArthur OuattaraPas encore d'évaluation
- 2013ADODocument42 pages2013ADOZikasELPas encore d'évaluation
- RhamnaDocument168 pagesRhamnalabofor sarlPas encore d'évaluation
- Catalogue Carrier 2011Document484 pagesCatalogue Carrier 2011joey42100% (1)
- Present Simple RappelDocument8 pagesPresent Simple RappelYousra BadPas encore d'évaluation
- Filières OffertesDocument162 pagesFilières OffertesMidou sebPas encore d'évaluation
- Réglement Intérieur ISM 2018-2019Document1 pageRéglement Intérieur ISM 2018-2019BELSPas encore d'évaluation
- Questionnaire QuickDocument2 pagesQuestionnaire QuickRédâ AminePas encore d'évaluation
- Dossier de CandidatureDocument3 pagesDossier de CandidatureWá LîdPas encore d'évaluation
- Stereochimie Chim 201-05-06cDocument13 pagesStereochimie Chim 201-05-06cToumany FofanaPas encore d'évaluation
- Describtion Technologique Des Fours4Document8 pagesDescribtion Technologique Des Fours4salah meGuenniPas encore d'évaluation
- Essai Sur Le Bonheur Ou Réflexions Philosophiques Sur Les Biens Et Les Maux de La Vie HumaineDocument295 pagesEssai Sur Le Bonheur Ou Réflexions Philosophiques Sur Les Biens Et Les Maux de La Vie HumaineEmmanuel GleveauPas encore d'évaluation