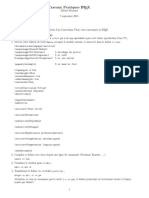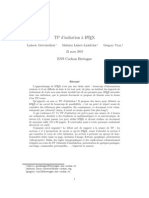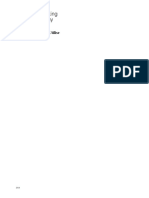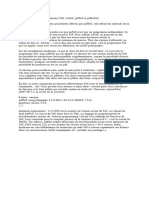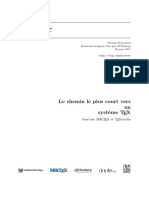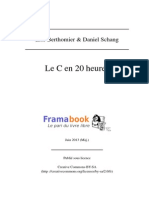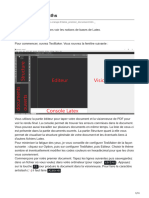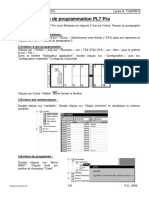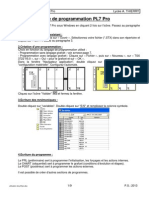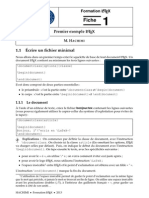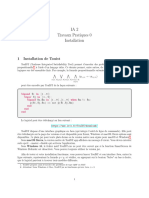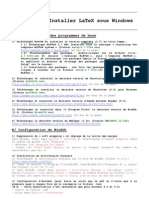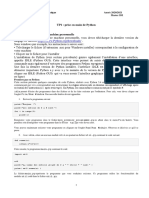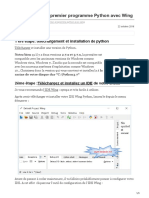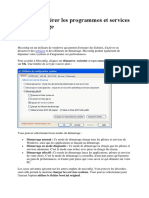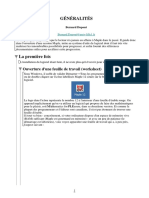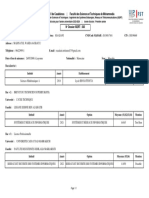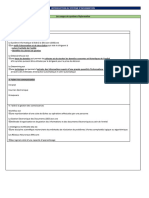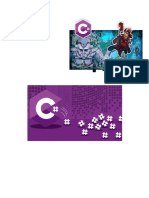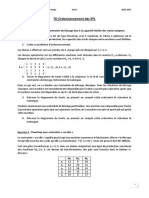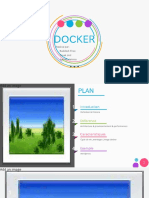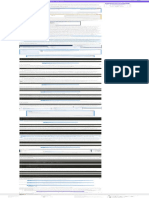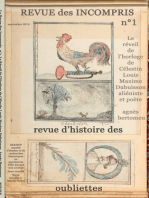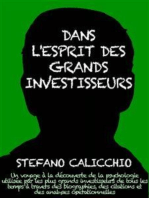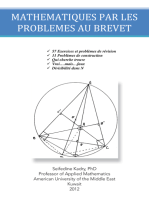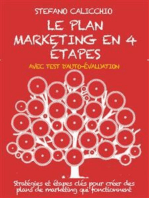Académique Documents
Professionnel Documents
Culture Documents
00 Installation LaTeX
Transféré par
Raoul AdjobiTitre original
Copyright
Formats disponibles
Partager ce document
Partager ou intégrer le document
Avez-vous trouvé ce document utile ?
Ce contenu est-il inapproprié ?
Signaler ce documentDroits d'auteur :
Formats disponibles
00 Installation LaTeX
Transféré par
Raoul AdjobiDroits d'auteur :
Formats disponibles
Notice
Installation
Installation de
de LaTeX
LaTeX
La procédure suivante s’applique uniquement à une installation Windows.
Pour une installation Linux ou Mac (ou une installation alternative sur Windows), vous pouvez éga-
lement consulter la page suivante : http://www.xm1math.net/doculatex/index.html#install
LATEX est un système de préparation et de production de documents ; il est donc constitué
de plusieurs programmes, dépendants, permettant le fonctionnement global du système.
I. Installation de la distribution
Il faut tout d’abord installer le système LATEX lui-même. Il existe plusieurs distributions
pour Windows. Nous installerons TEXLive 2014.
1°) Aller sur la page suivante :
http://tug.org/texlive/acquire-netinstall.html ;
2°) Télécharger le fichier install-tl.zip pour windows ;
3°) Décompresser l’archive où bon vous semble sur votre ordinateur et ouvrir le fichier ;
4°) Double-cliquer sur l’exécutable install-tl-advanced.bat et attendre que la fenêtre
suivante s’ouvre :
5°) Inutile de changer les options exceptées :
∗ les chemins d’installation si vous le souhaitez ;
∗ l’installation pour tous les utilisateurs : basculer l’affichage en OUI ;
∗ l’installation de l’éditeur intégré : basculer l’affichage en NON afin d’éviter tout
conflit avec l’éditeur que nous utiliserons durant le stage.
Installation de LATEX
6°) Cliquer sur Installer Tex Live et laisser faire l’ordinateur. La fenêtre suivante
s’affiche :
suivie rapidement de celle-ci :
Les deux fenêtres affichent la même chose : le déroulement de l’installation. Selon la
puissance de votre ordinateur et la rapidité de la connexion internet, il faut compter
environ 2 heures d’installation. Le gestionnaire d’installation télécharge tous les
fichiers nécessaires à une utilisation complète de LATEX. Comme vous pouvez le
constater, il y a approximativement 3 000 composants qui s’installent. Votre patience
sera finalement récompensée par ce dernier écran :
Vous pourrez alors fermer toutes les fenêtres relatives à l’installation TEXLive : le
plus long est derrière vous.
II. L’éditeur de textes
Afin d’écrire un document LATEX, il suffit de taper le texte à l’aide d’un éditeur. N’importe
quel éditeur peut faire l’affaire mais puisque vous allez passer beaucoup de temps dessus,
il vaut mieux en avoir un spécifique à LATEX. Certains sont payants, d’autres gratuits.
Durant le stage, nous travaillerons sur une version récente de l’éditeur TeXmakerX qui
se nomme à présent : TeXstudio. Vous pouvez utiliser TeXmaker (sans le X à la fin), plus
ancien mais très semblable.
Philippe De Sousa – 2/7 – Lycée J.-P. Timbaud
Installation de LATEX
A. Installation
1°) Télécharger la dernière version de TeXstudio pour Windows en cliquant sur le lien du
site (environ 35 Mo) http://texstudio.sourceforge.net/ ;
2°) Installer TeXstudio en suivant la procédure classique d’installation d’un logiciel.
3°) Lancer le logiciel : bienvenue dans le monde merveilleux de LATEX ,
B. Configurations
Avant d’utiliser l’éditeur de textes, vérifions que tout est convenablement configuré pour
notre travail.
1°) Cliquer sur le menu Options → Configurer TeXstudio...
Philippe De Sousa – 3/7 – Lycée J.-P. Timbaud
Installation de LATEX
2°) Apparaît alors l’écran suivant :
Ici, vous pouvez configurer par exemple la police du menu de TeXstudio. Pour modi-
fier la police utilisée par l’éditeur (pour le texte que vous taper), il faudra se rendre
dans l’onglet Éditeur de la colonne de gauche.
3°) Dans cet onglet, vous pouvez (et devrez peut-être) modifier l’encodage (codage d’en-
trée par défaut). L’encodage gère entre autre les accents. Lors de vos échanges de
documents avec vos collègues, afin d’éviter les caractères du type Ã@, il est préfé-
rable d’utiliser l’encodage UTF-8 qui est courant de nos jours.
4°) Après avoir fermé la fenêtre des options, vérifier que l’encodage est bien configuré
dans les informations en bas à droite.
Philippe De Sousa – 4/7 – Lycée J.-P. Timbaud
Installation de LATEX
Puis, dans le menu Édition → Codage d’entrée..., vous pourrez constater que
l’encodage UTF-8 est surligné.
5°) Retourner dans le menu Options → Configurer TeXstudio... et choisir l’onglet
Compilation. Cette fenêtre permet de savoir si TeXstudio a bien repéré votre installa-
tion TEXLive. Si c’est le cas, tous les champs de textes doivent être automatiquement
remplis.
S’ils les champs sont vides, il faut alors compléter les plus importants en cliquant
sur l’icône dossier au bout d’une ligne :
S’affichent alors l’arborescence windows dans laquelle vous devez sélectionner le
dossier C:\texlive\2014\bin\win32
Pour chaque ligne à compléter, choisissez l’application qui convient :
LaTeX : Choisir latex.exe
PDFLaTeX : Choisir pdflatex.exe
DviPs : Choisir dvips.exe
Philippe De Sousa – 5/7 – Lycée J.-P. Timbaud
Installation de LATEX
Ps2Pdf : Choisir ps2pdf.exe
Les autres champs peuvent rester vides pour l’utilisation que nous en auront durant
le stage.
C. Compilation LATEX
L’idée cachée derrière tout ça est que la compilation d’un document correspond à l’in-
terprétation de votre code source par la distribution TEXLive à l’aide de l’application
latex.exe.
Ceci produit un fichier dvi (DeVice Independant). Ce fichier est converti par l’application
dvips.exe en un fichier ps (PostScript) lui-même converti en un fichier pdf suite à l’action
de ps2pdf.exe. Le fichier pdf est celui qui vous intéresse car c’est le rendu final de votre
document.
Afin d’éviter d’effectuer toutes ces actions les unes après les autres, il suffit de modifier
une dernière configuration : aller dans l’onglet Production.
Les deux premières lignes nous intéressent : vérifier que votre configuration correspond
à l’image ci-dessus. Si ce n’est pas le cas, utiliser le menu déroulant pour choisir la bonne
option.
Si l’option n’est pas accessible dans le menu déroulant, vous pouvez alors cliquer sur la
petite clé à molette sur la droite pour afficher la fenêtre suivante :
Philippe De Sousa – 6/7 – Lycée J.-P. Timbaud
Installation de LATEX
D. Compilation pdfLATEX
Un méthode plus directe consiste à utiliser PDFLaTeX et c’est ce que nous ferons durant
le stage. Configurez alors TeXstudio de la façon suivante :
pdfLATEX a l’avantage de pouvoir gérer l’insertion d’image d’un format autre que Post-
Script. En revanche, il ne fonctionne pas avec le package pstricks mais ce n’est pas grave
car nous n’utiliserons pas ce package.
III. Un exemple
Pour finir, rien de mieux qu’un petit exemple pour vérifier que tout va bien.
1°) Lancer le logiciel TeXstudio et choisissez le menu Fichier → Nouveau.
2°) Dans la zone de texte qui apparaît, entrer les lignes suivantes :
Premier test
1 \documentclass{article}
2 \begin{document}
3 Bienvenue dans ce monde merveilleux !
4 \end{document}
Code 1
3°) Sauvegarder le document : l’extension du fichier sera .tex.
4°) Compiler en appuyant sur la touche F1.
5°) Le fichier pdf a été généré et devrait apparaître à l’écran. Si ce n’est pas le cas...
rendez-vous le jour du stage.
Philippe De Sousa – 7/7 – Lycée J.-P. Timbaud
Vous aimerez peut-être aussi
- 24 7 LatexDocument14 pages24 7 Latexelie LAYAPas encore d'évaluation
- Windows TexliveDocument2 pagesWindows TexliveandoPas encore d'évaluation
- La Te XDocument19 pagesLa Te XAmine SlavousPas encore d'évaluation
- Suite logicielle: Révolutionner la vision par ordinateur avec la suite logicielle ultimeD'EverandSuite logicielle: Révolutionner la vision par ordinateur avec la suite logicielle ultimePas encore d'évaluation
- Installer LaTeX - Rédigez Des Documents de Qualité Avec LaTeX - OpenClassroomsDocument14 pagesInstaller LaTeX - Rédigez Des Documents de Qualité Avec LaTeX - OpenClassroomspauaPas encore d'évaluation
- M1 LaTeX InstallWindowsDocument3 pagesM1 LaTeX InstallWindowsandoPas encore d'évaluation
- PolyDocument42 pagesPolyمريم أعراسPas encore d'évaluation
- Tplatex PDFDocument3 pagesTplatex PDFFati KONFEPas encore d'évaluation
- Install Miktex+TxcDocument5 pagesInstall Miktex+TxcJean-Jacques SialouPas encore d'évaluation
- Latex Par L Exemple-1.2 PDFDocument14 pagesLatex Par L Exemple-1.2 PDFAyoub JelloulPas encore d'évaluation
- TablorDocument33 pagesTablornthaison59Pas encore d'évaluation
- TP LaTeX PDFDocument43 pagesTP LaTeX PDFtitiminetPas encore d'évaluation
- 4.2.6 Lab - Working With Text Files in The CLIDocument14 pages4.2.6 Lab - Working With Text Files in The CLIsandrineamah947Pas encore d'évaluation
- Apprends LatexDocument112 pagesApprends LatexJLALPas encore d'évaluation
- Courslatex 2Document36 pagesCourslatex 2Badr ElkhalylyPas encore d'évaluation
- Installation Et Mise À JourDocument5 pagesInstallation Et Mise À Jourpraveen rathodPas encore d'évaluation
- Astuce 7Document1 pageAstuce 7lovebooksPas encore d'évaluation
- Protext Install FRDocument19 pagesProtext Install FRIvania RamírezPas encore d'évaluation
- Le Langage C en 20hDocument233 pagesLe Langage C en 20hcointoinPas encore d'évaluation
- Les Outils Nécessaires - Le Langage C - Tutoriels - Zeste de SavoirDocument12 pagesLes Outils Nécessaires - Le Langage C - Tutoriels - Zeste de SavoiribrahimPas encore d'évaluation
- Tout Pour Les MathsDocument10 pagesTout Pour Les MathsOunimborbitibou DJABONPas encore d'évaluation
- Guide Notepad Cast 3 MDocument3 pagesGuide Notepad Cast 3 Myiguan166Pas encore d'évaluation
- Presentation Du RDocument87 pagesPresentation Du RAmmar Boucherit0% (1)
- Apprenez Facilement Le Langage CDocument201 pagesApprenez Facilement Le Langage Cfethi fethiPas encore d'évaluation
- Cours LatexDocument36 pagesCours LatexSevany SandjoPas encore d'évaluation
- Ortho 4 XPDocument17 pagesOrtho 4 XPGilbert MadourePas encore d'évaluation
- Apprendre Le C en 20hDocument174 pagesApprendre Le C en 20hkingofshadows1756Pas encore d'évaluation
- Le C en 20hDocument177 pagesLe C en 20hAmin DvillasPas encore d'évaluation
- Utilisation de Pl7proDocument8 pagesUtilisation de Pl7prohervePas encore d'évaluation
- Réaliser Des Documents en Latex Avec TexlipseDocument7 pagesRéaliser Des Documents en Latex Avec TexlipseLilia Sfaxi100% (1)
- Comment Utilise R Free PascalDocument20 pagesComment Utilise R Free PascalGTPas encore d'évaluation
- TP1: Virtualbox Et Marionnet, Logiciels: 1 Installation D'un Système LinuxDocument5 pagesTP1: Virtualbox Et Marionnet, Logiciels: 1 Installation D'un Système LinuxSlimani AzzeddinePas encore d'évaluation
- Guide Mo Baxter MDocument5 pagesGuide Mo Baxter MBrahim AssilelPas encore d'évaluation
- TKZ Base ScreenDocument91 pagesTKZ Base ScreenrghomePas encore d'évaluation
- TUTORIAL Install InnoSetupDocument18 pagesTUTORIAL Install InnoSetupArthur DonfackPas encore d'évaluation
- Utilisation de Pl7pro PDFDocument11 pagesUtilisation de Pl7pro PDFMoreno JorgePas encore d'évaluation
- Architecture Des Ordinateurs L1IEEEA TP1Document8 pagesArchitecture Des Ordinateurs L1IEEEA TP1balguykoffiPas encore d'évaluation
- Utilisation de Pl7proDocument9 pagesUtilisation de Pl7promath62210Pas encore d'évaluation
- PW Documentation-Installation ClientDocument21 pagesPW Documentation-Installation ClientMiguel MorenoPas encore d'évaluation
- TP 1Document4 pagesTP 1Hanan AsabbanePas encore d'évaluation
- TP DSP trc1 15 16 2 PDFDocument36 pagesTP DSP trc1 15 16 2 PDFSami FarsiPas encore d'évaluation
- Fiches TexDocument5 pagesFiches TexMohamed HachimiPas encore d'évaluation
- Cous Python - 231130 - 134609Document100 pagesCous Python - 231130 - 1346096pxfk22mxkPas encore d'évaluation
- Cours Latex Version2018Document137 pagesCours Latex Version2018Mohcine lebbarPas encore d'évaluation
- Manuel NetbeansDocument7 pagesManuel Netbeansantoine53Pas encore d'évaluation
- LogicielsDocument1 pageLogicielsMed MeedooPas encore d'évaluation
- 4 - 0 Utilisation - de - Pl7proDocument11 pages4 - 0 Utilisation - de - Pl7proChristophe LizéPas encore d'évaluation
- Utilisation de Pl7pro PDFDocument8 pagesUtilisation de Pl7pro PDFFth WalterPas encore d'évaluation
- TP0 InstallationDocument3 pagesTP0 InstallationNina NinatPas encore d'évaluation
- LatexDocument2 pagesLatexYassine SaidPas encore d'évaluation
- Manuel Linux Mint 18 MateDocument13 pagesManuel Linux Mint 18 MatepioutwPas encore d'évaluation
- 3.1.2.6 Lab - Working With Text Files in The CLIDocument11 pages3.1.2.6 Lab - Working With Text Files in The CLIfirasPas encore d'évaluation
- TP 1Document4 pagesTP 1unfair deathPas encore d'évaluation
- Fiche TP 1 TPADocument1 pageFiche TP 1 TPAAsma FrhPas encore d'évaluation
- 3-Création D'un Premier Programme Python Avec Wing: 1 Ère Étape: Téléchargement Et Installation de PythonDocument5 pages3-Création D'un Premier Programme Python Avec Wing: 1 Ère Étape: Téléchargement Et Installation de Pythonbertrand sotyPas encore d'évaluation
- MsconfigDocument5 pagesMsconfigFabien LebaigneurPas encore d'évaluation
- Programmation Orientée Objet: JAVA: 1. Installation Du JDKDocument4 pagesProgrammation Orientée Objet: JAVA: 1. Installation Du JDKSana AkherrazPas encore d'évaluation
- 3e - Maths-03 RACINES CARREESDocument6 pages3e - Maths-03 RACINES CARREESRaoul AdjobiPas encore d'évaluation
- 1.formats Des Évaluations en Maths Au Collège D2021Document2 pages1.formats Des Évaluations en Maths Au Collège D2021Raoul AdjobiPas encore d'évaluation
- 3e - Maths-04 TRIANGLE RECTANGLEDocument12 pages3e - Maths-04 TRIANGLE RECTANGLERaoul AdjobiPas encore d'évaluation
- 07 Cours Primitives Eq DiffDocument10 pages07 Cours Primitives Eq DiffRaoul AdjobiPas encore d'évaluation
- 08.prog Educt Maths 1A2 CND 22-1Document19 pages08.prog Educt Maths 1A2 CND 22-1Raoul AdjobiPas encore d'évaluation
- ch4 05Document48 pagesch4 05Raoul AdjobiPas encore d'évaluation
- 01 STS1E Statistiques 2 VariablesDocument5 pages01 STS1E Statistiques 2 VariablesRaoul AdjobiPas encore d'évaluation
- 00 Transformation PlanDocument7 pages00 Transformation PlanRaoul AdjobiPas encore d'évaluation
- 01 Cours Rappels Suites AlgorithmeDocument9 pages01 Cours Rappels Suites AlgorithmeRaoul AdjobiPas encore d'évaluation
- ch3 2Document10 pagesch3 2Raoul AdjobiPas encore d'évaluation
- Bac Blanc S1011Document4 pagesBac Blanc S1011Raoul AdjobiPas encore d'évaluation
- DS12Document5 pagesDS12Raoul AdjobiPas encore d'évaluation
- ch2 3Document25 pagesch2 3Raoul AdjobiPas encore d'évaluation
- ch3 1Document10 pagesch3 1Raoul AdjobiPas encore d'évaluation
- Calcul LitteralDocument1 pageCalcul LitteralRaoul AdjobiPas encore d'évaluation
- ch1 1Document14 pagesch1 1Raoul AdjobiPas encore d'évaluation
- Asy 3DDocument92 pagesAsy 3DRaoul AdjobiPas encore d'évaluation
- Antilles-Guyane S 20 Juin 2016Document5 pagesAntilles-Guyane S 20 Juin 2016Raoul AdjobiPas encore d'évaluation
- ISERTDocument1 pageISERTmoPas encore d'évaluation
- Cours Analyse DonnéesDocument233 pagesCours Analyse DonnéesmokhtarifatimaezzahraPas encore d'évaluation
- Modèle de Profil de Projet (Gestiondeprojet - PM) Modèle PublicDocument15 pagesModèle de Profil de Projet (Gestiondeprojet - PM) Modèle PublicAadil AadilPas encore d'évaluation
- Résumé MSIDocument10 pagesRésumé MSIMyriam TriguiPas encore d'évaluation
- 7 - Hardware FR LightDocument16 pages7 - Hardware FR Lightabdou ousmanPas encore d'évaluation
- CV El Amri ImaneDocument4 pagesCV El Amri Imaneelamri imanePas encore d'évaluation
- ConvocationDocument2 pagesConvocationlamteofficielPas encore d'évaluation
- Renforcement BureautiqueDocument7 pagesRenforcement BureautiqueWilfried WauraPas encore d'évaluation
- 16058-Mares-Quad Air - FRADocument20 pages16058-Mares-Quad Air - FRAKikawaPas encore d'évaluation
- Examen MF 2016Document5 pagesExamen MF 2016AsmnngsaaPas encore d'évaluation
- 1.les Composants D'un Systeme InformatiqueDocument14 pages1.les Composants D'un Systeme InformatiqueTahar GFPas encore d'évaluation
- Les Composants Du C#Document100 pagesLes Composants Du C#Bruno100% (1)
- Cookbook AngularDocument17 pagesCookbook AngularAMARA AHMEDPas encore d'évaluation
- Script PDFDocument553 pagesScript PDFntutaPas encore d'évaluation
- TD5 Ordo Des SPL Flow ShopDocument2 pagesTD5 Ordo Des SPL Flow Shopmnassri abdelatifPas encore d'évaluation
- 2019 Invox 8 Chantiers de La LeadGenerationDocument31 pages2019 Invox 8 Chantiers de La LeadGenerationMonique MartinPas encore d'évaluation
- Série 3 - TL - 2020Document2 pagesSérie 3 - TL - 2020Mardochee ROBNDOH100% (1)
- Logique Sequentielle Partie 1 CoursDocument8 pagesLogique Sequentielle Partie 1 Coursfehmi001Pas encore d'évaluation
- Cours Diagnostic Des Systèmes2Document60 pagesCours Diagnostic Des Systèmes2AsmaPas encore d'évaluation
- Comelit-Immotec: Visiophonie Et Contrôle D'accèsDocument6 pagesComelit-Immotec: Visiophonie Et Contrôle D'accèshughJPas encore d'évaluation
- Examen CorrigDocument3 pagesExamen Corrigcherifa akkariPas encore d'évaluation
- Viosconference 1Document20 pagesViosconference 1Smain BelhadefPas encore d'évaluation
- DockerDocument23 pagesDockerMaya Ben Rebah100% (1)
- Cours 5Document11 pagesCours 5Amel JouiniPas encore d'évaluation
- Big Data Et Intelligence ArtificielleDocument10 pagesBig Data Et Intelligence ArtificielleChristian KapelaPas encore d'évaluation
- Le Tri A Bulles PDFDocument7 pagesLe Tri A Bulles PDFEvery ThingPas encore d'évaluation
- Sujet06 Portrait MP2021Document3 pagesSujet06 Portrait MP2021felix issaPas encore d'évaluation
- Aidespédagogiques1ere As 2022 2023Document3 pagesAidespédagogiques1ere As 2022 2023Mouldi BensalahPas encore d'évaluation
- Hello World MVC - Apprenez ASP - Net MVC - OpenClassroomsDocument1 pageHello World MVC - Apprenez ASP - Net MVC - OpenClassroomsAsmae SalhiPas encore d'évaluation
- TP N°2 Python - RhimiDocument1 pageTP N°2 Python - RhimiHouda Nechi100% (2)
- Le guide du hacker : le guide simplifié du débutant pour apprendre les bases du hacking avec Kali LinuxD'EverandLe guide du hacker : le guide simplifié du débutant pour apprendre les bases du hacking avec Kali LinuxÉvaluation : 5 sur 5 étoiles5/5 (2)
- Wi-Fi Hacking avec kali linux Guide étape par étape : apprenez à pénétrer les réseaux Wifi et les meilleures stratégies pour les sécuriserD'EverandWi-Fi Hacking avec kali linux Guide étape par étape : apprenez à pénétrer les réseaux Wifi et les meilleures stratégies pour les sécuriserPas encore d'évaluation
- Apprendre Python rapidement: Le guide du débutant pour apprendre tout ce que vous devez savoir sur Python, même si vous êtes nouveau dans la programmationD'EverandApprendre Python rapidement: Le guide du débutant pour apprendre tout ce que vous devez savoir sur Python, même si vous êtes nouveau dans la programmationPas encore d'évaluation
- Hacking pour débutant Le guide ultime du débutant pour apprendre les bases du hacking avec Kali Linux et comment se protéger des hackersD'EverandHacking pour débutant Le guide ultime du débutant pour apprendre les bases du hacking avec Kali Linux et comment se protéger des hackersPas encore d'évaluation
- Secrets du Marketing des Médias Sociaux 2021: Conseils et Stratégies Extrêmement Efficaces votre Facebook (Stimulez votre Engagement et Gagnez des Clients Fidèles)D'EverandSecrets du Marketing des Médias Sociaux 2021: Conseils et Stratégies Extrêmement Efficaces votre Facebook (Stimulez votre Engagement et Gagnez des Clients Fidèles)Évaluation : 4 sur 5 étoiles4/5 (2)
- Python | Programmer pas à pas: Le guide du débutant pour une initiation simple & rapide à la programmationD'EverandPython | Programmer pas à pas: Le guide du débutant pour une initiation simple & rapide à la programmationPas encore d'évaluation
- Dark Python : Apprenez à créer vos outils de hacking.D'EverandDark Python : Apprenez à créer vos outils de hacking.Évaluation : 3 sur 5 étoiles3/5 (1)
- Technologie automobile: Les Grands Articles d'UniversalisD'EverandTechnologie automobile: Les Grands Articles d'UniversalisPas encore d'évaluation
- Revue des incompris revue d'histoire des oubliettes: Le Réveil de l'Horloge de Célestin Louis Maxime Dubuisson aliéniste et poèteD'EverandRevue des incompris revue d'histoire des oubliettes: Le Réveil de l'Horloge de Célestin Louis Maxime Dubuisson aliéniste et poèteÉvaluation : 3 sur 5 étoiles3/5 (3)
- Hacking pour débutants : Le guide complet du débutant pour apprendre les bases du hacking avec Kali LinuxD'EverandHacking pour débutants : Le guide complet du débutant pour apprendre les bases du hacking avec Kali LinuxÉvaluation : 4.5 sur 5 étoiles4.5/5 (4)
- Dans l'esprit des grand investisseurs: Un voyage à la découverte de la psychologie utilisée par les plus grands investisseurs de tous les temps à travers des analyses opérationnellD'EverandDans l'esprit des grand investisseurs: Un voyage à la découverte de la psychologie utilisée par les plus grands investisseurs de tous les temps à travers des analyses opérationnellÉvaluation : 4.5 sur 5 étoiles4.5/5 (3)
- Kali Linux pour débutant : Le guide ultime du débutant pour apprendre les bases de Kali Linux.D'EverandKali Linux pour débutant : Le guide ultime du débutant pour apprendre les bases de Kali Linux.Évaluation : 5 sur 5 étoiles5/5 (1)
- L'analyse fondamentale facile à apprendre: Le guide d'introduction aux techniques et stratégies d'analyse fondamentale pour anticiper les événements qui font bouger les marchésD'EverandL'analyse fondamentale facile à apprendre: Le guide d'introduction aux techniques et stratégies d'analyse fondamentale pour anticiper les événements qui font bouger les marchésÉvaluation : 3.5 sur 5 étoiles3.5/5 (4)
- L'analyse technique facile à apprendre: Comment construire et interpréter des graphiques d'analyse technique pour améliorer votre activité de trading en ligne.D'EverandL'analyse technique facile à apprendre: Comment construire et interpréter des graphiques d'analyse technique pour améliorer votre activité de trading en ligne.Évaluation : 3.5 sur 5 étoiles3.5/5 (6)
- Guide Pour Les Débutants En Matière De Piratage Informatique: Comment Pirater Un Réseau Sans Fil, Sécurité De Base Et Test De Pénétration, Kali LinuxD'EverandGuide Pour Les Débutants En Matière De Piratage Informatique: Comment Pirater Un Réseau Sans Fil, Sécurité De Base Et Test De Pénétration, Kali LinuxÉvaluation : 1 sur 5 étoiles1/5 (1)
- Wireshark pour les débutants : Le guide ultime du débutant pour apprendre les bases de l’analyse réseau avec Wireshark.D'EverandWireshark pour les débutants : Le guide ultime du débutant pour apprendre les bases de l’analyse réseau avec Wireshark.Pas encore d'évaluation
- Le trading en ligne facile à apprendre: Comment devenir un trader en ligne et apprendre à investir avec succèsD'EverandLe trading en ligne facile à apprendre: Comment devenir un trader en ligne et apprendre à investir avec succèsÉvaluation : 3.5 sur 5 étoiles3.5/5 (19)
- WiFi Hacking : Le guide simplifié du débutant pour apprendre le hacking des réseaux WiFi avec Kali LinuxD'EverandWiFi Hacking : Le guide simplifié du débutant pour apprendre le hacking des réseaux WiFi avec Kali LinuxÉvaluation : 3 sur 5 étoiles3/5 (1)
- Le Guide Rapide Du Cloud Computing Et De La CybersécuritéD'EverandLe Guide Rapide Du Cloud Computing Et De La CybersécuritéPas encore d'évaluation
- Le plan marketing en 4 étapes: Stratégies et étapes clés pour créer des plans de marketing qui fonctionnentD'EverandLe plan marketing en 4 étapes: Stratégies et étapes clés pour créer des plans de marketing qui fonctionnentPas encore d'évaluation
- Le guide pratique du hacker dans les tests d’intrusion IoT : Le livre indispensable pour identifiez les vulnérabilités et sécurisez vos objets intelligentsD'EverandLe guide pratique du hacker dans les tests d’intrusion IoT : Le livre indispensable pour identifiez les vulnérabilités et sécurisez vos objets intelligentsPas encore d'évaluation
- Les Chandeliers Japonaises facile à apprendre: Le guide d'introduction aux voiles japonaises et les stratégies d'analyse technique les plus efficacesD'EverandLes Chandeliers Japonaises facile à apprendre: Le guide d'introduction aux voiles japonaises et les stratégies d'analyse technique les plus efficacesÉvaluation : 4.5 sur 5 étoiles4.5/5 (5)
- La psychologie du trading facile à apprendre: Comment appliquer les stratégies et les attitudes psychologiques des traders gagnants pour réussir dans le trading.D'EverandLa psychologie du trading facile à apprendre: Comment appliquer les stratégies et les attitudes psychologiques des traders gagnants pour réussir dans le trading.Évaluation : 4 sur 5 étoiles4/5 (2)
- Gestion de projet : outils pour la vie quotidienneD'EverandGestion de projet : outils pour la vie quotidienneÉvaluation : 5 sur 5 étoiles5/5 (2)
- Python pour les hackers : Le guide des script kiddies : apprenez à créer vos propres outils de hackingD'EverandPython pour les hackers : Le guide des script kiddies : apprenez à créer vos propres outils de hackingÉvaluation : 5 sur 5 étoiles5/5 (1)
- Piraté: Guide Ultime De Kali Linux Et De Piratage Sans Fil Avec Des Outils De Test De SécuritéD'EverandPiraté: Guide Ultime De Kali Linux Et De Piratage Sans Fil Avec Des Outils De Test De SécuritéPas encore d'évaluation
- Python Offensif : Le guide du débutant pour apprendre les bases du langage Python et créer des outils de hacking.D'EverandPython Offensif : Le guide du débutant pour apprendre les bases du langage Python et créer des outils de hacking.Pas encore d'évaluation