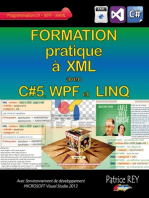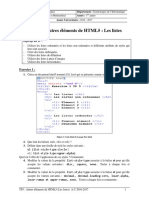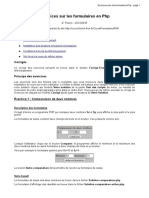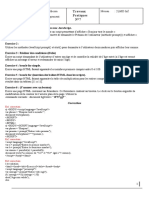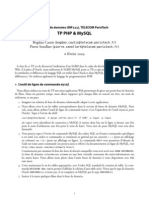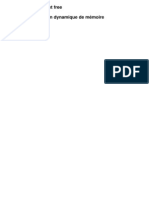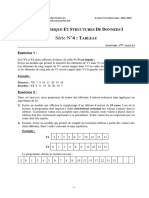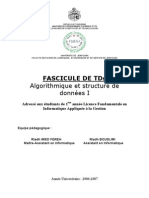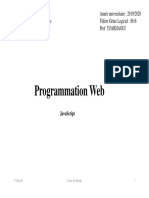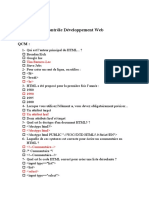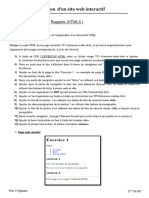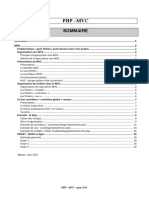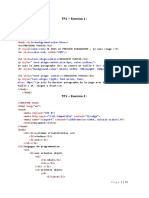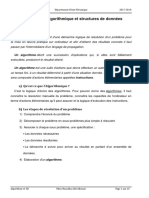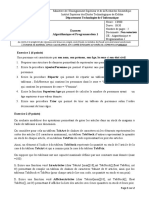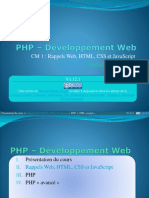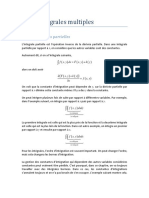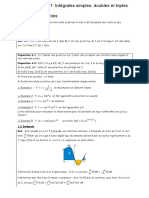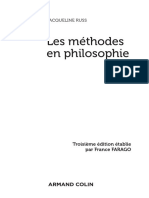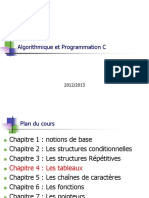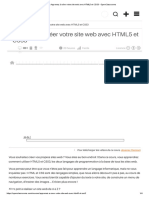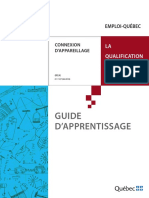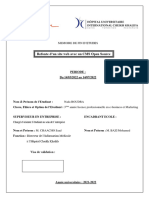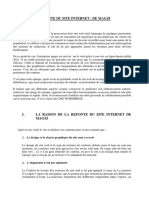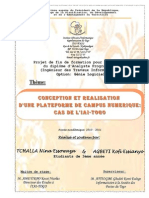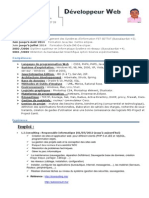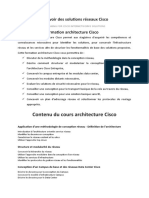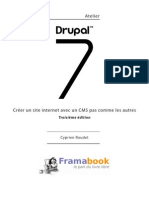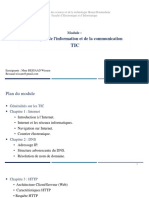Académique Documents
Professionnel Documents
Culture Documents
Formulaire Page WEB
Transféré par
RONICE MAMELEM DJANZETitre original
Copyright
Formats disponibles
Partager ce document
Partager ou intégrer le document
Avez-vous trouvé ce document utile ?
Ce contenu est-il inapproprié ?
Signaler ce documentDroits d'auteur :
Formats disponibles
Formulaire Page WEB
Transféré par
RONICE MAMELEM DJANZEDroits d'auteur :
Formats disponibles
Lycée Gustave Eiffel 1ère NSI
FORMULAIRE SUR UNE PAGE WEB
1 – MISE EN SITUATION
1.1 – Formulaires et JavaScript
Un formulaire est un des principaux moyens d’interaction entre un utilisateur et un site WEB. Avec un
formulaire HTML, les données recueillies sont envoyées à un serveur qui va ensuite les traiter. De très
nombreux sites internet comportent des formulaires. Ceux-ci permettent, par exemple d’échanger avec
les utilisateurs ou clients (formulaires de contact), de poster un message sur un forum, de recueillir des
informations telles que l’adresse de livraison ou le numéro de carte bancaire lors d’un achat sur internet,…
Les informations peuvent être saisies sous différentes formes : zone de texte, cases à cocher, listes
déroulantes, etc…
Les données saisies dans un formulaires, sont en principe, envoyées via le réseau à un serveur WEB qui
va les traiter et renvoyer une réponse adaptée au navigateur client sous la forme d'une nouvelle page
web. Pour réaliser cette tâche, le serveur Web emploie une technologie adaptée, comme par exemple le
langage PHP.
JavaScript, va nous permettre de manipuler le formulaire et ses données directement côté navigateur
client, avant d'envoyer ces données vers un serveur externe. Il sera possible, ainsi, de proposer à
l’utilisateur, une liste de suggestions au fur et à mesure de sa frappe, ou l’avertir en cas de saisie erronée,
ou bien lui proposer une liste de suggestions par exemples.
1.2 – Création de formulaires
Voici exemple de formulaire :
Formulaire sur une page WEB Page n°1/12
Lycée Gustave Eiffel 1ère NSI
Les éléments de saisie des données du formulaires sont contenus entre les balises <form> et </form>. La
balise HTML <form> représente une section d'un document qui contient des contrôles interactifs
permettant à un utilisateur d'envoyer des données à un serveur web. Cette balise supporte un certain
nombre d’attribut parmi lesquels :
− method : définit la méthode de requête HTTP qui sera utilisée pour envoyer les données au serveur.
C'est un attribut énuméré qui peut prendre les valeurs suivantes : GET et POST.
− name : attribut optionnel qui définit le nom du formulaire. Il doit être unique parmi tous les
formulaires d'un document
− action : définit l’URL du programme qui traitera les informations soumises par le formulaire.
Notre formulaire sera géré uniquement côté client avec JavaScript, les valeurs des attributs method et
action n’auront pas d’importance dans la suite de l’activité.
2 – PRINCIPAUX ELEMENTS D’UN FORMULAIRE
2.1 – Zones de texte
En HTML, on insère une petite zone à partir de la balise <input>
dans laquelle l’attribut type a pour valeur text. Cette balise
possède également l’attribut name qui est le nom de la zone de
texte qui va produire la variable et l’attribut facultatif value qui
définit le contenu au départ de la zone de texte.
exercice1.html
<html>
<head>
<script src="scriptEx1.js"></script>
</head>
<body>
<form method="get" action="">
<p> <label for="prenom">Prénom</label>
<input type="text" name="prenom" id="prenom" value="Entrez le prénom"> </p>
<p> <input type="submit" value="Valider" onclick="afficheEntree();"> </p>
</form>
</body>
</html>
La balise <label> permet de définir une légende pour un objet d'une interface utilisateur.
Pour valider l’envoi du formulaire, il est nécessaire de créer un bouton de validation à partir de la
balise <input> dans laquelle l’attribut type a pour valeur submit.
Formulaire sur une page WEB Page n°2/12
Lycée Gustave Eiffel 1ère NSI
Exercice 1
1. Editer le code HTML précédent. Enregistrer le fichier sous le nom exercice1.html.
2. Créer un nouveau document nommé scriptEx1.js et éditer la fonction afficheEntree() qui
récupère et affiche le prénom qui sera saisi par l’utilisateur.
3. Modifier le code HTML afin que la fonction afficheEntree() soit exécutée lors d’un clic sur le
bouton « Valider ».
4. Vérifier le fonctionnement obtenu.
Il possible de modifier la page Web afin d’ajouter une aide lors de la saisie de donnée dans un zone de
texte. Lorsque qu’un champ de saisie est activé avec la souris, ou le clavier il reçoit le focus. En détectant
cet événement, il possible de rajouter un texte d’aide à la saisie.
exercice2.html
<html>
<head>
<script src="scriptEx2.js"></script>
</head>
<body>
<form method="get" action="">
<p> <label for="prenom">Prénom</label>
<input type="text" name="prenom" id="prenom" onfocus="afficheAide();">
<span id="aidePrenom"></span> </p>
<p> <input type="submit" value="Valider" onclick="afficheEntree();"></p>
</form>
</body>
</html>
Lorsqu’une zone de saisie est sélectionnée, elle reçoit le focus. Il est possible de détecter le focus grâce à
l’évènement onfocus. Il est également possible de détecter lorsque la zone n’a plus focus grâce à
l’événement onblur.
Exercice 2
On veut afficher un texte d’aide sur la page HTML lorsque l’utilisateur active le champ de saisie du
texte. Pour cela il faut créer une fonction afficheAide() qui sera exécutée lorsque le champ de saisie
recevra le focus. Le message affiché est le suivant : « Veuillez entrer prénom avec un nombre maximal
de 20 caractères ». Ce texte sera affiché entre les balises <span> et </span> du fichier HTML.
Formulaire sur une page WEB Page n°3/12
Lycée Gustave Eiffel 1ère NSI
Exercice 2 (suite)
1. Modifier le code HTML précédent avec le code ci-dessus. Enregistrer le fichier sous le nom
exercice2.html.
2. Modifier le code JavaScript précédent afin de répondre au cahier des charges. Enregistrer le fichier
sous le nom scriptEx2.js.
3. Vérifier le fonctionnement obtenu.
4. Modifier le code JavaScript précédent afin que le message d’aide ne soit plus affiché lorsque la
zone de saisie n’a plus le focus. Enregistrer le fichier. Vérifier le fonctionnement obtenu.
Il est possible de rajouter des attributs à cette zone de texte afin de valider la saisie :
− L’attribut minlength permet de définir le nombre minimal de caractères qui peuvent être saisis.
<input type="text" name="donnee" id="donnee" minlength="5">
− L’attribut maxlength permet de définir le nombre maximal de caractères qui peuvent être saisis.
<input type="text" name="donnee" id="donnee" maxlength="10">
− L’attribut required est un attribut booléen qui indique que le champ doit être renseigné avant de
pouvoir envoyer le formulaire.
<input type="text" name="donnee" id="donnee" maxlength="10" required>
− L’attribut required associé à l’attribut pattern permet d’afficher un message d’erreur si le format
des données saisies n’est pas correct. Par exemple pour imposer une saisie en majuscules :
<input type="text" name="donnee" id="donnee" maxlength="10" required pattern="A-Z">
Exercice 3
1. Modifier le code HTML précédent afin que le prénom soit constitué de 2 à 15 caractères et
autoriser uniquement les lettres majuscules et minuscules dans la zone de saisie. Enregistrer le
fichier sous le nom exercice3.html.
2. Vérifier le fonctionnement obtenu.
Formulaire sur une page WEB Page n°4/12
Lycée Gustave Eiffel 1ère NSI
Lorsque la zone de texte recevoir un mot de passe, il est possible de cacher le texte entré par le visiteur
en utilisant type="password" au lieu de type="text". Le texte saisi est alors remplacé par des
astérisques « * » ou des points « • ».
Exercice 4
1. Modifier le code HTML précédent afin que le texte saisi ne soit directement pas visible. Enregistrer
le fichier sous le nom exercice4.html.
2. Vérifier le fonctionnement obtenu.
2.2 – Zones de texte multilignes
Une zone de texte multilignes est une grande zone
dans laquelle, le visiteur peut écrire un message avec
autant de lignes qu’il veut. La création de cette zone
est réalisée avec l’aide de la balise <textarea>.
Le code permettant d’obtenir cette zone de texte est le suivant :
exercice5.html :
<html>
<head>
<script src="scriptEx5.js"></script>
</head>
<body>
<p> Veuillez poster un commentaire </p>
<form method="get" action="">
<p> <textarea name="message" id="zone1" rows="8" cols="40">
Tapez votre commentaire ici… </textarea> <br/> </p>
<p> <input type="submit" value="Valider" onclick="afficheEntree();"> </p>
</form>
</body>
</html>
scriptEx5.js :
function afficheEntree() {
const texte = document.querySelector('#zone1').value ;
alert('Message : ' + texte) ;
}
Formulaire sur une page WEB Page n°5/12
Lycée Gustave Eiffel 1ère NSI
Les attributs rows et cols permettent de définir la taille (nombre de lignes et de colonnes) de la zone
visible. Le contenu facultatif au départ de la zone de texte est indiqué entre les balises <textarea> et
</textarea>.
Exercice 5
1. Editer les codes précédents et enregistrer les fichiers sous les noms exercice5.html et scriptEx5.js.
2. Vérifier le fonctionnement obtenu.
2.3 – Liste déroulante
La création d’une liste déroulante est
réalisée avec l’aide de la balise <select>.
Le code permettant d’obtenir cette liste déroulante est le suivant :
exercice6.html :
<html>
<head>
<meta charset="utf-8">
<script src="scriptEx6.js"></script>
</head>
<body>
<p> Vous habitez dans quel pays ? </p>
<form method="GET" action="">
<p> <select name="pays" id="liste1">
<option value="Allemagne"> Allemagne </option>
<option value="Canada"> Canada </option>
<option value="Espagne"> Espagne </option>
<option value="Etats-Unis" > Etats-Unis </option>
<option value="France"> France </option>
<option value="Japon"> Japon </option>
<option value="Royaume-Uni"> Royaume-Uni </option>
</select><br/> </p>
<p> <input type="submit" value="Valider" onclick="afficheEntree();"> </p>
</form>
</body>
</html>
Formulaire sur une page WEB Page n°6/12
Lycée Gustave Eiffel 1ère NSI
scriptEx6.js :
function afficheEntree() {
const texte = document.querySelector('#liste1').value;
alert('Pays de résidence : ' + texte);
}
L’attribut selected (attribut booléen qui ne possède pas de valeur) de la balise <option> permet de
définir le choix de la liste affiché par défaut. Si aucune des options ne possède cet attribut, le premier
choix de la liste est affiché par défaut.
Exercice 6
1. Editer les codes précédents et enregistrer les fichiers sous les noms exercice6.html et scriptEx6.js.
Vérifier le fonctionnement obtenu.
3. Modifier le code HTML afin que le choix « France » soit affiché par défaut Vérifier le
fonctionnement obtenu.
2.4 – Cases à cocher
La création d’une liste déroulante est réalisée avec l’aide
de la balise <select>.
exercice7.html :
<html>
<head>
<meta charset="utf-8">
<script src="scriptEx7.js"></script>
</head>
<body>
<form method="get" action="">
<p> Quelle langue étudiez-vous ? </p>
<p> <input type="checkbox" name="langue" id="1" value="Allemand">
<label for="1">Allemand</label>
<input type="checkbox" name="langue" id="2" value="Anglais">
<label for="2">Anglais</label>
<input type="checkbox" name="langue" id="3" value="Espagnol">
<label for="3">Espagnol</label>
<input type="checkbox" name="langue" id="4" value="Italien">
<label for="4">Italien</label> </p>
<p> <input type="submit" value="Valider" onclick="afficheEntree();"> </p>
</form>
</body>
</html>
Formulaire sur une page WEB Page n°7/12
Lycée Gustave Eiffel 1ère NSI
scriptEx7.js :
function afficheEntree() {
if (document.getElementsByName("langue")[0].checked == true) {
alert("Vous étudiez l'allemand");
}
if (document.getElementsByName("langue")[1].checked == true) {
alert("Vous étudiez l'anglais");
}
if (document.getElementsByName("langue")[2].checked == true) {
alert("Vous étudiez l'espagnol");
}
if (document.getElementsByName("langue")[3].checked == true) {
alert("Vous étudiez l'italien") ;
}
}
Exercice 7
1. Editer les codes précédents et enregistrer les fichiers sous les noms exercice7.html et scriptEx7.js.
2. Vérifier le fonctionnement obtenu.
La balise label est facultative. Elle associe le libellé à la case à cocher qui a le même « id » que son attribut
« for » et ainsi permettre de sélectionner la case également avec un clic sur le libellé.
L’attribut checked (attribut booléen qui ne possède pas de valeur) de la balise <input> permet de cocher
une case par défaut.
Exercice 8
1. Modifier le code HTML afin que la case « Espagnol » soit cochée par défaut. Enregistrer le fichier
sous le exercice8.html.
2. Vérifier le fonctionnement obtenu.
2.4 – Boutons d’options
Les boutons d’options fonctionnement par groupes de deux au
minimum. Tous les boutons du groupe d’avoir le même nom afin
de désactiver les boutons non cochés quand un des boutons est
activé.
Formulaire sur une page WEB Page n°8/12
Lycée Gustave Eiffel 1ère NSI
exercice9.html :
<html>
<head>
<meta charset="utf-8">
<script src="scriptEx9.js"></script>
</head>
<body>
<form method="GET" action="">
<p> De quel sexe êtes vous ? </p>
<p> <input type="radio" name="sexe" id="1" value="F">
<label for="1">Féminin</label>
<input type="radio" name="sexe" id="2" value="M">
<label for="2">Masculin</label> </p>
<p><input type="submit" value="Valider" onclick="afficheEntree();"></p>
</form>
</body>
</html>
Exercice 9
1. Editer le code HTML ci-dessus. Enregistrer le fichier sous le nom exercice9.html.
2. Créer un nouveau document nommé scriptEx9.js et éditer la fonction afficheEntree() qui
affiche, après l’appui sur le bouton « Valider » :
− « Bonjour Madame » si bouton « Féminin » est coché
− « Bonjour Monsieur » si bouton « Masculin » est coché
3. Vérifier le fonctionnement obtenu.
2.5 – Zone d’entrée d’adresse mail
La balise <input> dont l'attribut type a pour
valeur email permettent à un utilisateur de
saisir et d'éditer une adresse mail.
L’attribut size permet fixer le nombre de caractères affichés par le champ. L’attribut placeholder qui
permet d’afficher une adresse d’exemple lorsqu'aucune valeur n'est saisie.
Exercice 10
1. Editer les codes ci-dessous et enregistrer les fichiers sous les noms exercice10.html et
scriptEx10.js.
2. Vérifier le fonctionnement obtenu.
3. Indiquer ce qui se passe si on clique sur le bouton valider alors que l’adresse email ne contient pas
le symbole « @ » ou bien si rien n’est saisit après le symbole « @ ».
Formulaire sur une page WEB Page n°9/12
Lycée Gustave Eiffel 1ère NSI
Exercice 10 (suite)
4. Modifier le code HTML afin de fixer d’imposer la saisie de l’adresse email, de fixer le nombre de
caractères de la zone de saisies à 30 et d’afficher dans la zone de saisie le message suivant
« prenom.nom@etu.u-bordeaux.fr » lorsqu’aucune adresse n’a été saisie.
5. Vérifier le fonctionnement obtenu.
exercice10.html
<html>
<head>
<meta charset="utf-8">
<script src="scriptEx10.js"></script>
</head>
<body>
<form method="get" action="">
<p> <label for="mail">Veuillez votre adresse email</label>
<input type="email" name="mail" id="mail">
<p> <input type="submit" value="Valider" onclick="afficheEntree();"> </p>
</form>
</body>
</html>
scriptEx10.js
function afficheEntree() {
const texte = document.querySelector('#mail').value;
alert('Votre adresse mail est ' + texte); }
3 – FORMULAIRE D’INSCRIPTION
Le but de cette activité est de réaliser le formulaire d’inscription suivant :
Formulaire sur une page WEB Page n°10/12
Lycée Gustave Eiffel 1ère NSI
Le cahier des charges est le suivant :
− Il est obligatoire de remplir toutes les zones de saisie hormis la case à cocher « M’envoyer un email
de confirmation ».
− Champ de saisie « Pseudo » : la valeur doit avoir une taille comprise entre 4 et 8 caractères. Lorsque
le focus est sur la zone de saisie, le message d’aide suivant doit être affiché :
− Champ de saisie « mot de passe » : la valeur doit être cachée et sa taille doit être de 8 caractères au
minimum. Lorsque le focus est sur la zone de saisie « mot de passe », le message d’aide suivant doit
être affiché :
− Champ de saisie « Courriel » : La taille de la zone de saisie doit être de 30 caractères. Lorsque le focus
est sur cette zone de saisie, le message d’aide suivant doit être affiché :
− Boutons d’options « Abonnement» : Le bouton « Ne pas m’abonner » doit être sélectionné par
défaut.
− Liste déroulante « Nationalité » : Cette liste est constituée de quatre options : Française, Belge,
Suisse et Autre. La nationalité Française doit être sélectionné par défaut.
− Bouton « Annuler » : Ce bouton doit permettre l’affichage suivant :
− Bouton « Envoyer » : Ce bouton doit permettre l’affichage suivant :
Formulaire sur une page WEB Page n°11/12
Lycée Gustave Eiffel 1ère NSI
Pour l’affichage il faut créer un message global qui va contenir tout le message à afficher. Pour sauter à la
ligne il faut placer les caractères « \n ». Ce message étant variable il est nécessaire de le déclarer comme
une variable par l’intermédiaire de l’instruction var.
Par exemple :
const texte_prenom = "Jean"
const texte_nom = "Dupont"
var message = 'Prénom : ' + texte_prenom + '\nNom : ' + texte_nom ;
alert(message)
Exercice 11
1. Créer les fichiers inscription.html et script.js.
2. Editer les codes HTML et Javascript permettant de répondre au cahier des charges.
3. Vérifier le fonctionnement obtenu.
Formulaire sur une page WEB Page n°12/12
Vous aimerez peut-être aussi
- Formation pratique a XML avec C#5, WPF et LINQ: Avec Visual Studio 2013D'EverandFormation pratique a XML avec C#5, WPF et LINQ: Avec Visual Studio 2013Pas encore d'évaluation
- MAITRISER Python : De l'Apprentissage aux Projets ProfessionnelsD'EverandMAITRISER Python : De l'Apprentissage aux Projets ProfessionnelsPas encore d'évaluation
- JS Et Les FormulairesDocument13 pagesJS Et Les FormulairesAyyoub FanidiPas encore d'évaluation
- Chapitre 2 LangagejavascriptDocument19 pagesChapitre 2 Langagejavascriptjouhaina nasri100% (1)
- Serie 3 Javascript 2023Document5 pagesSerie 3 Javascript 2023lunoPas encore d'évaluation
- TP - PHPDocument5 pagesTP - PHPismael BakayokoPas encore d'évaluation
- Spring Boot par la pratique: Développer les services Rest avec Spring-Boot et Spring-RestTemplateD'EverandSpring Boot par la pratique: Développer les services Rest avec Spring-Boot et Spring-RestTemplatePas encore d'évaluation
- TP N° 3: Autres Éléments de HTML5: Les Listes: Exercice 1Document6 pagesTP N° 3: Autres Éléments de HTML5: Les Listes: Exercice 1Technologie De l'informatique100% (1)
- TP HTML CssDocument3 pagesTP HTML CssEudino FanomezantsoaPas encore d'évaluation
- Exo PHP MysqlDocument8 pagesExo PHP MysqlngomaPas encore d'évaluation
- Exo FormulairePhpDocument6 pagesExo FormulairePhpYoussef Don RajawiPas encore d'évaluation
- 4 Sti HTML - Css - JsDocument7 pages4 Sti HTML - Css - JsHani Haddad100% (1)
- Série JavaScriptDocument2 pagesSérie JavaScriptboulbi devPas encore d'évaluation
- Chapitrejavascript (1) Bahi Pour Lundi PDFDocument18 pagesChapitrejavascript (1) Bahi Pour Lundi PDFfradj hediPas encore d'évaluation
- Travaux Pratiques7Document2 pagesTravaux Pratiques7Zarai YahiaPas encore d'évaluation
- Examens Corrigés T-WDocument22 pagesExamens Corrigés T-WKawtar MoukhalissPas encore d'évaluation
- Devoir Bac Blanc TIC Avec La CORRECTIONDocument20 pagesDevoir Bac Blanc TIC Avec La CORRECTIONlinda Ben AttiaPas encore d'évaluation
- TPDocument5 pagesTPAnge Harry VonyPas encore d'évaluation
- Enonce Ed HTML Javascript PDFDocument6 pagesEnonce Ed HTML Javascript PDFYoussef Don RajawiPas encore d'évaluation
- Malloc, Calloc, Realloc Et Free - Allocation - Désallocation Dynamique de Mémoire (C)Document7 pagesMalloc, Calloc, Realloc Et Free - Allocation - Désallocation Dynamique de Mémoire (C)lolo406Pas encore d'évaluation
- Série - TableauDocument2 pagesSérie - TableauSonia KefiPas encore d'évaluation
- Série SI BD TD 1 Correction 2021Document14 pagesSérie SI BD TD 1 Correction 2021Omar BufteemPas encore d'évaluation
- S1-Fonctions Et ProcéduresDocument3 pagesS1-Fonctions Et ProcéduresMariem SelmiPas encore d'évaluation
- Ch2 JavaScript (Complet) PDFDocument25 pagesCh2 JavaScript (Complet) PDFBaklouty EyaPas encore d'évaluation
- TD 2 - StructuresDocument3 pagesTD 2 - StructuresWarda FloraPas encore d'évaluation
- Les Sous ProgrammesDocument23 pagesLes Sous ProgrammesHouda RafrafiPas encore d'évaluation
- Algorithmique Et Structure de Donnees IDocument34 pagesAlgorithmique Et Structure de Donnees IPréncess MériixXà100% (1)
- Correction DS2018 PDFDocument4 pagesCorrection DS2018 PDFWassim MastourPas encore d'évaluation
- Chapitre 5 - Les Listes Doublement ChainéesDocument31 pagesChapitre 5 - Les Listes Doublement ChainéesDina SaoudiPas encore d'évaluation
- Cours 4 JavascriptDocument52 pagesCours 4 JavascriptasmaPas encore d'évaluation
- Devoir-De-Synthèse 1 4sti-2-partie-HTML5-CSSDocument6 pagesDevoir-De-Synthèse 1 4sti-2-partie-HTML5-CSSAyoub AcresPas encore d'évaluation
- TP SQL 1ere TIC 2020-2021Document5 pagesTP SQL 1ere TIC 2020-2021medPas encore d'évaluation
- Exam C 2017Document3 pagesExam C 2017Ahmed BendahmanePas encore d'évaluation
- Examen Prog Web II.2014 Avec CorrectionDocument5 pagesExamen Prog Web II.2014 Avec CorrectionIbtì Ssëm Limem100% (1)
- TP JavaScriptDocument3 pagesTP JavaScriptAyoub El Korchi100% (1)
- Corrigé TP N°1 - Java: Exercice 1Document14 pagesCorrigé TP N°1 - Java: Exercice 1Mina Mint ChighaliPas encore d'évaluation
- HTML 1Document62 pagesHTML 1spiroff100% (3)
- TP Java - FXDocument6 pagesTP Java - FXScherlerf BoroussėPas encore d'évaluation
- DS Java 22 23Document3 pagesDS Java 22 23yassine atikiPas encore d'évaluation
- TP Javascript PDFDocument7 pagesTP Javascript PDFMohamed Ali JèbriPas encore d'évaluation
- TP1 PHPDocument7 pagesTP1 PHPTayssir SahliPas encore d'évaluation
- Controle Developpement WebDocument8 pagesControle Developpement WebKawtar BelkebirPas encore d'évaluation
- 4 CorrigéSerie 4 Chapitre 2 Types ComposésDocument4 pages4 CorrigéSerie 4 Chapitre 2 Types ComposésCha ymaPas encore d'évaluation
- JavascriptDocument51 pagesJavascriptBouye NimagaPas encore d'évaluation
- 2015 04 27 Atelier BD 2.1Document8 pages2015 04 27 Atelier BD 2.1Hajer Naas Ep KasraouiPas encore d'évaluation
- Atelier Pratique Sur Les Tableaux en PythonDocument2 pagesAtelier Pratique Sur Les Tableaux en PythonZakaria LabayPas encore d'évaluation
- TP HTML CssDocument5 pagesTP HTML CssAbdo ElmamounPas encore d'évaluation
- Examen 2015 2016Document3 pagesExamen 2015 2016Alhassan BerthePas encore d'évaluation
- Correction TP1 Javascript 3 PDFDocument8 pagesCorrection TP1 Javascript 3 PDFChristian Bernard AdouPas encore d'évaluation
- 6 - C Les Interfaces PDFDocument10 pages6 - C Les Interfaces PDFNassah Allaab100% (2)
- Examen PDFDocument6 pagesExamen PDFHajer Naas Ep KasraouiPas encore d'évaluation
- Tp1, Tp2, Tp3 Et Tp4 (HTML5 CSS3) Avec Correction (Henchiri Sghaier Lycée Ibn Sina Gafsa)Document14 pagesTp1, Tp2, Tp3 Et Tp4 (HTML5 CSS3) Avec Correction (Henchiri Sghaier Lycée Ibn Sina Gafsa)Royoume Layelii100% (1)
- Correction Ds Programmation WebDocument3 pagesCorrection Ds Programmation WebDjouhaina HirechePas encore d'évaluation
- PHP 05 MVCDocument18 pagesPHP 05 MVCabdrahim el mellaquiPas encore d'évaluation
- Correction TP 1+2+3Document10 pagesCorrection TP 1+2+3Thamer NasrPas encore d'évaluation
- Cours AlgoDocument15 pagesCours AlgoMed Ramzi NjehPas encore d'évaluation
- Proposition D'examen AP1 2021-2022Document2 pagesProposition D'examen AP1 2021-2022ben Mhamed IssamPas encore d'évaluation
- TP N2Document4 pagesTP N2Louay NoumiPas encore d'évaluation
- Correction Suite 1Document9 pagesCorrection Suite 1RONICE MAMELEM DJANZEPas encore d'évaluation
- Corr CCPMP2015Document4 pagesCorr CCPMP2015RONICE MAMELEM DJANZEPas encore d'évaluation
- Presentation Portail France EDV SpeedMediaDocument13 pagesPresentation Portail France EDV SpeedMediaRONICE MAMELEM DJANZEPas encore d'évaluation
- Exo 1 SuiteDocument3 pagesExo 1 SuiteRONICE MAMELEM DJANZEPas encore d'évaluation
- 08 - Suites Et Series de Fonctions Corriges ClassiquesDocument7 pages08 - Suites Et Series de Fonctions Corriges ClassiquesRONICE MAMELEM DJANZEPas encore d'évaluation
- T4 C1 Interaction Page WebDocument6 pagesT4 C1 Interaction Page WebRONICE MAMELEM DJANZEPas encore d'évaluation
- CoursDocument12 pagesCoursayoub benaliPas encore d'évaluation
- Integrale DoubleDocument2 pagesIntegrale DoubleRONICE MAMELEM DJANZEPas encore d'évaluation
- Dynamisez Vos Sites Web Avec JavascriptDocument514 pagesDynamisez Vos Sites Web Avec JavascriptRONICE MAMELEM DJANZE100% (2)
- Math2 Diapo Chapitre3 HandoutDocument50 pagesMath2 Diapo Chapitre3 HandoutRONICE MAMELEM DJANZEPas encore d'évaluation
- s02 cm1 Rappels Web HTML Css JavascriptDocument47 pagess02 cm1 Rappels Web HTML Css JavascriptRONICE MAMELEM DJANZEPas encore d'évaluation
- Bootstrap 5, Développer Des Pages Web Responsive: Cours Pratique de 2 Jours Réf: BTP - Prix 2022: 1 510 HTDocument2 pagesBootstrap 5, Développer Des Pages Web Responsive: Cours Pratique de 2 Jours Réf: BTP - Prix 2022: 1 510 HTRONICE MAMELEM DJANZEPas encore d'évaluation
- Cours Enregistrements en Algo Et Langage CDocument5 pagesCours Enregistrements en Algo Et Langage CRONICE MAMELEM DJANZEPas encore d'évaluation
- Intégrale DoubleDocument2 pagesIntégrale DoubleRONICE MAMELEM DJANZEPas encore d'évaluation
- Chap 5 CalDocument135 pagesChap 5 CalRONICE MAMELEM DJANZEPas encore d'évaluation
- L2int td5 MultipleDocument2 pagesL2int td5 MultipleRONICE MAMELEM DJANZEPas encore d'évaluation
- Chapitre1 Intégrales Simples Doubles Et TriplesDocument18 pagesChapitre1 Intégrales Simples Doubles Et TriplesRONICE MAMELEM DJANZE100% (1)
- Les Fonctions en Langage C 01Document28 pagesLes Fonctions en Langage C 01RONICE MAMELEM DJANZEPas encore d'évaluation
- SolutionEx8 9 10Analyse6TD2Document15 pagesSolutionEx8 9 10Analyse6TD2RONICE MAMELEM DJANZEPas encore d'évaluation
- Exercices Corrigés Langage C Instructions SimplesDocument6 pagesExercices Corrigés Langage C Instructions SimplesRONICE MAMELEM DJANZEPas encore d'évaluation
- Resume Sur Les Integrales DoublesDocument6 pagesResume Sur Les Integrales DoublesRONICE MAMELEM DJANZEPas encore d'évaluation
- Structures Conditionnelles en Langage CDocument24 pagesStructures Conditionnelles en Langage CRONICE MAMELEM DJANZEPas encore d'évaluation
- TD1 CorrectionDocument3 pagesTD1 CorrectionRONICE MAMELEM DJANZEPas encore d'évaluation
- Feuilletage 1821Document18 pagesFeuilletage 1821RONICE MAMELEM DJANZEPas encore d'évaluation
- Les Tableaux Langage CDocument42 pagesLes Tableaux Langage CRONICE MAMELEM DJANZE100% (1)
- Les Fonctions en Langage C 03Document19 pagesLes Fonctions en Langage C 03RONICE MAMELEM DJANZEPas encore d'évaluation
- Chapitre 2 Etude Fonctionnellee PDF FreeDocument21 pagesChapitre 2 Etude Fonctionnellee PDF FreeRONICE MAMELEM DJANZEPas encore d'évaluation
- Structures Répétitives en CDocument20 pagesStructures Répétitives en CRONICE MAMELEM DJANZEPas encore d'évaluation
- Lecture Et Écriture en Langage C 02Document11 pagesLecture Et Écriture en Langage C 02RONICE MAMELEM DJANZEPas encore d'évaluation
- PDF LOUNIS 24 Déc DIC9250 TEST AFFAIRES Albert Lejeune Déc 2009Document22 pagesPDF LOUNIS 24 Déc DIC9250 TEST AFFAIRES Albert Lejeune Déc 2009Albert LejeunePas encore d'évaluation
- Apprenez À Créer Votre Site Web Avec HTML5 Et CSS3 - OpenClassroomsDocument4 pagesApprenez À Créer Votre Site Web Avec HTML5 Et CSS3 - OpenClassroomsandroid itelPas encore d'évaluation
- Connexion Appareillage Guide ApprentissageDocument25 pagesConnexion Appareillage Guide ApprentissageDaryna La LobaPas encore d'évaluation
- Noémie Couillard "Présence Muséale Dans Le Web Social: Enjeux, Pratiques Et Effets"Document168 pagesNoémie Couillard "Présence Muséale Dans Le Web Social: Enjeux, Pratiques Et Effets"Naomi Cowillard50% (2)
- Rapport de StageDocument53 pagesRapport de StageHathatPas encore d'évaluation
- Joomla 3 Le Livre Pour TousDocument1 pageJoomla 3 Le Livre Pour TousDatey Kodjo Benissan-messanPas encore d'évaluation
- Cahier Des Charge Site WebDocument47 pagesCahier Des Charge Site WeblukePas encore d'évaluation
- Cours-Architecture N-Tiers (Chap1+2)Document20 pagesCours-Architecture N-Tiers (Chap1+2)slim yaichPas encore d'évaluation
- Seance1 1 CoursDocument24 pagesSeance1 1 Coursyoussef bakkaliPas encore d'évaluation
- 12 Site Web Et NavigateursDocument2 pages12 Site Web Et NavigateursZAHRA FASKAPas encore d'évaluation
- Realisation Dun Site Web Agence de Voyages LES NOMADESDocument44 pagesRealisation Dun Site Web Agence de Voyages LES NOMADESAlkhali Mahamat SamiraPas encore d'évaluation
- Ebook HQ Phishing French by Zorm8322Document17 pagesEbook HQ Phishing French by Zorm8322Karim100% (2)
- Refonte D'un Site Web HospitalierDocument71 pagesRefonte D'un Site Web HospitalierSaad CHAACHOPas encore d'évaluation
- Visiodoc PDFDocument90 pagesVisiodoc PDFAntoni Essone BibangPas encore d'évaluation
- Télécharger Memento Javascript PDF - Liste Fonction Javascript, Appeler Une Fonction Javascript en PHP, Javascript PDFDocument1 pageTélécharger Memento Javascript PDF - Liste Fonction Javascript, Appeler Une Fonction Javascript en PHP, Javascript PDFIlyasMaamriPas encore d'évaluation
- Marketing NumériqueDocument7 pagesMarketing NumériqueJoseph mkPas encore d'évaluation
- PG Routing WorkshopDocument48 pagesPG Routing WorkshopAchraf AaRôchêPas encore d'évaluation
- REFONTE Du SITE INTERNETDocument5 pagesREFONTE Du SITE INTERNETmbetounou marcelPas encore d'évaluation
- Cours de Méthodologie DR E. H. Yoro DEMEDocument134 pagesCours de Méthodologie DR E. H. Yoro DEMEDjeneba OuedraogoPas encore d'évaluation
- Mémoire FinalDocument412 pagesMémoire FinalTCHALLA NinaPas encore d'évaluation
- CV Bassam LaayattiDocument2 pagesCV Bassam LaayattiBassam LaayattiPas encore d'évaluation
- Partie3 - Administration Système WindowsDocument33 pagesPartie3 - Administration Système WindowsLydoski kksPas encore d'évaluation
- Formation Concevoir Des Solutions Réseaux CiscoDocument11 pagesFormation Concevoir Des Solutions Réseaux CiscoTrong Oganort GampoulaPas encore d'évaluation
- Guide de Rédaction Du PFE-PPFE. ISA-CMDocument13 pagesGuide de Rédaction Du PFE-PPFE. ISA-CMZn TkPas encore d'évaluation
- Compte Rendu TP Reseaux (L)Document11 pagesCompte Rendu TP Reseaux (L)Maryam Abdellah100% (1)
- 2TDIPPJ1V1Document5 pages2TDIPPJ1V1yassinePas encore d'évaluation
- Cyprien Roudet Framabook Atelier Drupal 7 CC-ByDocument447 pagesCyprien Roudet Framabook Atelier Drupal 7 CC-ByedensoulPas encore d'évaluation
- Java EEDocument4 pagesJava EEAbdou SadikPas encore d'évaluation
- Checklist Création Site Web (PDF)Document3 pagesChecklist Création Site Web (PDF)Darkon OfficialPas encore d'évaluation
- Cours 01 Module TICDocument42 pagesCours 01 Module TICanis animaPas encore d'évaluation