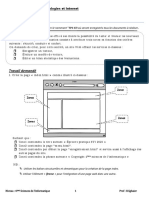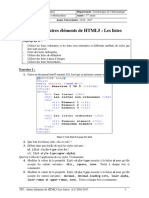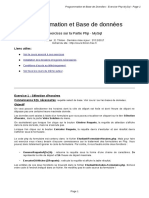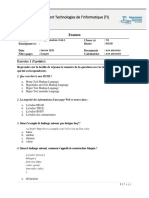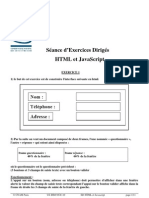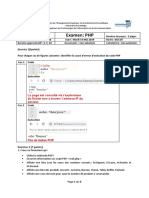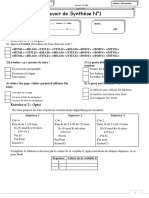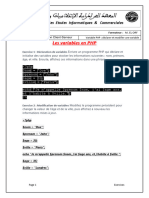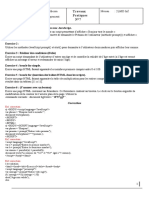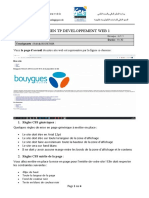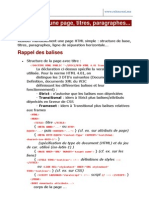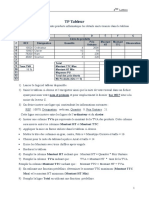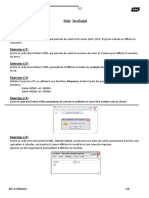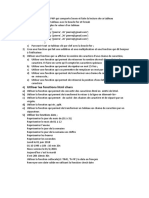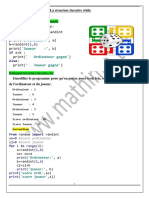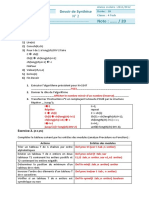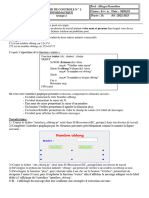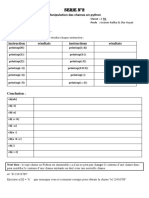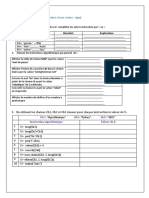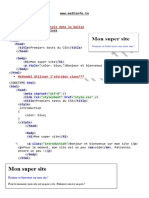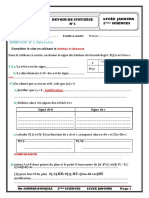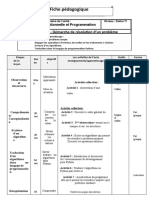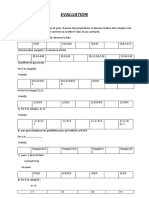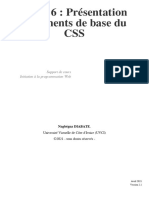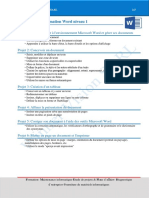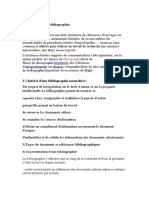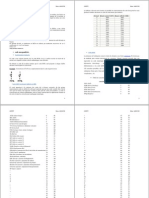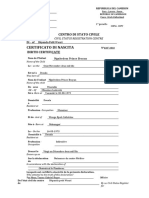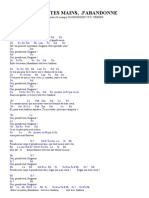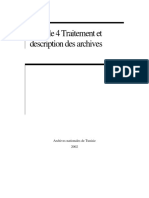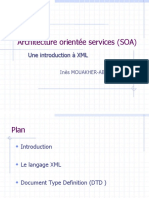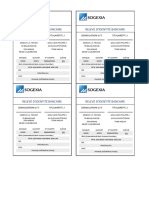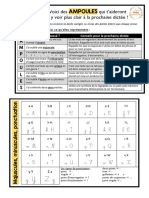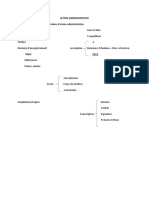Académique Documents
Professionnel Documents
Culture Documents
Tp1, Tp2, Tp3 Et Tp4 (HTML5 CSS3) Avec Correction (Henchiri Sghaier Lycée Ibn Sina Gafsa)
Transféré par
Royoume LayeliiTitre original
Copyright
Formats disponibles
Partager ce document
Partager ou intégrer le document
Avez-vous trouvé ce document utile ?
Ce contenu est-il inapproprié ?
Signaler ce documentDroits d'auteur :
Formats disponibles
Tp1, Tp2, Tp3 Et Tp4 (HTML5 CSS3) Avec Correction (Henchiri Sghaier Lycée Ibn Sina Gafsa)
Transféré par
Royoume LayeliiDroits d'auteur :
Formats disponibles
Module 1
Création d'un site web interactif
TP n°1 Rappels (HTML5 )
Objectif
Rappels concernant la structuration et l’organisation d’un document HTML
Travail demandé
Rédiger le code HTML d'une page nommée TP1-Votrenom-index.html, et qui devra impérativement avoir
l'apparence de la page correspondante, à la fin de l’énoncé.
1) A l’aide de l’IDE COFFEECUP HTML créer un fichier vierge TP1-Votrenom-index.html et ajouter
le minimum d'instructions pour que ce soit une page conforme au standard HTML5.
2) Faire en sorte que le titre s'affichant dans la barre du navigateur soit "Exercice 1". Vérifier que cela
fonctionne.
3) Ajouter en haut de la page le titre "Exercice 1 : un exemple de page Web" en utilisant une balise de
titre de premier niveau <h1>.
4) Dans une partie de navigation ajouter le mot "Menu" en utilisant une balise de paragraphe <p>.
5) Ajouter dans la partie de navigation la liste des trois éléments (Accueil, DUT et Audio et vidéo) en
utilisant des balises de listes à puces <ul> et <li>.
6) Ajouter un lien hypertexte sur DUT qui doit pointer sur TP2-Votrenomdut.html.
7) Ajouter un lien hypertexte sur Audio et vidéo qui doit pointer sur TP2Votrenom-medias.html.
8) Ajouter le titre de la section 1 en utilisant une balise de titre de second niveau <h2>.
9) Ajouter les deux paragraphes de la section 1 en utilisant des balises de paragraphe.
10) Ajouter le titre de la section 2 en utilisant une balise de titre de second niveau <h2> et ajouter aussi le
paragraphe.
11) Dans la partie navigation, changer l’élément Accueil par un lien interne qui pointe sur la section 2.
12) Ajouter la barre horizontale en bas à l'aide de la balise <hr>.
13) Ajouter la phrase tout en bas, et utiliser une balise <footer>.
Page web résultat
Prof :H Sghaier 3ème SI-STI
Correction
<!DOCTYPE html>
<html lang="en">
<head>
<title>Exercice 1</title>
</head>
<body>
<h1>Exercice 1</h1>
<p>Menu</p>
<ul >
<li><a href="#bas">Accueil</a></li>
<li><a href="TP2-Votrenomdut.html">DUT</a></li>
<li><a href="TP2Votrenom-medias.html">Son & video</a></li>
</ul>
</span>
<h2>section 1</h2>
<p>Voici un exemple de paragraphe</p>
<p>Voci un deuxieme exemle de paragraphe</p>
<h2><a id="bas">section 2</a></h2>
<hr/>
<footer>Cette page a été rédigée par CoffeCup HTML </footer>
</body>
</html>
Prof :H Sghaier 3ème SI-STI
Module 1
Création d'un site web interactif
TP n°2 Création d’un formulaire (HTML5)
Objectif
Création d’un formulaire avec HTML5.
Travail demandé
A l’aide de l’IDE COFFEECUP HTML rédiger le code de la page web nommée « formulaire.html » qui
doit avoir l’apparence de la figure 1.
1) Créer l’en-tête HTML, le titre (avec une balise <h1>) « Mon premier Formulaire HTML5 »
2) Mettre en place le pourtour du premier groupe du formulaire à l’aide de la balise <fieldset> : le texte en
haut à gauche du cadre s’obtient grâce à la balise <legend>. La cible (action) du formulaire sera
« destination.php » et la méthode d’envoi est (POST).
3) Ajouter les champs obligatoires : nom et prénom (type text).
4) Ajouter le champ date de naissance (type date).
5) Ajouter les champs adresse électronique et page personnelle (types email et url).
6) Ajouter le champ code secret (type password) de taille 40 et de longueur maximale 6. Ce code doit
commencer par 2 lettres majuscules suivis de 4 chiffres pour en finir par deux lettres minuscules
(pattern)
7) Ajouter le groupe de boutons radio pour indiquer le sexe de la personne (type radio)
8) Ajouter le champ pays (balise select). La liste déroulante de taille 1 contenant le premier groupe
d’options "Europe" (<optgroup label= 'Europe'>) contenant lui aussi les options de valeur : 'France',
'Belgique', 'Italie', 'Allemagne'. Le deuxième groupe d’options "Amérique" contenant lui aussi les options
de valeur : 'USA', 'Canada', 'Argentine', 'Mexique'. Le troisième groupe d’options "Autres" contenant les
options : 'Afrique', 'Asie', 'Océanie', 'Australie'.
9) Mettre en place le pourtour du deuxième groupe du formulaire qui contient les trois cases à cocher ainsi
que la zone de texte de 50 colonnes et 5 lignes.
NB : Ajouter à la balise <textarea> l’événement : onclick = "this.value = ' ' "
10) Réaliser le troisième groupe du formulaire en ajoutant le champ fichier (type file), le champ caché (type
hidden) et les deux boutons Effacer (type reset) ainsi que le bouton Envoyer (type submit).
Prof :H Sghaier 3ème SI-STI
Figure 1 : Page web résultat
Prof :H Sghaier 3ème SI-STI
Correction
<head>
<title>Formulaire</title>
</head>
<body>
<h1>Mon Premier formulaire HTML5</h1>
<form name="formulaire" method="post" action="destination.php">
<fieldset>
<legend><h2>Vos coordonnées</h2></legend>
<br />
<label>Nom*:</label><input type="text" placeholder="vote nom" required="" />
<br />
<label>Prénom*:</label><input type="text" placeholder="vote prenom"
required="" /> <br />
<label>Date de naissance:</label><input type="date" value="jj/mm/aaaa"
required=""><br />
<label>Mail:*</label><input type="email" id="email" required /> <br/>
<label>Votre site:*</label><input type="text" value="http://www."
required=""><br />
<label>Code:*</label><input type="password" maxlength="8" pattern="[A-
Z]{2}+[1-9]{3}+[a-z]{2}" required="" /><br />
<div id="sex" >
<input type="radio" name="sex" value="Homme" />Homme <br/>
<input type="radio" name="sex" value="Femme"/>Femme
</div>
<select>
<option disabled="votre pays" selected="">Votre pays</option>
<optgroup label="Europe">
<option>France</option>
<option>italie</option>
<option>Allemagne</option>
</optgroup>
<optgroup label="Amérique">
<option>USA</option>
<option>Canada</option>
<option>Argentine</option>
<option>Mexique</option>
</optgroup>
<optgroup label="Autres">
<option>Afrique</option>
<option>Asie</option>
<option>Océanie</option>
<option>Australie</option>
</optgroup>
</select> <br/>
</fieldset>
<fieldset>
<legend><h2>Vos gôuts</h2></legend>
<div>
<input type="checkbox" name="gout" value="Pommes" />Pommes<br/>
<input type="checkbox" name="gout" value="Poires" />Poires<br/>
<input type="checkbox" name="gout" value="Scoubidous"/>Scoubidous <br/></div>
<textarea cols="50" rows="5" required placeholder="Décrivez vos gôuts en
détail" onclick="this.value=''"></textarea>
</fieldset>
<fieldset>
<legend><h2>Envoyer votre photo</h2></legend>
<input type="button" value="choisir un fichier" /> <br/><br/><br/>
<input value="Effacer" type="reset" />
<input type="submit" value="Envoyer" />
</fieldset>
</form>
</body>
</html>
Prof :H Sghaier 3ème SI-STI
Module 1
Création d'un site web interactif
TP n°3 Création d’un menu de navigation (HTML5 ,CSS3)
Objectif
Création d’un menu horizontal centré en utilisant HTML5 et CSS3
Travail demandé
Partie HTML
1) Créer une nouvelle page web avec L’IDE Coffecup HTML
2) Enregistrer la page sous le nom « index » dans votre dossier.
3) Ajouter Le titre « Menu CSS » comme titre de la page.
4) Changer la couleur d’arrière-plan de la page web. (couleur bleu)
5) Insérer l’image « bannière.jpg » comme arrière-plan dans une balise <Header>.
6) Insérer une section de navigation destinée à contenir notre menu de navigation (balise <nav>)
7) Dans la section de navigation créer une liste non ordonnée de 7 éléments (Economie, Technologie,
Culture, Sciences, Santé, Sports Contacts) (Balises <ul> et <li>).
Partie CSS
1) Créer un nouveau fichier CSS avec L’IDE Coffecup HTML.
2) Enregistrer le fichier sous nom « style.css » dans votre dossier de travail.
3) Lier le fichier CSS avec la page web déjà créée (balise <link>).
4) Faire centrer le contenu de la page web en utilisant le sélecteur « body »
body{
margin: 0 auto; /* pour éviter les marges */
text-align: center;
}
5) Utiliser le sélecteur de class «nav» déjà crée dans la liste pour centrer les éléments de la liste (pour
identifier un sélecteur class il suffit d’ajouter un point devant le nom du sélecteur) et supprimer les
points de la liste non ordonnée.
.nav{
text-align:center; /* centrer les éléments de menu */
list-style: none; /* supprimer les point de liste */
padding: 10px; /* espace entre les éléments */
}
La propriété « padding » est une propriété raccourcie qui permet de définir les différents écarts de
remplissage sur les quatre côtés d'un élément.
6) Mettre en ligne les éléments de la liste en utilisant la propriété « display:inline-block » sous le
sélecteur de class ( .nav li ) (les éléments li se mettent par défaut en block)
Prof :H Sghaier 3ème SI-STI
.nav li{
display:inline-block;
margin:0 0 0 10px;
width: 100px;
background-color:#fff;
}
La propriété « width » permet de changer la largeur des liens (width=100% de son conteneur li)
7) Mettre en forme le texte des liens donc on change les propriétés de sélecteur a de sous class (.nav li)
.nav li>a{
font:1em helvetica arial sans-serif;
line-height: 3em;
display: inline-block;
width: 100%;
text-align: center;
text-decoration: none;
font-weight: bold;
}
La propriété « line-height » permet d’augmenter la hauteur du lien (la zone cliquable) on peut utiliser
en alternatif un « padding ».
La propriété « display» mettre en ligne les items.
La propriété « text-decoration» enleve la décoration par défaut des liens.
La propriété « text-decoration» enleve la décoration par défaut des liens.
La propriété « font» permet de choisir la police d’écriture pour les liens
8) Change la couleur du texte et le background d'un lien au survol de la souris avec les propriétés de sous
class (.nav a:hover)
.nav a:hover{
color:#fff;
background: #3498DB;
}
Page web Résultat.
Prof :H Sghaier 3ème SI-STI
Correction
index.html
<!DOCTYPE html>
<html lang="en">
<head>
<link href="style.css" rel="stylesheet"/>
<meta charset="utf-8">
<meta name="generator" content="CoffeeCup HTML Editor">
<meta name="dcterms.created" content="lun., 09 nov. 2020 19:39:26 GMT">
<meta name="description" content="">
<title>Menu CSS</title>
</head>
<body style="background-color:#28A3C8" >
<header >
<img src="banière2.jpg">
</header>
<nav>
<ul class="nav">
<li><a href="#">Économie</a></li>
<li><a href="#">Technologie</a></li>
<li><a href="#">Culture</a></li>
<li><a href="#">Sciences</a></li>
<li><a href="#">Santé</a></li>
<li><a href="#">Sports</a></li>
<li><a href="#">Contacts</a></li>
</ul>
</nav>
</body>
</html>
style.css
body{
margin: 0 auto;
text-align: center;
}
.nav{
text-align:center;
list-style: none;
padding: 10px;
}
.nav li{
display:inline-block;
margin:0 0 0 10px;
width: 100px;
background-color:#fff;
}
.nav li>a{
font:1em helvetica arial sans-serif;
line-height: 3em;
display: inline-block;
width: 100%;
text-align: center;
text-decoration: none;
font-weight: bold;
}
.nav a:hover{
color:#fff;
background: #3498DB;
}
Prof :H Sghaier 3ème SI-STI
Module 1
Création d'un site web interactif
TP n°4 Aspects fondamentaux d’une page d'accueil
Objectif
Conception et Création d’une homepage (page d’accueil) en partant d’une maquette à l’application des CSS.
Travail demandé
Soit la maquette suivante qui représente la « homepage » d’un site web destiné à décrire le gouvernorat de
Gafsa.
Header
article
aside
nav
aside
footer
Partie HTML
1) Créer une nouvelle page web avec L’IDE CoffeeCup HTML
2) Enregistrer la page sous le nom « homepage » dans votre dossier.
3) Créer les différents éléments représentés dans la maquette.
• header (contenant l’image bannière) (<header></header>).
• nav (contenant un menu de navigation, c’est déjà créé en TP4) (<nav></nav>).
• article (contenant un titre, un paragraphe et une image)( <article></article>).
• aside pour une image de la ville de Gafsa. (<aside></aside>).
• aside pour ajouter une carte Googlemaps. (<aside></aside>).
• footer avec une description et bouton partage sur facebook (<footer></
footer>).
Ces éléments sont dits « structurants » puisqu’ils ont une visée purement
sémantique.
4) Dans « header » Insérer l’image « banniere.jpg » (<img>).
5) Pour faciliter la gestion des éléments principale dans notre page on peut utiliser la balise « main ».
Les éléments nav, article et les deux aside sont incorporés dedans.
L’élément HTML <main> représente le contenu majoritaire du <body> du
document.
<main role="main"> Les éléments majoritaires </main>
Prof :H Sghaier 3ème SI-STI
6) Dans la partie nav créer une liste non ordonnée de 7 éléments (Démographie, Géographie, Histoire,
Économie, Éducation, Tourisme, Contacts) (<ul> et <li>).
7) Associer les différents éléments de la liste avec des liens hypertextes.
8) Identifier la liste par class class="nav" (futur utilisation en CSS).
9) Pour la partie article ajouter un titre « Gafsa » (<h1>) et le mettre en italique (<i>).
10) Copier le paragraphe introductif dans le fichier texte de votre dossier et l’ajouter après le titre (<p>)
11) Insérer l’image « gouvernorat.jpg » (<img>).
12) Après chaque élément de la partie article faire un retour chariot (<br>).
13) Identifier cet article par un class class="contenu".
14) Pour l’aside (a droit en haut) insérer l’image « gafsa.jpg » (<img>).
15) Identifier l’aside par un class="asd" (futur utilisation en CSS).
16) Intégrer une carte Googlemaps dans le deuxième aside (a droit en bas) (<iframe></iframe>)
Ouvrir votre navigateur et rendre sur Google Maps à l’adresse
https://maps.google.fr/
Saisissez l’adresse voulue dans le champ de recherche.
Cliquez sur « Menu » puis « Partager ou intégrer la carte».
Choisir l’onglet « intégrer une carte » puis copier le lien.
Coller le lien dans la balise (<iframe></iframe>).
17) De même Identifier cet aside par le même class class="asd" (futur utilisation en CSS).
L’un des grands intérêts de l’attribut HTML class est qu’un même attribut
va pouvoir être partagé par différents éléments.
18) Incorporer les deux aside dans une même balise <Div> (futur utilisation flex en CSS).
19) Ajouter la phrase « Gafsa:Au porte du Sahara » comme footer sous laquelle intégrer un bouton
de partage sur facebook (<iframe></iframe>).
Ouvrir votre navigateur et rendre sur l’adresse
https://developers.facebook.com/docs/plugins/share-
button/?locale=fr_FR
Choisissez l’URL du site web que vous souhaitez partager.
Collez l’URL dans le configurateur de code et définissez
l’attribut layout de votre bouton Partager. Cliquez sur le bouton Get
Code pour générer le code de votre bouton Partager
Choisir l’onglet «iframe» puis copier le lien.
Coller le lien dans la balise (<iframe></iframe>).
Partie CSS
1) Créer un nouveau fichier CSS avec L’IDE CoffeeCup HTML.
2) Enregistrer le fichier sous nom « cssgafsa.css » dans votre dossier de travail.
3) Lier le fichier CSS avec la page web (balise <link>).
4) Centrer le contenu de la page en utilisant le sélecteur body
body{
margin: 0 auto; /* pour éviter les marges */
text-align: center;
}
Prof :H Sghaier 3ème SI-STI
5) Redimensionner l’image header avec 75% comme width et 25% height et ajouter un style de bordure
outset.
header>img{
width:75%;
height:25%;
border:outset;
}
6) Appliquer la même démarche de Tp n°4 pour transformer la liste non ordonnée en un menu de
navigation.
.nav{
text-align:center;
float:inherit;
list-style: none;
background-color:#FFFFFF;
border:outset;
margin:0px 0px 0px 203px;
height:664px;
}
.nav li{
display:block;
margin:10px 25px 10px 0px;
width: 100px;
border:outset;
text-shadow: 1px 1px 2px blue, 0 0 1em blue, 0
0 0.2em blue;
background: #3498DB;
}
.nav li>a{
font:1em Malgun Gothic
line-height: 3em;
display: inline-block;
width: 100%;
text-align: center;
text-decoration: none;
font-weight: bold;
color:#fff;
}
.nav a:hover{
color:#61C6D7;
background-color:F2F2F2;
}
7) Modifier le couleur d’arrière-plan « #FFFFFF », la bordure « outset», la hauteur « 664px», et
l’alignement du paragraphe « left». On utilise le sélecteur de class (.contenu) pour accéder à
cette partie de l’article.
.contenu {
background-color:#FFFFFF;
border:outset;
height:664px;
text-align:left;
}
8) Pour le titre du partie article (<h1>) attribuer les valeur des marges suivantes « 20px 20px 20px
20px », et changer le couleur d’arrière-plan « #fff » , la police d'écriture
« 1em Malgun Gothic», l’ombre du texte « 1px 1px 2px blue, 0 0 1em blue, 0 0 0.2em
blue»
Prof :H Sghaier 3ème SI-STI
On utilise le sélecteur de sous class (.contenu>h1) pour accéder à l’élément.
.contenu>h1{
font:1em Malgun Gothic
border:outset;
text-shadow: 1px 1px 2px blue, 0 0 1em blue,
0 0 0.2em blue;
margin: 20px 20px 20px 20px;
background-color:#3498DB;
color:#fff;
}
9) Modifier les marges et l’alignement de l’image de l’article par les valeurs suivantes « 0px 0px 0px
203px» et « center ».
Pour pointer sur l’élément (.contenu>img)
.contenu>img {
margin:0px 0px 0px 203px;
text-align:center;
}
10) Pour les deux aside affecter les valeurs de la bordure « outset» et marges « 0px 203px 0px
0px ».
.asd {
border:outset;
margin:0px 203px 0px 0px ;
}
11) L’image contenue dans l’aside (à droite en haut) doit avoir la hauteur et la largeur suivantes
« 50% », « 300px ».
Pour accéder à l’image aside (.asd>img)
.asd>img{
height:50%;
width:300px;
}
12) Ajouter les marges suivantes pour la partie footer
footer{
margin:10px 203px 10px 203px;
}
13) Pour l’arrangement en ligne de la partie majoritaire de notre page web on utilise la propriété flex
(Display) pour l’élément main qui rassemble les parties nav, article, div (les deux aside ensemble).
La propriété flex est une propriété raccourcie qui définit la capacité d'un élément flexible à modifier
ses dimensions afin de remplir l'espace disponible de son conteneur.
main{
display:flex;
flex-direction: rows;
}
Prof :H Sghaier 3ème SI-STI
Page web résultat
Prof :H Sghaier 3ème SI-STI
Correction partie HTML
<!DOCTYPE html>
<html lang="en">
<head>
<meta charset="utf-8">
<meta name="generator" content="CoffeeCup HTML Editor (www.coffeecup.com)">
<meta name="dcterms.created" content="dim., 15 nov. 2020 21:05:47 GMT">
<meta name="description" content="">
<meta name="keywords" content="">
<title></title>
<link href="cssgafsa.css" rel="stylesheet" />
</head>
<body>
<header>
<img src="banniere.jpg" />
</header>
<main role="main">
<nav>
<ul class="nav">
<li><a href="#" >Démographie</a></li>
<li><a href="#" >Géographie</a></li>
<li><a href="#" >Hitoire</a></li>
<li> <a href="#" >Economie</a></li>
<li><a href="#" >Education</a></li>
<li> <a href="#" >Tourisme</a></li>
<li> <a href="#" >Contacts</a></li>
</nav>
<article class="contenu">
<h1><i>Gafsa</i></h1>
<p> Aux portes du Sahara, Gafsa, ville de 100 000 habitants,
constitue une étape presque obligatoire avant de plonger dans le désert.
Son histoire est très ancienne puisque des traces de peuplements préhistoriques
datés de 8 500 av. J.-C. à 5 400 av. J.-C. y ont été découvertes
et témoignent de la civilisation capsienne. Cet adjectif vient de Capsa,
nom de Gafsa lors de sa fondation au IIe siècle avant J.-C. sous le règne de Jugurtha.
Ce roi numide considérait la ville comme son trésor.
Si les Romains la détruisent en 107 avant J.-C., ils la rebâtissent et en font un municipe.
Au Ve siècle, elle devient la capitale du Royaume berbère jusqu'à l'arrivée des Byzantins en l'an
553.
Elle est conquise en 667 par les Musulmans.
Malgré les dominations successives, les Gafsiens se montrent toujours rebelles et font preuve
d'indépendantisme.</p> <br />
<img src="gouvernorat.jpg" />
</article>
<div id="partiegauche">
<aside class="asd">
<img src="gafsa.jpg" />
</aside>
<aside class="asd">
<iframe
src="https://www.google.com/maps/embed?pb=!1m14!1m12!1m3!1d3389245.3755299477!2d10.33428836382142!3
d33.946016211357474!2m3!1f0!2f0!3f0!3m2!1i1024!2i768!4f13.1!5e0!3m2!1sfr!2stn!4v1605480315189!5m2!1
sfr!2stn"
width="300" height="450" frameborder="0" style="border:0;" allowfullscreen="" aria-
hidden="false" tabindex="0"></iframe>
</aside>
</div>
</main>
<footer>
<hr/>
<cite>Gafsa:la porte du Sahara</cite> <br />
<iframe
src="https://www.facebook.com/plugins/share_button.php?href=https%3A%2F%2Fwww.facebook.com%2F&layou
t=button&size=large&width=93&height=28&appId"
width="93" height="28" style="border:none;overflow:hidden" scrolling="no"
frameborder="0" allowfullscreen="true" allow="autoplay; clipboard-write;
encrypted-media; picture-in-picture; web-share"></iframe>
</footer>
</body>
</html>
Prof :H Sghaier 3ème SI-STI
Vous aimerez peut-être aussi
- Correction TP 1+2+3Document10 pagesCorrection TP 1+2+3Thamer NasrPas encore d'évaluation
- TP N°3 HTML 5 CSS3 4eme STIDocument7 pagesTP N°3 HTML 5 CSS3 4eme STIAnonymous rQyZjgRMPas encore d'évaluation
- TP N° 3: Autres Éléments de HTML5: Les Listes: Exercice 1Document6 pagesTP N° 3: Autres Éléments de HTML5: Les Listes: Exercice 1Technologie De l'informatique100% (1)
- 4 Sti HTML - Css - JsDocument7 pages4 Sti HTML - Css - JsHani Haddad100% (1)
- Examen Prog Web II.2014 Avec CorrectionDocument5 pagesExamen Prog Web II.2014 Avec CorrectionIbtì Ssëm Limem100% (1)
- TP3 HTML CSSDocument1 pageTP3 HTML CSSSalwa BenPas encore d'évaluation
- Série JavaScriptDocument2 pagesSérie JavaScriptboulbi devPas encore d'évaluation
- Exo PHP MysqlDocument8 pagesExo PHP MysqlngomaPas encore d'évaluation
- Devoir-De-Synthèse 1 4sti-2-partie-HTML5-CSSDocument6 pagesDevoir-De-Synthèse 1 4sti-2-partie-HTML5-CSSAyoub AcresPas encore d'évaluation
- TP HTML CssDocument3 pagesTP HTML CssEudino FanomezantsoaPas encore d'évaluation
- TP - PHPDocument5 pagesTP - PHPismael BakayokoPas encore d'évaluation
- Formulaire Page WEBDocument12 pagesFormulaire Page WEBRONICE MAMELEM DJANZEPas encore d'évaluation
- Examen 2015 2016Document3 pagesExamen 2015 2016Alhassan BerthePas encore d'évaluation
- Examen PDFDocument6 pagesExamen PDFdsn2008100% (1)
- Devoir Bac Blanc TIC Avec La CORRECTIONDocument20 pagesDevoir Bac Blanc TIC Avec La CORRECTIONlinda Ben AttiaPas encore d'évaluation
- TD TP PHPDocument6 pagesTD TP PHPSafae BelkhyrPas encore d'évaluation
- Examen FinalDocument2 pagesExamen FinalRacimPas encore d'évaluation
- Examen - Web1 2020 2021Document6 pagesExamen - Web1 2020 2021houssem hfaissi100% (1)
- Exercice divers-STI 3SIDocument4 pagesExercice divers-STI 3SIanisagrebi100% (6)
- DevWeb Examen CorrigDocument2 pagesDevWeb Examen CorrigMed SePas encore d'évaluation
- Correction TP1 Javascript 3 PDFDocument8 pagesCorrection TP1 Javascript 3 PDFChristian Bernard AdouPas encore d'évaluation
- Devoir de s1 4sti 2 Partie HTML5 CSSDocument6 pagesDevoir de s1 4sti 2 Partie HTML5 CSSAyoub AcresPas encore d'évaluation
- 3STI DC ThéoriqueDocument3 pages3STI DC ThéoriquePROF PROF100% (2)
- Examen - 2011 PHPDocument2 pagesExamen - 2011 PHPIsmail Ameskour100% (1)
- TP1 PHPDocument5 pagesTP1 PHPLajîlî Mèd DhîâPas encore d'évaluation
- Correction Ed HTML JavascriptDocument11 pagesCorrection Ed HTML JavascriptReda Zaghloul0% (1)
- Devoir de Contrôle N°1 - Base de Données - Théorique - 4ème SI (2009-2010)Document3 pagesDevoir de Contrôle N°1 - Base de Données - Théorique - 4ème SI (2009-2010)Aymen Khaled100% (2)
- Correction Examen PHP Mai 2019 PDFDocument6 pagesCorrection Examen PHP Mai 2019 PDFWassim MastourPas encore d'évaluation
- TP JavaScriptDocument2 pagesTP JavaScriptLink Click100% (3)
- HTML 1Document62 pagesHTML 1spiroff100% (3)
- ds1 2eme InfoDocument4 pagesds1 2eme Infolaz100% (1)
- Exo FormulairePhpDocument6 pagesExo FormulairePhpYoussef Don RajawiPas encore d'évaluation
- Exercice PHPDocument16 pagesExercice PHPhello USAPas encore d'évaluation
- Travaux Pratiques7Document2 pagesTravaux Pratiques7Zarai YahiaPas encore d'évaluation
- JS Et Les FormulairesDocument13 pagesJS Et Les FormulairesAyyoub FanidiPas encore d'évaluation
- Examens Corrigés T-WDocument22 pagesExamens Corrigés T-WKawtar MoukhalissPas encore d'évaluation
- Examen TP Prog Web 1-2021Document4 pagesExamen TP Prog Web 1-2021Yosra ZaoualiPas encore d'évaluation
- TP Javascript PDFDocument7 pagesTP Javascript PDFMohamed Ali JèbriPas encore d'évaluation
- 1 - Exercice HTML Structure de Base D Une Page HTML Titres PDocument4 pages1 - Exercice HTML Structure de Base D Une Page HTML Titres Pfouad abdelhamid0% (1)
- Serie JavascriptDocument2 pagesSerie JavascriptAyouta Souna100% (1)
- Examen Web Ghouali Samir 2018-2019 RattrapageDocument4 pagesExamen Web Ghouali Samir 2018-2019 RattrapageGhouali SamirPas encore d'évaluation
- TP1 PHPDocument7 pagesTP1 PHPTayssir SahliPas encore d'évaluation
- Epreuve Pratique ProfessionnelleDocument2 pagesEpreuve Pratique ProfessionnelleJulius BokoPas encore d'évaluation
- Correction DS2018 PDFDocument4 pagesCorrection DS2018 PDFWassim MastourPas encore d'évaluation
- Evaluation QCM HTML CSSDocument3 pagesEvaluation QCM HTML CSSNicolas Vdh100% (1)
- TP Tableur PDFDocument1 pageTP Tableur PDFHanen HammoudaPas encore d'évaluation
- Examen PDFDocument6 pagesExamen PDFHajer Naas Ep KasraouiPas encore d'évaluation
- Exercices JqueryDocument2 pagesExercices JqueryElhouss Salah EddinePas encore d'évaluation
- Atelier N°9: Les Balises Structurantes en HTML5Document10 pagesAtelier N°9: Les Balises Structurantes en HTML5walid abaidiPas encore d'évaluation
- TP N°4: Les Formulaires en PHP: Exercice 1: Pour CommencerDocument5 pagesTP N°4: Les Formulaires en PHP: Exercice 1: Pour Commencerhell2062018100% (1)
- TP 3 2017 PHP Avec Solution 1Document6 pagesTP 3 2017 PHP Avec Solution 1Mohamed MahjoubPas encore d'évaluation
- Exercice Pratique PHP MySQLDocument4 pagesExercice Pratique PHP MySQLpapis cissePas encore d'évaluation
- TP N°5 - Devpt - Web - Coté - ServeurDocument3 pagesTP N°5 - Devpt - Web - Coté - Serveurnawel amaraPas encore d'évaluation
- Série 1 JSDocument2 pagesSérie 1 JSGhassen Abdennaji100% (1)
- Exercice en PHPDocument3 pagesExercice en PHPMamadi TourePas encore d'évaluation
- Corrigé Type TD TW 2020 2021Document8 pagesCorrigé Type TD TW 2020 2021hamamaPas encore d'évaluation
- Serie 1 2 3 4 5 6 JavaScript 3 STI 2021Document7 pagesSerie 1 2 3 4 5 6 JavaScript 3 STI 2021Ghassen Abdennaji100% (3)
- Partie2 Formulaire PDFDocument8 pagesPartie2 Formulaire PDFImane TataPas encore d'évaluation
- efm- Béni Mellal Khnifra - Correction vuDocument6 pagesefm- Béni Mellal Khnifra - Correction vuaribouchaimae021Pas encore d'évaluation
- (DW4) BootstrapDocument71 pages(DW4) BootstrapPoubelle CorbeillePas encore d'évaluation
- EntierreelDocument6 pagesEntierreelRoyoume LayeliiPas encore d'évaluation
- WhileDocument6 pagesWhileHamza KhilaPas encore d'évaluation
- Devoir de Contrôle N°2 TP Corrigé Algo 2019 2020 (Ahmed Noureddine) (Lycée Garçon Sousse)Document6 pagesDevoir de Contrôle N°2 TP Corrigé Algo 2019 2020 (Ahmed Noureddine) (Lycée Garçon Sousse)mohamed tnPas encore d'évaluation
- DevSyn2 BacTech 2012 - CorrDocument4 pagesDevSyn2 BacTech 2012 - CorrMohamed SaidiPas encore d'évaluation
- Recu de Paiement: 4744 16/08/2023: Nombre de Colis: 61 - Colis Livrés: 53 - Colis Retour: 8Document3 pagesRecu de Paiement: 4744 16/08/2023: Nombre de Colis: 61 - Colis Livrés: 53 - Colis Retour: 8Royoume LayeliiPas encore d'évaluation
- DC10Document2 pagesDC10Royoume LayeliiPas encore d'évaluation
- Serie Recurrents CorigeDocument3 pagesSerie Recurrents CorigeRoyoume LayeliiPas encore d'évaluation
- Cours 3eme 2021 - 2022 - Élève - Partie5 - Les Algorithmes ArithmétiquesDocument3 pagesCours 3eme 2021 - 2022 - Élève - Partie5 - Les Algorithmes ArithmétiquesRoyoume LayeliiPas encore d'évaluation
- Séance 1,2,3,4 HTMLDocument8 pagesSéance 1,2,3,4 HTMLRoyoume LayeliiPas encore d'évaluation
- ! Powerpoint Formation-Python2019-Mr-Abdellatif-et-FenniaDocument80 pages! Powerpoint Formation-Python2019-Mr-Abdellatif-et-FenniaRoyoume LayeliiPas encore d'évaluation
- 08-Tableaux NumpyDocument9 pages08-Tableaux NumpyRoyoume LayeliiPas encore d'évaluation
- Serie2 ChaineDocument2 pagesSerie2 ChaineRoyoume LayeliiPas encore d'évaluation
- Serie ChaineDocument2 pagesSerie ChaineRoyoume LayeliiPas encore d'évaluation
- Css 1Document16 pagesCss 1Royoume LayeliiPas encore d'évaluation
- Informatique: Cours, Exercices Et ProjetsDocument45 pagesInformatique: Cours, Exercices Et ProjetsRoyoume LayeliiPas encore d'évaluation
- Fiche N°1 ProgrammationDocument2 pagesFiche N°1 ProgrammationRoyoume LayeliiPas encore d'évaluation
- Devoir de Synthèse N°1: Note: ../20Document4 pagesDevoir de Synthèse N°1: Note: ../20Royoume LayeliiPas encore d'évaluation
- Exemple N°1Document4 pagesExemple N°1Royoume LayeliiPas encore d'évaluation
- Séance 2-PythonDocument7 pagesSéance 2-PythonRoyoume LayeliiPas encore d'évaluation
- Css 1Document16 pagesCss 1Royoume LayeliiPas encore d'évaluation
- EXERCICE N°1 (5points) : Devoir de Synthèse N°1 Mr:A.Bouajila LE:17/12/2015 Lycée Janoura 2 SciencesDocument2 pagesEXERCICE N°1 (5points) : Devoir de Synthèse N°1 Mr:A.Bouajila LE:17/12/2015 Lycée Janoura 2 SciencesRoyoume LayeliiPas encore d'évaluation
- Structures ItérativesDocument5 pagesStructures ItérativesRoyoume Layelii100% (1)
- Fiche N°1 ProgrammationDocument3 pagesFiche N°1 ProgrammationRoyoume LayeliiPas encore d'évaluation
- EVALUATION - 2 - Science - QCMDocument2 pagesEVALUATION - 2 - Science - QCMRoyoume LayeliiPas encore d'évaluation
- Formulas NomenclaturaorganicaDocument16 pagesFormulas NomenclaturaorganicaCzrCazPas encore d'évaluation
- Exercices Résolus de Bases de DonnéesDocument56 pagesExercices Résolus de Bases de DonnéesMokhlisse Alami AfilalPas encore d'évaluation
- FD x50 171 PDFDocument2 pagesFD x50 171 PDFLori100% (1)
- E BookDocument4 pagesE Bookdzdzd zdzdzPas encore d'évaluation
- Leçon 5 - Présentation Et Éléments de Base Du CSSDocument32 pagesLeçon 5 - Présentation Et Éléments de Base Du CSSismael4.traorePas encore d'évaluation
- Cours XMLDocument10 pagesCours XMLnesrine merrouchiPas encore d'évaluation
- TIOUIDIOUINE, 2018, METHODOLOGIE, Mise en Page Du Mémoire de MasterDocument38 pagesTIOUIDIOUINE, 2018, METHODOLOGIE, Mise en Page Du Mémoire de Mastersalah meGuenniPas encore d'évaluation
- Programme de Formation Word 1 À 3Document3 pagesProgramme de Formation Word 1 À 3Joseph LankoandePas encore d'évaluation
- Programmation Calcul Mental P4Document2 pagesProgrammation Calcul Mental P4Madame DublanchetPas encore d'évaluation
- Fluence CP Periode 1Document15 pagesFluence CP Periode 1Céline MPas encore d'évaluation
- Explosive Box Littéraire - Page de Garde+atelier + Grille ÉvaluationDocument10 pagesExplosive Box Littéraire - Page de Garde+atelier + Grille ÉvaluationKarine DigardPas encore d'évaluation
- Archi 04Document22 pagesArchi 04Mohnas NassrPas encore d'évaluation
- Cours HTML CssDocument47 pagesCours HTML CssGeorges AbiadPas encore d'évaluation
- Regles TypographiquesDocument19 pagesRegles TypographiquesCédric ChateauPas encore d'évaluation
- Définition de La BibliographieDocument10 pagesDéfinition de La BibliographieHarchi AbdoPas encore d'évaluation
- Codes de Numérations CoursDocument4 pagesCodes de Numérations CoursAnass D Intouchable100% (1)
- Mémoires D'un Éternel Optimiste (Livre, 2015) (WorldCat - Org)Document1 pageMémoires D'un Éternel Optimiste (Livre, 2015) (WorldCat - Org)Samake0% (1)
- Actes de NaissacesDocument10 pagesActes de NaissacesRosine MunaPas encore d'évaluation
- Entre Tes Mains J'abandonneDocument1 pageEntre Tes Mains J'abandonneDaelgar100% (4)
- Exacompta - Agenda PDFDocument44 pagesExacompta - Agenda PDFMollan&filsPas encore d'évaluation
- Module 4Document40 pagesModule 4Faleh SouhailaPas encore d'évaluation
- Communication Langagiere UnixDocument6 pagesCommunication Langagiere UnixdienucgiaPas encore d'évaluation
- Caisse Régionale Brie PicardieDocument1 pageCaisse Régionale Brie PicardieeaudeviederoumaniePas encore d'évaluation
- Architecture Orientée Services (SOA) : Une Introduction À XMLDocument98 pagesArchitecture Orientée Services (SOA) : Une Introduction À XMLHoussem RachdiPas encore d'évaluation
- 2023-01-e-relevé-MR MELICIO SILVA VALDO-CCP (1) - UnlockedDocument4 pages2023-01-e-relevé-MR MELICIO SILVA VALDO-CCP (1) - Unlockedsabeel adil100% (2)
- Iban Giola FR4584026286138071025Document1 pageIban Giola FR4584026286138071025jeanphilippe1310Pas encore d'évaluation
- Ampoules Correction DictéesDocument1 pageAmpoules Correction Dictéesl2fr eiesPas encore d'évaluation
- Fichier Ecriture Majuscules DroitierDocument25 pagesFichier Ecriture Majuscules DroitierSara DaghoujPas encore d'évaluation
- Résumé TEEODocument6 pagesRésumé TEEOMiguel KpomanouPas encore d'évaluation
- Ecrire Un Roman PDFDocument28 pagesEcrire Un Roman PDFyves marie gustavePas encore d'évaluation