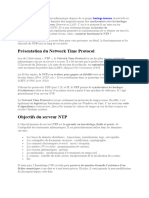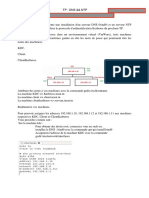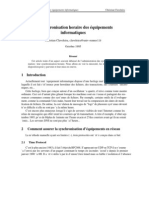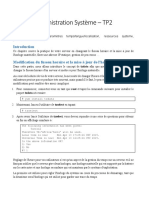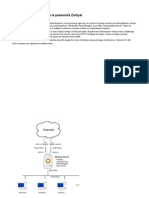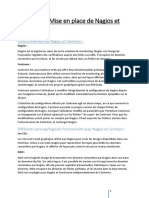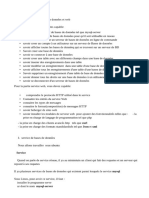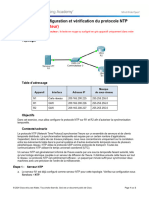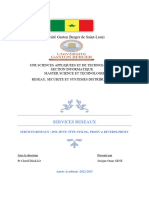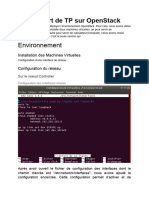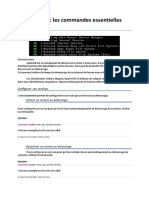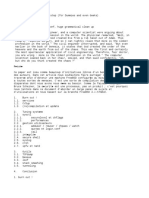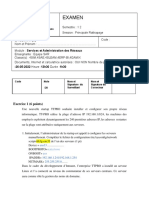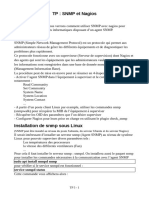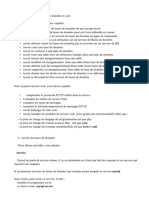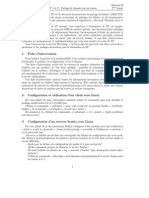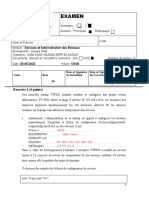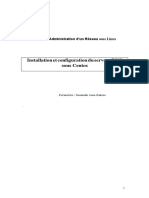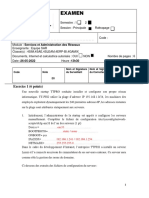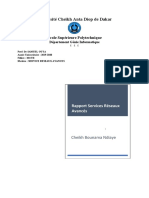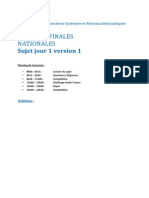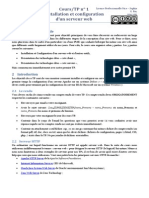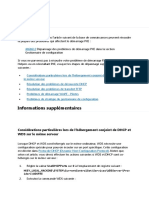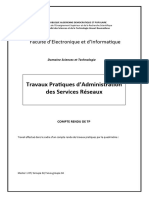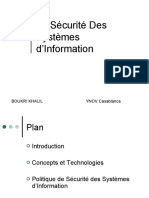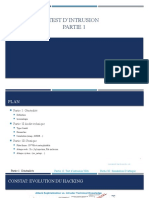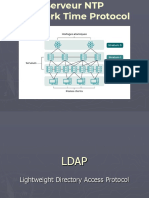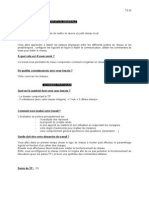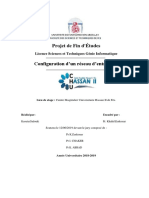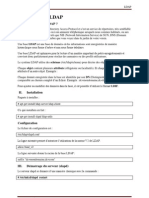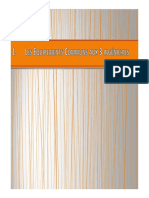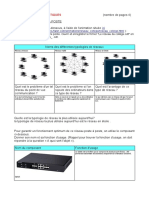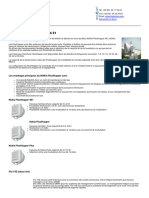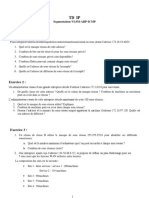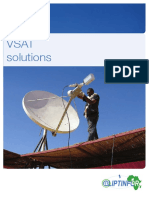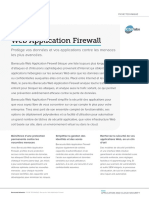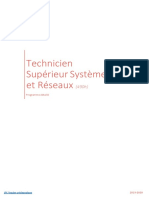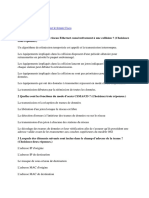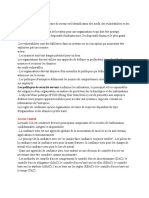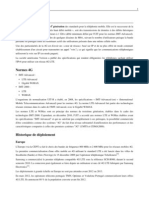Académique Documents
Professionnel Documents
Culture Documents
Régler L'heure de Votre Système Avec: Timedatectl Timedatectl
Transféré par
Khalil Boukri0 évaluation0% ont trouvé ce document utile (0 vote)
34 vues5 pagesTitre original
NTP
Copyright
© © All Rights Reserved
Formats disponibles
PDF, TXT ou lisez en ligne sur Scribd
Partager ce document
Partager ou intégrer le document
Avez-vous trouvé ce document utile ?
Ce contenu est-il inapproprié ?
Signaler ce documentDroits d'auteur :
© All Rights Reserved
Formats disponibles
Téléchargez comme PDF, TXT ou lisez en ligne sur Scribd
0 évaluation0% ont trouvé ce document utile (0 vote)
34 vues5 pagesRégler L'heure de Votre Système Avec: Timedatectl Timedatectl
Transféré par
Khalil BoukriDroits d'auteur :
© All Rights Reserved
Formats disponibles
Téléchargez comme PDF, TXT ou lisez en ligne sur Scribd
Vous êtes sur la page 1sur 5
NTP ( Network Time Protocol)
Sur un serveur, beaucoup de programmes utilisent l’heure système : des
logs qui sont tous horodatés, aux bases de données qui enregistrent
l’heure de certains changements, les applications sont nombreuses.
La précision de l’heure devient particulièrement critique dès lors que
plusieurs machines travaillent ensemble, car elles utilisent souvent l’heure
pour synchroniser leurs actions. Vous aurez vous-même certainement
besoin de vous appuyer sur l’heure si vous devez faire le lien entre plusieurs
fichiers de logs répartis sur plusieurs machines.
Dans un premier temps, je vais vous montrer comment configurer
manuellement l’heure de votre système. C’est toujours utile, mais pour être
sûr de garder votre serveur à l’heure à tout moment, ce ne sera pas
suffisant. Je vous montrerai donc ensuite comment utiliser le
protocole NTP, pour Network Time Protocol, pour synchroniser en continu
l’heure de tous les ordinateurs de votre réseau avec des horloges de
référence en ligne.
Régler l’heure de votre système avec timedatectl
Dans le chapitre précédent, je vous disais que systemd est utilisé pour
gérer de plus en plus de fonctions système. En voilà un nouvel exemple,
puisqu’il permet même de configurer l’heure de votre serveur. Pour cela,
vous utiliserez la commande timedatectl .
Utilisée seule, la commande timedatectl affichera les informations sur
l’heure de votre système :
$ timedatectl Local time: Wed 2021-11-23 18:49:37
UTC
Universal time: Wed 2021-11-23 18:49:37 UTC
RTC time: Wed 2021-11-23 18:49:38
Time zone: Etc/UTC (UTC, +0000)
System clock synchronized: yes systemd-timesyncd.service
active: yes
RTC in local TZ: no
Si votre horloge n’est pas synchronisée automatiquement en ligne, vous
pouvez configurer l’heure de votre serveur en utilisant set-time :
$ sudo timedatectl set-time “2021-11-23 18:32:53”
Vous pouvez également lister les différents fuseaux horaires par list-
timezones mais attention, il y en a beaucoup...
$ timedatectl list-timezones | grep Paris
Europe/Paris
Vous pouvez ensuite configurer votre fuseau horaire grâce à set-timezone :
$ sudo timedatectl set-timezone Europe/Paris
Passez maintenant au niveau supérieur et partez à la découverte de NTP.
Gérez l’heure de votre réseau avec NTP
NTP est donc un protocole qui permet de synchroniser l’heure de différents
systèmes à travers un réseau IP. Des clients synchronisent leur horloge
avec des serveurs. Ces serveurs se synchronisent eux-même avec d’autres
serveurs, et ainsi de suite. Ce réseau est organisé en couches qu’on appelle
des strata (un stratum, des strata, vive le latin !).
Le réseau NTP a une structure hiérarchique
Le plus haut niveau est le stratum 0 qui est composé de matériels
spécialisés généralement couplés avec des horloges atomiques. Les
serveurs synchronisés directement avec des serveurs de stratum 0 sont
appelés stratum 1, puis les serveurs synchronisés avec les serveurs
de stratum 1 sont des stratum 2, et ainsi de suite.
Beaucoup d’organisations gèrent leurs propres serveurs de temps.
Certaines organisations ne permettent qu’une utilisation en interne de leur
serveur NTP, tandis que d’autres permettent une utilisation publique de
leur serveur. Un des plus grands clusters de serveurs NTP publics est
appelé pool.ntp.org. C’est celui qui est configuré par défaut dans la plupart
des distributions Linux.
Sous les dernières versions d’Ubuntu, l’horloge système est
automatiquement synchronisée en réseau. Cette synchronisation est gérée
par le service systemd systemd-timesyncd.service . Vous pouvez accéder à
plus d’informations sur ce service par la commande :
$ systemctl status systemd-timesyncd
Il est donc possible de synchroniser l’horloge de tous les serveurs de son
réseau en synchronisant chacun d’entre eux avec le réseau mondial NTP ;
mais dès que votre réseau grossit, il devient avantageux d’avoir son propre
serveur NTP. En effet, avoir son propre serveur NTP permet :
• d’améliorer la synchronisation entre les serveurs de votre réseau ;
• de réduire le trafic dû aux synchronisations de temps sur votre liaison
Internet ;
• de garder vos serveurs synchronisés même en cas de coupure
d’Internet ;
• d’éviter de solliciter inutilement le réseau mondial NTP.
Voyons donc comment installer votre propre serveur NTP.
Gérez votre propre serveur NTP avec Chrony
À partir de la version 18.04, Ubuntu utilise le logiciel Chrony comme serveur
NTP par défaut. Vous pouvez installer ce programme par la commande :
$ sudo apt-get install chrony
Vous devez ensuite configurer Chrony en éditant le
fichier /etc/chrony/chrony.conf. Voici quelques explications sur les
informations que vous trouvez dans ce fichier de configuration :
pool ntp.ubuntu.com iburst maxsources 4
pool 0.ubuntu.pool.ntp.org iburst maxsources 1
pool 1.ubuntu.pool.ntp.org iburst maxsources 1
pool 2.ubuntu.pool.ntp.org iburst maxsources 2
Les lignes commençant par pool indiquent l’adresse des serveurs NTP (ou
des groupes de serveurs, plus exactement) à utiliser, et le nombre de
ressources maximum à utiliser pour chacun d’entre eux. À priori, vous
pouvez continuer à utiliser la sélection par défaut.
driftfile /var/lib/chrony/chrony.drift
driftfile indique le fichier à utiliser pour enregistrer la dérive de temps de
votre serveur par rapport au pool. Ça permet de resynchroniser plus vite
votre horloge.
Par défaut, Chrony ne permet pas à des clients de se synchroniser avec ce
service de temps. Vous devez explicitement autoriser le réseau de vos
clients par la directive allow . Rajoutez donc en fin de fichier la ligne
suivante, et enregistrez votre fichier :
allow 192.168.29/24
Vous pouvez alors lancer Chrony et l’activer au démarrage du serveur :
$ sudo systemctl enable chrony
$ sudo systemctl start chrony
Par défaut, Chrony écoute sur le port UDP 123 (port par défaut pour le service NTP).
Assurez-vous d’avoir ouvert ce port sur votre pare-feu pour que vos clients puissent se
synchroniser.
Comme Chrony s’occupe maintenant de synchroniser votre horloge
système, vous pouvez désactiver systemd-timesyncd par :
$ sudo timedatectl set-ntp false
Chrony fournit une interface en ligne de commande pour interroger et
gérer Chrony : chronyc . Vous pouvez par exemple afficher les serveurs avec
lesquels vous êtes synchronisé par la commande :
$ chronyc sources
210 Number of sources = 8
MS Name/IP address Stratum Poll Reach LastRx Last
sample
==============================================================
=================
^+ golem.canonical.com 2 6 377 22 -86ms[ -
86ms] +/- 138ms
^- pugot.canonical.com 2 6 377 24 -27ms[ -
27ms] +/- 69ms
^- chilipepper.canonical.com 2 6
377 87 +1290us[+2012us] +/- 65ms
^- alphyn.canonical.com 2 6 377 20 -123ms[ -
123ms] +/- 217ms
^- ks3301805.kimsufi.com 3 6 77 23 -
27ms[ -27ms] +/- 96ms
^* ntp-sop.inria.fr 1 6
377 86 +300us[+1022us] +/- 15ms
^- kiwi.bitschine.fr 2 6 377 22 -2061us[-
2061us] +/- 35ms
^+ mail.fangfufu.co.uk 2 6 377 23 -143us[ -
143us] +/- 27m
Le serveur qui commence par ^* est la source de temps actuelle. Ceux qui
commencent par ^+ sont utilisés pour calculer une moyenne de temps, et
ceux qui commencent par ^- ne sont pas utilisés actuellement.
Il est maintenant temps de configurer votre client pour utiliser votre
serveur NTP local.
Configurez votre client pour utiliser votre propre serveur NTP
La manière d’indiquer l’adresse de votre serveur NTP à votre client
dépendra évidemment du système sur lequel il est installé. Si vous avez
repris le client configuré dans le cours “Montez un serveur de fichiers sous
Linux”, votre client est sous Ubuntu et est déjà synchronisé par le
service systemd-timesyncd . Il ne vous reste alors qu’à lui indiquer l’adresse
de votre serveur en éditant le fichier /etc/systemd/timesyncd.conf :
[Time]
NTP=vm-server
Vous pouvez ensuite redémarrer votre service pour prendre en compte la
nouvelle configuration :
$ sudo systemctl restart systemd-timesyncd
Enfin, vous pouvez vérifier que la synchronisation se fait bien par la
commande :
$ sudo systemctl status systemd-timesyncd
● systemd-timesyncd.service - Network Time Synchronization
Loaded: loaded (/lib/systemd/system/systemd-timesyncd.service;
enabled;
vendor preset: enabled)
Active: active (running) since Wed 2021-11-23 18:06:29 CEST;
1h 10min ago
Docs: man:systemd-timesyncd.service(8)
Main PID: 3229 (systemd-timesyn)
Status: "Synchronized to time server 192.168.29.1:123 (vm-
server)
Vous aimerez peut-être aussi
- Spring Boot par la pratique: Développer les services Rest avec Spring-Boot et Spring-RestTemplateD'EverandSpring Boot par la pratique: Développer les services Rest avec Spring-Boot et Spring-RestTemplatePas encore d'évaluation
- Recherche-11 NTP (Network Time Protocol)Document5 pagesRecherche-11 NTP (Network Time Protocol)Mus Tapha100% (1)
- Serveur NTPDocument8 pagesServeur NTPapi-308113743Pas encore d'évaluation
- KynexDocument3 pagesKynexYassine DerzanePas encore d'évaluation
- Synchroniser L'heure D'un Serveur Windows Avec Un Serveur NTPDocument7 pagesSynchroniser L'heure D'un Serveur Windows Avec Un Serveur NTPmoukePas encore d'évaluation
- Client-Serveur NTP ESP32 - Obtenir La Date Et L'heure (IDE Arduino) - RaspberrymeDocument10 pagesClient-Serveur NTP ESP32 - Obtenir La Date Et L'heure (IDE Arduino) - RaspberrymeJean Baptiste nkongoloPas encore d'évaluation
- Dns NTPDocument4 pagesDns NTPachref trabelsiPas encore d'évaluation
- La Synchronisation Horaire Des Équipements InformatiquesDocument8 pagesLa Synchronisation Horaire Des Équipements InformatiquesAnass El OualiPas encore d'évaluation
- Cisco NTPDocument2 pagesCisco NTPMohamed Khalil RouissiPas encore d'évaluation
- Administration Système - TP2: ObjectifsDocument5 pagesAdministration Système - TP2: ObjectifsOussama HlaliPas encore d'évaluation
- Rsyslog PhpsyslogngDocument11 pagesRsyslog PhpsyslogngBlin NkoukaPas encore d'évaluation
- PCExpert SUPINFODocument4 pagesPCExpert SUPINFORidha AbeidiPas encore d'évaluation
- La Configuration Parfaite de La Passerelle ZentyalDocument22 pagesLa Configuration Parfaite de La Passerelle Zentyaljehu7100% (4)
- Projet Bts Nagios CentreonDocument14 pagesProjet Bts Nagios Centreonmohamed elazraouiPas encore d'évaluation
- Travaux Pratiques Configuration de Syslog Et de NTPDocument9 pagesTravaux Pratiques Configuration de Syslog Et de NTPyves100% (1)
- Shared NotesDocument5 pagesShared NotesKhadim GueyePas encore d'évaluation
- ITC314 - TP3 - Configuration de ServeursDocument3 pagesITC314 - TP3 - Configuration de Serveursamine.besrour5214Pas encore d'évaluation
- 10.2.1.4 Packet Tracer - Configure and Verify NTP - ILMDocument2 pages10.2.1.4 Packet Tracer - Configure and Verify NTP - ILMBerremili ZakariPas encore d'évaluation
- sujetTP09 Nagios 2013Document4 pagessujetTP09 Nagios 2013Kamm NarcissePas encore d'évaluation
- ServeurDNS CentosDocument17 pagesServeurDNS CentosYou Ssëf CHPas encore d'évaluation
- Cour DNSDocument14 pagesCour DNSCharifa RajaaPas encore d'évaluation
- Mountaga Sall Serveur ProxyDocument20 pagesMountaga Sall Serveur ProxyMountagaPas encore d'évaluation
- Services ReseauxDocument47 pagesServices ReseauxSene Serigne OmarPas encore d'évaluation
- Ter LTSPDocument48 pagesTer LTSPMajid ChaffaiPas encore d'évaluation
- Tuto PUPPET PDFDocument10 pagesTuto PUPPET PDFgilmegvivPas encore d'évaluation
- Rapport de TP Sur OpenStackDocument17 pagesRapport de TP Sur OpenStackEulalie ThiombianoPas encore d'évaluation
- System DDocument5 pagesSystem DKathPas encore d'évaluation
- Rapport Squid CorrigerDocument20 pagesRapport Squid CorrigerIssam ChawkiPas encore d'évaluation
- TP Ad DHCP DnsDocument3 pagesTP Ad DHCP Dnshafsa.elhilali123Pas encore d'évaluation
- Outils IosDocument36 pagesOutils IosPremier PasPas encore d'évaluation
- Syslog RsyslogDocument19 pagesSyslog RsyslogSaïda Mahamat SeidPas encore d'évaluation
- CUCM Auto Configuration For SCCP GatewayDocument8 pagesCUCM Auto Configuration For SCCP GatewayLA-ZOUBE GAELPas encore d'évaluation
- Securiser FreeBSDDocument62 pagesSecuriser FreeBSDmlonistoPas encore d'évaluation
- Correction ExamenDocument7 pagesCorrection ExamenIslem YacoubiPas encore d'évaluation
- TP SNMP - NagiosDocument8 pagesTP SNMP - NagiosLyes StiviGiPas encore d'évaluation
- Corrige Administration Des Services Dx27un Reseau Sujet 1 Ok PDF FreeDocument3 pagesCorrige Administration Des Services Dx27un Reseau Sujet 1 Ok PDF FreeSalsaPas encore d'évaluation
- Shared NotesDocument3 pagesShared NotesKhadim GueyePas encore d'évaluation
- Sujet TP SambaDocument2 pagesSujet TP SambaImade EddinePas encore d'évaluation
- Atelier DNSDocument3 pagesAtelier DNSELias ELPas encore d'évaluation
- ExamenSAR 21 22 S2 Correction 2Document6 pagesExamenSAR 21 22 S2 Correction 2Nihed AttiaPas encore d'évaluation
- Serveur SSHDocument13 pagesServeur SSHNickPas encore d'évaluation
- TP Administration UnixDocument16 pagesTP Administration UnixHASSANE A.KARIMPas encore d'évaluation
- Cour DHCPDocument10 pagesCour DHCPYou Ssëf CHPas encore d'évaluation
- Collecting The Logs For CUIC PerformanceDocument8 pagesCollecting The Logs For CUIC PerformanceANGOHJ EAN ROLANDPas encore d'évaluation
- ExamenSAR 21 22 S2 CorrectionDocument6 pagesExamenSAR 21 22 S2 CorrectionStray DogPas encore d'évaluation
- tp04-dhcp CoursDocument4 pagestp04-dhcp CoursmrsimonetPas encore d'évaluation
- CORRIGE Administration Des Services D'un Reseau Sujet 1 OKDocument3 pagesCORRIGE Administration Des Services D'un Reseau Sujet 1 OKEmmanuel TCHUMMOGNIPas encore d'évaluation
- TP 10 WindowsDocument4 pagesTP 10 WindowsMohamed ElmoussaouiPas encore d'évaluation
- Rapport Service Réseaux AvancésDocument46 pagesRapport Service Réseaux Avancéscheikh bounama ndiaye100% (1)
- TP2 Ipv6 M3S FiDocument16 pagesTP2 Ipv6 M3S FiMahmoud BouzidPas encore d'évaluation
- TP Syslog NTPDocument13 pagesTP Syslog NTPPrince JeubPas encore d'évaluation
- Sujet Gestion Reseaux InformatiquesDocument17 pagesSujet Gestion Reseaux InformatiquesAyoubENSATPas encore d'évaluation
- LP Web TP1 IDSE PDFDocument35 pagesLP Web TP1 IDSE PDFHafid SalimPas encore d'évaluation
- 1-ServeurDNS Linux PDFDocument17 pages1-ServeurDNS Linux PDFSaad AitsidiPas encore d'évaluation
- DHCP VMwareDocument12 pagesDHCP VMwareSOULEYMAN DEMBAPas encore d'évaluation
- ADMINISTRATION SECURITE LINUX SERVICES Part01Document30 pagesADMINISTRATION SECURITE LINUX SERVICES Part011m0zvrtPas encore d'évaluation
- CR ASRDocument66 pagesCR ASRabdrraoufkerPas encore d'évaluation
- TP Serveur DHCP DNSDocument7 pagesTP Serveur DHCP DNSrayan-sadoukiPas encore d'évaluation
- La Sécurité Des Systèmes D - InformationDocument49 pagesLa Sécurité Des Systèmes D - InformationKhalil Boukri100% (1)
- Cyberedu Module 1 Notions de BaseDocument68 pagesCyberedu Module 1 Notions de BaseKhalil BoukriPas encore d'évaluation
- SupervisionDocument24 pagesSupervisionKhalil BoukriPas encore d'évaluation
- Test D'intrusionDocument47 pagesTest D'intrusionKhalil BoukriPas encore d'évaluation
- LDAPDocument39 pagesLDAPKhalil BoukriPas encore d'évaluation
- Annibal MysqlclusterDocument21 pagesAnnibal MysqlclusterKhalil BoukriPas encore d'évaluation
- Serveurs WEBDocument46 pagesServeurs WEBKhalil BoukriPas encore d'évaluation
- MySQL CLUSTER 7.1Document21 pagesMySQL CLUSTER 7.1Khalil BoukriPas encore d'évaluation
- CC N°2 - M202 - Tri201Document3 pagesCC N°2 - M202 - Tri201tv myasianPas encore d'évaluation
- Configuration Switch 2960 Cisco PDFDocument40 pagesConfiguration Switch 2960 Cisco PDFNarimen BoudilmiPas encore d'évaluation
- TP ReseauDocument6 pagesTP ReseauMondher RomdhanePas encore d'évaluation
- 0721 Presentation Du GSM Umts Et La Signalisation Air InterfaceDocument6 pages0721 Presentation Du GSM Umts Et La Signalisation Air InterfaceMohamed KamalPas encore d'évaluation
- Configuration D'un Réseau D'entreprise - Kaoutar SadoukiDocument74 pagesConfiguration D'un Réseau D'entreprise - Kaoutar SadoukiFatine FatmiPas encore d'évaluation
- Materiel System AiDocument17 pagesMateriel System Aibahous mokhtarPas encore d'évaluation
- EOF CP2L Journal Richard LegerDocument1 177 pagesEOF CP2L Journal Richard LegerUriel OuakePas encore d'évaluation
- Configuration LdapDocument2 pagesConfiguration LdapAli BabaPas encore d'évaluation
- Séance 1 CorrigéDocument3 pagesSéance 1 CorrigécfsadovnikPas encore d'évaluation
- Présentation Ingéniéries FTTHDocument18 pagesPrésentation Ingéniéries FTTHJonathanPas encore d'évaluation
- Créer Un Serveur MailDocument5 pagesCréer Un Serveur MailZAIDAN DIDIPas encore d'évaluation
- BelhadjKarima AbidADocument106 pagesBelhadjKarima AbidAZakaria ZerguinePas encore d'évaluation
- Le Réseau Du CollègeDocument3 pagesLe Réseau Du Collègegjgyk50% (2)
- Faisceau Hertzien PDH 2-16 E1Document5 pagesFaisceau Hertzien PDH 2-16 E1ousmane bangouraPas encore d'évaluation
- TD Réseaux VLSMDocument3 pagesTD Réseaux VLSMJihene ZgolliPas encore d'évaluation
- D 648 C 0 e 8Document22 pagesD 648 C 0 e 8Hamid ElhaouziPas encore d'évaluation
- Liptinfor VsatDocument8 pagesLiptinfor VsatIvoPas encore d'évaluation
- SignalisationDocument60 pagesSignalisationSE0% (1)
- Barracuda Web Application Firewall DS FR 1-4Document6 pagesBarracuda Web Application Firewall DS FR 1-4greg lgregoPas encore d'évaluation
- Programme Détaillé - TSSRDocument27 pagesProgramme Détaillé - TSSRFayçal ChebihiPas encore d'évaluation
- 1 - Cours - Switch Vlan - EleveDocument6 pages1 - Cours - Switch Vlan - Elevejean-timoté-eud cfauxPas encore d'évaluation
- SRWE Module 15Document44 pagesSRWE Module 15Ibrahima sory BahPas encore d'évaluation
- Ccna v3.1 FR Semestre 1 Module 6Document7 pagesCcna v3.1 FR Semestre 1 Module 6Aichetou ElkhadarPas encore d'évaluation
- AWS Certified Cloud Practitioner Sample QuestionsDocument3 pagesAWS Certified Cloud Practitioner Sample QuestionsAbdel NaitPas encore d'évaluation
- Projet Fin D'etudeDocument44 pagesProjet Fin D'etudeSaadi Badis90% (10)
- Cours N°3 Technologie XDSLDocument16 pagesCours N°3 Technologie XDSLBrazza In My VeinsPas encore d'évaluation
- Cyberops SummaryDocument14 pagesCyberops SummaryAhmed Amine AmouchiPas encore d'évaluation
- Normes 4G: Génération Des Standards Pour La Téléphonie Mobile. Elle Est Le Successeur de LaDocument4 pagesNormes 4G: Génération Des Standards Pour La Téléphonie Mobile. Elle Est Le Successeur de LaSuley PatersonPas encore d'évaluation
- TP3 VoIPDocument10 pagesTP3 VoIPA B D E R R A H I MPas encore d'évaluation
- Activité D'apprentissage: 18 Configuration D'un Routeur Précision A Analyser Les Messages de Contrôle Et D'erreur TCP/IPDocument4 pagesActivité D'apprentissage: 18 Configuration D'un Routeur Précision A Analyser Les Messages de Contrôle Et D'erreur TCP/IPsylvere moundoungaPas encore d'évaluation