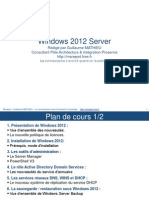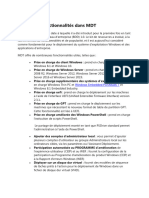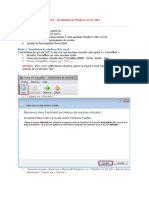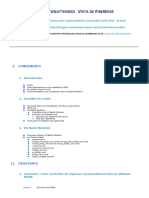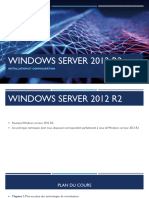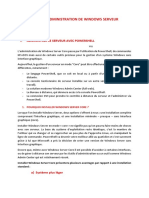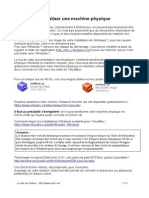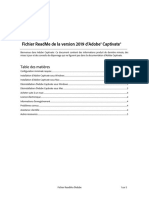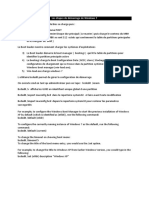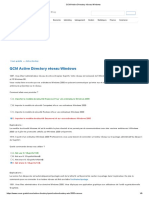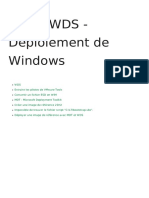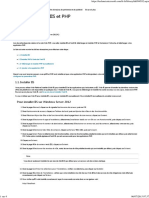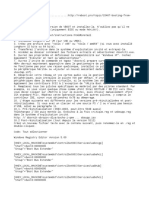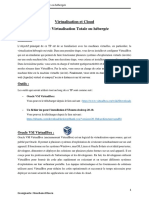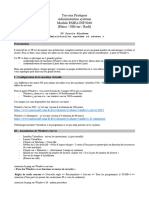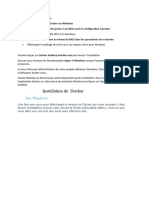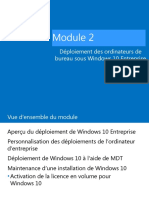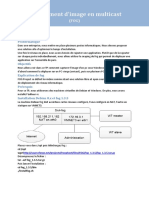Académique Documents
Professionnel Documents
Culture Documents
Hyper-V Win 10
Transféré par
Jazouli Hamid0 évaluation0% ont trouvé ce document utile (0 vote)
5 vues2 pagesTitre original
hyper-v win 10
Copyright
© © All Rights Reserved
Formats disponibles
DOCX, PDF, TXT ou lisez en ligne sur Scribd
Partager ce document
Partager ou intégrer le document
Avez-vous trouvé ce document utile ?
Ce contenu est-il inapproprié ?
Signaler ce documentDroits d'auteur :
© All Rights Reserved
Formats disponibles
Téléchargez comme DOCX, PDF, TXT ou lisez en ligne sur Scribd
0 évaluation0% ont trouvé ce document utile (0 vote)
5 vues2 pagesHyper-V Win 10
Transféré par
Jazouli HamidDroits d'auteur :
© All Rights Reserved
Formats disponibles
Téléchargez comme DOCX, PDF, TXT ou lisez en ligne sur Scribd
Vous êtes sur la page 1sur 2
Installer Hyper-V sur Windows
10
Activez Hyper-V pour créer des machines virtuelles sur Windows 10.
Hyper-V peut être activé de nombreuses manières, y compris à l’aide du Panneau de
configuration de Windows 10, de PowerShell ou de l’outil Gestion et maintenance des images
de déploiement (DISM). Ce document présente chacune de ces options.
Remarque : Hyper-V est intégré à Windows en tant que fonctionnalité facultative ; il n’est pas
disponible en téléchargement.
Vérifier la configuration requise
Windows 10 Entreprise, Professionnel ou Éducation
Processeur 64 bits avec traduction d’adresse de second niveau (SLAT).
Prise en charge par l’UC de l’extension du mode de supervision de machine virtuelle
(VT-c sur les UC Intel)
Au minimum 4 Go de mémoire.
Le rôle Hyper-V ne peut pas être installé sur Windows 10 Famille.
Mettez à niveau l’édition Windows 10 Famille vers Windows 10 Professionnel en
ouvrant Paramètres>Mise à jour et sécurité>Activation.
Activer Hyper-V à l’aide de PowerShell
1. Ouvrez une console PowerShell en tant qu’administrateur.
2. Exécutez la commande suivante :
PowerShellCopier
Enable-WindowsOptionalFeature -Online -FeatureName Microsoft-Hyper-V -All
Si la commande est introuvable, assurez-vous que vous exécutez PowerShell en tant
qu’administrateur.
Une fois l’installation terminée, redémarrez.
Activer Hyper-V avec CMD et DISM
L’outil Gestion et maintenance des images de déploiement (DISM, Deployment Image
Servicing and Management) vous aide à configurer Windows et les images Windows. DSIM
permet, entre autres, d’activer des fonctionnalités Windows pendant que le système
d’exploitation est en cours d’exécution.
Pour activer le rôle Hyper-V à l’aide de DISM :
1. Ouvrez une session PowerShell ou CMD en tant qu’administrateur.
2. Tapez la commande suivante :
PowerShellCopier
DISM /Online /Enable-Feature /All /FeatureName:Microsoft-Hyper-V
Activer le rôle Hyper-V via les paramètres
1. Cliquez avec le bouton droit sur le bouton Windows et sélectionnez Applications et
fonctionnalités.
2. Sélectionnez Programmes et fonctionnalités à droite, sous les paramètres associés.
3. Sélectionnez Activer ou désactiver des fonctionnalités Windows.
4. Sélectionnez Hyper-V, puis cliquez sur OK.
Une fois l’installation terminée, vous êtes invité à redémarrer votre ordinateur.
Vous aimerez peut-être aussi
- Analyse Du Fonctionnement de WDS (Tuto de A À Z)Document14 pagesAnalyse Du Fonctionnement de WDS (Tuto de A À Z)Michel de CREVOISIER100% (4)
- Windows Server 2012 R2 Rôle EssentialsDocument35 pagesWindows Server 2012 R2 Rôle Essentialsfifyh tiaPas encore d'évaluation
- Windows 2012 v1Document32 pagesWindows 2012 v1Jean Fritznel PétionPas encore d'évaluation
- Extrait Du LivreDocument6 pagesExtrait Du LivreArmel TetnePas encore d'évaluation
- Principales Fonctionnalités Dans MDTDocument3 pagesPrincipales Fonctionnalités Dans MDTmariemediallo364Pas encore d'évaluation
- Leçon 4Document20 pagesLeçon 4stanislas nabelewaPas encore d'évaluation
- Module 1Document38 pagesModule 1Kevin ATTIOGBEPas encore d'évaluation
- Module 1Document129 pagesModule 1ALEXPas encore d'évaluation
- Chapitre 1 Introduction Windows ServeurDocument4 pagesChapitre 1 Introduction Windows Serveuraya aabidPas encore d'évaluation
- TP 2Document3 pagesTP 2nejla90Pas encore d'évaluation
- Partie3 - Administration Système WindowsDocument33 pagesPartie3 - Administration Système WindowsLydoski kksPas encore d'évaluation
- Windows XP ModeDocument13 pagesWindows XP Modeتعلم اللوغاريتم خطوة خطوةPas encore d'évaluation
- Installation de Windows ServerDocument14 pagesInstallation de Windows ServerAmal SloumaPas encore d'évaluation
- Vista UnattendedDocument122 pagesVista UnattendedwsedcPas encore d'évaluation
- Installation de Windows Server 2012 R2 - PixelabsDocument11 pagesInstallation de Windows Server 2012 R2 - PixelabsIct labPas encore d'évaluation
- Serveur InternetDocument182 pagesServeur Internetnefaa anisPas encore d'évaluation
- Accelerer Emulateur AndroidDocument8 pagesAccelerer Emulateur Androidpatrice djatePas encore d'évaluation
- PARTIE 4 Ingénieur 3Document18 pagesPARTIE 4 Ingénieur 3Rudy MbiadaPas encore d'évaluation
- Boot Pxe Waik ServeurDocument12 pagesBoot Pxe Waik ServeurEmilie RodriguesPas encore d'évaluation
- Virtualiser Une Machine PhysiqueDocument11 pagesVirtualiser Une Machine PhysiquePrince Godasse OkitemboPas encore d'évaluation
- Installation KVMDocument15 pagesInstallation KVMWaSsIMPas encore d'évaluation
- TP Install Config WinServer MiseAjour PDFDocument36 pagesTP Install Config WinServer MiseAjour PDFBill Louis CharlesPas encore d'évaluation
- Adobe Captivate - Lisez-MoiDocument5 pagesAdobe Captivate - Lisez-MoiIVANPas encore d'évaluation
- N31718 WDSDocument54 pagesN31718 WDSm.k.i.z.e.n59Pas encore d'évaluation
- Les Étapes de Démarrage de Windows 7Document9 pagesLes Étapes de Démarrage de Windows 7Ãsh Râf100% (1)
- Installer Et Utiliser Windows XP Mode Dans Windows 7Document6 pagesInstaller Et Utiliser Windows XP Mode Dans Windows 7firstbook1Pas encore d'évaluation
- QCM 4Document9 pagesQCM 4Mohamed Abou ElKhirPas encore d'évaluation
- Atelier 1 Configuration Environnement Big DataDocument29 pagesAtelier 1 Configuration Environnement Big Datakhayati alyaPas encore d'évaluation
- MDT Wds Deploiement de WindowsDocument66 pagesMDT Wds Deploiement de Windowsabdel dalilPas encore d'évaluation
- Chap - 3 - Gestion Des Images Et Des Déploiements À L'aide de Windows ADKDocument13 pagesChap - 3 - Gestion Des Images Et Des Déploiements À L'aide de Windows ADKstanislas nabelewaPas encore d'évaluation
- TP2 Mise en Place Dun Serveur WSUS Et Dun Serveur WDSDocument22 pagesTP2 Mise en Place Dun Serveur WSUS Et Dun Serveur WDSOumaima IbrahmiPas encore d'évaluation
- Catalogue Windows UpdateDocument5 pagesCatalogue Windows UpdateTitof DiPas encore d'évaluation
- Installer IIS Et PHP PDFDocument4 pagesInstaller IIS Et PHP PDFLudo BdePas encore d'évaluation
- EnonceDocument24 pagesEnonceRami RamiPas encore d'évaluation
- Atelier Déploiement de Windows 7 Avec MDT 2010Document84 pagesAtelier Déploiement de Windows 7 Avec MDT 2010Mickael Dessemond100% (1)
- Tuto VBootDocument3 pagesTuto VBootBalakPas encore d'évaluation
- Atelier Installation Windows 7 Et Demarrage Boot Sur VHDDocument41 pagesAtelier Installation Windows 7 Et Demarrage Boot Sur VHDMourad ElbazPas encore d'évaluation
- TP1 Virtualisation (VirtualBox)Document13 pagesTP1 Virtualisation (VirtualBox)Farah HkiriPas encore d'évaluation
- 22411B LAB AdminW2012 PDFDocument105 pages22411B LAB AdminW2012 PDFNoredineAsliPas encore d'évaluation
- TP Admin Sys WindowsDocument3 pagesTP Admin Sys WindowsAimen KelPas encore d'évaluation
- TP2 Mise en Place Dun Serveur WSUS Et Dun Serveur WDSDocument22 pagesTP2 Mise en Place Dun Serveur WSUS Et Dun Serveur WDSOumaima IbrahmiPas encore d'évaluation
- Installation Guide FrenchDocument23 pagesInstallation Guide Frenchbioserviceltda2022Pas encore d'évaluation
- 29-Déploiement Des Serveurs Et Postes de Travail-Créer Et DéployerDocument15 pages29-Déploiement Des Serveurs Et Postes de Travail-Créer Et DéployerYoussef AddiPas encore d'évaluation
- TP4-Délégation de L'administrationDocument4 pagesTP4-Délégation de L'administrationImane MadouimPas encore d'évaluation
- Comment Réparer Windows 10 Avec CMDDocument8 pagesComment Réparer Windows 10 Avec CMDVino DongaPas encore d'évaluation
- La Gestion Des Peripheriques PDFDocument6 pagesLa Gestion Des Peripheriques PDFGhassen OuniPas encore d'évaluation
- Adobe Captivate - Lisez-MoiDocument5 pagesAdobe Captivate - Lisez-MoisridimouradPas encore d'évaluation
- Le Bureau À Distance Ou Remote DesktopDocument22 pagesLe Bureau À Distance Ou Remote DesktopmctwinnerPas encore d'évaluation
- 1ere Seance Club ElitesDocument71 pages1ere Seance Club ElitesEddie SawadogoPas encore d'évaluation
- TP DockerDocument9 pagesTP DockerDjani NgoyPas encore d'évaluation
- Créer Une Image InitialeDocument19 pagesCréer Une Image InitialetazoubPas encore d'évaluation
- Installation Guide FrenchDocument18 pagesInstallation Guide FrenchPhong DoPas encore d'évaluation
- Install Windows Server Sous VBDocument11 pagesInstall Windows Server Sous VBAbderrahim MAHIAOUIPas encore d'évaluation
- Procedure Image de Reference MultiplateformeDocument11 pagesProcedure Image de Reference MultiplateformendarndarPas encore d'évaluation
- DockerDocument11 pagesDockerfred ngopePas encore d'évaluation
- 02A Sysprep EtapesDocument52 pages02A Sysprep Etapesfama beyePas encore d'évaluation
- Wds Et MDT 2010Document73 pagesWds Et MDT 2010rifman5Pas encore d'évaluation
- Fog PDFDocument22 pagesFog PDFSPIDER DZPas encore d'évaluation
- Suite logicielle: Révolutionner la vision par ordinateur avec la suite logicielle ultimeD'EverandSuite logicielle: Révolutionner la vision par ordinateur avec la suite logicielle ultimePas encore d'évaluation