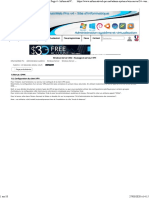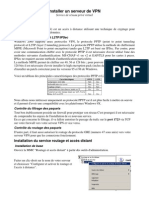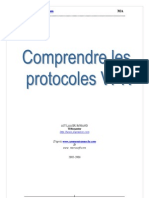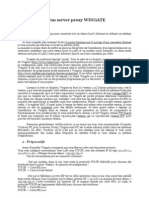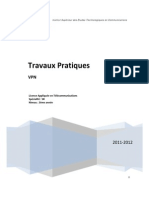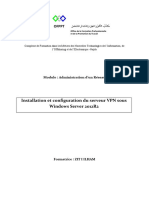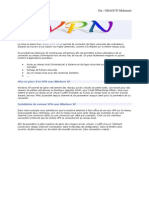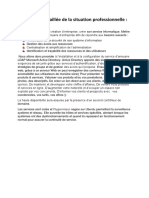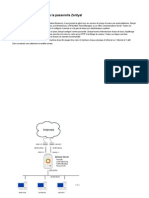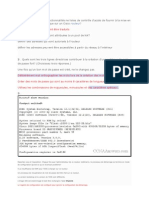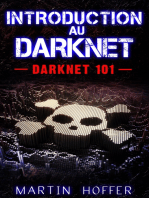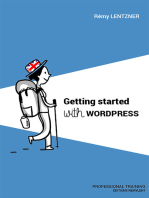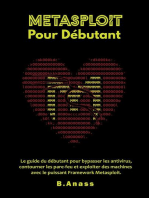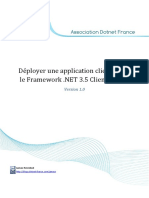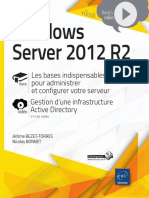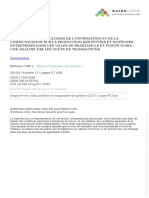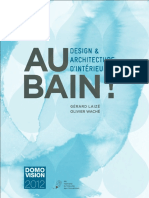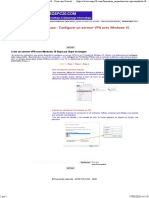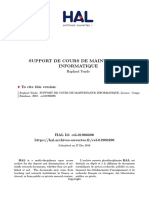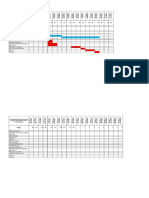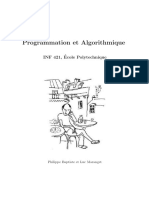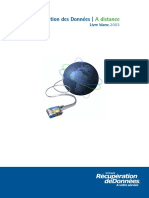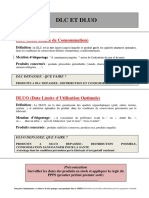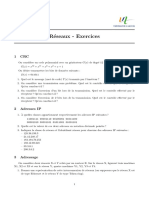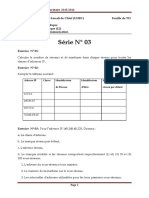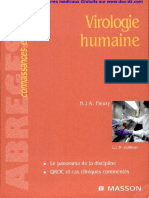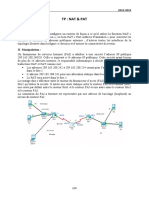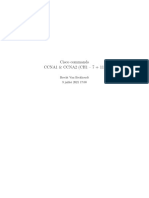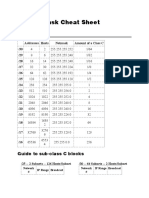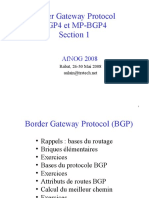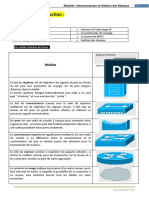Académique Documents
Professionnel Documents
Culture Documents
Windows Server 2012 - Routage Et Serveur VPN3
Transféré par
DestinTitre original
Copyright
Formats disponibles
Partager ce document
Partager ou intégrer le document
Avez-vous trouvé ce document utile ?
Ce contenu est-il inapproprié ?
Signaler ce documentDroits d'auteur :
Formats disponibles
Windows Server 2012 - Routage Et Serveur VPN3
Transféré par
DestinDroits d'auteur :
Formats disponibles
Windows Server 2012 - Routage et serveur VPN - Page 3 - InformatiW... https://www.informatiweb-pro.net/admin-systeme/win-server/24--win...
InformatiWeb Pro Administration système Windows Server Windows Server ... Page 3 / 4
Publié le : 03 décembre 2016 à 13:25
NPS est un serveur permettant de créer des stratégies réseau et des filtres IP.
Pour lancer NPS, allez dans la console "Routage et accès distant", faites un clic droit sur "Connexion et stratégies d'accès à distance", puis cliquez sur "Lancer NPS".
Une version simplifiée du serveur NPS s'affichera.
Comme vous pouvez le voir, NPS est composé de 3 parties :
Gestion (gestion du réseau, NAP, ...) : on ne l'utilisera pas dans ce tuto
Stratégie réseau : permet de choisir qui peut et qui ne peut pas accéder au réseau, se connecter au serveur VPN, ... selon de nombreuses conditions.
Filtres IP : permet d'autoriser et/ou bloquer certains protocoles et/ou certains ports.
Pour commencer, nous allons créer un filtre permettant de bloquer l'accès aux serveurs FTP.
Pour cela, faites un clic droit sur "Filtres IP" et cliquez sur "Nouveau".
Notez que ces filtres serviront uniquement de modèles et pourront ensuite être liés aux stratégies réseau que vous créerez. Si ces filtres ne sont pas liés à une
stratégie réseau, alors ils ne serviront à rien.
Note : ce filtre ne serait probablement pas utile en production, mais le but est simplement de vous donner un exemple de filtre pour que vous puissiez créer vos
propres filtres plus tard.
1 sur 22 27/03/2020 à 14:12
Windows Server 2012 - Routage et serveur VPN - Page 3 - InformatiW... https://www.informatiweb-pro.net/admin-systeme/win-server/24--win...
Lorsque vous créez un nouveau modèle de filtre IP, vous pourrez créer des règles en entrée et en sortie en IPv4 et/ou en IPv6.
Etant donné que les serveurs FTP écoutent sur le port 21, lorsqu'un utilisateur tentera d'accéder à un serveur FTP via notre serveur VPN, sa requête passera via
notre serveur.
Il s'agit donc d'un trafic entrant.
Pour bloquer l'accès aux serveurs FTP, nous allons bloquer le port 21 pour le trafic entrant.
Grâce à ce filtre, la requête sera bloquée sur notre serveur et n'en sortira pas.
Cliquez sur "Nouveau" pour ajouter une règle.
2 sur 22 27/03/2020 à 14:12
Windows Server 2012 - Routage et serveur VPN - Page 3 - InformatiW... https://www.informatiweb-pro.net/admin-systeme/win-server/24--win...
Comme vous pouvez le voir, NPS vous permet de choisir entre différents protocoles.
Et notamment :
TCP : mode connecté (serveurs web, serveurs FTP, ...)
UDP : mode déconnecté (serveurs DNS, jeux vidéo multi-joueurs, ...)
ICMP : pour le ping
Dans notre cas, nous allons donc indiquer :
Protocole : TCP
Port de destination : 21 (port par défaut du protocole FTP)
Pour bloquer le trafic correspondant au filtre que nous venons d'ajouter, nous allons sélectionner "Ne pas autoriser les trafics sauf ceux listés ci-dessous".
Notez que la traduction française de cette option est incorrecte. En effet, dans la version anglaise, cette phrase est "Do not permit packets listed below". Ce qui
signifie "Ne pas autoriser les paquets listés ci-dessous".
Attention : si vous souhaitez créer un filtre pour autoriser uniquement certains protocoles, n'oubliez pas d'autoriser les protocoles système (exemples : UDP 53 pour
les DNS, ...).
3 sur 22 27/03/2020 à 14:12
Windows Server 2012 - Routage et serveur VPN - Page 3 - InformatiW... https://www.informatiweb-pro.net/admin-systeme/win-server/24--win...
N'oubliez pas de faire la même chose pour le trafic en IPv6 si vous supportez l'IPv6 dans votre réseau.
Pour finir, cliquez sur OK.
Pour le moment, nous avons notre nouveau modèle de filtres IP.
Néanmoins, celui-ci ne sera pas utilisé par NPS tant que nous ne l'aurons pas lié à au moins une stratégie réseau.
Comme vous pouvez le voir, par défaut, il y a 2 stratégies de sécurité qui refuse l'accès.
Autrement dit, pour le moment, aucun de vos utilisateurs ne peut se connecter à votre serveur VPN (a moins de lui avoir accordé manuellement l'accès dans son
compte utilisateur).
Pour autoriser les utilisateurs de l'Active Directory (ou d'un groupe spécifique) à se connecter à notre serveur VPN, nous allons créer une nouvelle stratégie réseau.
Pour cela, faites un clic droit sur "Stratégies réseau" et cliquez sur "Nouveau".
4 sur 22 27/03/2020 à 14:12
Windows Server 2012 - Routage et serveur VPN - Page 3 - InformatiW... https://www.informatiweb-pro.net/admin-systeme/win-server/24--win...
Indiquez un nom pour cette nouvelle stratégie réseau et sélectionnez "Serveur d'accès à distance (VPN-Dial-up)" pour le type de serveur d'accès réseau.
La stratégie réseau sera appliquée aux ordinateurs et/ou utilisateurs qui correspondent aux conditions listées ci-dessous.
Pour l'instant, cette liste est vide.
Cliquez sur "Ajouter".
5 sur 22 27/03/2020 à 14:12
Windows Server 2012 - Routage et serveur VPN - Page 3 - InformatiW... https://www.informatiweb-pro.net/admin-systeme/win-server/24--win...
Pour ce tutoriel, nous allons simplement autoriser les utilisateurs de l'Active Directory à se connecter à notre serveur VPN.
Pour cela, nous sélectionnons "Groupes d'utilisateurs" et nous cliquons sur "Ajouter".
Parmi les conditions proposées, vous trouverez :
les groupes : Groupes Windows, groupes d'ordinateurs, groupes d'utilisateurs.
HCAP : les groupes d'emplacements et d'utilisateurs HCAP.
les restrictions horaires : jours et heures.
la connexion réseau : adresse IP du client (v4 et v6), type d'authentification, protocoles EAP autorisés, type de tunnel, ...
clients RADIUS : ID de la station appelante, nom ou IP du client, fournisseur client et fournisseur MS-RAS.
la passerelle : ID de la station appelante, ID NAS, IP NAS, type de port NAS.
Cliquez sur "Ajouter des groupes".
6 sur 22 27/03/2020 à 14:12
Windows Server 2012 - Routage et serveur VPN - Page 3 - InformatiW... https://www.informatiweb-pro.net/admin-systeme/win-server/24--win...
Pour autoriser les utilisateurs de notre Active Directory, nous allons ajouter le groupe "Utilisateurs du domaine".
Note : pour faire une recherche, cliquez "Avancé".
Maintenant, cette stratégie de sécurité s'appliquera aux utilisateurs du domaine.
Cliquez sur Suivant.
Sélectionnez "Accès accordé" et cliquez sur Suivant.
7 sur 22 27/03/2020 à 14:12
Windows Server 2012 - Routage et serveur VPN - Page 3 - InformatiW... https://www.informatiweb-pro.net/admin-systeme/win-server/24--win...
Pour les protocoles EAP, cliquez sur Ajouter.
Comme indiqué sur le Technet de Microsoft :
Windows utilise EAP pour authentifier les connexions PPP (Point-to-Point Protocol) pour les accès réseau.
Pour le EAP-MSCHAP version 2, il s'agit d'un protocole d'authentification PPP.
Ajoutez ces protocoles (PEAP et EAP-MSCHAP) un par un.
8 sur 22 27/03/2020 à 14:12
Windows Server 2012 - Routage et serveur VPN - Page 3 - InformatiW... https://www.informatiweb-pro.net/admin-systeme/win-server/24--win...
Ensuite, cliquez sur Suivant.
Pour la partie contrainte, vous pourrez notamment définir un temps d'inactivité après lequel la connexion sera automatiquement fermée.
Vous pourrez aussi définir des restrictions relatives à la date et à l'heure.
9 sur 22 27/03/2020 à 14:12
Windows Server 2012 - Routage et serveur VPN - Page 3 - InformatiW... https://www.informatiweb-pro.net/admin-systeme/win-server/24--win...
Pour les paramètres, vous trouverez notamment l'onglet "Filtres IP" où vous pourrez utiliser un filtre créé auparavant.
Dans notre cas, nous allons utiliser notre filtre "Bloquage FTP". Ce qui bloquera l'accès aux serveurs FTP pour les utilisateurs se connectant à notre serveur VPN.
Attention :
- lorsque vous sélectionnez un filtre, vous pourrez consulter ses règles en cliquant sur les boutons "Filtres d'entrée" et "Filtres de sortie", mais vous ne pourrez pas
en modifier ses règles. Ni en ajouter.
- si vous sélectionnez un filtre, puis que vous sélectionnez "Aucun", l'assistant gardera une copie des règles pour la stratégie réseau en cours de création ou de
modification. N'oubliez pas de les retirer manuellement en cliquant sur les boutons "Filtres d'entrée" et "Filtres de sortie" si vous vouliez les enlever complètement.
- si vous souhaitez ajouter ou modifier des règles en utilisant un modèle de filtre IP, alors sélectionnez le filtre souhaité, puis sélectionnez "Aucun". Vous pourrez
ainsi ajouter, modifier et supprimer des règles via les boutons : "Filtres d'entrée" et "Filtres de sortie".
Comme vous pouvez le voir, en sélectionnant un filtre IP, vous pouvez consulter ses règles, mais pas les modifier.
10 sur 22 27/03/2020 à 14:12
Windows Server 2012 - Routage et serveur VPN - Page 3 - InformatiW... https://www.informatiweb-pro.net/admin-systeme/win-server/24--win...
L'assistant vous affiche un résumé de votre stratégie réseau.
Cliquez sur Terminer.
Notre stratégie réseau est créée.
11 sur 22 27/03/2020 à 14:12
Windows Server 2012 - Routage et serveur VPN - Page 3 - InformatiW... https://www.informatiweb-pro.net/admin-systeme/win-server/24--win...
Maintenant que notre serveur est entièrement configuré, nous allons tenter de nous connecter à notre serveur VPN.
Pour cela, sous Windows 7, faites un clic droit sur l'icône réseau présente dans la barre des tâches et cliquez sur "Ouvrir le Centre Réseau et partage".
Ensuite, cliquez sur le lien "Configurer une nouvelle connexion ou un nouveau réseau".
Sélectionnez "Connexion à votre espace de travail" et cliquez sur Suivant.
12 sur 22 27/03/2020 à 14:12
Windows Server 2012 - Routage et serveur VPN - Page 3 - InformatiW... https://www.informatiweb-pro.net/admin-systeme/win-server/24--win...
Cliquez sur "Utiliser ma connexion Internet (VPN)".
Note : l'option "Appeler directement" permet de créer une connexion réseau en appelant directement un numéro de téléphone via un modem, mais cela coûte très
cher.
Indiquer l'adresse IP externe de votre serveur VPN.
13 sur 22 27/03/2020 à 14:12
Windows Server 2012 - Routage et serveur VPN - Page 3 - InformatiW... https://www.informatiweb-pro.net/admin-systeme/win-server/24--win...
Utilisez les identifiants d'un utilisateur autorisé à se connecter à votre serveur VPN.
Dans notre cas, un utilisateur de l'Active Directory.
Notez que nous avons utilisé le format [Nom du domaine]\[Nom de l'utilisateur]
Ensuite, Windows va tenter de se connecter en essayant un par un les différents types de VPN existant (IKEv2, PPTP, L2TP et SSTP).
14 sur 22 27/03/2020 à 14:12
Windows Server 2012 - Routage et serveur VPN - Page 3 - InformatiW... https://www.informatiweb-pro.net/admin-systeme/win-server/24--win...
Si votre serveur est bien configuré, la connexion s'établira correctement.
Si vous regardez dans vos connexions réseau, vous verrez qu'une nouvelle connexion réseau a apparue.
Il s'agit de votre connexion VPN.
En consultant les détails de cette connexion réseau, vous verrez que nous avons bien reçu une adresse IP 10.0.0.x de notre serveur DHCP.
Et que ce PC utilisera le serveur DNS 10.0.0.10 du réseau de notre entreprise.
Si Windows vous demande de choisir un emplacement réseau, sélectionnez "Bureau".
15 sur 22 27/03/2020 à 14:12
Windows Server 2012 - Routage et serveur VPN - Page 3 - InformatiW... https://www.informatiweb-pro.net/admin-systeme/win-server/24--win...
Si vous regardez dans les propriétés de cette connexion réseau, vous pourrez modifier certaines options intéressantes.
Notamment, l'adresse IP du serveur VPN dans l'onglet Général.
Le type de réseau VPN à utiliser (dans l'onglet "Sécurité").
Notez que le protocole SSTP est le plus utilisé si vous vous déplacez souvent, car ce protocole ne nécessite pas d'ouverture de port ni de redirection de port dans le
routeur.
En effet, étant donné que le SSTP est un VPN sécurisé via SSL, il utilise le port 443 (port de destination). Port qui est ouvert par défaut dans tous les pare-feu, sinon
vous n'auriez pas accès aux sites en HTTPS.
16 sur 22 27/03/2020 à 14:12
Windows Server 2012 - Routage et serveur VPN - Page 3 - InformatiW... https://www.informatiweb-pro.net/admin-systeme/win-server/24--win...
Dans l'onglet "Gestion de réseau", vous trouverez la configuration TCP/IP (IPv4 et IPv6).
Cliquez sur "Propriétés".
Par défaut, vous recevez automatiquement une adresse IP et l'adresse des serveurs DNS depuis le serveur DHCP de votre entreprise.
Cliquez sur Avancé.
17 sur 22 27/03/2020 à 14:12
Windows Server 2012 - Routage et serveur VPN - Page 3 - InformatiW... https://www.informatiweb-pro.net/admin-systeme/win-server/24--win...
Pour finir, dans l'onglet "Paramètres IP", vous verrez que Windows utilisera la passerelle par défaut pour le réseau distant.
Comme indiqué dans le texte de cette fenêtre, cela signifie qu'en cochant cette case, vous aurez accès à Internet via la passerelle du réseau de votre entreprise.
Autrement dit, quand vous serez connecté au réseau de votre entreprise via votre connexion VPN, vous bénéficierez aussi des stratégies réseau, des pare-feu
matériels, ... du réseau de votre entreprise. Comme c'est le cas, lorsque vous êtes physiquement dans votre entreprise.
Si votre serveur est correctement configuré, vous aurez accès à Internet.
18 sur 22 27/03/2020 à 14:12
Windows Server 2012 - Routage et serveur VPN - Page 3 - InformatiW... https://www.informatiweb-pro.net/admin-systeme/win-server/24--win...
Vous aurez aussi accès aux sites de l'intranet de votre entreprise.
Note : si vous n'y avez pas accès, c'est que votre serveur DHCP n'est pas configuré pour envoyer l'adresse IP de votre serveur DNS (présent sur le même serveur
que votre Active Directory) aux ordinateurs de votre réseau (et donc aussi aux clients de votre serveur VPN).
Pour les serveurs FTP, vous n'y aurez pas accès si vous avez créé le même filtre que nous.
19 sur 22 27/03/2020 à 14:12
Windows Server 2012 - Routage et serveur VPN - Page 3 - InformatiW... https://www.informatiweb-pro.net/admin-systeme/win-server/24--win...
Mais à partir d'un ordinateur normal, vous verrez que ce serveur FTP existe bien.
Note : il s'agit d'un serveur FTP public utilisé par SpeedTest pour tester le débit de votre connexion Internet.
Tweeter
20 sur 22 27/03/2020 à 14:12
Windows Server 2012 - Routage et serveur VPN - Page 3 - InformatiW... https://www.informatiweb-pro.net/admin-systeme/win-server/24--win...
10 Commentaires InformatiWeb Pro - Administration système et virtualisation Règles de confidentialité de Disqus S'identifier
Recommander 1 Tweet Partager Les plus anciens
Participer à la discussion…
Macou gueye •
Bonjour,
Merci de la clarté du tuto
mais néanmoins je veux une précision de mon cas de figure
j ai deux serveur sur deux site différent chacun est installé un active directory et un serveur DHCP avec des utilisateur locaux
maintenant je veux une liaison permanente VPN entre les deux site en fin que tous les user se trouve une le même domaine local
Si je me réfère de votre tuto
l'un des serveur doit etre un client VPN et l'autre un serveur VPN?
• •
InformatiWeb Webmaster •
Pour être exact, il devra y avoir 1 serveur VPN dans chaque réseau, et ceux-ci seront connectés l'un à l'autre.
Nous posterons un tutoriel concernant ce système de passerelles VPN.
• •
Macou gueye •
ok merci encore une fois
Donc j attend encore ce tuto
je suis développeur dans une boite commerciale mais je veux ce systeme pour me facilité l'accées a mes applications
intranet de la boite
merci
• •
InformatiWeb Webmaster •
Bonsoir, voici le tutoriel concernant la mise en place des passerelles VPN : http://www.informatiweb-pro...
• •
decool •
bonjour. merci pour ce tuto. j exécute minutieusement ce tuto. mais je cherche surtout a faire de la supervision de mes équipements sur
sites distants. ainsi, je me demande si avec cette architecture et cette configuration je pourrais mettre en place mon serveur de supervision
nagios et ainsi avoir des remontées d alertes. le VPN dont il est question aura t il le comportement qu 'une interconnexion de site distant?
• •
InformatiWeb Webmaster •
Bonsoir,
nous n'utilisons pas nagios (bien qu'il soit connu), donc, nous ne pourrons pas répondre à votre question.
Désolé.
• •
Denis90 •
Bonsoir,
Merci pour ce tuto, c'est vraiment très important pour moi, car je travaile sur le même sujet pour mon projet de fin d'études. Sinon ma
préoccupation réside sur la configuration du 2e serveur où l'on doit configuer le routeur et serveur VPN,j'ai un peu petit souci,car mon
serveur n'a qu'une seule carte réseau ! on peut intégrer une autre dans Windows server 12 ou bien il ya une autre alternative pour un cas
comme le mien ?
Merci d'avance
• •
InformatiWeb Webmaster •
Bonjour,
Pour le 2ème serveur, si vous n'installez que le serveur VPN, 1 carte réseau suffira.
Mais si vous souhaitez installer les 2 (routage et VPN)), il vous faudra 2 cartes réseau physiques.
• •
Brice Romain Hountonon •
21 sur 22 27/03/2020 à 14:12
Windows Server 2012 - Routage et serveur VPN - Page 3 - InformatiW... https://www.informatiweb-pro.net/admin-systeme/win-server/24--win...
Toute reproduction totale ou partielle de ce site est interdite et constituerait une contrefaçon sanctionnée par les articles L.335-2 et suivants
du Code de la propriété intellectuelle.
22 sur 22 27/03/2020 à 14:12
Vous aimerez peut-être aussi
- Windows Server 2012 - Routage Et Serveur VPN4Document18 pagesWindows Server 2012 - Routage Et Serveur VPN4DestinPas encore d'évaluation
- Windows Server 2012 - Routage Et Serveur VPN2Document14 pagesWindows Server 2012 - Routage Et Serveur VPN2DestinPas encore d'évaluation
- Serveur VPNDocument8 pagesServeur VPNapi-19731153Pas encore d'évaluation
- Windows Server 2012 - 2012 R2 - Installer Un Serveur WINS - InformatiWeb ProDocument11 pagesWindows Server 2012 - 2012 R2 - Installer Un Serveur WINS - InformatiWeb ProbhichemPas encore d'évaluation
- Mise en Place D Un VPN PPTP-EAP (v2)Document42 pagesMise en Place D Un VPN PPTP-EAP (v2)Johnson MukadiPas encore d'évaluation
- VPNDocument14 pagesVPNamisanPas encore d'évaluation
- Windows Server - Serveur de Mails - InformatiWeb Pro 001Document15 pagesWindows Server - Serveur de Mails - InformatiWeb Pro 001Brunel MALONGAPas encore d'évaluation
- Configurer Un VPN Sous Windows 7 Et VistaDocument6 pagesConfigurer Un VPN Sous Windows 7 Et VistaMOUNIRMAGHRAOUIPas encore d'évaluation
- Expose de Securite InformatiqueDocument21 pagesExpose de Securite InformatiqueMuhammad FallPas encore d'évaluation
- VPN - Mise en Place D'Un Serveur Proxy Wingate FrancaiseDocument12 pagesVPN - Mise en Place D'Un Serveur Proxy Wingate FrancaisemidotokoPas encore d'évaluation
- Mise en Place D'un Réseau Distant Avec Windows Server 2003 Via TSEDocument15 pagesMise en Place D'un Réseau Distant Avec Windows Server 2003 Via TSEapi-19731153Pas encore d'évaluation
- VPN PPTP-EAP Sous Server 2008 R2 (Tuto de A À Z)Document42 pagesVPN PPTP-EAP Sous Server 2008 R2 (Tuto de A À Z)Michel de CREVOISIER100% (3)
- Windows Server 2008 R2 - Profils Itinérants, Redirection de Dossiers Et Quotas de Disques - Page 3 - InformatiWeb Pro 003Document7 pagesWindows Server 2008 R2 - Profils Itinérants, Redirection de Dossiers Et Quotas de Disques - Page 3 - InformatiWeb Pro 003Brunel MALONGAPas encore d'évaluation
- TP2 VPNDocument26 pagesTP2 VPNmkh_beldiPas encore d'évaluation
- Mise en Place D'un Serveur ProxyDocument17 pagesMise en Place D'un Serveur Proxyniko100% (13)
- VPN Sous 2003 Server ''Procedure D'installation''Document14 pagesVPN Sous 2003 Server ''Procedure D'installation''Youssef TaPas encore d'évaluation
- Présentation Configuration D'un Serveur VPN Sous WindowsDocument15 pagesPrésentation Configuration D'un Serveur VPN Sous WindowsligthymanPas encore d'évaluation
- Fiche Pratique: Comment Créer Un Réseau Privé VirtuelDocument6 pagesFiche Pratique: Comment Créer Un Réseau Privé VirtuelGeraud TchadaPas encore d'évaluation
- VPN WindowsDocument23 pagesVPN Windowsaya aabidPas encore d'évaluation
- Les Réseaux Privés Virtuels - VPNDocument13 pagesLes Réseaux Privés Virtuels - VPNHaider LionPas encore d'évaluation
- Configuration Routage Windows Serveur 20121Document14 pagesConfiguration Routage Windows Serveur 20121sarl.communitechPas encore d'évaluation
- Creer Un Serveur VPN Sous WindowsDocument6 pagesCreer Un Serveur VPN Sous WindowstakclandzPas encore d'évaluation
- NAT Et Routage Réseau Sous Windows Server 2003 - Windows Server - Tutoriels - InformatiWeb ProDocument10 pagesNAT Et Routage Réseau Sous Windows Server 2003 - Windows Server - Tutoriels - InformatiWeb ProErick FotsinyPas encore d'évaluation
- Introduction Windows Server 2012 R2Document49 pagesIntroduction Windows Server 2012 R2Olyte100% (2)
- Pare Feu PfsenseDocument27 pagesPare Feu PfsenseJean de VilliersPas encore d'évaluation
- VPN SSTP Sous Server 2008 R2 Tuto de A A ZDocument49 pagesVPN SSTP Sous Server 2008 R2 Tuto de A A Zdawoud34Pas encore d'évaluation
- (Tuto) Configurer OpenWRTDocument5 pages(Tuto) Configurer OpenWRTنجيبالعزاويPas encore d'évaluation
- Net-Pro Par: GHAOUTI Mohamed: Intérêt D'un VPNDocument10 pagesNet-Pro Par: GHAOUTI Mohamed: Intérêt D'un VPNapi-19731153Pas encore d'évaluation
- Epreuve E4Document3 pagesEpreuve E4MEBIAM CIRIACPas encore d'évaluation
- Exemple de Corrigé Du Test MTCNADocument7 pagesExemple de Corrigé Du Test MTCNAScribdTranslationsPas encore d'évaluation
- 5-Configuration Logicielle Et Validation Du RéseauDocument18 pages5-Configuration Logicielle Et Validation Du Réseauiméne belkadiPas encore d'évaluation
- Cluster DHCP Windows 2012 Server R2Document29 pagesCluster DHCP Windows 2012 Server R2Nicolas le VannaisPas encore d'évaluation
- Mise en Place D'un Serveur Proxy Mandataire Avec Squid Et SquidguardDocument14 pagesMise en Place D'un Serveur Proxy Mandataire Avec Squid Et SquidguardBrunel MALONGAPas encore d'évaluation
- La Configuration Parfaite de La Passerelle ZentyalDocument22 pagesLa Configuration Parfaite de La Passerelle Zentyaljehu7100% (4)
- Installez Un Serveur DHCP - Prenez en Main Windows Server - OpenClassroomsDocument18 pagesInstallez Un Serveur DHCP - Prenez en Main Windows Server - OpenClassroomsBlin NkoukaPas encore d'évaluation
- Installation Et Configuration de Base D'un Windows Server 2008 Server Core - Lolokai - Supervision, Systèmes, Réseaux, Base de Données..Document7 pagesInstallation Et Configuration de Base D'un Windows Server 2008 Server Core - Lolokai - Supervision, Systèmes, Réseaux, Base de Données..SAGALOGPas encore d'évaluation
- PORTAIL-CAPTIF Explication DétailléeDocument12 pagesPORTAIL-CAPTIF Explication Détailléewakeurboromsam mbackéPas encore d'évaluation
- CCNA 4 - Variente !!Document25 pagesCCNA 4 - Variente !!Abdelmjid LoukiliPas encore d'évaluation
- 2configurer Un Serveur VPN Avec Windows 10Document1 page2configurer Un Serveur VPN Avec Windows 10DestinPas encore d'évaluation
- Partie 2 - Maîtrisez Les Services Réseaux de BaseDocument46 pagesPartie 2 - Maîtrisez Les Services Réseaux de Basedaoudi ranyaPas encore d'évaluation
- Amélioration de Système D'information D'une Société NettimeDocument59 pagesAmélioration de Système D'information D'une Société NettimeYouness IkkouPas encore d'évaluation
- Affectation DDocument17 pagesAffectation Dradia ganaPas encore d'évaluation
- Les VPN PDFDocument24 pagesLes VPN PDFOussama AyachiamorPas encore d'évaluation
- 5385 Ba 5 B 0 AebbDocument65 pages5385 Ba 5 B 0 AebbEl Amrani NadyaPas encore d'évaluation
- CiscoDocument16 pagesCiscoGilles Christian Manga MabadaPas encore d'évaluation
- VOIP AsteriskDocument31 pagesVOIP AsteriskEl Hadani NabilPas encore d'évaluation
- Installation de Windows Server 2012 R2 - PixelabsDocument11 pagesInstallation de Windows Server 2012 R2 - PixelabsIct labPas encore d'évaluation
- Rapport - Portail - Captif FinalDocument67 pagesRapport - Portail - Captif FinalBocar Mangara100% (1)
- CoursInformatique Id3171Document20 pagesCoursInformatique Id3171aichaPas encore d'évaluation
- Python pour les hackers : Le guide des script kiddies : apprenez à créer vos propres outils de hackingD'EverandPython pour les hackers : Le guide des script kiddies : apprenez à créer vos propres outils de hackingÉvaluation : 5 sur 5 étoiles5/5 (1)
- Spring Boot par la pratique: Développer les services Rest avec Spring-Boot et Spring-RestTemplateD'EverandSpring Boot par la pratique: Développer les services Rest avec Spring-Boot et Spring-RestTemplatePas encore d'évaluation
- Le Guide Rapide Du Cloud Computing Et De La CybersécuritéD'EverandLe Guide Rapide Du Cloud Computing Et De La CybersécuritéPas encore d'évaluation
- Metasploit pour débutant : le guide du débutant pour bypasser les antivirus, contourner les pare-feu et exploiter des machines avec le puissant framework Metasploit.D'EverandMetasploit pour débutant : le guide du débutant pour bypasser les antivirus, contourner les pare-feu et exploiter des machines avec le puissant framework Metasploit.Pas encore d'évaluation
- Wireshark pour les débutants : Le guide ultime du débutant pour apprendre les bases de l’analyse réseau avec Wireshark.D'EverandWireshark pour les débutants : Le guide ultime du débutant pour apprendre les bases de l’analyse réseau avec Wireshark.Pas encore d'évaluation
- Python Offensif : Le guide du débutant pour apprendre les bases du langage Python et créer des outils de hacking.D'EverandPython Offensif : Le guide du débutant pour apprendre les bases du langage Python et créer des outils de hacking.Pas encore d'évaluation
- Teleconseiller Centre D'appels PDFDocument20 pagesTeleconseiller Centre D'appels PDFMohamed Belmhaidi100% (1)
- PAdonesDocument23 pagesPAdoneskabi6713Pas encore d'évaluation
- Chapiter 8 P 175Document19 pagesChapiter 8 P 175nina mimaPas encore d'évaluation
- 0220 Formation Supervision Systemes ReseauDocument28 pages0220 Formation Supervision Systemes ReseauAnonymous DNJVOGPas encore d'évaluation
- RCG 017 0057Document30 pagesRCG 017 0057DestinPas encore d'évaluation
- 2configurer Un Serveur VPN Avec Windows 10Document1 page2configurer Un Serveur VPN Avec Windows 10DestinPas encore d'évaluation
- Configurer OpenVPN Serveur Sur WindowsDocument13 pagesConfigurer OpenVPN Serveur Sur WindowsDestinPas encore d'évaluation
- 2se Connecter À Un VPN Avec Windows 8Document1 page2se Connecter À Un VPN Avec Windows 8DestinPas encore d'évaluation
- Plan Daction Excel ProjetDocument3 pagesPlan Daction Excel ProjetMarquerite Essala Nke TimaPas encore d'évaluation
- Domovision AubainDocument63 pagesDomovision AubainDestinPas encore d'évaluation
- Rapport Maison Intelligent Epe Ip 2015Document36 pagesRapport Maison Intelligent Epe Ip 2015DK KDPas encore d'évaluation
- Domotique Et Confort Sequence 1Document1 pageDomotique Et Confort Sequence 1DestinPas encore d'évaluation
- Domovision AubainDocument63 pagesDomovision AubainDestinPas encore d'évaluation
- TLILI GhadaDocument92 pagesTLILI GhadaDestinPas encore d'évaluation
- 1configurer Un Serveur VPN Avec Windows 10Document1 page1configurer Un Serveur VPN Avec Windows 10DestinPas encore d'évaluation
- Tarifs 2017Document1 pageTarifs 2017DestinPas encore d'évaluation
- COURS DE MAINTENANCE INFORMATIQUE by Dr. YENDE R. PDFDocument101 pagesCOURS DE MAINTENANCE INFORMATIQUE by Dr. YENDE R. PDFHanen Chaib67% (3)
- Copie de Planning Projet Centre Commun Usinage Conventionnel Et Non Conventionnel 28062011-1Document2 pagesCopie de Planning Projet Centre Commun Usinage Conventionnel Et Non Conventionnel 28062011-1SeribaTraorePas encore d'évaluation
- 0087 Cours Assemblage PC - 2Document6 pages0087 Cours Assemblage PC - 2DestinPas encore d'évaluation
- 0597 Programmation Informatique Et AlgorithmiqueDocument6 pages0597 Programmation Informatique Et AlgorithmiqueDestinPas encore d'évaluation
- RDRwhitepaper 0703Document12 pagesRDRwhitepaper 0703DestinPas encore d'évaluation
- Chapitre III Methodes Et Techniques de La Maintenance IndustrielleDocument15 pagesChapitre III Methodes Et Techniques de La Maintenance IndustrielleDestinPas encore d'évaluation
- Et CL 2azuDocument5 pagesEt CL 2azuDestinPas encore d'évaluation
- Bilan 2019 Et Perspectives 2020 - M13Document11 pagesBilan 2019 Et Perspectives 2020 - M13DestinPas encore d'évaluation
- Rab/79/033 Rer/78/004 FD/82/08Document49 pagesRab/79/033 Rer/78/004 FD/82/08DestinPas encore d'évaluation
- m10979 Formation Les Fondamentaux de Microsoft AzureDocument2 pagesm10979 Formation Les Fondamentaux de Microsoft AzureDestinPas encore d'évaluation
- DLC DluoDocument1 pageDLC DluoDestinPas encore d'évaluation
- TurbomachinesDocument26 pagesTurbomachinesImene Salame100% (1)
- Virtualisation 2Document4 pagesVirtualisation 2DestinPas encore d'évaluation
- M2 IBM BM971 CorrigéDocument3 pagesM2 IBM BM971 CorrigéMessi Charly DeccaPas encore d'évaluation
- Reponses DS Reseau IPDocument3 pagesReponses DS Reseau IPlucPas encore d'évaluation
- 4 Training IP Site Connect Sect 5 Mars 2015Document77 pages4 Training IP Site Connect Sect 5 Mars 2015Islam Moh100% (2)
- Configurer Un Routeur Avec FREE - MybDocument4 pagesConfigurer Un Routeur Avec FREE - MybSyno WebCamPas encore d'évaluation
- Tds AnteDocument3 pagesTds AnteValentina DeliaPas encore d'évaluation
- Enonce tp4Document13 pagesEnonce tp4Moez HammamiPas encore d'évaluation
- Ccna 1 Chapitre 8 v5 Francais PDFDocument10 pagesCcna 1 Chapitre 8 v5 Francais PDFDamak SanaPas encore d'évaluation
- Ciscomadesimple - Be-Routage Inter-VLAN Du Physique Au VirtuelDocument8 pagesCiscomadesimple - Be-Routage Inter-VLAN Du Physique Au VirtuelTokoPas encore d'évaluation
- TD 4 CorrectionDocument3 pagesTD 4 CorrectionEléonore ElsaPas encore d'évaluation
- TP16 - OSPF Sur 3 Routeurs (Sujet)Document8 pagesTP16 - OSPF Sur 3 Routeurs (Sujet)julesPas encore d'évaluation
- TP IosCiscoIPRoutingDocument5 pagesTP IosCiscoIPRoutingWilliam HarveyPas encore d'évaluation
- Virologie HumaineDocument282 pagesVirologie HumaineRania RanouPas encore d'évaluation
- CCna2 RéseméDocument16 pagesCCna2 RéseméKhalid El OuajidiPas encore d'évaluation
- TP NatDocument4 pagesTP Nathafsa ladhassePas encore d'évaluation
- CCIEDocument1 226 pagesCCIEJean PierrePas encore d'évaluation
- Services InternetDocument24 pagesServices InternetZi NebPas encore d'évaluation
- Subnet Mask Cheat SheetDocument4 pagesSubnet Mask Cheat SheetJuanjo FdezImazPas encore d'évaluation
- Configuration Réseau v2020 (WWW - Bts-CoursDocument4 pagesConfiguration Réseau v2020 (WWW - Bts-CoursAbdo RaPas encore d'évaluation
- Examrl 2011 CTRLDocument4 pagesExamrl 2011 CTRL1K subscribers trust me you wont regret itPas encore d'évaluation
- 5.3.2.4 Lab - Troubleshooting Inter-VLAN Routing - ILMDocument9 pages5.3.2.4 Lab - Troubleshooting Inter-VLAN Routing - ILMNathan PeaPas encore d'évaluation
- FR BGPDocument75 pagesFR BGPDAUBIGNEYPas encore d'évaluation
- TP RT3 2020 PDFDocument55 pagesTP RT3 2020 PDFBéatrice KamgangPas encore d'évaluation
- Internet 1Document16 pagesInternet 1Ethan BourriquisPas encore d'évaluation
- Correction TD1 IPv4Document3 pagesCorrection TD1 IPv4PFEPas encore d'évaluation
- 1 IntroductionDocument3 pages1 Introductionboutheyna djaPas encore d'évaluation
- Formation R Seau N2 - CoursDocument26 pagesFormation R Seau N2 - Coursstevin_docPas encore d'évaluation
- TD1 SolDocument4 pagesTD1 SolsloPas encore d'évaluation
- 6.3.3.7 Lab - Designing and Implementing IPv4 Addressing With VLSMDocument8 pages6.3.3.7 Lab - Designing and Implementing IPv4 Addressing With VLSMTrong Oganort Gampoula100% (1)
- Depannage de La Conception D Un Adressage VLSMDocument6 pagesDepannage de La Conception D Un Adressage VLSMNouhaila ChtPas encore d'évaluation
- FddiDocument53 pagesFddiadnPas encore d'évaluation