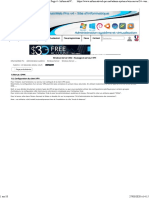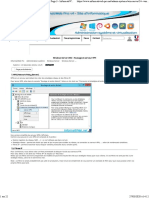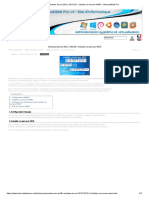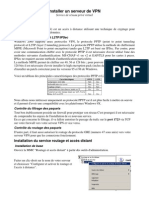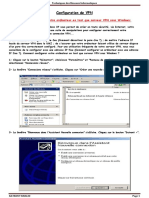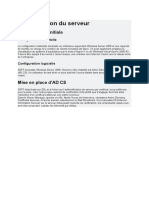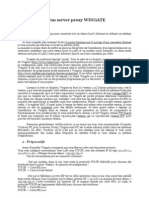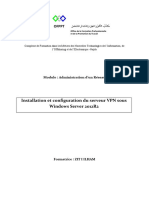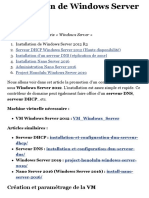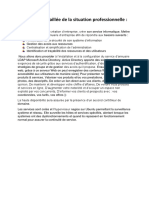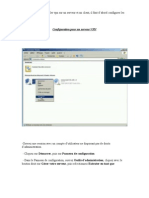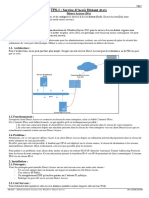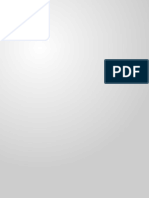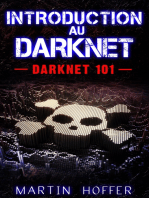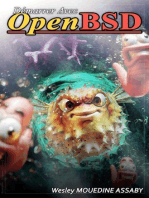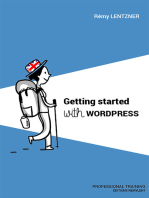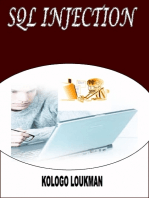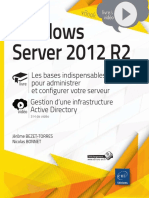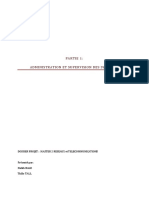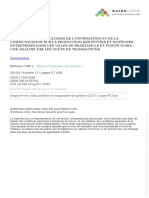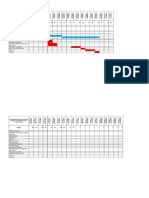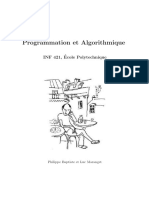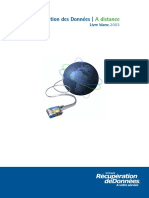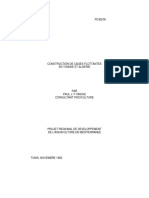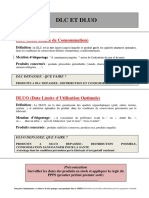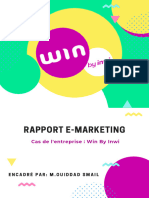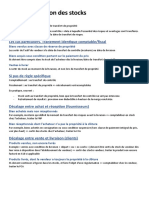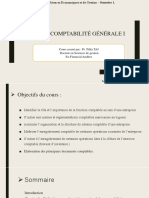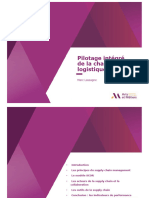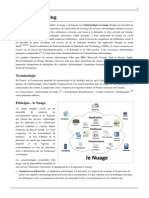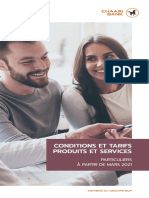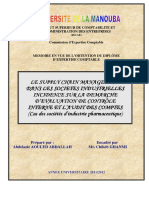Académique Documents
Professionnel Documents
Culture Documents
Windows Server 2012 - Routage Et Serveur VPN2
Transféré par
DestinTitre original
Copyright
Formats disponibles
Partager ce document
Partager ou intégrer le document
Avez-vous trouvé ce document utile ?
Ce contenu est-il inapproprié ?
Signaler ce documentDroits d'auteur :
Formats disponibles
Windows Server 2012 - Routage Et Serveur VPN2
Transféré par
DestinDroits d'auteur :
Formats disponibles
Windows Server 2012 - Routage et serveur VPN - Page 2 - InformatiW... https://www.informatiweb-pro.net/admin-systeme/win-server/24--win...
InformatiWeb Pro Administration système Windows Server Windows Server ... Page 2 / 4
Publié le : 03 décembre 2016 à 13:25
Le programme "Configuration de l'accès distant" s'affiche.
Cliquez sur "Déployer VPN uniquement".
Ensuite, une fenêtre "Routage et accès distant" s'affichera.
Faites un clic droit sur le nom de votre serveur, puis cliquez sur "Configurer et activer le routage et l'accès à distance".
1 sur 14 27/03/2020 à 14:09
Windows Server 2012 - Routage et serveur VPN - Page 2 - InformatiW... https://www.informatiweb-pro.net/admin-systeme/win-server/24--win...
L'assistant installation d'un serveur Routage et accès distant s'affiche.
Cliquez sur "Suivant".
Choisissez "Accès VPN (Virtual Private Network) et NAT", puis cliquez sur "Suivant".
Note : les options proposées requièrent toujours 2 cartes réseau. Ce qui n'est pas le cas pour l'option "Configuration personnalisée".
Sélectionnez l'interface réseau (la carte réseau) de votre serveur qui est connectée à Internet.
2 sur 14 27/03/2020 à 14:09
Windows Server 2012 - Routage et serveur VPN - Page 2 - InformatiW... https://www.informatiweb-pro.net/admin-systeme/win-server/24--win...
Sélectionnez "Automatiquement" pour que votre serveur DHCP distribue les adresses IP aux machines de votre réseau local, ainsi qu'aux clients du serveur VPN.
L'assistant vous demande si vous souhaitez gérer les authentifications des demandes de connexion grâce à un serveur RADIUS ou non.
Sélectionnez "Non, utiliser Routage et accès distant pour authentifier les demandes de connexion".
Si vous cliquez sur le lien "Plus d'informations" présent en bas de la fenêtre, Windows vous affichera une aide avec le lien : https://go.microsoft.com/fwlink
/p/?linkid=245413
Ce lien vous redirigera vers la page "RRAS Setup Wizard - Remote Access - Managing Multiple Remote Access Servers".
3 sur 14 27/03/2020 à 14:09
Windows Server 2012 - Routage et serveur VPN - Page 2 - InformatiW... https://www.informatiweb-pro.net/admin-systeme/win-server/24--win...
Comme indiqué sur cette page, si vous sélectionnez "Non", RRAS authentifiera les utilisateurs grâce à l'authentification Windows.
Pour pouvoir authentifier les utilisateurs grâce à votre Active Directory, il suffit de lier ce serveur à votre domaine (ce qui est déjà notre cas).
Autrement dit, en sélectionnant "Non", vos utilisateurs pourront se connecter à votre serveur VPN en utilisant les identifiants des comptes se trouvant dans l'Active
Directory. (Si le compte concerné est autorisé à se connecter au serveur VPN)
Pour finir, l'assistant vous affiche un résumé de la configuration.
Cliquez sur Terminer.
La console "Routage et accès distant" vous demandera probablement de configurer les propriétés de l'agent de relais DHCP.
Cliquez sur OK.
4 sur 14 27/03/2020 à 14:09
Windows Server 2012 - Routage et serveur VPN - Page 2 - InformatiW... https://www.informatiweb-pro.net/admin-systeme/win-server/24--win...
Ensuite, le service "Routage et accès distant" démarrera.
Allez dans IPv4, puis faites un clic droit "Propriétés" sur "Agent de relais DHCP".
Indiquez l'adresse IP de votre serveur DHCP et cliquez sur Ajouter.
Ensuite, cliquez sur OK.
5 sur 14 27/03/2020 à 14:09
Windows Server 2012 - Routage et serveur VPN - Page 2 - InformatiW... https://www.informatiweb-pro.net/admin-systeme/win-server/24--win...
Pour le routeur, il n'y a rien à configurer, car comme vous pouvez le voir, les interfaces sont déjà configurées correctement.
Si vous allez dans "Ports", vous verrez qu'il y a une longue liste.
En descendant dans cette liste, vous verrez qu'il y a déjà tous les ports pour les différents types de VPN : SSTP, PPTP, L2TP et IKEv2.
Et pour finir, dans "Clients d'accès distant", vous verrez la liste des personnes actuellement connectées à votre serveur VPN.
6 sur 14 27/03/2020 à 14:09
Windows Server 2012 - Routage et serveur VPN - Page 2 - InformatiW... https://www.informatiweb-pro.net/admin-systeme/win-server/24--win...
Pour modifier les propriétés de votre routeur ou de votre serveur VPN, faites un clic droit sur le nom de votre serveur et cliquez sur "Propriétés".
Dans l'onglet "Général", vous pourrez activer ou désactiver le routeur et/ou le serveur d'accès à distance.
7 sur 14 27/03/2020 à 14:09
Windows Server 2012 - Routage et serveur VPN - Page 2 - InformatiW... https://www.informatiweb-pro.net/admin-systeme/win-server/24--win...
Dans l'onglet "Sécurité", vous trouverez les options nécessaires pour :
l'authentification des clients
définir la clé prépartagée à utiliser pour les connexions VPN utilisant la stratégie IPsec via L2TP/IKEv2.
le choix du certificat pour chiffrer la connexion VPN via SSTP (il s'agit d'un tunnel VPN sécurisé via SSL)
Dans l'onglet IPv4, vous pourrez :
activer ou désactiver le routeur en IPv4
choisir d'attribuer automatiquement les adresses IP grâce à votre serveur DHCP ou via un pool d'adresses IP spécifiques.
8 sur 14 27/03/2020 à 14:09
Windows Server 2012 - Routage et serveur VPN - Page 2 - InformatiW... https://www.informatiweb-pro.net/admin-systeme/win-server/24--win...
Idem pour le routeur en IPv6.
Dans l'onglet "IKEv2", vous pourrez notamment modifier le délai d'inactivité après lequel une connexion VPN en IKEv2 sera automatiquement terminée.
9 sur 14 27/03/2020 à 14:09
Windows Server 2012 - Routage et serveur VPN - Page 2 - InformatiW... https://www.informatiweb-pro.net/admin-systeme/win-server/24--win...
Les options concernant le protocole PPP (Point-To-Point Protocol).
Et pour finir, vous pourrez choisir d'enregistrer les erreurs et/ou les événements dans des journaux.
Notez que les informations supplémentaires seront enregistrées dans le dossier : %windir%\tracing
10 sur 14 27/03/2020 à 14:09
Windows Server 2012 - Routage et serveur VPN - Page 2 - InformatiW... https://www.informatiweb-pro.net/admin-systeme/win-server/24--win...
Pour ce tutoriel, nous avons créé un nouvel utilisateur dans notre Active Directory.
Ensuite, pour autoriser un utilisateur à se connecter au serveur VPN, il y a 2 possibilités :
1. aller dans les propriétés de l'utilisateur concerné (sur votre serveur Active Directory) et choisir "Autoriser l'accès"
2. ou choisir "Contrôler l'accès via la Stratégie d'accès à distance" pour pouvoir mieux gérer la sécurité du serveur VPN grâce à NPS.
Notez que l'option "Contrôler l'accès via la Stratégie d'accès à distance" est sélectionnée par défaut pour tous les utilisateurs.
11 sur 14 27/03/2020 à 14:09
Windows Server 2012 - Routage et serveur VPN - Page 2 - InformatiW... https://www.informatiweb-pro.net/admin-systeme/win-server/24--win...
Tweeter
12 sur 14 27/03/2020 à 14:09
Windows Server 2012 - Routage et serveur VPN - Page 2 - InformatiW... https://www.informatiweb-pro.net/admin-systeme/win-server/24--win...
10 Commentaires InformatiWeb Pro - Administration système et virtualisation Règles de confidentialité de Disqus S'identifier
Recommander 1 Tweet Partager Les plus anciens
Participer à la discussion…
Macou gueye •
Bonjour,
Merci de la clarté du tuto
mais néanmoins je veux une précision de mon cas de figure
j ai deux serveur sur deux site différent chacun est installé un active directory et un serveur DHCP avec des utilisateur locaux
maintenant je veux une liaison permanente VPN entre les deux site en fin que tous les user se trouve une le même domaine local
Si je me réfère de votre tuto
l'un des serveur doit etre un client VPN et l'autre un serveur VPN?
• •
InformatiWeb Webmaster •
Pour être exact, il devra y avoir 1 serveur VPN dans chaque réseau, et ceux-ci seront connectés l'un à l'autre.
Nous posterons un tutoriel concernant ce système de passerelles VPN.
• •
Macou gueye •
ok merci encore une fois
Donc j attend encore ce tuto
je suis développeur dans une boite commerciale mais je veux ce systeme pour me facilité l'accées a mes applications
intranet de la boite
merci
• •
InformatiWeb Webmaster •
Bonsoir, voici le tutoriel concernant la mise en place des passerelles VPN : http://www.informatiweb-pro...
• •
decool •
bonjour. merci pour ce tuto. j exécute minutieusement ce tuto. mais je cherche surtout a faire de la supervision de mes équipements sur
sites distants. ainsi, je me demande si avec cette architecture et cette configuration je pourrais mettre en place mon serveur de supervision
nagios et ainsi avoir des remontées d alertes. le VPN dont il est question aura t il le comportement qu 'une interconnexion de site distant?
• •
InformatiWeb Webmaster •
Bonsoir,
nous n'utilisons pas nagios (bien qu'il soit connu), donc, nous ne pourrons pas répondre à votre question.
Désolé.
• •
Denis90 •
Bonsoir,
Merci pour ce tuto, c'est vraiment très important pour moi, car je travaile sur le même sujet pour mon projet de fin d'études. Sinon ma
préoccupation réside sur la configuration du 2e serveur où l'on doit configuer le routeur et serveur VPN,j'ai un peu petit souci,car mon
serveur n'a qu'une seule carte réseau ! on peut intégrer une autre dans Windows server 12 ou bien il ya une autre alternative pour un cas
comme le mien ?
Merci d'avance
• •
InformatiWeb Webmaster •
Bonjour,
Pour le 2ème serveur, si vous n'installez que le serveur VPN, 1 carte réseau suffira.
Mais si vous souhaitez installer les 2 (routage et VPN)), il vous faudra 2 cartes réseau physiques.
• •
Brice Romain Hountonon •
13 sur 14 27/03/2020 à 14:09
Windows Server 2012 - Routage et serveur VPN - Page 2 - InformatiW... https://www.informatiweb-pro.net/admin-systeme/win-server/24--win...
Toute reproduction totale ou partielle de ce site est interdite et constituerait une contrefaçon sanctionnée par les articles L.335-2 et suivants
du Code de la propriété intellectuelle.
14 sur 14 27/03/2020 à 14:09
Vous aimerez peut-être aussi
- Windows Server 2012 - Routage Et Serveur VPN4Document18 pagesWindows Server 2012 - Routage Et Serveur VPN4DestinPas encore d'évaluation
- Windows Server 2012 - Routage Et Serveur VPN3Document22 pagesWindows Server 2012 - Routage Et Serveur VPN3DestinPas encore d'évaluation
- Expose de Securite InformatiqueDocument21 pagesExpose de Securite InformatiqueMuhammad FallPas encore d'évaluation
- Windows Server 2012 - 2012 R2 - Installer Un Serveur WINS - InformatiWeb ProDocument11 pagesWindows Server 2012 - 2012 R2 - Installer Un Serveur WINS - InformatiWeb ProbhichemPas encore d'évaluation
- NAT Et Routage Réseau Sous Windows Server 2003 - Windows Server - Tutoriels - InformatiWeb ProDocument10 pagesNAT Et Routage Réseau Sous Windows Server 2003 - Windows Server - Tutoriels - InformatiWeb ProErick FotsinyPas encore d'évaluation
- 4configurer Un Serveur VPN Avec Windows 10Document1 page4configurer Un Serveur VPN Avec Windows 10DestinPas encore d'évaluation
- Serveur VPNDocument8 pagesServeur VPNapi-19731153Pas encore d'évaluation
- Configuration Routage Windows Serveur 20121Document14 pagesConfiguration Routage Windows Serveur 20121sarl.communitechPas encore d'évaluation
- Cluster DHCP Windows 2012 Server R2Document29 pagesCluster DHCP Windows 2012 Server R2Nicolas le VannaisPas encore d'évaluation
- TNP VPN Hanine Abidi SR BDocument20 pagesTNP VPN Hanine Abidi SR BYassine KsibiPas encore d'évaluation
- Configurer Un VPN Sous Windows 7 Et VistaDocument6 pagesConfigurer Un VPN Sous Windows 7 Et VistaMOUNIRMAGHRAOUIPas encore d'évaluation
- Configuration de VPN PDFDocument8 pagesConfiguration de VPN PDFHa MzaPas encore d'évaluation
- Mise en Place D'un VPN Site-To-Site Avec Azure (Tuto de A À Z)Document10 pagesMise en Place D'un VPN Site-To-Site Avec Azure (Tuto de A À Z)Michel de CREVOISIER100% (2)
- VPN Sous 2003 Server ''Procedure D'installation''Document14 pagesVPN Sous 2003 Server ''Procedure D'installation''Youssef TaPas encore d'évaluation
- Configuration Du ServeurDocument6 pagesConfiguration Du ServeurMaryam MaryamPas encore d'évaluation
- Mise en Place D'un Réseau Distant Avec Windows Server 2003 Via TSEDocument15 pagesMise en Place D'un Réseau Distant Avec Windows Server 2003 Via TSEapi-19731153Pas encore d'évaluation
- Mise en Place D'un Serveur ProxyDocument17 pagesMise en Place D'un Serveur Proxyniko100% (13)
- 3 - Configuration OpenVpn PfsenseDocument15 pages3 - Configuration OpenVpn PfsenseaudreytticPas encore d'évaluation
- Travaux Pratiques Configuration Dun RoutDocument17 pagesTravaux Pratiques Configuration Dun RoutRachid IghiourPas encore d'évaluation
- VPN - Mise en Place D'Un Serveur Proxy Wingate FrancaiseDocument12 pagesVPN - Mise en Place D'Un Serveur Proxy Wingate FrancaisemidotokoPas encore d'évaluation
- TP N°3 Réseaux 2A Mise en Place D'un Client/serveur VPN Sous Windows XP Module TR-C8Document9 pagesTP N°3 Réseaux 2A Mise en Place D'un Client/serveur VPN Sous Windows XP Module TR-C8narimane chouderPas encore d'évaluation
- VPN WindowsDocument23 pagesVPN Windowsaya aabidPas encore d'évaluation
- Projet VPNDocument10 pagesProjet VPNMariama kesso DialloPas encore d'évaluation
- Installation de Windows Server 2012 R2 - PixelabsDocument11 pagesInstallation de Windows Server 2012 R2 - PixelabsIct labPas encore d'évaluation
- TP Configuration PPTP-PAT Server VPNDocument8 pagesTP Configuration PPTP-PAT Server VPNmohamedouboukilPas encore d'évaluation
- 2configurer Un Serveur VPN Avec Windows 10Document1 page2configurer Un Serveur VPN Avec Windows 10DestinPas encore d'évaluation
- Installation FW OSDocument43 pagesInstallation FW OSomar2022Pas encore d'évaluation
- Documentation - VPN SSTPDocument50 pagesDocumentation - VPN SSTPNawal BenPas encore d'évaluation
- Epreuve E4Document3 pagesEpreuve E4MEBIAM CIRIACPas encore d'évaluation
- Mise en Place D'un Serveur Proxy Mandataire Avec Squid Et SquidguardDocument14 pagesMise en Place D'un Serveur Proxy Mandataire Avec Squid Et SquidguardBrunel MALONGAPas encore d'évaluation
- Présentation Configuration D'un Serveur VPN Sous WindowsDocument15 pagesPrésentation Configuration D'un Serveur VPN Sous WindowsligthymanPas encore d'évaluation
- PORTAIL-CAPTIF Explication DétailléeDocument12 pagesPORTAIL-CAPTIF Explication Détailléewakeurboromsam mbackéPas encore d'évaluation
- TP VPN+IPSECDocument33 pagesTP VPN+IPSECremch0% (1)
- Pare Feu PfsenseDocument27 pagesPare Feu PfsenseJean de VilliersPas encore d'évaluation
- VPN SSTP Sous Server 2008 R2 Tuto de A A ZDocument49 pagesVPN SSTP Sous Server 2008 R2 Tuto de A A Zdawoud34Pas encore d'évaluation
- VPNDocument14 pagesVPNamisanPas encore d'évaluation
- CCNA 4 - Variente !!Document25 pagesCCNA 4 - Variente !!Abdelmjid LoukiliPas encore d'évaluation
- Windows Server - Serveur de Mails - InformatiWeb Pro 001Document15 pagesWindows Server - Serveur de Mails - InformatiWeb Pro 001Brunel MALONGAPas encore d'évaluation
- TP8-1-Service D'acces Distant (Direct Access)Document11 pagesTP8-1-Service D'acces Distant (Direct Access)Mouad TouitiPas encore d'évaluation
- Mise en Place D Un VPN PPTP-EAP (v2)Document42 pagesMise en Place D Un VPN PPTP-EAP (v2)Johnson MukadiPas encore d'évaluation
- Web Dev DéploiementDocument89 pagesWeb Dev DéploiementSylvain BoutoundouPas encore d'évaluation
- Portail Captif Pfsense 131110132051 Phpapp01 PDFDocument27 pagesPortail Captif Pfsense 131110132051 Phpapp01 PDFas_temirPas encore d'évaluation
- Configuration Routeur HuaweiDocument29 pagesConfiguration Routeur HuaweiDorian Grey0% (1)
- Comment Faire Pour Configurer Un Pare-Feu Pour Les Domaines Et ApprobationsDocument4 pagesComment Faire Pour Configurer Un Pare-Feu Pour Les Domaines Et ApprobationscointoinPas encore d'évaluation
- Installation D'un Controleur de Domaine Windows Serveur 2019 2016 Ou 2012 R2 - PC2S - BubuDocument17 pagesInstallation D'un Controleur de Domaine Windows Serveur 2019 2016 Ou 2012 R2 - PC2S - BubuGetic DevPas encore d'évaluation
- Introduction Windows Server 2012 R2Document49 pagesIntroduction Windows Server 2012 R2Olyte100% (2)
- Installation Et Configuration de Base D'un Windows Server 2008 Server Core - Lolokai - Supervision, Systèmes, Réseaux, Base de Données..Document7 pagesInstallation Et Configuration de Base D'un Windows Server 2008 Server Core - Lolokai - Supervision, Systèmes, Réseaux, Base de Données..SAGALOGPas encore d'évaluation
- Mise en Place VPN Sous UbuntuDocument8 pagesMise en Place VPN Sous UbuntuFaridPas encore d'évaluation
- Spring Boot par la pratique: Développer les services Rest avec Spring-Boot et Spring-RestTemplateD'EverandSpring Boot par la pratique: Développer les services Rest avec Spring-Boot et Spring-RestTemplatePas encore d'évaluation
- Le Guide Rapide Du Cloud Computing Et De La CybersécuritéD'EverandLe Guide Rapide Du Cloud Computing Et De La CybersécuritéPas encore d'évaluation
- Wireshark pour les débutants : Le guide ultime du débutant pour apprendre les bases de l’analyse réseau avec Wireshark.D'EverandWireshark pour les débutants : Le guide ultime du débutant pour apprendre les bases de l’analyse réseau avec Wireshark.Pas encore d'évaluation
- Python pour les hackers : Le guide des script kiddies : apprenez à créer vos propres outils de hackingD'EverandPython pour les hackers : Le guide des script kiddies : apprenez à créer vos propres outils de hackingÉvaluation : 5 sur 5 étoiles5/5 (1)
- Teleconseiller Centre D'appels PDFDocument20 pagesTeleconseiller Centre D'appels PDFMohamed Belmhaidi100% (1)
- PAdonesDocument23 pagesPAdoneskabi6713Pas encore d'évaluation
- Chapiter 8 P 175Document19 pagesChapiter 8 P 175nina mimaPas encore d'évaluation
- 0220 Formation Supervision Systemes ReseauDocument28 pages0220 Formation Supervision Systemes ReseauAnonymous DNJVOGPas encore d'évaluation
- RCG 017 0057Document30 pagesRCG 017 0057DestinPas encore d'évaluation
- 2configurer Un Serveur VPN Avec Windows 10Document1 page2configurer Un Serveur VPN Avec Windows 10DestinPas encore d'évaluation
- Configurer OpenVPN Serveur Sur WindowsDocument13 pagesConfigurer OpenVPN Serveur Sur WindowsDestinPas encore d'évaluation
- 2se Connecter À Un VPN Avec Windows 8Document1 page2se Connecter À Un VPN Avec Windows 8DestinPas encore d'évaluation
- Plan Daction Excel ProjetDocument3 pagesPlan Daction Excel ProjetMarquerite Essala Nke TimaPas encore d'évaluation
- Domovision AubainDocument63 pagesDomovision AubainDestinPas encore d'évaluation
- Rapport Maison Intelligent Epe Ip 2015Document36 pagesRapport Maison Intelligent Epe Ip 2015DK KDPas encore d'évaluation
- Domotique Et Confort Sequence 1Document1 pageDomotique Et Confort Sequence 1DestinPas encore d'évaluation
- Domovision AubainDocument63 pagesDomovision AubainDestinPas encore d'évaluation
- TLILI GhadaDocument92 pagesTLILI GhadaDestinPas encore d'évaluation
- 1configurer Un Serveur VPN Avec Windows 10Document1 page1configurer Un Serveur VPN Avec Windows 10DestinPas encore d'évaluation
- Tarifs 2017Document1 pageTarifs 2017DestinPas encore d'évaluation
- COURS DE MAINTENANCE INFORMATIQUE by Dr. YENDE R. PDFDocument101 pagesCOURS DE MAINTENANCE INFORMATIQUE by Dr. YENDE R. PDFHanen Chaib67% (3)
- Copie de Planning Projet Centre Commun Usinage Conventionnel Et Non Conventionnel 28062011-1Document2 pagesCopie de Planning Projet Centre Commun Usinage Conventionnel Et Non Conventionnel 28062011-1SeribaTraorePas encore d'évaluation
- 0087 Cours Assemblage PC - 2Document6 pages0087 Cours Assemblage PC - 2DestinPas encore d'évaluation
- 0597 Programmation Informatique Et AlgorithmiqueDocument6 pages0597 Programmation Informatique Et AlgorithmiqueDestinPas encore d'évaluation
- RDRwhitepaper 0703Document12 pagesRDRwhitepaper 0703DestinPas encore d'évaluation
- Chapitre III Methodes Et Techniques de La Maintenance IndustrielleDocument15 pagesChapitre III Methodes Et Techniques de La Maintenance IndustrielleDestinPas encore d'évaluation
- Et CL 2azuDocument5 pagesEt CL 2azuDestinPas encore d'évaluation
- Bilan 2019 Et Perspectives 2020 - M13Document11 pagesBilan 2019 Et Perspectives 2020 - M13DestinPas encore d'évaluation
- Rab/79/033 Rer/78/004 FD/82/08Document49 pagesRab/79/033 Rer/78/004 FD/82/08DestinPas encore d'évaluation
- m10979 Formation Les Fondamentaux de Microsoft AzureDocument2 pagesm10979 Formation Les Fondamentaux de Microsoft AzureDestinPas encore d'évaluation
- DLC DluoDocument1 pageDLC DluoDestinPas encore d'évaluation
- TurbomachinesDocument26 pagesTurbomachinesImene Salame100% (1)
- Virtualisation 2Document4 pagesVirtualisation 2DestinPas encore d'évaluation
- Compta - IIDocument89 pagesCompta - IIMohamed El MimouniPas encore d'évaluation
- E-Marketing RapportDocument30 pagesE-Marketing Rapporthadil.elberghimi1Pas encore d'évaluation
- Thèse 22 2017Document360 pagesThèse 22 2017Mer ÏemPas encore d'évaluation
- Résumé Comptabilisation StocksDocument2 pagesRésumé Comptabilisation StocksJuliaPas encore d'évaluation
- CG Concept de BaseDocument13 pagesCG Concept de BaseSimo NldPas encore d'évaluation
- Corrigé Type de CI Réseau 1 (Semestre 1) 2018-2019Document3 pagesCorrigé Type de CI Réseau 1 (Semestre 1) 2018-2019lyna mebarka BENYAKOUBPas encore d'évaluation
- Séance n1 Compta GLEDocument26 pagesSéance n1 Compta GLEma MareaPas encore d'évaluation
- PilotageDocument176 pagesPilotageMarco RicardoPas encore d'évaluation
- Résumé Chapitre 4Document8 pagesRésumé Chapitre 4ismahene benzianPas encore d'évaluation
- CPS Etude de Refonte SNTL 06072023Document60 pagesCPS Etude de Refonte SNTL 06072023lchanaaPas encore d'évaluation
- Brouette 2 Roues GonflablesDocument1 pageBrouette 2 Roues GonflablesRaphaël EymardPas encore d'évaluation
- Travaux de Fin D - ExerciceDocument132 pagesTravaux de Fin D - Exerciceimane imanePas encore d'évaluation
- LP Et 3Document2 pagesLP Et 3Stanley VianneyPas encore d'évaluation
- Licence Gestion Montpellier Management 2018 2019 PDFDocument4 pagesLicence Gestion Montpellier Management 2018 2019 PDFtati0123Pas encore d'évaluation
- Cloud ComputingDocument12 pagesCloud ComputingmarilexaPas encore d'évaluation
- Séminaire Auto-Révision 2017 PDFDocument170 pagesSéminaire Auto-Révision 2017 PDFSaid GsouriPas encore d'évaluation
- DOCUMENTATION PRODUIT - PDFDocument24 pagesDOCUMENTATION PRODUIT - PDFMelusinePas encore d'évaluation
- Cours 1 Final 2018Document30 pagesCours 1 Final 2018aymen bounouaraPas encore d'évaluation
- Corrigé DCG Comptabilité Approfondie 2011Document6 pagesCorrigé DCG Comptabilité Approfondie 2011Claude Badr100% (1)
- S2 Logistique Et TransportDocument36 pagesS2 Logistique Et TransportAchref MraihiaPas encore d'évaluation
- Rapport de Stage Med AminDocument15 pagesRapport de Stage Med Aminjada09662Pas encore d'évaluation
- République Du Burundi - UAEDocument92 pagesRépublique Du Burundi - UAEJustin ChiteraPas encore d'évaluation
- StqgeDocument14 pagesStqgeMohamed EnnekhPas encore d'évaluation
- Concours de Recrutement Des Techniciens 3 Grade Liste Des Candidats Convoqués Aux Épreuves Écrites Le 10/09/2023 À 07h30 Centre de Concours: FESDocument88 pagesConcours de Recrutement Des Techniciens 3 Grade Liste Des Candidats Convoqués Aux Épreuves Écrites Le 10/09/2023 À 07h30 Centre de Concours: FESd.diamentinePas encore d'évaluation
- Chaabi Bank Brochure Conditions Et Tarifs Aux ParticuliersDocument13 pagesChaabi Bank Brochure Conditions Et Tarifs Aux ParticuliersLazrakachPas encore d'évaluation
- ISTE COURS DE QoS ET SECURITE DE RESEAUX DE TELECOMDocument156 pagesISTE COURS DE QoS ET SECURITE DE RESEAUX DE TELECOMkitungwa gael100% (1)
- Genève, Le 21 Janvier 2010 Avis de PublicationDocument8 pagesGenève, Le 21 Janvier 2010 Avis de PublicationHamindePas encore d'évaluation
- Corrige Bricolor Version MucDocument7 pagesCorrige Bricolor Version MucYoussef RadiPas encore d'évaluation
- AssurancesDocument4 pagesAssurancesDumitru StefanPas encore d'évaluation
- Cahier de La Recherche Processus Management Et Carto Des RisquesDocument177 pagesCahier de La Recherche Processus Management Et Carto Des RisquesRamzi MHIRIPas encore d'évaluation