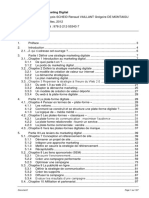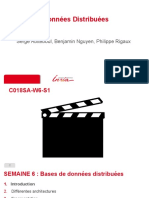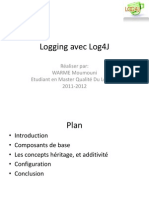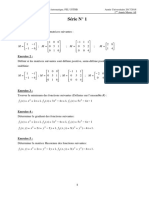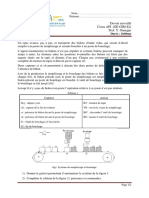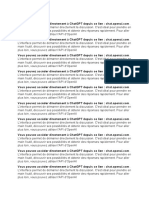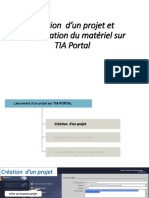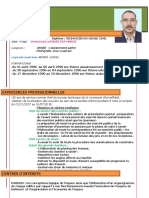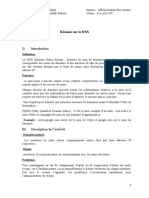Académique Documents
Professionnel Documents
Culture Documents
Excel Les Tableaux Croises Dynamiques
Excel Les Tableaux Croises Dynamiques
Transféré par
Rachid MoussaouiCopyright
Formats disponibles
Partager ce document
Partager ou intégrer le document
Avez-vous trouvé ce document utile ?
Ce contenu est-il inapproprié ?
Signaler ce documentDroits d'auteur :
Formats disponibles
Excel Les Tableaux Croises Dynamiques
Excel Les Tableaux Croises Dynamiques
Transféré par
Rachid MoussaouiDroits d'auteur :
Formats disponibles
12 Tableaux croisés dynamiques 1
12 Tableaux croisés dynamiques
Le tableau croisé dynamique est l’un des meilleurs outils de synthèse que propose Excel. Ne vous
laissez pas intimidé par ce nom “barbare” et surtout, oubliez les inconvénients et les lourdeurs des
précédentes versions. Grâce à cet outil, en quelques clics, vous synthétiser des centaines, voire des
milliers de lignes de données.
Dès lors que le tri, le filtrage et les outils de tableau ne suffisent plus à répondre à vos besoins, n’hé-
sitez pas : créez un tableau croisé dynamique. Avant de vous lancer il est cependant indispensable de
vérifier les points suivants :
• La plage de données ne doit présenter ni ligne ni colonne vide.
• Toutes les colonnes doivent impérativement contenir des en-têtes.
• Si vous avez ajouté un titre ou des informations au-dessus du tableau, laissez toujours une ligne
vide entre ces informations et les données.
• Supprimez toutes les cellules fusionnées dans la plage des valeurs.
Tous les exemples de tableaux croisés dynamiques sont fondés sur le classeur Fichier TCD. Voici
comment créer un tableau croisé dynamique :
1. Cliquez sur l’une des cellules de la plage de données.
2. Dans le groupe Tableaux de l’onglet Insertion, cliquez sur Tableau croisé dynamique.
3. Dans la boîte de dialogue Créer un tableau croisé dynamique, vérifiez qu’Excel a bien
sélectionné toute la plage de données.
Info
Si vos données ne se trouvent pas dans un classeur Excel, sélectionnez l’option Utiliser une source
de données externes, cliquez sur Choisir la connexion et précisez la source des données.
4. Dans la section Choisissez l’emplacement de votre rapport de tableau croisé dynamique, Excel
propose par défaut d’employer une nouvelle feuille. Cliquez sur OK.
Info
Il est possible de placer le tableau croisé dynamique sur la même feuille que les données, mais ce
n’est guère recommandé. En revanche, rien ne vous empêche de placer plusieurs tableaux croisés
dynamiques sur une même feuille.
Excel crée une nouvelle feuille qu’il place à gauche de celle qui contient les données. Deux
nouveaux onglets contextuels s’affichent dans le ruban, Options et Création, ainsi qu’un
© 2010 Pearson France – Word, Excel, Powerpoint, Les indispensables Office 2010 – Véronique Warion
Book_BN_WordXLPP.indb 86 28/09/10 10:08
volet, à droite, qui contient la liste des champs (les en-têtes du tableau) et quatre zones avec
lesquelles vous organisez les données (voir Figure 4.14) :
– Filtre du rapport. À l’instar de tous les filtres Excel, cette zone filtre les résultats
selon un critère donné.
– Étiquettes de lignes. Accueille les champs représentant les en-têtes de ligne du tableau.
– Étiquettes de colonnes. Accueille les champs représentant les en-têtes de colonne du
tableau.
– Valeurs. Concentre les calculs effectués sur les données numériques ou textuelles.
Figure 4.14 : La nouvelle interface des tableaux croisés dynamiques.
Info
Si vous cliquez en dehors du tableau croisé dynamique, le volet et les onglets disparaissent. Cliquez
à nouveau dans le tableau pour les afficher.
Pour synthétiser les données, cochez simplement les cases en regard des champs. Par exemple, dans
notre tableau croisé dynamique, nous souhaitons connaître les achats de nos clients. Pour ce faire, il
suffit de cocher les cases Client et Prix total (voir Figure 4.15). Excel place le champ Client (champ
texte) dans les Étiquettes de lignes et le champ Prix total (champ numérique) dans les Valeurs. Par
défaut, il effectue la somme des valeurs.
© 2010 Pearson France – Word, Excel, Powerpoint, Les indispensables Office 2010 – Véronique Warion
12 Tableaux croisés dynamiques 2
Book_BN_WordXLPP.indb 87 28/09/10 10:08
12 Tableaux croisés dynamiques 3
Figure 4.15 : Cochez
les cases en regard
des champs pour
synthétiser les données.
Ajoutons un autre critère. Nous souhaitons connaître le détail des achats par client et par collection.
Nous cochons la case Collection. Excel intègre le champ Collection sous le champ Client, dans les
Étiquettes de lignes (voir Figure 4.16). En inversant l’ordre des champs dans les Étiquettes de lignes,
autrement dit en faisant glisser le champ Collection au-dessus du champ Client, on obtient les achats
par collection et par client.
Figure 4.16 : Ajoutez
d’autres champs pour
préciser les résultats.
© 2010 Pearson France – Word, Excel, Powerpoint, Les indispensables Office 2010 – Véronique Warion
Book_BN_WordXLPP.indb 88 28/09/10 10:08
Si la lecture semble complexe ainsi, il est vrai que le tableau est long, on peut faire glisser le champ
Collection ou le champ Client depuis la zone des Étiquettes de lignes vers celle les Étiquettes de
colonnes.
Pour retirer un champ du tableau, supprimez la coche de la case en regard du champ, dans la liste des
champs ou cliquez sur le champ dans la zone qui l’accueille et faites-le glisser en dehors de la liste
des champs.
Astuce
Si la liste des champs est très longue ou si vous préférez masquer l’une ou l’autre partie du volet, dans
l’onglet supérieur droit du volet, cliquez sur le bouton ( ) et optez pour une autre présentation.
Vous pouvez également déplacer le volet des champs en cliquant sur sa bordure supérieure et en le
faisant glisser. Rapprochez-le du bord gauche ou droit de la fenêtre pour le fixer à nouveau.
CALCULS ET SYNTHÈSES
Par défaut, dans la zone Valeurs, Excel effectue la somme d’un champ numérique et lui attribue le nom
“Somme de nom du champ”. Avec un champ textuel, il calcule le nombre d’éléments et le nomme
“Nombre de nom du champ”. Pour modifier la synthèse :
1. Cliquez sur l’une des cellules du champ, dans le tableau.
2. Dans le groupe Champs actif de l’onglet Options, cliquez sur Paramètres de champs.
3. Dans l’onglet Synthèse des valeurs par (voir Figure 4.17), sélectionnez une autre fonction et
cliquez sur OK.
Astuce
Profitez pour modifier le nom du champ dans le tableau en vous servant de la zone Nom personnalisé
de la boîte de dialogue Paramètres des champs de valeurs. Vous pouvez également modifier le nom du
champ directement dans la cellule ou en vous servant de la zone Champ actif du groupe du même nom.
Figure 4.17 : Choisissez une autre synthèse
des valeurs dans la boîte de dialogue
Paramètres des champs de valeurs.
© 2010 Pearson France – Word, Excel, Powerpoint, Les indispensables Office 2010 – Véronique Warion
12 Tableaux croisés dynamiques 4
Book_BN_WordXLPP.indb 89 28/09/10 10:08
12 Tableaux croisés dynamiques 5
Il est possible d’effectuer plusieurs synthèses sur les mêmes valeurs. Vous pouvez, par exemple, affi-
cher la somme, la moyenne et le nombre des achats. Pour ce faire, glissez le champ des valeurs (Prix
total dans notre exemple), autant de fois que nécessaire dans la zone Valeurs, puis remplacez la fonc-
tion de synthèse employée (voir Figure 4.18).
Figure 4.18 :
Effectuez plusieurs
synthèses sur les
mêmes valeurs.
Si votre tableau compte plusieurs niveaux de groupement (achat par Collection et par Client, par
exemple), Excel peut réaliser plusieurs calculs pour le groupe principal. Dans le tableau, sélectionnez
l’une des cellules du groupe principal, celui de premier niveau, et cliquez sur Paramètres de champs.
Dans la boîte de dialogue du même nom, sélectionnez l’option Personnalisé et cliquez sur les synthèses
de votre choix (voir Figure 4.19).
Figure 4.19 : Synthétisez les valeurs du groupe principal.
© 2010 Pearson France – Word, Excel, Powerpoint, Les indispensables Office 2010 – Véronique Warion
Book_BN_WordXLPP.indb 90 28/09/10 10:08
REGROUPER LES DONNÉES
Dans un tableau croisé dynamique, il existe trois types de regroupement : par date, par plages de
valeurs et par texte. Les deux premiers sont fondés sur des chiffres et Excel réalise les regroupements
sans difficultés ; votre seule tâche consiste à préciser les plages de valeurs. En revanche, pour le texte
vous devrez effectuer le regroupement à la main.
Commençons par les dates. Dans notre exemple, nous souhaitons connaître les achats de nos clients
par année et par trimestre :
1. Dans la liste des champs, cochez la case du champ Date de commande. Il se place dans les
Étiquettes de lignes.
2. Dans le tableau, sélectionnez l’une des dates puis, dans le groupe Groupe, cliquez sur Grouper
la sélection.
3. Dans la boîte de dialogue Grouper, cliquez sur Mois pour désactiver ce groupement et cliquez
sur Trimestres et Années. Excel groupe les dates dans les Étiquettes de lignes.
4. Pour une meilleure lisibilité, faites glisser les champs Années et Date de commande vers les
Étiquettes de colonnes (voir Figure 4.20).
Figure 4.20 : Regroupez les valeurs par trimestres et années.
Dans la boîte de dialogue Paramètres des champs de valeurs, Excel propose, en plus des synthèses,
des outils de comparaison. Imaginons que vous souhaitiez connaître l’évolution des achats de vos
clients d’un trimestre à l’autre ou entre chaque trimestre de deux années consécutives. Pour ce faire :
1. Une fois les dates regroupées à votre convenance, ajoutez une deuxième fois le champ à
calculer (Prix total).
© 2010 Pearson France – Word, Excel, Powerpoint, Les indispensables Office 2010 – Véronique Warion
12 Tableaux croisés dynamiques 6
Book_BN_WordXLPP.indb 91 28/09/10 10:08
12 Tableaux croisés dynamiques 7
2. Sélectionnez l’une des cellules de ce champ et cliquez sur Paramètres de champs.
3. Dans la boîte de dialogue Paramètres des champs de valeurs, cliquez sur l’onglet Afficher les
valeurs.
4. Dans la liste Afficher les valeurs, sélectionnez l’outil de comparaison. Dans notre exemple, nous
avons opté pour Différence en % par rapport.
5. Dans la liste Champ de base, choisissez le champ de base de la comparaison (Date de commande).
6. Dans la colonne Élément de base, sélectionnez à quoi comparer le champ. Ici, nous choisissons
(précédent) pour comparer le trimestre en cours au trimestre précédent (voir Figure 4.21).
Il est également possible de regrouper les valeurs, créant ainsi des tranches.Vous pouvez, par exemple,
grouper les montants des commandes pour connaître leur répartition, à savoir combien de commandes
entre 0 et 100 €, combien entre 100 et 200 €, etc. Pour cela, faites glisser le champ des valeurs (Prix
total) dans les zones Valeurs et Étiquettes de lignes. Sélectionnez l’une des cellules des Étiquettes de
lignes dans le tableau et cliquez sur Grouper la sélection. Dans la boîte de dialogue Grouper, choi-
sissez la valeur de Début et de Fin, et saisissez la plage dans la zone Par. Remplacez la synthèse des
valeurs par Nombre (voir Figure 4.22). Et voilà !
Figure 4.21 : Comparez l’évolution Figure 4.22 : Regroupez les valeurs
des valeurs d’un trimestre à l’autre. pour obtenir une répartition.
Il est pratique de regrouper les champs texte lorsque vous devez faire une synthèse de type géogra-
phique, par exemple. Disons que vous disposez de statistiques mondiales et souhaitez les regrouper
par continent. Pour regrouper le texte, vous devrez procéder manuellement. Dans le tableau, sélec-
tionnez la première cellule du groupe. Appuyez ensuite sur la touche Ctrl tout en cliquant sur chaque
autre élément du groupe. Une fois tous les éléments d’un même groupe sélectionnés, cliquez sur
Grouper la sélection. Répétez l’opération pour chaque groupe.
Info
Si vous vous êtes trompé dans un groupement ou souhaitez simplement supprimer le groupe, cliquez
sur l’une des cellules du groupe et sur Dissocier.
© 2010 Pearson France – Word, Excel, Powerpoint, Les indispensables Office 2010 – Véronique Warion
Book_BN_WordXLPP.indb 92 28/09/10 10:08
FILTRER LES DONNÉES
À l’instar d’un filtre classique, les filtres des tableaux croisés dynamiques permettent d’afficher la
synthèse pour une partie des éléments grâce à l’application de filtres. Le filtrage s’est cependant
enrichi d’une nouvelle fonctionnalité : les slicers (notion approfondie quelques pages plus loin). Ces
derniers sont équipés de boutons sur lesquels vous cliquez pour filtrer les données du tableau croisé
dynamique. Outre le filtrage rapide, les slicers indiquent également l’état de filtrage actuel, ce qui
permet de mieux comprendre ce qui s’affiche dans le tableau croisé.
EN -TÊTES DE CHAMPS
Chaque en-tête de champ est équipé d’une flèche sur laquelle vous pouvez cliquer pour trier ou
filtrer les éléments du tableau.
Pour filtrer les champs de lignes ou de colonnes, dans le tableau, cliquez sur la flèche Étiquettes de
lignes ou la flèche Étiquettes de colonne (voir Figure 4.23). Ensuite, selon le résultat recherché,
plusieurs options s’offrent à vous :
Figure 4.23 : Filtrez les en-têtes de lignes ou de colonnes.
• Cochez ou supprimez les coches en regard des éléments. Seuls les éléments cochés seront affichés.
© 2010 Pearson France – Word, Excel, Powerpoint, Les indispensables Office 2010 – Véronique Warion
12 Tableaux croisés dynamiques 8
Book_BN_WordXLPP.indb 93 28/09/10 10:08
12 Tableaux croisés dynamiques 9
Astuce
Si vous avez peu d’éléments à afficher et que la liste est longue, commencez par supprimer la coche
de la case (Sélectionner tout), puis cochez les cases des éléments à afficher.
• Cliquez sur Filtres s’appliquant aux étiquettes et choisissez l’un des filtres proposés. Ces filtres
s’appliquent aux en-têtes de lignes et de colonnes. Si les en-têtes sont des nombres, certains des
filtres seront grisés.
• Cliquez sur Filtres s’appliquant aux valeurs et choisissez l’un des filtres proposés. Ces filtres
s’appliquent aux informations de synthèse de la zone Valeurs.
• Pour supprimer un filtre, cliquez sur l’icône de champ filtré ( ) et choisissez Effacer le filtre de
nom du champ.
Vous trouverez des informations sur les filtres dans la section “Filtrer” de la Fiche 10.
FILTRE DU RAPPORT
Dans la partie inférieure de la liste des champs, l’une des zones permet d’appliquer un filtre à l’en-
semble du tableau croisé dynamique : Filtre du rapport. Le champ ou les champs que vous faites glisser
dans cette zone servent de base au filtrage (voir Figure 4.24).
Figure 4.24 : Filtrez l’intégralité du tableau croisé dynamique
en plaçant des champs dans la zone Filtre du rapport.
Pour filtrer le tableau, cliquez sur la flèche du champ, situé au-dessus du tableau dans la zone de filtrage.
Sélectionnez l’un des éléments de la liste pour réduire la synthèse à cet élément. Pour sélectionner
plusieurs éléments de filtrage dans la liste, cochez d’abord la case Sélectionner plusieurs éléments.
© 2010 Pearson France – Word, Excel, Powerpoint, Les indispensables Office 2010 – Véronique Warion
Book_BN_WordXLPP.indb 94 28/09/10 10:08
SLICERS
Avec les filtres d’étiquettes et le filtre du rapport, lorsque vous sélectionnez un élément, il est inclus
au filtre et ses données s’affichent dans le tableau. Par exemple, si vous sélectionnez GALLIMARD
dans le champ Collection, seules les données qui contiennent GALLIMARD dans ce champ s’affichent.
Si vous avez sélectionné plusieurs éléments dans la liste, vous devez ouvrir cette dernière pour décou-
vrir lesquels. Dans notre exemple, si vous avez sélectionné GALLIMARD, FLAMMARION et
HACHETTE, vous savez uniquement que le champ Collection est filtré, mais vous ne connaissez pas
le détail du filtrage sans ouvrir la liste des éléments.
Les slicers sont des composants de filtrage proposant des boutons avec lesquels vous filtrez les
données dans un tableau croisé dynamique.
Chaque slicer créé est conçu pour filtrer un champ du tableau. Vous réaliserez donc sans doute
plusieurs slicers par tableau croisé dynamique.Voici comment procéder pour concevoir un slicer dans
un tableau croisé dynamique existant :
1. Cliquez dans le tableau pour lequel créer un slicer.
2. Dans le groupe Trier et filtrer de l’onglet Options, cliquez sur Insérer un slicer.
3. Dans la boîte de dialogue Insérer des slicers, cochez la case des champs du tableau pour
lesquels créer un slicer.
4. Cliquez sur OK.
Excel affiche un slicer par champ sélectionné (voir Figure 4.25).
Figure 4.25 : Excel crée autant de slicers que d’éléments sélectionnés.
© 2010 Pearson France – Word, Excel, Powerpoint, Les indispensables Office 2010 – Véronique Warion
12 Tableaux croisés dynamiques 10
Book_BN_WordXLPP.indb 95 28/09/10 10:08
12 Tableaux croisés dynamiques 11
5. Pour filtrer un élément d’un slicer, cliquez sur le bouton correspondant. Pour sélectionner
plusieurs éléments, maintenez la touche Ctrl enfoncée, puis cliquez sur les éléments auxquels
appliquer le filtrage.
Après avoir créé un slicer, ce dernier apparaît sur la feuille de calcul à côté du tableau croisé dyna-
mique. Si vous avez créé plusieurs slicers, l’affichage est superposé. Si nécessaire, déplacez les slicers
vers un autre emplacement de la feuille et redimensionnez-les. Les champs filtrés sont équipés d’une
icône de filtrage ( ) et les éléments filtrés sont immédiatement visibles (voir Figure 4.26). Pour
supprimer un filtre, cliquez sur l’icône de filtrage.
Figure 4.26 : Les slicers indiquent clairement les éléments filtrés dans le tableau.
Lorsque vous créez un slicer, un nouvel onglet contextuel Options des Outils Slicer s’affiche. Servez-
vous de la galerie Styles de slicer pour modifier l’apparence du slicer.
Astuce
Pour modifier simultanément l’apparence de plusieurs slicers, maintenez la touche Ctrl enfoncée et
cliquez sur chaque slicer.
Si votre classeur contient plusieurs tableaux croisés dynamiques fondés sur les mêmes données, il
peut être intéressant d’exploiter les mêmes filtres de slicers pour chacun des tableaux. Il est possible
de partager un slicer entre tableaux croisés dynamiques. Dans ce cas, Excel établit une connexion
laquelle répercute les effets de filtrage appliqués dans un slicer à tous les tableaux auxquels il est
connecté. Par exemple, si vous créez un slicer Collection dans un tableau croisé dynamique pour
filtrer les données d’un éditeur spécifique et que ce slicer est connecté à un autre tableau, le filtre
s’applique également au deuxième tableau.
© 2010 Pearson France – Word, Excel, Powerpoint, Les indispensables Office 2010 – Véronique Warion
Book_BN_WordXLPP.indb 96 28/09/10 10:08
Pour partager un slicer :
1. Affichez le tableau croisé dynamique pour lequel vous voulez récupérer un slicer existant.
2. Dans le groupe Filtre de l’onglet Insertion, cliquez sur la flèche du bouton Slicer et sélectionnez
Connexions de slicer.
3. Dans la boîte de dialogue Connexions de slicer (voir Figure 4.27), cochez les cases en regard
des slicers à récupérer.
4. Cliquez sur OK.
Figure 4.27 : Connectez un ou
plusieurs slicers et utilisez-les
dans un autre tableau.
Vous pouvez également cliquer sur le slicer à partager pour afficher l’onglet Options des Outils Slicer.
Ensuite, dans le groupe Slicer, cliquez sur Connexion de tableau croisé dynamique. Dans la boîte de
dialogue, cochez la case des tableaux auxquels connecter le slicer.
Si vous n’avez plus besoin d’un slicer, vous pouvez le déconnecter du tableau ou le supprimer.
• Pour déconnecter un slicer, cliquez dans le tableau duquel déconnecter le slicer. Dans le groupe
Trier et filtrer de l’onglet Options, cliquez sur la flèche Insérer un slicer, puis sur Connexions de
slicer. Supprimez la coche de la case des champs pour lesquels déconnecter le slicer.
• Pour supprimer un slicer, sélectionnez-le et appuyez sur la touche Suppr.
METTRE LE TABLEAU EN FORME
Vous l’aurez noté, les nombres d’un tableau croisé dynamique sont par défaut au format Standard.
D’autre part, l’onglet Création des Outils de tableau croisé dynamique propose des nombreuses
commandes de mise en forme.Voici quelques astuces pour mettre votre tableau en forme.
• Pour modifier le format de nombre, cliquez sur l’une des cellules du champ à modifier puis sur
Paramètres de champs. Dans la boîte de dialogue, cliquez sur le bouton Format de nombre. Dans
la liste des catégories, sélectionnez le format approprié et en option, modifiez le nombre de déci-
males affichées et éventuellement le symbole. Cliquez deux fois sur OK.
• Pour afficher ou masquer les en-têtes de champs, dans le groupe Afficher de l’onglet Options,
cliquez sur En-têtes de champs.
© 2010 Pearson France – Word, Excel, Powerpoint, Les indispensables Office 2010 – Véronique Warion
12 Tableaux croisés dynamiques 12
Book_BN_WordXLPP.indb 97 28/09/10 10:08
12 Tableaux croisés dynamiques 13
• Dans l’onglet Création, servez-vous de la galerie Styles de tableau croisé dynamique pour définir
l’apparence globale de votre tableau. Les options du groupe adjacent mettent en valeur les
en-têtes de lignes ou de colonnes et alternent les lignes et les colonnes à bandes.
• Dans le groupe Disposition de l’onglet Création, servez-vous du bouton Sous-totaux pour affi-
cher ou masquer le sous-total de chaque groupe, du bouton Totaux généraux pour activer et
désactiver l’affichage des totaux de lignes et de colonnes et des boutons Disposition du rapport
et Lignes vides pour modifier l’apparence du tableau et ajouter une ligne vide entre chaque
groupe.
Astuce
Avec les dispositions Plan et tabulaire, il est possible de répéter l’en-tête du groupe principal sur
chaque ligne grâce à la commande Répéter toutes les étiquettes d’élément du bouton Disposition
du rapport.
© 2010 Pearson France – Word, Excel, Powerpoint, Les indispensables Office 2010 – Véronique Warion
Book_BN_WordXLPP.indb 98 28/09/10 10:08
Vous aimerez peut-être aussi
- Cours Gestion de ProjetDocument89 pagesCours Gestion de ProjetSabati Abdo91% (44)
- Rapport de Stage AtacadaoDocument39 pagesRapport de Stage Atacadaooumaima elharrar100% (3)
- 979 PDFDocument1 page979 PDFlagrange27 lagrangePas encore d'évaluation
- Marketing Digital Livre V1 BDocument187 pagesMarketing Digital Livre V1 Bjosephchaines100% (2)
- CI4-1-TP-assemblage NEC - EleveDocument12 pagesCI4-1-TP-assemblage NEC - EleveIsaac AdangbadjaPas encore d'évaluation
- Base de Données DistribuéesDocument70 pagesBase de Données DistribuéesSamia BlumPas encore d'évaluation
- Cours 1Document39 pagesCours 1Sou TibonPas encore d'évaluation
- Management De: SécuritéDocument30 pagesManagement De: Sécuritéfadwa turkiPas encore d'évaluation
- Fiches Prep ManipulationDocument17 pagesFiches Prep ManipulationGwendoline LryPas encore d'évaluation
- Logging Avec Log4JDocument17 pagesLogging Avec Log4JWarme MoumouniPas encore d'évaluation
- Sas X1661 TD FR V3-2 2CDC505082D0303Document8 pagesSas X1661 TD FR V3-2 2CDC505082D0303vonnetPas encore d'évaluation
- Lindemann PDFDocument5 pagesLindemann PDFVbsa BsaPas encore d'évaluation
- Cours Informatique L3Document19 pagesCours Informatique L3Hamza ZitouniPas encore d'évaluation
- TéléchargementDocument1 pageTéléchargementAmani ChristianPas encore d'évaluation
- Serie 1Document1 pageSerie 1cipedisubePas encore d'évaluation
- Formation Bridge DU V6 PDFDocument282 pagesFormation Bridge DU V6 PDFptigwadPas encore d'évaluation
- DS - ApiDocument2 pagesDS - Apidriss chakdaliPas encore d'évaluation
- Le Chat GPTDocument3 pagesLe Chat GPTraid aymanePas encore d'évaluation
- Matlab GuideDocument21 pagesMatlab GuidemajdoubPas encore d'évaluation
- Chap 1Document23 pagesChap 1Jouini YoussefPas encore d'évaluation
- CV 2019Document1 pageCV 2019ramyPas encore d'évaluation
- Chapitre+22 CDMA Et Trafic Reseau Tunis Telecom PDFDocument92 pagesChapitre+22 CDMA Et Trafic Reseau Tunis Telecom PDFKombe BomPas encore d'évaluation
- tp1 Tableur PDFDocument6 pagestp1 Tableur PDFAnonymous Y58MANPas encore d'évaluation
- Polycope MDPDocument65 pagesPolycope MDPArland Narcisse Ella NzehPas encore d'évaluation
- DNS Primaire Et SecondaireDocument2 pagesDNS Primaire Et Secondairemriwa benabdelaliPas encore d'évaluation
- Cours LatexDocument46 pagesCours LatexhhedfiPas encore d'évaluation
- Disco Pro Ag - User Guide - FRDocument34 pagesDisco Pro Ag - User Guide - FRtintinPas encore d'évaluation
- Ener2 - TP Simulation Microcap Vs Scilab PDFDocument4 pagesEner2 - TP Simulation Microcap Vs Scilab PDFPierre MarechalPas encore d'évaluation
- DiaporamaDocument14 pagesDiaporamaainamickael22Pas encore d'évaluation