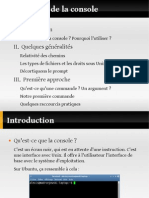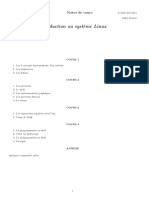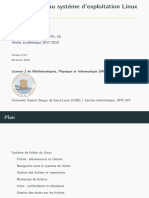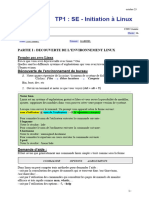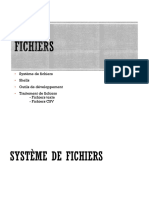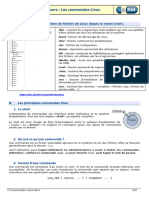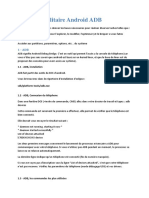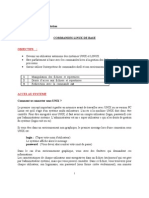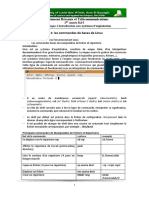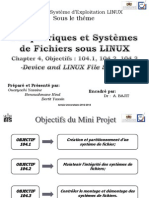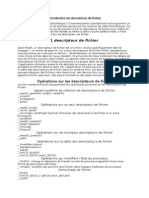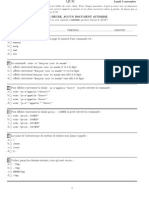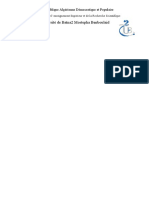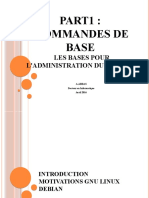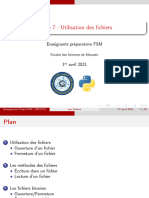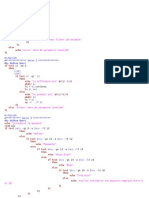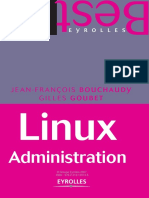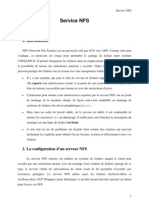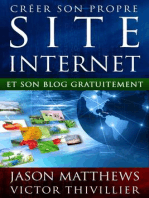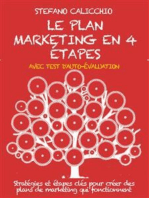Académique Documents
Professionnel Documents
Culture Documents
Linux 3
Transféré par
mohammedanasikrimi0 évaluation0% ont trouvé ce document utile (0 vote)
8 vues30 pagesTitre original
linux 3
Copyright
© © All Rights Reserved
Formats disponibles
PDF, TXT ou lisez en ligne sur Scribd
Partager ce document
Partager ou intégrer le document
Avez-vous trouvé ce document utile ?
Ce contenu est-il inapproprié ?
Signaler ce documentDroits d'auteur :
© All Rights Reserved
Formats disponibles
Téléchargez comme PDF, TXT ou lisez en ligne sur Scribd
0 évaluation0% ont trouvé ce document utile (0 vote)
8 vues30 pagesLinux 3
Transféré par
mohammedanasikrimiDroits d'auteur :
© All Rights Reserved
Formats disponibles
Téléchargez comme PDF, TXT ou lisez en ligne sur Scribd
Vous êtes sur la page 1sur 30
Introduction
Liberté 0
La liberté d'exécuter le programme, pour tous les usages.
Liberté 1
La liberté d'étudier le fonctionnement du programme, et de
l'adapter à vos besoins. Pour ceci l'accès au code source est une
condition requis.
Liberté 2
La liberté de redistribuer des copies, donc d'aider votre voisin.
Liberté 3
La liberté d'améliorer le programme et de publier vos
améliorations, pour en faire profiter toute la communauté. Pour se
faire, l'accès au code source est une condition requise.
Un programme est un Logiciel Libre si les utilisateurs ont toutes
ces libertés .
Ext2 : c'est le système de fichiers qui a longtemps été
utilisé sous Linux. Il a été développé par un français (Rémy
Card) et présente la particularité de très peu se
fragmenter. Ainsi, sous Linux et depuis longtemps, il n'y a
pas besoin de faire de défragmentation.
Ext3 : l'ext3 est très proche de l'ext2, à une différence
majeure près, la journalisation. En effet, ext2 n'était pas
journalisé, et en cas de crash disque on risquait plus
facilement une perte de données. Ce n'est plus le cas avec
l'ext3.
A noter que l'ext2 et l'ext3 sont parfaitement compatibles
entre eux, dans un sens comme dans l'autre.
Ext4 : une amélioration de l'ext3, relativement récente, qui
améliore la prise en charge des gros disques durs et
diminue les problèmes de fragmentation des fichiers.
Les fichiers classiques : ce sont les fichiers que
vous connaissez, ça comprend les fichiers texte
(.txt, .doc, .odt...), les sons (.wav, .mp3, .ogg),
mais aussi les programmes. Bref, tout ça ce sont
des fichiers que vous connaissez et que vous
retrouvez dans Windows.
Les fichiers spéciaux : certains autres fichiers
sont spéciaux car ilsreprésentent quelque chose.
Par exemple, votre lecteur CD est un fichier pour
Linux. Là où Windows fait la distinction entre ce
qui est un fichier et ce qui ne l'est pas, Linux lui
dit que tout est un fichier. C'est une conception
très différente
Dans un système de fichiers, il y a toujours ce
qu'on appelle une racine, c'est-à-dire un "gros
dossier de base qui contient tous les autres
dossiers et fichiers".
Sous Windows, il y a en fait plusieurs racines.
"C:\" est la racine de votre disque dur, "D:\" est la
racine de votre lecteur CD (par exemple).
Sous Linux, il n'y a qu'une et une seule racine :
"/". Comme vous le voyez, il n'y a pas de lettre de
lecteur car justement Linux ne donne pas des
noms aux lecteurs comme le fait Windows. Il dit
juste "La base, c'est /".
Sous Windows, un dossier peut être représenté comme
ceci : "C:\Program Files\Winzip". On dit que "Winzip" est
un sous-dossier du dossier "Program Files", lui-même
situé à la racine.
Vous noterez que c'est l'antislash "\" (aussi appelé
backslash) qui sert de séparateur aux noms de dossiers.
Sous Linux, c'est au contraire le "/" qui sert de séparateur.
Comme je vous l'ai dit, il n'y a pas de "C:" sous Linux, la
racine (le début) s'appelant juste "/".
Le dossier de notre super programme ressemblerait plutôt
à quelque chose comme cela : "/usr/bin/". On dit que "bin"
est un sous-dossier du dossier "usr", lui-même situé à la
racine.
bin : contient des programmes (exécutables)
qui sont susceptibles d'être utilisés par tous
les utilisateurs de la machine.
boot : fichiers permettant le démarrage de
Linux.
dev : fichiers contenant les périphériques. En
fait, on en reparlera plus tard, mais ce dossier
contient des sous-dossiers qui "représentent"
chacun un périphérique. On y retrouve ainsi
par exemple le fichier qui représente le lecteur
CD.
etc : fichiers de configuration.
home : répertoires personnels des utilisateurs. On en a
déjà parlé un peu avant : c'est dans ce dossier que vous
placerez vos fichiers personnels, à la manière du dossier
"Mes documents" de Windows.
Chaque utilisateur de l'ordinateur possède son dossier
personnel. Par exemple, dans mon cas mon dossier
personnel se trouve dans "/home/mateo21/". S'il y avait
un autre utilisateur (appelons-le Patrick) sur mon
ordinateur, il aurait eu droit lui aussi à son propre dossier
: "/home/patrick/".
lib : dossier contenant les bibliothèques partagées
(généralement des fichiers .so) utilisées par les
programmes. C'est en fait là qu'on trouve l'équivalent des
.dll de Windows.
media : lorsqu'un périphérique amovible (comme une carte
mémoire SD ou une clé USB) est inséré dans votre
ordinateur, Linux vous permet d'y accéder à partir d'un
sous-dossier de "media". On parle de montage. C'est un
peu compliqué, on en reparlera dans un chapitre plus tard.
mnt : c'est un peu pareil que media, mais pour un usage
plus temporaire.
opt : répertoire utilisé pour les add-ons de programmes.
proc : contient des informations système.
root : c'est le dossier personnel de l'utilisateur "root".
Normalement, les dossiers personnels sont placés dans
"home". mais celui de root fait exception. En effet, comme
je vous l'ai dit dans le chapitre précédent root est le
super-utilisateur, le "chef" de la machine en quelque sorte.
Il a droit à un espace spécial
sbin : contient des programmes système importants.
tmp : dossier temporaire utilisé par les programmes pour
stocker des fichiers
.usr : c'est un des plus gros dossiers, dans lequel vont
s'installer la plupart des programmes demandés par
l'utilisateur.
var : ce dossier contient des données "variables", souvent
des fichiers, des logs (traces écrites de ce qui s'est passé
récemment sur l'ordinateur), etc.
user : le premier élément est votre pseudonyme. C'est le
pseudo sous lequel vous vous êtes loggé. En effet, rappelez-
vous : on peut créer plusieurs comptes utilisateur sous Linux.
Il est en général conseillé d'en faire un par personne
susceptible d'utiliser l'ordinateur (un pour chaque membre de
la famille par exemple). Nous verrons plus tard comment
rajouter des comptes utilisateurs.
@ : ce symbole n'indique rien de particulier. C'est le symbole
"at" qui signifie "chez". Si on lit l'invite de gauche à droite, on
doit donc comprendre « user chez".
user-desktop : ça c'est le nom de l'ordinateur sur lequel vous
êtes en train de travailler. Dans mon cas il s'appelle user-
desktop, mais j'aurais pu l'appeler du nom que je voulais lors
de l'installation.
Par exemple, on a l'habitude de donner le nom d'un membre
des Simpson à chacun des serveurs du Site du Zéro : Lisa,
Bart, Itchy, Scratchy... Cela permet de savoir de quelle
machine on parle quand on dit "Oulah Bart est surchargé, il
faudrait voir quel est le programme qui ralentit tout".
Si vous suivez toujours, la ligne d'invite de commandes se lit
donc "mateo21 chez mateo21-desktop". En d'autres termes,
je suis identifié en tant que mateo21 sur la machine mateo21-
desktop.
: : ce symbole à nouveau ne veut rien dire de spécial, c'est
un séparateur.
~ : ça, c'est le dossier dans lequel vous vous trouvez
actuellement. Vous pouvez naviguer de dossier en dossier
dans la console et il est très utile qu'on vous rappelle
systématiquement avant chaque commande où vous êtes.
Pour information, le symbole ~ signifie que vous êtes dans
votre dossier personnel, ce qu'on appelle le "Home" sous
Linux. C'est l'équivalent du dossier "Mes documents" de
Windows. Nous étudierons plus en détail le
fonctionnement des dossiers sous Linux dans le prochain
chapitre.
$ : ce dernier symbole est très important, il indique votre
niveau d'autorisation sur la machine. Il peut prendre 2
formes différentes :
◦ $ : signifie que vous êtes en train d'utiliser un compte utilisateur
"normal", avec des droits limités (il ne peut pas modifier les
fichiers système les plus importants). Mon compte mateo21 est
donc un compte normal avec des droits limités.
◦ # : signifie que vous êtes en mode super-utilisateur, c'est-à-dire
que vous êtes connecté sous le pseudonyme "root". Le root est
l'utilisateur maître qui a le droit de tout faire sur sa machine
commande parametres
Les paramètres peuvent eux-mêmes contenir
des espaces, des lettres, des chiffres, en fait
un peu de tout. Il n'y a pas de règle véritable
sur la forme des paramètres
ls : lister les fichiers et dossiers
pwd : afficher le dossier actuel
which : connaître l'emplacement d'une
commande
cd : changer de dossier
du : taille occupée par les dossiers
cp & mv : copier et déplacer un fichier
documentation Linux
Permet de consulter le manuel d’une
commande
Exemple
Man ls
Chaque fichier et chaque dossier possèdent
une liste de droits. C'est une liste qui dit qui a
le droit de voir le fichier, de le modifier et de
l'exécuter.
lors de l’execution de la commande ls -l
On peut voir 5 lettres différentes. Voici leurs
significations
d (Directory) : indique si l'élément est un dossier.
l (Link) : indique si l'élément est un lien (raccourci).
r (Read) : indique si on peut lire l'élément.
w (Write) : indique si on peut modifier l'élément.
x (eXecute) : si c'est un fichier, "x" indique qu'on peut
l'exécuter. Ce n'est utile que pour les fichiers
exécutables (programmes et scripts).
Si c'est un dossier, "x" indique qu'on peut le
"traverser", c'est-à-dire qu'on peut voir les sous-
dossiers qu'il contient si on a le droit de lecture
dessus.
Les droits sont découpés en fonction des
utilisateurs :
Le premier élément ("d") mis à part, on
constate que r, w et x sont répétés 3 fois en
fonction des utilisateurs :
Le premier triplet rwx indique les droits que
possède le propriétaire du fichier sur ce
fichier.
Le second triplet rwx indique les droits que
possèdent les autres membres du groupe sur
ce fichier.
Enfin, le dernier triplet rwx indique les droits
que possèdent tous les autres utilisateurs de
la machine sur ce fichier.
Permet de modifier les droits d'accès
Par le propriétaire du fichier
Exemple: chmod 600 rapport.txt
6 : droit de lecture et d'écriture pour le
propriétaire.
4 : droit de lecture pour le groupe.
0 : aucun droit pour les autres.
777 : droit de lecture, d'écriture et
d'exécution pour le propriétaire, pour son
groupe et pour tous les autres. Bref, avec un
tel droit tout le monde peut tout faire sur ce
fichier.
Le droit 000, personne ne peut rien faire. A
part root.
u = user (propriétaire)
g = group (groupe)
o = other (autres)
et que :
+ signifie "ajouter le droit".
- signifie "supprimer le droit".
= signifie "affecter le droit".
chmod g+w rapport.txt:Ajouter le droit d'écriture
au groupe
chmod o-r rapport.txt:Enlever le droit de lecture
aux autres
chmod u+rx rapport.txt : Ajouter les droits de
lecture et d'exécution au propriétaire
chmod g+w,o-w rapport.txt : Ajouter le droit
d'écriture au groupe et l'enlever aux autres.
chmod go-r rapport.txt : Enlever le droit de
lecture au groupe et aux autres.
chmod +x rapport.txt : Ajouter le droit
d'exécution à tout le monde
chmod u=rwx,g=r,o=- rapport.txt : Affecter tous
les droits au propriétaire, juste la lecture au
groupe, rien aux autres.
Si vous affectez des droits sur un dossier
avec -R, tous ses fichiers et sous-dossiers
récupèreront le même droit.
Exemple
chmod -R 700 /home/Rapport
Vous aimerez peut-être aussi
- Système de Fichier LinuxDocument156 pagesSystème de Fichier LinuxntutaPas encore d'évaluation
- Pense-Bête LinuxDocument15 pagesPense-Bête LinuxRams FranckPas encore d'évaluation
- TP DebianDocument26 pagesTP DebianPrestaPas encore d'évaluation
- Memento ASR3Document21 pagesMemento ASR3Tristan DelplacePas encore d'évaluation
- Cours LinuxDocument37 pagesCours LinuxMohamed BoussakssouPas encore d'évaluation
- TP2 WordDocument4 pagesTP2 Wordngombe emmanuelPas encore d'évaluation
- TP28 Linux Commandes de BaseDocument9 pagesTP28 Linux Commandes de BaseAlex DanePas encore d'évaluation
- TD TP OS-LinuxDocument10 pagesTD TP OS-LinuxNael Le BayonPas encore d'évaluation
- Console IntroDocument24 pagesConsole IntroAmine BakhboukhPas encore d'évaluation
- S8 P2 Commandes de BaseDocument9 pagesS8 P2 Commandes de BaseRuth Isabelle AdoupoPas encore d'évaluation
- Linux Et Infrastructures 17 01 2022Document10 pagesLinux Et Infrastructures 17 01 2022Claude DongmoPas encore d'évaluation
- TP1 SE - Initiation À LinuxDocument12 pagesTP1 SE - Initiation À Linuxq6bzx7b7t4Pas encore d'évaluation
- Sami 4Document17 pagesSami 4sami caPas encore d'évaluation
- Chapitre 3 Système de Fichier Et CommandeDocument28 pagesChapitre 3 Système de Fichier Et CommandeAl Hassane bahPas encore d'évaluation
- Prosit 2Document46 pagesProsit 2Yassine ShimiPas encore d'évaluation
- TP LinuxDocument24 pagesTP LinuxAchrafPas encore d'évaluation
- Révision Prosit 2 ConvertiDocument46 pagesRévision Prosit 2 ConvertiSarah Ben BelaidPas encore d'évaluation
- Commandes LinuxDocument37 pagesCommandes LinuxrichkoPas encore d'évaluation
- L2 MPI Introduction Au Système D'exploitation Linux 2 4Document92 pagesL2 MPI Introduction Au Système D'exploitation Linux 2 4abassePas encore d'évaluation
- Cours Pratique Sous LinuxDocument6 pagesCours Pratique Sous LinuxRickDieu-veille BatchymahoutaPas encore d'évaluation
- Les Commandes Fondamentales de LinuxDocument33 pagesLes Commandes Fondamentales de Linuxyassine728100% (3)
- Formation-Linux L3 MiageDocument105 pagesFormation-Linux L3 MiageAlfonse Bazile100% (1)
- Les commandes fondamentales de LinuxDocument37 pagesLes commandes fondamentales de Linuxchannel mich 1Pas encore d'évaluation
- TP LinuxDocument43 pagesTP LinuxABBASSI RABAHPas encore d'évaluation
- Open SourceDocument35 pagesOpen SourceachrafPas encore d'évaluation
- Cours1 PDFDocument4 pagesCours1 PDFM YacinePas encore d'évaluation
- Cours 2Document6 pagesCours 2Kiassa Med HaithemPas encore d'évaluation
- Prosit 2Document44 pagesProsit 2Mohamed Oussema MeddebPas encore d'évaluation
- TP1 Initiation A LinuxDocument9 pagesTP1 Initiation A Linuxq6bzx7b7t4Pas encore d'évaluation
- Rappels Et-Exo Systeme de Fichiers LinuxDocument24 pagesRappels Et-Exo Systeme de Fichiers LinuxGuy FandioPas encore d'évaluation
- CHAPITRE 1 Administration Des Sys Et Reseau LinuxDocument7 pagesCHAPITRE 1 Administration Des Sys Et Reseau LinuxMi KePas encore d'évaluation
- TP N - 1 - LinuxDocument6 pagesTP N - 1 - Linuxmadydiallo70514873Pas encore d'évaluation
- TP1 SE - Initiation À Linux GPDocument10 pagesTP1 SE - Initiation À Linux GPq6bzx7b7t4Pas encore d'évaluation
- AteliersLinux Ver.0.2Document62 pagesAteliersLinux Ver.0.2MRCN DRHPas encore d'évaluation
- StructureDocument4 pagesStructureHarrys YannPas encore d'évaluation
- Les Commandes Linux FondamentalesDocument29 pagesLes Commandes Linux Fondamentalesxhark100% (3)
- Ch3 Les FichiersDocument16 pagesCh3 Les Fichiersnkpebe aliPas encore d'évaluation
- Linux Hi Chana FinalDocument163 pagesLinux Hi Chana FinalMohammed ChaoukiPas encore d'évaluation
- 10-fichiersDocument93 pages10-fichiersAndrew XuPas encore d'évaluation
- IntroductioN Au Système GNU PDFDocument37 pagesIntroductioN Au Système GNU PDFSteve Loïc NGANDAPas encore d'évaluation
- Commandes LinuxDocument3 pagesCommandes Linuxbahaj zouhairPas encore d'évaluation
- TP RéseauDocument53 pagesTP RéseauRouy ArnaudPas encore d'évaluation
- Linux Les Répertoires Systèmes Et L'arborescence - Home, - Var, - Usr, - Etc, - Boot,...Document4 pagesLinux Les Répertoires Systèmes Et L'arborescence - Home, - Var, - Usr, - Etc, - Boot,...Africana LoxodontaPas encore d'évaluation
- Chapitre 1Document45 pagesChapitre 1860575c6c1ssPas encore d'évaluation
- CH 1Document7 pagesCH 1Fadi FadiPas encore d'évaluation
- Commandes LinuxDocument11 pagesCommandes LinuxMichael Sniper WuPas encore d'évaluation
- 7 L'Utilitaire ADBDocument9 pages7 L'Utilitaire ADBMamadou Mouctar DialloPas encore d'évaluation
- Administration Système Réseau Via Linux Pour Système D 'Information de PMEDocument17 pagesAdministration Système Réseau Via Linux Pour Système D 'Information de PMEGaetan Bouyom HuguetPas encore d'évaluation
- Chap-5-MS-Dos ModifierDocument5 pagesChap-5-MS-Dos ModifierexgouPas encore d'évaluation
- Introduction MS DOSDocument3 pagesIntroduction MS DOSRim RimaPas encore d'évaluation
- Cours Système D'exploitation LinuxDocument77 pagesCours Système D'exploitation LinuxJalal DziriPas encore d'évaluation
- Corrigé LinuxDocument2 pagesCorrigé LinuxRomainPas encore d'évaluation
- LigneDeCommandeLinux-les BasesDocument4 pagesLigneDeCommandeLinux-les Basesnonakhalifi123Pas encore d'évaluation
- Commandes Lunix Par KhalidDocument11 pagesCommandes Lunix Par KhalidElmouden KhalidPas encore d'évaluation
- Lunix Et Les Exercices..Document12 pagesLunix Et Les Exercices..Abdou AT100% (1)
- TP 01 Commandes SystemesDocument5 pagesTP 01 Commandes Systemesamine aminoPas encore d'évaluation
- Serie D'exerciceDocument6 pagesSerie D'exerciceNader TouihriPas encore d'évaluation
- Cours 1-Linux-Comandes Et FichiersDocument38 pagesCours 1-Linux-Comandes Et FichiersLOUBNA EL KOLAPas encore d'évaluation
- 0485 Systeme de FichiersDocument41 pages0485 Systeme de FichierselkhadimiPas encore d'évaluation
- Correction TD Linux EX1Document16 pagesCorrection TD Linux EX1Sarah Ben BelaidPas encore d'évaluation
- Exposé Système Des Fichiers Exploitation LINUXDocument36 pagesExposé Système Des Fichiers Exploitation LINUXyassinsaw100% (1)
- FRDocument75 pagesFRFrancisco Javier CastroPas encore d'évaluation
- Introduction de Descripteur de FichierDocument2 pagesIntroduction de Descripteur de Fichiernamalka_omarPas encore d'évaluation
- Administration LunixDocument74 pagesAdministration Lunixggm2lokoPas encore d'évaluation
- Chap 4 - Gestion de Disques FHSDocument50 pagesChap 4 - Gestion de Disques FHSPFEPas encore d'évaluation
- La Commande Help Sur CMDDocument2 pagesLa Commande Help Sur CMDHobidson GaiePas encore d'évaluation
- Exercice ArborescenceDocument1 pageExercice ArborescencelolPas encore d'évaluation
- TP2 - HDFS - Etudiants (Copy)Document4 pagesTP2 - HDFS - Etudiants (Copy)hahaPas encore d'évaluation
- Corrige SDocument28 pagesCorrige SCastro FidèlePas encore d'évaluation
- Gestion de DisquesDocument5 pagesGestion de DisquesMansour BENMANSOURPas encore d'évaluation
- Chiffrer Des Donnees Avec Truecrypt PDFDocument10 pagesChiffrer Des Donnees Avec Truecrypt PDFSandersPas encore d'évaluation
- Correction Examen 2015 2016Document6 pagesCorrection Examen 2015 2016Alex KevinPas encore d'évaluation
- QCM PDFDocument7 pagesQCM PDFsouhabhhPas encore d'évaluation
- NFS BessoufiDocument11 pagesNFS BessoufiNina NoursanPas encore d'évaluation
- Aide Mémoire de Certaines Commandes Linux PDFDocument10 pagesAide Mémoire de Certaines Commandes Linux PDFMohammed ZaryouchPas encore d'évaluation
- Linux DebianDocument202 pagesLinux DebianVégétaPas encore d'évaluation
- Partie 7 - Les FichiersDocument25 pagesPartie 7 - Les FichiersHedil SouafPas encore d'évaluation
- Examen 1ére Session 2020 2021 GM-GIDocument3 pagesExamen 1ére Session 2020 2021 GM-GIsaad rajawiPas encore d'évaluation
- Script ExDocument5 pagesScript ExDjo MounirPas encore d'évaluation
- Comment récupér-WPS OfficeDocument18 pagesComment récupér-WPS OfficeSoumaila DAHANIPas encore d'évaluation
- Exams in LinuxDocument13 pagesExams in LinuxAymane FAJRPas encore d'évaluation
- Linux Administration Best F o PDFDocument48 pagesLinux Administration Best F o PDFSoufianeAmraniPas encore d'évaluation
- 3 Entretenir Supports StockageDocument26 pages3 Entretenir Supports StockageRomaric Kella NgounouPas encore d'évaluation
- CH 10 INF3600Document29 pagesCH 10 INF3600HmidaPas encore d'évaluation
- Chapitre2 SE1Document45 pagesChapitre2 SE1venanceharoldPas encore d'évaluation
- TP6-Gestion Des Disques RAIDDocument5 pagesTP6-Gestion Des Disques RAIDCheikh MbayePas encore d'évaluation
- Administration de Service NFS Sous LinuxDocument9 pagesAdministration de Service NFS Sous LinuxClubTutorielInformatiquePas encore d'évaluation
- Dark Python : Apprenez à créer vos outils de hacking.D'EverandDark Python : Apprenez à créer vos outils de hacking.Évaluation : 3 sur 5 étoiles3/5 (1)
- Secrets du Marketing des Médias Sociaux 2021: Conseils et Stratégies Extrêmement Efficaces votre Facebook (Stimulez votre Engagement et Gagnez des Clients Fidèles)D'EverandSecrets du Marketing des Médias Sociaux 2021: Conseils et Stratégies Extrêmement Efficaces votre Facebook (Stimulez votre Engagement et Gagnez des Clients Fidèles)Évaluation : 4 sur 5 étoiles4/5 (2)
- Python | Programmer pas à pas: Le guide du débutant pour une initiation simple & rapide à la programmationD'EverandPython | Programmer pas à pas: Le guide du débutant pour une initiation simple & rapide à la programmationPas encore d'évaluation
- Le trading en ligne facile à apprendre: Comment devenir un trader en ligne et apprendre à investir avec succèsD'EverandLe trading en ligne facile à apprendre: Comment devenir un trader en ligne et apprendre à investir avec succèsÉvaluation : 3.5 sur 5 étoiles3.5/5 (19)
- Wi-Fi Hacking avec kali linux Guide étape par étape : apprenez à pénétrer les réseaux Wifi et les meilleures stratégies pour les sécuriserD'EverandWi-Fi Hacking avec kali linux Guide étape par étape : apprenez à pénétrer les réseaux Wifi et les meilleures stratégies pour les sécuriserPas encore d'évaluation
- Guide Pour Les Débutants En Matière De Piratage Informatique: Comment Pirater Un Réseau Sans Fil, Sécurité De Base Et Test De Pénétration, Kali LinuxD'EverandGuide Pour Les Débutants En Matière De Piratage Informatique: Comment Pirater Un Réseau Sans Fil, Sécurité De Base Et Test De Pénétration, Kali LinuxÉvaluation : 1 sur 5 étoiles1/5 (1)
- L'analyse fondamentale facile à apprendre: Le guide d'introduction aux techniques et stratégies d'analyse fondamentale pour anticiper les événements qui font bouger les marchésD'EverandL'analyse fondamentale facile à apprendre: Le guide d'introduction aux techniques et stratégies d'analyse fondamentale pour anticiper les événements qui font bouger les marchésÉvaluation : 3.5 sur 5 étoiles3.5/5 (4)
- Piraté: Guide Ultime De Kali Linux Et De Piratage Sans Fil Avec Des Outils De Test De SécuritéD'EverandPiraté: Guide Ultime De Kali Linux Et De Piratage Sans Fil Avec Des Outils De Test De SécuritéPas encore d'évaluation
- Wireshark pour les débutants : Le guide ultime du débutant pour apprendre les bases de l’analyse réseau avec Wireshark.D'EverandWireshark pour les débutants : Le guide ultime du débutant pour apprendre les bases de l’analyse réseau avec Wireshark.Pas encore d'évaluation
- L'analyse technique facile à apprendre: Comment construire et interpréter des graphiques d'analyse technique pour améliorer votre activité de trading en ligne.D'EverandL'analyse technique facile à apprendre: Comment construire et interpréter des graphiques d'analyse technique pour améliorer votre activité de trading en ligne.Évaluation : 3.5 sur 5 étoiles3.5/5 (6)
- Le trading des bandes de bollinger facile à apprendre: Comment apprendre à utiliser les bandes de bollinger pour faire du commerce en ligne avec succèsD'EverandLe trading des bandes de bollinger facile à apprendre: Comment apprendre à utiliser les bandes de bollinger pour faire du commerce en ligne avec succèsÉvaluation : 5 sur 5 étoiles5/5 (1)
- La communication professionnelle facile à apprendre: Le guide pratique de la communication professionnelle et des meilleures stratégies de communication d'entrepriseD'EverandLa communication professionnelle facile à apprendre: Le guide pratique de la communication professionnelle et des meilleures stratégies de communication d'entrepriseÉvaluation : 5 sur 5 étoiles5/5 (1)
- Comment analyser les gens : Introduction à l’analyse du langage corporel et les types de personnalité.D'EverandComment analyser les gens : Introduction à l’analyse du langage corporel et les types de personnalité.Pas encore d'évaluation
- Hacking pour débutants : Le guide complet du débutant pour apprendre les bases du hacking avec Kali LinuxD'EverandHacking pour débutants : Le guide complet du débutant pour apprendre les bases du hacking avec Kali LinuxÉvaluation : 4.5 sur 5 étoiles4.5/5 (4)
- Hacking pour débutant Le guide ultime du débutant pour apprendre les bases du hacking avec Kali Linux et comment se protéger des hackersD'EverandHacking pour débutant Le guide ultime du débutant pour apprendre les bases du hacking avec Kali Linux et comment se protéger des hackersPas encore d'évaluation
- NFT et Cryptoart: Le guide complet pour investir, créer et vendre avec succès des jetons non fongibles sur le marché de l'art numériqueD'EverandNFT et Cryptoart: Le guide complet pour investir, créer et vendre avec succès des jetons non fongibles sur le marché de l'art numériqueÉvaluation : 5 sur 5 étoiles5/5 (5)
- Créer Son Propre Site Internet Et Son Blog GratuitementD'EverandCréer Son Propre Site Internet Et Son Blog GratuitementÉvaluation : 5 sur 5 étoiles5/5 (1)
- Explication De La Technologie Blockchain: Guide Ultime Du Débutant Au Sujet Du Portefeuille Blockchain, Mines, Bitcoin, Ripple, EthereumD'EverandExplication De La Technologie Blockchain: Guide Ultime Du Débutant Au Sujet Du Portefeuille Blockchain, Mines, Bitcoin, Ripple, EthereumPas encore d'évaluation
- WiFi Hacking : Le guide simplifié du débutant pour apprendre le hacking des réseaux WiFi avec Kali LinuxD'EverandWiFi Hacking : Le guide simplifié du débutant pour apprendre le hacking des réseaux WiFi avec Kali LinuxÉvaluation : 3 sur 5 étoiles3/5 (1)
- Technologie automobile: Les Grands Articles d'UniversalisD'EverandTechnologie automobile: Les Grands Articles d'UniversalisPas encore d'évaluation
- Marketing: Guide Pour Gagner De L'argent En Ligne Avec Les Réseaux SociauxD'EverandMarketing: Guide Pour Gagner De L'argent En Ligne Avec Les Réseaux SociauxPas encore d'évaluation
- Gestion de projet : outils pour la vie quotidienneD'EverandGestion de projet : outils pour la vie quotidienneÉvaluation : 5 sur 5 étoiles5/5 (2)
- Le Bon Accord avec le Bon Fournisseur: Comment Mobiliser Toute la Puissance de vos Partenaires Commerciaux pour Réaliser vos ObjectifsD'EverandLe Bon Accord avec le Bon Fournisseur: Comment Mobiliser Toute la Puissance de vos Partenaires Commerciaux pour Réaliser vos ObjectifsÉvaluation : 4 sur 5 étoiles4/5 (2)
- Le plan marketing en 4 étapes: Stratégies et étapes clés pour créer des plans de marketing qui fonctionnentD'EverandLe plan marketing en 4 étapes: Stratégies et étapes clés pour créer des plans de marketing qui fonctionnentPas encore d'évaluation
- Le guide du hacker : le guide simplifié du débutant pour apprendre les bases du hacking avec Kali LinuxD'EverandLe guide du hacker : le guide simplifié du débutant pour apprendre les bases du hacking avec Kali LinuxÉvaluation : 5 sur 5 étoiles5/5 (2)
- Apprendre Python rapidement: Le guide du débutant pour apprendre tout ce que vous devez savoir sur Python, même si vous êtes nouveau dans la programmationD'EverandApprendre Python rapidement: Le guide du débutant pour apprendre tout ce que vous devez savoir sur Python, même si vous êtes nouveau dans la programmationPas encore d'évaluation
- Manuel de fabrication du savon: Je fabrique mes savons facilementD'EverandManuel de fabrication du savon: Je fabrique mes savons facilementÉvaluation : 5 sur 5 étoiles5/5 (4)