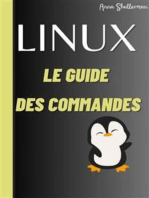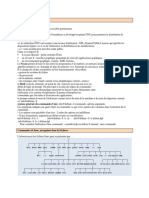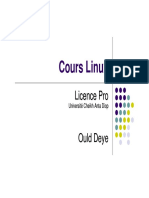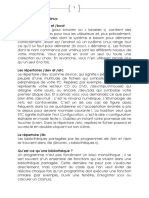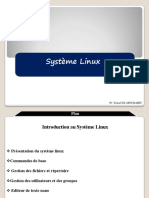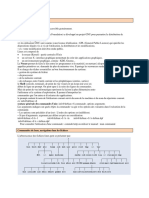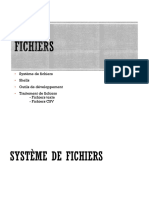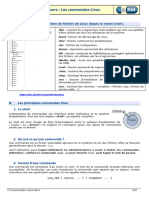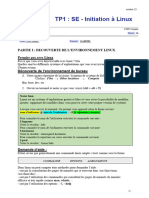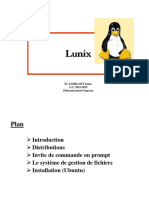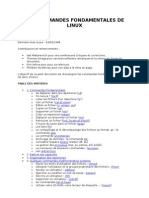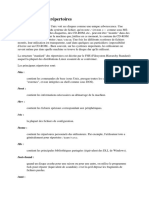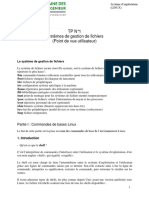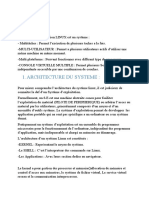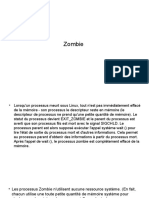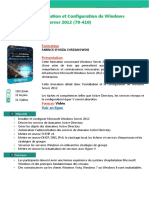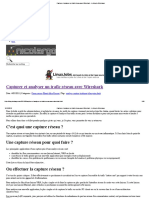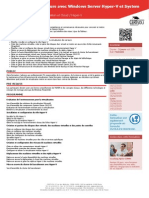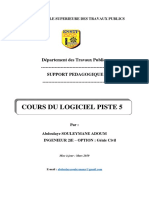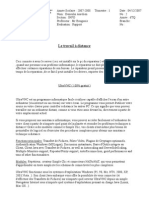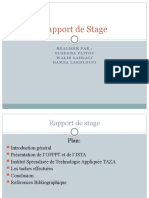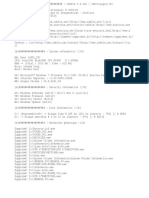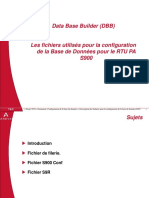Académique Documents
Professionnel Documents
Culture Documents
S8 P2 Commandes de Base
Transféré par
Ruth Isabelle AdoupoCopyright
Formats disponibles
Partager ce document
Partager ou intégrer le document
Avez-vous trouvé ce document utile ?
Ce contenu est-il inapproprié ?
Signaler ce documentDroits d'auteur :
Formats disponibles
S8 P2 Commandes de Base
Transféré par
Ruth Isabelle AdoupoDroits d'auteur :
Formats disponibles
1ère NSI Séquence 8 : Systèmes d’exploitation.
Systèmes d’exploitation : Partie 2
Objectifs :
- Identifier les fonctions d’un système d’exploitation.
- Utiliser les commandes de base en ligne de commande.
- Gérer les droits et permissions d’accès aux fichiers.
- Les différences entre systèmes d’exploitation libres et propriétaires sont évoquées.
Introduction :
À la "préhistoire" des systèmes d'exploitation, ces derniers étaient dépourvus d'interface graphique
(système de fenêtres "pilotables" à la souris), toutes les interactions "système d'exploitation - utilisateur" se
faisaient par l'intermédiaire de "lignes de commandes" (suites de caractères, souvent ésotériques, saisies par
l'utilisateur). Aujourd'hui, même si les interfaces graphiques modernes permettent d'effectuer la plupart des
opérations, il est important de connaître quelques-unes de ces lignes de commandes. Pour saisir des lignes
de commandes, nous allons utiliser une console (aussi appelé terminal même si ce n'est pas exactement la
même chose).
Commençons donc par ouvrir un terminal sous GNU/linux et sous Windows (commande : cmd.exe),
vous devriez avoir quelques chose qui ressemble à ça :
moi@mongroupe:~$ C:\Users\moi>
L’invite de commande Ubuntu se compose : L’invite de commande « MS-DOS » de Windows
du nom d’utilisateur (ici moi) ; se compose du nom du lecteur (ici C ) ;
de @ et de son groupe ou du nom de la machine (ici suivi de : ;
mongroupe) ; suivi de : ; du répertoire courant (ici le chemin est \Users\moi ) ;
du répertoire courant ( ~ pour le répertoire et se termine par >
utilisateur) et termine par $ .
Une commande est alors composée d’un nom suivi ou non d’options. Les commandes spécifiques au
système (que ce soit Ubuntu ou Windows) sont listées par la commande help
Pour effacer la console par exemple : clear (UNIX) ou cls (Windows).
Le système de fichiers Linux :
Dans la "philosophie UNIX" dont dérive Linux, tout est fichier : toutes les ressources de la machine, les
documents mais aussi les périphériques, peuvent être accédés grâce à leur chemin d'accès dans le système
de fichiers.
L'arborescence du système de fichiers, c'est à dire la hiérarchie des répertoires et fichiers présentée
sous forme d'un arbre, est la suivante :
Répertoire Description
/ Répertoire "racine", point d'entrée du système de fichiers
/boot Répertoire contenant le noyau Linux et l'amorceur
/bin Répertoire contenant les exécutables système de base
/dev Répertoire contenant des fichiers spéciaux nommés devices qui
permettent le lien avec les périphériques de la machine
/etc Répertoire contenant les fichiers de configuration du
système
/home Répertoire contenant les fichiers personnels des
utilisateurs (un sous-répertoire par utilisateur)
/media ou / Répertoire contenant les « points de montage » des médias
run/media usuels : cd, dvd, disquette, clef usb
/root Répertoire personnel de l'administrateur
/tmp Répertoire contenant des fichiers temporaires utilisés par certains
programmes
/usr Répertoire contenant les exécutables des programmes (/usr/bin et
/usr/sbin), la documentation (/usr/doc).
/var Répertoire contenant les fichiers qui servent à la maintenance du
système (les fichiers de journaux notamment dans /var/log)
(Et non ici , pas de "c:\" ou "d:\" : c'est vraiment une autre façon de voir les choses...)
Page 1 sur 9 Germain BECKER & Sébastien POINT
1ère NSI Séquence 8 : Systèmes d’exploitation.
Une autre représentation possible est la suivante :
Dans le schéma ci-contre on trouve des répertoires
(noms entourés d'un rectangle, exemple : "home") et des
fichiers (uniquement des noms "grub.cfg").
À noter : les extensions des noms de fichiers, par exemple
le "cfg" de "grub.cfg", ne sont pas obligatoires dans les
systèmes de type "UNIX", par exemple, "bash" est bien un
nom de fichier et il n'a pas d'extension.
On parle d'arborescence, car ce système de fichier
ressemble à un arbre à l'envers.
Comme vous pouvez le constater, la base de l'arbre
s'appelle la racine de l'arborescence et se représente par
un "/"
Chemin absolu ou chemin relatif ?
Pour indiquer la position d'un fichier (ou d'un répertoire) dans l'arborescence, il existe 2 méthodes :
indiquer un chemin absolu ou indiquer un chemin relatif. Le chemin absolu doit indiquer "le chemin"
depuis la racine. Par exemple le chemin absolu du fichier fiche.ods sera : /home/elsa/documents/fiche.ods
Remarquez que nous démarrons bien de la racine / (attention les symboles de séparation sont aussi des /)
Il est possible d'indiquer le chemin non pas depuis la racine, mais depuis un répertoire quelconque,
nous parlerons alors de chemin relatif :
Le chemin relatif permettant d'accéder au fichier "photo_1.jpg" depuis le répertoire "max" est :
"images/photo_vac/photo_1.jpg"
Remarquez l’absence du / au début du chemin (c'est cela qui nous permettra de distinguer un chemin relatif
et un chemin absolu).
Imaginons maintenant que nous désirions indiquer le chemin relatif pour accéder au fichier
"gdbd_3.jpg" depuis le répertoire "photos_vac".
Comment faire ?
Il faut "remonter" d'un "niveau" dans l'arborescence pour se retrouver dans le répertoire "images" et
ainsi pouvoir repartir vers la bonne "branche". Pour ce faire il faut utiliser 2 points : ..
"../ski/gdbd_3.jpg"
Il est tout à fait possible de remonter de plusieurs "crans" : "../../" depuis le répertoire "photos_vac"
permet de "remonter" dans le répertoire "max"
À faire vous-même 1 :
En vous basant sur l'arborescence ci-dessus, déterminez le chemin absolu permettant d'accéder au
fichier : "cat"
et "rapport.odt"
Toujours en vous basant sur l'arborescence ci-dessus, déterminez le chemin relatif permettant
d'accéder au fichier :
"rapport.odt" depuis le répertoire "elsa"
"fiche.ods" depuis le répertoire "boulot"
Le langage Bash
Et maintenant, vos première commandes (enfin presque)… Elles s'écrivent dans une syntaxe portant le
nom de langage Bash.
Les systèmes de type "UNIX" sont des systèmes "multi-utilisateurs" : chaque utilisateur possède son
propre compte. Chaque utilisateur possède un répertoire à son nom, ces répertoires personnels se situent
traditionnellement dans le répertoire "home". Dans l'arborescence ci-dessus, nous avons 2 utilisateurs :
"max" et "elsa". Par défaut, quand un utilisateur ouvre une console, il se trouve dans son répertoire
personnel. Dans l'image de la première console , nous avons un "moi@mongroupe ~ $" (au passage, on
Page 2 sur 9 Germain BECKER & Sébastien POINT
1ère NSI Séquence 8 : Systèmes d’exploitation.
appelle cela "l'invite de commande"), le "~" (caractère "tilde") signifie que l'on se trouve actuellement dans
le répertoire personnel de l'utilisateur courant, autrement dit dans le répertoire de chemin absolu
"/home/moi" (puisque l'utilisateur courant est "moi"). Le répertoire "où l'on se trouve actuellement" est
appelé "répertoire courant". L'invite de commande vous indique à tout moment le répertoire courant :
"moi@mongroupe ~/Documents $" vous indique que vous êtes dans le répertoire "Documents" qui se trouve
dans le répertoire "moi" qui se trouve dans le répertoire "home" (chemin absolu : "/home/moi/Documents")
Comme son nom l'indique, on invite donc l'utilisateur à entrer une commande en sachant qu'il se
"trouve" actuellement dans tel ou tel répertoire.
Chaque ligne de commande doit être suivie de l'appui sur la touche ENTRÉE pour être exécutée.
Attention : les systèmes de type "UNIX" sont "sensibles à la casse" (il faut différencier les caractères
majuscules et les caractères minuscules) : le répertoire "Documents" et le répertoire "documents" sont 2
répertoires différents.
En faisant suivre le nom d’une commande par -h ou --help on obtient des détails sur l’utilisation et les
options de la commande. (On peu t également faire précéder la commande par man pour manuel)
La commande cd
La commande "cd" permet de changer le répertoire courant. Il suffit d'indiquer le chemin (relatif ou
absolu) qui permet d'atteindre le nouveau répertoire :
Par exemple (en utilisant l'arborescence ci-dessus) :
si le répertoire courant est le répertoire "elsa" et que vous "voulez vous rendre" dans le répertoire
"documents", il faudra saisir la commande : "cd documents" (relatif) ou "cd /home/elsa/documents" (absolu)
si le répertoire courant est le répertoire "photos_vac" et que vous "voulez vous rendre" dans le
répertoire "ski", il faudra saisir la commande : "cd ../ski" (relatif) ou "cd /home/max/images/ski" (absolu)
si le répertoire courant est le répertoire "boulot" et que vous "voulez vous rendre" dans le répertoire
"documents", il faudra saisir la commande : "cd .." (relatif) ou "cd /home/elsa/documents" (absolu)
Pour revenir à son répertoire personnel quelque soit l'endroit de l'arborescence où l'on se trouve, il
faudra saisir la commande : "cd"
À faire vous-même 2 :
Toujours en utilisant l'arborescence ci-dessus, quelle est la commande à saisir si le répertoire courant
est le répertoire "home" et que vous "voulez vous rendre" dans le répertoire "boulot" (vous utiliserez d'abord
un chemin absolu puis un chemin relatif)
La commande ls
La commande "ls" permet de lister le contenu du répertoire courant.
À faire vous-même 3 :
Après avoir ouvert une console, utilisez la commande ls depuis votre répertoire personnel.
Pas de Linux chez vous ? Pas de problème : vous pouvez faire de la ligne de commande...en ligne !
Voila un lien vers un émulateur de ligne de commande Linux fonctionnant dans un navigateur ( et codé
en JavaScript ) :
http://s-macke.github.io/jor1k/demos/main.html?user=XjgQbmJywo&cpu=asm&n=1&relayURL=wss
%3A%2F%2Frelay.widgetry.org%2F
(vous pouvez aussi faire une recherche avec les mots suivants :
jor1k: OpenRISC OR1K Javascript Emulator Running Linux With Network Support
Par défaut, vous vous connectez en tant qu'administrateur ( compte root ), mais vous pouvez créer un
compte utilisateur, même si ce n'est pas indispensable.
Vous devriez voir quelque chose comme ceci :
vous remarquez que vous êtes dans votre répertoire
courant d’utilisateur indiqué par :" ~ $ "
(qui correspond en chemin absolu à " /home/user "
vérifier le en utilisant la commande" pwd " )
En utilisant la commande "ls" sur l’émulateur il ne doit rien se passer …
Normal votre répertoire ici est vide…
Remontez alors d’un cran dans l’arborescence et utilisez la commande "ls".
Page 3 sur 9 Germain BECKER & Sébastien POINT
1ère NSI Séquence 8 : Systèmes d’exploitation.
Remontez encore d’un cran dans l’arborescence et réutilisez la commande "ls" (vous êtes normalement
à la racine "/"de l’arborescence) et vous devez avoir quelque chose qui ressemble à ceci :
La commande "mkdir"
La commande "mkdir" permet de créer un répertoire dans le répertoire courant. La commande est de la
forme "mkdir nom_du_répertoire"
Remarque : il est préférable de ne pas utiliser de caractères accentués dans les noms de répertoire (ou
de fichier). Il en est de même pour les espaces (à remplacer par des caractères tirets bas "_")
À faire vous-même 4 :
Après avoir ouvert une console (ou être revenu dans votre
répertoire personnel commande "cd"), utilisez la commande "mkdir"
afin de créer un répertoire "test_nsi" dans votre répertoire
personnel.
Vérifier que le répertoire à bien été créer.
Vous devez avoir quelque chose qui ressemble à ceci :
La commande "rm"
La commande "rm" permet de supprimer un fichier ou un répertoire. La commande est de la forme
"rm nom_du_répertoire_ou_nom_du_fichier"
La plupart des commandes UNIX peuvent être utilisées avec une ou des options. Par exemple, pour
supprimer un répertoire non vide, il est nécessaire d'utiliser la commande "rm" avec l'option "-r" : "rm -r
nom_du_répertoire"
La commande "touch"
La commande "touch" permet de créer un fichier vide. La commande est de la forme
"touch nom_du_fichier_à_créer"
La commande "cp"
La commande "cp" permet de copier un fichier. La commande est de la forme
"cp /répertoire_source/nom_fichier_à_copier /répertoire_destination/nom_fichier"
À noter : le nom du fichier "destination" n'est pas obligatoirement le même que le nom du fichier
"source" (on peut avoir "cp fic.txt info/fiche.txt")
À faire vous-même 5 :
Placez-vous dans le répertoire "test_nsi" créé au "À faire vous-même 4". Créez un fichier "test.txt".
Créez un répertoire "doc". Copiez le fichier "test.txt" dans le répertoire "doc". Effacez le répertoire doc (et son
contenu).
Gestion des utilisateurs et des groupes :
Les systèmes de type "UNIX" sont des systèmes multi-utilisateurs, plusieurs utilisateurs peuvent
donc partager un même ordinateur, chaque utilisateur possédant un environnement de travail qui lui est
propre.
Chaque utilisateur possède certains droits lui permettant d'effectuer certaines opérations et pas
d'autres. Le système d'exploitation permet de gérer ces droits très finement. Un utilisateur un peu particulier
est autorisé à modifier tous les droits : ce "super utilisateur" est appelé "administrateur" ou "root".
Page 4 sur 9 Germain BECKER & Sébastien POINT
1ère NSI Séquence 8 : Systèmes d’exploitation.
L'administrateur pourra donc attribuer ou retirer des droits aux autres utilisateurs. Au lieu de gérer les
utilisateurs un par un, il est possible de créer des groupes d'utilisateurs. L'administrateur attribue des droits à
un groupe au lieu d'attribuer des droits particuliers à chaque utilisateur.
Comme nous venons de le voir, chaque utilisateur possède des droits qui lui ont été octroyés par le
"super utilisateur". Nous nous intéresserons ici uniquement aux droits liés aux fichiers, mais vous devez
savoir qu'il existe d'autres droits liés aux autres éléments du système d'exploitation ((imprimante, installation
de logiciels...).
Les fichiers et les répertoires possèdent 3 types de droits :
➢ les droits en lecture (symbolisés par la lettre "r") : est-il possible de lire le contenu de ce
fichier
➢ les droits en écriture (symbolisés par la lettre "w") : est-il possible de modifier le contenu de
ce fichier
➢ les droits en exécution (symbolisés par la lettre "x") : est-il possible d'exécuter le contenu de
ce fichier (quand le fichier du code exécutable)
Il existe 3 types d'utilisateurs pour un fichier ou un répertoire :
➢ le propriétaire du fichier (par défaut c'est la personne qui a créé le fichier), il est symbolisé par
la lettre "u"
➢ un fichier est associé à un groupe, tous les utilisateurs appartenant à ce groupe possèdent des
droits particuliers sur ce fichier. Le groupe est symbolisé par la lettre "g"
➢ tous les autres utilisateurs (ceux qui ne sont pas le propriétaire du fichier et qui
n'appartiennent pas au groupe associé au fichier). Ces utilisateurs sont symbolisés la lettre "o"
Il est possible d'utiliser la commande "ls" avec l'option "-l" afin d'avoir des informations
supplémentaires.
Ici après s’être placé dans le répertoire test_nsi un fichier fich.txt (vide) a été créé et un nouveau
répertoire test_2 aussi.
Prenons la première ligne (suivant la dernière commande "ls -l":
-rw-r--r-- 1 user user 0 Apr 26 09:51 fich.txt
Lisons cette ligne de gauche à droite :
le premier symbole "-" signifie que l'on a affaire à un fichier, dans le cas d'un répertoire, nous
aurions un "d" (voir la 2ème ligne)
les 3 symboles suivants "rw-"donnent les droits du propriétaire du fichier : lecture autorisée (r),
écriture autorisée (w), exécution interdite (- à la place de x)
les 3 symboles suivants "r--"donnent les droits du groupe lié au fichier : lecture autorisée (r),
écriture interdite (- à la place de w), exécution interdite (- à la place de x)
les 3 symboles suivants "r--"donnent les droits des autres utilisateurs : lecture autorisée (r), écriture
interdite (- à la place de w), exécution interdite (- à la place de x)
le caractère suivant "1" donne le nombre de liens (nous n'étudierons pas cette notion ici)
le premier "user" représente le nom du propriétaire du fichier
le second "user" représente le nom du groupe lié au fichier
le "0" représente la taille du fichier en octet (ici notre fichier est vide)
"Apr 26 09:51" donne la date et l'heure de la dernière modification du fichier
Page 5 sur 9 Germain BECKER & Sébastien POINT
1ère NSI Séquence 8 : Systèmes d’exploitation.
"fich.txt" est le nom du fichier
Prenons la deuxième ligne :
drwxr-sr-x 2 user user 0 Apr 26 09:53 test_2
Lisons cette ligne de gauche à droite :
le premier symbole "d" signifie que l'on a un répertoire
les 3 symboles suivants "rwx"donnent les droits du propriétaire du répertoire : lecture du contenu du
répertoire autorisée (r), modification du contenu du répertoire autorisée (w), il est possible de parcourir le
répertoire (voir le contenu du répertoire) (x)
les 3 symboles suivants "r-x"donnent les droits du groupe lié au répertoire : modification du contenu
du répertoire interdite (- à la place de w)
les 3 symboles suivants "r-x"donnent les droits des autres utilisateurs : modification du contenu du
répertoire interdite (- à la place de w)
le caractère suivant "2" donne le nombre de liens (nous n'étudierons pas cette notion ici)
le premier "user" représente le nom du propriétaire du répertoire
le second "user" représente le nom du groupe lié au répertoire
le "0" représente la taille du répertoire en octets
"Apr 26 09:53" donne la date et l'heure de la dernière modification du contenu du répertoire
"test_2" est le nom du répertoire
À faire vous-même 6 :
Analysez les lignes du résultat de la commande "ls -l" ci-dessous
-rw-r--r-- 1 user user 0 Apr 25 08:41 photo.jpg
-rwxr-xr-x 1 user user 0 Apr 27 10:51 test.exe
La commande "chmod"
Il est important de ne pas perdre de vu que l'utilisateur "root" a la possibilité de modifier les droits de
tous les utilisateurs.
Le propriétaire d'un fichier peut modifier les permissions d'un fichier ou d'un répertoire à l'aide de la
commande "chmod". Pour utiliser cette commande, il est nécessaire de connaître certains symboles :
➢ les symboles liés aux utilisateurs : "u" correspond au propriétaire, "g" correspond au groupe lié
au fichier (ou au répertoire), "o" correspond aux autres utilisateurs et "a" correspond à "tout le monde"
(permet de modifier "u", "g" et "o" en même temps)
➢ les symboles liés à l'ajout ou la suppression des permissions : "+" on ajoute une permission,
"-" on supprime une permission, "=" les permissions sont réinitialisées (permissions par défaut)
➢ les symboles liés aux permissions : "r" : lecture, "w" : écriture, "x" : exécution.
La commande "chmod" à cette forme :
chmod [u g o a] [+ - =] [r w x] nom_du_fichier
par exemple
chmod o+w toto.txt
attribuera la permission "écriture" pour le fichier "toto.txt" "aux autres utilisateurs"
Il est possible de combiner les symboles :
chmod g-wx toto.txt
La commande "chmod" ci-dessus permet de supprimer la permission "écriture" et la permission
"exécution" pour le fichier "toto.txt" "au groupe lié au fichier"
Une fois de plus, "root" a tous les droits sur l'ensemble des fichiers et des répertoires, il peut donc
utiliser la commande "chmod" sur tous les répertoires et tous les fichiers.
Page 6 sur 9 Germain BECKER & Sébastien POINT
1ère NSI Séquence 8 : Systèmes d’exploitation.
À faire vous-même 7 :
Analysez attentivement l’enchaînement de commandes suivantes :
À faire vous-même 8 :
Créez un répertoire "test_nsi2" dans votre répertoire personnel. Placez-vous dans le répertoire
"test_nsi2". Créez un fichier "titi.txt", vérifiez les permissions associées à ce fichier. Modifiez les permissions
associées au fichier "titi.txt" afin que les "autres utilisateurs" aient la permission "écriture"
Pour aller plus loin : Lire et écrire dans un fichier :
Créer dans votre zone personnelle un fichier nommé test.txt
pour envoyer du contenu dans un fichier, on utilise la commande :
echo "blablabla" > nom du fichier
Utilisez cette commande pour placer quelques mots dans le fichier test.txt
à l'aide de la commande adéquate, afficher et noter les droits dont vous disposez sur le fichier test.txt
ouvrer ce fichier avec la commande nano test.txt
Nano est un éditeur de texte accessible dans la console. Pour le lancer, il suffit de taper " nano file1.txt"
pour ouvrir le fichier file1.txt. Certains raccourcis sont notés en bas de la fenêtre.
Le symbole ^ correspond à la touche contrôle. Le symbole M correspond à la touche alt.
En particulier : ^X ou la combinaison des touches ctrl + x permet de quitter Nano
entrez la commande qui permet de vous retirer les droits en lecture et en écriture sur le fichier test.txt
essayez maintenant d'afficher le contenu du fichier test.txt; essayez également de modifier son
contenu. Que constate-t-on ?
Redonnez-vous les droits de lecture et d'écriture sur le fichier test.txt, et vérifiez le changement.
supprimez enfin le fichier test.txt ...
Page 7 sur 9 Germain BECKER & Sébastien POINT
1ère NSI Séquence 8 : Systèmes d’exploitation.
Formulaire et informations complémentaire.
Comparaison Unix et Windows :
Les commandes spécifiques au système (que ce soit Ubuntu ou Windows) sont listées par la commande
help . Pour effacer la console par exemple : clear (UNIX) ou cls (Windows).
UNIX Windows Action
pwd cd Affiche le répertoire courant
(pratique si on ne sait plus ou on est...)
cd cd %HOMEPATH% Positionne au répertoire utilisateur
cd .. cd .. Positionne au répertoire parent
cd / cd \ Positionne à la racine
De manière générale : cd suivi d’un chemin positionne au bout du chemin.
Le chemin peut être relatif (au répertoire courant) ou absolu (commençant par / ou C:\).
.. est le répertoire précédent, . le répertoire courant.
La touche de tabulation permet une complétion automatique des noms de fichiers.
UNIX Windows Action
ls cdir Liste les fichiers du répertoire courant
En faisant suivre le nom d’une commande par -h ou --help ou -man pour manuel (UNIX) ou /?
(Windows), on obtient des détails sur leurs utilisations et options. Par exemple, pour obtenir une liste
récursive des fichiers du répertoire courant et de ses sous-répertoires : ls -R ou dir /S.
Autres actions possibles sur les dossiers :
UNIX Windows Action
mkdir monRep md monRep Crée le répertoire monRep
mv monRep rep ren monRep rep Renomme le répertoire monRep en rep
rmdir monRep rd monRep Supprime le répertoire vide monRep
Visualisation et manipulation des fichiers
Quelques actions possibles sur les fichiers :
UNIX Windows Action
touch fichier.txt Pas d’équivalent? Crée (le fichier fichier.txt dans le répertoire courant)
cat fichier.txt type fichier.txt Affiche le contenu
mv fichier.txt test.txt ren fichier.txt test.txt Renomme fichier.txt en text.txt
mv test.txt monRep move test.txt monRep Déplace test.txt dans monRep (répertoire)
cp test.txt monRep copy test.txt monRep Copie test.txt dans monRep (répertoire)
rm test.txt del test.txt Supprime test.txt
On peut lancer des applications depuis la ligne de commande.
Exemples : gedit fichier.txt (UNIX) ou notepad fichier.txt (Windows)
Page 8 sur 9 Germain BECKER & Sébastien POINT
1ère NSI Séquence 8 : Systèmes d’exploitation.
Droits et permissions d’accès aux fichiers (pour aller plus loin)
Sous Windows, il n’existe pas vraiment d’équivalent aux lignes de commandes proposées ci-dessous.
On ne considère donc ici que les fichiers d’un système de type UNIX. On les distingues par :
4 types de fichier : 3 catégories d’utilisateurs : 3 types de droit :
- Ordinaire u Propriétaire (user) r Lecture (read)
d Répertoire (directory) g Groupe (group) w Écriture (write)
l Lien symbolique (link) o Autres (others) x Exécution (execute)
c ou b Spécial
On peut visualiser ces informations par un listing détaillé : ls -l.
Les trois types de droit pouvant ou non être accordés indépendamment, ils génèrent 23 = 8 possibilités,
que l’on numérote comme s’ils écrivaient un nombre binaire :
--- --x -w- -wx r-- r-x rw- rwx
0 1 2 3 4 5 6 7
En juxtaposant les droits des 3 catégories d’utilisateurs, on obtient alors un nombre écrit en octal.
Exemple : Un répertoire d, pour lequel le propriétaire a tous les droits rwx, que le groupe n’a juste pas
le droit de modifier r-x et qui ne laisse le droit qu’en lecture aux autres r-- est de type drwxr-xr--. Ces droits
se lisent en octal : 754.
On peut changer les droits en donnant sa valeur en octal (nouveauté):
chmod 777 fichier.txt donne tous les droits à tout le monde sur le fichier.
On peut modifier les droits relativement à certains utilisateurs :
chmod o - w fichier.txt enlève le droit d’écriture aux autres utilisateurs.
(o peut être g ou u, - peut être + et w peut être r ou x)
Enfin si vous êtes arrivés jusqu’ici petite surprise sur l’émulateur que nous avons utilisés :
http://s-macke.github.io/jor1k/demos/main.html?user=XjgQbmJywo&cpu=asm&n=1&relayURL=wss
%3A%2F%2Frelay.widgetry.org%2F
Ce type d’émulateur en JS n’a pas forcément beaucoup d’utilité en programmation, mais il permet de
faire fonctionner des applications ou logiciels obsolètes en implémentant une version compatible.
Essayer la commande help et testez certaines des applications proposées (attention l’implémentation
peu simuler des systèmes datant des années 1990 (voire 80…) …
Sources :
https://doc.ubuntu-fr.org/arborescence
https://cache.media.eduscol.education.fr/file/NSI/76/7/RA_Lycee_G_NSI_arch_systemes_approfondis_1170767.pdf
https://cache.media.eduscol.education.fr/file/NSI/76/8/RA_Lycee_G_NSI_arch_systemes_utilisateurs_1170768.pdf
http://nsivaugelas.free.fr/premiere/archi_s_e.php
https://pixees.fr/informatiquelycee/n_site/nsi_prem_os_intro.html
Synthèse de cours de NSI :Mickaël BARRAUD
https://interstices.info/a-quoi-sert-un-systeme-dexploitation/
Page 9 sur 9 Germain BECKER & Sébastien POINT
Vous aimerez peut-être aussi
- Chapitre 3 Système de Fichier Et CommandeDocument28 pagesChapitre 3 Système de Fichier Et CommandeAl Hassane bahPas encore d'évaluation
- TP2 WordDocument4 pagesTP2 Wordngombe emmanuelPas encore d'évaluation
- Ch3 Les FichiersDocument16 pagesCh3 Les Fichiersnkpebe aliPas encore d'évaluation
- 2-Linux ArboressenceDocument13 pages2-Linux Arboressencewazani jamilPas encore d'évaluation
- Commande de Base Et D'administration LinuxDocument25 pagesCommande de Base Et D'administration LinuxJoel MumberePas encore d'évaluation
- AteliersLinux Ver.0.2Document62 pagesAteliersLinux Ver.0.2MRCN DRHPas encore d'évaluation
- Linux Les Répertoires Systèmes Et L'arborescence - Home, - Var, - Usr, - Etc, - Boot,...Document4 pagesLinux Les Répertoires Systèmes Et L'arborescence - Home, - Var, - Usr, - Etc, - Boot,...Africana LoxodontaPas encore d'évaluation
- Commandes LinuxDocument11 pagesCommandes LinuxMichael Sniper WuPas encore d'évaluation
- Some Linux CommandDocument51 pagesSome Linux CommandChaimae Salsabil00100% (1)
- Licpro0708 PDFDocument144 pagesLicpro0708 PDFPape Mignane FayePas encore d'évaluation
- Ad Linux P3Document40 pagesAd Linux P3kezadfatiPas encore d'évaluation
- Cours LinuxDocument144 pagesCours Linuxbengbenz100% (2)
- Système de Fichier LinuxDocument156 pagesSystème de Fichier LinuxntutaPas encore d'évaluation
- Cours LinuxDocument37 pagesCours LinuxMohamed BoussakssouPas encore d'évaluation
- Some Linux CommandDocument30 pagesSome Linux CommandDOUAA BEJOUPas encore d'évaluation
- Chap3 LinuxDocument71 pagesChap3 LinuxTECH MALPas encore d'évaluation
- Chapitre 1Document45 pagesChapitre 1860575c6c1ssPas encore d'évaluation
- Pense-Bête LinuxDocument15 pagesPense-Bête LinuxRams FranckPas encore d'évaluation
- Linux Et Infrastructures 17 01 2022Document10 pagesLinux Et Infrastructures 17 01 2022Claude DongmoPas encore d'évaluation
- 10-fichiersDocument93 pages10-fichiersAndrew XuPas encore d'évaluation
- Administration Système Réseau Via Linux Pour Système D 'Information de PMEDocument17 pagesAdministration Système Réseau Via Linux Pour Système D 'Information de PMEGaetan Bouyom HuguetPas encore d'évaluation
- Commandes LinuxDocument3 pagesCommandes Linuxbahaj zouhairPas encore d'évaluation
- TP1 SE - Initiation À Linux GPDocument10 pagesTP1 SE - Initiation À Linux GPq6bzx7b7t4Pas encore d'évaluation
- Rappels Et-Exo Systeme de Fichiers LinuxDocument24 pagesRappels Et-Exo Systeme de Fichiers LinuxGuy FandioPas encore d'évaluation
- TP1 SE - Initiation À LinuxDocument12 pagesTP1 SE - Initiation À Linuxq6bzx7b7t4Pas encore d'évaluation
- Systeme de Fichier LinuxDocument59 pagesSysteme de Fichier Linuxhiba ammariPas encore d'évaluation
- Répertoire Sous Répertoire Contenu: Département R&T - IUT de Villetaneuse (06 07) - Module R3Document6 pagesRépertoire Sous Répertoire Contenu: Département R&T - IUT de Villetaneuse (06 07) - Module R3ABBASSI RABAHPas encore d'évaluation
- TD 1 ReponseDocument4 pagesTD 1 Reponseghaitan00Pas encore d'évaluation
- Gestion Des Fichiers &des RépertoiresDocument5 pagesGestion Des Fichiers &des Répertoiresghouileya767Pas encore d'évaluation
- Cours Pratique Sous LinuxDocument6 pagesCours Pratique Sous LinuxRickDieu-veille BatchymahoutaPas encore d'évaluation
- Cours Linux AbghourDocument110 pagesCours Linux AbghourTabou Amine100% (1)
- Linux 3Document30 pagesLinux 3mohammedanasikrimiPas encore d'évaluation
- 03-Terminaux Et Commandes de BaseDocument40 pages03-Terminaux Et Commandes de BaseRachid BenjalouajaPas encore d'évaluation
- Cours LunixDocument15 pagesCours LunixBL AymenPas encore d'évaluation
- TP 1Document25 pagesTP 1kandil fouratPas encore d'évaluation
- Intro LinuxDocument19 pagesIntro LinuxCharafeddine ELBAHJAPas encore d'évaluation
- 03 - SEQUENCE 03 DU COURS Systèmes DexploitationDocument34 pages03 - SEQUENCE 03 DU COURS Systèmes DexploitationAllassane BarryPas encore d'évaluation
- Chapitre 3 - Commandes de BaseDocument13 pagesChapitre 3 - Commandes de BaseAissataPas encore d'évaluation
- Rapport LinuxDocument11 pagesRapport LinuxAbdoulaye BASSPas encore d'évaluation
- 03-Terminaux Et Commandes de Base PDFDocument40 pages03-Terminaux Et Commandes de Base PDFkhaledPas encore d'évaluation
- Commandes LinuxDocument37 pagesCommandes LinuxrichkoPas encore d'évaluation
- Formation-Linux L3 MiageDocument105 pagesFormation-Linux L3 MiageAlfonse Bazile100% (1)
- StructureDocument4 pagesStructureHarrys YannPas encore d'évaluation
- CH 1Document7 pagesCH 1Fadi FadiPas encore d'évaluation
- SE UNIX_part1Document20 pagesSE UNIX_part1simohamed.arrouchPas encore d'évaluation
- TP1_Linux-1Document6 pagesTP1_Linux-1YASSINE SAFRIPas encore d'évaluation
- IntroductioN Au Système GNU PDFDocument37 pagesIntroductioN Au Système GNU PDFSteve Loïc NGANDAPas encore d'évaluation
- TD TP OS-LinuxDocument10 pagesTD TP OS-LinuxNael Le BayonPas encore d'évaluation
- Partie2 Programmation ShellDocument139 pagesPartie2 Programmation ShellAnouar BelabbesPas encore d'évaluation
- Les commandes fondamentales de LinuxDocument37 pagesLes commandes fondamentales de Linuxchannel mich 1Pas encore d'évaluation
- 3-La Gestion Des Fichiers PDFDocument11 pages3-La Gestion Des Fichiers PDFNicolas ArmstrongPas encore d'évaluation
- Sami 4Document17 pagesSami 4sami caPas encore d'évaluation
- Linux Systeme FichiersDocument9 pagesLinux Systeme Fichiersfrancis boissonPas encore d'évaluation
- TP2 - Commandes de Base - LinuxDocument4 pagesTP2 - Commandes de Base - LinuxWafae BoudrarPas encore d'évaluation
- TP LinuxDocument43 pagesTP LinuxABBASSI RABAHPas encore d'évaluation
- Tutoriel - Console - Commandes - de - Base (Wiki Ubuntu-Fr)Document22 pagesTutoriel - Console - Commandes - de - Base (Wiki Ubuntu-Fr)JeanPas encore d'évaluation
- Corrigé LinuxDocument2 pagesCorrigé LinuxRomainPas encore d'évaluation
- CHAPITRE 1 Administration Des Sys Et Reseau LinuxDocument7 pagesCHAPITRE 1 Administration Des Sys Et Reseau LinuxMi KePas encore d'évaluation
- Chapitre7 Système Dexploitation 2Document27 pagesChapitre7 Système Dexploitation 2venanceharoldPas encore d'évaluation
- Notions - IntermediairesDocument33 pagesNotions - Intermediairesadnane bouloudenePas encore d'évaluation
- ZombieDocument19 pagesZombieMouad El AtmaniPas encore d'évaluation
- HRIKICH Lamia - GRT5 - Rapport N5 APACHEDocument23 pagesHRIKICH Lamia - GRT5 - Rapport N5 APACHEManal MaryamPas encore d'évaluation
- Rapport de Zidane PDFDocument20 pagesRapport de Zidane PDFIlias EmsaPas encore d'évaluation
- HTTPS://WWW Scribd Com/document/183893664/resume-Commandes-Cisco PDFDocument4 pagesHTTPS://WWW Scribd Com/document/183893664/resume-Commandes-Cisco PDFJawad RabahPas encore d'évaluation
- Capturer Et Analyser Un Trafic Réseau Avec WiresharkDocument20 pagesCapturer Et Analyser Un Trafic Réseau Avec WiresharkGhouali SamirPas encore d'évaluation
- M20409 Formation Virtualisation de Serveurs Avec Windows Server Hyper V Et System Center PDFDocument2 pagesM20409 Formation Virtualisation de Serveurs Avec Windows Server Hyper V Et System Center PDFCertyouFormationPas encore d'évaluation
- Nagios DebutantDocument20 pagesNagios DebutantSylvain MirlaudPas encore d'évaluation
- Tutoriel Deboguer Le Noyau Linux Avec GDBDocument14 pagesTutoriel Deboguer Le Noyau Linux Avec GDBinfoPas encore d'évaluation
- Sicam Pas Catalog v5.0 CN 0703Document15 pagesSicam Pas Catalog v5.0 CN 0703Ali Najim Al-AskariPas encore d'évaluation
- 5 SocketDocument18 pages5 SocketBadara TallPas encore d'évaluation
- Configuration de La Connexion Entre 2 Machines VirtuellesDocument3 pagesConfiguration de La Connexion Entre 2 Machines VirtuellesLeNantais SonderangebotePas encore d'évaluation
- Cours de Piste 5 - Etape IvDocument11 pagesCours de Piste 5 - Etape IvYaya Diro Moustapha BoytPas encore d'évaluation
- Travail A Distance Ultra VNCDocument11 pagesTravail A Distance Ultra VNCaurel7784100% (1)
- 7 Solutions Pour Résoudre Url Blacklist Avast FacilementDocument11 pages7 Solutions Pour Résoudre Url Blacklist Avast FacilementHicham OuakilPas encore d'évaluation
- Installation Alfresco 3.4aDocument12 pagesInstallation Alfresco 3.4aTony NguerezaPas encore d'évaluation
- Atelier 2 - 3 - 4Document30 pagesAtelier 2 - 3 - 4sbai.hanae.uh2Pas encore d'évaluation
- JASP Partie 1Document16 pagesJASP Partie 1mohamedazemri1Pas encore d'évaluation
- Rapport de StageDocument20 pagesRapport de StageMark Fernando100% (1)
- Résumé de La Data DefragmentationDocument6 pagesRésumé de La Data Defragmentationnajwa targhiPas encore d'évaluation
- TD4 Threads PDFDocument7 pagesTD4 Threads PDFoussama ben ammarPas encore d'évaluation
- UsbFix ReportDocument4 pagesUsbFix ReportMoh-idir TalbiPas encore d'évaluation
- 5 - DBB - Fichiers RtuDocument14 pages5 - DBB - Fichiers RtuSalvador FayssalPas encore d'évaluation
- CV DSFC Denis SzalkowskiDocument3 pagesCV DSFC Denis SzalkowskiDenis SzalkowskiPas encore d'évaluation
- Cours Systéme D'exploitation Chap 1Document12 pagesCours Systéme D'exploitation Chap 1Tx ChrisPas encore d'évaluation
- StrosDocument5 pagesStrosalexandre131Pas encore d'évaluation
- Depannage Office 2007Document36 pagesDepannage Office 2007cisco7878Pas encore d'évaluation
- TP MS DosDocument3 pagesTP MS DosAlouani Kacem100% (1)