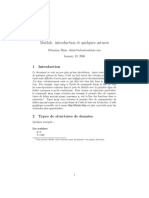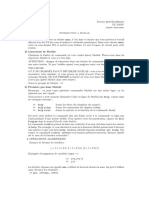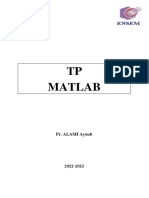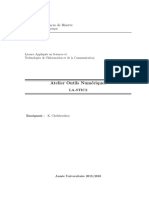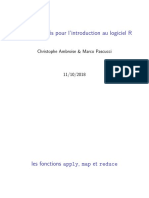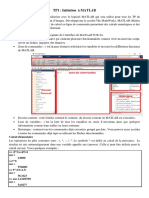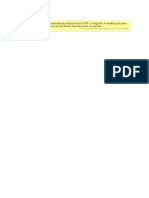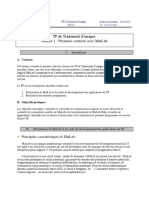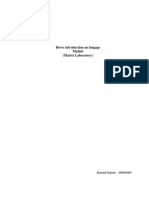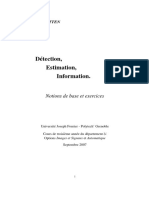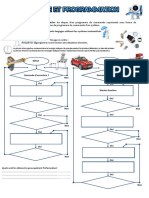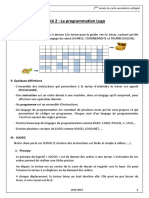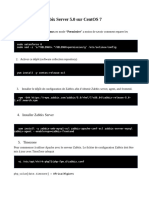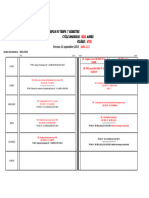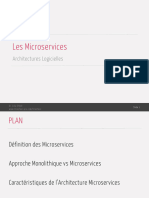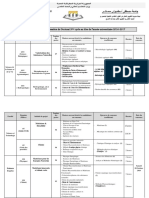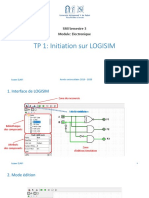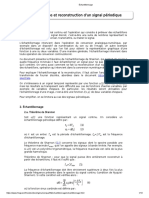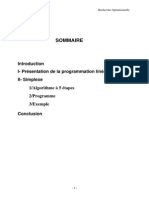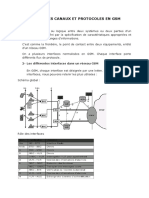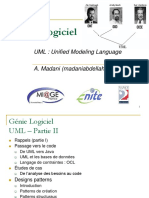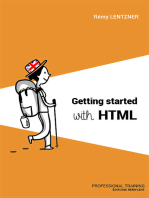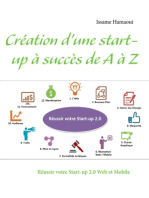Académique Documents
Professionnel Documents
Culture Documents
CoursMatlab Id4147
Transféré par
felladjTitre original
Copyright
Formats disponibles
Partager ce document
Partager ou intégrer le document
Avez-vous trouvé ce document utile ?
Ce contenu est-il inapproprié ?
Signaler ce documentDroits d'auteur :
Formats disponibles
CoursMatlab Id4147
Transféré par
felladjDroits d'auteur :
Formats disponibles
École Centrale de Lyon Année scolaire 2008/09
Initiation M ATLAB – Séance 3
–
Autres structures de données, entrées/sorties et animation
Guillaume Revy / Chu-Duc Nguyen
17/12/08
1 En M ATLAB, tout n’est pas matrice...
On a vu jusqu’à maintenant que M ATLAB permet de manipuler facilement des matrices. Mais, il
permet également la manipulation de deux autres types de structure de données : les cell-arrays
et les structures, qui permettent notamment de stocker des éléments de différents types et de
différentes tailles dans un seul tableau. Ces structures de données sont très utilisées par M ATLAB,
comme par exemple pour spécifier les options (texte) lors de l’affichage graphique.
1.1 Les structures
Une structure est assimilable à un tableau pour lequel on peut définir différents champs pour
chaque élément. La définition d’une structure consiste alors à définir, pour chaque élément de la
structure (du tableau), ses différents champs. Cette définition peut se faire de deux manières.
>> matlab_td3 ( 1 ) . date = ’ 09/05/07 ’ ;
>> matlab_td3 ( 2 ) . date = ’ 23/05/07 − 30/05/07 ’ ;
>> matlab_td3 ( 3 ) . date = ’ 06/06/07 − 13/06/07 ’ ;
>> matlab_td3 ( 1 ) . t i t r e = ’ Seance 1 ’ ;
>> matlab_td3 ( 2 ) . t i t r e = ’ Seance 2 ’ ;
>> matlab_td3 ( 3 ) . t i t r e = ’ Seance 3 ’ ;
>> matlab_td3 ( 1 ) . duree = 2 ;
>> matlab_td3 ( 2 ) . duree = 3 ;
>> matlab_td3 ( 3 ) . duree = 3 ;
>> matlab_td3
matlab_td3 =
1 x3 s t r u c t a r r a y with f i e l d s :
date
titre
duree
>> matlab_td3 = s t r u c t ( ’ date ’ , { ’ 09/05/07 ’ , ’ 23/05/07 − 30/05/07 ’ ,
’ 06/06/07 − 13/06/07 ’ } ,
’ t i t r e ’ , { ’ Seance 1 ’ , ’ Seance 2 ’ , ’ Seance 3 ’ } ,
’ duree ’ , { 2 , 3 , 3 } ) ;
On peut observer que, lorsque l’utilisateur demande l’affichage de la structure, seul les noms des
différents champs sont affichés (et non leurs contenus). L’accès à un champ d’un élément de la
structure et sa modification se font de la manière suivante :
>> matlab_td3 ( 1 ) . t i t r e
ans =
Seance 1
>> matlab_td3 ( 1 ) . t i t r e = ’ I n i t i a t i o n MATLAB − Seance 1 ’ ;
>> matlab_td3 ( 1 ) . t i t r e
ans =
I n i t i a t i o n MATLAB − Seance 1
Initiation M ATLAB - Séance 3 1
On peut remarquer que si le contenu du champ est un matrice, elle peut être manipulée comme
n’importe quelle matrice.
1.2 Les cell-arrays
Les cell-arrays diffèrent des structures dans le sens où on accède aux différents éléments en uti-
lisant les indices dans le tableau et non plus les noms des champs. La structure précédente peut
être définie par un cell-array de la manière suivante :
>> matlab_td3 { 1 ,1} = ’ 09/05/07 ’ ;
>> matlab_td3 { 2 ,1} = ’ 23/05/07 − 30/05/07 ’ ;
>> matlab_td3 { 3 ,1} = ’ 06/06/07 − 13/06/07 ’ ;
>> matlab_td3 { 1 ,2} = ’ Seance 1 ’ ;
>> matlab_td3 { 2 ,2} = ’ Seance 2 ’ ;
>> matlab_td3 { 3 ,2} = ’ Seance 3 ’ ;
>> matlab_td3 { 1 ,3} = 2;
>> matlab_td3 { 2 ,3} = 3;
>> matlab_td3 { 3 ,3} = 3;
>> matlab_td3
matlab_td3 =
’ 09/05/07 ’ ’ Seance 1 ’ [2]
’ 23/05/07 − 30/05/07 ’ ’ Seance 2 ’ [3]
’ 06/06/07 − 13/06/07 ’ ’ Seance 3 ’ [3]
Contrairement aux structures, lorsque l’utilisateur demande l’affichage d’un cell-array, le contenu
des différents éléments est affiché (sauf quand le contenu est trop important, dans ce cas, seul
le type de l’élément est affiché). L’affichage d’un élément particulier et sa modification se font
comme pour une structure.
>> matlab_td3 { 1 , 2 }
ans =
Seance 1
>> matlab_td3 { 1 , 2 } = ’ I n i t i a t i o n MATLAB − Seance 1 ’ ;
>> matlab_td3 { 1 , 2 }
ans =
I n i t i a t i o n MATLAB − Seance 1
Pour afficher le contenu complet d’un cell-array, on pourra utiliser la commande celldisp.
2 Les entrées/sorties
2.1 Entrée au clavier et clics souris
L’utilisateur peut saisir des informations au clavier grâce à la commande x = input(...). La
commande [x y] = ginput(n) retourne les vecteurs x et y des coordonnées de n clics souris
sur la fenêtre courante.
>> x = input ( ’ S a i s i r une v a l e u r de x : ’ ) ;
S a i s i r une v a l e u r de x : 5
>> x
x =
5
>> x = input ( ’ S a i s i r un t i t r e : ’ , ’ s ’ ) ;
S a i s i r un t i t r e : Seance 1
>> x
x =
Seance 1
Initiation M ATLAB - Séance 3 2
2.2 Sortie à l’écran
Pour afficher quelque chose à l’écran, l’utilisateur peut soit utiliser les commandes disp, qui af-
fiche le contenu d’une variable (chaîne de caractères, vecteur, matrice...), ou fprintf, qui fonc-
tionne comme la fonction printf en C.
>> A = [ 1 2 3 ] ;
>> disp (A) ;
1 2 3
>> f p r i n t f ( ’−> %1.5 e ∗ 2 = %1.5 e \n ’ , [A ; 2∗A] ) ;
−> 1 . 0 0 0 0 0 e +00 ∗ 2 = 2 . 0 0 0 0 0 e +00
−> 2 . 0 0 0 0 0 e +00 ∗ 2 = 4 . 0 0 0 0 0 e +00
−> 3 . 0 0 0 0 0 e +00 ∗ 2 = 6 . 0 0 0 0 0 e +00
La commande sprintf fonctionne de la même manière que fprintf, à la seule exception
qu’elle retourne le résultat de l’affichage sous forme d’une chaîne de caractères.
2.3 Lecture et écriture dans un fichier
On a vu que l’on pouvait sauvegarder le contenu des variables dans un fichier (commande save).
Mais on peut également écrire toute sorte de texte. Pour ce faire, il faut ouvrir le fichier (fopen),
écrire le texte (fprintf) et refermer le fichier (fclose).
>> A = [1 2 3 ] ;
>> f i d = fopen ( ’ e s s a i . t x t ’ , ’w’ ) ; % f i d : d e s c r i p t e u r du f i c h i e r
>> f p r i n t f ( f i d , ’A( x ) = %g\n ’ ,A) ; % ’w’ : o u v e r t u r e en é c r i t u r e
>> fclose ( fid ) ;
La lecture du contenu du fichier se fait de la manière, avec les commandes fscanf ou textscan.
>> f i d = fopen ( ’ e s s a i . t x t ’ , ’ r ’ ) ; % ’ r ’ : o u v e r t u r e en l e c t u r e
>> A = f s c a n f ( f i d , ’A( x ) = %g ’ )
A =
1
2
3
>> f c l o s e ( f i d ) ; f i d = fopen ( ’ e s s a i . t x t ’ , ’ r ’ ) ;
>> B = t e x t s c a n ( f i d , ’A( x ) = %f ’ ) % B e s t un c e l l −a r r a y
B =
[ 3 x1 double ]
>> B { 1 }
ans =
1
2
3
>> f c l o s e ( f i d ) ;
3 Création d’une animation avec M ATLAB
On a vu jusqu’à maintenant comment afficher (plus ou moins facilement) des données dans un
espace 2D et 3D. M ATLAB permet également de donner du mouvement à ces affichages et de
créer des animations. La création d’une animation suit 3 étapes :
1. moviein : initialisation (allocation) de la mémoire nécessaire au stockage des images de
l’animation
2. getframe : génération des images de l’animation
3. movie : exécution de l’animation un certain nombre de fois
L’étape d’initialisation n’est plus nécessaire depuis la version MATLAB Release 11 (5.3). L’exemple
suivant affiche la courbe de la fonction sin(x) sur l’intervalle [0, 2π] de manière progressive en 15
images, et rejoue ensuite deux fois l’animation.
Initiation M ATLAB - Séance 3 3
a x i s ( [ 0 2∗ pi −1 1 ] ) ;
for i = 1:15
b = 2∗ pi / 1 5 ;
x = 0 : 0 . 1 : b∗ i ;
plot ( x , sin ( x ) ) ;
a x i s ( [ 0 2∗ pi −1 1 ] ) ;
m( : , i ) = getframe ;
end
movie (m, 2 ) ;
4 Exercices d’application
4.1 Cell-arrays, structures et saisie au clavier
Ce premier exercice consiste à saisir les notes pour chaque élève d’une classe dans différentes ma-
tières, et à afficher un histogramme, qui pour chaque élève montre sa note dans chaque matière
et sa moyenne générale.
1. Créer une fonction qui permet de saisir au clavier un ensemble de note, correspondant aux
notes d’un élève dans chaque matière.
2. Écrire un script qui permet de saisir les notes (de chaque matière) pour chaque élève, et de
les stocker dans une structure.
3. Construire et afficher l’histogramme (commande hist) défini précédemment (ajouter des
légendes et commentaires).
4. Écrire l’ensemble de ces données dans un fichier : Eleve : <nom> | Matiere 1 :
<note> | ...
5. Effacer le contenu dans l’espace de travail, puis relire le contenu du fichier dans une struc-
ture, et réafficher l’histogramme à partir de la structure obtenue. Refaire cette même ques-
tion en lisant le contenu du fichier dans un cell-array.
4.2 Fenêtre graphique et saisie de données
Dans le premier exercice, on a saisit les données au clavier. On peut imaginer le refaire en saisis-
sant les notes depuis des zones de saisie de texte que l’on aurait ajoutées sur une fenêtre.
1. Créer une fonction qui prend une liste de matières en paramètre, qui ouvre une fenêtre
(figure), avec pour chaque matière une zone de saisie de texte (uicontrol(’Style’,
’edit’...)). Ces zones de saisie permettront de saisir les notes du premier élève.
2. Ajouter un bouton qui permet de sauver dans une structure de données adequate les notes
saisies, puis de passer à l’élève suivant.
3. Ajouter finalement un bouton qui permet d’afficher l’histogramme défini dans l’exercie 1.
4.3 Animation d’un carré
Le deuxième exercice de la première séance avait pour objectif l’écriture de fonctions permettant
les translations et rotations d’un carré dans l’espace 2D. L’objectif est aujourd’hui de créer une
animation à l’aide de ces fonctions.
1. Construire et afficher graphiquement un carré dans l’espace 2D.
2. Créer une animation de 20 images, au cours de laquelle on fera subir au carré précédem-
ment défini différentes translations et rotations de manière aléatoire.
3. Ajouter sur la fenêtre un bouton permettant de rejouer cette animation.
Initiation M ATLAB - Séance 3 4
On pourra étendre cet exercice à l’affichage 3D, et créer l’animation d’un cube.
Remarque : pour créer les interfaces graphiques, vous pourrez utiliser l’exemple disponible à
l’adresse suivante :
http://perso.ens-lyon.fr/guillaume.revy/teaching/200809/interface.m
Initiation M ATLAB - Séance 3 5
Vous aimerez peut-être aussi
- LES MACROS AVEC GOOGLE SHEETS: Programmer en JavascriptD'EverandLES MACROS AVEC GOOGLE SHEETS: Programmer en JavascriptPas encore d'évaluation
- Initiation MATLABDocument16 pagesInitiation MATLABBadie BkchPas encore d'évaluation
- Les macros avec OpenOffice CALC: La programmation BASIC pour tousD'EverandLes macros avec OpenOffice CALC: La programmation BASIC pour tousPas encore d'évaluation
- DemomatlabDocument8 pagesDemomatlabAbdelmoudjib BenkadaPas encore d'évaluation
- MatlabDocument15 pagesMatlabAdnan FacihPas encore d'évaluation
- TP Matlab TP1Document8 pagesTP Matlab TP1abahawi07Pas encore d'évaluation
- Feuille de TP N 1: - Operations AlgebriquesDocument5 pagesFeuille de TP N 1: - Operations AlgebriquesredPas encore d'évaluation
- RCP208 TP4 PDFDocument4 pagesRCP208 TP4 PDFSofiene GuedriPas encore d'évaluation
- Compte Rendu Du TP 1Document5 pagesCompte Rendu Du TP 1israe.boutaharPas encore d'évaluation
- Mat Lab CoursDocument16 pagesMat Lab CoursGroniston DoréméPas encore d'évaluation
- Support de Cours MatlabDocument15 pagesSupport de Cours Matlabimad saadanePas encore d'évaluation
- Initiation MatlabDocument6 pagesInitiation MatlabINISSIRE FHDPas encore d'évaluation
- Untitled 1Document38 pagesUntitled 1farid faridePas encore d'évaluation
- RCP208 TP4Document4 pagesRCP208 TP4Soukaina AcharkiPas encore d'évaluation
- TP N°1 Initiation A MatlabDocument10 pagesTP N°1 Initiation A Matlabhiba zayaniPas encore d'évaluation
- TP 1 - Initiation Au Logiciel MatlabDocument7 pagesTP 1 - Initiation Au Logiciel MatlabKhaled JeljeliPas encore d'évaluation
- Support de Cours MatlabDocument16 pagesSupport de Cours Matlabsam hamPas encore d'évaluation
- TP MatlabDocument21 pagesTP MatlabAnas IsadramePas encore d'évaluation
- TP ALL Outils 2015Document32 pagesTP ALL Outils 2015buss comptePas encore d'évaluation
- Intro Matlab PDFDocument11 pagesIntro Matlab PDFabdou ahmedPas encore d'évaluation
- Cours Python 21 1 Introduction 2 Saisir Executer Observer Mpsi 3 PDFDocument12 pagesCours Python 21 1 Introduction 2 Saisir Executer Observer Mpsi 3 PDFmalickPas encore d'évaluation
- TP Trait Signal MatlabDocument36 pagesTP Trait Signal Matlabdarkman2100% (4)
- TD R ApplyDocument28 pagesTD R Applycheick atjiPas encore d'évaluation
- Cours 1 Etudiants 2Document5 pagesCours 1 Etudiants 2CHORFI Mohamed AminePas encore d'évaluation
- TP Initiation RDocument7 pagesTP Initiation RismailasanguesowPas encore d'évaluation
- Cours Introduction À Matlab 2020 2021Document15 pagesCours Introduction À Matlab 2020 2021DiaNna CdiPas encore d'évaluation
- Fasc I Cule Premiere SeanceDocument3 pagesFasc I Cule Premiere SeanceWided Souid MiledPas encore d'évaluation
- TP1 Initiaion MATLABDocument4 pagesTP1 Initiaion MATLABEEA FSTPas encore d'évaluation
- Cours Matlab2Document26 pagesCours Matlab2Yassine EL FAKHAOUIPas encore d'évaluation
- Initial Signal Matlab PDFDocument36 pagesInitial Signal Matlab PDF//sites.google.com/site/telecombba/home100% (3)
- TP1 TNS 2021Document10 pagesTP1 TNS 2021moussaPas encore d'évaluation
- TP - Info - 3 2020 - 2021Document34 pagesTP - Info - 3 2020 - 2021mounir kerkoutPas encore d'évaluation
- ACFrOgAMeY5IJEx2IX4CWcpfW-8zxWzDtpsZDh8KQ8Lr4ch7JvOcf1lVltyNOtxVu1QXwopEO2KjWj4PptSPA9S0 R Trr11fewGKEebsV6G-xnLvQstGL2AlJEBdr5s8pSRJU9WWxP15Mz2QkcaDocument6 pagesACFrOgAMeY5IJEx2IX4CWcpfW-8zxWzDtpsZDh8KQ8Lr4ch7JvOcf1lVltyNOtxVu1QXwopEO2KjWj4PptSPA9S0 R Trr11fewGKEebsV6G-xnLvQstGL2AlJEBdr5s8pSRJU9WWxP15Mz2QkcaMohamed ChedlyPas encore d'évaluation
- Intro Calcul ScientifiqueDocument16 pagesIntro Calcul ScientifiqueLamine Mane ManéPas encore d'évaluation
- Mod Elisation Et M Ethodes Num Eriques Pour Les Sciences Du Vivant. TP1 - InitiationDocument11 pagesMod Elisation Et M Ethodes Num Eriques Pour Les Sciences Du Vivant. TP1 - Initiationoscar chambaudPas encore d'évaluation
- Initiation MatLabDocument31 pagesInitiation MatLabHamzaHariatePas encore d'évaluation
- Math LabDocument64 pagesMath LabBalde JunaydPas encore d'évaluation
- Operateurs FonctionsDocument18 pagesOperateurs FonctionsAngelo mahafePas encore d'évaluation
- TP Numpy Matplotlib Esmt Ingc 2 India 2022Document27 pagesTP Numpy Matplotlib Esmt Ingc 2 India 2022NIKIEMA Francklin PowellPas encore d'évaluation
- Poo 1 TD1&2Document4 pagesPoo 1 TD1&2instagram comPas encore d'évaluation
- TP de Traitement D Images. Séance 1: Premiers Contacts Avec MatlabDocument8 pagesTP de Traitement D Images. Séance 1: Premiers Contacts Avec MatlabMehdi EL ASRIPas encore d'évaluation
- Chapitre1 Méthodes Numériques Et ProgrammationDocument8 pagesChapitre1 Méthodes Numériques Et ProgrammationTaki EddinePas encore d'évaluation
- AlgorithmiqueDocument150 pagesAlgorithmiquemahrazaekPas encore d'évaluation
- TP 01 (R)Document5 pagesTP 01 (R)Ilham Timadjer0% (1)
- Prise en Main MatlabDocument14 pagesPrise en Main MatlabMstfa BenPas encore d'évaluation
- Guide MatlabDocument15 pagesGuide MatlabLucien SikapaPas encore d'évaluation
- TP1-t-signal2020-21.pdf L3 S1Document4 pagesTP1-t-signal2020-21.pdf L3 S1Abir AbirPas encore d'évaluation
- Cours LCS Chap01Document9 pagesCours LCS Chap01Wiam KhettabPas encore d'évaluation
- TP1 - Intromatlab by MeDocument51 pagesTP1 - Intromatlab by Melodyyy4Pas encore d'évaluation
- Introduction à MATLABDocument18 pagesIntroduction à MATLABBrahim ManianiPas encore d'évaluation
- TP N0 2 Scripts Et Graphisme Sous Matlab 1. ObjectifsDocument8 pagesTP N0 2 Scripts Et Graphisme Sous Matlab 1. ObjectifsChakib BEDJAOUIPas encore d'évaluation
- TP1: Initiation À MATLAB: I. Présentation de MATLABDocument9 pagesTP1: Initiation À MATLAB: I. Présentation de MATLABAmine Ben AtaPas encore d'évaluation
- tp2 PDFDocument10 pagestp2 PDFSK RUODAPas encore d'évaluation
- TP 1 - Introduction À MatlabDocument13 pagesTP 1 - Introduction À MatlabSouad Ahmed BenchiheubPas encore d'évaluation
- Maniement Matricielle Et Affichage D'imageDocument10 pagesManiement Matricielle Et Affichage D'imagekikizouzouPas encore d'évaluation
- Exercices Résolus de Programmation Orientée ObjetsDocument16 pagesExercices Résolus de Programmation Orientée ObjetsDrs DrsPas encore d'évaluation
- 2objets RDocument14 pages2objets RThiaré ModouPas encore d'évaluation
- Cours MatlabDocument136 pagesCours Matlabasmasama6887Pas encore d'évaluation
- Cours 1 InfoDocument7 pagesCours 1 InfoHamiciPas encore d'évaluation
- Detection Estimation Information PDFDocument119 pagesDetection Estimation Information PDFfelladjPas encore d'évaluation
- 1 Modele Lettre de Motivation EmploiDocument3 pages1 Modele Lettre de Motivation Emploinajlae zaghloulPas encore d'évaluation
- HelloDocument4 pagesHellofelladjPas encore d'évaluation
- Fiche JavascriptDocument7 pagesFiche JavascriptTnt 1111Pas encore d'évaluation
- Cours Réseaux Informatiques LocauxDocument22 pagesCours Réseaux Informatiques LocauxfelladjPas encore d'évaluation
- Cours Jauge ContrainteDocument6 pagesCours Jauge Contrainteعمر الفاروقPas encore d'évaluation
- HelloDocument4 pagesHellofelladjPas encore d'évaluation
- Tp2 - Securite Wifi Wep Wpa-1Document16 pagesTp2 - Securite Wifi Wep Wpa-1Ayoub ShaitPas encore d'évaluation
- CI2 Fiche de Travail 2 Logique Et Programmation 4èmeDocument1 pageCI2 Fiche de Travail 2 Logique Et Programmation 4èmekouider sahnounePas encore d'évaluation
- Fiche Suivi Activités StagiaireDocument2 pagesFiche Suivi Activités StagiaireRaisa AmagniaPas encore d'évaluation
- Epreuve Pratique de DéveloppementDocument2 pagesEpreuve Pratique de Développementlix BorelPas encore d'évaluation
- Cahier Des Charge DefinitifDocument10 pagesCahier Des Charge DefinitifOfmyrh OngoboPas encore d'évaluation
- Unité2 - 2ème Année Collège - LOGODocument17 pagesUnité2 - 2ème Année Collège - LOGOPetit Programmeur100% (1)
- Etapes D'installationDocument9 pagesEtapes D'installationferhatPas encore d'évaluation
- Chap5 Réseaux RoutageDocument31 pagesChap5 Réseaux RoutageWissem FäễPas encore d'évaluation
- gtr1 - 15 09 2023Document1 pagegtr1 - 15 09 2023ayaPas encore d'évaluation
- Astuces Et Code Vba Pour Excel en FrancaisDocument68 pagesAstuces Et Code Vba Pour Excel en Francaisbassir2010Pas encore d'évaluation
- 6.2.4.4 Packet Tracer - Configuring IPv6 Static and Default Routes InstructionsDocument3 pages6.2.4.4 Packet Tracer - Configuring IPv6 Static and Default Routes InstructionsAbdel GansonrePas encore d'évaluation
- Gestion de La MemoireDocument49 pagesGestion de La MemoireMangaPas encore d'évaluation
- Notice D'utilisation: Commande Sigma Control 2Document248 pagesNotice D'utilisation: Commande Sigma Control 2GqueudevertPas encore d'évaluation
- Fonctions Langage C PDFDocument21 pagesFonctions Langage C PDFsoufyane el ouahabiPas encore d'évaluation
- Cours MicroservicesDocument18 pagesCours MicroservicesBochra ArfaouiPas encore d'évaluation
- CI11 4 1 TP Bureauadistance - EleveDocument8 pagesCI11 4 1 TP Bureauadistance - ElevePhilippeTavernierPas encore d'évaluation
- Rapport de Stage Pfsense - CopieDocument34 pagesRapport de Stage Pfsense - CopieMamindraibe FloretPas encore d'évaluation
- Pfe 2Document56 pagesPfe 2Dali KhPas encore d'évaluation
- LMD 2016-2017 PDFDocument5 pagesLMD 2016-2017 PDFAssia NourPas encore d'évaluation
- TP 1: Initiation Sur LOGISIM: SMI Semestre 3 Module: ElectroniqueDocument26 pagesTP 1: Initiation Sur LOGISIM: SMI Semestre 3 Module: ElectroniqueABDERRAHMANE DERMOUNPas encore d'évaluation
- Échantillonnage Et Reconstruction D'un Signal PériodiqueDocument13 pagesÉchantillonnage Et Reconstruction D'un Signal PériodiqueRomaysa jijiPas encore d'évaluation
- 03 Manipulation Des Données Sous MS ExcelDocument34 pages03 Manipulation Des Données Sous MS ExcelViperDi ABPas encore d'évaluation
- 14171 Epreuve e2 Bac Pro Sn Septembre 2021 Risc SujetDocument19 pages14171 Epreuve e2 Bac Pro Sn Septembre 2021 Risc SujetgaleratomPas encore d'évaluation
- ExempleDocument14 pagesExempleIhssane MarounePas encore d'évaluation
- Presentation de L'expose Orale de Compte Rendu Du Stage HaitamDocument23 pagesPresentation de L'expose Orale de Compte Rendu Du Stage Haitamwabouzzine007Pas encore d'évaluation
- 5 - InterfacesCanaux Et ProtocolesDocument3 pages5 - InterfacesCanaux Et Protocolesdev clinikPas encore d'évaluation
- Lecture UML-CodeDocument86 pagesLecture UML-CodePaulin MBPas encore d'évaluation
- zabbix configurationDocument13 pageszabbix configurationPatrick NdayisabaPas encore d'évaluation
- 13L2 Si-Td3 PDFDocument4 pages13L2 Si-Td3 PDFAnonymous Wpl47Bwu4Pas encore d'évaluation
- Hacking pour débutants : Le guide complet du débutant pour apprendre les bases du hacking avec Kali LinuxD'EverandHacking pour débutants : Le guide complet du débutant pour apprendre les bases du hacking avec Kali LinuxÉvaluation : 4.5 sur 5 étoiles4.5/5 (4)
- L'analyse fondamentale facile à apprendre: Le guide d'introduction aux techniques et stratégies d'analyse fondamentale pour anticiper les événements qui font bouger les marchésD'EverandL'analyse fondamentale facile à apprendre: Le guide d'introduction aux techniques et stratégies d'analyse fondamentale pour anticiper les événements qui font bouger les marchésÉvaluation : 3.5 sur 5 étoiles3.5/5 (4)
- Hacking pour débutant Le guide ultime du débutant pour apprendre les bases du hacking avec Kali Linux et comment se protéger des hackersD'EverandHacking pour débutant Le guide ultime du débutant pour apprendre les bases du hacking avec Kali Linux et comment se protéger des hackersPas encore d'évaluation
- Secrets du Marketing des Médias Sociaux 2021: Conseils et Stratégies Extrêmement Efficaces votre Facebook (Stimulez votre Engagement et Gagnez des Clients Fidèles)D'EverandSecrets du Marketing des Médias Sociaux 2021: Conseils et Stratégies Extrêmement Efficaces votre Facebook (Stimulez votre Engagement et Gagnez des Clients Fidèles)Évaluation : 4 sur 5 étoiles4/5 (2)
- Manuel de fabrication du savon: Je fabrique mes savons facilementD'EverandManuel de fabrication du savon: Je fabrique mes savons facilementÉvaluation : 5 sur 5 étoiles5/5 (4)
- Comment analyser les gens : Introduction à l’analyse du langage corporel et les types de personnalité.D'EverandComment analyser les gens : Introduction à l’analyse du langage corporel et les types de personnalité.Pas encore d'évaluation
- Wi-Fi Hacking avec kali linux Guide étape par étape : apprenez à pénétrer les réseaux Wifi et les meilleures stratégies pour les sécuriserD'EverandWi-Fi Hacking avec kali linux Guide étape par étape : apprenez à pénétrer les réseaux Wifi et les meilleures stratégies pour les sécuriserPas encore d'évaluation
- Wireshark pour les débutants : Le guide ultime du débutant pour apprendre les bases de l’analyse réseau avec Wireshark.D'EverandWireshark pour les débutants : Le guide ultime du débutant pour apprendre les bases de l’analyse réseau avec Wireshark.Pas encore d'évaluation
- Python | Programmer pas à pas: Le guide du débutant pour une initiation simple & rapide à la programmationD'EverandPython | Programmer pas à pas: Le guide du débutant pour une initiation simple & rapide à la programmationPas encore d'évaluation
- WiFi Hacking : Le guide simplifié du débutant pour apprendre le hacking des réseaux WiFi avec Kali LinuxD'EverandWiFi Hacking : Le guide simplifié du débutant pour apprendre le hacking des réseaux WiFi avec Kali LinuxÉvaluation : 3 sur 5 étoiles3/5 (1)
- Guide Pour Les Débutants En Matière De Piratage Informatique: Comment Pirater Un Réseau Sans Fil, Sécurité De Base Et Test De Pénétration, Kali LinuxD'EverandGuide Pour Les Débutants En Matière De Piratage Informatique: Comment Pirater Un Réseau Sans Fil, Sécurité De Base Et Test De Pénétration, Kali LinuxÉvaluation : 1 sur 5 étoiles1/5 (1)
- La communication professionnelle facile à apprendre: Le guide pratique de la communication professionnelle et des meilleures stratégies de communication d'entrepriseD'EverandLa communication professionnelle facile à apprendre: Le guide pratique de la communication professionnelle et des meilleures stratégies de communication d'entrepriseÉvaluation : 5 sur 5 étoiles5/5 (1)
- Gestion de projet : outils pour la vie quotidienneD'EverandGestion de projet : outils pour la vie quotidienneÉvaluation : 5 sur 5 étoiles5/5 (2)
- Piraté: Guide Ultime De Kali Linux Et De Piratage Sans Fil Avec Des Outils De Test De SécuritéD'EverandPiraté: Guide Ultime De Kali Linux Et De Piratage Sans Fil Avec Des Outils De Test De SécuritéPas encore d'évaluation
- Explication De La Technologie Blockchain: Guide Ultime Du Débutant Au Sujet Du Portefeuille Blockchain, Mines, Bitcoin, Ripple, EthereumD'EverandExplication De La Technologie Blockchain: Guide Ultime Du Débutant Au Sujet Du Portefeuille Blockchain, Mines, Bitcoin, Ripple, EthereumPas encore d'évaluation
- La psychologie du travail facile à apprendre: Le guide d'introduction à l'utilisation des connaissances psychologiques dans le domaine du travail et des organisationsD'EverandLa psychologie du travail facile à apprendre: Le guide d'introduction à l'utilisation des connaissances psychologiques dans le domaine du travail et des organisationsPas encore d'évaluation
- NFT et Cryptoart: Le guide complet pour investir, créer et vendre avec succès des jetons non fongibles sur le marché de l'art numériqueD'EverandNFT et Cryptoart: Le guide complet pour investir, créer et vendre avec succès des jetons non fongibles sur le marché de l'art numériqueÉvaluation : 5 sur 5 étoiles5/5 (5)
- Kali Linux pour débutant : Le guide ultime du débutant pour apprendre les bases de Kali Linux.D'EverandKali Linux pour débutant : Le guide ultime du débutant pour apprendre les bases de Kali Linux.Évaluation : 5 sur 5 étoiles5/5 (1)
- Le trading en ligne facile à apprendre: Comment devenir un trader en ligne et apprendre à investir avec succèsD'EverandLe trading en ligne facile à apprendre: Comment devenir un trader en ligne et apprendre à investir avec succèsÉvaluation : 3.5 sur 5 étoiles3.5/5 (19)
- Créer Son Propre Site Internet Et Son Blog GratuitementD'EverandCréer Son Propre Site Internet Et Son Blog GratuitementÉvaluation : 5 sur 5 étoiles5/5 (1)
- Création d'une start-up à succès de A à Z: Réussir votre Start-up 2.0 Web et MobileD'EverandCréation d'une start-up à succès de A à Z: Réussir votre Start-up 2.0 Web et MobileÉvaluation : 3.5 sur 5 étoiles3.5/5 (4)
- Blockchain: Applications et compréhension du monde réel: Comment appliquer la Blockchain dans votre mondeD'EverandBlockchain: Applications et compréhension du monde réel: Comment appliquer la Blockchain dans votre mondePas encore d'évaluation
- Marketing: Guide Pour Gagner De L'argent En Ligne Avec Les Réseaux SociauxD'EverandMarketing: Guide Pour Gagner De L'argent En Ligne Avec Les Réseaux SociauxPas encore d'évaluation
- 101 idées pour travailler à domicile: Plus tous les conseils pour bien démarrerD'Everand101 idées pour travailler à domicile: Plus tous les conseils pour bien démarrerÉvaluation : 4.5 sur 5 étoiles4.5/5 (3)
- Dark Python : Apprenez à créer vos outils de hacking.D'EverandDark Python : Apprenez à créer vos outils de hacking.Évaluation : 3 sur 5 étoiles3/5 (1)