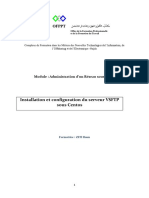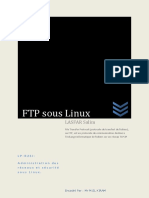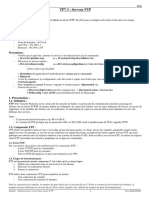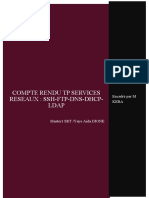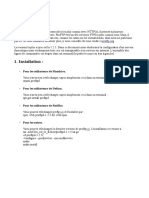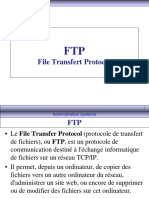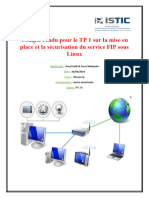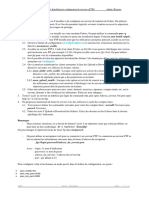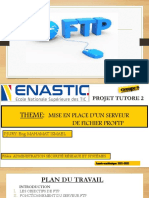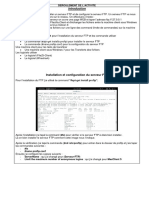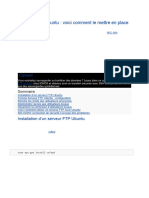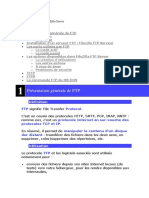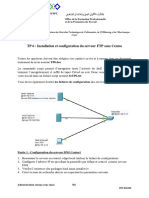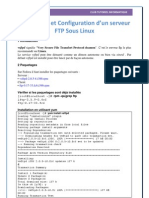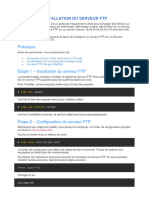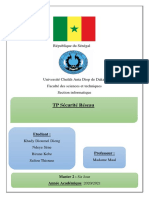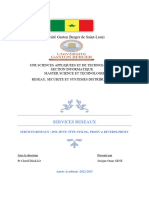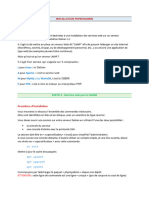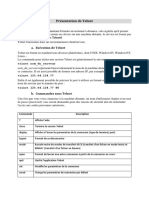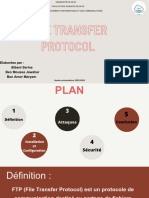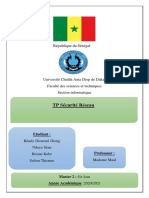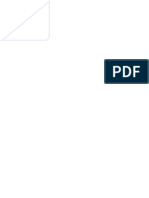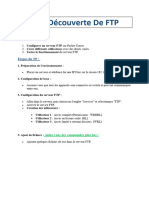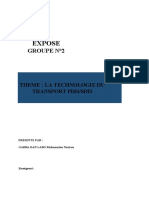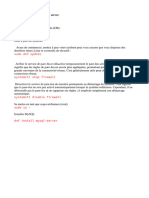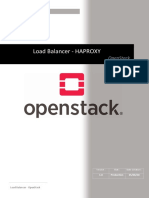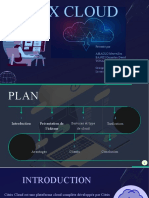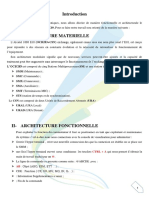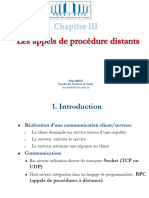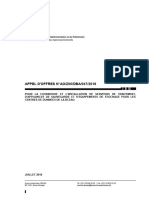Académique Documents
Professionnel Documents
Culture Documents
Ftpkalinux 240128100332 c560c075
Transféré par
haloimemsTitre original
Copyright
Formats disponibles
Partager ce document
Partager ou intégrer le document
Avez-vous trouvé ce document utile ?
Ce contenu est-il inapproprié ?
Signaler ce documentDroits d'auteur :
Formats disponibles
Ftpkalinux 240128100332 c560c075
Transféré par
haloimemsDroits d'auteur :
Formats disponibles
Kali–linux
Mise en place service ftp
Réalisé par : SAID YOUSSOUF AHMED
ImnaTech : Mise en place serveur DNS
OBJECTIFS :
Savoir mettre en place un service de transfert de fichier basé sur le protocole FTP.
Configurer un serveur FTP vsFTPD (en anonyme ou avec authentification)
Accés au ressource en utilisant un client Windows et fizilla
Prérequis
Disposer des droits d'administration sur le serveur.
Disposer d'un réseau local .
Connaître les bases de TCP/IP.
Ligne à suivre : nous allons travailler sur la base de la topologie de la Figure 1 composée d’un
machine linux et client Windows
Figure 1
1.1. Qu’est-ce que FTP ?
FTP est un acronyme pour File Transfer Protocol. Comme son nom l'indique, FTP est utilisé pour
transférer des fichiers entre ordinateurs sur un réseau. Vous pouvez utiliser FTP pour échanger des
fichiers entre des comptes d'ordinateur, transférer des fichiers entre un compte et un ordinateur de
bureau ou accéder à des archives.
1.2. Mode d’administrateur
Réalisé par : SAID YOUSSOUF AHMED
Ensuite, nous allons procéder à la mise à jour :
1.2.1. Mise à jour
┌──(root㉿imnakali)-[/home/imna]
└─# apt-get update
1.2.1.1. Installation du paquet vsftpd
Entant qu’administrateur, exécuter la commande apt-get install vsftpd et
patienter pour l’installation du paquet.
┌──(root㉿imnakali)-[/home/imna]
└─# apt install vsftpd
1.3. Activation des ports
Pour établir la connectivité du vsdftpd, il faut autoriser les ports dans le pare-feu pour cela, nous
allons exécuter ceci, UFW fourni en standard avec Ubuntu, il bloquera le trafic FTP par défaut.
1.4. Vérifier l'état du service
Pour lancer le service et l'activer au démarrage, exécutez la commande
systemctl status vsftpd.
┌──(root㉿imnakali)-[/etc/bind]
└─# systemctl status vsftpd
1.4.1. Active le vsftpd
┌──(root㉿imnakali)-[/etc/bind]
└─# systemctl enable vsftpd
1.4.2. Redémarre le démon
Résultat
Réalisé par : SAID YOUSSOUF AHMED
1.4.2.1. Configuration du serveur FTP
La configuration de VSFTPD ESTlieu dans /etc/vsftpd.conf.
1.5. Configuration
Après avoir terminé le processus d’installation, on nous ouvre le fichier de
configuration vsftpd.conf, qui se trouve par défaut dans le dossier "etc".
┌──(root㉿imnakali)-[/home/imna]
└─# cd /etc
┌──(root㉿imnakali)-[/etc]
└─# nono vsftpd.conf
1.5.1.Notion général
anonymous_enable=YES : cette option permet aux utilisateurs anonymes de se connecter à
votre serveur FTP.
local_enable=YES : cette option permet aux utilisateurs locaux de votre système de se connecter
à votre serveur FTP.
write_enable=YES : cette option permet aux utilisateurs de télécharger et d’envoyer des fichiers
sur votre serveur FTP
chroot_local_user=YES : cette option restreint les utilisateurs à leur répertoire personnel
lorsqu’ils se connectent au serveur FTP.
1.5.2. Permettre des accès anonymes
Activer ce mode d’accès non spécifique, recherchez l’entrée "anonymous_enable=NO" et
remplacez le paramètre "NO" par "YES" :
# Allow anonymous FTP? (Disabled by default).
anonymous_enable=yes
1.5.3. Restreindre l’accès aux utilisateurs locaux
Pour permettre aux utilisateurs locaux d’accéder dans notre répertoire personnel /home/imna ,
on modifier le fichier quelque paramètre du fichier vsftpd.conf comme « chroot_local_user »,
auquel la valeur "NO" est attribuée par défaut.
Bref, il faut enlever # dans les paramètre « chroot_local_user=YES »
Tous les autres annuaires restent fermés aux utilisateurs locaux.
1.5.4. Désactiver la connexion d’utilisateurs locaux
Pour permettre aux utilisateurs locaux d’accéder au serveur FTP,
Réalisé par : SAID YOUSSOUF AHMED
Enleve # dans le parametre « chroot_list_enable=YES »
# (default follows)
1.5.5. Autoriser les modifications du système de fichiers
Pour autorise la modification il faut activé le paramètre « write_enable=YES » , les utilisateurs connectés
ont les droits d’écriture.
1.6. Connexion
Connectez-vous à travers le terminal
# ftp adresse_serveur
1.6.1. Création des utilisateurs
a) Utilisateur Imra
Pour créer un utilisateur il nous faut le nom complet de l’utilisateur, numéro de
téléphone et un mot de passe. Puis exécuter la commande adduser plus le nom.
Pour permettre aux utilisateurs locaux d’accéder au serveur FTP,
1.6.2. Modifier le parametre du fichier source
Dans le fichier vsftpd.con, Enlève # dans le paramètre
« chroot_list_file=/etc/vsftpd.chroot_list »
1.6.3. Cree un fichier
┌──(root㉿imnakali)-[/etc]
└─# touch vsftpd.chroot_list
1.6.4. Editer le fichier
┌──(root㉿imnakali)-[/etc]
└─# nano vsftpd.chroot_list
L’utilisateurs créé est ensuite enregistrés dans le fichier vsftpd.chroot list pour
qu’ils puissent avoir accès à toutes les modifications ou au partage des
données.
1.7. Client windows
Réalisé par : SAID YOUSSOUF AHMED
1.7.1. Tester la connectivité
Pour transférer ou consulter et/télécharger des données dans une machine à
distant, il est nécessaire de vérifier la connectivité entre ces deux
machines distantes ;
1.7.2. Résultat de ping
Une fois la connexion établie ça va nous permettre d’envoyer ou de recevoir des
données sur le serveur
1.7.3. Connexion à travers cmd
Dans cette séquence on travaille depuis le client windows Pour vous connecter au serveur avec cmd,
tapez la commande f t p [ ad r e s se ] . Celle-ci permet d’établir la connexion au serveur FTP
Prenez quelques minutes pour télécharger fizilla dans le site https://ninite.com/
Réalisé par : SAID YOUSSOUF AHMED
Clic deux fois pour l’installe
1.7.4. Transfert des fichiers avec Filezilla
Pour pouvoir envoyer ou télécharger des fichiers sur le serveur, nous avons choisi
d’utiliser Filezilla client.
Voici quelques notions de base à connaitre pour utiliser Filezilla client :
zone de connexion rapide
Zone d’affichage des commandes et des résultats.
Zone d’affichage des fichiers de votre ordinateur.
Zone d’affichage des fichiers du serveur.
Zone d’affichage de l’état des transferts de fichiers.
Réalisé par : SAID YOUSSOUF AHMED
Vous aimerez peut-être aussi
- 5 Cour VSFTPDDocument10 pages5 Cour VSFTPDyinero0s04Pas encore d'évaluation
- Cour VSFTPDDocument10 pagesCour VSFTPDÉva SęnimàrPas encore d'évaluation
- Cours VSFTPDDocument10 pagesCours VSFTPDitachitaha42Pas encore d'évaluation
- FTP Sous Linux-V2 - Lasfar SalimDocument34 pagesFTP Sous Linux-V2 - Lasfar SalimSalim LASFARPas encore d'évaluation
- TP2_FTP (1)Document12 pagesTP2_FTP (1)h22381043Pas encore d'évaluation
- 7 FTP Client Et ServeurDocument23 pages7 FTP Client Et ServeurSouhaib.elPas encore d'évaluation
- FTP Server WindowsDocument14 pagesFTP Server WindowsKh Aw LaPas encore d'évaluation
- TP7 3 Serveur FTPDocument3 pagesTP7 3 Serveur FTPMark FernandoPas encore d'évaluation
- VSFTPD Utilisateurs VirtuelsDocument6 pagesVSFTPD Utilisateurs Virtuelspochette t2L2Pas encore d'évaluation
- Serveur FTP VSFTPD PDFDocument11 pagesServeur FTP VSFTPD PDFGrexy Le Grand100% (1)
- Support Cours FTPDocument22 pagesSupport Cours FTPAli HamedounPas encore d'évaluation
- TP OuyaaDocument37 pagesTP OuyaaYaye Aida DIONEPas encore d'évaluation
- Cour FTPDocument43 pagesCour FTPBintou CoulibalyPas encore d'évaluation
- Wa0009.Document7 pagesWa0009.francis rukanPas encore d'évaluation
- Serveur TFTP Sous LinuxDocument9 pagesServeur TFTP Sous LinuxdidierPas encore d'évaluation
- Hasclic 613Document8 pagesHasclic 613malak chaPas encore d'évaluation
- VSFTPDocument3 pagesVSFTPachrafPas encore d'évaluation
- Rapport FTPDocument15 pagesRapport FTPdonfackduvalPas encore d'évaluation
- Administration Sous LinuxDocument2 pagesAdministration Sous LinuxÉva SęnimàrPas encore d'évaluation
- File Transfert ProtocolDocument23 pagesFile Transfert ProtocolJonathan FarialaPas encore d'évaluation
- G6 ftp8 2017 PDFDocument14 pagesG6 ftp8 2017 PDFMy Best TutoPas encore d'évaluation
- Compte rendu du TP 1 rliDocument12 pagesCompte rendu du TP 1 rliHouichette AmiraPas encore d'évaluation
- TP-VSFTP Licence 230531 160510Document2 pagesTP-VSFTP Licence 230531 160510younesPas encore d'évaluation
- Mise en Place Dun Serveur FTP Filezilla 26112021Document3 pagesMise en Place Dun Serveur FTP Filezilla 26112021api-563705744Pas encore d'évaluation
- Projet Tuto2 ProftpDocument28 pagesProjet Tuto2 ProftpLę Grãnd MãøūløūdPas encore d'évaluation
- Installation Et Configuration Du Serveur FTP Sous Linux 2 7Document6 pagesInstallation Et Configuration Du Serveur FTP Sous Linux 2 7FilscoPas encore d'évaluation
- Serveur FTP UbuntuDocument11 pagesServeur FTP Ubuntuibrahima yte colyPas encore d'évaluation
- Coursatelier FTPDocument14 pagesCoursatelier FTPWilfreed Minfoundi ManguelePas encore d'évaluation
- UntitledDocument6 pagesUntitledJ3TiiXPas encore d'évaluation
- Serveur FTPDocument9 pagesServeur FTPgabriel100% (1)
- FTPDocument7 pagesFTPlydia_lamiaPas encore d'évaluation
- Installation Et Configuration D'un Serveur FTP Sous UbuntuDocument12 pagesInstallation Et Configuration D'un Serveur FTP Sous UbuntuMohammed.Benabdallah100% (6)
- Configuration DNSDocument54 pagesConfiguration DNSBertrand Birico EbandaPas encore d'évaluation
- TP6 FTPDocument3 pagesTP6 FTPkassimiPas encore d'évaluation
- Partie7-Serveur FTPDocument17 pagesPartie7-Serveur FTPAyman TijaniPas encore d'évaluation
- Installation Et Configuration D'un Serveur FTP Sous LinuxDocument7 pagesInstallation Et Configuration D'un Serveur FTP Sous LinuxClubTutorielInformatiquePas encore d'évaluation
- Creer Son Serveur FTPDocument11 pagesCreer Son Serveur FTProstand007Pas encore d'évaluation
- Zimbra Samba Openvpn Manuel de DeploiementDocument20 pagesZimbra Samba Openvpn Manuel de DeploiementYv PegPas encore d'évaluation
- coursservicesreseauxV3Document116 pagescoursservicesreseauxV3monhismouandzibi02Pas encore d'évaluation
- Installation Du Serveur FTPDocument2 pagesInstallation Du Serveur FTPDuchel Armel Yepgang DjomoPas encore d'évaluation
- TPFTPDocument4 pagesTPFTPVidal KenfackPas encore d'évaluation
- Rapport FinaleDocument75 pagesRapport FinaleKhadyPas encore d'évaluation
- TP-Administration Et Supervision Des Services RéseauxDocument23 pagesTP-Administration Et Supervision Des Services RéseauxNdeye Coumba NdaoPas encore d'évaluation
- Services ReseauxDocument47 pagesServices ReseauxSene Serigne OmarPas encore d'évaluation
- Installation PhpMyAdminDocument7 pagesInstallation PhpMyAdminFares Ych16Pas encore d'évaluation
- NFS TutorialDocument12 pagesNFS Tutorialjean borisPas encore d'évaluation
- Présentation de Telnet Et FTPDocument4 pagesPrésentation de Telnet Et FTPZAIDAN DIDIPas encore d'évaluation
- TP 6Document3 pagesTP 6ewouzockPas encore d'évaluation
- Année Universitaire 2022-2023Document32 pagesAnnée Universitaire 2022-2023Serine BibaniPas encore d'évaluation
- Serveur FTP 639b2bcd1edd6Document27 pagesServeur FTP 639b2bcd1edd6Ismail bilakan100% (1)
- Serveur Mail Sous DebianDocument6 pagesServeur Mail Sous Debianneoman552Pas encore d'évaluation
- Service NFSDocument3 pagesService NFSnassim gabbazPas encore d'évaluation
- SecuriteDocument76 pagesSecuriteKhadyPas encore d'évaluation
- NGN openIMSDocument8 pagesNGN openIMSSuley Paterson100% (1)
- VPNDocument58 pagesVPNINFORMATIQUE POUR TOUSPas encore d'évaluation
- TP - Découverte de FTPDocument3 pagesTP - Découverte de FTPNordine LahmarPas encore d'évaluation
- Chap 5 - Partage Des Fichiers Et Des ServicesDocument5 pagesChap 5 - Partage Des Fichiers Et Des Servicesnsaweb.servicePas encore d'évaluation
- Partager Des Ressources Sur Le RéseauDocument4 pagesPartager Des Ressources Sur Le RéseauetitahPas encore d'évaluation
- Deploiement Réseau Ftth-ConvertiDocument55 pagesDeploiement Réseau Ftth-Convertisanokho ndiaye100% (2)
- chap6-SNMPv1 v2cDocument24 pageschap6-SNMPv1 v2cTulipe PivoinePas encore d'évaluation
- Test de Débit - Speed Test Testez La Vitesse de Votre Connexion InternetDocument1 pageTest de Débit - Speed Test Testez La Vitesse de Votre Connexion InternetMathias EphestionPas encore d'évaluation
- Asenware Addressable Fire Alarm FP100 PriceDocument2 pagesAsenware Addressable Fire Alarm FP100 PriceNour El GhanjaPas encore d'évaluation
- La Commutation Dans Les LANsDocument8 pagesLa Commutation Dans Les LANsNarimen BoudilmiPas encore d'évaluation
- Rapport de Stage 2023Document37 pagesRapport de Stage 2023dosso levyPas encore d'évaluation
- SCOPIA XT5000 Safety InstructionsDocument6 pagesSCOPIA XT5000 Safety InstructionsadishnPas encore d'évaluation
- 288113969-01GB ADR2500eXtraDocument234 pages288113969-01GB ADR2500eXtraKien Nguyen Thai100% (1)
- ExposerDocument10 pagesExposerIlliassou HamadouPas encore d'évaluation
- Exercice CorrigéDocument18 pagesExercice Corrigéwael zfPas encore d'évaluation
- Chapitre III 2Document11 pagesChapitre III 2Sel MaPas encore d'évaluation
- 00 - Introduction QoSDocument59 pages00 - Introduction QoSkhaoulaPas encore d'évaluation
- Audit Du Lan Et Du Parc InformatiqueDocument7 pagesAudit Du Lan Et Du Parc InformatiqueJean Roland AngohPas encore d'évaluation
- Zazbbix DocsDocument11 pagesZazbbix Docsalphabitic RazandrimanjakaPas encore d'évaluation
- Guide D'installation Et D'utilisation ADR2500eXtra P3.2 - 253399745-A - Ed.01Document277 pagesGuide D'installation Et D'utilisation ADR2500eXtra P3.2 - 253399745-A - Ed.01Sidy Elbechir Drame100% (5)
- Spe641 Annexe 1063085Document19 pagesSpe641 Annexe 1063085DeaferrantPas encore d'évaluation
- Seěrie1 1Document2 pagesSeěrie1 1ayoubPas encore d'évaluation
- Loadbalancer Ha Proxy1Document22 pagesLoadbalancer Ha Proxy1BAILA ATHIMAN ROLANDPas encore d'évaluation
- Correspondance AdministrativeDocument38 pagesCorrespondance AdministrativeBeatrice CaitanuPas encore d'évaluation
- Examen ARSSI - ExempleDocument4 pagesExamen ARSSI - ExempleOmaroh OmarPas encore d'évaluation
- Mise en Place Dun Serveur Radius Sous Linux Pour La Securiasation Dun Reseau 802.11 PDFDocument103 pagesMise en Place Dun Serveur Radius Sous Linux Pour La Securiasation Dun Reseau 802.11 PDFXenosPas encore d'évaluation
- Exolab Pratique VLAN Decouverte VTP 01Document9 pagesExolab Pratique VLAN Decouverte VTP 01mariamPas encore d'évaluation
- Exercices Corrigés Python (Série 8) : Exercice 1Document6 pagesExercices Corrigés Python (Série 8) : Exercice 1Ali Boubaker0% (1)
- CitrixDocument13 pagesCitrixMerveilles AMAGLOPas encore d'évaluation
- Exercice Initiation Réseau-1Document34 pagesExercice Initiation Réseau-1Moulay Mohammed Chibi0% (1)
- Rapport TTDocument15 pagesRapport TTRose KongoPas encore d'évaluation
- 1 Chap 3 RPCDocument33 pages1 Chap 3 RPCoussama hannachiPas encore d'évaluation
- Semaine1et 2Document17 pagesSemaine1et 2Makan SissakoPas encore d'évaluation
- Dossier D'appel D'offres - 28Document25 pagesDossier D'appel D'offres - 28ndiaye.ittechservicePas encore d'évaluation
- Cours Informatique IndustrielleDocument29 pagesCours Informatique Industrielleimene 31 DzPas encore d'évaluation
- Wireshark pour les débutants : Le guide ultime du débutant pour apprendre les bases de l’analyse réseau avec Wireshark.D'EverandWireshark pour les débutants : Le guide ultime du débutant pour apprendre les bases de l’analyse réseau avec Wireshark.Pas encore d'évaluation
- Comment analyser les gens : Introduction à l’analyse du langage corporel et les types de personnalité.D'EverandComment analyser les gens : Introduction à l’analyse du langage corporel et les types de personnalité.Pas encore d'évaluation
- L'analyse technique facile à apprendre: Comment construire et interpréter des graphiques d'analyse technique pour améliorer votre activité de trading en ligne.D'EverandL'analyse technique facile à apprendre: Comment construire et interpréter des graphiques d'analyse technique pour améliorer votre activité de trading en ligne.Évaluation : 3.5 sur 5 étoiles3.5/5 (6)
- Hacking pour débutants : Le guide complet du débutant pour apprendre les bases du hacking avec Kali LinuxD'EverandHacking pour débutants : Le guide complet du débutant pour apprendre les bases du hacking avec Kali LinuxÉvaluation : 4.5 sur 5 étoiles4.5/5 (4)
- Guide Pour Les Débutants En Matière De Piratage Informatique: Comment Pirater Un Réseau Sans Fil, Sécurité De Base Et Test De Pénétration, Kali LinuxD'EverandGuide Pour Les Débutants En Matière De Piratage Informatique: Comment Pirater Un Réseau Sans Fil, Sécurité De Base Et Test De Pénétration, Kali LinuxÉvaluation : 1 sur 5 étoiles1/5 (1)
- L'analyse fondamentale facile à apprendre: Le guide d'introduction aux techniques et stratégies d'analyse fondamentale pour anticiper les événements qui font bouger les marchésD'EverandL'analyse fondamentale facile à apprendre: Le guide d'introduction aux techniques et stratégies d'analyse fondamentale pour anticiper les événements qui font bouger les marchésÉvaluation : 3.5 sur 5 étoiles3.5/5 (4)
- Secrets du Marketing des Médias Sociaux 2021: Conseils et Stratégies Extrêmement Efficaces votre Facebook (Stimulez votre Engagement et Gagnez des Clients Fidèles)D'EverandSecrets du Marketing des Médias Sociaux 2021: Conseils et Stratégies Extrêmement Efficaces votre Facebook (Stimulez votre Engagement et Gagnez des Clients Fidèles)Évaluation : 4 sur 5 étoiles4/5 (2)
- Python | Programmer pas à pas: Le guide du débutant pour une initiation simple & rapide à la programmationD'EverandPython | Programmer pas à pas: Le guide du débutant pour une initiation simple & rapide à la programmationPas encore d'évaluation
- Dark Python : Apprenez à créer vos outils de hacking.D'EverandDark Python : Apprenez à créer vos outils de hacking.Évaluation : 3 sur 5 étoiles3/5 (1)
- Piraté: Guide Ultime De Kali Linux Et De Piratage Sans Fil Avec Des Outils De Test De SécuritéD'EverandPiraté: Guide Ultime De Kali Linux Et De Piratage Sans Fil Avec Des Outils De Test De SécuritéPas encore d'évaluation
- Le trading en ligne facile à apprendre: Comment devenir un trader en ligne et apprendre à investir avec succèsD'EverandLe trading en ligne facile à apprendre: Comment devenir un trader en ligne et apprendre à investir avec succèsÉvaluation : 3.5 sur 5 étoiles3.5/5 (19)
- Le Bon Accord avec le Bon Fournisseur: Comment Mobiliser Toute la Puissance de vos Partenaires Commerciaux pour Réaliser vos ObjectifsD'EverandLe Bon Accord avec le Bon Fournisseur: Comment Mobiliser Toute la Puissance de vos Partenaires Commerciaux pour Réaliser vos ObjectifsÉvaluation : 4 sur 5 étoiles4/5 (2)
- NFT et Cryptoart: Le guide complet pour investir, créer et vendre avec succès des jetons non fongibles sur le marché de l'art numériqueD'EverandNFT et Cryptoart: Le guide complet pour investir, créer et vendre avec succès des jetons non fongibles sur le marché de l'art numériqueÉvaluation : 5 sur 5 étoiles5/5 (5)
- La communication professionnelle facile à apprendre: Le guide pratique de la communication professionnelle et des meilleures stratégies de communication d'entrepriseD'EverandLa communication professionnelle facile à apprendre: Le guide pratique de la communication professionnelle et des meilleures stratégies de communication d'entrepriseÉvaluation : 5 sur 5 étoiles5/5 (1)
- Wi-Fi Hacking avec kali linux Guide étape par étape : apprenez à pénétrer les réseaux Wifi et les meilleures stratégies pour les sécuriserD'EverandWi-Fi Hacking avec kali linux Guide étape par étape : apprenez à pénétrer les réseaux Wifi et les meilleures stratégies pour les sécuriserPas encore d'évaluation
- Marketing: Guide Pour Gagner De L'argent En Ligne Avec Les Réseaux SociauxD'EverandMarketing: Guide Pour Gagner De L'argent En Ligne Avec Les Réseaux SociauxPas encore d'évaluation
- Le marketing d'affiliation en 4 étapes: Comment gagner de l'argent avec des affiliés en créant des systèmes commerciaux qui fonctionnentD'EverandLe marketing d'affiliation en 4 étapes: Comment gagner de l'argent avec des affiliés en créant des systèmes commerciaux qui fonctionnentPas encore d'évaluation
- WiFi Hacking : Le guide simplifié du débutant pour apprendre le hacking des réseaux WiFi avec Kali LinuxD'EverandWiFi Hacking : Le guide simplifié du débutant pour apprendre le hacking des réseaux WiFi avec Kali LinuxÉvaluation : 3 sur 5 étoiles3/5 (1)
- Gestion de projet : outils pour la vie quotidienneD'EverandGestion de projet : outils pour la vie quotidienneÉvaluation : 5 sur 5 étoiles5/5 (2)
- Explication De La Technologie Blockchain: Guide Ultime Du Débutant Au Sujet Du Portefeuille Blockchain, Mines, Bitcoin, Ripple, EthereumD'EverandExplication De La Technologie Blockchain: Guide Ultime Du Débutant Au Sujet Du Portefeuille Blockchain, Mines, Bitcoin, Ripple, EthereumPas encore d'évaluation
- Hacking pour débutant Le guide ultime du débutant pour apprendre les bases du hacking avec Kali Linux et comment se protéger des hackersD'EverandHacking pour débutant Le guide ultime du débutant pour apprendre les bases du hacking avec Kali Linux et comment se protéger des hackersPas encore d'évaluation
- Le trading des bandes de bollinger facile à apprendre: Comment apprendre à utiliser les bandes de bollinger pour faire du commerce en ligne avec succèsD'EverandLe trading des bandes de bollinger facile à apprendre: Comment apprendre à utiliser les bandes de bollinger pour faire du commerce en ligne avec succèsÉvaluation : 5 sur 5 étoiles5/5 (1)
- Forex Trading facile à apprendre: Le guide d'introduction au marché des changes et aux stratégies de négociation les plus efficaces dans l'industrie des devises.D'EverandForex Trading facile à apprendre: Le guide d'introduction au marché des changes et aux stratégies de négociation les plus efficaces dans l'industrie des devises.Évaluation : 4 sur 5 étoiles4/5 (1)
- La psychologie du travail facile à apprendre: Le guide d'introduction à l'utilisation des connaissances psychologiques dans le domaine du travail et des organisationsD'EverandLa psychologie du travail facile à apprendre: Le guide d'introduction à l'utilisation des connaissances psychologiques dans le domaine du travail et des organisationsPas encore d'évaluation
- Apprendre Python rapidement: Le guide du débutant pour apprendre tout ce que vous devez savoir sur Python, même si vous êtes nouveau dans la programmationD'EverandApprendre Python rapidement: Le guide du débutant pour apprendre tout ce que vous devez savoir sur Python, même si vous êtes nouveau dans la programmationPas encore d'évaluation
- Manuel de fabrication du savon: Je fabrique mes savons facilementD'EverandManuel de fabrication du savon: Je fabrique mes savons facilementÉvaluation : 5 sur 5 étoiles5/5 (4)
- Création d'une start-up à succès de A à Z: Réussir votre Start-up 2.0 Web et MobileD'EverandCréation d'une start-up à succès de A à Z: Réussir votre Start-up 2.0 Web et MobileÉvaluation : 3.5 sur 5 étoiles3.5/5 (4)