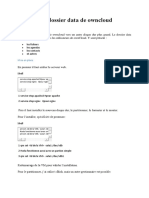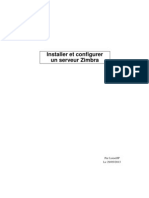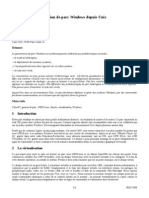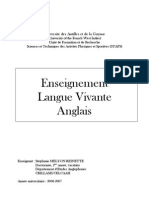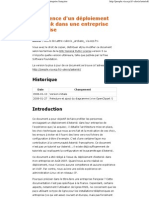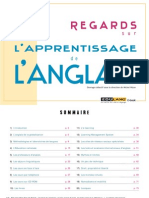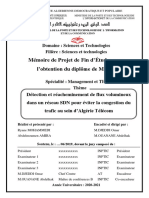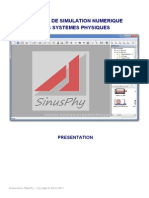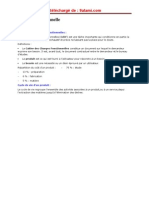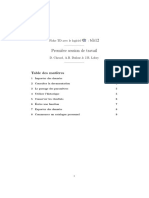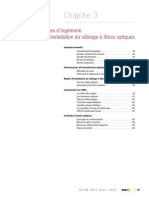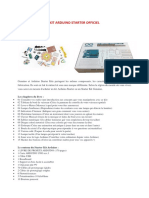Académique Documents
Professionnel Documents
Culture Documents
La Decouverte D'unix Freebsd
Transféré par
Claude Enyegue NziouTitre original
Copyright
Formats disponibles
Partager ce document
Partager ou intégrer le document
Avez-vous trouvé ce document utile ?
Ce contenu est-il inapproprié ?
Signaler ce documentDroits d'auteur :
Formats disponibles
La Decouverte D'unix Freebsd
Transféré par
Claude Enyegue NziouDroits d'auteur :
Formats disponibles
A la dcouverte
d'UNIX (FreeBSD)
Par Brice Errandonea
www.openclassrooms.com
Licence Creative Commons 6 2.0
Dernire mise jour le 5/11/2012
2/248
Sommaire
Sommaire ...........................................................................................................................................
Partager ..............................................................................................................................................
A la dcouverte d'UNIX (FreeBSD) ....................................................................................................
Partie 1 : Mise en route .......................................................................................................................
2
2
4
4
Un UNIX, des UNIX. .......................................................................................................................................................... 5
A - Il tait une fois... ..................................................................................................................................................................................................... 5
B - Qui sont les UNIX ? ............................................................................................................................................................................................... 7
C - La mascotte ......................................................................................................................................................................................................... 10
D - O trouver de l'aide ? .......................................................................................................................................................................................... 10
Prparatifs du voyage ..................................................................................................................................................... 14
A - De boot en BIOS ..................................................................................................................................................................................................
B - Tlcharger PC-BSD (DVD ou USB) ...................................................................................................................................................................
C - VirtualBox ............................................................................................................................................................................................................
D - Si vous choisissez l'installation sur systme rel ................................................................................................................................................
E - Partitionner le disque dur .....................................................................................................................................................................................
Quand c'est fini, redmarrez votre ordinateur et vrifiez que tout fonctionne bien. ..................................................................................................
14
17
19
23
23
31
Partie 2 : PC-BSD - Un UNIX prt l'emploi ..................................................................................... 31
Installation de PC-BSD .................................................................................................................................................... 32
A - Le programme d'installation ................................................................................................................................................................................. 32
B - Cohabitation avec d'autres OS ............................................................................................................................................................................ 37
Voila, cette fois, c'est fini. Vous allez pouvoir lancer PC-BSD. .................................................................................................................................. 39
C - Premier dmarrage .............................................................................................................................................................................................. 39
Fichiers, programmes et configuration ............................................................................................................................ 42
A - Organisation des fichiers .....................................................................................................................................................................................
B - Le caf des applications ......................................................................................................................................................................................
C - Prparer votre propre PBI ...................................................................................................................................................................................
D - Le Panneau de contrle ......................................................................................................................................................................................
42
43
50
52
Vous allez aimer les prisons ............................................................................................................................................ 56
A - Un OS compartiment ......................................................................................................................................................................................... 57
B - La prison des ports .............................................................................................................................................................................................. 59
C - The Warden ......................................................................................................................................................................................................... 65
Recyclez votre ordinateur prcdent .............................................................................................................................. 67
A - Un client lger ......................................................................................................................................................................................................
B - Un serveur FreeNAS ...........................................................................................................................................................................................
C - Essayons les services CIFS et FTP ....................................................................................................................................................................
D - La boue de sauvetage .......................................................................................................................................................................................
68
71
79
84
Partie 3 : FreeBSD - Construire une interface graphique .................................................................. 87
Installation de FreeBSD .................................................................................................................................................. 87
A - Installer FreeBSD avec pc-sysinstaller ................................................................................................................................................................ 87
B - Installer FreeBSD avec bsdinstall ........................................................................................................................................................................ 90
C - Les tranches ........................................................................................................................................................................................................ 93
D - Divers rglages .................................................................................................................................................................................................... 94
Premier coup d'oeil .......................................................................................................................................................... 96
A - Premier dmarrage .............................................................................................................................................................................................. 97
B - Votre point de dpart ........................................................................................................................................................................................... 98
C - La racine ............................................................................................................................................................................................................ 100
D - Retour au bercail ............................................................................................................................................................................................... 103
E - Utilisateurs et superutilisateur. ........................................................................................................................................................................... 104
Editeurs et installateurs ................................................................................................................................................. 106
A - ee et les variables d'environnement ..................................................................................................................................................................
B - Installer des programmes ..................................................................................................................................................................................
C - Les fiches FreshPorts ........................................................................................................................................................................................
D - Paquets et terminaux virtuels ............................................................................................................................................................................
E - Emacs ................................................................................................................................................................................................................
F - Les ports et la navigation ...................................................................................................................................................................................
106
107
109
110
111
113
L'environnement graphique X ........................................................................................................................................ 116
A - X.org et les outils de recherche .......................................................................................................................................................................... 117
B - HAL et les DAEMONs de rc ............................................................................................................................................................................... 120
C - Firefox ................................................................................................................................................................................................................ 122
D - Le gestionnaire d'affichage ................................................................................................................................................................................ 124
E - Le mode mono-utilisateur .................................................................................................................................................................................. 127
De belles fentres ......................................................................................................................................................... 129
A - Fluxbox .............................................................................................................................................................................................................. 130
B - Demandez le menu ........................................................................................................................................................................................... 131
C - Thmes et fond d'cran ..................................................................................................................................................................................... 134
D - Top et kill ............................................................................................................................................................................................................ 135
E - Eteindre l'ordinateur ........................................................................................................................................................................................... 137
Un bureau complet ........................................................................................................................................................ 137
A - KDE .................................................................................................................................................................................................................... 138
B - Personnaliser KDE ............................................................................................................................................................................................ 143
C - GNOME ............................................................................................................................................................................................................. 146
D - Xfce ................................................................................................................................................................................................................... 147
www.openclassrooms.com
Sommaire
3/248
E - Enlightenment .................................................................................................................................................................................................... 149
F - Une image d'accueil ........................................................................................................................................................................................... 150
Partie 4 : FreeBSD - Priphriques et logiciels indispensables ...................................................... 152
La bureautique .............................................................................................................................................................. 152
A - Petites histoires de logiciels ............................................................................................................................................................................... 152
B - File Transfer Protocol ......................................................................................................................................................................................... 153
C - Archives et autocompltion ............................................................................................................................................................................... 155
D - La partie de cache-cache .................................................................................................................................................................................. 156
E - Dansez la Java .................................................................................................................................................................................................. 159
Imprimer ........................................................................................................................................................................ 161
A - Prparatifs .......................................................................................................................................................................................................... 161
B - Common UNIX Printing System ........................................................................................................................................................................ 162
C - On imprime ........................................................................................................................................................................................................ 164
Multimdia ..................................................................................................................................................................... 165
A - Le son ................................................................................................................................................................................................................ 165
B - Vido et Flash .................................................................................................................................................................................................... 168
Accs aux cls USB ...................................................................................................................................................... 169
A - Droits de montage .............................................................................................................................................................................................. 170
B - Changer les rgles ............................................................................................................................................................................................. 170
C - Alias ................................................................................................................................................................................................................... 171
Partie 5 : FreeBSD - Le pouvoir de servir ....................................................................................... 173
Les interfaces rseau .................................................................................................................................................... 174
A - Adresses, ports et sockets ................................................................................................................................................................................. 174
B - Wi-Fi .................................................................................................................................................................................................................. 177
C - Le pare-feu ........................................................................................................................................................................................................ 179
Recompiler le systme .................................................................................................................................................. 181
A - Un peu de stratgie ............................................................................................................................................................................................ 181
B - Le code-source .................................................................................................................................................................................................. 182
C - Fin de la recompilation ...................................................................................................................................................................................... 190
Autres applications de la recompilation ........................................................................................................................ 192
A - Mise jour ......................................................................................................................................................................................................... 192
B - Mise jour binaire ............................................................................................................................................................................................. 193
C - Personnaliser le noyau ...................................................................................................................................................................................... 195
La prison ........................................................................................................................................................................ 198
A - La mthode classique ........................................................................................................................................................................................
B - La mthode ezjail ..............................................................................................................................................................................................
C - Domain Name Server ........................................................................................................................................................................................
D - Les ports du pnitencier ....................................................................................................................................................................................
E - Le serveur HTTP ...............................................................................................................................................................................................
199
201
203
204
206
Partie 6 : Les scripts UNIX .............................................................................................................. 208
Vos premiers scripts ...................................................................................................................................................... 209
A - bonjour.csh ......................................................................................................................................................................................................... 209
B - Interaction avec l'utilisateur ............................................................................................................................................................................... 212
Conditions et boucles .................................................................................................................................................... 214
A - Les conditions .................................................................................................................................................................................................... 215
B - Les boucles ....................................................................................................................................................................................................... 216
Un changeur de bureau automatique ........................................................................................................................... 219
A - Crer le menu .................................................................................................................................................................................................... 220
B - Choix par l'utilisateur ......................................................................................................................................................................................... 221
C - Et si l'utilisateur se trompe ? .............................................................................................................................................................................. 223
D - Les tableaux ...................................................................................................................................................................................................... 225
Autres exemples de scripts ........................................................................................................................................... 229
A - Un "date" plus convivial ..................................................................................................................................................................................... 230
B - Analyse d'un fichier ............................................................................................................................................................................................ 234
Le Korn shell ................................................................................................................................................................. 239
A - Saisie, affichage et conditions ...........................................................................................................................................................................
B - Variables, arguments et tableaux ......................................................................................................................................................................
C - Les boucles .......................................................................................................................................................................................................
D - Les fonctions .....................................................................................................................................................................................................
www.openclassrooms.com
239
241
242
245
Sommaire
4/248
A la dcouverte d'UNIX (FreeBSD)
Par
Brice Errandonea
Mise jour : 05/11/2012
Difficult : Intermdiaire
Dure d'tude : 1 mois
Bonjour,
Un ordinateur, vous le savez, sert excuter des programmes : navigateur web,
traitement de texte, lecteur multimdia, jeux, etc.
Et le plus important de tous ces programmes, c'est le systme d'exploitation
(souvent abrg en OS : operating system). C'est le systme d'exploitation qui
pilote les priphriques, gre la mmoire, organise les fichiers et permet l'excution
des autres programmes. Le votre s'appelle certainement Windows. Ou peut-tre
Mac OS X, si vous tes client d'Apple. A moins que vous n'ayez opt pour l'une des nombreuses distributions Linux.
Aujourd'hui, je vous propose de dcouvrir le roi des OS
: UNIX !
Roi des OS ? J'ai dj vaguement entendu parler d'UNIX, mais c'est un vieux truc que plus personne n'utilise !
Erreur ! UNIX occupe certes une place centrale dans l'histoire de l'informatique. Mais c'est surtout, aujourd'hui, une rfrence
laquelle tous les autres systmes d'exploitation essaient de ressembler. Il ne vise pas le grand-public mais, pour les entreprises,
leurs serveurs et leurs stations de travail, un systme UNIX est un gage de fiabilit sans quivalent. Ainsi, la part de march*
d'UNIX sur les serveurs informatiques en 2009 est estime 36,2 %
(35,3 % pour Windows et 13,6 % pour Linux).
Vous voulez en apprendre davantage sur le fonctionnement de votre ordinateur ? Vous voulez devenir administrateur de serveurs
UNIX (ou administrateur rseau) ? Ou simplement largir votre horizon et dcouvrir un nouveau systme d'exploitation ?
Alors, c'est ici que commence votre apprentissage... Ne vous en faites pas si vous n'y connaissez pas grand-chose en
informatique : aucune connaissance pralable n'est ncessaire.
Cliquez sur les captures d'cran pour les agrandir :
PC-BSD ( avec KDE)
FreeBSD ( avec Fluxbox)
Solaris ( avec JDS)
OpenBSD ( avec Fvwm)
OpenIndiana ( avec GNOME)
* : La part de march concerne les revenus de la vente des OS et ne tient donc compte ni des UNIX gratuits (comme FreeBSD), ni des Linux gratuits (comme CentOS).
www.openclassrooms.com
A la dcouverte d'UNIX (FreeBSD)
5/248
Partie 1 : Mise en route
Mais alors, c'est quoi, UNIX ?
Un UNIX, des UNIX.
UNIX est un systme d'exploitation bien vivant et tout fait actuel. Mais cela ne l'a pas empch de souffler ses 40 bougies en
2009. Pour bien comprendre d'o il vient, on va donc commencer par un peu d'Histoire. Pas trop, je vous rassure.
Retour en 1969...
A - Il tait une fois...
Il tait une fois, au Laboratoire Bell, une quipe de chercheurs sur le point de
rvolutionner l'informatique. A sa tte, Ken Thompson, gauche sur la photo,
l'inventeur du langage de programmation B, et Dennis Ritchie, au centre (ne me
demandez pas qui est le type droite
). Cette quipe travaillait, avec d'autres, sur
un systme d'exploitation du nom de Multics, qui devait permettre de multiples
utilisateurs de travailler sur le mme ordinateur. Il faut dire qu' l'poque, un ordinateur
remplissait une pice entire et tout le monde n'avait pas le sien sur son bureau.
Multics tait un ensemble de programmes trs sophistiqus, donc chacun pouvait
raliser toutes sortes de tches. Inversement, pour une tche donne, plusieurs
programmes taient susceptibles de la mener bien et entraient donc en concurrence. Cette configuration dplut profondment
l'quipe du Laboratoire Bell, qui dcida de repartir de zro et de crer Unics : un OS dans lequel chaque tche tait prise en
charge par un unique programme, qui ne faisait qu'une unique chose mais qui la faisait bien. L'orthographe Unics cda vite la
place UNIX.
Le code-source d'UNIX, sa recette de fabrication, fut d'abord crit en Assembleur, un langage de programmation trs bas niveau
(proche du langage machine et trs difficile comprendre pour des tres humains). Puis, partir de 1971, Dennis Ritchie
dveloppa un nouveau langage, trs largement inspir du B : le C.
L'entreprise de tlphonie AT&T, propritaire des laboratoires Bell, aurait bien voulu commercialiser un OS aussi brillant
qu'UNIX. Cependant, certaines subtilits lgislatives amricaines lui interdisaient de vendre des logiciels. Elle vendait donc le
code-source d'UNIX, sa recette de fabrication, des entreprises et des universits qui pouvaient le modifier selon leurs besoins
avant de le compiler : de le transformer en programmes comprhensibles par des ordinateurs.
Le statut juridique de ce code-source, et la question de savoir si les universits et entreprises clientes avaient le droit de le
redistribuer, tait assez mal dfini : il faudra attendre le dbut des annes 90 pour qu'une srie de procs clarifie la situation. On
vit donc apparatre, partir de 1977, plusieurs versions amliores d'UNIX, et notamment :
BSD UNIX (Berkeley Software Distribution, 1977), distribue gratuitement par l'Universit de Californie Berkeley. Son
principal dveloppeur tait un tudiant : Bill Joy.
Xenix (1980), oeuvre d'une petite entreprise amricaine rpondant au doux nom de... Microsoft.
Sun OS (1982), version payante de BSD UNIX vendue par Sun Microsystems, la socit fonde par Bill Joy aprs ses
tudes.
www.openclassrooms.com
A la dcouverte d'UNIX (FreeBSD)
6/248
Puis, malgr les lois anti-trusts, AT&T parvint finalement commercialiser, non pas l'UNIX original, mais une version drive :
System III.
Mais alors, il y a combien d'UNIX diffrents ?
Il y en a beaucoup. UNIX n'est plus, aujourd'hui, un systme d'exploitation unique. C'est toute une famille. Un peu comme pour
Linux, qui a de nombreuses distributions. Voici une "gnalogie" simplifie des principaux systmes UNIX :
La licence d'un logiciel est un document juridique indiquant ce que l'utilisateur a le droit de faire avec (et, bien souvent, ce qu'il
n'a pas le droit de faire). Pour les UNIX modernes, trois cas peuvent se prsenter :
Licence de type "propritaire" : La socit qui commercialise le logiciel en conserve la proprit, mme aprs l'avoir
vendu (eh oui, c'est trs fort
). L'utilisateur n'achte en ralit que le droit de se servir du programme d'une certaine
www.openclassrooms.com
A la dcouverte d'UNIX (FreeBSD)
7/248
manire. En particulier, il ne peut ni consulter le code-source du logiciel, ni le modifier, ni le redistribuer, mme titre
gratuit. Parfois, une partie du code-source peut tout de mme tre accessible (ex : Mac OS X et Solaris).
Licence BSD : Tout le contraire de la prcdente. L'utilisateur peut faire ce qu'il veut du logiciel. Il peut consulter son
code source, le modifier et le redistribuer sous la licence de son choix. Tout ce qu'on lui demande, c'est de citer l'auteur du
logiciel original dans sa documentation.
Licence CDDL : C'est une licence libre de type copyleft (comme la licence GPL de Linux). Par rapport la licence BSD, elle
introduit une contrainte supplmentaire : si vous redistribuez une version modifie du logiciel, vous devez employer la
mme licence. Les diffrences entre GPL et CDDL sont trs techniques et je n'entrerai pas dans ces dtails. Sachez
cependant qu'elles sont incompatibles.
Vous trouvez le schma ci-dessus trop compliqu ? Bon, alors, contentez-vous de retenir a :
B - Qui sont les UNIX ?
La marque commerciale UNIX est dpose et appartient l'Open Group : un consortium d'entreprises et d'organisations (ex :
Oracle, Hitachi, Apple, HP, IBM, NASA, etc.) Pour pouvoir utiliser cette marque dans leur publicit, les OS doivent demander
ce groupe la Single UNIX Specification, une certification payante (et chre) fonde sur un ensemble de critres de ressemblance
avec les autres UNIX.
Mais cette dfinition est toutefois restrictive et ne s'applique, en en fin de compte, qu'aux OS commercialiss par les entreprises
membres de l'Open Group. Les autres OS du schma ci-dessus sont tous drivs d'UNIX et bnficient tous de ses principaux
avantages : il n'y a ni risque de plantage, ni risque de virus, ni vulnrabilit de l'OS en cas de bug dans une application ou de
tentative d'intrusion.
Ils sont tous reconnus par l'ensemble des professionnels comme tant des UNIX part entire. J'en
ferai donc autant dans ce tutoriel.
Et Linux, alors ?
Les systmes d'exploitation de type GNU/Linux (Ubuntu, Fedora, Debian, etc.) n'ont pas de lien historique avec UNIX. Le sigle
GNU signifie d'ailleurs "GNU is No t UNIX". Ils ressemblent cependant beaucoup aux UNIX et ne sont pas loin d'tre aussi
performants qu'eux. Une diffrence importante, tout de mme, concerne la stabilit : celle des Linux est trs bonne mais peut tre
remise en cause par les applications excutes lorsque celles-ci contiennent des bugs. Ces OS sont donc plus adapts des
particuliers qu' un usage professionnel en entreprise.
Certaines distributions Linux (Debian, Red Hat, CentOS, etc.) parviennent atteindre une stabilit digne des UNIX.
Mais elles doivent pour cela tester pendant plusieurs mois (souvent plus d'un an) chacun des logiciels qu'elles
souhaitent intgrer. Les UNIX n'ont pas ce problme. Firefox 8 , pour ne donner qu'un exemple, a donc pu tre port sur
FreeBSD quelques jours seulement aprs sa sortie sous Windows.
Aujourd'hui, les UNIX les plus utiliss sont :
www.openclassrooms.com
A la dcouverte d'UNIX (FreeBSD)
8/248
Mac OS X : Le fameux systme d'exploitation d'Apple est de loin le plus rpandu. Pas tellement sur les serveurs, mais plutt sur
des ordinateurs de bureau : les fameux Macintoshs. Je n'en parlerai pas trop dans ce tutoriel car il est assez diffrent des autres :
les outils traditionnels d'UNIX sont masqus derrire l'interface graphique et les outils d'Apple. Il mriterait un tutoriel lui seul
(et vous en trouverez plusieurs ici). De plus, les "Macs" sont des produits de luxe que tout le monde ne peut pas s'offrir.
Solaris : Dvelopp pendant des annes par Sun Microsystems et dsormais par Oracle. C'est l'UNIX leader sur le march des
serveurs. Malgr sa licence propritaire, il est tlchargeable gratuitement pour une utilisation non commerciale. Il a aussi un
clone sous licence libre CDDL, maintenu par une communaut indpendante : OpenIndiana.
Solaris 11
FreeBSD : Un systme d'exploitation libre, gratuit et de plus en plus utilis. Il est particulirement pris pour hberger des sites
web. Les serveurs du moteur de recherche Yahoo!, par exemple, emploient FreeBSD. Idem pour le site web d'Apache, qui s'y
connat en matire de service web.
www.openclassrooms.com
A la dcouverte d'UNIX (FreeBSD)
9/248
AIX et HP-UX : Dvelopps respectivement par IBM et Hewlett-Packard. Ce sont les
plus anciens OS encore utiliss.
OpenBSD : Un systme d'exploitation trs... ferm.
Il soigne particulirement ses
pare-feu et cryptages et n'a pas son pareil pour transformer un ordinateur en coffre-fort.
NetBSD : Le seul OS capable de prparer votre petit-djeuner. Ce contorsionniste
s'adapte toutes les architectures matrielles possibles et imaginables, depuis les
ordinateurs de la Station spatiale internationale jusqu'aux tlphones portables en
passant par le priphrique Time Capsule d'Apple. Mme les grille-pain ne lui font pas
peur.
IRIX : Beaucoup d'entreprises l'utilisent encore, bien qu'il ne soit plus dvelopp
depuis 2007.
QNX : Un UNIX "temps rel" bas sur un micro-noyau et destin aux systmes
embarqus.
Mais alors, lequel va-t-on tudier ?
Sachez d'abord que les UNIX se ressemblent tout de mme beaucoup les uns aux autres. L'Open Group y veille. Leur parent ne
se limite pas ce que montre le schma ci-dessus. Ils s'changent rgulirement du code et les nouveauts intressantes
dveloppes sur l'un sont vite reprises par les autres. Une fois que vous en connatrez un, vous n'aurez pas de mal en
dcouvrir un autre.
Puisqu'il faut bien commencer quelque part, je vais vous apprendre utiliser FreeBSD.
Pourquoi FreeBSD ?
D'abord parce que c'est celui-l que j'utilise moi-mme. Autant que je vous parle de ce que je connais le mieux. Mais ce
n'est pas la seule raison.
C'est un UNIX trs populaire, avec une importante communaut
disponible pour vous aider sur ses forums en cas de
problme.
Il est libre et gratuit. Vous n'aurez donc rien dbourser pour suivre ce tutoriel.
C'est l'un des plus difficiles prendre en mains (pas trop quand mme, surtout avec un bon tutoriel comme celui-ci
).
Il est donc plus facile de passer de FreeBSD Solaris que l'inverse.
Difficile ? Ce n'est pas pour moi, alors...
Pas de panique ! J'ai une bonne nouvelle pour vous : il existe aussi une version facile de FreeBSD, dj toute pr-configure et
utilisable immdiatement sur votre ordinateur personnel, avec bureau graphique et tout et tout... Elle s'appelle PC-BSD.
Voici donc notre programme :
Dans le prochain chapitre, je vais vous montrer comment prparer votre ordinateur accueillir UNIX sans perdre votre
systme d'exploitation actuel.
Dans la Partie 2, nous installerons PC-BSD. Puis je vous prsenterai ce systme, ses outils graphiques, et tout ce qu'on
peut faire avec.
Dans les Parties 3, 4 et 5, nous passerons aux choses srieuses : pour apprendre les commandes d'UNIX et bien
comprendre son fonctionnement, nous repartirons de zro, avec le FreeBSD "classique", monter soi-mme la main. Si
vous aimez les lgos et autres meccanos, si vous prfrez faire la cuisine vous-mme plutt que rchauffer des surgels,
alors vous allez vous rgaler.
Enfin, dans la Partie 6, je vous parlerai des scripts UNIX, crire en (t)csh ou en ksh pour automatiser certaines
oprations ou crer vos propres commandes. Vous ne pourrez bientt plus vous en passer.
www.openclassrooms.com
A la dcouverte d'UNIX (FreeBSD)
10/248
C - La mascotte
Avant d'entrer dans le vif du sujet, je dois vous prsenter quelqu'un :
En Anglais, BSD se prononce Bisdi . Voici donc Beastie . Beastie est un sympathique
dmon
, et c'est l encore un jeu de mot avec un DAEMON (Disk And Execution MONitor),
c'est dire un programme informatique s'excutant en arrire-plan, sans que l'utilisateur y ait
directement accs. Vous avez remarqu ses baskets ? Eh oui, Beastie a beau tre un dmon, c'est
d'abord un Californien.
Voici une petite anecdote sur Beastie et les malentendus qu'il a parfois provoqus. Elle est tire
du livre de Greg Lehey, The Complete FreeBSD, que je recommande tous les anglicistes qui
voudront approfondir leurs connaissances sur FreeBSD aprs avoir lu ce tutoriel : Linda
Branagan, spcialiste en DAEMONs, fut un jour aborde dans un restaurant texan par deux
locaux, alors qu'elle portait un T-shirt l'effigie de Beastie. J'ai un peu abrg :
Pardon, madame. Etes-vous sataniste ?
Non, certainement pas.
Vous voyez, nous nous demandions pourquoi vous portez le seigneur des tnbres
sur votre poitrine. Nous
n'apprcions pas que des gens montrent des images du diable, surtout avec un visage si amical.
Oh... mais, ce n'est pas vraiment le diable. C'est juste, euh, une sorte de mascotte.
Et quel genre d'quipe de football a le diable pour mascotte ?
Oh, ce n'est pas une quipe, c'est un systme d'ex... euh,
un genre d'ordinateur.
D'o viennent ces ordinateurs sataniques ?
De Californie. Et ils n'ont rien de satanique.
Madame, je pense que vous mentez. Et nous apprcierions que vous quittiez cet endroit, maintenant.
Crois-tu que la police est au courant pour ces ordinateurs diaboliques ?
S'il viennent de Californie, le FBI doit en tre inform.
Vous donnez tout ceci des proportions trs exagres.
Des tas de gens utilisent ce genre d'ordinateur : des
universits, des chercheurs, des entreprises. Il est trs utile.
Est-ce que le gouvernement utilise ces ordinateurs diaboliques ?
Oui.
Et est-ce qu'il paie pour eux ? Avec nos impts ?
Tandis que les deux autres l'escortent vers la sortie, Linda Branagan dcide alors d'arrter les frais : Non. Pas du tout. Vos impts
n'ont rien voir l-dedans. Les gens du Congrs sont de bons chrtiens
et ne laisseraient jamais faire une chose
pareille !
Ouf ! Heureusement que FreeBSD est gratuit.
D - O trouver de l'aide ?
Si vous dcidez d'utiliser UNIX au quotidien, vous allez certainement finir, comme avec n'importe quel OS, par rencontrer tel ou
tel problme dont la solution ne figure pas dans ce tutoriel. Heureusement, les endroits o vous pourrez trouver de l'aide ne
manquent pas. Voyez plutt :
La doc'
Le premier document consulter est bien sr le manuel officiel de votre UNIX. Voici celui de FreeBSD. Les pages man sont
galement trs utiles. Pour les courageux, vous pouvez carrment tlcharger le livre The Complete FreeBSD dont je vous ai parl
un peu plus haut. Il est en Anglais.
Les forums
Vous trouverez de l'aide sur ces forums. Les trois derniers sont en Franais. Les autres sont anglophones mais comportent
parfois une section francophone (moins fournie, bien sr).
Forum officiel Solaris
DaemonForums : pour les BSD.
www.openclassrooms.com
A la dcouverte d'UNIX (FreeBSD)
11/248
Forum BSDnexus : pour Mac OS X et les BSD.
Forum officiel FreeBSD
Forum officiel PC-BSD
Forum FUG-FR : pour les BSD (surtout FreeBSD).
Forum UNIX de developpez.com : pour AIX, Solaris et les BSD.
et bien sr :
Forum Linux et *BSD du Site du Zro : pour Linux et les BSD.
Les canaux IRC
l'aide d'un logiciel de chat IRC, connectez-vous au rseau FreeNode puis
l'un de ces canaux, en fonction de l'UNIX que vous utilisez :
#aix, #bsd, #freebsd, #freebsd-fr, #freebsd-gecko, #freebsd-gnome,
#freebsd-python, #haskell-FreeBSD, #hpux, #illumos (pour OpenIndiana et
NexentaStor), #kde4-solaris, #netbsd, #nexenta, #nexentastor, #openbsd,
#openbsd.fr, #openindiana, #opensolaris, #opensolaris-fr, #pcbsd, #solaris,
#unix, #unixlove, #xorg
Magazine
BSD Mag : http://bsdmag.org/
Support commercial
Les entreprises peuvent vouloir s'abonner un support commercial. Elles
sont ainsi certaines de toujours obtenir une rponse leurs problmes, tant
donn qu'elles ont pay pour, ce qui est toujours scurisant.
Oracle, IBM, HP, SCO et quelques autres vendent des serveurs accompagns de leurs UNIX propritaires respectifs, et
proposent leurs clients ce type de service aprs-vente. Pour FreeBSD, il est possible de souscrire un support commercial
auprs d'iXsystems, une entreprise de type employee-owned company, qui vend des serveurs FreeBSD, participe au
dveloppement de cet OS et sponsorise le projet PC-BSD. Notez que ce support est galement possible si vous utilisez FreeBSD
sur un PC et que vous n'avez pas besoin d'avoir achet vos machines auprs d'iXsystems.
Les sites officiels
L'Open Group : http://www.unix.org/
AIX : http://www-03.ibm.com/systems/power/so [...] ix/index.html
DragonFlyBSD : http://www.dragonflybsd.org/
FreeBSD : http://www.freebsd.org/fr/
FreeNAS : http://freenas.org
www.openclassrooms.com
A la dcouverte d'UNIX (FreeBSD)
12/248
HP-UX : http://h71028.www7.hp.com/enterprise/u [...] e/tsg/go_hpux
IRIX : http://www.sgi.com/products/software/irix/
Mac OS X : http://www.apple.com/macosx/
NetBSD : http://www.netbsd.org/
NexentaStor : http://www.nexentastor.org/
OpenBSD : http://www.openbsd.org/fr/index.html
OpenIndiana : http://openindiana.org/
OpenServer : http://www.sco.com/products/openserver6/
OpenSolaris : http://hub.opensolaris.org/bin/view/Main/
PC-BSD : http://pcbsd.org/
QNX : http://www.qnx.com/
Solaris : http://www.oracle.com/us/products/serv [...] rage/solaris/
Tru64 UNIX : http://h30097.www3.hp.com/
Autres sites intressants (surtout pour FreeBSD)
Unix Guru Universe : http://www.ugu.com/sui/ugu/warp.ugu
Diablotins.org : http://diablotins.org/index.php/Accueil
FreeBSD diary : http://www.freebsddiary.org/
FUG-fr : http://www.fug-fr.org/
FreshPorts : http://www.freshports.org/
How-to et FAQs (FreeBSD) : http://forums.freebsd.org/forumdisplay.php?f=39
How-to (Solaris) : http://www.oracle.com/technetwork/serv [...] o-517481.html
aisecure.net : http://www.aisecure.net/
BSD News Network : http://bsdnews.net/
FreeBSD News : http://www.freebsdnews.net/
FreeBSD Foundation : http://www.freebsdfoundation.org/
BSDFreak : http://bsdfreak.org/
AboutBSD : http://aboutbsd.net/
BSD Guides : http://www.bsdguides.org/guides/
O'Reilly BSD Devcenter : http://onlamp.com/bsd/
Plus de liens
Sorte d'annuaire avec beaucoup d'autres liens pour tous les UNIX : http://www.dmoz.org/Computers/Software [...] Systems/Unix/
Prts pour l'aventure ? Alors, c'est parti...
www.openclassrooms.com
A la dcouverte d'UNIX (FreeBSD)
13/248
Pour les (dj) fans d'UNIX, voici quelques documents historiques :
Le code-source comment du noyau du premier UNIX (en Assembleur).
Vido de prsentation d'UNIX par Ken Thompson et Dennis Ritchie.
Vido montrant le dmarrage d'un PC avec l'UNIX d'AT&T.
Publicit d'poque pour le mme PC.
www.openclassrooms.com
A la dcouverte d'UNIX (FreeBSD)
14/248
Prparatifs du voyage
Vous avez d'abord un choix cornlien faire : installer UNIX directement sur votre vrai disque dur ou utiliser une machine
virtuelle.
Une machine virtuelle, c'est quoi ?
C'est un logiciel qui permet de simuler la prsence d'un autre ordinateur, un ordinateur virtuel, l'intrieur du votre. Vous pouvez
choisir de ne pas toucher votre vrai systme et d'installer UNIX* sur cette machine virtuelle. On appelle a la virtualisation. A
ce sujet, vous pouvez lire le tutoriel de kankan et ludofloria pour Windows ou celui de Meuhcoin pour Linux. Il existe plusieurs
logiciels de virtualisation, comme VMware, Qemu, etc. Vous pouvez choisir celui que vous voulez. Ici, j'ai pris l'exemple de
VirtualBox.
* : Tout au long du tutoriel, lorsque j'utilise le nom UNIX plutt que FreeBSD ou PC-BSD, cela signifie que ce que je dis
est valable pour tous les UNIX.
Comme je vous l'ai indiqu au chapitre prcdent, nous allons utiliser deux versions distinctes de FreeBSD dans ce tutoriel :
FreeBSD classique et PC-BSD. Il serait inutile de les installer toutes les deux sur votre disque dur rel, donc vous en mettrez au
moins une (ou les deux, comme vous voulez) sous machine virtuelle. Avant de faire votre choix, sachez que, pour un mme
ordinateur, un systme virtuel va moins vite qu'un systme rel. Et que la machine virtuelle n'occupera qu'une partie de votre
cran. Donc, si vous comptez conserver et utiliser FreeBSD ou PC-BSD au quotidien aprs avoir fini ce tutoriel, installez votre
version prfre sur votre vrai ordinateur.
A - De boot en BIOS
Je vous propose de commencer par le commencement : allumer l'ordinateur. Rien que l-dessus, il y a plein de choses dire.
Je sais bien que c'est le Site du zro mais on sait quand mme allumer un ordinateur. On appuie sur le bouton et voil...
Non ?
Connaissez-vous le Baron de Mnchhausen, personnage rcurrent de la littrature allemande et hros d'un film de Terry Gilliam
? Pensez un mlange d'Alice au pays des merveilles, de Gulliver et de Jules Verne, mais la sauce germanique. Au cours d'une
de ses aventures surralistes, il chappe la noyade en tirant trs fort sur les boucles de ses bottes (bootstraps en Anglais) et en
se hissant ainsi vers le haut.
www.openclassrooms.com
A la dcouverte d'UNIX (FreeBSD)
15/248
Le Baron de Mnchhausen montant un demi-cheval
Cet exploit absurde est similaire celui que doit accomplir un ordinateur qui dmarre : charger en mmoire un systme
d'exploitation alors que c'est le systme d'exploitation qui assure le chargement des programmes en mmoire.
On appelle
donc cette opration le bootstrap, gnralement abrg en "boot".
C'est en fait la carte-mre de l'ordinateur qui va chercher les premires instructions sur l'un des supports de stockage,
habituellement le disque dur. Mais vous pouvez lui demander d'aller les chercher ailleurs : sur une disquette, sur un CD-ROM, ou
encore sur le rseau par l'intermdiaire de sa carte rseau et d'un Environnement de Pr-eXcution (PXE).
Nous reparlerons du PXE un peu plus loin, quand je vous montrerai comment mettre en place un mini-rseau de clients
lgers.
Vous devez donc entrer dans le menu de configuration de votre carte-mre, qu'on appelle le BIOS Setup. Ce n'est possible qu'au
moment du dmarrage de l'ordinateur : il faut tout de suite appuyer sur la touche consacre pour ouvrir ce menu. Le problme,
c'est que cette touche varie d'un ordinateur l'autre. C'est souvent Suppr, Echap, F1, F2, F10 ou F12. Parfois, l'cran de
dmarrage vous l'indique.
www.openclassrooms.com
A la dcouverte d'UNIX (FreeBSD)
16/248
Sinon, il faut consulter la documentation de votre ordinateur, aller sur le site internet de son fabricant ou faire des essais au
hasard.
Mais quel rapport avec UNIX ? Qu'allons-nous faire dans le BIOS, au juste ?
En fait, a dpend !
Si vous pensez vous servir UNIQUEMENT de VirtualBox et si votre ordinateur a un microprocesseur (le composant central, l
o se font tous les calculs) de type 32 bits (ou si vous ignorez s'il est en 32 ou 64 bits), laissez tomber le BIOS : vous n'avez pas
besoin d'y aller. En principe, ceci dit, les processeurs 32 bits sont maintenant assez anciens.
Si vous comptez installer UNIX sur votre ordinateur rel, il va falloir le tlcharger, le graver sur un CD-ROM ou une cl USB puis
booter sur ce support. La premire chose faire est donc d'indiquer votre carte-mre qu'elle doit examiner les ports USB et/ou le
lecteur de CD-ROM chaque dmarrage. Si elle ne trouve rien, elle pourra booter en second choix sur le disque dur. Une fois
parvenu dans le BIOS, donc, dfinissez votre lecteur de CD-ROM ou les ports USB comme boot prioritaire. Le menu de BIOS est
dispos diffremment d'un ordinateur l'autre donc je ne peux pas vous guider plus en dtails. Cherchez bien
: il n'est pas si
touffu, non plus. Enregistrez vos modifications avant de quitter.
Si vous voulez profiter pleinement
de la puissance de votre processeur 64 bits sous VirtualBox, il faut activer la fonction de
virtualisation dans le BIOS de votre ordinateur rel. Si, sur votre modle, le mot virtualisation n'apparat nulle part dans ce menu,
cherchez un "VT-x" ou un "AMD-V" qui soit actuellement Disabled (ou Dsactiv). Activez-le. Si vous ne trouvez pas, ce n'est
pas grave.
D'ailleurs, si votre ordinateur a plus de quatre ans, il ne propose peut-tre pas cette option. Il faudra simplement
vous contenter d'une machine virtuelle plus lente.
www.openclassrooms.com
A la dcouverte d'UNIX (FreeBSD)
17/248
Tant que vous tes dans le BIOS Setup, essayez aussi de reprer l'option Onboard SATA Mode. Il y a trs peu de risques que
vous en ayez besoin mais on ne sait jamais. Cette option dfinit comment votre carte-mre va lire le disque dur. Il y a trois valeurs
possibles : RAID, AHCI ou Native IDE. Sur certains modles d'ordinateurs, il peut arriver, en effet, qu'UNIX refuse de dmarrer.
Vous ne pourrez mme pas lancer le programme d'installation. Si vraiment a vous arrive, revenez voir cette option et essayez
l'une des deux autres valeurs. Native IDE sera probablement la bonne. Cette opration est rversible et ne provoque pas de
dgts sur votre machine.
Quittez en enregistrant vos modifications.
B - Tlcharger PC-BSD (DVD ou USB)
A prsent, il est temps de tlcharger l'UNIX de votre choix sur son site officiel. Vous l'aurez compris, c'est FreeBSD et PC-BSD
que je prends comme exemple pour ce tutoriel. Nous allons donc nous rendre maintenant sur le site de PC-BSD :
http://pcbsd.org/get-it/download-pc-bsd-isotope.
www.openclassrooms.com
A la dcouverte d'UNIX (FreeBSD)
18/248
En plus des fichiers qui apparaissent ci-dessus, des images toutes prtes pour VirtualBox et VMWare viennent de
sortir. Elles devraient vous permettre de tester tout de suite PC-BSD sous machine virtuelle, en court-circuitant
l'installation dcrite ci-dessous. Lisez-la quand mme.
Il faut maintenant choisir l'un des fichiers d'installation dans la colonne de gauche (en gris). Chacun comporte ses avantages.
Oubliez toutefois les USBLITE, CD et Boot-Only CD, qui vous obligeraient, pendant l'installation, tlcharger le contenu
manquant sur un serveur amricain ou allemand.
Je prends 32 ou 64 bits ?
Les versions 32 bits fonctionnent tous les coups. Mais les versions 64 bits sont plus rapides. Voici les cas dans lesquels vous
pouvez choisir 64 bits :
Vous installez PC-BSD sur votre disque dur rel, et votre microprocesseur est en 64 bits.
Votre microprocesseur est en 64 bits et vous avez russi, au paragraphe prcdent, activer la virtualisation dans BIOS.
Il vous reste maintenant choisir entre DVD, USB et LiveDVD.
Le LiveDVD sert tester PC-BSD sans l'installer ni modifier aucunement votre ordinateur. PC-BSD sera excut directement
depuis le DVD. Vous ne pourrez rien enregistrer mais vous verrez au moins si vos priphriques sont dtects (en principe, oui).
Il est tonnement rapide pour un live-DVD mais n'est disponible qu'en Anglais, et pour un clavier QWERTY. Et quand, aprs
www.openclassrooms.com
A la dcouverte d'UNIX (FreeBSD)
19/248
l'avoir essay, vous voulez installer PC-BSD, il y a beaucoup moins d'options disponibles qu'avec le DVD classique.
Reste donc choisir entre DVD et USB.
Je n'ai ni DVD ni cl USB vierge. Il va falloir que j'en achte un(e) ?
Avec VirtualBox, vous pourrez utiliser directement le fichier DVD tlcharg, sans avoir le graver. Pour une installation sur
systme rel, par contre, vous avez effectivement besoin d'un support physique. Vous pouvez vous servir d'une cl USB non
vierge mais sachez que tout son contenu prcdent va tre effac. USB ou DVD, c'est donc, dans ce cas, une question de
prfrence.
On appelle image ISO est un fichier qu'on peut graver sur un CD-ROM ou un DVD. Les fichiers pour DVD portent
donc l'extension .iso. Ceux pour USB ont l'extension .img.
Faites votre choix, cliquez dessus, puis choisissez ( droite) un serveur de tlchargement, le plus prs possible de chez vous.
Avant d'appuyer sur le bouton Download, notez soigneusement sa somme MD5 (MD5 Sum).
Elle sert quoi, cette somme MD5 ?
Tout simplement savoir si le fichier que vous avez tlcharg est arriv en bon tat sur votre ordinateur. Chaque fois que vous
tlchargez une image ISO (ou USB, mais l, c'est moins grave), ayez vraiment ce rflexe de vrifier sa somme MD5. Ce serait
dommage de gaspiller un DVD en y gravant un fichier corrompu.
Pour moi, aujourd'hui, la somme MD5 est : ac6b2485e0e8a9e3c5f3a51803a5af32
Vrifiez bien la votre.
Une fois le tlchargement termin, si vous avez choisi l'image USB, dcompressez-la avec votre gestionnaire d'archives habituel.
Il vous faut maintenant un logiciel pour calculer la somme MD5 et la comparer celle que vous avez lue sur le site. Sous
Windows, vous pouvez prendre md5summer. Sous Linux, il y a Check-File-Integrity. Sous Mac OS X, l'utilitaire s'appelle tout
btement MD5.
Si les deux sommes sont gales, tout va bien.
Sinon, il faut recommencer le tlchargement.
C'est bon, votre fichier est intgre ?
Alors, on enchane...
C - VirtualBox
Si votre OS actuel est Linux, vous trouverez VirtualBox OSE (Open Source Edition) dans les dpts de votre distribution
prfre. Dans tous les autres cas, la version non-libre (mais nanmoins gratuite) est tlchargeable ici. Vous pouvez aussi
installer la version non-libre sous Linux (mme lien) et profiter de quelques fonctionnalits supplmentaires, que nous
n'utiliserons pas dans ce tutoriel.
Une fois VirtualBox install, dmarrez-le. En haut gauche de votre fentre, vous avez quatre gros boutons : Nouveau,
Prfrences, Lancer et Rejeter. C'est bien sr en cliquant sur Nouveau que vous allez commencer.
www.openclassrooms.com
A la dcouverte d'UNIX (FreeBSD)
20/248
Donnez un nom votre machine virtuelle et indiquez en dessous quel systme d'exploitation vous allez installer. Sur l'cran
suivant, on vous demande la quantit de mmoire vive (RAM) que vous souhaitez allouer la machine virtuelle. Mettez un peu
moins de la moiti de la RAM de votre ordinateur rel. Dans mon cas, cela donne 226 Mo.
Pour vous, avec les machines que
vous avez maintenant, cela fait certainement beaucoup plus.
Ensuite, vous allez crer un disque dur virtuel. Non, aucun nouveau disque dur ne va se matrialiser comme par magie dans votre
botier d'ordinateur.
dur. (Quelle nave !
C'est un simple fichier que vous allez crer. Votre machine virtuelle prendra ce fichier pour son disque
)
Si vous avez tlcharg au B le fichier .vdi.bz2 destin spcifiquement VirtualBox, ce n'est pas la peine de crer un
nouveau disque virtuel : dcompressez ce fichier puis slectionnez-le en cochant Utiliser un disque dur existant et en
cliquant sur l'icne de droite puis sur Ajouter.
www.openclassrooms.com
A la dcouverte d'UNIX (FreeBSD)
21/248
Retour la procdure "classique". L'tape suivante consiste choisir votre Type de conteneur disque dur. Inutile de vous
expliquer ce que c'est, la bote de dialogue le fait trs bien. En choisissant une taille dynamique, la taille du fichier-disque dur
s'adaptera vos besoins. Cliquez sur Suivant et affectez-lui une taille maximale. 15 Go devraient suffire.
Quoi ? Je ne vais pas crer un fichier de 15 Go, quand mme ?
15 Go, c'est la taille maximale du fichier. Au dbut, il sera beaucoup plus petit. Ensuite, vous installerez des programmes et l,
c'est sr, il va grandir.
Aprs un rcapitulatif, cliquez sur Terminer. Votre machine virtuelle sera bientt disponible mais il faut encore la configurer.
Cliquez l'engrenage orange : le gros bouton Prfrences (ou Configuration dans certaines versions).
www.openclassrooms.com
A la dcouverte d'UNIX (FreeBSD)
22/248
Une bote de dialogue s'ouvre. Nous voulons que la machine virtuelle lise l'image ISO que vous avez tlcharge sur votre
disque dur rel. Dans la colonne de gauche, il faut choisir Stockage (ou Support sur certaines versions). Vous voyez alors au
centre de la fentre le dessin d'un petit CD ct duquel il est crit Vide. Cliquez-dessus. Puis, dans la partie droite, cliquez sur la
petite icne reprsentant elle-aussi un CD, et sur Choisissez un fichier de CD/DVD virtuel. Slectionnez votre image ISO.
Si vous avez pris la version 64 bits de PC-BSD, il reste une tape : toujours dans la fentre Prfrences (ou Configuration),
cliquez sur Systme dans la colonne de gauche puis sur l'onglet Acclration. Cochez la case VT-x/AMD-V (si elle ne l'est pas
dj).
C'est prt. Un tableau vous montre toutes les caractristiques de votre machine virtuelle. Il est temps de cliquer sur le gros
www.openclassrooms.com
A la dcouverte d'UNIX (FreeBSD)
23/248
bouton Lancer (la flche verte).
Votre cran virtuel s'allume.
En bas, un message vous demande d'appuyer sur F12 pour choisir sur quel disque dmarrer. Ce
n'est normalement pas ncessaire mais, au cas o, appuyez sur F12 et dsignez le lecteur de DVD/CD-ROM.
Mais non, je n'ai rien mis dans mon lecteur !
Si ! En dsignant votre image ISO l'instant, c'est comme si vous aviez insr le DVD qu'elle reprsente dans un lecteur virtuel.
Je sais, a fait beaucoup de virtuel.
En tout cas, les prparatifs sont finis pour vous et vous pouvez passer au chapitre suivant pour procder l'installation. Cela
vous vitera d'effacer Mac OS X par erreur.
D - Si vous choisissez l'installation sur systme rel
Vous allez maintenant graver votre fichier d'installation sur un DVD ou sur une cl USB.
CD-ROM
Il vous faut pour cela un logiciel de gravure. Sous Linux, vous avez certainement Brasero ou K3B. Sous Windows, si vous n'avez
p as Nero, tlchargez CDBurnerXP ou FreeDiscBurner. Sous Mac OS X, vous pouvez prendre Burn, par exemple. Chaque
logiciel a son propre fonctionnement mais c'est toujours trs intuitif. Il y a quand mme une erreur ne pas commettre : celle de
graver l'ISO en tant que fichier ordinaire. Gravez-le bien en tant qu'image disque.
Cl USB
L aussi, il vous faut un logiciel spcialis pour prparer une cl USB sur laquelle vous pourrez "booter". Par exemple, vous
pouvez vous servir de win32diskimager pour Windows.
Sous Linux, il y a la commande dd. Sur Mac aussi, logiquement :
Code : Console
dd if=FichierImage.img of=/dev/da0 bs=64k
En remplaant /dev/da0 par le nom du fichier qui, sur votre systme, reprsente votre cl USB.
PC-BSD est maintenant prt pour l'installation.
Mais votre disque dur aussi va devoir s'y prparer.
E - Partitionner le disque dur
Partitionner un disque, c'est y dlimiter des partitions, des "zones", aux proprits diffrentes. Lorsqu'il y a plusieurs OS sur le
mme ordinateur (ce qui sera bientt votre cas), chacun n'a le droit d'crire que sur la ou les partitions qui lui sont rserves.
www.openclassrooms.com
A la dcouverte d'UNIX (FreeBSD)
24/248
Je parie que votre disque dur est actuellement occup par les partitions de votre (ventuellement vos deux) OS actuel(s).
Mme si vos fichiers n'occupent pas rellement tout l'espace disque, celui-ci est dj rserv et on ne peut pas ajouter, comme
a, un nouveau systme d'exploitation. Il faut d'abord lui faire de la place en rduisant au moins une des partitions actuelles.
Si la partition rduire est actuellement utilise par Windows, il faut d'abord la dfragmenter partir du Panneau de
configuration (rubrique Performances et Maintenance), c'est dire rorganiser les donnes sur le disque dur, car Windows a
tendance parpiller des fragments d'un mme fichier aux quatre coins de ses partitions.
Et si vous avez sur votre disque de vieux fichiers dont vous ne vous servez plus depuis longtemps, c'est le bon moment pour
faire un peu de mnage en les supprimant.
Le partitionnement est une opration trs dlicate. Elle n'est pas difficile mais, si vous commettez tout de mme une
erreur, vous risquez de perdre des fichiers (peut-tre mme tous
). Il est donc essentiel de sauvegarder vos donnes
importantes sur un support externe.
Les programmes d'installation de FreeBSD et PC-BSD peuvent crer ou formater des partitions. Mais il ne savent pas rduire la
taille d'une partition existante sans la dtruire. Il faut donc prparer le terrain avec un logiciel de partitionnement. La procdure
suivre dpend de l'OS que vous utilisez actuellement. Si c'est Linux ou Mac OS X, lisez tout de mme la partie consacre
Windows : il y a des choses trs importantes que je ne vais pas dire 3 fois.
Sous Windows
Je vous propose d'utiliser le logiciel EaseUs Partition Master, tlcharger ici. La Home Edition (gratuite) nous suffira
largement. Une fois le logiciel install et dmarr, vous allez voir ceci :
www.openclassrooms.com
A la dcouverte d'UNIX (FreeBSD)
25/248
Dans cet exemple, le disque dur est divis en trois partitions principales (on dit aussi des partitions primaires). Sur votre
disque vous, les tailles sont certainement diffrentes. Un disque dur peut comporter jusqu' quatre partitions primaires. S'il y en
a dj quatre sur le votre (ce qui m'tonnerait beaucoup), vous ne pourrez pas installer UNIX, moins d'en supprimer une ou d'en
fusionner deux. En effet, un UNIX doit toujours disposer d'une partition primaire complte : une partition logique ne suffit pas.
Quoi qu'il en soit, ces partitions occupent l'ensemble du disque. Il faut en rduire au moins une pour faire de la place.
Slectionnez-la maintenant et cliquez donc sur l'icne Resize/Move.
www.openclassrooms.com
A la dcouverte d'UNIX (FreeBSD)
26/248
Allons-y, et concentrez-vous bien, c'est l qu'il ne faut pas faire d'erreur. Nous allons rduire la taille d'une des partitions de
Windows. Le moyen le plus simple est encore de la rduire visuellement : cliquez sur le petit rond bleu-clair gauche ou droite
(selon le ct o vous voulez faire de la place) et maintenez le bouton de la souris enfonc pendant que vous glissez pour
comprimer la partition.
Ne rduisez JAMAIS la taille d'une partition en dessous de l'espace rellement occup par les fichiers qui s'y trouvent
(reprsent en bleu trs fonc gauche). Non seulement vous ne savez pas quels fichiers seraient dtruits, mais a
peut mme provoquer un bogue et dtruire toute la table des partitions.
Librez au moins 15 Go pour installer UNIX. Si vous comptez l'utiliser beaucoup, prvoyez-en davantage. 50 Go, peut-tre ?
Lorsque vous tes satifaits de votre rpartition, cliquez sur OK. Vous voyez qu'il y a maintenant de l'espace non allou
(Unallocated) disponible.
www.openclassrooms.com
A la dcouverte d'UNIX (FreeBSD)
27/248
Ce serait trop bte de laisser cet espace libre en plan sans rien en faire. Nous allons y crer une partition pour UNIX (PC-BSD, en
l'occurence). Slectionnez-le et cliquez sur l'icne Create au-dessus.
www.openclassrooms.com
A la dcouverte d'UNIX (FreeBSD)
28/248
Le Partition Label est un nom que vous pouvez donner votre partition pour la reconnatre facilement. Mettez ce que
vous voulez.
Comme je vous l'ai expliqu plus haut, cette partition doit tre primaire.
File System vous permet de choisir le format de votre nouvelle partition.
Les formats de systmes de fichiers dterminent la faon dont les fichiers sont organiss sur le disque. FreeBSD (et donc PCBSD aussi) utilise le format UFS (Unix File System) ou ZFS (Zettabyte File System).
Veillez ce qu'aucune partition ne change de format pendant vos prochaines manipulations. Cela aurait pour effet de la
formater et donc d'effacer son contenu.
Il n'y a ni UFS ni ZFS dans la liste des formats disponibles. Lequel je choisis ?
Mettez n'importe lequel pour l'instant. Evitez juste NTFS pour ne pas risquer de confondre cette partition avec celles de
Windows. L, j'ai mis EXT2. C'est un ancien format qu'utilisaient les anciens Linux. C'est le programme d'installation de PC-BSD
qui corrigera ce format.
Plus bas dans la fentre, vous pouvez rduire la taille de la partition, si vous ne voulez pas qu'elle occupe tout l'espace libre. Ce
ne sera pas ncessaire. Allez sur OK. De retour dans la fentre principale, vrifiez que vous n'avez pas fait de btise. Il est encore
temps, en cas de ppin, de tout annuler avec le Undo en haut gauche.
Par contre, si tout ceci vous convient, vous allez pouvoir demander l'application de vos modifications avec Apply. Et l, vous ne
pourrez plus revenir en arrire. Le processus de partitionnement s'excute alors automatiquement, en redmarrant plusieurs
fois votre ordinateur. Vous n'avez pas besoin d'intervenir pendant ce processus. Finalement, Windows redmarre normalement et
vous rend la main.
www.openclassrooms.com
A la dcouverte d'UNIX (FreeBSD)
29/248
Sous Linux
Nous allons utiliser le programme GParted (Gnome Partition editor). Le problme, c'est qu'il ne faut pas l'excuter directement
depuis le disque dur que vous voulez partionner. Si vous avez conserv un Live CD, un Live DVD ou une cl USB live de votre
distribution, vous trouverez GParted dessus.
Sinon, il faut en refaire un. Je vous recommande Parted Magic : une petite distribution trs simple conue justement dans ce but.
Ou alors, si vous ne voulez pas consommer un autre support physique, vous pouvez installer le logiciel UNetbootin (regardez
dans vos dpts).
Lancez ce logiciel puis demandez l'installation de Parted Magic sur le disque dur. Inutile de lui prparer une partition ddie : il va
juste se faire une petite place sur la partition de votre Linux actuel, sans gner personne.
vitez d'utiliser l'option Disque dur de UNetbootin pour essayer d'autres distributions que UNetbootin. Ce ne serait pas
forcment trs sr pour votre distribution actuelle.
Une fois Parted Magic install, il faut redmarrer. Vous verrez deux nouvelles options dans votre GRUB : UNetbootin et
pmagic_iso. Choisissez UNetbootin. Il ne va rien se passer pendant 30 bonnes secondes, puis Parted Magic va dmarrer.
www.openclassrooms.com
A la dcouverte d'UNIX (FreeBSD)
30/248
Vous pouvez maintenant lancer GParted (alias Partition Editor). Voici quoi il ressemble une fois ouvert :
Cette fois-ci, je vous ai mis un exemple de disque dur dj trs partitionn. Vous voyez deux partitions primaires, sda1 et sda2,
ainsi qu'une troisime droite : sda3. La partition sda4, en bleu clair, est une partition tendue, subdivise en trois partitions
logiques. Il y a donc dj 4 partitions primaires et il faut imprativement en supprimer une (aprs avoir mis son contenu en lieu
sr) avant d'installer UNIX. Chez vous, il n'y a probablement qu'une ou deux partitions primaires, dont une est ventuellement
tendue.
Au dessus de la table des partitions, vous voyez 6 icnes. De gauche droite, elles permettent de :
Crer une partition
Dtruire une partition
Redimensionner ou dplacer une partition (ne dplacez que des partitions vides).
www.openclassrooms.com
A la dcouverte d'UNIX (FreeBSD)
31/248
Copier une partition
Coller une partition (Ces deux options servent recopier le contenu d'une partition dans une autre. Je ne garantis pas la
fiabilit du presse-papier si la partition est grande).
Valider les changements (A NE PAS UTILISER A LA LEGERE)
Bon, quand il faut y aller... Concentrez-vous bien, l.
Cliquez sur la partition que vous voulez rduire. Reprez bien quel espace est actuellement occup sur cette partition et quel est
s on format. Cliquez sur Redimensionner ou dplacer une partition. Ensuite, tout se passe comme sous Windows. Librez au
moins 15 Go. Une fois que vous tes surs de vous, cliquez sur l'icne verte pour valider vos modifications. Elles vont tre crites
sur votre disque dur et vous ne pourrez plus revenir dessus.
Sous Mac OS X
Vous allez avoir besoin de deux outils. D'abord, un boot manager, c'est dire un programme qui se lance au dmarrage de votre
Mac et vous demande quel OS vous voulez utiliser. rEFIt, par exemple, ira trs bien. L'autre outil qu'il vous faut, c'est bien sr le
logiciel de partitionnement. Il s'appelle BootCamp. Avec lui, librez de l'espace disque et crez une nouvelle partition primaire
pour FreeBSD.
N'ayant pas de Macintosh a ma disposition, je ne peux ni vous en dire beaucoup plus ni vrifier par moi-mme que cette
procdure fonctionne vraiment. Tenez-moi au courant...
Avant d'aller plus loin, renseignez-vous aussi sur la manire dont votre disque est actuellement partitionn. Vous aurez besoin de
cette information au chapitre suivant. Sur les Macs rcents, les tables de partitions sont de type GPT (GUID Partition Table).
Mais vrifiez bien si c'est le cas de votre modle vous.
Quand c'est fini, redmarrez votre ordinateur et vrifiez que tout fonctionne bien.
Fin des prparatifs ! On va enfin pouvoir s'amuser.
www.openclassrooms.com
Partie 2 : PC-BSD - Un UNIX prt l'emploi
32/248
Partie 2 : PC-BSD - Un UNIX prt l'emploi
PC-BSD est destin aux grands dbutants en informatique
installation est trs simple.
et ne requiert aucune connaissance d'UNIX. Mme son
Dans ce tutoriel, je vais bien sr vous montrer les outils trs intuitifs de PC-BSD, grce auxquels vous pourrez mener bien
toutes vos tches quotidiennes, comme avec votre OS actuel. Mais nous n'allons pas nous arrter l : vous voulez apprendre de
nouvelles choses, n'est-ce pas ? Donc, dans un deuxime temps, je vais vous en parler de ces commandes UNIX, et vous
montrer ce qu'on peut faire avec.
Nous verrons aussi comment recycler vos anciens ordinateurs plutt que de les jeter.
Installation de PC-BSD
Vous avez bien achev vos "Prparatifs du voyage" ? Vous pouvez donc essayer PC-BSD. Introduisez votre cl USB ou votre
DVD d'installation (rel ou virtuel) dans le lecteur adquat, et redmarrez l'ordinateur.
A - Le programme d'installation
Aprs quelques messages systme, qui vous disent que le noyau de FreeBSD est charg avec plusieurs modules
complmentaires, la premire chose que vous allez voir, c'est le menu de boot :
Appuyez juste pour Entre ou sur 1 pour un dmarrage classique. D'autres messages systmes dfilent, puis le programme
d'installation dmarre :
www.openclassrooms.com
Partie 2 : PC-BSD - Un UNIX prt l'emploi
33/248
La colonne de gauche vous montre les diffrentes tapes du processus d'installation : vous allez d'abord indiquer votre langue
(Language) puis la disposition de votre clavier (Keyboard). Vous choisirez ensuite quel System installer (PC-BSD ou FreeBSD),
indiquerez o et comment l'installer sur votre Disk (rel ou virtuel), avant de dfinir les utilisateurs (Users), le type de bureau que
vous voulez (Desktop) et quelques Applications installer en mme temps que le systme. Aprs un petit rcapitulatif
(Summary) et une confirmation de votre part, l'Installation proprement dite se fera automatiquement, en fonction de tous vos
choix prcdents.
Les 4 boutons du bas (1 gauche et 3 droite) vous permettent tout moment de demander de l'aide, d'annuler l'installation, de
revenir en arrire ou de continuer.
Je crois que vous n'avez pas besoin de moi pour choisir une langue, un fuseau horaire et votre type de clavier. Le systme
installer est PC-BSD. Pour la source d'installation, cochez DVD/USB.
Le partitionnement
Nous arrivons l'tape un peu dlicate : le partitionnement. Comme vous avez prpar le terrain au chapitre prcdent, ce sera
assez simple. Si vous avez dj un autre OS sur votre disque dur et si vous ne voulez pas le perdre, ne cochez surtout pas la case
"Utiliser un disque entier". Dans mon exemple (voir image ci-dessous), le disque dur s'appelle ada0. Il comporte deux partitions
occupes par Linux et un espace libre de 12371MB.
www.openclassrooms.com
Partie 2 : PC-BSD - Un UNIX prt l'emploi
34/248
Pour installer PC-BSD dans cet espace vide, slectionnez-le. Sur Mac, choisissez plutt la partition primaire que vous avez cre
avec BootCamp pour FreeBSD.
Vous pouvez dfinir quelques options. Si votre ordinateur est assez puissant (au moins 2 GB de RAM), je vous recommande le
format ZFS, qui prsente de nombreux avantages (nous verrons lesquels). Sur PC, vitez le partionnement GPT, qui effacerait
vos autres OS. (Je crois que Mac OS X est dj en GPT, mais vrifiez). Le cryptage des donnes n'est pas non plus franchement
ncessaire et aurait pour effet de ralentir leur lecture. Une fois vos options choisies, cliquez sur le gros bouton + Ajouter et
indiquez la taille de votre partition PC-BSD. J'ai mis 12366MB, juste un peu moins que l'espace disque disponible. Cliquez enfin
sur Suivant.
Les utilisateurs
Maintenant, vous allez crer plusieurs utilisateurs. En effet, les UNIX sont des systmes d'exploitations multi-utilisateurs :
plusieurs personnes peuvent se connecter une mme machine et travailler dessus. Mais tous n'ont pas forcment tous les
droits. Certains ont le droit de lire tel fichier et pas tel autre. D'autres ont le droit de modifier ces fichiers et d'autres encore ne
peuvent que les excuter. Sur tout systme UNIX, il y a toujours un utilisateur particulier, qui a tous les droits : l'administrateur,
galement appel superutilisateur (TIN TIN TIN !)
ou encore root : Charlie Root pour les intimes. Ce superutilisateur, bien
entendu, c'est vous, vous qui tes en train d'installer le systme. Et ce qu'on vous demande maintenant, c'est de dfinir le mot de
passe de l'utilisateur root. Tapez-le dans chacun des deux cadres en haut de l'cran.
Crez ensuite d'autres utilisateurs. Des utilisateurs ordinaires, cette fois, un pour chaque personne susceptible d'utiliser votre
systme. Il faut donc au moins un compte pour vous-mmes.
Mais moi, je n'ai pas dj un compte ? Celui de root ?
Si. Mais quand je vous dis que root a tous les droits, il a vraiment tous les droits, y compris celui de dtruire le systme par
inadvertance. Il vaut donc mieux vous connecter le moins souvent possible en tant que root : uniquement quand vous avez des
www.openclassrooms.com
Partie 2 : PC-BSD - Un UNIX prt l'emploi
35/248
tches d'administration accomplir. Le reste du temps, vous utiliserez un compte d'utilisateur ordinaire.
Pour chaque utilisateur, donnez-lui d'abord un nom court, en un seul mot, puis son nom complet, et enfin son mot de passe. Le
shell est le programme qu'utilisera PC-BSD pour interprter les instructions de cet utilisateur. Laissez csh, c'est trs bien. Vous
pouvez maintenant cliquer sur + Ajouter et passer l'utilisateur suivant. S'il n'y en a plus d'autre, vous pouvez passer au...
Choix du bureau
Vous n'avez peut-tre pas l'habitude de choisir le type de bureau que vous utilisez. Avec Windows, il n'y a qu'un seul bureau.
Celui-ci :
On peut le personnaliser un peu, mais peine. Sur Mac, c'est pareil : mme bureau pour tout le monde. Sous UNIX, par contre,
vous avez le choix.
KDE est le bureau typique sous PC-BSD. Vous pouvez voir qu'il est pr-coch et c'est lui que je vais vous prsenter dans la suite
du tutoriel. Mais vous pouvez tout aussi bien choisir GNOME, LXDE (celui qui consomme le moins de RAM) ou Xfce. Vous
pouvez mme en installer plusieurs (ce sera plus long, bien sr) et en changer tous les jours. Les voici tous. De gauche droite :
GNOME, Xfce, LXDE et KDE.
www.openclassrooms.com
Partie 2 : PC-BSD - Un UNIX prt l'emploi
36/248
GNOME va bientt changer du tout au tout. Il est donc inutile que je vous parle davantage de la version actuelle, mme si elle
est trs bien.
Pour KDE, le problme est qu'il inclut beaucoup de logiciels inutiles, qui peuvent ralentir votre installation et encombrer ensuite
votre menu des applications. Je vous conseille donc de cliquer sur le petit + ct de KDE et de dcocher tout ce qui vous parat
inutile, comme par exemple la suite bureautique KOffice (moins bien qu'OpenOffice ou LibreOffice), les KDE-Toys, KDE-Games,
etc.
Dans le mme menu, vous pouvez installer les fichiers de traduction (Base-I18N), pour avoir un systme tout en Franais,
quelques logiciels, et des pilotes pour faire fonctionner des priphriques :
Par exemple, si vous avez une imprimante HP, cochez HPLIP. Et si votre carte graphique est de marque nVIDIA, prenez aussi le
pilote correspondant. Plus bas, vous trouverez des gestionnaires de fentres : des programmes qui grent le comportement des
fentres. Si vous ne savez pas ce que c'est, inutile de vous en proccuper maintenant : le bureau que vous avez coch plus haut
en comporte dj un, et Fluxbox (un autre) est install par dfaut. Mais si vous en voulez encore davantage, Awesome, IceWM,
Openbox, ScrotWM et Window Maker sont votre disposition.
Le petit march continue sur l'cran suivant, o on vous propose de tlcharger le catalogue des ports et le code-source de
FreeBSD (sa recette de fabrication). Prenez les sources : nous en aurons besoin. Le catalogue des ports, par contre, volue
chaque jour et la version prsente sur le DVD est sans doute dj obsolte. Ce n'est donc pas la peine de l'installer. Je vous
expliquerai plus tard quoi sert ce catalogue et comment rcuprer la version jour.
Il est temps de faire le point sur vos choix, dont voici le rsum :
www.openclassrooms.com
Partie 2 : PC-BSD - Un UNIX prt l'emploi
37/248
Vous pouvez remarquer que la partition de PC-BSD (ada0s3, dans mon cas) a t dcoupe en zones plus petites : des tranches.
On voit ici une petite tranche de 1024MB au format UFS, intitule /boot. On y trouve les fichiers qui servent au dmarrage de PCBSD. La tranche swap est un "espace d'change", utilis quand la mmoire de l'ordinateur est sature. Les 3 autres tranches : /,
/var et /usr, sont au format ZFS. Vous saurez bientt quoi chacune correspond. Vos fichiers personnels, comme tout ce qui ne
fait pas partie du systme de base de FreeBSD, iront sur la grande tranche /usr.
A la fin, retirez votre DVD de son lecteur et redmarrez.
Sous VirtualBox, retirer le disque du lecteur signifie cliquer sur Ejecter le CD/DVD dans le menu Priphriques et le sous-menu
Lecteurs CD/DVD.
B - Cohabitation avec d'autres OS
S'il n'y a que PC-BSD sur votre disque dur (par exemple parce que vous tes sous VirtualBox), votre ordinateur redmarre et le
lance. Dans ce cas, c'est simple. Vous pouvez passer tout de suite au C.
Par contre, si votre ancien systme d'exploitation est toujours prsent ct de PC-BSD, c'est lui qui dmarre maintenant. Pour
accder PC-BSD, il va falloir reconfigurer votre Boot Manager : le programme qui se lance au dmarrage de l'ordinateur et qui
charge ensuite le systme d'exploitation.
Il n'est pas install sur l'une des partitions dont nous venons de parler mais dans une zone particulire du disque dur qu'on
appelle le Master Boot Record (MBR). Il s'agit des 512 premiers octets du disque dur, ceux que l'ordinateur lit en premier quand il
boote.
Cohabitation avec Windows
www.openclassrooms.com
Partie 2 : PC-BSD - Un UNIX prt l'emploi
38/248
Par dfaut, le Boot Manager de Windows ne sait lancer que Windows. Il faut donc le modifier, grce au programme EasyBCD,
tlcharger ici. Quand vous lancez easyBCD, vous voyez cette fentre. Dans la liste de gauche, cliquez sur le bouton
Add/Remove Entries.
Dans le cadre droite, cliquez sur l'onglet Linux/BSD. C'est comme a : vus depuis Windows, Linux et UNIX, c'est un peu la
mme tambouille.
Slectionnez le type FreeBSD/PC-BSD, tapez un nom et indiquez le numro de la partition o vous venez
d'installer PC-BSD. Elle doit tre au format Unknown (inconnu, car Windows ne connat ni l'UFS ni le ZFS). Quand c'est fait,
cliquez sur le bouton Add Entry. En cliquant ensuite sur View Settings (en haut gauche), vous pouvez constater l'apparition
d'un second paragraphe mentionnant FreeBSD (ou PC-BSD).
Cohabitation avec Linux
Le Boot Manager de Linux s'appelle GRUB. Il faut le configurer pour
qu'il dtecte FreeBSD. Le tutoriel de drakes00 vous explique tout sur
GRUB. En rsum, selon la version de GRUB que vous utilisez, il faut
diter le fichier /etc/grub.d/40_custom s'il existe ou bien le fichier
/boot/grub/menu.lst.
Dans ce fichier, reprez le paragraphe consacr Windows (il contient
l'instruction chainloader + 1, indiquant qu'il faut lire le premier octet de
la partition de Windows) et faites en un quivalent pour FreeBSD, en
remplaant le numro de partition (hd quelque chose, ou sd autre
chose) par celui de votre partition FreeBSD.
Voici mon 40_custom moi. Cela peut vous aider :
www.openclassrooms.com
Partie 2 : PC-BSD - Un UNIX prt l'emploi
39/248
Code : Console
brice@Acer:/etc/grub.d$ cat 40_custom
#!/bin/sh
exec tail -n +3 $0
# This file provides an easy way to add custom menu entries. Simply type the
# menu entries you want to add after this comment. Be careful not to change
# the 'exec tail' line above.
menuentry "PC-BSD 9" {
set root='(hd0,1)'
chainloader +1
}
Pas d'inquitude avoir : si vous vous trompez de numro de partition, FreeBSD ne sera pas dtect mais vous pourrez toujours
revenir ici pour arranger a.
Enregistrez le fichier modifi. Selon votre distribution, vous aurez peut-tre besoin d'excuter (en
root) la commande update-grub pour que vos modifications soient prises en compte. C'est par exemple inutile sous Fedora mais
indispensable sous Ubuntu.
Cohabitation avec Mac OS X
Vous avez install le boot manager rEFIt au chapitre prcdent. Vous n'avez donc plus qu' choisir BSD dans le menu qu'il vous
propose au dmarrage de l'ordinateur.
Voila, cette fois, c'est fini. Vous allez pouvoir lancer PC-BSD.
C - Premier dmarrage
Votre nouveau systme d'exploitation dmarre donc pour la premire fois. Aprs les messages systmes, vous allez choisir la
rsolution de votre cran et le pilote de votre carte graphique :
Le pilote graphique vesa fonctionne tous les coups mais ce n'est pas le meilleur. En fonction de la marque de votre carte
graphique, vous pouvez choisir un pilote plus adapt. Cliquez sur Apply. Votre configuration est teste. Si a ne va pas, si vous
avez choisi un pilote incompatible avec votre carte graphique ou une rsolution trop leve, vous tes automatiquement ramens
l'cran prcdent pour faire un nouveau choix. Sinon, vous allez pouvoir vous connecter.
www.openclassrooms.com
Partie 2 : PC-BSD - Un UNIX prt l'emploi
40/248
Cliquez sur votre nom. Avant de saisir votre mot de passe, pensez choisir votre langue et votre clavier. Ce choix sera mmoris
pour les dmarrages futurs. Si vous avez install plusieurs bureaux ou gestionnaires de fentres, vous pouvez aussi choisir celui
que vous utiliserez aujourd'hui. L'icne bleue droite permet d'activer quelques options d'accessibilit, tandis que l'interrupteur
(encore plus droite) sert teindre ou redmarrer l'ordinateur. Tapez votre mot de passe puis cliquez sur Log In.
Vous voici enfin sur votre bureau KDE. En fait, le bureau proprement dit s'appelle Plasma. Le nom KDE dsigne l'ensemble form
par le bureau Plasma et les applications qui vont avec.
Une fentre d'accueil vous prsente un peu PC-BSD. Ensuite, vous pouvez partir vous-mme la dcouverte de ce nouvel
environnement de travail.
Cliquez sur l'image pour l'agrandir
En premier lieu, vous avez d remarquer les trois raccourcis sur le bureau.
AppCaf : le "caf des applications". Une interface conviviale pour choisir de nouveaux logiciels installer.
Panneau de contrle : Pour tout configurer.
Handbook PC-BSD : le manuel d'utilisation officiel de PC-BSD.
Regardez en bas droite de votre cran. Vous y verrez plusieurs icnes de notification. Comme il y en a pas mal, je vais vous les
dtailler, de gauche droite :
Les deux premires icnes gauche sont des raccourcis que j'ai choisi de placer sur le tableau de bord pour y accder
rapidement. Pour l'instant, vous ne les avez pas.
Si vous cliquez sur le i entour, et si le systme a quelque chose vous dire, il le fera. Typiquement, il vous indiquera ici
qu'un tlchargement est termin ou qu'il a fini de recopier tout le contenu du dossier Vidos dans un dossier Films.
Si vous utilisez une mthode dactylographique particulire, vous pouvez la configurer en faisant un clic droit sur l'icne
suivante (le clavier avec une Terre gauche).
L'icne HP est l car j'ai une imprimante de cette marque et j'ai donc slectionn HPLIP pendant l'installation (voir cidessus). Un clic droit sur cette icne permet de configurer les impressions. Mais ce n'est pas le seul outil pour a
(heureusement : toutes les imprimantes de sont pas de marque HP).
La petite icne "bouclier" n'a rien voir avec la scurit. Elle concerne les mises jour. Quand elle est verte : tout est
jour. Quand elle est bleue, des applications que vous avez installes via l'AppCaf peuvent tre mises jour. Cliquez sur
l'icne pour ouvrir le gestionnaire de mises jour. Si elle devient jaune, c'est PC-BSD lui-mme que vous pouvez
ractualiser. Et si elle devient rouge, c'est qu'il faut absolument vous mettre jour pour corriger un bug important.
www.openclassrooms.com
Partie 2 : PC-BSD - Un UNIX prt l'emploi
41/248
On continue avec la formidable Boue de sauvetage. Je vous la prsenterai en dtails.
Les ciseaux reprsentent le presse-papier (ce que vous avez copi et pouvez maintenant coller quelque-part).
Le contrle du volume. Pas besoin de vous faire un dessin.
Les priphriques USB que vous avez branches ou les autres partitions de votre disque dur. Ici, vous pouvez par
exemple accder vos fichiers rests sous Windows.
Le petit triangle permet d'afficher des icnes supplmentaires, comme un agenda.
Le niveau de votre batterie. Il n'a de sens que si vous utilisez un portable. Dans ce cas, une icne wifi pourra aussi
apparatre.
L'heure
Les plasmodes : des petits gadgets KDE.
Le menu principal s'ouvre en cliquant sur le logo en bas gauche (la boule de feu). Les logiciels y sont classs par catgories.
Et vous verrez que, quand vous en installez un nouveau, il se range automatiquement dans la bonne. Vous pouvez placer vos
applications prfres dans l'onglet Favoris, o vous trouverez tout de suite, ou mme sur le tableau de bord.
Pas la peine de vous en dire plus sur le bureau lui-mme. On retrouve les mmes principes que sur votre OS habituel (icnes,
fentres, etc.). Le manuel de PC-BSD est l si vous voulez des prcisions. Celui de KDE aussi : vous pouvez l'afficher en tapant
Alt F2 puis help puis Entre.
www.openclassrooms.com
Partie 2 : PC-BSD - Un UNIX prt l'emploi
42/248
Fichiers, programmes et configuration
Dans ce chapitre, vous allez dcouvrir trois lments cls de PC-BSD, aussi simples qu'indispensables :
L'organisation des fichiers.
L'AppCaf : pour trouver de nouvelles applications.
Le Panneau de contrle : pour tout configurer.
A - Organisation des fichiers
Je ne vous apprends pas ce qu'est un fichier. Et vous savez bien que, sur un ordinateur, les fichiers sont rangs dans des
dossiers (des rpertoires, si vous prfrez). Des dossiers qui peuvent s'emboter les uns dans les autres et former un arbre. C'est
comme a sous Windows et c'est pareil sous UNIX. Mais sous UNIX, la racine de cet arbre ne s'appelle pas C:\. Elle s'appelle /.
Pour visiter l'arbre des dossiers et y trouver vos fichiers, il vous faut un logiciel spcial : un explorateur. Sur le bureau KDE,
vous en avez deux pour le prix d'un : Konqueror et Dolphin. Vous les trouverez facilement dans le menu principal, section Favoris
:
Konqueror fait aussi office de navigateur web. Sur les autres bureaux, vous trouverez des logiciels quivalents : Nautilus pour
GNOME, Thunar pour Xfce ou PCManFm pour LXDE. Ouvrez donc l'explorateur de votre choix. Voici l'arbre que vous allez
explorer :
La premire fois, c'est impressionnant
de dcouvrir tous ces dossiers. Vous ferez peu peu connaissance avec eux, en
commenant par votre dossier personnel. Si vous n'tes pas root, votre dossier personnel est le seul dans lequel vous avez le
droit d'crire, avec ses sous-dossiers, bien sr. Parlons-en, justement, de ces sous-dossiers. Il y a d'abord Desktop (Bureau) : les
fichiers que vous mettez dedans apparatront sur le bureau, dans la zone "Dossier du bureau". Ceux que vous tlchargez sur le
web vont habituellement dans Downloads (Tlchargements). Vous voyez d'autres sous-dossiers pour ranger tous vos
documents, images, musiques, vidos. Et vous pouvez en crer d'autres, autant que vous voulez. Si vous tes dbutant, inutile
de faire attention GNUstep. C'est une bibliothque graphique, quivalente la Cocoa de Mac OS X. Le suffixe step fait d'ailleurs
rfrence NextStep (voir le schma sur la gnalogie des UNIX, dans le premier chapitre). Certaines applications se servent de
cette bibliothque. Evitez donc juste de la supprimer.
Voyons maintenant le reste de l'arbre. Directement sous la racine, on trouve donc une quinzaine de dossiers, le fichier
COPYRIGHT, et quelques raccourcis vers d'autres dossiers. J'ai entour etc, o sont rangs les fichiers de configuration du
systme. Il y a bien sr des outils graphiques pour tout configurer mais les utilisateurs avancs prfrent souvent modifier
directement ces fichiers. Je vous montrerai comment faire dans un futur chapitre. D'ici l, vitez bien entendu d'y toucher : vous
pourriez endommager votre systme.
Sur la mme ligne, il y a root, le dossier personnel du superutilisateur. Tous ses dossiers ont galement des sous-dossiers. Sur
l'image ci-dessus, vous pouvez voir que usr en a 15, plus un raccourci. Sous home, vous trouverez votre dossier personnel.
Toutes les applications qui ne font pas partie du systme de base de FreeBSD se rangent dans les dossiers local et pbi. Dans
src, il y a le code-source du systme. Vous remarquerez aussi quatre dossiers marqus d'un point vert, qui s'appellent bin ou
sbin. Les commandes d'UNIX sont dedans.
www.openclassrooms.com
Partie 2 : PC-BSD - Un UNIX prt l'emploi
43/248
Mais, il y a deux dossiers bin ! Comment les distinguer ?
On peut aussi, et on le fait trs souvent, dsigner un fichier ou un dossier par son nom complet, galement appel chemin
d'accs car il montre comment aller de la racine ce fichier (ou dossier). Le premier bin, gauche du schma, est juste sous la
racine. Et la racine s'appelle /. Son chemin d'accs est donc trs simple : /bin. L'autre est un sous-dossier de /usr. On l'appelle
d o n c /usr/bin. Si, dans votre sous-dossier Documents, vous crez un fichier monFichier, son chemin d'accs sera :
/usr/home/[votre nom d'utilisateur]/Documents/monFichier.
Vous avez compris ? Alors, dites-moi. Quel est le chemin d'accs du fichier kernel, que j'ai galement entour sur le schma ?
Secret (cliquez pour afficher)
/boot-mount/boot/kernel/kernel
Ce kernel n'est pas n'importe quel fichier. Son symbole en forme d'engrenage indique dj qu'il s'agit d'un programme excutable.
Mais ce n'est pas non plus n'importe quel programme. C'est le plus important de tous : le noyau de FreeBSD. Nous reparlerons de
lui plus tard...
B - Le caf des applications
www.openclassrooms.com
Partie 2 : PC-BSD - Un UNIX prt l'emploi
44/248
Konqueror est un trs bon explorateur de disque. Comme navigateur web, par contre, il n'est quand mme pas ce qui se fait de
mieux. Enfin, je trouve... Il y a par exemple certaines pages web qu'il n'arrive pas lire. Pour trouver un meilleur navigateur, nous
allons donc nous diriger vers le "caf des applications" : l'AppCaf .
Dans la rubrique Web (tout en bas), vous allez trouver plusieurs navigateurs :
www.openclassrooms.com
Partie 2 : PC-BSD - Un UNIX prt l'emploi
45/248
Sous PC-BSD, ces navigateurs sont configurs pour utiliser par dfaut un nouveau moteur de recherche appel blekko. Bien
entendu, s'il ne vous plait pas, il est facile de changer.
Cliquez sur l'application que vous voulez installer, puis sur la grosse flche bleue pour commencer le tlchargement. Tous les
fichiers ncessaires au fonctionnement du logiciel demand sont regroups dans un paquet de fichiers, qu'on appelle un paquet
PBI. PBI est un format de paquet. Il signifie : Push Button Installer (installateur presse-bouton). En effet, il suffit d'appuyer sur
un bouton (ou plutt de cliquer sur une grosse flche bleue) pour installer le logiciel.
Combien y a-t-il d'applications disponibles ?
Le systme des PBI est encore assez rcent et il a t entirement rform l'occasion de la sortie de PC-BSD 9, ce qui a oblig
les dveloppeurs refaire tous les paquets. Il n'y a donc pour l'instant que quelques centaines de logiciels dans l'AppCaf. Mais
cela augmente trs vite et, d'ici quelques mois, il y en aura autant que sur FreeBSD (prs de 23000 ports, dont je vous parlerai
dans la Partie 2).
En attendant, pour les impatients, vous pouvez tlcharger un PBI en attente de validation, ce qui contribuera justement le
tester. Voici le serveur pour la version 64 bits de PC-BSD 9 et celui de 32 bits.
Imaginons, par exemple, que vous vouliez installer Skype. Ce logiciel n'est pas encore dans l'AppCaf.
Et voila, le temps que je finisse cette mise jour du tuto et Skype est maintenant dans l'AppCaf, la rubrique Network
(ou Rseau). J'ai l'air malin, moi, du coup.
Bon, je vous laisse quand-mme ce paragraphe. Ce n'est qu'un exemple,
aprs tout, et a pourra vous servir pour une aure application.
Vous suivez donc l'un des deux liens ci-dessus et vous cherchez Skype dans la liste. Il est la rubrique net-im :
www.openclassrooms.com
Partie 2 : PC-BSD - Un UNIX prt l'emploi
46/248
En cliquant dessus, vous arrivez sur une liste plus petites de fichiers tlchargeables. Choisissez celui qui finit par .pbi. Une fois
le tlchargement termin, il faut sortir le logiciel de son paquet. Et pour a, vous allez faire connaissance avec la console.
La console de jeu ?
Non, la console d'UNIX. Un endroit merveilleux, vous allez voir... Plutt que de la chercher laborieusement dans les menus,
appuyez simultanment sur les touches Alt F2 et tapez konsole (avec un k comme KDE). Notez bien cette astuce Alt F2, qui est
souvent pratique pour lancer une application.
www.openclassrooms.com
Partie 2 : PC-BSD - Un UNIX prt l'emploi
47/248
Voici donc Konsole, la console du bureau KDE. Ici, vous allez pouvoir communiquer directement avec le systme, en tapant des
lignes de commandes, sans avoir chercher un bouton dans un onglet dans une fentre, etc. La difficult, bien entendu, c'est
qu'il faut connatre les commandes UNIX. Mais ne vous en faites pas, vous allez avoir tout le tutoriel pour les assimiler petit
petit.
Par dfaut, le texte s'affiche en vert sur fond noir, ce qui peut vite devenir pnible regarder. La premire chose que je vous
conseille de faire, c'est donc de Modifier le profil et de mettre le texte en blanc. Regardons maintenant ce qui s'affiche dans la
console :
Code : Console
[brice@pcbsd-8584] ~>
Bien mystrieux, tout a !
C'est ce qu'on appelle l'invite de commandes. Entre crochet, vous trouverez votre nom d'utilisateur, puis le symbole @ et enfin le
nom que le systme a donn votre ordinateur. Ici, ce nom est pcbsd-8584. droite des crochets, aprs un petit espace,
s'affiche le chemin d'accs au dossier dans lequel vous tes. Vous savez maintenant ce que sont un dossier et un chemin d'accs
mais ce ~ est nouveau pour vous. Ce ~ est une abrviation qui dsigne votre dossier personnel. ~ est donc quivalent
/usr/home/votreNom.
Pour finir, il y a le symbole >. Il signifie que vous tes un utilisateur ordinaire et que vos droits sont donc limits. Vous avez
quand mme assez de droits pour finir l'installation de Skype. Avec la commande cd (changer de dossier), allez dans le dossier o
vous avez tlcharg le paquet PBI. Si c'est ~/Downloads (et c'est probablement le cas), il faut taper :
www.openclassrooms.com
Partie 2 : PC-BSD - Un UNIX prt l'emploi
48/248
Code : Console
~> cd Downloads
Le ~> n'est pas taper : c'est la fin de l'invite de commande.
COMMANDE UNIX
----- cd (change directory)
Vous place dans le dossier que vous indiquez.
cd /usr/local/bin : vous place dans le dossier /usr/local/bin
cd .. : vous place dans le dossier "pre" du dossier courant (celui o vous tes)
cd toto : vous place dans le dossier toto, qui est un fils du dossier courant
cd titi/toto : titi est un fils du dossier courant et toto un fils de titi. Vous allez dans toto.
cd ../titi/toto : titi est un fils du dossier pre du dossier courant. Vous allez dans toto (fils de titi).
____________________________________________________________________________________
Il faut vrifier que votre fichier est bien l. Vous vous servira pour a de la commande ls, celle qui donne la liste de tous les
fichiers du dossier o vous tes.
Code : Console
~/Downloads> ls
skype-2.1.0.81-amd64.pbi
COMMANDE UNIX
----- ls (list)
Donne la liste des fichiers et dossiers dans le dossier courant.
ls : liste les dossiers et fichiers du dossier courant.
ls -a : liste tous les dossiers et fichiers du dossier courant, mme ceux qui sont cachs.
ls -l : liste les dossiers et fichiers du dossier courant, et donne quelques infos sur chacun.
ls -R : liste les dossiers et fichiers du dossier courant et de tous ses dossiers fils, petits-fils, etc.
On peut aussi combiner les options :
ls -Ra : liste les dossiers et fichiers du dossier courant et de tous ses dossiers fils, petits-fils, etc., mme ceux qui sont
cachs.
______________________________________________________________________________________
Parfait : le PBI de Skype est l. Il n'y a plus qu' le dballer avec pbi_add :
Code : Console
~/Downloads> pbi_add skype-2.1.0.81-amd64.pbi
www.openclassrooms.com
Partie 2 : PC-BSD - Un UNIX prt l'emploi
49/248
Pour aller plus vite, aprs avoir tap sky, vous pouvez appuyer sur la touche TAB (la touche avec les deux flches en
haut gauche du clavier). Comme il n'y a dans ce dossier qu'un seul fichier dont le nom commence par sky, le reste
s'affiche tout seul. Gnial, non ?
On appelle a l'autocompltion de commande. Et a fonctionne pour toutes les
commandes.
Et pour aller encore plus vite, si vous ne voulez pas vous embter visiter le site web pour y chercher un PBI dont vous
connaissez dj le nom, vous pouvez tenter directement :
Code : Console
~> pbi_add -r skype
Si le PBI que vous demandez est disponible, il sera tlcharg et install.
COMMANDE UNIX
----- pbi_add (add a PBI, spcifique FreeBSD)
Installe le contenu d'un paquet PBI sur votre systme.
pbi_add : dcompresse une PBI prsente sur votre ordinateur et installe son contenu sur votre systme.
pbi_add -e -o destination : dcompresse une archive PBI dans le dossier "destination" mais sans l'installer sur le systme.
pbi_add -r : tlcharge une archive PBI, la dcompresse et l'installe.
pbi_add --no-checksig : installe un PBI sans vrifier sa signature numrique.
L encore, on peut combiner les options. C'est pareil pour toutes les commandes. Devinez par exemple ce que fait :
pbi_add -r -e -o destination --no-checksig
______________________________________________________________________________________
C'est tout. Skype est maintenant disponible dans le menu des applications (rubrique Internet) :
Le navigateur web que vous avez install juste avant est d'ailleurs l, lui aussi. Dans la mme rubrique.
Et si je veux un logiciel qui n'est ni dans l'AppCaf ni en attente de validation ?
www.openclassrooms.com
Partie 2 : PC-BSD - Un UNIX prt l'emploi
50/248
Vous lisez le paragraphe suivant.
C - Prparer votre propre PBI
Si le PBI que vous voulez n'existe pas encore, vous pouvez le demander sur le forum PC-BSD, et attendre que quelqu'un vous le
prpare. Mais on n'est jamais mieux servi que par soi-mme. Prparer un PBI prend du temps : de quelques minutes quelques
heures selon la taille de l'application concerne. Par contre, c'est trs facile ! Nous retournons donc vers l'AppCaf pour y
tlcharger l'utilitaire EasyPBI. Je pourrais vous dire o il est mais je vais plutt vous laisser essayer l'outil de recherche en haut
droite de l'AppCaf.
Vous allez pouvoir choisir l'un des quelques 23000 ports FreeBSD existants et, aprs avoir rpondu quelques questions simples
dans la fentre d'EasyPBI, vous n'aurez plus qu' attendre que votre application se construise toute seule. La premire fois que
vous lancez EasyPBI, il faut que vous tlchargiez le catalogue des ports. Vous vous souvenez peut-tre qu'au chapitre
prcdent, je vous ai dit de ne pas installer la version de ce catalogue prsente sur votre DVD ou cl USB d'installation. Celle-ci,
en effet, est probablement dj obsolte. Pour tlcharger maintenant la version jour, allez dans le menu File et cliquez sur Get
Ports. Pendant le tlchargement, je vous propose de consulter vous-mme ce catalogue en allant sur l'un de ces deux sites :
http://www.freshports.org/ ou http://www.freebsd.org/ports/categories-grouped.html. Je vous recommande le premier : il est plus
convivial et donne davantage d'informations.
Sur la page d'accueil, vous pouvez dcouvrir les nouveaux ports et ceux qui ont t mis jour, ainsi que les failles de scurit
dtectes dans des applications. Ce sont souvent les navigateurs web qui connaissent de telles failles, et tout particulirement
chromium, qui est rarement absent de cette rubrique. Pour chercher le port que vous allez transformer en PBI, vous pouvez
utiliser la bote de recherche (Search) en haut droite, ou consulter la liste des categories en bas droite.
Le temps que vous fassiez votre choix, le catalogue des ports sera install sur votre ordinateur, dans le dossier /usr/ports/. Il est
jour, mais ne le restera pas longtemps. Pensez excuter de temps en temps la commande portsnap fetch update dans une
console afin de le ractualiser.
COMMANDE UNIX
----- portsnap (spcifique FreeBSD)
Tlcharge le catalogue des ports
www.openclassrooms.com
Partie 2 : PC-BSD - Un UNIX prt l'emploi
51/248
portsnap fetch extract : Installe le catalogue sur votre systme pour la premire fois.
portsnap fetch update : Ractualise le catalogue des ports.
____________________________________________________________________________________
Bon, si on le construisait, ce PBI ! Je vais prendre l'exemple de Fluxconf , un utilitaire graphique qui sert configurer le
gestionnaire de fentres Fluxbox. La premire tape consiste construire un module. Cliquez donc sur le gros bouton New
Module. Une bote de dialogue s'ouvre. C'est une bote de dialogue tout fait classique de slection de fichier. Vous arrivez, par
dfaut, dans le dossier /usr/ports/. Choisissez la catgorie du port que vous cherchez.
Et comment je la connais, cette catgorie ?
En gnral, c'est logique. Par exemple, les logiciels scientifiques sont dans la catgorie sciences. Si vous hsitez, il y a deux
mthodes : soit vous cherchez sur l'un des deux sites que je viens de vous montrer, soit vous utilisez la commande whereis dans
une console.
Par exemple :
Code : Console
~> whereis fluxconf
/usr/ports/x11-wm/fluxconf
COMMANDE UNIX
----- whereis (Where is ?)
Recherche le chemin d'accs vers un excutable, une page de manuel ou un port.
____________________________________________________________________________________
Fluxconf est donc dans /usr/ports/x11-wm/fluxconf . Slectionnez ce dossier dans la bote de dialogue puis cliquez sur Choose.
Le formulaire d'EasyPBI va alors se remplir tout seul.
www.openclassrooms.com
Partie 2 : PC-BSD - Un UNIX prt l'emploi
52/248
Vous avez remarqu ? J'utilise un bureau Xfce, aujourd'hui. Rien ne vous oblige toujours vous servir du mme bureau. Bon,
revenons EasyPBI ! En cliquant sur Choose Icon, vous pouvez choisir une image en .png qui servira d'icne votre PBI. Et s'il
s'agit d'une application graphique, cochez la petite case GUI App. Vous pouvez enfin crer le module. Je vous laisse deviner sur
quel bouton cliquer pour a.
La cration du module ne prend que quelques secondes. Nous pouvons maintenant passer la deuxime tape : la construction
du PBI. Cliquez sur l'onglet Build PBI.
D - Le Panneau de contrle
Comme nous le verrons tout au long du tutoriel, il est possible de configurer absolument tout ce qu'on veut (et bien plus) dans la
console. Pour ceux qui prfrent les fentres et les botes de dialogue avec menus et boutons, le Panneau de contrle de PC-BSD
vous offre presque autant de possibilits.
Pour commencer, faites bien attention, il ne faut pas confondre le panneau de contrle de PC-BSD avec celui de KDE. Celui de
KDE ne concerne que votre environnement de bureau, mme s'il porte l'intitul Configuration du systme. Vous le trouverez dans
le menu principal, la rubrique Favoris. Celui de PC-BSD, par contre, concerne le systme d'exploitation en gnral. Son icne est
sur le bureau.
www.openclassrooms.com
Partie 2 : PC-BSD - Un UNIX prt l'emploi
53/248
Le panneau de contrle de PC-BSD comporte 6 rubriques :
Logiciels et mises jour : Je vous ai dj prsent l'AppCaf. Nous verrons la Prison des ports bien plus tard, quand
vous en saurez plus sur FreeBSD.
Gestion du systme : Ce titre-l n'est pas intuitif. Je dtaille la rubrique juste en dessous.
Matriel : Grez vos cartes audio, graphique, etc., l'cran et l'imprimante.
Rseau : Configurez vos connexions internet et l'excellent pare-feu Packet Filter.
Environnement de bureau : Lien vers le panneau de configuration de votre bureau (KDE ou un autre).
Outils : Pour configurer la lecture de vidos au format Flash. Et deux autres outils dont je vous parlerai bientt.
Les utilitaires de Gestion du systme
De gauche droite, nous avons :
KSystemLog : les messages systmes, comme ceux qui s'affichent au dmarrage. Ils sont tris en plusieurs catgories, selon
qu'ils concernent le noyau, l'identification des utilisateurs, les DAEMONs (des programmes qui tournent en arrire plan sans que
vous y fassiez attention et assurent divers services), ou encore l'environnement graphique. C'est vrai qu'il faut tre un peu initi
pour comprendre ces messages. Plus vous progresserez dans ce tutoriel et plus ils commenceront vous parler. Mais rassurezvous : vous n'aurez vraiment besoin de ces messages que si le systme tombe en panne, ce qui n'arrive jamais, ou si vous voulez
surveiller qui se connecte ou quel priphrique est branch sur l'ordinateur.
www.openclassrooms.com
Partie 2 : PC-BSD - Un UNIX prt l'emploi
54/248
Gestionnaire de services : Revoil nos fameux DAEMONs. Ici, vous pouvez les dmarrer, les arrter ou les redmarrer. Chacun
d'entre eux rend un service bien prcis votre systme. Par exemple, cupsd s'occupe des impressions tandis que wpa_supplicant
s'occupe des connexions wifi.
Gestionnaire systme : Encore un nom un peu vague. Ici, vous obtiendrez des renseignements gnraux sur votre systme et
vous pourrez gnrer une fiche de diagnostic pour vous faire aider en cas de problme. Vous choisirez aussi le serveur partir
duquel faire vos tlchargements (prenez le plus proche de chez vous). Vous retrouvez l'cran de choix du bureau (le mme que
pendant l'installation de PC-BSD) et vous pourrez en ajouter un ou plusieurs autres. Remarquez que les logiciels proposs ici ne
le sont pas dans l'AppCaf.
www.openclassrooms.com
Partie 2 : PC-BSD - Un UNIX prt l'emploi
55/248
Image tire d'une version bta. Certains onglets n'taient pas encore tiquets
Sous l'onglet Tches, vous pouvez tlcharger le code source de PC-BSD ou la liste des ports. Je vous en parlerai quand nous
en aurons besoin. L'onglet Divers concerne l'cran de dmarrage de PC-BSD, si vous voulez en afficher un.
Gestionnaire de mises jour : Pour mettre jour PC-BSD et/ou les PBI installs.
Gestion des utilisateurs : Pour crer des utilisateurs, changer leurs mots de passe ou les affecter dans des groupes (bouton
Affichage Avanc).
www.openclassrooms.com
Partie 2 : PC-BSD - Un UNIX prt l'emploi
56/248
Je ne vais pas m'tendre davantage sur le panneau de contrle. Tout ceci est quand mme assez intuitif. Quant aux notions qui
vous sembleraient encore obscures, elles le seront de moins en moins mesure que vous progresserez dans ce tutoriel. N'hsitez
pas essayer tous ces outils et personnaliser votre systme et votre bureau pour qu'ils soient exactement comme vous aimez.
Vous savez maintenant tout ce qu'il y a savoir pour une utilisation basique de PC-BSD au quotidien. Ds prsent, vous
pouvez travailler et/ou vous amuser avec.
Mais je pense que, si vous tes ici, c'est que vous voulez en savoir plus, beaucoup plus. Nous allons donc passer sans tarder
des outils un peu plus avancs.
www.openclassrooms.com
Partie 2 : PC-BSD - Un UNIX prt l'emploi
57/248
Vous allez aimer les prisons
Si je vous dis "prison", a priori, a ne donne pas envie. Mais les prisons de FreeBSD sont un outil formidable aux multiples
applications. Nous allons commencer par l'exemple d'une prison spcialise : la portjail.
A - Un OS compartiment
FreeBSD est un OS trs "compartiment", et c'est l l'une des cls de sa stabilit. Voyez plutt. Dans la version "classique" de
FreeBSD, celle o aucune interface graphique n'est pr-installe, on distingue 3 compartiments :
Les documents des utilisateurs sont isols dans le dossier /usr/home/. Si vous n'tes pas l'administrateur du systme, vous ne
pouvez crire que dans ce compartiment-l.
L'administrateur du systme est le seul pouvoir installer des applications supplmentaires. Il n'utilise pas pour cela des paquets
PBI (spcifiques PC-BSD) mais des paquets TBZ. Cela ne change pas grand-chose mais comprenez simplement que ce n'est pas
le mme format de paquet. Il peut aussi se servir des ports, nous verrons a. L'important, pour l'instant, c'est que toutes ces
applications ne sont pas mlanges, en vrac, avec le systme de base de FreeBSD. Elles sont ranges dans le dossier /usr/local/.
Elles ne risquent donc pas d'endommager ce systme de base ou d'entrer en conflit avec lui en voulant installer tel ou tel fichier
dans un dossier ou existe dj un fichier du mme nom.
Note pour les habitus de Linux : Remarquez que cette sparation entre systme de base et applications
supplmentaires permet FreeBSD de faire voluer quotidiennement ses dpts de logiciels tiers, indpendamment du
systme de base. Il n'y a pas un dpt diffrent pour chaque nouvelle dition de FreeBSD : il n'y a que 3 dpts,
communs toutes les ditions : celui des paquets TBZ, celui des paquets PBI et celui des ports.
Voyons maintenant la version PC-BSD. PC-BSD, c'est un FreeBSD pr-configur, sur lequel un certain nombre d'applications
sont dj installes. Il y a donc un tage supplmentaire, au dessus du systme de base de FreeBSD, que j'appellerai le "systme
de base de PC-BSD".On y trouve par exemple l'environnement graphique X.org, le gestionnaire de fentres Fluxbox, l'AppCaf, la
Boue de sauvetage, et plein d'autres programmes. On y trouve aussi les applications que vous avez coches pendant
l'installation de PC-BSD : KDE, par exemple.
www.openclassrooms.com
Partie 2 : PC-BSD - Un UNIX prt l'emploi
58/248
Les lments de ce "systme de base de PC-BSD" sont installs sous forme de paquets TBZ et donc tout logiquement rangs
dans le dossier /usr/local/. Eux non plus ne risquent donc pas de comprommettre le "vrai" systme de base (celui de FreeBSD).
Mais si l'administrateur veut ensuite ajouter des logiciels supplmentaires dans le mme dossier /usr/local/, le principe de
compartimentation n'est plus respect. Techniquement, il peut le faire : les outils classiques de FreeBSD sont toujours l. Mais ce
n'est pas malin : d'abord parce qu'un administrateur inexpriment court ainsi le risque de provoquer un conflit entre les
applications qu'il installe et le "systme de base de PC-BSD". Et aussi parce qu' la prochaine mise jour de PC-BSD, tous les
logiciels installs de cette manire seront supprims.
Pour installer des applications sous PC-BSD, on utilise donc plutt les paquets PBI, et on les range dans un autre dossier :
/usr/pbi/. Cette opration n'est d'ailleurs pas rserve l'administrateur : tous les utilisateurs membres du groupe operator
peuvent ouvrir l'AppCaf et installer, supprimer ou mettre jours des applications PBI. Bien entendu, c'est l'administrateur qui
dcide qui il inscrit dans le groupe operator. Par dfaut, le premier utilisateur cr pendant l'installation y est inscrit d'office.
Le problme, c'est que, pour l'instant, il y a encore beaucoup moins d'applications disponibles en PBI qu'en paquet TBZ, et je ne
parle mme pas des ports.
a veut dire qu'on est condamns n'utiliser qu'une petite partie des logiciels FreeBSD existants ?
Heureusement, non !
Vous avez peut-tre remarqu la mention "SYSTEME PRINCIPAL" sur les schmas ci-dessus. En effet, on peut crer des
systmes secondaires. Autant qu'on veut. Une prison, c'est un peu (un peu seulement) comme un deuxime ordinateur : elle peut
avoir des utilisateurs diffrents de ceux du systme principal, un administrateur diffrent, des programmes installs diffrents,
une configuration diffrente, un systme de fichiers diffrents, etc. Et les programmes qui s'excutent dans la prison ne peuvent
www.openclassrooms.com
Partie 2 : PC-BSD - Un UNIX prt l'emploi
59/248
pas interfrer avec ceux du systme principal, moins de se connecter lui comme le ferait un autre ordinateur.
Pour plus de thorie approfondie sur les prisons, il faudra attendre le chapitre La prison, dans la Partie 5 du tutoriel. Mais nous
allons tout de suite voir un cas pratique.
B - La prison des ports
Voici donc notre portjail, ct du systme principal. Quand vous demandez la cration d'une prison, le systme de base de
FreeBSD y est automatiquement install. L'administrateur de la prison peut ensuite y installer toutes les applications qu'il veut,
en se servant des ports ou des paquets TBZ. Plus le nombre d'applications disponibles dans l'AppCaf augmentera et plus
l'utilit de la portjail, ou "prison des ports" diminuera. Son utilisation est effectivement plus complexe. Pour l'instant, vous
pouvez encore en avoir besoin.
Mais si l'administrateur les installe dans /usr/local/, a ne va pas se mlanger avec le systme de base ?
Non, car ce n'est pas le mme /usr/local/. Il y a un dossier de ce nom sur le systme principal et un autre dans la prison.
Mais comment deux dossiers diffrents peuvent-ils avoir le mme chemin d'accs ?
Vous comprendrez mieux en essayant. Nous allons tout de suite crer une portjail. Ouvrez une console (pardon, une Konsole).
Nous avons maintenant besoin du code-source de FreeBSD. Si vous avez suivi mes instructions, vous l'avez demand pendant
l'installation de PC-BSD et il se trouve maintenant dans /usr/src/. Allez donc dans ce dossier avec la commande cd et vrifiez
qu'il contient bien quelque chose avec ls.
www.openclassrooms.com
Partie 2 : PC-BSD - Un UNIX prt l'emploi
60/248
Code : Console
[brice@Acer] ~> cd /usr/src
[brice@Acer] /usr/src> ls
COPYRIGHT
UPDATING
LOCKS
bin
MAINTAINERS
cddl
Makefile
contrib
Makefile.inc1
crypto
Makefile.mips
etc
ObsoleteFiles.inc games
README
gnu
include
kerberos5
lib
libexec
release
rescue
sbin
secure
share
sys
tools
usr.bin
usr.sbin
Si ls ne vous renvoie rien, c'est que vous avez oubli d'installer le code-source. Il faut lire plus attentivement.
Mais ne vous
inquitez pas, vous pouvez vous rattraper en utilisant le Panneau de contrle de PC-BSD. Ouvrez-y l'outil Gestionnaire systme
puis l'onglet Tches. Allez-y mme si vous avez les sources, pour bien reprer les lieux.
Regardez un peu ce gros bouton Tlcharger les Sources du Systme qui n'attend que votre clic. Si vous n'avez pas encore les
sources, allez-y : faites-vous plaisir.
Ensuite, laissez cette fentre ouverte et mettez-la de ct pour une prochaine tape.
Maintenant que nous avons les sources, nous pouvons crer la prison. Mais seul l'administrateur, le root, le superutilisateur
, a le droit de le faire. Or, vous, vous n'tes qu'un simple utilisateur ordinaire.
Comment a, ordinaire ? C'est mon ordinateur, quand mme ! Et c'est moi qui ai install le systme. Si ce n'est pas moi
l'administrateur, c'est qui ?
C'est effectivement vous. Mais encore faut-il vous connecter en tant que root, ce qui n'est pas le cas pour l'instant. Vous allez
utiliser la commande su (comme substitute user) pour vous substituer l'administrateur. Ensuite, vous tapez le mot de passe de
root. Il ne s'affiche pas quand vous le saisissez. C'est qu'il ne faudrait pas que quelqu'un le lise par dessus votre paule
.
Votre invite de commande va se transformer :
Code : Console
[brice@Acer] /usr/src> su
Password:
www.openclassrooms.com
Partie 2 : PC-BSD - Un UNIX prt l'emploi
61/248
[brice@Acer] /usr/src#
COMMANDE UNIX
----- su (substitute user)
Vous donne les droits d'un autre utilisateur jusqu' ce que vous tapiez exit. Vous devez connatre son mot de passe.
su : vous donne les droits de root, le superutilisateur.
su -l tartempion : vous donne les droits de l'utilisateur tartempion (vous perdez temporairement vos droits vous).
_____________________________________________________________________
Enfin, on peut crer cette prison :
Code : Console
[brice@Acer] /usr/src# portjail init
La cration de la portjail est assez longue. Le code-source de FreeBSD va tre compil, pour reconstituer tout un systme de
base l'intrieur de la prison. Faites autre chose pendant ce temps l. Quand c'est prt, dmarrez-la avec portjail start. C'est un
peu comme si vous allumiez un deuxime ordinateur.
Maintenant que la prison des ports fonctionne, nous voulons y installer des applications, soit par les ports, soit par les paquets
TBZ. Dans un cas comme dans l'autre, on commence par rcuprer la liste des ports. Reprenez donc la fentre du Gestionnaire
systme, celle que vous aviez mise de ct. En haut, dans la partie Console des ports, il y a un bouton Rcuprer les Ports (voir
image ci-dessus). Cliquez dessus.
Le bouton Rcuprer l'arborescence des Ports sert installer des paquets TBZ ou des ports sur le systme principal.
Je vous ai dj expliqu pourquoi je dconseillais vivement cette mthode sous PC-BSD.
Mais quand est-ce qu'on la voit, cette prison ?
Vous avez raison, il est temps d'y entrer. Vous pouvez cliquer sur Ports Jail dans le Panneau de Contrle ou aller dans le menu
de KDE : Applications -> Systme -> Ports Jail.
www.openclassrooms.com
Partie 2 : PC-BSD - Un UNIX prt l'emploi
62/248
La console des ports est blanche, ce qui permet de la distinguer facilement de celle du systme principal. Autre diffrence, l'invite
de commande se termine par le symbole % . Nous voici donc dans la place. La prison des ports est prte, allume, nous y
sommes, et la liste des ports aussi.
On va la voir ?
C'est parti. Tapez cd dans la blanche console des ports et rendez-vous dans le dossier /usr/ports/ pour un petit ls :
Tous ces dossiers sont autant de catgories dans lesquelles sont rangs tous les ports disponibles. Bien sr, il n'est pas trs
confortable de les parcourir dans la console pour chercher l'application que vous souhaitez installer. Si vous connaissez son nom
prcis, vous pouvez essayer la commande whereis pour trouver dans quelle catgorie il est. Ou consulter le site FreshPorts,
comme je vous l'ai montr au chapitre prcdent. Imaginons, par exemple, que vous vouliez installer Freemat, un logiciel de
mathmatiques similaire Matlab et compatible avec lui. Voici sa fiche sur Freshports :
www.openclassrooms.com
Partie 2 : PC-BSD - Un UNIX prt l'emploi
63/248
Regardons un peu quelles informations cette fiche nous fournit :
La version actuelle de Freemat (4.0_2).
L'e-mail du responsable du port (glarkin@FreeBSD.org). C'est la premire personne contacter pour rler
demander de l'aide si vous rencontrez des problmes.
La description de l'application.
Son site officiel.
La liste des dpendances, c'est dire des bibliothques ou programmes qui doivent tre prsents sur votre systme pour
que vous puissiez installer ou excuter freemat. Quand vous demandez l'installation d'un programme, toutes ses
dpendances sont galement installes.
Une bibliothque est une collection de petits bouts de programmes : des pices dtaches trs pratiques et rutilises
par de nombreux logiciels.
La commande employer pour installer freemat par le systme des ports : cd /usr/ports/math/freemat/ && make install
clean
La commande pour installer le paquet TBZ : pkg_add -r FreeMat. Je vous dconseille ces paquets sous PC-BSD : ils sont
parfois obsoltes et peuvent alors provoquer des conflits.
La liste des options de compilation disponibles : des choix que vous pouvez faire pour personnaliser certains logiciels (l,
il n'y en a pas).
La liste des serveurs HTTP ou FTP que votre ordinateur va contacter automatiquement pendant l'installation.
L'historique des mises jour et vnements survenus depuis 10 ans concernant ce port.
www.openclassrooms.com
Partie 2 : PC-BSD - Un UNIX prt l'emploi
64/248
La commande qui va nous permettre d'installer Freemat est donc : cd /usr/ports/math/freemat/ && make install clean. Il s'agit
en fait de deux commandes distinctes, spares par un &&.
COMMANDE UNIX
----- && (and)
Permet d'crire deux commandes sur la mme ligne. Elles seront excutes l'une aprs l'autre.
_____________________________________________________________________
Parmi ces deux commandes, vous connaissez dj cd. Elle vous conduit tout simplement dans le port de Freemat : le dossier
abritant son fichier Makefile.
Eh bien ! Ne restez pas plantez l : allez-y et regardez ce qu'il y a dans ce dossier.
Code : Console
[brice@Acer] /% cd /usr/ports/math/freemat && ls
Makefile distinfo files
pkg-descr pkg-plist
[brice@Acer] /usr/ports/math/freemat/%
Dans chaque port, on trouve toujours peu prs les mmes fichiers. pkg-descr, par exemple, est une description rapide du
logiciel concern. La mme que sous Freshports. Vous pouvez le lire avec la commande cat.
COMMANDE UNIX
----- cat (concatenate)
Affiche le contenu d'un fichier texte
cat fichier : affiche le contenu de ce fichier.
cat -n fichier : affiche le contenu de ce fichier, en numrotant les lignes.
cat fichier1 > fichier2 : recopie le contenu du fichier1 dans le fichier2. Si fichier2 n'existait pas, il est cr. S'il existait, son
ancien contenu est perdu.
cat fichier1 >> fichier2 : recopie le contenu du fichier1 dans le fichier2, la suite de l'ancien contenu du fichier2.
_____________________________________________________________________
Le gros dfaut de cat, c'est qu'il affiche la totalit du fichier d'un coup. S'il est court, comme pkg-descr, a va. Mais essayez avec
Makefile : vous allez voir... Ou plutt non, vous n'allez voir que la fin du fichier. Et s'il est vraiment long, mme en remontant,
vous ne trouverez pas le dbut.
Non. Pour lire Makefile, il vous faut la commande more. Ou la commande less, qui est pratiquement quivalente. Un dicton
unixien dit d'ailleurs : "less is more, more or less" (traduction : less est identique more, enfin plus ou moins).
COMMANDE UNIX
----- less (less)
Affiche le dbut d'un fichier. On peut ensuite faire dfiler ce fichier avec Entre pour le lire jusqu'au bout. tout moment, on peut
revenir la ligne de commande en appuyant sur q. Beaucoup d'autres commandes (dont les flches directionnelles) permettent
de naviguer dans le fichier.
less fichier : affiche le dbut du contenu de ce fichier.
less --help : affiche la liste des commandes utilisables quand vous tes en mode less.
_____________________________________________________________________
www.openclassrooms.com
Partie 2 : PC-BSD - Un UNIX prt l'emploi
65/248
Mais c'est quoi ce fichier Makefile ? Je ne comprends rien son contenu.
Ce fichier est destin tre lu par la deuxime commande : make install clean. Quand vous tapez make install clean, le
programme make excute l'ensemble des instructions du fichier Makefile :
Il regarde si le programme que vous voulez installer des dpendances.
Si oui, il regarde si ces dpendances sont dj installes sur votre systme.
Si non, il les installe.
Il tlcharge le code-source de votre application.
Il s'assure que le tlchargement a bien russi, en se servant du fichier distinfo.
Il compile ce code-source et gnre des fichiers objets temporaires, dans un sous dossier work.
partir de ces fichiers objets, il construit les fichiers excutables de votre application (freemat).
Il installe tous les fichiers de l'application dans les sous-dossiers de /usr/local/.
Le clean : il efface les fichiers temporaires, qui ne sont plus ncessaires une fois la compilation termine.
Alors, a vous dit ? On installe FreeMat ? OK. On se met d'abord en mode root avec su et on tape :
Code : Console
# make install clean BATCH=yes
make install clean, je veux bien. Mais BATCH=yes, c'est quoi ?
Certaines applications sont personnalisables pendant la compilation. Celle-ci s'interrompt soudain et on vous pose une question
pour savoir si vous voulez activer telle ou telle fonctionnalit. Ce n'est pas le cas de FreeMat. C'est le cas de quelques-unes des
dpendances de FreeMat. Mais nous, on veut juste installer FreeMat et on ne veut pas avoir surveiller la compilation en
attendant les moments o on devra rpondre ces questions. On indique donc BATCH=yes pour dire : avec toutes les options
par dfaut.
Le programme make est maintenant lanc. Il va mettre un bon moment pour compiler FreeMat (environ 1h). Vous pouvez lire la
suite de ce chapitre, et mme le suivant, pendant ce temps l. la fin, vous pourrez lancer FreeMat depuis la console des ports :
C - The Warden
www.openclassrooms.com
Partie 2 : PC-BSD - Un UNIX prt l'emploi
66/248
Vous pouvez crer autant de prison que vous voulez. Et pas seulement pour les ports !
Par exemple, vous avez cod une application vous-mmes et vous ne voulez pas qu'elle risque de faire des dgts.
la dans une prison ! Ainsi, elle ne pourra pas intrfrer avec les processus du systme principal.
Excutez-
PC-BSD dispose d'un utilitaire spcifique pour grer les prisons. Il s'appelle The Warden, et vous le trouverez dans l'AppCaf,
rubrique System Utilities, tout en bas. Une fois install, vous pouvez le lancer depuis le Panneau de contrle. Nous allons
commencer par crer une prison en choisissant New Jail dans le menu File. Et nous installerons un serveur web l'intrieur.
Votre prison va avoir sa propre adresse IP. Comme a, si quelqu'un s'y connecte depuis l'extrieur, il n'aura accs qu'au contenu
de la prison. Vous pouvez choisir n'importe quelle adresse du moment qu'elle n'est pas dj utilise sur votre rseau local. Par
contre, notez-la bien : vous n'avez pas fini de vous en servir.
Donnez un nom la prison et cochez Include ports tree si vous voulez installer les ports l'intrieur. Nous n'avons pas besoin
des deux autres options donc cliquez sur Create. Le root dont vous parle l'cran suivant n'est pas le vrai administrateur de votre
ordinateur mais celui de la prison. Donnez-lui un mot de passe et crez aussi un utilisateur ordinaire dans la prison (un prisonnier,
donc). Quand c'est fait, actionnez le bouton Save.
www.openclassrooms.com
Partie 2 : PC-BSD - Un UNIX prt l'emploi
67/248
Votre prison est cre dans le dossier /usr/local/warden/jails/192.1.1.1 (non, vous ne pouvez pas choisir). The Warden procde
l'installation du monde. Il suit ensuite vos instructions pour l'utilisateur et les mots de passe. Pour dmarrer la prison, faites un
clic droit dessus dans la fentre The Warden et choisissez Start this jail.
Tout comme la portjail, cette prison est l'quivalent d'un nouvel ordinateur, dans lequel vous pouvez installer ce que vous
voulez. Un serveur web, par exemple. Ou votre dernier programme que vous n'avez pas encore test. Ou des paquets TBZ, avec
la commande pkg_add. Ou une application dont FreshPorts vous dit qu'elle prsente un risque de scurit : dans la prison, cette
fragilit n'aura aucune consquence sur le reste du systme.
Il y a un autre chapitre sur les prisons dans la Partie 5 de ce tutoriel. Mais vous avez de quoi vous amuser, dans un
environnement scuris. Dans ce chapitre, vous avez galement dcouvert le systme des ports, qui est une composante
essentielle de FreeBSD. Lui aussi, nous l'approfondirons bientt.
www.openclassrooms.com
Partie 2 : PC-BSD - Un UNIX prt l'emploi
68/248
Recyclez votre ordinateur prcdent
Vous avez sous la main un vieil ordinateur que vous trouvez trop lent ?
Vous comptez le jeter ?
Halte l, malheureux !
UNIX sur un seul ordinateur, c'est bien.
Mais cet OS est aussi conu pour les rseaux. Dans ce chapitre, je vais donc vous
proposer deux petits rseaux intressants. Et votre vieille machine va pouvoir commencer une nouvelle vie trpidente.
A - Un client lger
Pour moi, c'est l'un des grands atouts de PC-BSD : il peut transformer votre ordinateur en un serveur pour clients lgers. J'avais
dj vu certaines distributions Linux en faire autant (Skolelinux, Ubuntu, etc.) mais c'est vraiment plus simple avec PC-BSD.
C'est quoi, un client lger ?
C'est un ordinateur qui n'excute aucun programme lui-mme. Il se contente de transmettre un ordinateur plus puissant (le
serveur) les signaux de son clavier et de sa souris. Le serveur, sur lequel s'excutent les programmes, trate ces informations et
dit au client lger ce qu'il doit afficher sur son cran.
Rien n'est install sur le client lger, qui n'a mme pas besoin de disque dur. Une carte rseau, une carte graphique et une
mmoire vive rudimentaire lui suffisent. Mme s'il est ancien, ce n'est pas un problme.
Un mme serveur peut grer simultanment une douzaine de clients, voire plus s'il est trs puissant. Il lui faut une grosse
mmoire vive car c'est lui qui excute tous les programmes. Mais aujourd'hui, il est facile de trouver un PC avec 4Go de RAM. De
plus, si plusieurs clients utilisent un mme programme, il suffit au serveur de le charger une fois en mmoire. Et c'est au moins le
cas du systme d'exploitation.
Il va quand mme falloir acheter quelque chose : une deuxime carte rseau pour le serveur :
www.openclassrooms.com
Partie 2 : PC-BSD - Un UNIX prt l'emploi
69/248
Image tire du tutoriel de junior0, The frog et Vinc14 sur les rseaux
On trouve des cartes rseau partir de 8 dans les grands supermarchs ou sur internet. Voici comment disposer vos appareils :
Une fois ces branchements termins, ouvrez un terminal sur le serveur (votre ordinateur neuf, sur lequel PC-BSD est install) et
lancez la commande ifconfig :
COMMANDE UNIX
----- ifconfig (interface configuration)
Configure ou affiche des informations sur vos interfaces rseau
ifconfig : affiche des informations sur toutes vos interfaces.
ifconfig interface : affiche des informations uniquement sur cette interface.
ifconfig interface adresse : assigne une adresse cette interface.
ifconfig interface down : dsactive cette interface.
ifconfig interface up : active cette interface.
_____________________________________________________________________
Code : Console
www.openclassrooms.com
Partie 2 : PC-BSD - Un UNIX prt l'emploi
70/248
[brice@Acer] ~% ifconfig
re0: flags=8843<UP,BROADCAST,RUNNING,SIMPLEX,MULTICAST> metric 0 mtu 1500
options=389b<RXCSUM,TXCSUM,VLAN_MTU,VLAN_HWTAGGING,VLAN_HWCSUM,WOL_UCAST,WOL_MCAS
ether d0:27:88:16:e9:6e
inet6 fe80::d227:88ff:fe16:e96e%re0 prefixlen 64 scopeid 0x6
inet 192.168.1.26 netmask 0xffffff00 broadcast 192.168.1.255
nd6 options=21<PERFORMNUD,AUTO_LINKLOCAL>
media: Ethernet autoselect (100baseTX <full-duplex>)
status: active
ath0: flags=8802<BROADCAST,SIMPLEX,MULTICAST> metric 0 mtu 1500
ether 0a:00:27:00:00:00
inet6 fe80::800:27ff:fe00:0%ath0 prefixlen 64 scopeid 0xa
nd6 options=21<PERFORMNUD,AUTO_LINKLOCAL>
lo0: flags=8049<UP,LOOPBACK,RUNNING,MULTICAST> metric 0 mtu 16384
options=3<RXCSUM,TXCSUM>
inet6 ::1 prefixlen 128
inet6 fe80::1%lo0 prefixlen 64 scopeid 0x9
inet 127.0.0.1 netmask 0xff000000
nd6 options=21<PERFORMNUD,AUTO_LINKLOCAL>
Nous avons ici 3 interfaces rseau : re0, ath0 et lo0. lo0 est une interface un peu spciale puisqu'il s'agit d'une connexion entre
votre ordinateur et ... lui-mme. C'est ce qu'on appelle la boucle locale. L'ordinateur s'en sert souvent pour des tests : il se parle
tout seul, quoi.
re0 dsigne une carte rseau de marque Realtech et ath0 une carte rseau de marque Atheros. Si vos deux cartes ont la mme
marque, elles seront dsignes par re0 et re1, par exemple. Notez bien les noms que PC-BSD a donns vos deux cartes. Vous
allez bientt en avoir besoin.
Avant de lancer le programme pc-thinclient en tant que root, attendez peut-tre d'avoir termin la compilation de FreeMat (si
vous l'avez lance au chapitre prcdent). En effet, il s'agit l aussi d'un programme long et trs gourmand en mmoire, qui va
durer quelques heures.
Il faudra que j'attende trois heures chaque fois que je veux me servir d'un client lger ?
Non, non : seulement la premire fois. Et mme si, l'avenir, vous ajoutez d'autres clients, vous n'aurez pas besoin de
recommencer cette procdure.
Prts ? Alors c'est parti :
Code : Console
# pc-thinclient
Confirmez d'un y que vous voulez vraiment lancer le programme. Et partez faire autre chose. Vous pouvez lancer d'autres
applications sur votre bureau pendant ce temps l, travailler ou vous amuser, mais dites vous bien qu'une grande partie de votre
RAM sera mobilise par le programme pc-thinclient.
la fin, le programme vous demande quelle interface rseau est reli votre client (ou votre hub avec plein de clients derrire).
Dans mon cas, c'est ath0, donc je l'indique :
Code : Console
What NIC do you wish DHCPD to listen on? (I.E. re0) ath0
www.openclassrooms.com
Partie 2 : PC-BSD - Un UNIX prt l'emploi
71/248
DHCPD est un DAEMON. Il assigne automatiquement des adresses IP des interfaces rseau. Il y en a un autre dans votre
"box", qui a donn une adresse votre carte rseau n1 (voir schma ci-dessus). Celui-ci va tourner sur votre serveur. Il est
contrl par le fichier /usr/local/etc/dhcpd.conf et attribuera vos clients des adresses comprises entre 192.168.2.100 et
192.168.2.199.
Une fois l'excution de pc-thinclient termine, vous pouvez redmarrer le serveur.
Du ct du client, il n'y a pas besoin d'installer quoi que ce soit. En fait, le client n'a mme pas besoin d'avoir un disque dur. Par
contre, vous allez maintenant configurer son BIOS (voir le chapitre Prparatifs du voyage) pour qu'il boote sur sa carte rseau,
via un Environnement de Pr-eXcution (PXE). Puis redmarrez-le, lui aussi. la fin du processus de dmarrage, on vous
proposera de configurer votre environnement graphique :
Code : Console
Do you wish to setup a custom xorg.conf for this system? (Y/N)
Vous acceptez, bien sr. Puis vous choisissez votre rsolution, vous la testez et vous l'enregistrez.
Je ne peux pas l'enregistrer. On me demande le mot de passe de l'utilisateur pxeboot. C'est quoi ?
Pardon, j'allais oublier de vous en parler : un nouvel utilisateur a t cr sur le serveur. Il s'appelle pxeboot et son mot de passe
par dfaut est thinclient. Le problme, c'est que tout le monde sait que le mot de passe par dfaut est thinclient. Donc, si vous
voulez scuriser ce compte, il faut vite le changer, ce mot de passe :
C'est fait. Vous pouvez maintenant travailler sur le client lger. Les programmes que vous lancerez et les documents que vous
enregistrerez le seront en ralit sur le serveur. Et si le serveur est beaucoup plus puissant que le client, vous profiterez ainsi de
la puissance du serveur sur le client.
Bon alors, c'est sr, tout ceci n'a pas grand intrt si vous tes tout seul. Autant travailler directement sur le serveur. Mais si
vous tes plusieurs vouloir vous connecter en mme temps au mme serveur (une petite entreprise, par exemple, ou une salle
de classe), c'est un outil formidable.
www.openclassrooms.com
Partie 2 : PC-BSD - Un UNIX prt l'emploi
72/248
B - Un serveur FreeNAS
Vous n'avez pas besoin d'un client lger ? Voyons ce que je peux vous proposer d'autre... Mme sans cran ni clavier, votre
ancienne unit centrale peut devenir un endroit idal pour stocker vos fichiers ou pour les synchroniser entre plusieurs
ordinateurs. Les logiciels Boue de sauvetage et FreeNAS vont vous y aider.
Contrairement au systme des clients lgers, c'est cette fois l'ordinateur neuf qui sert de client et l'ancien qui fait office
de serveur.
La Boue de sauvetage est un utilitaire intgr PC-BSD. Il tourne donc sur votre ordinateur de bureau : le client.
FreeNAS, par contre, sera le systme d'exploitation de votre serveur. Il est bas sur FreeBSD et dvelopp par la mme
quipe que PC-BSD.
Ils peuvent tre utiliss indpendamment l'un de l'autre : vous pouvez faire communiquer votre serveur FreeNAS avec un client
Windows ou rcuprer avec la Boue de sauvetage des fichiers stocks sur un priphrique NAS ou sur un serveur Linux. Mais
bien sr, ils sont parfaits pour fonctionner ensemble.
Un NAS (Network Attached Storage) est un ordinateur sur lequel on stocke des fichiers. Il est reli un rseau comportant un
ou plusieurs clients : des ordinateurs qui vont y dposer ou y puiser des fichiers.
S'il reste sur votre vieille machine des fichiers que vous souhaitez conserver, transfrez-les imprativement ailleurs
avant de commencer.
Le schma ci-dessous montre comment disposer vos appareils :
La vieille unit centrale sera bientt un serveur NAS. L'ordinateur neuf lui servira de client tandis que votre chre "box"
continuera jouer son rle de routeur et de passerelle vers Internet. Rien n'interdit de brancher plusieurs ordinateurs clients,
mme si leurs OS sont diffrents.
Matriel ncessaire
De faon permanente :
Une unit centrale munie d'une carte rseau, qui jouera le rle de serveur.
Une cl USB d'au moins 4GB, qui restera en permanence fixe au serveur.
Un cable ethernet pour relier le serveur votre box.
Uniquement pendant l'installation :
Un cran, un clavier et un lecteur de CD-ROM sur le serveur. Vous pouvez y brancher temporairement, pour quelques
minutes, votre cran et votre clavier habituels (ceux du client).
Un CD-ROM, pour y graver l'image ISO de FreeNAS et l'installer sur le serveur.
Installer FreeNAS
Les premires tapes de l'installation ncessitent un cran, un clavier et un lecteur CD-ROM pour la vieille unit
centrale. Mais vous pourrez bientt les dbrancher, par exemple pour en quiper votre nouvelle machine. Ensuite, le
serveur FreeNAS n'aura plus besoin que de sa carte rseau et d'une alimentation.
www.openclassrooms.com
Partie 2 : PC-BSD - Un UNIX prt l'emploi
73/248
Tout d'abord, vous vous en doutez, il faut tlcharger l'image ISO de FreeNAS. La version stable actuelle (dcembre 2011) est la
8.0.2. Vous savez maintenant comment la graver sur un CD-ROM. Prparez donc cette petite galette et glissez-la dans le lecteur
de votre vieux PC (ou Mac) que vous pensiez bon pour la casse. Branchez aussi sur ce mme ordinateur une cl USB dont le
contenu va bientt tre effac, et qui ne bougera plus de ce serveur. Redmarrez finalement ce serveur en bootant sur le CDROM.
Aprs les messages de lancement habituels et le traditionnel menu de boot, vous allez arriver sur le menu principal de FreeNAS :
Vous avez devin par o commencer ? Oui, par le 1, bravo !
L, vous allez choisir le support sur lequel vous voulez installer FreeNAS. On vous donne la liste des disques durs et des cls
USB prsents sur le serveur. Mieux vaut conserver le ou les disques durs pour y stocker des donnes. C'est donc sur la cl USB
que vous allez installer l'OS. Dsignez-la maintenant. FreeNAS va s'installer dessus, puis vous verrez un message disant que
vous pouvez retirer le CD-ROM et redmarrer le serveur. Aprs redmarrage, un menu plus impressionnant s'affiche :
Image tire du site de FreeNAS
Rassurez-vous. Vous n'allez pas vous servir de ce menu. Notez prcieusement, par contre, l'adresse IP qui s'affiche en bas.
Comme l'image ci-dessus vient d'une machine virtuelle, l'adresse est 10.0.2.15. Mais sur systme rel, ce sera plutt quelque
chose comme 192.168.1.52. Dsormais, c'est cette adresse IP que vous saisirez dans le navigateur web de votre client chaque
fois que vous voudrez contacter le serveur.
Vous avez mme termin votre travail sur le serveur. Vous pouvez en dbrancher l'cran et le clavier, et les remettre sur votre
www.openclassrooms.com
Partie 2 : PC-BSD - Un UNIX prt l'emploi
74/248
ordinateur client.
L'interface web
Sur votre ordinateur client, ouvrez votre OS et votre navigateur web prfrs et saisissez dans la barre d'adresse celle de votre
nouveau serveur FreeNAS. Mettons que ce soit 192.168.1.52. Voici l'interface web avec laquelle vous allez administrer
FreeNAS. La premire chose faire, c'est dfinir le mot de passe de l'administrateur :
Nous allons aussi demander l'interface de s'afficher en Franais, ce sera plus confortable. C'est dans la rubrique System ->
Settings que a se passe :
www.openclassrooms.com
Partie 2 : PC-BSD - Un UNIX prt l'emploi
75/248
Cliquez sur le bouton Save. Tout passe alors en Franais.
Nous avons encore plein de choses configurer. Passons maintenant l'interface rseau. Dans le menu de gauche, allez dans
Rseau -> Configuration gnrale. Puis, droite, choisissez l'onglet Interfaces et le bouton Ajouter une interface. Pour la
configurer automatiquement, rien de tel que le DHCP. Et si vos adresses sont de type IPv6, cochez aussi la case Configuration
IPv6 automatique :
www.openclassrooms.com
Partie 2 : PC-BSD - Un UNIX prt l'emploi
76/248
Bien. Au tour du disque dur, maintenant : celui o vous allez stocker vos fichiers. Dans le menu de gauche, allez dans Stockage > Volumes -> Crer un volume. Donnez un nom ce disque dur (j'ai mis stockFreeNAS) et choisissez de le formater en ZFS :
Il vous faut aussi dfinir un utilisateur ordinaire, dans Compte -> Utilisateurs -> Ajouter Utilisateur. Un numro d'identification
(ID) lui sera automatiquement attribu. Il faut aussi indiquer un rpertoire personnel, dans lequel cet utilisateur pourra stocker
ses fichiers. L, je n'ai pas divis le disque : je considre que tous les utilisateurs se connaissent et stockent leurs fichiers
ensemble. Donc je dsigne simplement le disque dur que je viens de configurer : /mnt/stockFreeNAS.
www.openclassrooms.com
Partie 2 : PC-BSD - Un UNIX prt l'emploi
77/248
L'interprteur de commande sert vous loguer directement sur le serveur. Vous n'en aurez pas besoin. Mais puisqu'on vous en
demande un, indiquons notre interprteur habituel : csh. Ensuite, vous pouvez enregistrer quelques infos personnelles, puis
l'indispensable Mot de passe, avant de dire OK.
C'est seulement une fois l'utilisateur ordinaire cr que vous pouvez lui ouvrir l'accs au disque dur. Dirigez-vous maintenant
vers Stockage -> Volumes -> Voir les volumes. Pour dfinir les permissions sur un volume, cliquez sur l'icne avec le cylindre et
la petite cl (entoure en rouge sur l'image ci-dessous).
www.openclassrooms.com
Partie 2 : PC-BSD - Un UNIX prt l'emploi
78/248
Remarquez en haut de l'image le bouton Crer un jeu de donnes ZFS. Il vous permet de diviser votre disque si vous voulez
sparer les fichiers des uns et des autres.
Les services
FreeNAS peut changer des fichiers sur le rseau au moyen de divers protocole. Il peut tre employ comme serveur AFP (avec
un client Mac), CIFS, FTP, NFS, SSH, RSync, ou encore comme onduleur. CIFS, alias Samba, est par exemple le protocole
d'change de fichiers utilis par Windows. Les UNIX le supportent aussi mme si leur protocole eux est plutt NFS. Allez dans
Services pour activer et configurer ceux qui vous intressent :
www.openclassrooms.com
Partie 2 : PC-BSD - Un UNIX prt l'emploi
79/248
Si vous avez besoin de dtails pour configurer tel ou tel service, je vous renvoie la documentation de FreeNAS.
C - Essayons les services CIFS et FTP
Nous allons essayer les services CIFS et FTP, avec plusieurs types de clients. Activez maintenant ces deux services dans
l'interface web.
Avec un client Linux
Voyons l'exemple de la distribution Ubuntu (au hasard
) avec un bureau GNOME. Dans votre exlorateur de fichiers, allez voir
la rubrique Rseau. Une fentre s'ouvre et propose de vous connecter via le protocole CIFS (ou Samba) un Rseau Windows
ou au serveur FREENAS.
Cliquez sur l'icne FREENAS puis sur Stock FreeNAS. Vous n'avez plus qu' faire glisser des fichiers vers ce dossier pour les
archiver sur le serveur.
www.openclassrooms.com
Partie 2 : PC-BSD - Un UNIX prt l'emploi
80/248
En FTP aussi, a fonctionne. Connectez-vous au serveur l'adresse 192.168.1.52, port 21. Quand j'ai pris la capture d'cran cidessous, l'adresse tait 192.168.1.250.
Et l, vous pouvez archiver d'autres fichiers ou rcuprer ceux que vous aviez dpos via Samba. N'oubliez pas de vous
dconnecter quand vous avez fini.
Avec un client Windows
Sous Windows, ouvrez votre client FTP prfr et connectez-vous nouveau au port 21 du serveur 192.168.1.250. Vous
pouvez alors dposer de nouveaux fichiers sur ce serveur ou tlcharger ceux qui viennent du client Linux.
www.openclassrooms.com
Partie 2 : PC-BSD - Un UNIX prt l'emploi
81/248
Avec CIFS, c'est encore plus simple : ouvrez l'explorateur de Windows, cliquez sur Rseau --> FREENAS --> Stock FreeNAS et
maniez les fichiers comme s'il s'agissait d'un rpertoire Windows ordinaire.
www.openclassrooms.com
Partie 2 : PC-BSD - Un UNIX prt l'emploi
82/248
Avec un client UNIX
J'ai gard le meilleur pour la fin : un client UNIX (FreeBSD, par exemple
), avec un bureau KDE. Pour le protocole CIFS,
ouvrez l'explorateur Dolphin, cliquez sur Network (dans la colonne de gauche) , puis Samba Shares --> Workgroup --> Freenas
--> Stock FreeNAS et faites comme chez vous.
www.openclassrooms.com
Partie 2 : PC-BSD - Un UNIX prt l'emploi
83/248
Pour FTP, vous avez la ligne de commande (je vous en parlerai dans un futur chapitre) ou l'application KNetAttach (dans le menu
Applications --> Internet). Cochez FTP et cliquez sur le bouton Next (ou Suivant).
www.openclassrooms.com
Partie 2 : PC-BSD - Un UNIX prt l'emploi
84/248
Je crois que vous savez quelle adresse il faut demander. L encore, un dossier s'ouvre et vous pouvez y prendre ou y dposer
des fichiers.
D - La boue de sauvetage
La Boue de sauvetage est donc un utilitaire spcifique PC-BSD. Il archive automatiquement sur le serveur, intervalles de
temps rguliers, le dossier de votre choix. Pour l'utiliser, vous devez d'abors activer les services SSH et RSync sur votre serveur
(FreeNAS ou autre). Cliquez sur la petite boue droite du tableau de bord pour lancer l'utilitaire et indiquez l'adresse du serveur
contacter :
www.openclassrooms.com
Partie 2 : PC-BSD - Un UNIX prt l'emploi
85/248
Le nom d'utilisateur indiquer est celui que vous avez dfini sur le serveur.
Sur l'cran Scheduled Backups (archivages programms) choisissez pour l'instant Disable automatic backups. Vous les activerez
plus tard si vous le souhaitez, mais il faut faire d'autres rglages avant.
Un canal scuris SSH est alors tabli entre les deux ordinateurs. La premire fois, comme ce serveur est encore un inconnu, et
comme la Boue de sauvetage ne parle pas aux inconnus sans votre permission (oui, elle est trs bien leve
), une
confirmation vous est demande :
La fentre principale s'ouvre enfin. Le tableau ne comporte qu'une seule ligne, disant que j'ai cr une boue de sauvetage pour
l'utilisateur brice2 sur le serveur l'adresse 192.168.1.52 et que je n'ai encore rien archiv. Faites un clic droit sur cette ligne et
choisissez Edit pour la configurer.
Il faut indiquer la liste des dossiers que vous voulez rgulirement archiver, pour tre certains de ne pas perdre leur contenu.
Commencez donc par le bouton Modify Include List. C'est seulement une fois que vous avez dfini cette liste que vous pouvez
ventuellement programmer des archivages automatiques, une fois par jour (daily) ou une fois par semaine (weekly).
Supposons, par exemple que vous incluez comme moi le dossier /usr/home/vous/Documents avec l'option Backup daily, en
laissant le Number of backups to keep 7. Une fois par jour, votre dossier Documents sera automatiquement sauvegard sur le
serveur. Au bout d'une semaine, cela fera 7 sauvegardes. Et donc, le huitime jour, la premire sauvegarde sera efface. Vous
pouvez bien sr augmenter le nombre de backups conserver. Tout dpend de la taille des dossiers archiver et de celle du
www.openclassrooms.com
Partie 2 : PC-BSD - Un UNIX prt l'emploi
86/248
disque dur de votre serveur. Si vous avez format ce disque dur en ZFS, vous pouvez quand mme en conserver pas mal car,
entre un jour et son lendemain, 90% des donnes du dossier n'auront pas chang et seules les modifications prendront de la
place en plus sur le disque. D'ailleurs, grce au protocole RSync, le serveur n'enregistre pas deux fois un fichier qui n'a pas t
modifi entre temps.
Reprez bien le bouton Start dans la fentre principale. Quand vous cliquez dessus, une sauvegarde s'effectue immdiatement.
Je prfre pour ma part me servir de ce bouton plutt que des archivages automatiques. Il faut quand mme que vous ayez dfini
au pralable la liste des dossiers enregistrer.
Pour rcuprer une sauvegarde, faites un clic droit sur la ligne bleue et choisissez Restore From.
Une petite fentre s'ouvre. Elle vous propose les diffrents backups disponibles, avec la date et l'heure auxquelles chacun a t
enregistr. Choisissez celui qui vous intresse et cliquez sur Select Backup. Les dossiers de votre Include List seront alors remis
dans l'tat o ils taient ce moment l. Si vous aviez effac des fichiers par erreur, c'est l'occasion de les retrouver.
Je ne vous ai montr que quelques exemples parmi les nombreux services que peut offrir FreeNAS. Essayez-en d'autres. Si vous
avez plusieurs disques durs dans votre serveur, vous pouvez aussi lui faire faire du RAID 1 (avec 2 disques : les fichiers copis
sur l'un sont automatiquement copis sur l'autre donc vous ne les perdez pas si l'un des deux tombe en panne) ou du RAID 5
(mme principe avec au moins 3 disques).
www.openclassrooms.com
Partie 2 : PC-BSD - Un UNIX prt l'emploi
87/248
Partie 3 : FreeBSD - Construire une interface graphique
Habituellement, FreeBSD s'utilise sur des serveurs, donc sans interface graphique. Mais on peut en construire une pour plus de
convivialit sur PC ou sur Mac. C'est mme grce ce travail de montage du dcor que vous allez vraiment apprendre vous
servir d'UNIX.
Installation de FreeBSD
Un OS facile comme PC-BSD, c'est trs pratique au quotidien, pour pouvoir se concentrer sur son travail : sur le contenu de ce
qu'on fait dans les programmes. Par contre, pour apprendre comment fonctionne un systme d'exploitation (et vous tes l pour
a, je crois), il faut savoir s'en passer pendant quelques temps. Nous allons donc maintenant repartir de 0 et installer le FreeBSD
classique, avec uniquement le systme de base.
Je ne vais pas devoir effacer mon PC-BSD, quand-mme ?
Pas forcment, non. Si vous avez install PC-BSD sur votre vrai disque dur, vous pouvez essayer FreeBSD dans une machine
virtuelle.
Bon, on commence ?
Vous avez certainement conserv votre mdia d'installation de PC-BSD. Sachez qu'il est possible de s'en
servir pour installer FreeBSD. Mais FreeBSD a bien sr son propre programme d'installation : bsdinstall. Dans ce chapitre, nous
allons successivement examiner les deux mthodes. Vous pourrez donc faire votre choix.
Il suffit d'appliquer UNE des deux mthodes ci-dessous.
A - Installer FreeBSD avec pc-sysinstaller
pc-sysinstaller est le programme d'installation de PC-BSD, celui que vous avez utilis au dbut de la partie 2. Sur son 3me
cran, il vous donne le choix entre PC-BSD et FreeBSD. Cette fois, nous allons choisir FreeBSD.
La procdure est identique celle de PC-BSD. En plus simple et plus rapide, car nous n'installons cette fois que le systme de
base. Quand on vous l'indique, vous pouvez retirer le mdia d'installation et redmarrer l'ordinateur (ou la machine virtuelle) et
booter sur FreeBSD.
Mais une fois le dmarrage termin, vous allez tout de suite tomber sur un message d'erreur
www.openclassrooms.com
Partie 3 : FreeBSD - Construire une interface graphique
88/248
Eh oui ! pc-sysinstaller n'est pas le "vrai" programme d'installation de FreeBSD et il n'a pas tout configur correctement. Il va
falloir retoucher quelques dtails.
Ce message d'erreur va s'afficher rgulirement sans prvenir tant que vous n'aurez pas fait les corrections ci-dessous.
Ne vous laissez pas pertuber.
Commencez par appuyer sur la touche Entre. Vous allez pouvoir vous "loguer", c'est dire vous connecter au systme en
indiquant votre nom d'utilisateur et votre mot de passe. Pour l'instant, connectez-vous en tant qu'administrateur :
Code : Console
login: root
Password:
Le clavier est en mode QWERTY. Tenez-en compte en tapant votre mot de passe.
Saisissez le mot de passe que vous avez dfini quelques minutes plus tt pour l'administrateur (= superutilisateur = root). Vous
accderez ainsi l'invite de commande. Quelque chose comme :
Code : Console
freebsd-8041#
Pour corriger la configuration du systme de base, lancez tout de suite le programme sysinstall. Comme vous tes en QWERTY, il
faut appuyer sur q pour afficher a :
Code : Console
freebsd-8041# sysinstall
sysinstall est l'ancien programme d'installation de FreeBSD. Il est dsormais supplant par pc-sysinstaller et par bsdinstall (que
je vais vous prsenter juste aprs). Mais il est encore utile pour retoucher, aprs coup, la configuration d'un systme dj install
.
www.openclassrooms.com
Partie 3 : FreeBSD - Construire une interface graphique
89/248
Dans le menu, slectionnez donc Configure. Le plus urgent est sans doute de remettre le clavier en mode AZERTY. Choisissez
Console puis Keymap. Vous pouvez maintenant choisir votre clavier. Il s'agira certainement de French ISO (accent). moins que
ce ne soit French ISO/Macbook. Vous tes maintenant en AZERTY et vous allez pouvoir crire normalement. sysinstall vous
ramne au menu Console, dans lequel vous pouvez, si vous le souhaitez, modifier la police d'criture (Font) ou choisir un
conomiseur d'cran (Saver). Quand vous en avez fini, allez sur Exit pour revenir au menu de configuration.
Descendez maintenant jusqu' Networking puis choisissez Interfaces pour configurer les interfaces rseau. Vous voyez alors
s'afficher la liste de vos cartes rseau. En principe, vous n'en avez qu'une. Elle porte un nom du style em0, rl0, ath0 ou autre
selon la marque de son constructeur. Appuyez sur Entre pour la configurer.
On vous propose une configuration IPv6 (Internet Protocol version 6). Je dois vous expliquer de quoi il s'agit.
Tous les ordinateurs relis internet (donc le votre aussi si vous me lisez) ont une adresse unique au monde, qui permet de les
identifier, de leur transmettre des informations ou d'aller chercher des fichiers dessus. Cette adresse est gnralement du type
IPv4 : 4 nombres spars par des points, chacun tant compris entre 1 et 255. Vous voulez connatre la votre ? Alors, allez sur ce
site.
C'est vrai qu'on peut retrouver quelqu'un partir de son adresse IP ?
Oui, c'est vrai : Retournez sur le site prcdent, choisissez IP Location dans le menu gauche et essayez une adresse IP : la
votre, 94.121.3.4, autre chose...
Reprenons. Comme il y a de plus en plus d'ordinateurs sur le net, il n'y aura un jour plus assez de combinaisons disponibles pour
que chacun ait une adresse IPv4 diffrente. Des adresses IPv6 ont donc commenc apparatre : 8 nombres spars par des :,
chacun tant compris entre 0 et 65535 et exprim en base 16. (Oui, parce qu'exprimer des nombres en base 10, c'est vraiment
trop ringard...)
En attendant, moins que votre ordinateur ne fasse partie d'un rseau local en IPv6, rpondez Non. On vous propose alors une
configuration DHCP.
Un serveur DHCP est un ordinateur qui attribue automatiquement (on dit dynamiquement) des adresses IP d'autres
ordinateurs. C'est probablement le serveur de votre fournisseur d'accs internet qui vous sert de DHCP. Cette fois, dites Oui.
www.openclassrooms.com
Partie 3 : FreeBSD - Construire une interface graphique
90/248
Donnez un nom votre ordinateur (Host), et un autre votre rseau local (domain). Le reste est rempli automatiquement par
votre serveur DHCP. IPv4 Gateway est l'adresse de votre modem ou box . En dessous, vous avez celle de votre ordinateur (ou
plutt de l'interface em0, situe l'intrieur, qui lui permet de communiquer avec le monde extrieur).
Inutile d'essayer de vous connecter mon PC (ou de me localiser) en tapant 10.0.2.15 : c'est une adresse locale,
accessible uniquement depuis chez moi (donc depuis l'ordinateur de ma femme).
Utilisez la touche TAB pour vous dplacer d'un cadre l'autre et choisissez OK quand vous avez fini puis 2 fois Exit et enfin Exit
Install.
Vous revoici l'invite de commande. Vous allez pouvoir vous rendre au prochain chapitre et commencer utiliser FreeBSD. Ou
alors, vous pouvez continuer lire ce chapitre pour dcouvrir la mthode "conventionnelle" d'installation de cet OS.
B - Installer FreeBSD avec bsdinstall
PC-BSD, c'est fini. Maintenant, nous allons sur le site officiel de FreeBSD pour y tlcharger son image ISO ou USB. Prparez
votre mdia d'installation comme vous avez appris le faire au chapitre Prparatifs du voyage. Redmarrez ensuite votre
ordinateur ou votre machine virtuelle et bootez sur ce mdia.
www.openclassrooms.com
Partie 3 : FreeBSD - Construire une interface graphique
91/248
Et hop ! Vous voici sur le menu de boot. Admirez cet cran d'accueil noir !
Comment ? Il n'y a pas d'environnement graphique sous FreeBSD ? C'est comme les vieux DOS ? Et tout est en Anglais
!
Oh si, il y a des graphismes. Ou plutt, il peut y en avoir. Mais il va falloir patienter avant de les voir. Les graphismes, a se mrite
!
Cette fois, vous allez voir l'envers du dcor. Et dans les coulisses, il n'y a pas de paillettes.
Quant l'Anglais, il faut vous faire une raison. Ds que vous faites de l'informatique, vous allez trouver de l'Anglais partout.
Mieux vaut vous y mettre. Alors oui, tout est en Anglais et vous allez attendre plusieurs chapitres avant de revoir du Franais.
Do you speak English ?
Bon d'accord, je vous rassure : dans un deuxime temps, vous pourrez franciser la plupart des
logiciels et donc travailler au quotidien dans votre langue prfre.
Pour l'instant, nous voulons dmarrer FreeBSD et c'est justement le choix par dfaut. Vous pouvez donc appuyer sur Entre.
FreeBSD part alors la recherche de vos priphriques et vous indique ce qu'il trouve (ou ne trouve pas). Puis il lance son
programme d'installation : bsdinstall.
Welcome ! Vous voyez, il y a dj de la couleur.
Bon, l, il n'y a pas l'embarras du choix. Allons-y pour Install.
Mettez-vous tout de suite en mode AZERTY en choisissant votre clavier : French ISO-8859-1 (accent keys) ou French
Macbook.... Puis donnez un nom votre ordinateur.
www.openclassrooms.com
Partie 3 : FreeBSD - Construire une interface graphique
92/248
Pour choisir dans la petite liste ci-dessus les composants installer, dplacez-vous avec les touches flches puis cochez ou
dcochez les cases avec la barre d'espace. J'ai pris le code-source car nous nous en servirons d'ici quelques chapitres. Inutile par
contre d'installer une version prime des ports. Quand vous avez fini : Entre.
l'tape suivante, choisissez une interface rseau configurer puis choisissez entre IPv4 et IPv6 avant de faire appel au service
DHCP. Je vous renvoie au paragraphe prcdent pour plus d'informations ce sujet. Puis viens le choix d'un serveur DNS :
Comme vous le voyez, il n'y a pas 50 choix possibles. Un serveur DNS est une machine trs importante, qui vous permettra de
naviguer sur internet. Son rle consiste traduire une adresse "humainement lisible" comme www.siteduzero.com en une adresse
IPv4 (ou IPv6) comme 92.243.25.239, et vice-versa. Pour le choisir, vous allez justement le dsigner par son adresse IP lui :
192.168.1.1, par exemple. En fait, il s'agit tout simplement de votre "box" d'accs internet.
On continue. Vous allez tlcharger FreeBSD partir d'un serveur FTP. Choisissez-en un dans la liste :
www.openclassrooms.com
Partie 3 : FreeBSD - Construire une interface graphique
93/248
C - Les tranches
Vous allez maintenant partitionner votre disque dur (virtuel ou rel selon le choix que vous avez fait), c'est dire y dlimiter des
partitions, des zones aux proprits diffrentes. Si vous tes sur votre vrai ordinateur, faites bien attention ici ne pas supprimer
votre (ou vos) autre(s) OS.
Vous avez le choix entre un partionnement guid et un partionnement manuel. Le choix Guided est bien sr plus prudent.
Voulez-vous donner tout votre disque FreeBSD (Entire Disk) ou le partager avec un ou plusieurs autres OS (Partition) ? Faites
votre choix.
Si vous ne prenez pas tout le disque, choisissez la taille de votre partition FreeBSD. Par dfaut, on vous propose de prendre tout
l'espace libre. Inutile d'indiquer un point de montage cette tape. Je ne sais pas pourquoi ils ont mis une ligne Mountpoint.
Dites OK.
Maintenant, nous allons dcouper cette grande partition FreeBSD en plusieurs sous-partitions : des tranches (slices, en
Anglais).
www.openclassrooms.com
Partie 3 : FreeBSD - Construire une interface graphique
94/248
Un dcoupage trs simple vous est propos automatiquement. Voila ce qui signifie l'exemple ci-dessus :
ada0 est l'appellation donne habituellement au premier disque dur. Comme souvent en informatique, la numrotation commence
0. Ce disque ci dispose de 10 Go d'espace disque au total (oui, je sais, ce n'est pas beaucoup
) et il dispose d'un Master
Boot Record (MBR).
Les 512 premiers octets du disque dur d'un PC forment son Master Boot Record, on y trouve la table de partitionnement (les
adresses de toutes le partitions) et le Boot Manager (le programme qui vous demande quel OS vous voulez utiliser aujourd'hui).
Ici, ce disque comporte deux partitions : ada0s1 et ada0s2. L, elles sont toutes les deux de type BSD. Mais ce n'est qu'un
exemple. Chez vous, il y a certainement une au moins une partition Windows, par exemple. Nous sommes en train d'installer
FreeBSD sur ada0s1. Comme vous pouvez le voir, cette partition a t dcoupe automatiquement en deux tranches : ada0s1a et
ada0s1b.
ada0s1b est une petite tranche swap. Lorsque la mmoire RAM est sature, les donnes qu'on ne peut pas y mettre sont
reditriges vers cette partie du disque dur. Cela ralentit les programmes car il est moins rapide de lire sur le disque que dans la
RAM. Et a fait du bruit, aussi.
Vous comprenez, maintenant, pourquoi votre ordinateur devient bruyant quand vous
excutez quinze applications en mme temps ? Tout le reste est affect une tranche "racine" (ada0s1a sur l'image ci-dessus),
avec le point de montage /.
Ce dcoupage est tout fait satisfaisant, mais vous pouvez fignoler. Les boutons du bas vous permettent de crer, supprimer ou
modifier des tranches. Evitez bien sr de supprimer une partition entire ou un disque entier. Ce serait un petit peu dommage.
Vous pouvez par exemple, comme sous PC-BSD, choisir de mettre votre systme au format ZFS. Dans ce cas, il faut quand mme
laisser une petite tranche /boot au format UFS, qui sera utilise pendant le dmarrage de FreeBSD :
Quand le partitionnement vous plat, validez-le avec Finish puis Commit. Vos changements deviennent alors irrversibles. Le
tlchargement commence et FreeBSD s'installe sur votre disque.
bsdinstall ne supporte pas encore trs bien le format ZFS. a ne fonctionne pas tous les coups. Si l'installation
s'interrompt brusquement avec un message d'erreur disant ada0s1d invalid argument, revenez au partitionnement et
choisissez UFS la place. Et si vous tenez absolument avoir un format ZFS, utilisez l'installateur de PC-BSD (voir le
paragraphe A).
D - Divers rglages
Aprs l'installation proprement dite, il reste quelques lments configurer. Dfinissez le mot de passe de l'administrateur (root) :
www.openclassrooms.com
Partie 3 : FreeBSD - Construire une interface graphique
95/248
Puis vient le rglage de l'heure du systme. Indiquez que votre horloge n'est pas en UTC, slectionnez l'Europe puis la France et
acceptez l'abrviation CEST.
Tiens, c'est l'heure d'activer les DAEMONs facultatifs. Eh oui, FreeBSD, c'est daemoniaque.
Avec la barre d'Espace, cochez ou dcochez les DAEMONs de votre choix.
sshd permet de vous connecter cet ordinateur depuis un autre, de manire scurise, via la ligne de commande ou un
logiciel comme PuTTY. Si vous n'avez pas besoin de contacter cet ordinateur distance, sachez qu'il est encore plus sr
de ne pas activer cette fonctionnalit du tout. vous de voir. Elle est quand mme trs bien scurise.
moused est indispensable pour que votre souris fonctionne.
ntpd, comme indiqu, assure la synchronisation de votre horloge systme avec un serveur public.
powerd permet de rduire votre consommation d'lectricit. Ne vous en privez pas.
Aprs, on vous propose d'activer les crashdumps. En cas de bug, cet outil sert gnrer un rapport destin l'quipe de
FreeBSD. Autant dire qu'il sert trs rarement.
Dernire tape : la cration d'utilisateurs ordinaires, avec le programme adduser. Crez au moins un compte ordinaire pour vousmmes. Voici une manire de rpondre. N'oubliez surtout pas de vous inviter dans le groupe wheel. Seuls les utilisateurs inscrits
dans ce groupe peuvent utiliser la commande su pour devenir root et accomplir des tches d'administration. Quand vous ne
rpondez pas une question, la rponse entre crochets est choisie par dfaut. Rien ne s'affiche quand vous saisissez votre mot
de passe, mais vous avez l'habitude, prsent.
www.openclassrooms.com
Partie 3 : FreeBSD - Construire une interface graphique
Lisez le petit rcapitulatif, confirmez et indiquez si vous voulez crer d'autres utilisateurs.
C'est fini. Retirez votre mdia d'installation et redmarrez.
www.openclassrooms.com
96/248
Partie 3 : FreeBSD - Construire une interface graphique
97/248
Premier coup d'oeil
Cette installation ne vous a pas trop dcourags, j'espre ?
Maintenant, nous y sommes. Votre machine redmarre et, dans
quelques instants, vous allez commencer votre premire visite au coeur de FreeBSD. Je vous prviens, il ne faut pas avoir peur
du noir !
A - Premier dmarrage
FreeBSD est trs bavard.
Il va vous dire tout ce qu'il fait pendant cette phase de dmarrage. Ne vous inquitez pas si vous
voyez passer des messages d'erreur : la plupart du temps, cela veut juste dire que votre imprimante est teinte ou qu'il a dtect
sur votre ordinateur une prise sur laquelle rien n'est branch.
Alors, que se passe-t-il, justement, pendant ce temps-l ? Entre l'allumage de l'ordinateur et celui o vous allez pouvoir
commencer lancer des commandes ?
www.openclassrooms.com
Partie 3 : FreeBSD - Construire une interface graphique
98/248
1 - Au dbut, seule la carte mre de l'ordinateur est active. L'utilisateur peut afficher le menu BIOS Setup en appuyant sur une
certaine touche. S'il ne le fait pas, la carte-mre passe la main au chargeur d'amorage, le Boot Manager, situ sur le Master Boot
Record, c'est dire les 512 premiers octets du disque dur. Je vous ai dj expliqu a.
2 - S'il y a plusieurs OS sur l'ordinateur, le Boot Manager (GRUB ou boot0, selon ce que vous avez install) affiche un menu
demandant l'utilisateur lequel il veut utiliser. Si ce dernier choisit FreeBSD, le Boot Manager lance le programme /boot/boot1.
3 - /boot/boot1 est un tout petit programme
qui ne sait faire qu'une seule chose : lancer /boot/boot2
4 - /boot/boot2 est un programme un peu plus gros, qui va charger en mmoire le programme /boot/loader (chargeur).
5 - /boot/loader est un vrai programme bien complexe qui va examiner votre matriel
et prparer le dmarrage du noyau. Pour
mener sa tche bien, il consulte plusieurs fichiers de configuration : /boot/loader.rc, /boot/device.hints, /boot/loader.conf ,
/boot/defaults/loader.conf . Vous ne devrez jamais modifier ce dernier. Mais les donnes qu'il contient seront ignores s'il y a des
donnes contradictoires dans /boot/loader.conf .
/boot/loader va aussi afficher le Menu de boot (celui o il est crit FreeBSD en trs gros droite), qui vous permet de choisir
quelques options pour le chargement du noyau. La plupart du temps, il est inutile de prciser quelque option que ce soit.
6 - /boot/loader charge finalement en mmoire le noyau de FreeBSD. En Anglais, on utilise le mot kernel, qui signifie amande. Le
noyau est un ensemble de processus (= programmes) qui vont rester actifs aussi longtemps que l'OS et assureront son bon
fonctionnement. C'est un peu son ange gardien.
L'utilisateur n'y aura d'ailleurs jamais accs. Pour l'instant, le noyau lance
le programme init.
7 - init achve les prparatifs. Il consulte le fichier de configuration /etc/fstab pour charger en mmoire l'arborescence des
fichiers. Et il lance successivement les programmes rc et getty.
8 - rc assure la configuration des ressources, l'aide des fichiers /etc/rc.conf et /etc/defaults/rc.conf . L encore, ce dernier ne
doit jamais tre modifi et ses donnes sont ignores si elles sont contredites par celles de /etc/rc.conf . En fonction du contenu
de ces deux fichiers, rc lance un certain nombre de DAEMONs.
Les daemons sont des processus qui n'interagissent pas
avec l'utilisateur. Mais contrairement ceux du noyau, on peut leur envoyer occasionnellement des signaux, pour leur demander
de s'arrter par exemple. Les noms de daemons finissent gnralement par un d, mais pas toujours. Il y a, entre autres, moused,
qui gre la souris, ou cron, qui surveille l'horloge et se tient prt lancer des tches programmes l'avance pour une heure
prcise.
Le lancement de certains de ces DAEMONs peut tre personnalis en ditant les scripts situs dans le dossier
/etc/rc.d/, mais c'est un peu compliqu.
9 - getty configure la console en s'aidant du fichier /etc/ttys et lance le programme login, qui demande l'utilisateur son
identifiant et son mot de passe.
10 - Une fois rassur sur votre identit,
login ouvre csh, votre shell. C'est ce dernier qui va vous permettre dans quelques
instants de taper vos premires commandes.
B - Votre point de dpart
A la fin de cette squence, FreeBSD vous indique la date, l'heure, l'anne, sa version, le nom de votre ordinateur et un (ttyv0) qui
signifie que vous regardez actuellement le terminal principal. Eh oui, il y a plusieurs terminaux. On y reviendra.
login : signifie que vous devez maintenant vous identifier. Tapez donc l'identifiant que vous avez dfini lors de la cration de
l'utilisateur puis votre mot de passe.
To log in signifie se faufiler l'intrieur. Vous allez vous faufiler l'intrieur du systme, autrement dit, vous loguer.
Vous avez alors droit un sympathique message d'accueil...
En Anglais bien sr. Il vous indique o vous pouvez trouver de
l'aide. En gnral, c'est sur le site www.FreeBSD.org. A la fin, on vous dit que vous pouvez taper sysinstall pour revenir au
programme d'installation si vous voulez modifier quelque chose.
Pour finir, vous voyez ce symbole : %
C'est l'invite de commande. Il signifie quelque chose comme Que puis-je faire pour vous ?
www.openclassrooms.com
Partie 3 : FreeBSD - Construire une interface graphique
99/248
Vous devez donc taper une commande. Le problme, c'est que vous ne connaissez rien ce nouveau systme. Vous ne savez pas
quels fichiers il contient et o vous tes actuellement parmi ces fichiers.
Commencez-donc par demander votre position. En
langage shell, cela se dit :
Code : Console
% pwd
Aussitt, FreeBSD vous rpond : /usr/home/[votre identifiant].
Sous UNIX, je vous le rappelle, la racine du disque s'appelle / et les noms de rpertoires (on dit des dossiers) finissent par des /,
qui ne sont d'ailleurs pas toujours indiqus quand il n'y a rien derrire. Vous remarquerez que c'est la mme chose pour les
adresses web.
Le dossier home/ est un sous-dossier de usr/, qui, lui, dpend directement de la racine / .
COMMANDE UNIX
----- pwd (print working directory)
Indique le chemin d'accs complet au dossier actuel.
_________________________________________________________________________
Vous tes donc dans le dossier /usr/home/[votre identifiant]. C'est votre dossier personnel, celui o vous arrivez
automatiquement lorsque vous vous loguez. Que contient-il ? Pour le savoir, tapez :
Code : Console
% ls
Cette commande vous donne la liste des fichiers prsents dans le dossier o vous vous trouvez. Et que remarquez vous ?
Aucune rponse. En apparence, votre dossier personnel est vide.
En apparence seulement ! Il contient en ralit des fichiers cachs,
que vous pouvez dmasquer en tapant ls -a. Vous voyez
qu'il n'est pas vide ce dossier. Il contient plusieurs fichiers et dossiers et tous les noms commencent par un point. L encore, a
ne va pas plaire aux Windowsiens,
pour qui un point sert sparer un nom de fichier de son extension. Sous UNIX, il n'y a
pas toujours d'extension et on peut mettre un point (ou mme plusieurs) o on veut dans le nom d'un fichier. S'il est au dbut,
alors le fichier est cach et n'apparait que si vous ajoutez ls l'option -a.
Pour connatre toutes les subtilits de la commande ls et quels autres paramtres on peut lui ajouter, consultez son manuel en
tapant man ls. Pour toutes les commandes, c'est pareil : tapez man et vous saurez tout. Vous pouvez parcourir les pages du
manuel l'aide des touches flches ou utiliser Entre pour descendre. Lorsque vous arrivez en bas de la page, la main vous est
rendue.
COMMANDE UNIX
----- man (manual)
man nomDeCommande
Affiche le manuel de cette commande
_________________________________________________________
Si vous restez plusieurs minutes lire cette page sans appuyer sur aucune touche ni dplacer la souris, vous verrez certainement
votre conomiseur d'cran se dclencher :
www.openclassrooms.com
Partie 3 : FreeBSD - Construire une interface graphique
100/248
Vous n'avez peut-tre pas le mme que moi. Tout dpend de ce que vous avez choisi pendant l'installation.
Cela ne m'avance pas grand chose de savoir que je suis dans mon dossier personnel : je ne sais toujours pas ce qu'il y
a autour. Il n'y aurait pas une carte ?
Pour lire la carte et tout savoir sur l'arborescence des dossiers :
Code : Console
% man hier
Je ne vais pas tous vous les prsenter mais en voici tout de mme quelques-uns bien connatre :
/ : La racine du systme. Tous les autres dossiers sont dedans.
/bin/ et /sbin/ : Les programmes excutables du systme de base.
/boot/ : Les fichiers permettant le dmarrage du systme.
/dev/ : Chacun des fichiers de ce dossier reprsente l'un de vos priphriques.
/etc/ : Des fichiers de configuration et tout ce qu'il faut pour grer les DAEMONs. Vous n'avez pas fini d'en entendre
parler !
/root/ : Dossier personnel du superutilisateur.
/tmp/ : En gnral, les fichiers de ce dossier ne seront plus l au prochain dmarrage.
/var/ : En quelque sorte le "journal de bord" de FreeBSD.
/usr/bin/ et /usr/sbin/ : Fichiers excutables des applications prinstalles.
/usr/include/ : Bibliothques pour programmer en langage C.
/usr/home/ : Les dossiers personnels des utilisateurs. C'est l qu'ils rangeront tous leurs documents.
/usr/local/ : Les applications que vous avez installes. Lui-mme est subdivis en sous-dossiers /usr/local/bin/,
/usr/local/etc/, /usr/local/include/, etc.
/usr/src/ : Les code-sources de FreeBSD et des logiciels installs.
C - La racine
www.openclassrooms.com
Partie 3 : FreeBSD - Construire une interface graphique
101/248
Maintenant que vous avez une carte, vous pouvez vous mettre en route. Et si vous alliez la racine ? La commande pour
changer de dossier est cd. Vous devez donc entrer :
Code : Console
% cd /
Vous y voila. Qu'y a-t-il la racine ? ls vous l'indique mais comment savoir si les noms qu'elle vous prsente sont ceux de fichiers
ou de dossiers. Demandons-lui quelques prcisions en ajoutant l'option -l.
Code : Console
% ls -l
Vous avez maintenant une prsentation dtaille de chaque lment prsent la racine. Dans la colonne de gauche, le tout
premier caractre est ? pour un fichier ordinaire, d pour un dossier et l pour un lien (un raccourci, si vous prfrez). Nous
voyons donc que COPYRIGHT est le seul fichier ordinaire situ la racine. Compat, home et sys sont des liens et la colonne de
droite vous indique vers quoi ils pointent. Les autres sont des dossiers, et vous pouvez relire man hier pour savoir ce qu'ils
contiennent. Tous ces lments appartiennent l'utilisateur root et au groupe wheel. Vous comprenez, maintenant, pourquoi
il tait essentiel de vous inscrire comme membre du groupe wheel ?
root est le nom de superutilisateur.
Dornavant, nous l'appellerons toujours comme a car, en informatique, on
aime bien faire court. Et son prnom, c'est Charlie.
Lisez le fichier COPYRIGHT. Vous connatrez ainsi la fameuse licence BSD (nouvelle version). Elle est peine plus complexe que
ce que je vous en disais dans le premier chapitre. Pour lire un fichier, la commande est less.
Code : Console
% less COPYRIGHT
Cette fois, quand vous avez fini de lire, il faut appuyer sur q pour revenir l'invite de commande. Pour des fichiers plus courts,
qui tiennent sur un seul cran, vous pouvez aussi utiliser la commande cat, qui affiche tout et vous rend aussitt la main.
Reprenons l'examen de la racine. Il faut pour cela refaire un ls -l, mais Stop ! Lisez d'abord cette astuce :
Pour utiliser nouveau une commande que vous avez dj appele peu avant (comme ce ls -l), il n'est pas ncessaire
de la retaper : il suffit d'appuyer une ou plusieurs fois sur la touche flche vers le haut. Essayez : vous allez voir dfiler
une une, dans l'ordre, toutes les dernires commandes que vous avez entres.
Donc, affichez nouveau cet cran :
www.openclassrooms.com
Partie 3 : FreeBSD - Construire une interface graphique
102/248
Les caractres gauche indiquent qui a le droit de faire quoi dans chaque fichier ou dossier. Les caractres 2, 3 et 4 indiquent les
droits de lecture, d'criture et d'excution du propritaire (root). Vous constatez que root
a tous les droits, sauf celui
d'crire dans les dossiers dev/ et proc/ ou dans le fichier COPYRIGHT. Les 3 caractres suivants montrent les droits du groupe
propritaire (wheel) et les trois derniers les droits des autres utilisateurs.
root (ou n'importe qui) aurait d'ailleurs bien du mal crire dans le dossier dev/ (device = appareil). Les fichiers de dev/,
en effet, ne sont pas de vrais fichiers et reprsentent en ralit des parties de votre hardware (ou matriel) : votre disque
dur, par exemple.
Les colonnes plus droite indiquent l'espace disque occup par le dossier et la date de dernire modification. Vous voyez que
certains n'ont pas boug depuis la cration de cette version de FreeBSD (la 8.2). D'autres indiquent l'heure laquelle vous avez
install FreeBSD sur votre machine et d'autres encore ont t modifis il y a seulement quelques minutes.
Et maintenant, quelle heure est-il ? Vous pouvez le savoir en faisant appel date ou grdc :
www.openclassrooms.com
Partie 3 : FreeBSD - Construire une interface graphique
Oulah, il se fait tard.
103/248
Rentrons vite la maison. Quittez d'abord grdc avec les touches Ctrl c.
La combinaison de touches Ctrl c permet d'interrompre le droulement d'un programme et de revenir l'invite de
commandes.
D - Retour au bercail
Dites moi, sauriez-vous maintenant retourner dans votre dossier personnel ?
Il y a quatre faons d'y parvenir :
Le plus simple est de taper cd. L'absence d'arguments aprs cd vous envoie dans votre dossier personnel. cd ~
fonctionne aussi.
Le symbole ~ dsigne toujours votre dossier personnel.
La deuxime mthode consiste utiliser le chemin que vous a indiqu pwd au dbut de ce chapitre :
Secret (cliquez pour afficher)
Code : Console
% cd /usr/home/[votre identifiant]
Troisime mthode : vous avez remarqu qu'il existe la racine un raccourci nomm home vers le dossier /usr/home.
Donc vous pouvez taper :
Secret (cliquez pour afficher)
Code : Console
% cd home/[votre identifiant]
www.openclassrooms.com
Partie 3 : FreeBSD - Construire une interface graphique
104/248
Dernire mthode : y aller pieds.
Secret (cliquez pour afficher)
Taper cd usr puis cd home puis cd [votre identifiant].
L'avantage de la mthode pdestre, c'est que vous avez le temps de regarder le paysage.
au moment de votre passage dans le dossier /usr/ pour connatre son contenu.
Par exemple, faites un ls
Une fois arriv "chez vous", faites un pwd pour vrifier que vous tes bien l o vous croyez tre.
Si vous connaissez Linux, vous avez certainement remarqu que les commandes UNIX sont bien souvent les mmes que sous
GNU/Linux. Normal : le but du projet GNU est de rimplmenter UNIX, c'est dire d'crire un nouveau code-source donnant le
mme rsultat.
N'hsitez donc pas lire le tutoriel de m@teo sur les commandes de Linux, en complment de celui-ci. Presque toutes les
commandes qui y sont prsentes fonctionnent sous UNIX, sauf celles qui sont indiques comme spcifiques Debian/Ubuntu.
E - Utilisateurs et superutilisateur.
Supposons maintenant que vous vouliez ajouter un nouvel utilisateur ou modifier votre mot de passe. Une premire solution
consiste retourner dans le programme d'installation en tapant sysinstall. Mais il est plus simple de faire les modifications
souhaites directement dans la console.
Les commandes permettant de grer les utilisateurs commencent par le prfixe magique pw.
Il y a :
pw useradd : ajouter un utilisateur.
pw userdel : supprimer un utilisateur.
pw usershow : afficher les caractristiques d'un utilisateur.
pw usermod : modifier un utilisateur.
pw groupadd : ajouter un groupe.
pw groupdel : supprimer un groupe.
pw groupshow : afficher les caractristiques d'un groupe.
pw groupmod : modifier un groupe.
pwd : Ah non, pardon, a n'a rien voir...
etc.
Par exemple, pour crer un nouvel utilisateur du nom de martin et lui prparer dans home/ un dossier personnel bien douillet, il
faut taper pw useradd martin -s csh -m. Le paramtre -s vous permet de dfinir le shell utilis par martin et le -m final demande la
cration de son dossier personnel. Essayez, pour voir.
Ah non, a ne fonctionne pas. O est l'erreur ?
L'erreur, c'est que vous n'avez pas le droit d'appeler pw et de modifier des utilisateurs, comme a, selon votre bon vouloir. Pour a,
vous avez besoin des pouvoirs de root.
Il faut donc commencer par vous substituer l'utilisateur root en tapant :
Code : Console
% su
Saisissez le mot de passe de root, et votre invite de commande va changer :
Code : Console
[Nom de l'ordinateur]#
Ce # signifie que vous avez maintenant les pleins pouvoirs. Faites-en bon usage et veillez ne rien casser. Donc, pour martin :
www.openclassrooms.com
Partie 3 : FreeBSD - Construire une interface graphique
105/248
Code : Console
[Nom de l'ordinateur]# pw useradd martin -s csh -m
Vous voulez que martin puisse, comme vous, devenir root si ncessaire ? Il faut donc l'inscrire dans le groupe wheel :
Code : Console
[Nom de l'ordinateur]# pw usermod martin -g wheel
Tout compte fait, martin prfre le sh au csh :
Code : Console
[Nom de l'ordinateur]# pw usermod martin -s sh
Vous avez compris ? Avec usermod, l'option -g permet d'inscrire l'utilisateur dans un groupe et -s peut modifier son shell.
Il y a d'autres options possibles ?
Oh que oui ! Il y en a la pelle ! Si vous voulez tout savoir, tapez man pw. Attention, c'est trs long.
Il y a aussi d'autres commandes (adduser, par exemple) mais pw suffit la plupart du temps. Vous devez tout de mme connatre
passwd. Pour dfinir (ou, plus tard, pour modifier) le mot de passe de martin, tapez :
Code : Console
[Nom de l'ordinateur]# passwd martin
Si son mot de passe ne lui convient pas, martin pourra toujours le changer en tapant juste passwd.
Ds que vous n'avez plus besoin d'tre root, redevenez un utilisateur ordinaire en tapant exit.
C'est aussi en tant que root que vous pourrez demander l'extinction de l'ordinateur, avec la commande shutdown -p now. reboot
permet de redmarrer. Quant halt, elle interrompt tous les processus et met le systme en pause jusqu' ce qu'on appuie sur une
touche quelconque, ce qui provoque le reboot.
www.openclassrooms.com
Partie 3 : FreeBSD - Construire une interface graphique
106/248
Editeurs et installateurs
Non, je ne vais vous parler ni de Fayard ni de Gallimard !
Vous devez savoir que les fichiers que vous avez dcouverts au chapitre prcdent se classent en deux grandes catgories :
Les fichiers binaires, lisibles uniquement par l'ordinateur. Si vous affichez leur contenu avec less ou cat, vous verrez une
suite incomprhensible
de symboles en tous genre. Chacun de ces symboles reprsente en fait une suite bien prcise
de 0 et de 1.
Les fichiers texte, lisibles par les humains.
Ceux-l peuvent tre modifis (on dit dits) directement dans la console.
Vous utiliserez pour cela un logiciel appel trs logiquement : diteur de texte.
A - ee et les variables d'environnement
Si vous ne connaissez pas d'autre diteur de texte que le Bloc-notes de Windows, vous vous demandez peut-tre pourquoi je
consacre tout un chapitre une application aussi anecdotique.
En ralit, le rle des diteurs de texte est essentiel : ils
permettent d'crire le code-source des programmes informatiques, en se servant d'un langage de programmation comme le C, le
Java ou le PHP. Ensuite, on se sert d'un autre programme, un compilateur, pour transformer les fichiers textes du code-source en
fichiers binaires que l'ordinateur pourra excuter.
Deux de ces diteurs font partie intgrante du systme de base de FreeBSD : vi et ee.
vi, l'diteur de texte mis au point par Bill Joy, est trs puissant et permet de nombreux dveloppeurs informatiques d'aller trs
vite. Il est cependant difficile prendre en main.
ee, par contre, c'est l'eas y editor : l'diteur facile. Il ne propose que des oprations trs basiques : crire du texte, effacer une
ligne, rechercher un mot (quand mme !), sauvegarder.
Allez dans votre dossier personnel. Vous allez tout de suite essayer ee en modifiant le fichier .cshrc. Les commandes que vous
crivez dans ce fichier sont automatiquement excutes chaque fois que vous vous loguez.
Code : Console
% ee .cshrc
Dans ce fichier, vous allez dfinir votre profil d'utilisateur et indiquer quelques-unes de vos prfrences. Par exemple, vous
pouvez indiquer que votre langue prfre est le Franais.
Vous pouvez tout de suite commencer crire. Ajoutez la ligne :
Code : Console
setenv LANG fr_FR.ISO8859-1
LANG est ce qu'on appelle une variable d'environnement. Tous les programmes (ou presque) utilisent des variables. Elles sont
dsignes par un nom et ont une valeur qui peut changer au cours du temps. En gnral, les variables utilises par un programme
ne peuvent pas l'tre par un autre. Mais les variables d'environnement, elles, sont gres directement par l'OS et tous les
programmes y ont accs. La commande setenv permet de leur attribuer une valeur. En donnant LANG la valeur
fr_FR.ISO8859-1, vous indiquez FreeBSD que vous tes francophone.
La touche Echap donne accs au menu principal, dans lequel vous pouvez sauvegarder et/ou quitter. La plupart des commandes
disponibles restent affiches en permanence en haut de l'cran, ce qui est quand mme bien pratique. Pensez juste remplacer le
symbole ^ par la touche Ctrl. Une fois dans le menu principal, tapez a pour quitter puis de nouveau a pour enregistrer vos
modifications.
A prsent, dloguez-vous avec exit puis loguez-vous nouveau. Ouvrez ee : il est en Franais !
www.openclassrooms.com
Et toutes les applications
Partie 3 : FreeBSD - Construire une interface graphique
107/248
qui consultent la valeur de LANG le seront aussi. Vous voulez vrifier la valeur de LANG ? Rien de plus simple. Demandez juste :
Code : Console
% echo $LANG
Et FreeBSD vous rpondra : fr_FR.ISO8859-1.
N'oubliez pas le symbole $ devant le nom de la variable. Sinon, echo affichera juste : LANG.
Bien entendu, il existe d'autres variables d'environnement. Par exemple :
USER : Votre nom d'utilisateur (votre login, si vous prfrez).
EDITOR : Votre diteur de texte prfr. Faites votre choix et, dans le fichier .login, affectez EDITOR la valeur ee, vi, vim
ou emacs.
CDROM : Le fichier reprsentant votre lecteur de CD-ROM. Il se trouve dans le dossier /dev.
MACHTYPE : Le type de microprocesseur de votre ordinateur.
SHELL : Votre shell favori (/bin/csh).
PATH est une liste de dossiers. Les programmes excutables situs dans ces dossiers peuvent tre appels tout
moment en tapant juste leur nom (ex : pwd, ls, ee, echo, etc.)
S'il y a d'autres utilisateurs sur le systme, et s'ils ont les mmes prfrences que vous, pensez copier ce fichier .cshrc dans le
dossier personnel de chacun, pour qu'eux aussi profitent de la francisation. S'il y en a beaucoup, servez-vous du joker : * :
Code : Console
[Nom de l'ordinateur]# cp /usr/home/[votre identifiant]/.cshrc /usr/home/*
Quand on met un * dans un nom de fichier ou de dossier, il peut dsigner n'importe quelle chane de caractres. Par
exemple, rt*y signifie "tous les fichiers dont le nom commence par rt et finit par y". Ici, .login est copi dans tous les
sous-dossiers de /usr/home/, c'est dire dans les dossiers personnels de tous les utilisateurs.
En tant que root, vous pouvez aussi diter le fichier /etc/csh.cshrc. Son contenu est ajout automatiquement tous les .cshrc.
Il y a d'autres fichiers de configuration dans votre dossier personnel : .login et .profile. Plutt que d'parpiller les
informations, j'ai cependant choisi de tout regrouper dans .cshrc.
ee est idal pour les dbutants, mais il s'avre limit lorsqu'on veut rdiger de longs programmes. Ce qui serait bien, ce serait
d'avoir un diteur de texte sur lequel on puisse dbuter aussi simplement qu'avec ee, qui nous laisse progresser notre rythme et
qui, une fois qu'on a l'habitude de s'en servir, offre finalement des fonctions aussi puissantes que celles de vi.
Vous savez quoi ?
Cet diteur de texte existe. Il s'appelle emacs. Mais vous devez d'abord l'installer.
emacs sous UNIX ? C'est plutt un diteur pour Linux, non ?
Pour des raisons historiques, les puristes considrent parfois qu'emacs va avec Linux tandis que vi (et son driv vim) vont avec
UNIX. En pratique, chacun fait comme il prfre. Et il se trouve que je prfre emacs. D'ailleurs, c'est justement un lisant le
tutoriel de m@teo21 sur Linux que vous pourrez en apprendre davantage sur vim, si vous le souhaitez.
B - Installer des programmes
Avant d'installer emacs (ou quoi que ce soit d'autres), vous devez d'abord rcuprer le catalogue des ports. Ce document indique
www.openclassrooms.com
Partie 3 : FreeBSD - Construire une interface graphique
108/248
votre systme la liste des 22780 (le 13/04/2011) programmes disponibles pour FreeBSD. Il lui donne galement toutes les
instructions ncessaires pour installer ces programmes. Pour tlcharger le catalogue, servez-vous de la commande portsnap.
Rcuprez (fetch) d'abord une archive contenant les nouveaux ports puis demandez son extraction (extract) :
Code : Console
[Nom de l'ordinateur]# portsnap fetch
[Nom de l'ordinateur]# portsnap extract
Ou tout simplement :
Code : Console
[Nom de l'ordinateur]# portsnap fetch extract
portsnap fetch extract ne s'utilise qu'une seule fois. Par la suite, quand vous voudrez mettre votre collection jour, il
faudra taper portsnap fetch update.
N'hsitez pas employer souvent cette dernire commande : le catalogue volue tous les jours. Il n'attend pas, comme sous
d'autres OS, la sortie de la prochaine version de FreeBSD.
Les quatre installateurs
Sous FreeBSD, chaque tche peut tre accomplie de plusieurs manires, ce qui vous laisse une grande libert. Par exemple, il
existe bien des manires diffrentes pour installer des programmes. Commenons dj par les deux principales.
Premier installateur : pkg_add. C'est le systme des paquets binaires en .tbz, semblable ce qui se pratique sous Linux avec les
.rpm et les .deb. En une seule commande, vous lancez un programme qui va tlcharger tous les fichiers binaires de l'application
dsire et installer automatiquement chacun au bon endroit sur votre disque.
Deuxime installateur : make install. C'est le systme des ports. L encore, c'est un programme automatique. Mais lui tlcharge
le code-source de votre application. Il le compile sur votre ordinateur et installe chacun des fichiers binaires obtenus au bon
endroit sur le disque.
L'avantage d'un paquet tout prt est vident : son tlchargement est plus rapide.
Mais en compilant chez vous avec les ports, vous aurez un fichier excutable taill sur mesures
pour votre machine, qui
s'excutera donc (un peu) plus rapidement. Vous pourrez aussi choisir certaines options. Dans ce tutoriel, vous tlchargez
beaucoup mais, lors d'une utilisation quotidienne, on ne le fait pas si souvent et on est bien content d'avoir des programmes sur
mesures. De plus, la version d'un logiciel disponible par les ports est gnralement la plus rcente et certaines applications
n'existent carrment pas en version paquet.
Les ports sont donc bien utiles et ce n'est pas pour rien si Mac OS X et certaines distributions de Linux ont repris ce systme.
Toutefois, pour de trs gros logiciels (X, KDE, GNOME, ...), la compilation peut durer des heures,
surtout sous VirtualBox
ou si votre RAM est limite. Pensez alors aux paquets.
Pensez-y avec modration quand mme car mlanger ports et paquets peut parfois conduire des conflits
entre
programmes. Cela n'arrive que trs rarement mais vitez d'abuser des mlanges. Et si a vous arrive quand mme,
consultez l'annexe Conflits entre ports et paquets la fin de ce tutoriel.
Certains paquets binaires sont prsents sur le DVD de FreeBSD. Vous pouvez les installer l'aide d'un troisime programme :
sysinstall (tiens, une connaissance
). Je ne recommande pas cette mthode car, moins que la dernire version de FreeBSD
www.openclassrooms.com
Partie 3 : FreeBSD - Construire une interface graphique
109/248
vienne juste de sortir, il y a de grandes chances que les paquets du DVD soient obsoltes. Et puis, tlcharger l'image ISO du
DVD, c'est tlcharger la totalit des paquets. Et tous ne vont pas vous intresser.
Et il y a aussi les mthodes manuelles, moins pratiques mais qu'il peut tre bon de connatre.
Le quatrime installateur, c'est donc vous-mme.
Vous pouvez tlcharger manuellement les fichiers binaires d'une
application. Ils se retrouveront alors tous dans le mme dossier. Je vous montrerai a.
C - Les fiches FreshPorts
Quelle que soit votre installateur prfr, il faut d'abord trouver votre logiciel. Et pour a, la mthode la plus simple est encore
d'aller sur le site des FreshPorts. Vous pouvez aussi consulter la liste officielle des ports. FreshPorts donne cependant
davantage d'informations.
La page d'accueil du site vous donne l'actualit des 10 derniers jours : les nouveauts et les failles de scurit dtectes dans tel
ou tel logiciel. Consultez-la souvent. Vous saurez ainsi quand mettre votre catalogue jour ou quand prendre des prcautions
avec un logiciel vulnrable.
Dans la catgorie editors, trouvez emacs et cliquez dessus pour consulter sa fiche. Elle vous apporte beaucoup de
renseignements prcieux :
La version actuelle d'emacs (23). Notez que d'anciennes versions, toujours disponibles, ont galement leurs fiches :
emacs21 et emacs22.
L'e-mail du responsable du port. C'est la premire personne contacter pour rler
demander de l'aide si vous
rencontrez des problmes.
La description de l'application.
Le site officiel d'Emacs.
La liste des dpendances, c'est dire des bibliothques ou programmes qui doivent tre prsents sur votre systme pour
que vous puissiez installer ou excuter emacs. Quand vous demandez l'installation d'un programme, toutes ses
dpendances sont galement installes.
Une bibliothque est une collection de petits bouts de programmes : des pices dtaches trs pratiques et rutilises
par de nombreux logiciels.
Le systme des paquets et celui des ports grent trs bien les dpendances et installent celles que vous n'avez pas sans qu'il y
ait besoin de le leur demander.
www.openclassrooms.com
Partie 3 : FreeBSD - Construire une interface graphique
110/248
Voici encore d'autres infos fournies par la fiche Freshports :
La commande employer pour installer par les ports : cd /usr/ports/editors/emacs/ && make install clean et celle pour
installer le paquet : pkg_add -r emacs. C'est gnralement a que vous rechercherez en priorit.
La liste des options de compilation disponibles : des choix que vous pouvez faire pour personnaliser votre compilation (si
vous employez les ports).
La liste des serveurs HTTP ou FTP que votre ordinateur va contacter automatiquement pendant l'installation.
L'historique des mises jour et vnements survenus depuis 10 ans concernant ce port.
D - Paquets et terminaux virtuels
La commande permettant d'installer un paquet est pkg_add. Saisissez donc :
Code : Console
[Nom de l'ordinateur]# pkg_add -r emacs
C'est quoi ce -r ?
Pour le savoir, il faudrait demander man pkg_add. Seulement voil, vous venez de lancer un tlchargement qui va durer
plusieurs minutes.
Bonne nouvelle : UNIX est un systme d'exploitation multitches. Il peut excuter plusieurs programmes
en mme temps.
Et comment je peux lui demander de lancer un autre programme ? Je n'ai pas d'invite de commande !
C'est vrai que le terminal principal (ttyv0) est occup pour l'instant et que vous ne pouvez pas y crire. Mais il y en a d'autres :
des terminaux virtuels . Pour y accder, appuyez sur les touches Alt F2.
www.openclassrooms.com
Partie 3 : FreeBSD - Construire une interface graphique
111/248
Voici le terminal virtuel (ttyv1), dans lequel vous pouvez vous loguer et taper :
Code : Console
% man pkg_add
Pendant que vous lisez le manuel dans le terminal virtuel (ttyv1), votre tlchargement continue dans le terminal principal. Et si
vous avez beaucoup de processus lancer en mme temps, vous pouvez ouvrir d'autres terminaux virtuels en appuyant sur Alt
F3, Alt F4, ..., jusqu' Alt F8.
Avez-vous trouv le sens de ce -r ?
Tout fait, il signifie "remote" : distance. Le paquet que vous avez demand doit donc tre tlcharg depuis un serveur
distant. Une fois votre curiosit satisfaite, revenez au terminal principal avec Alt F1.
Le tlchargement est en cours. Le paquet emacs.tbz est rcupr sur un serveur FTP. Ensuite, il sera ouvert et tout va s'installer
automatiquement.
La commande pour effacer un paquet est pkg_delete, suivie de son nom. Elle implique que vous connaissiez le nom exact du
paquet effacer, avec le numro de version et tout et tout... Difficile de tous les retenir.
Mais il y a une autre commande bien
pratique : pkg_info, qui vous donne la liste des paquets prsents sur votre disque, avec quelques mots de description pour
chacun. Essayez-la maintenant dans un terminal virtuel.
Pour l'instant, il n'y a pas grand-chose. Mais, d'ici quelques jours, vous aurez dj des dizaines de paquets installs sur votre
machine et il deviendra difficile de s'y retrouver. Heureusement, il y aura la commande grep !
Nous en reparlerons.
E - Emacs
Emacs est un diteur de texte cr par Richard Stallman, le prsident de la Free Software Foundation (Fondation pour le
Logiciel Libre) et initiateur du projet GNU. D'o l'ide selon laquelle il irait plutt avec Linux.
Bon, il est temps d'essayer :
Code : Console
[Nom de l'ordinateur]# emacs
Si a ne fonctionne pas, passez par la version longue : /usr/local/bin/emacs. La prochaine fois que vous redmarrerez, un simple
emacs suffira.
www.openclassrooms.com
Partie 3 : FreeBSD - Construire une interface graphique
112/248
Emacs (Editor macros) est un diteur de texte trs pratique. Il comporte des fonctionnalits puissantes et des raccourcis clavier
qui permettent aux habitus d'diter trs rapidement.
Et il peut aussi tre utilis simplement par des dbutants,
d'une
faon moins optimale mais bien plus intuitive.
Pour apprendre le matriser, vous consulterez le tutoriel intgr dans le logiciel, en appuyant sur Ctrl h puis sur t. Voici dj des
bases, qui vous suffiront pendant quelques temps. Les combinaisons de touches pour se dplacer travers un fichier sont :
Ctrl p (previous) : vers le haut
Ctrl n (next) : vers le bas
Ctrl b (back) : vers la gauche
Ctrl f (forward) : vers la droite.
Mais vous pouvez utiliser tout simplement les touches flches. Il y a aussi :
Alt v (ou Pg_Up) : cran prcdent
Ctrl v (ou Pg_down) : cran suivant
F10 puis l'initiale d'un menu : accs ce menu
Echap : quitter les menus
Ctrl x puis Ctrl w : enregistrer sous...
Ctrl x puis Ctrl s : enregistrer
Ctrl x puis Ctrl c : quitter Emacs (on vous propose alors de sauvegarder)
Fouillez bien le menu Tools. Vous y trouverez des "outils" un peu particuliers, comme celui-ci par exemple :
www.openclassrooms.com
Partie 3 : FreeBSD - Construire une interface graphique
113/248
Quand vous avez fini de faire mumuse avec Ttris et les autres jeux, revenez la ligne de commande. Vous n'avez pas dj oubli
comment on quitte Emacs, quand mme !
F - Les ports et la navigation
Voyons le systme des ports, prsent. Je vous propose d'installer un navigateur web. Comme a, vous pourrez suivre ce tutoriel
en direct, en passant simplement d'un terminal virtuel l'autre. Gnial, non ?
Et puis, c'est logique de trouver un navigateur
dans un port.
Euh, je veux bien, mais on n'a toujours pas de graphismes. Comment ouvrir un navigateur web dans la console ?
Pas besoin d'un environnement graphique pour surfer sur la toile. Des navigateurs en mode texte, a existe. Bon alors, c'est sr,
vous n'y verrez pas d'images, mais vous pourrez tout de mme accder au texte des pages web. Celui que je vous propose
d'installer s'appelle links. Pour le trouver sans aller sur Freshports, tapez :
Code : Console
% whereis links
/usr/ports/www/links
Direction : le port !
Code : Console
% cd /usr/ports/www/links
ls montre que ce dossier contient un fichier Makefile. Si vous avez dj programm, vous savez que c'est l'un des outils
ncessaires pour compiler un programme, autrement dit pour passer de son code-source un fichier excutable.
www.openclassrooms.com
Partie 3 : FreeBSD - Construire une interface graphique
Pour commencer la compilation, tapez (en root)
114/248
Code : Console
[Nom de l'ordinateur]# make install clean
Cette commande make demande l'ordinateur d'excuter toutes les instructions crites dans le fichier Makefile. Il va donc vous
compiler un links spcialement adapt votre configuration. Puis il va l'installer, car vous avez tap install. Troisime tape,
clean va supprimer les fichiers temporaires crs pendant la compilation, qui ne sont plus ncessaires ensuite.
D'abord, une bote de dialogue apparat pour vous proposer quelques options.
C'est l'occasion de personnaliser votre installation. Ici, par exemple, nous installons un navigateur en mode texte donc nous
n'avons pas besoin du support des graphismes X11. Une fois que nous aurons un environnement graphique, nous naviguerons
avec Firefox ou l'un de ses semblables mais plus avec links. Vous pouvez donc dcocher la case X11. Le patch utf-8 de gentoo
n'est probablement pas utile non plus vu que nous n'utilisons pas Gentoo mais FreeBSD. N'en sachant pas plus, je l'ai quand
mme laiss (c'est peut-tre un patch cr pour Gentoo mais utile aussi avec d'autres OS). Je vous invite d'ailleurs adopter la
mme attitude prudente : moins d'tre certains de savoir ce que vous faites, laissez toujours les options par dfaut qu'on vous
propose et dites juste OK chaque fois.
Consultez la fiche FreshPorts de votre programme pour savoir quelles options de compilation sont modifiables. Pour compiler
automatiquement avec toutes les options par dfaut, vous pouvez ajouter BATCH=yes la commande prcdente. Ce qui donne
:
Code : Console
[Nom de l'ordinateur]# make install clean BATCH=yes
Si, par contre, vous voulez ajuster des options, vous pouvez, avant de compiler, taper :
Code : Console
[Nom de l'ordinateur]# make config
www.openclassrooms.com
Partie 3 : FreeBSD - Construire une interface graphique
115/248
La bote de dialogue apparatra tout de suite et vous pourrez faire vos choix. Plus tard, quand vous taperez make install clean, la
compilation tiendra compte des options que vous aurez personnalises. Si, entre temps, vous changez d'avis et souhaitez revenir
aux options par dfaut, tapez make rmconfig.
La commande make deinstall permet de dsinstaller l'application. Mais si vous vous apercevez, pendant une longue compilation
que, tout compte fait, vous ne voulez pas de ce logiciel, ce n'est peut-tre pas la peine d'attendre la fin. A tout moment, vous
pouvez interrompre le programme qui tourne dans la console active en tapant Ctrl C. C'est vrai pour make, mais aussi pour
n'importe quelle commande dont vous voulez interrompre prmaturment l'excution.
Si vous interrompez une compilation, et si vous n'avez pas l'intention de la reprendre peu aprs, faites tout de suite le
mnage avec make clean.
Voyons maintenant comment se droule l'installation. Ce moulin paroles qu'est FreeBSD va tout vous raconter au fur et
mesure. Vous verrez des tlchargements par FTP, des inspections de votre disque dur, un recours rgulier au compilateur CC
pour transformer des fichiers bidule.c (fichiers textes contenant du code-source en langage C) en bidule.o (on appelle a un
fichier objet ), etc. La compilation proprement dite est l'assemblage de ces fichiers objets (leur combinaison, leur
regroupement, leur association, leur compilation, quoi
).
Au bout de quelques minutes, la main vous est rendue et vous pouvez lancer votre nouvelle application en tapant links.
Il faut appuyer sur la touche Echap pour accder aux menus. Allez dans Setup -> Language et choisissez French.
Et maintenant, Mesdames et Messieurs,
vous allez dcouvrir le Site du Zro comme vous ne l'avez encore jamais vu.
Appuyez simplement sur la touche g (comme go to) et tapez l'adresse www.siteduzero.com :
www.openclassrooms.com
Partie 3 : FreeBSD - Construire une interface graphique
116/248
Descendez avec les touches flches (ainsi que Pg_Down et Pg_Up) jusqu'au menu des tutoriels et, quand vous arrivez sur
UNIX, appuyez sur la touche Entre. Vous pouvez maintenant suivre ce tutoriel dans le terminal principal et essayer les
commandes dans un autre.
Editeurs et installateurs... Grce ces outils, nous allons bientt pouvoir passer en mode graphique. Retroussez-vous les
manches : il ne va pas tomber du ciel !
www.openclassrooms.com
Partie 3 : FreeBSD - Construire une interface graphique
117/248
L'environnement graphique X
Tous les UNIX utilisent habituellement le mme environnement graphique. Celui-ci a t dvelopp au Massachusetts Institute
of Technology (MIT) en 1984 et il s'appelle X. On peut aussi dire X11 ou X Window System.
A - X.org et les outils de recherche
Au fait, pourquoi l'appeler X ?
Eh bien, au dbut, il s'appelait W. Car le but tait de dessiner des fentres et car fentre se dit window en Anglais. Mais comme
la premire version (W) n'tait pas trs russie, il a fallu en faire une autre. Et plutt que de l'appeler W2, on a pris la lettre
suivante dans l'alphabet, c'est dire X.
Windows est n un an plus tard, pour servir d'environnement graphique au systme d'exploitation MS-DOS.
Vous allez donc utiliser X. Mais sachez qu'il en existe plusieurs versions : XFree86, X.org, Accelerated X, etc. Contrairement
ce que suggre le nom XFree86, seul X.org est un logiciel libre. C'est lui qui est disponible sous FreeBSD et que nous
installerons. Sachez cependant que d'autres UNIX (AIX, Solaris, etc.) font plutt appel Accelerated X.
Faites votre choix entre port et paquet et tapez l'une de ces deux commandes pour installer X.org. Si votre ordinateur est peu
puissant et si vous n'tes pas patient, optez plutt pour la premire :
Code : Console
[Nom de l'ordinateur]# pkg_add -r xorg
[Nom de l'ordinateur]# cd /usr/ports/x11/xorg/ && make install clean
L'oprateur &&, que vous voyez ici, permet de taper deux commandes sur la mme ligne. Elles seront excutes l'une aprs
l'autre.
Et voil ! A prsent, consultez nouveau la liste des paquets installs avec pkg_info.
Tout a ? Mais je n'ai tlcharg que X.org, emacs et Links !
Erreur. Vous avez galement import toutes leurs dpendances. Impressionnant, n'est-ce pas ? Je vous avais bien dit que a se
remplirait vite. Remarquez que, si vous vous tes servi des ports, pkg_info fonctionne quand-mme. Imaginons maintenant que
vous vouliez supprimer le paquet xorg, comment feriez-vous ? Ne le faites pas, hein !
J'ai bien dit : "imaginons".
Secret (cliquez pour afficher)
Il faudrait taper pkg_delete, puis le nom exact du paquet, tel qu'indiqu par pkg_info.
Je veux bien mais c'est une sacr liste que pkg_info me renvoie. Autant chercher une aiguille dans une botte foin. On
ne peut pas faire plus simple ?
C'est l que grep va voler votre secours. Essayez :
Code : Console
% pkg_info | grep xorg
Le symbole | se trouve sur la touche 6 et il faut appuyer sur Alt Gr en mme temps pour l'crire. Sur votre clavier, il y a
peut-tre un trou au milieu de la barre verticale.
www.openclassrooms.com
Partie 3 : FreeBSD - Construire une interface graphique
118/248
Cette fois, la liste est beaucoup moins longue.
Ce symbole | (on l'appelle le pipe : le tuyau) permet de rediriger vers la commande de droite (grep) le rsultat de la commande de
gauche (pkg_info). La liste complte des paquets n'est pas affiche dans la console mais transmise la commande grep, qui va
faire le tri et retenir uniquement les lignes contenant la suite de caractres xorg. Ainsi, tous les paquets dont le nom ou la
description contiennent xorg, et seulement eux, vous sont indiqus.
Cela ne fonctionne pas uniquement avec pkg_info. Pour retrouver combien de grammes de farine il faut mettre dans un gteau,
plutt que de lire la totalit d'un fichier texte appel recette, vous pouvez taper :
Code : Console
% cat recette | grep farine
Seules les lignes contenant la chane de caractres farine seront affiches.
Bien. X.org est maintenant install. Mais o est-il, au juste ? Voyons voir.
C'est un logiciel excutable que vous avez install
vous-mmes. Il doit donc logiquement se trouver dans /usr/local/bin/ ou dans /usr/local/sbin/. Mais le plus simple est encore
de poser la question FreeBSD. Nous pouvons utiliser les commandes :
find : trouve n'importe quel fichier. Mais a peut tre aussi long que sous Windows.
which : explore les dossiers de la variable PATH la recherche d'excutables.
locate : trouve immdiatement les fichiers rpertoris dans sa base de donnes.
La base de donnes dans laquelle locate fait ses recherches est mise jour une fois par semaine. Pour la mettre jour tout de
suite, tapez :
Code : Console
[Nom de l'ordinateur]# /usr/libexec/locate.updatedb
Il est dconseill d'utiliser cette commande pendant que d'autres utilisateurs sont logus car ils pourraient intercepter la base de
donnes. Pour savoir qui est connect, tapez who.
Une autre solution consiste lancer un avis de recherche :
Code : Console
[Nom de l'ordinateur]# whereis Xorg
www.openclassrooms.com
Partie 3 : FreeBSD - Construire une interface graphique
119/248
La commande whereis, entrevue au chapitre prcdent, est capable de vous indiquer en un clair l'emplacement de certains
fichiers, mme si vous venez seulement de les installer. Mais cela ne fonctionne que pour : certains fichiers excutables, les
pages de manuel et les ports.
Parmi les deux rponses qui vous sont donnes cette fois-ci, l'une est visiblement une page de manuel. C'est l'autre qui nous
intresse : le fichier excutable /usr/local/bin/Xorg.
Excutons-le, justement, afin de configurer X :
Code : Console
[Nom de l'ordinateur]# /usr/local/bin/Xorg -configure
Vous pouvez aussi vous rendre dans le dossier /usr/local/bin et taper : ./Xorg -configure. Comme sous n'importe quel
OS, . dsigne le dossier o vous tes et .. celui dont il dpend.
Vous excutez ainsi un script qui va crer un fichier de configuration xorg.conf.new dans le dossier /root. Ce n'est pas un trs
bon emplacement. FreeBSD trouvera plus facilement ce fichier si vous le copiez dans /etc/X11/. Allez donc dans le dossier /root.
Mme si root signifie racine en Anglais, le dossier /root n'est pas la racine (qui s'appelle /) mais le dossier personnel du
superutilisateur. Comme vous tes actuellement root vous-mmes, il suffit donc de taper cd pour y aller.
Vous y tes ? Vrifiez avec ls que xorg.conf.new est bien l. Puis tapez :
Code : Console
[Nom de l'ordinateur]# cp xorg.conf.new /etc/X11/xorg.conf
La commande cp permet de copier des fichiers d'un dossier dans un autre. Remarquez que la copie n'a pas besoin de porter le
mme nom que l'original. Ici, l'original est xorg.conf.new et la copie xorg.conf .
Parfait ! J'ai une grande nouvelle vous annoncer.
UNIX.
Saisissez exit puis :
Dans quelques secondes, vous allez voir vos premiers graphismes sous
Code : Console
% /usr/local/bin/startx
Aprs avoir redmarr, il suffira de taper startx pour obtenir le mme rsultat.
...et retenez votre souffle !
Secret (cliquez pour afficher)
www.openclassrooms.com
Partie 3 : FreeBSD - Construire une interface graphique
C'est quoi, ces vieilles fentres ?
clavier non plus !
120/248
C'est a, les graphismes sous UNIX ? Et la souris ne fonctionne mme pas ! Et le
Dans les annes 80, ils ressemblaient a, en effet. Mais, pas de panique !
Ce n'est que le dbut de notre chantier et il ne faut
pas vous attendre voir l'difice tout de suite. Le rle de X, c'est de crer un environnement graphique, pas d'afficher de belles
fentres et encore moins un bureau complet.
Nous allons arranger a. La premire chose faire, c'est de revenir en mode texte. Appuyez sur Alt F1 pour afficher nouveau la
console principale. Tant que X reste actif, vous pouvez y retourner avec Alt F9. Mais, pour l'instant, nous voulons justement
l'arrter. Donc, faites Alt F1 puis demandez l'interruption du processus en cours avec Ctrl c. Vous retrouvez alors votre ligne de
commande.
B - HAL et les DAEMONs de rc
Au del des questions esthtiques, la premire urgence concerne les priphriques. Pour que X dtecte notre clavier et notre
souris, il nous faut des DAEMONs supplmentaires. Et pour les appeler, vous vous souvenez peut-tre que le fichier diter est
:
Secret (cliquez pour afficher)
rc.conf , situ dans le dossier /etc/.
Vous pouvez taper directement :
Code : Console
[Nom de l'ordinateur]# emacs /etc/rc.conf
www.openclassrooms.com
Partie 3 : FreeBSD - Construire une interface graphique
121/248
Nous allons ajouter deux lignes en bas de ce fichier :
Code : Console
hald_enable="YES"
dbus_enable="YES"
La premire ligne active le programme HAL.
DAEMON
Non, pas de panique, HAL est bien un
mais ce n'est pas celui de 2001, l'Odysse de l'espace.
HAL, c'est le Hardware
Abstraction Layer, qui assure la communication entre le hardware (le matriel) et certaines
applications. Et dbus permet certains processus (dont HAL, justement) de s'changer des
informations.
Ces changements faits, quittez emacs avec Ctrl x puis Ctrl c. On vous demande si vous voulez
sauvegarder vos modifications. Bien sr, vous n'avez pas fait a pour rien.
Rpondez oui en
appuyant sur y.
Occupons-nous maintenant du problme QWERTY. Pour indiquer X que notre clavier est en
AZERTY, nous avons besoin de configurer HAL en crant un nouveau fichier :
Code : Console
[Nom de l'ordinateur]# cd /usr/local/etc/hal/fdi/policy
[Nom de l'ordinateur]# emacs 10-x11-input.fdi
Et voici ce qu'il faut crire dans ce fichier, en langage XML :
Code : XML
<?xml version="1.0" encoding="ISO-8859-1"?>
<deviceinfo version="0.2">
<device>
<match key="info.capabilities" contains="input.keyboard">
<merge key="input.xkb.layout" type="string">fr</merge>
</match>
</device>
</deviceinfo>
N'oubliez pas de sauvegarder (Ctrl x puis Ctrl s) avant de quitter.
Maintenant, avant de ressayer X, activez HAL et dbus manuellement. En effet, le fichier rc.conf ne sera lu qu'au prochain
redmarrage de FreeBSD. Dans les dossiers /etc/rc.d/ et /usr/local/etc/rc.d/, vous trouverez des scripts (des programmes)
permettant justement de lancer, arrter ou redmarrer des DAEMONs. Il faut donc taper :
Code : Console
[Nom de l'ordinateur]# /usr/local/etc/rc.d/hald start
[Nom de l'ordinateur]# /usr/local/etc/rc.d/dbus start
[Nom de l'ordinateur]# exit
% /usr/local/bin/startx
www.openclassrooms.com
Partie 3 : FreeBSD - Construire une interface graphique
122/248
Tiens, il y a un menu droite de l'image. Comment l'affiche-t-on ?
Cliquez n'importe o dans la zone noire et gardez le bouton effonc.
Et Twm, c'est quoi ?
Tiling window manager. C'est le gestionnaire de fentres, le programme qui, comme son nom l'indique, s'occupe des fentres. Il
est assez rudimentaire et nous en installerons un meilleur ds le prochain chapitre.
C - Firefox
Voil : X reconnat maintenant votre clavier et votre souris. Vous pouvez crire dans les fentres, les dplacer, afficher un menu
en cliquant dans la zone noire et mme lancer les programmes que vous avez. Sauf que, pour l'instant, vous n'en avez pas des
masses. Il est grand temps d'installer Firefox et de vous relier au monde extrieur avec ce navigateur graphique.
Quittez X en tapant exit dans la fentre login. Sur les machines peu puissantes, il vaut mieux compiler les nouveaux programmes
dans la vraie console plutt que sous X : c'est plus rapide. Et Firefox est tout de mme un programme relativement lourd
installer (mais a vaut le coup).
Vous pouvez vous servir du paquet ou du port. L'exemple de Firefox montre d'ailleurs bien l'avantage des ports sur les paquets :
tandis que j'cris ces lignes (le 13/04/2011), le port installe Firefox 4 alors que le paquet concerne toujours Firefox 3.6.
Code : Console
www.openclassrooms.com
Partie 3 : FreeBSD - Construire une interface graphique
123/248
[Nom de l'ordinateur]# pkg_add -r firefox
Ou :
Code : Console
[Nom de l'ordinateur]# cd /usr/ports/www/firefox && make install clean BATCH=yes
Comme a, Firefox est en Anglais. Pour le franciser, il faut installer firefox-i18n puis, dans le menu Tools du navigateur, allez sur
Quick Locale Switcher, cliquez sur Options :
Dans la boite de dialogue qui s'ouvre, cochez User Interface Language (c'est la premire ligne). Fermez ensuite cette boite,
retournez dans Tools -> Quick Locale Switcher et, cette fois, choisissez fr-FR - French (France). Vous n'avez plus qu'
redmarrer Firefox.
Pour ceux qui n'aiment pas Firefox, sachez qu'il existe beaucoup d'autres navigateurs disponibles sous FreeBSD et UNIX. Par
exemple, il y a chromium, la version libre (licence BSD) du fameux Google Chrome. Mais, je vous prviens, rares sont les
semaines o on ne voit pas passer sur FreshPorts une alerte de scurit
concernant ce navigateur.
Par contre, vous avez :
Opera
Rekonq
Konqueror
Epiphany
Midori
et bien d'autres...
www.openclassrooms.com
Partie 3 : FreeBSD - Construire une interface graphique
124/248
Rekonq
Pour lancer firefox, ouvrez une session graphique (startx) et tapez firefox.
Ouf ! Vous avez maintenant un navigateur web graphique et vous allez pouvoir suivre ce tutoriel avec les images. C'est-y pas
gnial, a ?
Bon, je sais bien, il y a encore beaucoup de choses amliorer dans notre environnement graphique.
D - Le gestionnaire d'affichage
Par exemple, ce serait bien qu'il dmarre un peu plus tt. Pour l'instant, quand vous allumez l'ordinateur, il faut passer le menu de
boot puis regarder dfiler les messages systmes, puis taper votre login et votre mot de passe dans la console. Et c'est seulement
partir de ce moment l que vous pouvez lancer l'environnement graphique avec startx. Il faut dire que FreeBSD a d'abord t
conu pour les serveurs, qui n'ont pas besoin d'environnement graphique et sont rarement redmarrs.
Sur un ordinateur de bureau, au contraire, nous voulons des graphismes le plus tt possible. Par exemple, on aimerait bien taper
son login et son mot de passe dans un environnement plus agrable qu'un cran noir. Nous allons donc activer un gestionnaire
d'affichage (display manager), parfois galement appel gestionnaire de login (login manager). Celui qui accompagne X.org
par dfaut s'appelle xdm (X11 Display Manager). Mais il n'est pas trs joli
et je vous conseille plutt SLiM (Simple Lo g in
Manager).
Les gestionnaires d'affichage interdisent de vous loguer en tant que root. Avec eux, il faudra d'abord vous loguer
comme utilisateur ordinaire puis appeler ventuellement la commande su.
Je vous laisse chercher sur FreshPorts comment installer SLiM. Ensuite, pour l'activer, il faut diter le fichier /etc/ttys. Allez dans
la console. Le dossier /etc, vous vous en souvenez peut-tre, est une chasse-garde de notre ami root
. Lui seul peut y
crire. Il faut donc vous mettre en mode root. Ensuite, avant de modifier le fichier ttys, faites-en une sauvegarde avec cp. Vous
vous rappelez comment on fait ?
Finalement, tapez :
Code : Console
[Nom de l'ordinateur]# emacs /etc/ttys
www.openclassrooms.com
Partie 3 : FreeBSD - Construire une interface graphique
125/248
Si vous avez oubli le maniement d'emacs, c'est l'occasion rve de relire le chapitre prcdent. Mais si, je sais que vous en
rviez.
C'est cette partie du fichier qui nous intresse :
Voici donc vos diffrents terminaux : (ttyv0), le vrai , (ttyv1) (ttyv7), les terminaux virtuels en mode texte et (ttyv8), celui des
sessions graphiques. Attention au dcalage : (ttyv0) correspond la touche F1 et (ttyv8) la touche F9.
Vous voyez la ligne ttyv8 que le terminal graphique est off par dfaut. Transformez cette ligne en :
Code : Console
ttyv8
"/usr/local/bin/slim -nodaemon" xterm on secure
C'est fait ? Alors, il est temps de partir. Faites Ctrl x puis Ctrl c et appuyez sur y pour enregistrer vos modifications. Redmarrez
avec reboot. Au moment de vous loguer, vous allez voir a :
www.openclassrooms.com
Partie 3 : FreeBSD - Construire une interface graphique
126/248
Pas mal, non ?
Personnellement, je trouve le thme par dfaut trs bien. Mais, si vous voulez le modifier, n'hsitez pas
consulter le site internet de SLiM, qui vous explique en dtails comment faire. Une prcision tout de mme : contrairement ce
qu'indique le site, le dossier des thmes n'est pas /usr/share/slim/themes sous FreeBSD mais /usr/local/share/slim/themes.
Reprez galement le fichier de configuration /usr/local/etc/slim.conf .
Vous pouvez aussi installer slim-themes, par les ports ou en paquet.
Une minute ! Je ne peux pas me connecter avec SLiM ! Il me dit : "Failed to execute login command".
Le problme vient de Twm, le gestionnaire de fentres. Quand vous vous loguez avec SLiM, il n'est pas lanc automatiquement.
Pour arranger a, il faut vous rendre dans l'un des terminaux virtuels. Appuyez donc sur les touches Alt Ctrl F2 (ou Alt Ctrl F3,
a fonctionne aussi...
).
Allez ensuite dans votre dossier personnel et crez-y un fichier .xinitrc contenant cette unique ligne :
Code : Console
exec twm
Comme il n'y a qu'une seule ligne, ce n'est peut-tre pas la peine de se servir d'un diteur de texte. Vous pouvez employer la
commande echo :
Code : Console
% echo "exec twm" > .xinitrc
Vous savez que la commande echo sert normalement afficher dans la console le texte que vous crivez derrire elle, ou la valeur
d'une variable si vous mettez un $ devant son nom. Mais le symbole > redirige cet affichage : au lieu d'apparatre dans la console,
le texte est transmis au fichier .xinitrc. Et comme ce fichier n'existait pas, il est cr.
www.openclassrooms.com
Partie 3 : FreeBSD - Construire une interface graphique
Remarquez que, si vous faites a avec un fichier existant, son contenu sera supprim ... et donc perdu !
127/248
Il ne contiendra plus
que le texte envoy par >. Si ce que vous voulez, c'est ajouter une ligne la fin d'un fichier existant, il faut mettre deux chevrons :
Code : Console
% echo "bla bla bla" >> fichier_existant
Tout comme le pipe |, > et >> peuvent tre utiliss avec d'autres commandes qu'echo, ds que vous voulez envoyer la
sortie de cette commande vers un fichier plutt que vers la console.
Retournez alors dans SLiM avec Alt Ctrl F9, et tapez votre identifiant puis votre mot de passe. Vous vous retrouvez devant un
cran vide. Maintenez le bouton gauche de la souris enfonc pour afficher le menu de Twm et choisissez Xterm pour ouvrir un
terminal.
Quand vous vous servez d'un gestionnaire d'affichage (SLiM ou un autre), vos fichiers .cshrc et csh.cshrc ne sont pas
lus automatiquement au moment de la connexion. Cela signifie que vous risquez, par exemple, de vous retrouver avec
un bureau en Anglais. Il faut donc diter le script /usr/local/bin/startx et y ajouter ces deux lignes (vers le dbut) :
Code : Console
csh /etc/csh.cshrc
csh $HOME/.cshrc
HOME est la variable d'environnement qui dsigne votre dossier personnel.
E - Le mode mono-utilisateur
Votre session graphique commence donc plus tt qu'avant. Mais pas non plus tout fait au dmarrage. Et heureusement !
Eh Oui ! C'est que vous venez de prendre un sacr risque en activant un gestionnaire d'affichage. Imaginez qu'il ait un problme.
Qu'il ne parvienne pas, pour une raison X ou Y, ouvrir une session.
(Cela n'arrive jamais, mais imaginons...) Vous n'auriez
plus accs rien : ni X.org, ni la console.
Et bien sr, impossible de rparer le systme sans vous loguer. Mme root
ne pourrait rien pour vous. Tout serait fichu,
moins que...
Bon, OK, je dramatise un peu beaucoup. Si vous tes sur systme rel (ou si votre OS rel est Windows), il suffira de
taper Alt F2 pour accder un terminal virtuel. Mais continuons comme si de rien n'tait...
Il reste un ultime recours.
Vous l'avez dj vu plusieurs fois, mais probablement sans y faire attention. Ce recours, c'est...
Secret (cliquez pour afficher)
www.openclassrooms.com
Partie 3 : FreeBSD - Construire une interface graphique
128/248
Si, un jour, votre gestionnaire d'affichage vous ennuie, tapez 6 dans ce menu. Vous lancerez alors le single user mode, ou mode
mono-utilisateur. Le texte de dmarrage dfilera sous vos yeux comme d'habitude mais, soudain, le dfilement s'arrtera. Tapez
alors Entre pour voir apparatre un #. Vous tes dans la console, et en mode root. Sans mme avoir taper un mot de passe.
Quoi ?
Mais c'est dangereux a ! N'importe qui
peut donc devenir root, rien qu'en redmarrant ?
En effet, et il faudra rgler ce problme. Mais, pour l'instant, concentrons-nous sur notre opration de secours. Votre mission, si
vous l'acceptez,
est de dsactiver le gestionnaire d'affichage et de librer ainsi l'accs la console. Les obstacles
ne
manqueront pas sur votre chemin : d'abord, vous tes en QWERTY, ce qui n'est jamais trs confortable. Ensuite, la plupart des
commandes de FreeBSD sont, pour l'instant, inaccessibles.
Pour diter /etc/ttys, vous allez vouloir taper emacs /etc/ttys. En QWERTY, vous appuierez donc sur les touches e,qcs !etc!ttys.
Et l, vous allez rcolter un joli :
Code : Console
emacs : not found
N'esprez pas avoir plus de succs avec ee ou vi : FreeBSD n'est pas dans son tat normal !
Il n'accde pas comme il le
devrait ses propres tranches (ou partitions). La premire chose faire est donc de recharger ces tranches dans la RAM (on
appelle a le montage des tranches). Commenons par la tranche racine :
Code : Console
# mount -u /
En QWERTY, vous taperez donc : ,ount )u !
L'option -u indique que nous montons nouveau une tranche qui l'est dj (mais pas correctement). Ensuite, selon ce que vous
voulez faire, vous pouvez avoir besoin de monter toutes les autres tranches qui sont au format UFS :
www.openclassrooms.com
Partie 3 : FreeBSD - Construire une interface graphique
129/248
Code : Console
# mount -a -t ufs
C'est dire : ,ount )a )t ufs
Si vous voulez aussi le swap :
Code : Console
# swapon -a
Autrement dit : szqpon )q
Voila. FreeBSD a retrouv ses esprits.
Ouvrez /etc/ttys, retrouvez la ligne ttyv8 et remplacez-y le on final par un off . Attention
: vous tes toujours en QWERTY. Ensuite, vous pouvez redmarrer en mode normal.
Mission accomplie !
Le mode mono-utilisateur, c'est donc le mode de secours, utiliser en dernier recours si plus rien d'autre ne fonctionne. Mais
c'est aussi, vous l'avez compris, une vulnrabilit que des pirates
peuvent exploiter si vous ne le protgez pas. Vous allez
donc le reconfigurer pour qu'il demande le mot de passe de root au dmarrage. Le fichier modifier pour a est... /etc/ttys ! (Oui,
encore lui...)
La premire vraie ligne de /etc/ttys, juste aprs les commentaires, est :
Code : Console
console none
unknown
off secure
En raison de ce secure final, FreeBSD se sent en scurit et garde grandes ouvertes les portes du mode mono-utilisateur. Quelle
navet !
Il faut l'informer que nous vivons dans un monde dangereux et donc remplacer le secure par insecure
(uniquement sur cette ligne l).
Dsormais, si vous passez en mode mono-utilisateur, au lieu de vous donner directement le #, FreeBSD vous demandera le mot
de passe de root.
En saisissant votre mot de passe, dites-vous bien que vous tes en QWERTY. Peut-tre devriez-vous choisir un mot de
passe qui ne contienne pas de A ou de W pour viter les ennuis.
Aprs vous avoir reconnu, FreeBSD vous proposera de choisir un shell. Rsistez la tentation de demander le csh et tapez
simplement Entre. Vous retrouverez alors le # et pourrez commencer monter des tranches.
Parfait.
Vous avez maintenant un environnement graphique et un dmarrage agrable. D'accord, les fentres sont moches et
peu maniables. Mais on avance. Brique aprs brique, vous le construisez, votre bureau.
www.openclassrooms.com
Partie 3 : FreeBSD - Construire une interface graphique
130/248
De belles fentres
Pour embellir votre environnement graphique, et surtout, pour rendre vos fentres plus maniables, vous avez maintenant besoin
d'un gestionnaire de fentres. Vous avez de la chance : ce n'est vraiment pas a qui manque.
Le dossier /usr/ports/x11-wm/ (window manager) en est plein ! dwm, azalea, fluxbox, openbox, fvwm, etc. Ce ne sont l que
quelques-uns des environnements qu'UNIX et FreeBSD vous proposent. Une sacr diffrence avec Windows et son bureau
unique, n'est-ce pas ? En plus, chacun d'eux est extrmement personnalisable.
L encore, il faut donc faire un choix. Je vais vous parler de Fluxbox.
A - Fluxbox
Faites travailler votre installateur prfr :
Code : Console
[Nom de l'ordinateur]# pkg_add -r fluxbox
ou
Code : Console
[Nom de l'ordinateur]# cd /usr/ports/x11wm/fluxbox && make install clean BATCH=yes
Il faut ensuite mettre jour le fichier .xinitrc, dans votre dossier personnel, pour qu'il lance Fluxbox au lieu de Twm :
Code : Console
exec startfluxbox
Maintenant que tout est prt, vous pouvez changer de gestionnaire de fentres. Fermez Twm l'aide de son menu puis loguezvous nouveau avec SLiM.
www.openclassrooms.com
Partie 3 : FreeBSD - Construire une interface graphique
131/248
Comme vous le voyez, l'interface de Fluxbox est trs dpouille. Il y a juste une barre de tches en bas, dans laquelle vous
pouvez rduire les fentres. Les flches gauche permettent de changer de bureau : si vous avez beaucoup de fentres ouvertes,
vous pouvez les rpartir sur plusieurs bureaux et passer de l'un l'autre avec ces flches ou avec la molette de la souris.
Bien.
Tout ceci commence un peu ressembler quelque chose. Bon, je vous accorde qu'on est encore loin du paradis.
B - Demandez le menu
Un clic droit sur l'cran affiche le menu de Fluxbox, partir duquel vous pouvez ouvrir des terminaux
ou lancer des applications graphiques. Sachez qu'il est possible d'adapter ce menu pour qu'il propose
exactement les options que vous voulez. En voici un exemple ( droite).
C'est le fichier ~/.fluxbox/menu qui dfinit le contenu du menu. Je vous rappelle que le symbole ~
dsigne votre dossier personnel.
~/.fluxbox/menu est donc quivalent /usr/home/[votre identifiant]/.fluxbox/menu. Et c'est quand
mme plus court.
Vous pouvez diter ce fichier manuellement avec emacs ou utiliser un outil de configuration graphique.
Voici, par exemple, le fichier permettant d'obtenir le menu ci-contre.
Code : Autre
[begin] (FreeBSD 8.2) {}
[encoding] () {UTF-8} <>
[exec] (Terminal) {terminal} </usr/local/share/pixmaps/terminal.xpm>
[exec] (Firefox) {firefox} <~/icones/firefox.xpm>
[exec] (Rekonq) {/usr/local/kde4/bin/rekonq} <~/icones/rekonq.xpm>
[exec] (Thunar) {thunar} <~/icones/thunar.xpm>
[exec] (LibreOffice) {libreoffice} <~/icones/libreoffice.xpm>
[exec] (KolourPaint) {/usr/local/kde4/bin/kolourpaint} <~/icones/kolourpaint.xpm>
[exec] (VLC) {vlc} <~/icones/vlc.xpm>
www.openclassrooms.com
Partie 3 : FreeBSD - Construire une interface graphique
132/248
[exec] (emacs) {emacs} <~/icones/emacs.xpm>
[exec] (Mousepad) {mousepad} </usr/local/share/pixmaps/mousepad.xpm>
[exec] (ePDFview) {epdfview} <~/icones/epdfview.xpm>
[exec] (Gwenview) {/usr/local/kde4/bin/gwenview} <~/icones/gwenview.xpm>
[submenu] (Configuration) {} <>
[exec] (Fluxbare) {fluxbare} <>
[config] (Configure) {} <>
[submenu] (System Styles) {Choose a style...} <>
[stylesdir] (/usr/local/share/fluxbox/styles) {} <>
[end]
[submenu] (User Styles) {Choose a style...} <>
[stylesdir] (~/.fluxbox/styles) {} <>
[end]
[workspaces] (Workspace List) {} <>
[submenu] (Tools) {} <>
[exec] (Window name) {xprop WM_CLASS|cut -d \" -f 2|xmessage -file - center} <>
[exec] (Top) {terminal -e top}
[exec] (Screenshot - JPG) {import screenshot.jpg && display resize 50% screenshot.jpg} <>
[exec] (Screenshot - PNG) {import screenshot.png && display resize 50% screenshot.png} <>
[end]
[submenu] (Window Managers) {} <>
[restart] (twm) {twm} <>
[restart] (xfce4) {startxfce4} <>
[end]
[commanddialog] (Fluxbox Command) {} <>
[reconfig] (Reload config) {} <>
[restart] (Restart) {} <>
[exec] (About) {(fluxbox -v; fluxbox -info | sed 1d) | xmessage -file - center} <>
[separator] () {} <>
[exit] (Exit) {} <>
[end]
[exit] (Quitter Fluxbox) {} <>
[endencoding] () {} <>
[end]
Recopier btement ce fichier n'aurait aucun intrt. Voyez comment vous voulez organiser votre menu et quels logiciels vous
prvoyez d'installer. De plus, tous ces fichiers d'icnes en .xpm n'existent probablement pas chez vous. Vous devrez crer ceux
qui vous intressent et les ranger dans un dossier adquat.
Par contre, je vous ai montr ce fichier pour que vous en compreniez la structure. La plupart des lignes sont du type :
Code : Autre
[exec] (Nom d'un programme) {commande lanant le programme} <chemin vers le fichier d'i
Bien entendu, l'icne n'est pas indispensable.
Configuration ouvre un sous-menu. L, a se complique un peu mais vous pouvez laisser le contenu par dfaut.
Si, plutt que d'diter le menu la main, vous prfrez un outil de configuration graphique, il va falloir l'installer. Il s'appelle
fluxconf . FreshPorts vous dira comment le tlcharger. Pour le lancer, il faut taper fluxbare dans un terminal. Vous verrez alors
apparaitre cette petite fentre :
www.openclassrooms.com
Partie 3 : FreeBSD - Construire une interface graphique
133/248
Chacun de ces trois boutons ouvre une bote de dialogue assez intuitive vous permettant de configurer :
Le menu
Les raccourcis clavier
Tout le reste
La bote de dialogue du bouton Fluxconf parle d'un "slit". C'est quoi ?
C'est un objet invisible situ sur le bureau. Certaines applications, programmes avec la bibliothque GnuStep, peuvent y tre
ranges. Un peu comme dans un dock, pour ceux qui connaissent. Il devient alors visible. Comme GnuStep est de moins en
moins utilise, vous ne devriez jamais avoir affaire lui.
Nous, c'est le menu qui nous intresse :
N'oubliez pas de sauvegarder avant de partir.
Remarquez les boutons en haut des fentres. A droite, il y a les traditionnels Agrandir, Rduire, Fermer. A gauche, il y a un
quatrime bouton, reprsentant un cercle. Quand vous cliquez dessus, le cercle se remplit et, apparemment, rien d'autre ne se
passe. Mais si vous changez alors de bureau, avec la molette de la souris ou les flches de la barre de taches, cette fentre-ci
viendra avec vous. Une autre manire de dplacer une fentre d'un bureau un autre consiste la faire glisser hors de l'cran,
gauche ou droite.
En double-cliquant sur le titre d'une fentre, vous l'enroulez : toute la fentre disparat, sauf la barre de titre. Double-cliquez
nouveau pour qu'elle rapparaisse.
Sous Fluxbox, le raccourci clavier Alt F1 ouvre le programme xterm : un terminal graphique rudimentaire. Pour accder
www.openclassrooms.com
Partie 3 : FreeBSD - Construire une interface graphique
134/248
aux terminaux virtuels, il faut faire Alt Ctrl F1, Alt Ctrl F2, etc. Si vous voulez modifier ces raccourcis-clavier, demandez
fluxconf .
C - Thmes et fond d'cran
Le fond d'cran tout noir ou tout gris, a commence bien faire. On est au XXIme sicle, quand mme !
celui-ci, ce n'est quand mme pas trop demander :
Un bureau comme
Vous pouvez facilement changer de thme l'aide du menu de Fluxbox, qui en propose une bonne trentaine. Sur
la capture ci-dessus, vous voyez le thme Makro, avec sa petite barre marron qui ne prend pas trop de place.
Chacun de ces thmes peut tre modifi en ditant le fichier /usr/local/share/fluxbox/styles/[Nom du
thme]/theme.cfg.
Dfinir le fond d'cran est peine plus compliqu. Il faut diter le fichier ~/.fluxbox/startup. Vers le dbut du
fichier, avant la ligne exec fluxbox, ajoutez :
Code : Console
fbsetbg -f [chemin vers l'image mettre en fond d'cran]
La commande fbsetbg dfinit (set) le fond d'cran (background ) pour f luxbox. L'option -f indique que l'image
doit occuper tout l'cran. Si vous prfrez une image centre ou une mosaque, choisissez plutt l'option -c ou -t.
Plus labor, vous pouvez aussi mettre plusieurs images dans un dossier et crire dans ~/.fluxbox/startup la
ligne :
Code : Console
www.openclassrooms.com
Partie 3 : FreeBSD - Construire une interface graphique
135/248
fbsetbg -r [chemin vers ce dossier]
Une image sera prise au hasard dans ce dossier.
Non, a ne fonctionne pas. J'ai rat quelque chose ?
Avec fbsetbg, nous avons demand fluxbox de mettre une image en fond d'cran. L'ennui, c'est que fluxbox ne sait pas faire a.
Pas tout seul, en tout cas. Il a besoin de l'aide de feh, un logiciel afficheur d'images. Installez-le puis tapez fbsetbg -i. Vous devez
obtenir cette rponse :
Code : Console
feh is a nice wallpapersetter. You won't have any problems.
Redmarrez fluxbox. Vous aurez votre fond d'cran. Vous pouvez aussi choisir Reload config dans le menu.
feh ne sert pas qu' a. Pour afficher monimage.png, tapez dans un terminal graphique :
Code : Console
% feh monimage.png
D - Top et kill
Dans son menu par dfaut, fluxbox vous propose le programme top. Vous vous demandez peut-tre de quoi il s'agit. Cet utilitaire
www.openclassrooms.com
Partie 3 : FreeBSD - Construire une interface graphique
136/248
en mode console est trs pratique pour surveiller l'activit des DAEMONs et faire le point sur l'tat de votre systme. Vous
pouvez le lancer depuis le menu ou en tapant top dans un terminal.
En haut, vous lisez la charge du systme : celle du microprocesseur (CPU), celle de la mmoire RAM (Mem), et celle du swap.
Vous trouvez aussi le nombre de processus actifs ou dormants. En dessous, un tableau vous prsente les principaux programmes
en cours et les classe, en commenant par celui qui occupe le plus de place en mmoire.
Dans les colonnes de droite, vous trouvez le nom du programme et la part du CPU qu'il utilise. Dans celles de gauche, vous
dcouvrez son numro PID et l'utilisateur qui l'a lanc. Il peut s'agir d'utilisateurs en chair et en os ou de DAEMONs. Quand
vous lancez un programme qui en lance lui-mme un autre, c'est votre nom qui apparat pour les deux.
Le numro de PID est trs utile pour manipuler un processus. Naturellement, vous n'avez accs qu'aux vtres, moins d'tre
root. Dans cet exemple, je peux interrompre firefox-bin en tapant :
Code : Console
% kill 1610
Parfois, un programme refuse de se fermer. Il a souvent une bonne raison pour a et vous devriez chercher laquelle.
kill a la mine patibulaire d'une brute paisse.
Mais c'est une commande bien plus sophistique qu'elle en a l'air. Elle peut
envoyer aux programmes divers signaux :
kill ou kill -15 : signal TERM "Ferme-toi, s'il te plait."
kill -1 : signal HUP "Suspends-toi un moment."
kill -6 : signal ABRT "Enregistre un rapport d'erreur dans un fichier en .core et ferme-toi."
kill -9 : signal KILL "Tu discutes pas, tu te fermes et puis c'est tout."
Et il y en a d'autres...
On peut aussi prciser en toutes lettres le nom du signal envoyer.
Code : Console
kill -s KILL 1290
Cette commande "tuera" immdiatement le DAEMON moused, sans aucune ngociation. Bien entendu, vous n'aurez plus de
www.openclassrooms.com
Partie 3 : FreeBSD - Construire une interface graphique
137/248
souris tant que vous ne l'aurez pas relanc avec le script /etc/rc.d/moused start.
E - Eteindre l'ordinateur
Pour l'instant, seul root peut redmarrer ou teindre l'ordinateur. Peut-tre que c'est trs bien comme a. Si plusieurs utilisateurs
sont susceptibles d'utiliser cette machine simultanment (par exemple, s'il s'agit d'un serveur), on ne peut pas laisser n'importe
qui l'teindre et interrompre brutalement
les programmes des autres.
Mais s'il s'agit de votre ordinateur personnel, vous n'avez peut-tre pas envie de passer en mode root chaque fois que vous
voulez l'teindre. Il faut donc modifier la politique de l'ordinateur en ditant le fichier /usr/local/etc/PolicyKit/PolicyKit.conf . Il
est rdig en XML et voici son contenu par dfaut :
Code : XML
<?xml version="1.0" encoding="UTF-8"?> <!-- -*- XML -*- -->
<!DOCTYPE
pkconfig
PUBLIC
"-//freedesktop//DTD
PolicyKit
Configuration 1.0//EN"
"http://hal.freedesktop.org/releases/PolicyKit/1.0/config.dtd">
<!-- See the manual page PolicyKit.conf(5) for file format -->
<config version="0.1">
<match user="root">
<return result="yes"/>
</match>
<define_admin_auth group="wheel"/>
</config>
En clair, root a tous les droits et, ds qu'il demande quelque chose, il faut lui rpondre "Oui, chef !"
administrateurs est le groupe wheel.
Par ailleurs, le groupe des
On veut que les utilisateurs ordinaires puissent, depuis le mode graphique (donc par l'intermdiaire de HAL), se servir des
commandes shutdown et reboot. On ajoute donc avant </config> les lignes suivantes :
Code : XML
<match action="org.freedesktop.hal.power-management.shutdown">
<return result="yes"/>
</match>
<match action="org.freedesktop.hal.power-management.reboot">
<return result="yes"/>
</match>
Maintenant, vous pouvez ajouter les commandes reboot et shutdown -p now au menu de fluxbox. Soyez toutefois conscients que,
si vous cliquez dessus, on ne vous demandera pas confirmation.
Pour complter votre bureau fluxbox, un gestionnaire de fichiers comme Thunar est indispensable. Vous pouvez aussi installer le
programme fbdesk, qui vous permettra de placer des icnes sur le bureau, ainsi que fluxspace, pour configurer diffremment
chaque bureau virtuel.
Par dfaut, Thunar n'affiche pas les fichiers et dossiers cachs, ceux dont le nom commence par un point. Pour les voir,
tapez Ctrl H.
Personnalisez votre bureau l'envi. Faites en sorte qu'il soit joli
et bien adapt l'usage que vous souhaitez en faire.
www.openclassrooms.com
Partie 3 : FreeBSD - Construire une interface graphique
138/248
Un bureau complet
En 1993, les socits qui dveloppaient les principaux UNIX "propritaires" (IBM, Sun Microsystems, Hewlett-Packard et
Novell) s'associrent pour dvelopper un environnement de bureau commun : CDE (Common Desktop Environment). Voici,
grosso modo, quoi il ressemblait :
Les dveloppeurs de logiciels libres, voyant a, commencrent en 1996 mettre au point leur propre environnement de bureau
commun : KDE. KDE est programm en langage C++, avec la fameuse mga-bibliothque Qt. Or, au dbut, la licence de Qt n'tait
pas compltement libre (aujourd'hui, elle l'est), et cela poussa la Fondation pour le Logiciel Libre dvelopper un troisime
environnement : GNOME.
Aujourd'hui, tout ce petit monde est rconcili et, si Fluxbox ne vous suffit pas, vous avez le choix entre ces deux formidables
bureaux que sont KDE et GNOME (CDE est sous licence propritaire et plutt dat). Il en existe encore d'autres, avec moins de
fonctionnalits mais aussi moins gourmands en mmoire : Xfce, LXDE, Enlightenment, EDE, toil, etc.
Je vais vous en prsenter quelques uns, en commenant par KDE. Inutile, naturellement, de tous les installer. Ce serait d'ailleurs
trs long et prendrait beaucoup d'espace sur votre disque dur...
Lisez peut-tre une premire fois ce chapitre sans rien faire
avant de choisir.
A - KDE
Alors attention, KDE, c'est un truc norme, avec des dizaines d'applications intgres et des bibliothques comme s'il en
pleuvait. Mme avec le systme des paquets (pkg_add -r kde4), vous en avez au minimum pour une heure d'installation. Il faut
tre sr de le vouloir vraiment.
Une fois votre gestionnaire de bureau sur votre machine, il faut demander FreeBSD de toujours le lancer en mme temps que X.
Nous allons donc modifier le fichier .xinitrc dans votre dossier personnel. Vous n'avez plus besoin des privilges de root donc
renoncez-y vite en tapant exit. Puis, rentrez chez vous avec cd.
Pour ne pas perdre la version "Fluxbox" de .xinitrc, faites-en une copie.
Par exemple :
www.openclassrooms.com
Partie 3 : FreeBSD - Construire une interface graphique
139/248
Code : Console
% cp .xinitrc .xinitrc1
Le programme lanant KDE est startkde, situ dans /usr/local/kde4/bin. Utilisez la commande echo :
Code : Console
% echo "exec /usr/local/kde4/bin/startkde" > .xinitrc
Vrifiez le contenu du fichier. Comme il n'y a qu'une ligne, vous pouvez utiliser :
Code : Console
% cat .xinitrc
N'oubliez pas de copier ce nouveau .xinitrc dans le dossier personnel de chaque utilisateur intress par KDE. Vous savez
maintenant comment faire.
Bon, assez bavard. Voyons si a marche. Tapez startx ou connectez-vous avec SLiM.
Et voil !
www.openclassrooms.com
Partie 3 : FreeBSD - Construire une interface graphique
140/248
Vous voyez le K, en bas gauche ? Vous pouvez ouvrir le menu principal de KDE en cliquant dessus. Si vous tes habitus
Windows, dites-vous que c'est comme le menu Dmarrer. Allez-y.
Tout est en Anglais !
avoir du Franais ?
J'ai pourtant bien chang la valeur de la variable d'environnement LANG. On ne peut pas
Disons que KDE ne respecte pas tous les standards. Et qu'il ne consulte pas la valeur de LANG. Il est cependant possible d'en
tlcharger une traduction en allant dans /usr/ports/french/. Pour vous y conduire, je vais vous prsenter la Konsole de KDE.
Dans le menu K, faites passer votre curseur au dessus de l'icne Applications, le menu change et dvoile de nouveaux sousmenus. Vous allez cliquer sur le sous-menu System pour dcouvrir les applications qu'il contient. L'une d'elles porte le nom de
Terminal ou Konsole. Cliquez-dessus pour l'ouvrir.
Elle est pas belle, cette console l ?
Bien, nous sommes ici pour traduire KDE en Franais. Allez voir du ct des ports.
Code : Console
% cd /usr/ports/french
% ls
Le dossier /usr/ports/french contient un sous-dossier kde4-l10n/. Vous pouvez utiliser ce port si vous tes patients.
Sinon, il y a le paquet :
Code : Console
[Nom de l'ordinateur]# pkg_add -r fr-kde-l10n
www.openclassrooms.com
Partie 3 : FreeBSD - Construire une interface graphique
141/248
l10n est une abrviation utilise par de nombreux programmes (pas seulement sous FreeBSD). Elle signifie localisation.
En effet, il y a 10 lettres entre le l et le n de localisation.
Lorsque c'est termin, vous pouvez ouvrir le menu K, aller dans System Settings puis dans Regional & Languages. Dans la
colonne de gauche, choisissez Country/Region & Language.
Cliquez sur Add Language ( droite) et optez pour French. Le mot Franais apparat dans la grande case Languages :. Juste au
dessus, vous pouvez choisir votre pays en cliquant sur change.... La France se trouve dans la catgorie Europe, Western.
N'oubliez surtout pas de cliquer sur le bouton Apply, en bas droite, avant de quitter la fentre. Le changement de langue ne
sera effectif que lorsque vous redmarrerez KDE. Allez dans le menu K et dloguez-vous. Je vous laisse chercher comment : c'est
super dur !
Ouf, revoila enfin notre bon vieux SLiM. Prenez une grande bouffe d'air et replongez.
www.openclassrooms.com
Partie 3 : FreeBSD - Construire une interface graphique
142/248
Et voil votre bureau KDE en Franais. Il reste bien quelques tiquettes en Anglais mais a ne devrait pas trop vous perturber.
Par ailleurs, certaines applications ncessitent leur propre traduction. Vous savez maintenant dans quel port les trouver.
Vous voyez que j'ai chang le fond d'cran et plac quelques lanceurs sur le bureau (les icnes en haut gauche, pour lancer
des programmes). Pour en faire autant, trouvez votre application prfre dans le menu K, faites un clic droit dessus et
choisissez Ajouter au bureau. L'option Ajouter au tableau de bord vous permet de placer un lanceur sur la barre grise en bas de
l'cran.
Je vous laisse maintenant parcourir le menu K pour dcouvrir les applications votre disposition. Profitez-en bien.
Sous KDE, le raccourci clavier Alt F1 ouvre le menu K. Pour accder aux terminaux virtuels, il faut faire Alt Ctrl F1, Alt
Ctrl F2, etc.
Les fichiers excutables des applications de KDE sont dans /usr/local/kde4/bin/ et /usr/local/kde4/sbin/. Vous devriez ajouter
ces deux dossiers votre variable d'environnement PATH. Ajoutez donc votre fichier .login la ligne :
Code : Console
setenv PATH /sbin:/bin:/usr/sbin:/usr/bin:/usr/games:/usr/local/sbin:/usr/local/bin:/usr/
Retapez ensuite cette mme ligne dans un terminal, pour en profiter tout de suite (sans attendre votre prochaine connection).
. dsigne le dossier o vous tes. En l'ajoutant la variable PATH, vous pourrez toujours lancer les programmes du
www.openclassrooms.com
Partie 3 : FreeBSD - Construire une interface graphique
143/248
dossier courant en les appellant par leur nom, sans avoir besoin d'crire ./monprogramme.
B - Personnaliser KDE
KDE dispose de son propre gestionnaire d'affichage : kdm. Vous pouvez avoir envie de l'utiliser la place de SLiM. Dans ce cas,
ditez le fichier /etc/ttys et remplacez la ligne ttyv8 par :
Code : Console
ttyv8
"/usr/local/kde4/bin/kdm -nodaemon"
xterm
on
secure
En vous dloguant, vous arriverez ici :
Remarquez les deux petits boutons en bas gauche. Le deuxime sert videmment redmarrer ou teindre l'ordinateur. Le
premier vous permet de choisir le type de session que vous voulez ouvrir.
En plus de KDE et de son failsafe mode (mode sans chec), il vous permet d'ouvrir une session Fluxbox, si vous l'avez installe
auparavant, ou TWM. Si, par la suite, vous installez d'autres bureaux ou gestionnaires de fentres, ils viendront s'ajouter ce
menu et vous pourrez choisir au dbut de chaque session celui que vous voulez utiliser.
Pour personnaliser kdm, lancez l'un des deux gestionnaires de fichiers de KDE (Konqueror ou Dolphin) et ouvrez le dossier
/usr/local/kde4/share/kde4/services/ (avec Konqueror, vous pouvez taper ou copier-coller directement ce chemin d'accs dans
la barre d'adresse). Dans ce dossier, cliquez sur le fichier excutable kdm.desktop et saisissez le mot de passe de root.
www.openclassrooms.com
Partie 3 : FreeBSD - Construire une interface graphique
144/248
Cliquez sur l'onglet Theme. A moins d'avoir le coup de foudre pour l'un des trois magnifiques thmes qui vous sont proposs,
vous allez certainement vouloir rechercher autre chose.
Cliquez donc sur le bouton Get New Themes.
Faites votre choix, cliquez sur le bouton Install ( droite) puis sur Close pour revenir la fentre prcdente. Le thme que vous
venez d'installer a t ajout la liste des 3 dj prsents. Slectionnez-le et cliquez sur les boutons Apply et OK. Vous pouvez
maintenant fermer votre session pour aller admirer votre nouveau kdm.
Passons maintenant au panneau de configuration et la catgorie Apparence. Avec l'onglet Couleurs et le thme Desert, vous
pouvez mettre KDE aux couleurs de FreeBSD. Changez aussi l'aspect des fentres. Par exemple, j'ai choisi le style Keramic. Et
avec l'onglet Ecran d'accueil, vous pouvez personnaliser le splash-screen, la petite animation qui s'affiche aprs kdm pendant le
chargement du bureau. Vous en trouverez certainement un qui cadrera bien avec votre thme kdm et/ou avec votre fond d'cran.
www.openclassrooms.com
Partie 3 : FreeBSD - Construire une interface graphique
145/248
L'icne du menu principal peut-tre modifie en faisant un clic droit dessus. Et pour avoir, comme ici, un petit Beastie sur votre
cran, lancez le logiciel AMOR (dans la catgorie Jeux du menu principal) et configurez-le.
DesktopBSD-tools
D'un point de vue plus fonctionnel, vous pouvez installer les outils desktopbsd-tools, issus du projet DesktopBSD. Le plus utile
de ces outils est un gestionnaire graphique de paquets (ou de ports, au choix*) : dbsd-pkgmgr.
* : Il peut mme vrifier l'anciennet d'un paquet par rapport son port et dcider automatiquement, au cas par cas, s'il peut
installer le paquet ou s'il est plus sr de se servir du port.
www.openclassrooms.com
Partie 3 : FreeBSD - Construire une interface graphique
146/248
Vous pouvez vous servir de dbsd-pkgmgr avec n'importe quel bureau ou gestionnaire de fentres. L'avantage, sous KDE, c'est
qu'il placera automatiquement les nouvelles applications au bon endroit dans le menu. Ailleurs, vous devrez parfois faire a la
main.
C - GNOME
GNOME est trs li GNU/Linux et c'est le gestionnaire de bureau le plus utilis sous cet OS. Il fonctionne aussi sous UNIX
mais pas toujours 100 %. Pour l'installer, demandez gnome2 ( moins que GNOME 3 ne soit dj sorti le jour o vous lirez ceci).
Le gestionnaire d'affichage de GNOME s'appelle gdm. Il s'active un peu diffremment de xdm, SLiM et kdm. Avec emacs (ou autre
chose), vous allez diter deux fichiers que vous connaissez dj : /etc/rc.conf et /etc/ttys. Le premier pour demander le lancement
d e gdm au dmarrage, avec les daemons, et le second pour dsactiver SLiM et viter un conflit.
Dans rc.conf , ajoutez la
ligne gdm_enable="YES". Dans ttys, la ligne ttyv8, remplacez le on final par un off .
C'est fait ? On essaye ? Alors, redmarrez votre machine. Aprs la squence de dmarrage habituelle, ce n'est donc plus SLiM
qui est lanc mais bien gdm. Dans le menu des sessions, choisissez GNOME. Et...
www.openclassrooms.com
Partie 3 : FreeBSD - Construire une interface graphique
147/248
Contrairement KDE ou Windows, GNOME n'a pas un menu principal unique en bas gauche mais trois menus distincts en
haut gauche. Le menu Applications permet, comme son nom l'indique de lancer vos applications. Elles sont classes par
catgories. S'il y en a que vous utilisez souvent, vous pouvez faire un clic droit dessus et ajouter un lanceur au bureau ou au
tableau de bord (la barre grise ct des menus). Il y a justement deux lanceurs dj placs sur ce tableau de bord : le navigateur
Web epiphany et le client de messagerie evolution. Le menu Places permet d'accder divers points du disque dur l'aide de
l'explorateur de fichiers Nautilus. Et le menu System permet de configurer le bureau et le systme en gnral.
Ce menu System est divis en deux sous-menus : Preferences, qui permet de configurer le bureau, et Administration, qui
propose plusieurs applications graphiques destines administrer... Linux !
Inutile de vous dire qu'elles ne fonctionnent pas
sous FreeBSD.
Pour mettre GNOME aux couleurs de FreeBSD, tlchargez le thme Beastie. Ce sera l'occasion de dcouvrir le dossier
/usr/ports/x11-themes/.
D - Xfce
Xfce est un bureau lger, sans trop de fioritures, qui consomme peu de RAM et permet donc aux applications de s'excuter plus
rapidement. Il est cependant trs fonctionnel. Il se tlcharge bien plus vite que les deux prcdents. Vous pouvez, par exemple,
le compiler :
Code : Console
# cd /usr/ports/x11-wm/xfce4 && make install clean
# exit
% echo "/usr/local/bin/startxfce4" > ~/.xinitrc
Deux questions vous seront poses au dbut de la compilation. Ce sera l'occasion de demander d'installer gdm, si vous le
souhaitez. Xfce, en effet, n'a pas de gestionnaire d'affichage propre comme gdm ou kdm.
www.openclassrooms.com
Partie 3 : FreeBSD - Construire une interface graphique
148/248
Au premier dmarrage, vous allez tomber sur un message d'erreur :
Il semble que a le perturbe beaucoup.
Vous tes cependant obligs de cliquer sur Continue anyway et d'entrer dans Xfce.
Bon alors, Xfce est trs bien, trs trs bien mme, mais son papier-peint par dfaut, a ne va pas tre possible !
Vous
penserez bien le changer la premire occasion. Dans l'immdiat, nous avons plus urgent : quittez tout de suite Xfce par la
porte de sortie en bas droite et allez rectifier votre /etc/hosts.
Il faut remplacer les deux localhost.my.domain par le nom de votre ordinateur et celui de votre domaine (indiqus sur le message
d'erreur). Aprs avoir sauvegard, vous pourrez rebooter et relancer Xfce. Changez tout de suite le papier-peint :
www.openclassrooms.com
Partie 3 : FreeBSD - Construire une interface graphique
149/248
E - Enlightenment
Vous en voulez encore ? Allez, un dernier pour la route.
Enlightenment tait initialement un simple gestionnaire de fentres.
Mais il a volu et a maintenant toutes les fonctionnalits d'un bureau complet. Aprs l'avoir install, il faudra remplacer votre
.xinitrc par la ligne : exec enlightenment_start.
Aprs une animation d'accueil, qui fait toujours son petit effet,
pas lsin sur le ct esthtique :
vous accderez Enlightenment et vous verrez qu'ils n'ont
www.openclassrooms.com
Partie 3 : FreeBSD - Construire une interface graphique
150/248
Je vous recommande d'ajouter les modules complmentaires (e17-modules) pour profiter de toutes les fonctionnalits
d'enlightenment.
F - Une image d'accueil
Votre interface graphique est maintenant prte. Il ne manque plus que la touche finale.
Que diriez-vous d'afficher une image d'accueil
au lancement de FreeBSD, la place des messages systme ? Pour consulter
ces derniers, vous pourrez toujours lire le fichier /var/run/dmesg.boot.
Vous allez avoir besoin d'un logiciel de dessin. Si aucun n'est inclus dans le bureau que vous avez choisi, regardez dans
/usr/ports/graphics.
Votre image doit tre au format BMP 256 couleurs, avec une rsolution maximale de 1024x768. Il faut la copier (en root) dans le
dossier /boot. Supposons qu'elle s'appelle monimage.bmp.
Pourquoi se limiter 256 couleurs ?
Parce que l'environnement graphique X n'est pas encore actif au moment du dmarrage. C'est la console qui va afficher votre
image. Et pour elle, 256 couleurs, c'est dj beaucoup.
Maintenant, pour afficher l'image, il faut modifier le noyau de FreeBSD. Rassurez-vous : c'est simple !
Le noyau de FreeBSD est modulaire : il comporte de nombreux petits modules qui peuvent tre chargs ou non en mmoire par le
programme loader pendant la squence de dmarrage. Le fichier de configuration /boot/loader.conf va vous permettre de les
activer. Pour l'instant, il est vide et c'est vous de le remplir :
Code : Console
splash_bmp_load="YES"
bitmap_load="YES"
www.openclassrooms.com
Partie 3 : FreeBSD - Construire une interface graphique
151/248
bitmap_name="/boot/monimage.bmp"
vesa_load="YES"
Il ne vous reste plus qu' redmarrer pour profiter de votre nouvel cran d'accueil.
On peut pousser cette ide jusqu'au bout et ne plus afficher le menu de boot. Il suffit pour cela d'ajouter /boot/loader.conf la
ligne :
Code : Console
beastie_disable="YES"
Mais ce n'est pas forcment une bonne ide.
Vous pourriez avoir besoin de ce menu un jour.
Entre les gestionnaires de fentres, faon fluxbox, les bureaux lgers, faon Xfce, et les gros bureaux, faon KDE ou GNOME,
vous trouverez immanquablement chaussure votre pied.
www.openclassrooms.com
Partie 3 : FreeBSD - Construire une interface graphique
152/248
Partie 4 : FreeBSD - Priphriques et logiciels indispensables
Un bureau, c'est bien beau. Mais sans logiciels ni priphriques, c'est quand mme limit.
La bureautique
Que serait Windows sans Microsoft Office ? Quelle que soit votre interface graphique, elle ne saurait se passer d'une suite
bureautique performante.
Il faut dire qu'un ordinateur, la base, a sert travailler.
Et les UNIX, en plus, sont orients vers les entreprises.
A - Petites histoires de logiciels
Commenons par un lecteur de documents PDF. Ce format, dvelopp par Adobe, est devenu incontournable. Un simple petit
logiciel libre tout lger comme ePDFview ou evince nous ira trs bien.
Dsormais, je ne vous donne plus les commandes taper pour l'installation. Vous savez o les trouver : regardez sur FreshPorts
ou demandez whereis.
Mais il nous faut aussi un tableur, un logiciel de traitement de texte, un diteur de diapositives, etc. Autrefois, chaque UNIX
dveloppait ses propres applications bureautiques de son ct. Mais, au tout dbut des annes 2000, Sun Microsystems a
publi le code-source de sa suite StarOffice.
C'tait la naissance d'OpenOffice, un ensemble de six applications trs russies :
Base (Bases de donnes)
Calc (Tableur)
Draw (Dessin vectoriel)
Impress (Diapositives)
www.openclassrooms.com
Partie 4 : FreeBSD - Priphriques et logiciels indispensables
153/248
Math (Editeur de formules mathmatiques)
Writer (Traitement de texte)
En moins de 10 ans, OpenOffice est devenue une suite bureautique trs populaire, rivalisant mme avec celle de Microsoft. Elle
tait dveloppe la fois par Sun et par une vaste communaut de dveloppeurs bnvoles. Comme son code-source tait
public, tout le monde pouvait l'amliorer.
Pourquoi parler au pass ?
Elle n'existe plus ?
Oh si, toujours. C'est Sun qui n'existe plus. A force de vouloir absorber des socits plus petites, cette entreprise a tellement
dpens qu'elle s'est elle-mme fait racheter par Oracle dbut 2010.
Le problme, c'est que les relations entre Oracle et les dveloppeurs bnvoles d'OpenOffice ont vite tourn l'orage. Ces
derniers ont donc laiss tomber la suite d'Oracle et lanc un projet "concurrent", lui aussi libre et gratuit : LibreOffice.
Ils sont soutenus par Google (toujours en conflit
avec Oracle), mais aussi par la Fondation pour le logiciel libre et par des
entreprises comme Red Hat et Novell. Cette situation va probablement voluer encore dans les prochains mois. Oracle, en effet,
vient d'annoncer son intention de se dsengager d'OpenOffice.
Concrtement, pour l'instant, les diffrences entre LibreOffice et OpenOffice sont chercher au microscope.
Tout juste peuton dire que les nouveaux efforts d'Oracle sur OpenOffice concernent surtout le tableur, tandis que LibreOffice a amlior son
traitement de texte. Pour votre FreeBSD, vous pouvez installer l'un ou l'autre.
Attention, dans les deux cas, il faut indiquer une option spciale pour les avoir en Franais :
Code : Console
[Nom de l'ordinateur]# make LOCALIZED_LANG=fr_FR install clean BATCH=yes
Pour OpenOffice, je vous propose d'essayer une autre mthode, pour changer. Je vais vous apprendre contacter manuellement
un serveur FTP.
B - File Transfer Protocol
Varions nos techniques d'installation et passons la mthode manuelle.
www.openclassrooms.com
Partie 4 : FreeBSD - Priphriques et logiciels indispensables
154/248
Notre enqute commence tout naturellement sur FreshPorts.
Tap ez openoffice dans la bote search. Il vous propose
plusieurs ports. Optez pour la dernire version stable : openoffice.org-3. Sur la fiche correspondante, la rubrique WWW, vous
lisez l'adresse :
http://porting.openoffice.org/freebsd/
Ce lien vous conduit sur le site de l'quipe qui s'occupe de porter OpenOffice sur FreeBSD.
Reprez sur cet cran un lien qui propose d'obtenir les paquets actuels (current) et les traductions (language packs). Cliquez
dessus.
H ! Mais il y en a deux.
Je prends lequel ?
amd64 et i386 dsignent des familles de microprocesseurs. Choisissez celui qui correspond votre version de FreeBSD. Dans le
cas prsent, a n'a pas grande importance : au final, vous allez aboutir au mme fichier.
Vous arrivez alors sur un serveur FTP (File Transfer Protocol), c'est dire un ordinateur qui met des fichiers la disposition du
public. Ce n'est pas la premire fois que vous en contactez un. Chaque fois que vous avez install un programme, votre
ordinateur a rcupr automatiquement des donnes sur un serveur de ce genre. L, vous allez le faire consciemment, et la
main.
Pour l'heure, vous voyez que plusieurs dossiers vous sont proposs. Mais un simple coup d'oeil sur le premier (3.3.0) suffit
comprendre que c'est lui qui nous intresse. A l'intrieur, vous trouvez plein de fichiers OOo (comme OpenOffice.org) pour
toutes les langues. Le nom de la version francophone finit en _fr.tbz.
Vous l'avez trouv ? Parfait !
Il suffit de cliquer dessus pour le tlcharger. Mais avouez que ce serait vraiment trop simple de
faire comme a. Maintenant que vous savez contacter un serveur FTP avec un navigateur web, je vous propose d'en faire autant
avec la console. Reprez bien comment celui-ci s'appelle (ooopackages.good-day.net) et quel est le chemin d'accs votre fichier.
Avec une console, allez dans votre dossier personnel (si vous n'y tes pas dj), et connectez-vous au serveur :
Code : Console
% ftp ooopackages.good-day.net
www.openclassrooms.com
Partie 4 : FreeBSD - Priphriques et logiciels indispensables
155/248
C'est un serveur FTP anonyme. Vous n'avez pas besoin de vous identifier pour vous y connecter. Quand il demande votre nom, il
faut rpondre : anonymous. Le mot de passe, c'est pareil : il n'y en a pas.
Tapez directement Entre.
Vous y tes. Vous voulez installer la version 3.3.0 d'OpenOffice.org pour FreeBSD. Saisissez :
Code : Console
ftp> cd /pub/OpenOffice.org/contrib/freebsdx86-64/3.3.0
Il faut maintenant vous saisir du fichier que vous tes venus chercher, avec la commande get.
Code : Console
ftp> get OOo_3.3.0_FreeBSD82_x86-64_install_fr.tbz
A la fin du tlchargement, n'oubliez pas de dire au revoir
Code : Console
ftp> bye
Le serveur vous saluera aussi.
C - Archives et autocompltion
Vous venez de tlcharger une archive compresse. ls peut vous permettre de vrifier qu'elle est bien l, dans votre dossier
personnel. Vous allez la dcompresser avec le programme gunzip. Il faut taper gunzip, suivi du nom de votre fichier (inversement,
le programme gzip sert compresser des fichiers).
Il est super-long ce nom de fichier. Toutes ces lignes rallonge, a commence bien faire.
plus vite ?
Il n'y a pas moyen d'aller
Bon, d'accord. Je vais vous donner une astuce : l'autocompltion de commandes. Tapez simplement gunzip OOo_ puis appuyez
sur la touche TAB.
TAB, c'est cette touche l'extrmit gauche de votre clavier avec les deux flches dessus.
Le nom du fichier s'affiche tout seul. Vous n'avez plus qu' appuyer sur Entre.
Mais comment a-t-il fait pour savoir ce que je voulais taper ?
Ce n'tait pas si difficile. FreeBSD sait bien que la commande gunzip doit tre suivie par un nom de fichier. Or, votre dossier
personnel ne contient qu'un seul fichier dont le nom commence par OOo_ : OOo_3.3.0_FreeBSD82_x86-64_install_fr.tbz. Il a
donc tout de suite compris que vous parliez de lui. Eh oui, a fait plaisir d'avoir un OS intelligent.
Vous avez obtenu ainsi une archive dcompresse : un trs gros fichier dont le nom finit par .tar. Tous les fichiers d'OpenOffice
sont dans cette archive. Il faut maintenant les sparer... mais pas ici, malheureux !
Ne mettez pas le bazar dans votre dossier
personnel.
Vous allez d'abord crer un dossier spcifique, par exemple OOo, y dplacer votre archive, vous y rendre vous mme et enfin
dcouper votre archive. Cela fait quatre tapes, dont trois sont nouvelles pour vous. Voici donc les commandes :
www.openclassrooms.com
Partie 4 : FreeBSD - Priphriques et logiciels indispensables
156/248
Pour crer un dossier : mkdir [nom du dossier]
Pour dplacer un fichier : mv [nom du fichier] [destination]
Pour aller dans un dossier : cd [destination]
Pour dcouper une archive : tar -xf [archive]
Ce qui nous donne :
Secret (cliquez pour afficher)
Code : Console
%
%
%
%
mkdir OOo
mv OOo_3.3.0_FreeBSD82_x86-64_install_fr.tar OOo/
cd OOo
tar -xf OOo_3.3.0_FreeBSD82_x86-64_install_fr.tar
N'hsitez pas vous servir de l'autocompltion de commande pour taper ces instructions plus rapidement.
Comme son nom l'indique, l'autocompltion ne se limite pas aux noms de fichiers et fonctionne aussi avec les commandes. Par
exemple, la seule commande commenant par his est history. Tapez donc his TAB Entre et la commande history sera excute,
vous montrant la liste des commandes que vous avez saisies jusqu' maintenant. C'est cette liste qui est parcourue lorsque vous
utilisez les touches flches pour retrouver une commande tape prcdemment.
D - La partie de cache-cache
Allons voir quels fichiers nous avons rcuprs. Pour ajouter OpenOffice au menu de Fluxbox, il est important de reprer les
excutables correspondant chaque composant (le traitement de texte, le tableur, ...), ainsi que leurs icnes. Accessoirement, il
faudra aussi placer les excutables dans /usr/local/bin et les icnes dans /usr/local/share.
Code : Console
% ls -l
Les trois derniers "fichiers" de la liste qui s'affiche sont des dossiers, comme l'indique le d au dbut de ces 3 lignes.
Le dossier bin contient des excutables. En apparence, c'est ceux-l qu'on veut. Mais, vous constaterez qu'ils ne
fonctionnent pas.
Les vrais excutables que nous cherchons sont cachs au fond du deuxime dossier : openoffice.org-3.3.0
Le dossier share contient nos icnes.
www.openclassrooms.com
Partie 4 : FreeBSD - Priphriques et logiciels indispensables
157/248
Pour explorer rapidement le dossier share, allez-y et entrez la commande ls -R. C'est le listing "rcursif" : il montre le contenu de
share et aussi celui des sous-dossiers.
Mais il y a deux problmes.
D'abord, on ne voit pas facilement si tous ces noms qui s'affichent sont ceux de fichiers, de
dossiers, ou de liens. Il faudrait mettre un peu de couleur. Avec l'option -G, ls va afficher les fichiers en blanc, les dossiers en
bleu et les liens en violet. On peut cumuler les options, donc essayez :
Code : Console
% ls -RG
Oui, mais voil ! Il y a le deuxime problme
, encore plus gnant : la liste est trop longue et prend plus d'un cran. Du coup,
on ne peut pas voir le dbut. Il faudrait pouvoir remonter...
Eh bien, figurez-vous que c'est possible ! Si, si ! Il y a sur votre clavier deux touches spciales qui permettent a. Et si a se
trouve, vous ne les avez jamais utilises.
Elles se trouvent normalement au haut droite du clavier et s'appellent
respectivement Arrt dfil et Pause.
Arrt dfil et Pause ! Elles serviraient donc quelque chose, ces touches l ?
Essayez, vous allez voir.
Appuyez sur l'une des deux puis, grce aux touches flches, remontez au dbut du listing. Vous
n'imaginez pas tout ce dont votre clavier est capable ! Pour revenir la ligne de commande, appuyez nouveau sur Arrt dfil ou
sur Pause (la mme que prcdemment).
Autre mthode, essayez cette commande :
Code : Console
% ls -RG | less
www.openclassrooms.com
Partie 4 : FreeBSD - Priphriques et logiciels indispensables
158/248
Le symbole | (sur la mme touche que 6) va rediriger la sortie de la commande de gauche vers celle de droite. Au lieu d'afficher
directement son rsultat dans la console, ls le transmet donc la commande less. Et c'est less qui affiche le contenu des sousdossiers, mais sa manire, comme il le ferait pour un fichier (sans couleur, malheureusement). Parcourez-le avec les touches
flches puis revenez la ligne de commande avec q.
Assez de digressions !
Voil donc les icnes pour nos 6 applications. Elles sont dans le dossier
./icons/hicolor/128X128/apps/. Je vous rappelle que . dsigne le dossier o on est, savoir : /usr/home/[votre
identifiant]/OOo/share/.
Le
chemin
complet
vers
les
icnes
est
donc
: /usr/home/[votre
identifiant]/OOo/share/icons/hicolor/128X128/apps/.
Cherchons maintenant les excutables. Je vous ai dit qu'ils taient dans le dossier openoffice.org-3.3.0/. Sortez de share/ avec la
commande cd .. (rappel : .. dsigne le dossier "parent" de celui o vous tes), tapez cd o TAB Entre puis :
Code : Console
% ls -G
Vous trouvez ainsi, droite, le dossier openoffice.org3. On y va ?
Et rptant la mme opration dans ce dossier, vous devriez reprer facilement le dossier program. Et l, un nouveau ls -G va
faire apparatre en rouge un certain nombre d'excutables, dont ceux de nos six applications : sbase, scalc, sdraw, simpress,
smath et swriter.
Nous les avons trouvs. Mais o sommes-nous, au fait ?
Code : Console
% pwd
/usr/home/[votre identifiant]/OOo/openoffice.org3.3.0/openoffice.org3/program
Je vous avais dit qu'ils taient bien cachs.
Mais visiblement pas assez bien pour nous chapper.
Vous connaissez maintenant la structure du dossier OOo/. Pour l'tudier, c'tait pratique de l'avoir dans votre dossier personnel.
Mais vous savez bien que ce n'est pas sa place. Comme toutes les applications installes par vos soins, OpenOffice doit aller
dans le dossier /usr/local/. C'est donc l-bas qu'il faut placer l'archive en .tar. Vous pourrez alors supprimer l'archive en .tbz et ce
OOo/ temporaire de votre dossier personnel.
Code : Console
% cd ~/OOo
% su
[Nom de l'ordinateur]# mv OOo_3.3.0_FreeBSD82_x8664_install_fr.tar /usr/local/
[Nom de l'ordinateur]# cd ..
[Nom de l'ordinateur]# rm OOo_3.3.0_FreeBSD82_x86-64_install_fr.tbz
Et maintenant, le gros morceau :
la destruction du dossier OOo/. Ce n'est pas un simple fichier, cette fois. Il faut supprimer le
dossier et son contenu avec. C'est ce qu'on appelle une suppression rcursive.
Code : Console
% rm -rf OOo/
www.openclassrooms.com
Partie 4 : FreeBSD - Priphriques et logiciels indispensables
159/248
L'option -r demande la suppression rcursive du contenu de chacun des sous-dossiers. Et comme on ne veut pas s'embter
confirmer la suppression de chacun, on ajoute l'option -f : sans confirmation. Vous voyez encore une fois qu'on peut crire deux
options ensemble : -rf est quivalent -r -f .
La commande rm -rf est employer avec
modration : elle peut supprimer
beaucoup de donnes.
Maintenant, allez installer OpenOffice "pour de vrai" dans /usr/local/. Vous retrouvez l-bas votre archive
OOo_3.3.0_FreeBSD82_x86-64_install_fr.tar. En la dcoupant ici, vous enverrez chaque fichier dans le bon dossier :
Code : Console
[Nom de l'ordinateur]# tar -xf OOo_3.3.0_FreeBSD82_x86-64_install_fr.tar
E - Dansez la Java
Pour lancer enfin OpenOffice, allez dans /usr/local/bin/ et tapez :
Code : Console
% ./openoffice.org-3.3.0
Duke, mascotte de Java
L'autocompltion de commande peut vous aider.
Un message d'erreur
s'affiche dans la console :
Code : Console
javaldx: Could not find a Java Runtime Environment!
Mais, pas de panique : OpenOffice se lance quand mme.
Java est un langage de programmation. Les programmes crit dans ce langage ont besoin, pour s'excuter, d'un systme
supplmentaire appel Environnement d'excution Java, ou Java Runtime Environment, ou tout simplement JRE. Seules
quelques fonctionnalits avances d'OpenOffice ont vraiment besoin d'un JRE. Vous pouvez vous en servir ds maintenant.
Mais c'est vrai qu'il vous faudra, terme, un JRE sur votre ordinateur. Mme si vous ne comptez pas programmer en Java, vous
aurez besoin, tt ou tard, d'excuter des applications de ce type. Je vous recommande openjdk6, qui fournit aussi des outils pour
programmer.
openjdk7 est galement disponible mais il semble qu'il entre en conflit avec le logiciel clipse, que les dveloppeurs
Java voudront certainement installer.
Petite difficult pour la compilation : il y a deux licences accepter. L'une auprs d'Oracle, par laquelle vous vous engagez ne
pas utiliser ce logiciel dans une centrale nuclaire
, et l'autre auprs de la FreeBSD Foundation.
www.openclassrooms.com
Partie 4 : FreeBSD - Priphriques et logiciels indispensables
160/248
Sur le site d'Oracle, il faut tlcharger le JDK DST Timezone Update Tool - 1.3.38 , en acceptant la licence correspondante. Et sur
celui de la FreeBSD Foundation, rcuprez diablo-caffe-freebsd7-amd64-1.6.0_07-b02.tar.bz2.
Placez ensuite ces deux fichiers, sans les dcompresser, dans le dossier /usr/ports/distfiles/. Vous pouvez maintenant compiler
openjdk6 sans soucis.
OpenOffice est maintenant votre disposition. Si vous connaissez Microsoft Office, vous n'aurez aucun mal vous y adapter.
Au cas o, voici quelques tutoriels sur le sujet.
www.openclassrooms.com
Partie 4 : FreeBSD - Priphriques et logiciels indispensables
161/248
Imprimer
La plupart des travaux bureautiques ncessitent d'imprimer des documents. Je vais donc vous apprendre configurer votre
imprimante.
A - Prparatifs
Il existe de trs nombreux modles d'imprimantes, avec toutes sortes de cables, de protocoles, de pilotes, etc. La mthode
employer varie d'un modle l'autre. Je vais essayer de vous en donner une qui fonctionne avec la plupart des imprimantes
actuelles. Selon votre modle, toutes les tapes prsentes ici ne sont pas forcment indispensables.
Je pars de l'hypothse que c'est un cable USB qui relie votre imprimante
votre ordinateur. Si c'est un modle plus ancien, consultez le manuel de
FreeBSD.
Commenons. Vous allez d'abord allumer votre imprimante et la relier une
prise USB l'ordinateur. Allez ensuite dans le dossier /dev/ et faites un ls.
Vers la fin du listing, vous devez voir des fichiers intituls ulpt0 et unlpt0. Si,
chez vous, c'est ulpt1 et unlpt1, ou autre chose, adaptez la suite du tutoriel
en consquence.
Ces deux fichiers reprsentent votre imprimante. Les donnes que vous
enverrez ces fichiers iront, normalement, jusqu' votre imprimante. Encore
faut-il activer, dans le noyau de FreeBSD, le support pour ce type
d'imprimante. Vous savez qu'on peut charger des modules noyau
supplmentaires grce au fichier /boot/loader.conf . Vous allez donc ouvrir ce
fichier et y ajouter :
Code : Console
usb_load="YES"
ulpt_load="YES"
Maintenant, pour mettre toutes les chances de votre ct, installez ces trois programmes : cups, gutenprint-cups et hplip. Le
dernier concerne surtout les imprimantes HP mais peut tre utile pour certains autres modles.
Le systme de base de FreeBSD comporte le programme LPD, pour grer les impressions. lpd devrait suffire pour beaucoup de
modles, mais d'autres ont besoin de CUPS : le Common UNIX Printing System.
CUPS doit avoir accs tous les fichiers de priphriques susceptibles de recevoir une imprimante. Nous allons l'y autoriser en
ditant le fichier /etc/devfs.rules. Comme son nom l'indique, ce fichier contient les rgles qui rgissent le systme de f ichiers des
priphriques (devices) :
Code : Console
[localrules=1]
add path 'unlpt*' mode 0660 group cups
add path 'ulpt*' mode 0660 group cups
add path 'lpt*' mode 0660 group cups
add path 'usb/*' mode 0660 group cups
Les membres du groupe cups, c'est dire le DAEMON
cupsd, ont maintenant accs tous les priphriques de type unlpt,
ulpt, lpt et usb. Avec tout a, il devrait bien trouver votre imprimante.
Encore faut-il rveiller cupsd et informer FreeBSD de l'existence de ces rgles locales. Cette fois, c'est /etc/rc.conf qui entre en
scne. Ajoutez-y les lignes :
Code : Console
devfs_system_ruleset="localrules"
www.openclassrooms.com
Partie 4 : FreeBSD - Priphriques et logiciels indispensables
162/248
cupsd_enable="YES"
Pour ajouter deux lignes un fichier, vous n'avez pas forcment besoin d'ouvrir un diteur de texte. echo est limit une seule
ligne. Mais il y a printf :
Mettez bien deux chevrons >> pour ne pas effacer le reste de votre rc.conf .
Code : Console
[Nom de l'ordinateur]# printf 'devfs_system_ruleset="localrules"\ncupsd_enable="YES"\n' >
\n signifie retour la ligne. Vous pouvez, au choix, entourer le texte crire avec des guillemets " " ou des apostrophes ' '. Ici,
j'utilise des apostrophes vu qu'il y a des guillemets dans mon texte.
A prsent, redmarrez l'ordinateur, ouvrez un navigateur web, et demandez l'adresse localhost:631.
B - Common UNIX Printing System
localhost signifie que votre ordinateur va se connecter ... lui-mme !
Vous allez ainsi pouvoir communiquer avec CUPS.
A vous de faire les prsentations.
Je veux dire, vous de prsenter votre imprimante CUPS. Cliquez sur l'onglet
Administration puis sur le bouton Add Printer.
Aussitt, CUPS ragit et, avant que lui prsentiez qui que ce soit, il commence par vous demander : Et vous tes qui, vous,
d'abord ?
Donnez votre nom d'utilisateur et votre mot de passe. CUPS vous propose alors plusieurs emplacements possibles pour votre
imprimante. Je suppose que vous installez une imprimante locale. Vous avez trois choix possibles :
www.openclassrooms.com
Partie 4 : FreeBSD - Priphriques et logiciels indispensables
163/248
USB Printer # 1 est gnralement le bon choix. Chez vous, toutefois, il faudra peut-tre essayer l'un des deux autres. Un nouvel
cran vous demande de donner un nom votre imprimante, de la dcrire un peu et d'indiquer si elle doit tre partage entre
plusieurs ordinateurs. J'ai donn la mienne un nom trs original : imprimante.
Ensuite, il faut choisir sa marque et son modle dans une liste. Si vous tes aussi chanceux que moi, votre imprimante ne figurera
pas dans la liste et c'est vous qui devrez fournir CUPS un fichier PPD.
Mais c'est quoi fichier PPD ? Et o je le trouve, moi ?
C'est un pilote, dont CUPS a besoin pour contrler votre imprimante. Le site de la Fondation Linux en propose un certain nombre.
Mais peut-tre que celui qu'il vous faut est dj sur votre ordinateur : regardez dans le dossier /usr/local/share/ppd/. C'est l que
j'ai moi-mme trouv le fichier hp-psc_1400_series-hpijs.ppd.gz dont j'avais besoin. Un petit coup de gunzip et on envoie le
www.openclassrooms.com
Partie 4 : FreeBSD - Priphriques et logiciels indispensables
164/248
fichier PPD dcompress CUPS. A partir de l, le reste de la configuration de l'imprimante est un jeu d'enfant. Une fois que c'est
fait, cliquez sur l'onglet Printers pour vrifier que votre imprimante y est bien rpertorie.
Vous pouvez aussi faire cette vrification dans la console. La commande lpstat -p vous donne la liste des imprimantes
disponibles. Il faut maintenant choisir l'imprimante par dfaut, toujours avec lpstat. Si vous n'en avez qu'une, ce ne sera pas trs
difficile.
Code : Console
% lpstat -d imprimante
Je vous rappelle que imprimante est le nom que j'ai dfini pour la mienne.
C - On imprime
La commande FreeBSD pour imprimer est lpr. Sur d'autres UNIX, c'est juste lp. Mais attention : il y a deux versions de lpr sur
votre systme : /bin/lpr, destine au systme LPD et incapable de travailler avec CUPS, et /usr/local/bin/lpr. Il faut vous servir
du second et donc dtailler son chemin d'accs.
Code : Console
% /usr/local/bin/lpr [fichier texte imprimer]
Vous pouvez aussi choisir d'imprimer de rsultat d'une commande, plutt que de l'afficher dans la console. Je vous rappelle que le
symbole | ("pipe") permet de rediriger la sortie d'une commande :
Code : Console
% man lpr | /usr/local/bin/lpr imprimante
ou
Code : Console
[Nom de l'ordinateur]# make install clean BATCH=yes | /usr/local/bin/lpr imprimante
Au quotidien, ceci dit, vous n'aurez pas besoin de vous embter avec a. Il vous suffira de cliquer sur Imprimer dans le menu
Fichier de chaque application, qu'il s'agisse d'un tableur, d'un lecteur de PDF ou d'un simple diteur de texte.
www.openclassrooms.com
Partie 4 : FreeBSD - Priphriques et logiciels indispensables
165/248
Multimdia
Bon, il n'y a pas non plus que le travail dans la vie. Si on mettait un peu de musique ?
A - Le son
Vous commencez maintenant bien connatre /boot/loader.conf . Les modules supplmentaires qu'il charge dans le noyau au
dmarrage aident FreeBSD dtecter vos priphriques. Pour savoir quels autres modules il peut charger, et donc quels pilotes
de priphriques vous pouvez prendre en main, consultez un autre fichier : /boot/defaults/loader.conf .
Ce fichier /boot/defaults/loader.conf ne doit EN AUCUN CAS tre modifi. Cela pourrait bousiller
Contentez-vous de le lire !
votre systme.
Code : Console
% less /boot/defaults/loader.conf
Vous voyez que /boot/defaults/loader.conf ne veut rien charger du tout. Mais les instructions que vous saisirez dans
/boot/loader.conf seront prioritaires sur celles-ci. Voici quelques lignes susceptibles de vous intresser. Vous en trouverez peuttre d'autres :
sound_load : pour le son digital
snd_driver_load : charge tous les pilotes de cartes son.
snd_uaudio_load : pour les haut-parleurs USB
speaker_load : le petit bip de l'ordinateur (pas forcment indispensable).
Seules les lignes sound_load et snd_driver_load sont vraiment indispensables pour tout le monde.
Allons donc crire a (en root, bien sr) dans le fichier /boot/loader.conf :
Code : Console
# emacs /boot/loader.conf
A vous d'crire. Par exemple :
Code : Console
#Image d'accueil
splash_bmp_load="YES"
bitmap_load="YES"
bitmap_name="/boot/monimage.bmp"
vesa_load="YES"
#Imprimante
usb_load="YES"
ulpt_load="YES"
#Son
sound_load="YES"
snd_driver_load="YES"
snd_uaudio_load="YES"
speaker_load="YES"
Sauvegardez et quittez emacs. Voici la mthode la plus rapide pour a : placez votre annulaire gauche sur la touche Ctrl de
gauche et appuyez successivement avec votre index gauche sur les touches X, S, X et C.
Lors du prochain dmarrage, vous verrez passer de nouveaux messages, indiquant que ces modules supplmentaires sont
www.openclassrooms.com
Partie 4 : FreeBSD - Priphriques et logiciels indispensables
166/248
chargs. Mais si vous ne voulez pas attendre jusque l, vous pouvez les charger immdiatement avec la commande kldload.
Suivez le guide
:
Code : Console
cd /boot/kernel && ls
Voici /boot/kernel, un dossier particulirement important puisque c'est celui du noyau de FreeBSD. Vous voyez tous ces fichiers
en .ko ? Ce sont les modules disponibles. Faites votre march et demandez kldload de charger ceux qui vous intressent. Vous
indiquerez pour cela le nom de chaque module (sans son extension).
Code : Console
#
#
#
#
kldload
kldload
kldload
kldload
sound
snd_driver
snd_uaudio
speaker
Et tapez finalement kldstat pour vrifier la liste des modules chargs.
Pour tester immdiatement le son, allez la racine et tapez :
Code : Console
% cat COPYRIGHT > /dev/dsp
Je croyais que cat servait lire un fichier texte. Quel rapport avec le son ?
cat sert bien afficher le texte d'un fichier. Et vous reconnaissez certainement le symbole >, qui redirige ce texte vers le fichier
/dev/dsp. Si /dev/dsp tait un fichier ordinaire, le contenu de COPYRIGHT y serait recopi (en effaant celui de dsp). Mais vous
avez bien compris, maintenant, que les fichiers du dossier /dev/ sont en ralit des priphriques.
Le texte de COPYRIGHT est donc envoy vers votre haut-parleur, o il provoque un grsillement. Si vous ne l'avez pas entendu,
ressayez en augmentant le volume de votre haut-parleur (commande mixer 100:100 et tournez la molette de votre haut-parleur
fond).
L, selon votre configuration matrielle, il y a deux cas possibles : soit vous entendez le grsillement, soit vous n'entendez
toujours rien. Dans le second cas, essayez :
Code : Console
% cat /dev/sndstat
Vous verrez logiquement quelque chose comme a :
Code : Console
FreeBSD Audio Driver (newpcm: 64bit 2009061500/amd64)
Installed devices:
pcm0: <HDA ATI R6xx HDMI PCM #0 HDMI> (play) default
pcm1: <HDA IDT 92HD75BX PCM #0 Analog> (play/rec)
pcm2: <HDA IDT 92HD75BX PCM #1 Analog> (play/rec)
pcm3: <HDA IDT 92HD75BX PCM #2 Digital> (play)
www.openclassrooms.com
Partie 4 : FreeBSD - Priphriques et logiciels indispensables
167/248
FreeBSD a donc dtect quatre sorties audios sur votre machine. pcm0 est slectionne par dfaut mais, puisque vous
n'entendez rien, ce n'est visiblement pas la bonne. Pour en essayer une autre :
Code : Console
[Nom de l'ordinateur]# sysctl hw.snd.default_unit=1 && cat COPYRIGHT > /dev/dsp
Si vous n'entendez toujours rien, essayez de remplacer le 1 par un 2 (pour slectionner pcm2) puis par un 3. Et une fois que vous
avez trouv la bonne valeur, indiquez-la dans le fichier /etc/sysctl.conf en ajoutant la ligne :
Code : Console
hw.snd.default_unit=1
(ou 2, ou 3)
D'accord, a marche, mais on n'a pas de la vraie musique, plutt ?
On va s'en occuper. Mais nous avons d'abord un autre problme rgler. En demandant le chargement du module snd_driver,
vous n'avez pas fait qu'activer le support pour votre pilote de carte son. Vous avez activ le support pour tous les pilotes de
toutes les cartes sons que FreeBSD connat. Et un seul nous sert rellement. C'est du gaspillage !
Vous devez donc identifier quel pilote vous utilisez vraiment. Pour a, votre alli est nouveau le fichier /dev/sndstat. Relisez-le.
Dans l'exemple ci-dessus, le pilote est HDA. Le module snd_hda remplacera donc avantageusement snd_driver.
Autre exemple :
Code : Console
%cat /dev/sndstat
FreeBSD Audio Driver (newpcm: 64bit 2009061500/amd64)
Installed devices:
pcm0: <ATI IXP 400> (play/rec) default
Cette fois, le module utiliser est snd_atiixp.
Si vous hsitez, consultez nouveau la liste des modules disponibles dans /boot/defaults/loader.conf :
Code : Console
% cat /boot/defaults/loader.conf | grep snd_
Ou, plus simplement :
Code : Console
%grep snd_ /boot/defaults/loader.conf
Vous pouvez maintenant retourner voir /boot/loader.conf et remplacer snd_driver_load par snd_atiixp_load ou snd_hda_load ou
www.openclassrooms.com
Partie 4 : FreeBSD - Priphriques et logiciels indispensables
168/248
autre chose. C'est quand mme plus propre comme a.
Passons maintenant la musique. Avec Firefox, vous trouverez facilement un morceau MP3 gratuit tlcharger depuis le web.
Vous pouvez aussi, tout simplement, glisser un CD audio dans votre lecteur de CD-ROM.
Pour couter ces morceaux, installez un logiciel de lecture audio : XMMS, MPlayer, Amarok, etc.
B - Vido et Flash
Maintenant que vous avez du son, que diriez-vous d'une bonne petite vido ?
Il vous faut au moins un lecteur vido. Ce n'est pas a qui manque dans le catalogue des ports FreeBSD : MPlayer, VLC, Totem,
etc. Faites votre choix.
Mais il y a le problme du format. Les vidos qu'on trouve sur internet sont presque toujours au format "Flash", un format
propritaire appartenant l'entreprise Adobe. Mme si des tentatives de lecteurs flash libres existent (gnash, par exemple), ils ne
permettent gnralement pas de lire la majorit de ces vidos et chaque internaute dpend pour cela des outils et plugins fournis
par Adobe. Or, Adobe n'a pas dvelopp de version FreeBSD pour ses plugins
, malgr cette ptition.
En attendant une version FreeBSD d'Adobe Flash Player, il faut donc ruser
et se servir de la version Linux. Commencez par
activer la compatibilit avec Linux en lanant la commande kldload linux et en ajoutant /etc/rc.conf la ligne
linux_enable="YES".
Ensuite, tlchargez la couche de compatibilit avec Fedora : linux_base-f10.
Vous pouvez maintenant installer la version Linux de Flash Player. Elle n'est disponible que par les ports :
Code : Console
[Nom de l'ordinateur]# cd /usr/ports/www/linux-f10flashplugin10 && make install clean
Le code-source de Flash Player n'est bien sr pas public (c'est un logiciel propritaire). La compilation consiste donc cette fois
assembler des fichiers objets binaires fournis par Adobe avec d'autres fichiers objets conus pour permettre son intgration
dans FreeBSD.
www.openclassrooms.com
Partie 4 : FreeBSD - Priphriques et logiciels indispensables
169/248
Le rsultat de tout ceci est un fichier libflashplayer.so, qui s'installe sans vous demander votre avis dans le dossier
/usr/local/lib/npapi/linux-f10-flashplugin/. Mais comment voulez-vous que Firefox aille le trouver l-bas ?
Lui, ses plugins,
c'est dans /usr/local/lib/browser_plugins/ qu'il les met. Crez ce dossier avec mkdir s'il n'existe pas encore puis tablissez un
lien symbolique :
Code : Console
[Nom de l'ordinateur]# ln -s /usr/local/lib/npapi/linux-f10flashplugin/libflashplayer.so /usr/local/lib/browser_plugins/
Bien. Notre plugin est arriv destination. Maintenant, pour bien l'installer dans Firefox (a marche aussi pour rekonq et sans
doute pour d'autres navigateurs), il nous faut un programme "enveloppeur" (wrapper).
Code : Console
[Nom de l'ordinateur]# pkg_add -r nspluginwrapper
ou
Code : Console
[Nom de l'ordinateur]# cd /usr/ports/www/nspluginwrapper/ && make install clean
Une fois que ce programme est install, chaque utilisateur peut l'activer...
Code : Console
% nspluginwrapper -v -a -i
...vrifier que son navigateur l'a bien dtect...
...et regarder ensuite toutes les vidos flash qu'il veut.
Si vous utilisez le navigateur Opera, il faut encore installer opera-linuxplugins. Ensuite, bonne vido...
www.openclassrooms.com
Partie 4 : FreeBSD - Priphriques et logiciels indispensables
170/248
Accs aux cls USB
Il ne manque plus que la cl USB.
A - Droits de montage
Une cl USB est ce qu'on appelle un priphrique de stockage de masse. Elle permet de stocker une grande masse de donnes :
plusieurs gigaoctets. Vous avez dj activ le module du noyau qui grant le systme USB. Mais pour que votre cl soit
entirement prise en charge par FreeBSD, il faut ajouter le module umass. Vous savez comment faire.
Par ailleurs, plusieurs mcanismes de scurit interdisent un utilisateur ordinaire d'accder au contenu d'un priphrique
externe. Seul root
en a le droit. C'est une protection pour viter que n'importe qui
vienne insrer une cl USB contenant
des programmes mal-intentionns.
Bon, chez vous, ce risque est normalement minime.
cl USB en tant qu'utilisateur ordinaire.
Vous allez donc pouvoir dsactiver ces protections, pour accder votre
Sur cette cl USB, il y a des fichiers, organiss en rpertoires (oui, j'ai bien dit
rpertoires et pas dossiers
), le tout au format FAT : un format assez ancien
maintenant, qui tait celui du systme d'exploitation MS-DOS. Il faut intgrer
l'arborescence des rpertoires de votre cl celle des dossiers de votre disque
dur et donc rattacher la racine de la cl l'un de vos dossiers. On appelle a le
montage. Et pour l'instant, seul root est autoris monter une cl USB.
Il faut crer sur votre disque un dossier spcial consacr ces montages, avec
un sous-dossier pour chaque utilisateur. La commande mkdir (make directory)
est l pour a :
Code : Console
[Nom de l'ordinateur]# mkdir /mnt/[votre identifiant]
Il faut aussi prciser FreeBSD que le dossier portant votre nom vous appartient
(ce n'est pas si vident pour lui
):
Code : Console
[Nom de l'ordinateur]# chown [votre identifiant]:[votre identifiant] /mnt/[votre identifi
Pourquoi est-ce que je dois taper mon identifiant trois fois ?
La commande chown change le propritaire (owner) d'un dossier. Chaque dossier appartient la fois un utilisateur bien prcis et
un groupe d'utilisateurs. L'utilisateur propritaire et le groupe propritaire n'ont pas forcment les mmes droits sur ce dossier.
Souvenez-vous du chapitre L'envers du dcor.
Aprs chown, vous saisissez donc une premire fois votre identifiant pour indiquer que vous tes l'utilisateur propritaire. Puis
une deuxime fois pour signaler que le groupe propritaire se rduit votre personne. Et la troisime fois, c'est pour prciser le
nom du dossier, qui se trouve tre le votre.
Il faut rpter cette tape pour chaque utilisateur que vous voulez autoriser monter des cls USB. On peut aussi dfinir un
point de montage commun tous les utilisateurs (a ira plus vite
) mais a peut tre bien de savoir qui monte quoi o.
B - Changer les rgles
Pour donner des privilges supplmentaires certains utilisateurs, sans pour autant leur ouvrir les portes du groupe wheel, on
www.openclassrooms.com
Partie 4 : FreeBSD - Priphriques et logiciels indispensables
171/248
peut les inscrire dans un autre groupe spcial : operator. Inscrivez-y tous ceux que vous voulez autoriser monter des cls USB.
Code : Console
[Nom de l'ordinateur]# pw usermod [identifiant] -g operator
Pour ceux qui sont dj membre du groupe wheel, utilisez cette formulation, pour indiquer qu'ils sont maintenant dans deux
groupes la fois :
Code : Console
[Nom de l'ordinateur]# pw usermod [identifiant] -G operator,wheel
Ce groupe operator va se voir offrir un chemin (path) vers les priphriques accs direct (da), c'est dire les cls USB et
certains modles de disques durs. Il faut pour cela diter un fichier de configuration que vous connaissez dja :
Code : Console
[Nom de l'ordinateur]# emacs /etc/devfs.rules
A la fin de ce fichier, ajoutez :
Code : Console
[localrules=1]
add path 'da*' mode 0660 group operator
Si vous avez dj configur l'imprimante, la ligne [localrules=1] est dj prsente en haut du fichier et ce n'est pas la peine de la
rpter.
Par contre, si vous ne l'avez pas fait, il faut informer votre systme de configuration des ressources (rc) de l'existence de cette
rgle locale. Ajoutez donc au fichier /etc/rc.conf la ligne : devfs_system_ruleset="localrules".
Autre cran de scurit : FreeBSD dispose d'un mcanisme de contrle du systme : sysctl. L'une des rgles fondamentale de
sysctl est vfs.usermount=0 : un utilisateur ordinaire n'a pas le droit de monter (to mount) de nouveaux systmes de fichiers (f ile
systems).
Cette rgle doit tre dsactive. Mais ayez bien conscience que c'est une scurit que vous allez ainsi faire sauter.
A l'aide d'emacs, d'echo, d'ee ou de printf, ajoutez dans le fichier /etc/sysctl.conf , la ligne : vfs.usermount=1.
C - Alias
Votre cl USB, vous le savez, est reprsente comme tous les priphriques par un fichier dans le dossier /dev/. Quel fichier
exactement ? Son nom doit tre da[numro], puisqu'il s'agit d'un priphrique accs direct. Pour savoir quel est ce numro, allez
dans le dossier /dev/, faites un ls et reprez les da[numro]. Ensuite, branchez votre cl USB et recommencez : un nouveau
da[numro] est apparu. Chez moi, c'est da4. Il y a aussi un fichier da4s1 reprsentant l'unique partition de cette cl USB.
C'est justement cette partition qu'il faut monter dans le dossier /mnt/[votre identifiant].
Code : Console
www.openclassrooms.com
Partie 4 : FreeBSD - Priphriques et logiciels indispensables
172/248
% mount -t msdosfs -o -m=644,-M=755 /dev/da4s1 /mnt/[votre identifiant]
L'option -t permet de spcifier le format du systme de fichiers monter. Avec cette commande, vous monterez le systme de
f ichiers de type MS-DOS situ sur la 1re partition du priphrique (device) accs direct n4. (Pour vous, ce n'est peut-tre pas
le n4)
Il n'y a PAS d'espace entre la virgule et le -M.
C'est aussi comme a qu'on monte sous FreeBSD une partition d'un autre OS. Par exemple, si Windows est sur la
partition 2 du disque dur ad0 : mount -t ntfs /dev/ad0s2 /mnt/[votre identifiant].
Elle est bien complique cette commande. Je vais devoir taper tout a chaque fois que je veux monter une cl USB ?
En principe, oui. Mais pour vous simplifier la vie, je vous propose de crer un alias de commande : une commande plus courte,
qui sera quivalente celle-ci.
C'est csh, votre shell, qui gre les alias. Il y a dans votre dossier personnel un fichier cach du nom de .cshrc qui configure ce
shell et o vous pouvez dfinir de tels alias. Mais au lieu de faire a pour chaque utilisateur, dfinissez-les plutt dans le fichier
de configuration globale du csh : /etc/csh.cshrc.
Code : Console
[Nom de l'ordinateur]# emacs /etc/csh.cshrc
Vous voyez qu'il n'y a pas grand chose ici. Les lignes commenant par un # sont des commentaires : elles sont destines tre
lues par des humains et l'ordinateur les ignore. Celle que vous allez crire, par contre, devra bien tre lue par l'ordinateur.
Je vous propose de crer l'alias usb (il ne faut pas choisir un nom dj utilis), qui sera quivalent la longue commande mount -t
...
Code : Console
alias usb 'mount -t msdosfs -o -m=644,-M=755 /dev/da4s1 /mnt/$USER'
Vous pouvez aussi, par exemple, crer une commande win pour monter une partition Windows, et une commande imprim, pour
ne plus avoir crire /usr/local/bin/lpr.
Et, tant que vous tes dans csh.cshrc, ajoutez aussi la ligne :
Code : Console
if ($?prompt) /usr/games/fortune freebsd-tips
Comme a, chaque fois que vous ouvrirez un terminal, vous pourrez lire une astuce sur FreeBSD et sa ligne de code, choisie au
hasard par le programme fortune. Vous allez vite devenir de vrais experts. Le if , en dbut de ligne, permet d'viter que ces
astuces s'affichent aussi chaque fois que vous demandez l'excution d'un script csh.
Sauvegardez et quittez.
Mais ! Je ne m'appelle pas $USER.
Qu'est-ce que c'est que a ?
www.openclassrooms.com
Partie 4 : FreeBSD - Priphriques et logiciels indispensables
173/248
Vous avez dj oubli ? USER est une variable d'environnement. Le symbole $ dsigne la valeur d'une variable d'environnement.
On peut la consulter avec la commande echo et la modifier avec setenv.
Que fait une variable d'environnement dans notre alias ?
On veut que l'alias soit valable pour tous les utilisateurs et que chacun puisse monter la cl USB dans le dossier qui porte son
nom. Or, son nom, c'est justement la valeur de USER. Cette mthode globale vite d'avoir configurer un par un tous les .cshrc
dans le dossier personnel de chaque utilisateur.
Bon ! Je crois que votre machine a bien mrit un petit reboot pour digrer tous ces changements. Vous aussi, d'ailleurs, une
pause vous ferait du bien : vous avez l'air puiss.
Ensuite, pour tester la nouvelle commande usb, insrez votre cl, tapez usb, et allez voir dans le dossier /mnt/.
www.openclassrooms.com
Partie 5 : FreeBSD - Le pouvoir de servir
174/248
Partie 5 : FreeBSD - Le pouvoir de servir
The power to serve. C'est le slogan de FreeBSD. Cet OS est un trs bon choix pour un serveur web parfaitement scuris, capable
d'accepter un nombre astronomique de connections simultanes (si votre hardware arrive suivre
), et de rester allum
durant des annes, sans jamais perdre sa stabilit lgendaire.
Les interfaces rseau
Un serveur est l pour ... servir des clients. C'est vrai dans un caf, et aussi entre ordinateurs. Cela implique que les ordinateurs
communiquent entre eux. On peut les relier les uns aux autres par des fibres optiques, des cables ethernet, les ondes de la Wi-Fi,
etc.
A - Adresses, ports et sockets
Les interfaces rseau sont les portes de votre ordinateur : elles lui permettent de communiquer avec le reste du monde.
Votre machine a donc plusieurs portes mais, ce que vous ne savez peut-tre pas, c'est que chacune a une adresse diffrente. En
plus de votre adresse publique, accessible en vous connectant au site whatsmyip, vous avez donc aussi plusieurs adresses
locales. Dans ce chapitre, nous ne parlerons que de ces dernires.
Tapez ifconfig dans un terminal pour en savoir plus sur vos interfaces rseau.
www.openclassrooms.com
Partie 5 : FreeBSD - Le pouvoir de servir
175/248
Mme sur un systme simple, il y a toujours au moins deux interfaces rseau. Sur la capture d'cran ci-dessus, vous voyez rl0 et
lo0.
Pourquoi ces deux l ? J'en compte cinq, moi.
fwe0, fwip0 et plip0 ne sont pas de vraies interfaces. Vous voyez que dans leur liste de drapeaux (flags), il n'y a pas le drapeau
UP. Et elles n'ont pas non plus d'adresse locale (inet).
lo0 (adresse locale 127.0.0.1) correspond ce qu'on appelle la boucle locale : c'est une connexion entre l'ordinateur et... luimme. Eh oui ! Je ne sais pas quel ge a votre machine, mais sachez qu'il lui arrive frquemment de parler toute seule.
Cela
vous a dj servi pour communiquer avec CUPS.
L'autre interface (adresse locale 192.168.1.38 dans mon cas) n'a pas forcment le mme nom chez vous. Tout dpend du modle
de votre carte rseau. Chez moi, c'est rl0. Chez vous, c'est peut-tre em0, re0 ou autre chose. Dans la suite du chapitre, chaque
fois que j'crirai rl0, rectifiez par le nom de votre interface vous.
www.openclassrooms.com
Partie 5 : FreeBSD - Le pouvoir de servir
176/248
Vous voyez sur ce schma qu'il n'y a pas vraiment de barrire entre internet et les prcieuses donnes que renferme votre
ordinateur. La moindre des choses, c'est d'installer un pare-feu, qui filtrera les donnes. Et sous FreeBSD, il y a une deuxime
ligne de dfense : la prison.
Vous allez installer un serveur web sur votre ordinateur, afin de crer votre propre site. Bientt, les visiteurs afflueront dessus par
milliers (mais si, soyez un peu optimistes
). Comment tre certain que toutes ces requtes sur votre serveur n'endommageront
pas le reste de votre machine ? Ou encore qu'un pirate
qui parviendrait s'introduire dans le serveur ne puisse pas aller
plus loin ?
Rponse : en tablissant une cloison tanche entre le serveur et le reste. C'est dire, en mettant le serveur dans une prison, qui
aura sa propre interface rseau, diffrente de celles de votre systme principal.
Le problme, c'est qu'il faut maintenant trier les donnes en provenance d'internet. Il y en a qui ne doivent pas passer, d'autres
qui doivent tre achemines vers votre serveur HTTP (donc vers lo1) et d'autres encore sont destines votre systme principal
via rl0. Comment faire pour s'y retrouver ?
Ces donnes qui circulent sur internet sont appeles des paquets (packets en Anglais). Elles n'ont cependant rien voir
avec les paquets (packages en Anglais) dont vous vous servez (ou pas) pour installer des logiciels. Pour viter toute
ambiguit, j'crirai donc le mot paquets en rouge chaque fois que je parlerai d'elles.
Pensez aux vrais courriers papiers. Chacun comporte l'adresse de son destinataire, un contenu et l'adresse de l'expditeur. De
mme, chaque paquet comporte, en plus de son contenu, un ensemble de quatre numros, qu'on appelle un socket. Parmi ces
quatre numros, il y a l'adresse IP de l'ordinateur d'origine, celle de l'ordinateur destinataire,...
Bah, c'est bon, alors... Si l'adresse IP du destinataire est 192.168.1.38, on envoie vers rl0 et si c'est 127.0.0.1, on
envoie vers lo1.
Si seulement la vie pouvait tre aussi simple ! Mais l'adresse de destination indique dans le paquet est en ralit votre adresse
publique ! Ce n'est donc ni l'adresse locale de rl0 ni celle de lo1. Impossible de s'en servir pour faire le tri.
Heureusement,
le socket comporte deux autres informations : des numros de ports.
Je prcise que ces ports-l (du mot porte) n'ont rien voir avec les ports (du verbe porter) dont vous vous servez (ou
pas) pour installer des logiciels. Pour viter toute ambiguit, j'crirai donc le mot ports en rouge chaque fois que je
parlerai d'eux.
www.openclassrooms.com
Partie 5 : FreeBSD - Le pouvoir de servir
C'est bon ? Pas trop embrouills ?
177/248
Je vous explique.
Les ports sont numrots. Par exemple, les ports 20 et 21 concernent les communications FTP, dont nous avons dj parl. Vous
connaissez aussi 631, le port de CUPS. 22 est consacr aux connexions scurises de type SSH. Les serveurs DHCP, qui
attribuent automatiquement les adresses aux autres machines, se servent des ports 67 et 68.
Votre futur serveur HTTP, quant lui, utilisera les ports 80 et 443.
Donc, lorsqu'un internaute cherchera contacter votre futur serveur web, il lui enverra des paquets dont les sockets
comprendront :
Votre adresse IP publique.
Son adresse IP publique.
Le numro de port de votre serveur web.
Le numro de port du programme expditeur.
La solution, par consquent, c'est de demander votre pare-feu de dtourner vers lo1 tous les paquets destins aux ports 80 et
443.
Bon, l, j'ai un peu simplifi. Il est vident que votre prison pourra recevoir d'autres communications que celles des ports 80 et
443, notamment quand c'est elle qui cherchera joindre un serveur extrieur.
Il n'est pas indispensable de mettre votre serveur dans une prison. Un pare-feu peut suffire. Mais pourquoi se priver de
cette merveilleuse fonctionnalit de FreeBSD ?
B - Wi-Fi
Avec la Wi-Fi, les ordinateurs peuvent aussi communiquer par la seule magie des ondes lectromagntiques.
Si votre machine dispose d'une connection Wi-Fi, elle peut tre active l'aide de trois fichiers de configuration :
/boot/loader.conf , /etc/rc.conf et /etc/wpa_supplicant.conf . On ne prsente plus les deux premiers. Quant au troisime, c'est
vous qui allez l'crire.
Voyons d'abord si FreeBSD a dtect votre carte Wi-Fi. Le programme ifconfig ne demande qu' vous renseigner. Parmi les
interfaces rseau, il vous affichera quelque chose comme :
Code : Console
www.openclassrooms.com
Partie 5 : FreeBSD - Le pouvoir de servir
178/248
ath0: flags=8843<UP,BROADCAST,RUNNING,SIMPLEX,MULTICAST> metric 0 mtu 2290
ether f0:7b:cb:57:1b:d5
media: IEEE 802.11 Wireless Ethernet autoselect mode 11b
status: associated
Le votre ne commence peut-tre pas par ath0 mais la prsence du mot Wireless vous indique qu'il s'agit bien de l'interface Wi-Fi.
FreeBSD dispose donc du pilote ncessaire pour la faire fonctionner. En principe, il dispose de tous les pilotes pour toutes les
cartes Wi-Fi courantes. Mais si la votre est plus atypique, il est possible qu'il ne la dtecte pas.
Sachez, dans ce cas, qu'il existe une astuce ( la section 11.8.1.1) pour faire fonctionner sous FreeBSD le pilote
Windows ( rcuprer sous Windows). Je n'ai pas test. Par ailleurs, si vous avez activ la compatibilit binaire avec
Linux (voir le chapitre Multimdia), le pilote Linux (s'il existe et si vous l'avez) devrait fonctionner.
Mais attention : ce n'est pas parce que votre interface est dtecte qu'elle est prise en charge pour autant. Il faut pour cela
charger dans le noyau le module adquat. Ajoutez donc au fichier /boot/loader.conf , la ligne :
Code : Console
if_ath_load="YES"
Naturellement, si votre pilote vous n'est pas ath, rectifiez en consquence. Par exemple, si votre interface s'appelle wi0
au lieu de ath0, crivez if_wi_load="YES". Idem pour toute la suite de ce paragraphe consacr la Wi-Fi.
De plus en plus souvent, les communications Wi-Fi sont cryptes. Vous aurez donc besoin, toujours dans /boot/loader.conf , de
l'instruction :
Code : Console
wlan_wep_load="YES"
Sur un rseau local peu scuris, qui utilise un chiffrage de type WEP, c'est suffisant. Mais rien n'est plus facile, pour tout pirate
un peu srieux, que de craquer un WEP. Des systmes plus sophistiqus ont donc t mis au point, comme le chiffrage
WPA et ses variantes. Par consquent, vous devez ajouter :
Code : Console
wlan_ccmp_load="YES"
wlan_tkip_load="YES"
Je vais continuer en prenant l'exemple du cryptage WPA : c'est maintenant le plus rpandu (et c'est celui-l que j'ai). Vous allez
vous identifier l'aide du fichier /etc/wpa_supplicant.conf . Crez-le avec l'diteur de votre choix et crivez :
Code : Console
network={
ssid="NEUF_2200"
psk="motdepassedurseau"
}
www.openclassrooms.com
Partie 5 : FreeBSD - Le pouvoir de servir
179/248
En remplaant videmment NEUF_2200 par le nom de votre rseau Wi-Fi local. Le mot de passe psk est inscrit sur votre "box" ou
dans sa documentation.
Passons enfin au fameux rc.conf , o vous ajouterez ces lignes :
Code : Console
wlans_ath0="wlan0"
ifconfig_wlan0="WPA DHCP mode 11n"
L, quelques explications s'imposent. WLAN est le Wireless Local Area Network (Rseau local sans fil). Vous vous connectez
lui via l'interface ath0. La premire ligne ci-dessus va crer une interface fictive wlan0, associe ath0. La deuxime ligne
configure wlan0 en confiant DHCP l'attribution d'une adresse IP et en prcisant que le cryptage local est de type WPA.
Et le mode 11n ?
Le protocole Wi-Fi s'appelle aussi 802.11 et il comporte plusieurs variantes, avec des frquences et des performances diverses.
Par dfaut, ath0 est en mode 11b, comme le montre le ifconfig un peu plus haut. Mais le mode 11n permet un meilleur dbit.
La prochaine fois que vous allumerez votre ordinateur portable, ouvrez un navigateur web et surfez tant qu'il vous plaira... sans
fil !
C - Le pare-feu
Packet Filter (pf pour les intimes) n'est pas n'importe quel pare-feu. C'est la grande fiert d'OpenBSD, son OS d'origine, et
certainement l'un des meilleurs qui soient. Avec Packet Filter d'un ct et ses prisons de l'autre, FreeBSD est donc ultra-scuris
! A condition, bien sr, de le configurer correctement.
Pour en profiter, il faut bien sr l'activer en ajoutant notre cher /etc/rc.conf :
Code : Console
pf_enable="YES"
pf_rules="/etc/pf.conf"
www.openclassrooms.com
Partie 5 : FreeBSD - Le pouvoir de servir
180/248
Et il faut aussi le configurer :
Code : Console
[Nom de l'ordinateur]# emacs /etc/pf.conf
Vous allez dfinir dans ce fichier les rgles qui indiquent quels paquets refuser, accepter ou rediriger. Vous commencerez par tout
bloquer avec :
Code : Console
block in all
block out all
Puis vous ajouterez des rgles pour autoriser au cas par cas les services dont vous avez besoin. La documentation d'OpenBSD
explique trs bien comment.
En attendant, ce n'est pas l'aspect scurit qui nous intresse. C'est plutt l'acheminement du traffic internet vers les interfaces
rl0 et lo1. Trois instructions suffisent pour a. Commentez donc provisoirement les deux lignes block all.
Code : Console
nat on rl0 from lo1:network to any -> (rl0)
rdr pass on rl0 inet proto tcp to port http -> 10.1.1.1 port http
rdr pass on rl0 inet proto tcp to port https -> 10.1.1.1 port https
Je rappelle qu'il vous faut personnaliser ces lignes si votre interface rseau principale n'est pas rl0. Veillez bien ce que pf.conf
ne contienne, pour l'instant, aucune autre instruction ( part les commentaires qui, vous le savez, sont ignors). S'il y en a,
commentez-les.
nat (Network Addres s Translation) est le systme de traduction d'adresse rseau. Il permet la prison de solliciter des
communications avec l'extrieur.
rdr, lui, redirige le traffic destin aux ports 80 (http) et 443 (https) de l'adresse inet de rl0 vers ceux de 10.1.1.1 (l'adresse inet de
lo1). Cette redirection fait intervenir le protocole TCP/IP, celui qui permet les changes de donnes sur internet, et qui a d'ailleurs
t dvelopp sous BSD.
Il va maintenant falloir crer la prison. Et ce n'est pas une mince affaire. La premire tape consiste en effet recompiler
FreeBSD.
www.openclassrooms.com
Partie 5 : FreeBSD - Le pouvoir de servir
181/248
Recompiler le systme
Vous avez sur votre disque dur une version prte l'emploi du systme d'exploitation FreeBSD. Je dis prte l'emploi, car cette
version est crite en langage binaire, comprhensible par un ordinateur mais pas par un tre humain.
Les dveloppeurs de FreeBSD ne l'ont pourtant pas crit directement dans ce langage : ce sont des humains comme vous et moi
(si, si
!) Ils se sont servi d'un langage de programmation, en l'occurrence le langage C. Il a ensuite fallu traduire ce
programme du C au binaire. Et c'est cette traduction, vous le savez, qu'on appelle la compilation.
Le code-source de FreeBSD est disponible sur votre CD-ROM d'installation. Vous l'avez copi sur votre disque dur avec
sysinstall. Vous pouvez donc le recompiler.
A - Un peu de stratgie
Comme une drage, UNIX comporte deux parties : le noyau (kernel) et l'espace utilisateur. Chacune doit
tre recompile sparment.
Et pourquoi je ferais a, d'abord ?
Il est dj compil. Pourquoi recommencer ?
C'est vrai que recompiler un code-source est assez long (j'ai compt 1h30 pour le noyau et 3h pour
l'espace utilisateur, mais mon ordinateur n'est pas trs puissant). Et c'est parfois bruyant
, en plus.
Certaines situations peuvent cependant vous y conduire :
Pour passer une nouvelle version de FreeBSD.
Si vous modifiez le code-source de l'OS. Vous vous sentez d'attaque pour a ?
Si vous modifiez la configuration du noyau.
Pour prparer l'ouverture de votre premire prison.
Et bien sr, le plus important : pour apprendre !
Tout d'abord, si vous n'avez aucune version du code-source de FreeBSD sur votre disque dur, il est temps d'en installer une :
insrez votre CD ou DVD dans son lecteur, lancez sysinstall (en root), choisissez Configure puis Distribution, src et enfin All.
Indiquez que vous installez partir du CD/DVD et, quand c'est fait, quittez sysinstall.
Avant de continuer, si ce n'est pas dj fait, je vous conseille nouveau de sauvegarder vos donnes importantes sur
un support externe. Tout va bien se passer mais on ne sait jamais.
Le code-source de FreeBSD se trouve maintenant dans votre dossier /usr/src. Allez-y mais, avant de nous lancer tte baisse
dans la compilation, rflchissons un peu.
Vous avez l'habitude des compilations make install clean en trois tapes :
On construit les fichiers objets temporaires et les excutables.
On installe le programme compil.
On efface les fichiers objets temporaires. Cette fois, pourtant, nous prendrons bien soin d'oublier cette tape : les fichiers
objets vont resservir par la suite.
Il faut donc :
Construire l'espace utilisateur : make buildworld
Installer l'espace utilisateur : make installworld
Construire le noyau : make buildkernel
Installer le noyau : make installkernel
L'tape make installworld ne doit pas tre excute sur un systme en fonctionnement, au risque de l'endommager. Nous
devrons donc passer en mode mono-utilisateur (vous vous souvenez ?)
En attendant, il y a dj make buildworld.
buildworld ! En voila une commande !
Et elle dit bien ce qu'elle veut dire : il ne s'agit pas de compiler un simple programme
mais de recrer la totalit de votre espace utilisateur. Bon, c'est sr, Rome ne s'est pas faite en un jour. Pour le monde, a va donc
www.openclassrooms.com
Partie 5 : FreeBSD - Le pouvoir de servir
182/248
vous prendre deux ou trois heures. En attendant,
vous pourrez dj lire le paragraphe suivant. Mais rien n'interdit
d'acclrer un peu le mouvement...
Inutile, par exemple, de recompiler les bibliothques profiles. Dites-le make en ditant son fichier de configuration :
Code : Console
[Nom de l'ordinateur]# echo "NO_PROFILE=true" >> /etc/make.conf
Mettez bien deux chevrons >>. Avec un seul, vous perdriez le contenu de make.conf .
Pas besoin non plus d'enregistrer l'heure de chacun des accs aux dossiers /usr/src et /usr/obj (il va y en avoir normment).
Modifiez donc les proprits de la tranche (partition) /usr :
Code : Console
[Nom de l'ordinateur]# mount -u -o noatime,async /usr
-u indique que vous modifiez les proprits d'une tranche qui est dj monte (/usr). -o prcde une liste d'options. noatime : ne
pas enregistrer l'heure des accs. async : ne pas accder en criture toutes les 2 microsecondes (c'est une expression
) mais
attendre d'avoir plusieurs informations crire.
Enfin, vous pouvez ajouter make l'option -j4 pour faire travailler davantage votre microprocesseur. Plus le nombre suivant j
(jobs) est lev, plus vous lui envoyez de processus (quasi) simultanment. Mais attention ne pas confondre vitesse et
prcipitation !
Si vous mettez une valeur trop leve, vous allez saturer votre microprocesseur et perdre du temps au lieu d'en
gagner. Je mets -j4 car j'utilise un processeur mono-coeur sur systme rel. Sous VirtualBox, je me serais content d'un -j2. Par
contre, avec un processeur double-coeur, j'aurais os -j8.
Vous avez compris ? Alors voici venue l'heure de la
cration du monde (cet OS est peut-tre un peu diabolique
, finalement) :
Code : Console
[Nom de l'ordinateur]# make -j4 buildworld
B - Le code-source
Tandis que le "monde" se construit sous vos yeux bahis
, je vous propose, pour patienter, d'ouvrir une autre console et
d'aller faire un tour dans le dossier /usr/src pour jeter un coup d'oeil au code-source que vous tes en train de compiler. Si vous
venez de Windows ou de Mac OS X, ce sera une grande premire pour vous. Et si vous venez de Linux, il y a de fortes chances
pour que ce soit une grande premire quand-mme.
La lecture de ce paragraphe n'est pas indispensable pour la suite. Mais je vous sais assez curieux pour vous y
intresser. Et puis, de toute faon, vous avez du temps perdre pendant cette compilation.
www.openclassrooms.com
Partie 5 : FreeBSD - Le pouvoir de servir
183/248
Vous vous souvenez certainement du programme loader, celui qui charge le noyau, et que vous configurez via /boot/loader.conf .
Nous allons examiner le fichier principal de son code-source :
Code : Console
% less /usr/src/sys/boot/i386/loader/main.c
Voici donc la version "comprhensible par les tres humains". Bon alors, videmment, il faut tre bien plus cal en informatique
que vous et moi pour comprendre tout a en dtails. Voyons si nous pouvons tout de mme y saisir quelque chose.
Code : C
/** Copyright (c) 1998 Michael Smith <msmith@freebsd.org>
* All rights reserved.
*
* Redistribution and use in source and binary forms, with or
without
*
modification,
are
permitted
provided
that
the
following
conditions
* are met:
* 1. Redistributions of source code must retain the above copyright
* notice, this list of conditions and the following disclaimer.
* 2. Redistributions in binary form must reproduce the above
copyright
* notice, this list of conditions and the following disclaimer in
the
*
documentation
and/or
other
materials
provided
with
the
distribution.
*
* THIS SOFTWARE IS PROVIDED BY THE AUTHOR AND CONTRIBUTORS ``AS
IS'' AND
* ANY EXPRESS OR IMPLIED WARRANTIES, INCLUDING, BUT NOT LIMITED TO,
THE
*
IMPLIED
WARRANTIES
OF
MERCHANTABILITY
AND
FITNESS
FOR
A
PARTICULAR PURPOSE
* ARE DISCLAIMED. IN NO EVENT SHALL THE AUTHOR OR CONTRIBUTORS BE
LIABLE
* FOR ANY DIRECT, INDIRECT, INCIDENTAL, SPECIAL, EXEMPLARY, OR
CONSEQUENTIAL
* DAMAGES (INCLUDING, BUT NOT LIMITED TO, PROCUREMENT OF SUBSTITUTE
GOODS
* OR SERVICES; LOSS OF USE, DATA, OR PROFITS; OR BUSINESS
INTERRUPTION)
* HOWEVER CAUSED AND ON ANY THEORY OF LIABILITY, WHETHER IN
CONTRACT, STRICT
* LIABILITY, OR TORT (INCLUDING NEGLIGENCE OR OTHERWISE) ARISING IN
ANY WAY
* OUT OF THE USE OF THIS SOFTWARE, EVEN IF ADVISED OF THE
POSSIBILITY OF
* SUCH DAMAGE.
*/
www.openclassrooms.com
Partie 5 : FreeBSD - Le pouvoir de servir
184/248
Toutes les lignes qui apparassent ici en bleu se situent entre un /* et un */. Ce sont des commentaires. L'ordinateur les ignore.
Ils sont l pour qu'un programmeur lisant ce code comprenne tout de suite ce qu'il fait. Les 25 premires lignes sont donc un long
commentaire indiquant que la premire version de ce programme a t crite en 1998 par un certain Michael Smith. Vous voyez
mme son e-mail si vous voulez lui demander des prcisions.
Puis, il y a quelques mentions lgales.
Code : C
#include <sys/cdefs.h>
__FBSDID("$FreeBSD: src/sys/boot/i386/loader/main.c,v
2009/10/25 01:10:29 kensmith Exp $");
1.44.2.1.2.1
/*
* MD bootstrap main() and assorted miscellaneous
* commands.
*/
#include
#include
#include
#include
#include
<stand.h>
<string.h>
<machine/bootinfo.h>
<machine/psl.h>
<sys/reboot.h>
#include "bootstrap.h"
#include "libi386/libi386.h"
#include "btxv86.h"
#define KARGS_FLAGS_CD 0x1
#define KARGS_FLAGS_PXE 0x2
#define KARGS_FLAGS_ZFS 0x4
Les lignes en orange, qui commencent par des #, sont des directives de prprocesseur. Les #include appellent des bibliothques
: des petits bouts de programme dont celui-ci a besoin. Vous voyez par exemple un appel la bibliothque <string.h> qui aide
grer les chanes de caractres. Celles dont le nom est entour de < > sont des bibliothques standards (trs rpandues et
situes dans le dossier /usr/include/). Les autres, dont le nom est entour de " " sont implmentes dans un autre fichier de ce
code-source. Les #define, enfin, fixent la valeur de quelques constantes.
Code : C
/* Arguments passed in from the boot1/boot2 loader */
static struct
{
u_int32_t howto;
u_int32_t bootdev;
u_int32_t bootflags;
union {
struct {
u_int32_t pxeinfo;
u_int32_t res2;
};
uint64_t zfspool;
};
u_int32_t bootinfo;
} *kargs;
Ensuite, nous trouvons la dfinition de la structure *kargs et nous apprenons qu'un *kargs est un ensemble de donnes
compos de 4 nombres entiers (de type u_int32_t) qu'on appelle respectivement howto, bootdev, bootflags et bootinfo, ainsi que
d'une structure plus petite contenant elle-mme deux autres nombres entiers : pxeinfo et res2. Le commentaire au dessus nous
indique que tous ces nombres sont des informations transmises loader par les programmes boot1 et boot2. En effet, vous vous
souvenez peut-tre (chapitre L'envers du dcor) que sont eux qui lancent le programme loader.
www.openclassrooms.com
Partie 5 : FreeBSD - Le pouvoir de servir
185/248
Code : C
static u_int32_t initial_howto;
static u_int32_t initial_bootdev;
static struct bootinfo *initial_bootinfo;
struct arch_switch archsw;
static
static
static
void
/* MI/MD interface boundary */
void extract_currdev(void);
int isa_inb(int port);
void isa_outb(int port, int value);
exit(int code);
/* from vers.c */
extern char bootprog_name[], bootprog_rev[], bootprog_date[],
bootprog_maker[];
/* XXX debugging */
extern char end[];
static void *heap_top;
static void *heap_bottom;
Puis viennent des dclarations de variables globales, des variables auxquelles toutes les fonctions du programme ont accs. Une
fonction est une suite d'instructions excuter, instructions qui peuvent dpendre des arguments qu'on donne la fonction. Elle
peut tre appele plusieurs fois dans un programme. Certaines ont un nom commenant par *. Ce sont des pointeurs : elles
dsignent une certaine case de la mmoire de l'ordinateur.
Une fonction est une suite d'instructions excuter. Instructions qui peuvent dpendre des paramtres (ou arguments)
qu'on donne la fonction. Elle peut tre appele plusieurs fois dans le programme, avec ventuellement des arguments
diffrents.
Il y a aussi quatre prototypes de fonctions (reconnaissables au fait qu'une partie de la ligne est entre parenthses). Ils indiquent
que les fonctions extract_currdev, isa_inb, isa_out et exit seront implmentes plus bas dans le programme. Autrement dit, on
y trouvera la suite d'instructions excuter quand la fonction est appele.
Code : C
int
main(void)
{
int
i;
/* Pick up arguments */
kargs = (void *)__args;
initial_howto = kargs->howto;
initial_bootdev = kargs->bootdev;
initial_bootinfo = kargs->bootinfo ? (struct bootinfo
*)PTOV(kargs->bootinfo) : NULL;
Nous en arrivons au coeur du programme : la fonction main. C'est l qu'il va commencer excuter des instructions. Les
premires consistent affecter aux variables initial_howto, initial_bootdev et initial_bootinfo les valeurs contenues dans le karg
et venant de boot1 et boot2.
Code : C
/* Initialize the v86 register set to a known-good state. */
bzero(&v86, sizeof(v86));
v86.efl = PSL_RESERVED_DEFAULT | PSL_I;
/*
www.openclassrooms.com
Partie 5 : FreeBSD - Le pouvoir de servir
* Initialise the heap
malloc() is usable.
*/
bios_getmem();
186/248
as
early
as
possible. Once this is done,
#if
defined(LOADER_BZIP2_SUPPORT)
defined(LOADER_FIREWIRE_SUPPORT) || defined(LOADER_GPT_SUPPORT)
defined(LOADER_ZFS_SUPPORT)
heap_top = PTOV(memtop_copyin);
memtop_copyin -= 0x300000;
heap_bottom = PTOV(memtop_copyin);
#else
heap_top = (void *)bios_basemem;
heap_bottom = (void *)end;
#endif
setheap(heap_bottom, heap_top);
||
||
/*
* XXX Chicken-and-egg problem; we want to have console output
early, but some
* console attributes may depend on reading from eg. the boot
device, which we
* can't do yet.
*
* We can use printf() etc. once this is done.
* If the previous boot stage has requested a serial console, prefer
that.
*/
bi_setboothowto(initial_howto);
if (initial_howto & RB_MULTIPLE) {
if (initial_howto & RB_SERIAL)
setenv("console", "comconsole vidconsole", 1);
else
setenv("console", "vidconsole comconsole", 1);
} else if (initial_howto & RB_SERIAL)
setenv("console", "comconsole", 1);
else if (initial_howto & RB_MUTE)
setenv("console", "nullconsole", 1);
cons_probe();
/*
* Initialise the block cache
*/
bcache_init(32, 512); /* 16k cache XXX tune this */
/*
* Special handling for PXE and CD booting.
*/
if (kargs->bootinfo == 0) {
/*
* We only want the PXE disk to try to init itself in the below
* walk through devsw if we actually booted off of PXE.
*/
if (kargs->bootflags & KARGS_FLAGS_PXE)
pxe_enable(kargs->pxeinfo ? PTOV(kargs->pxeinfo) : NULL);
else if (kargs->bootflags & KARGS_FLAGS_CD)
bc_add(initial_bootdev);
}
archsw.arch_autoload = i386_autoload;
archsw.arch_getdev = i386_getdev;
archsw.arch_copyin = i386_copyin;
archsw.arch_copyout = i386_copyout;
archsw.arch_readin = i386_readin;
archsw.arch_isainb = isa_inb;
archsw.arch_isaoutb = isa_outb;
/*
* March through the device switch probing for things.
*/
www.openclassrooms.com
Partie 5 : FreeBSD - Le pouvoir de servir
187/248
for (i = 0; devsw[i] != NULL; i++)
if (devsw[i]->dv_init != NULL)
(devsw[i]->dv_init)();
printf("BIOS %dkB/%dkB available memory\n", bios_basemem / 1024,
bios_extmem / 1024);
if (initial_bootinfo != NULL) {
initial_bootinfo->bi_basemem = bios_basemem / 1024;
initial_bootinfo->bi_extmem = bios_extmem / 1024;
}
/* detect ACPI for future reference */
biosacpi_detect();
/* detect SMBIOS for future reference */
smbios_detect();
printf("\n");
printf("%s, Revision %s\n", bootprog_name, bootprog_rev);
printf("(%s, %s)\n", bootprog_maker, bootprog_date);
extract_currdev();
/* set $currdev and $loaddev */
setenv("LINES", "24", 1);
/* optional */
bios_getsmap();
interact();
/* doesn't return */
/* if we ever get here, it is an error */
return (1);
Voici (ci-dessus) le reste de la fonction main. Je n'ai pas le temps de vous le dtailler (d'autant que le sens de plusieurs de ces
lignes m'chappe). Aprs avoir appris le langage C, vous y reconnatrez des tests de conditions (commenant par if ), l'affectation
de variables d'environnement (avec setenv), une boucle for qui excute encore et encore certaines instructions et parcourt une
une les cases d'un tableau appel devsw (pour initialiser les priphriques) jusqu' en trouver une vide, des appels la fonction
printf pour afficher certaines informations dans la console, et l'instruction finale return qui renvoie 1 en cas de problme.
Ce main fait aussi appel quelques fonctions qui sont implmentes par la suite. Les voici justement :
Code : C
/*
* Set the 'current device' by (if possible) recovering the boot
device as
* supplied by the initial bootstrap.
*
* XXX should be extended for netbooting.
*/
static void
extract_currdev(void)
{
struct i386_devdesc new_currdev;
int
biosdev = -1;
/* Assume we are booting from a BIOS disk by default */
new_currdev.d_dev = &biosdisk;
/* new-style boot loaders such as pxeldr and cdldr */
if (kargs->bootinfo == 0) {
if ((kargs->bootflags & KARGS_FLAGS_CD) != 0) {
/* we are booting from a CD with cdboot */
new_currdev.d_dev = &bioscd;
new_currdev.d_unit = bc_bios2unit(initial_bootdev);
} else if ((kargs->bootflags & KARGS_FLAGS_PXE) != 0) {
/* we are booting from pxeldr */
new_currdev.d_dev = &pxedisk;
www.openclassrooms.com
Partie 5 : FreeBSD - Le pouvoir de servir
new_currdev.d_unit = 0;
} else {
/* we don't know what our boot device is */
new_currdev.d_kind.biosdisk.slice = -1;
new_currdev.d_kind.biosdisk.partition = 0;
biosdev = -1;
}
} else if ((initial_bootdev & B_MAGICMASK) != B_DEVMAGIC) {
/* The passed-in boot device is bad */
new_currdev.d_kind.biosdisk.slice = -1;
new_currdev.d_kind.biosdisk.partition = 0;
biosdev = -1;
} else {
new_currdev.d_kind.biosdisk.slice = B_SLICE(initial_bootdev) - 1;
new_currdev.d_kind.biosdisk.partition =
B_PARTITION(initial_bootdev);
biosdev = initial_bootinfo->bi_bios_dev;
/*
* If we are booted by an old bootstrap, we have to guess at the
BIOS
* unit number. We will lose if there is more than one disk type
* and we are not booting from the lowest-numbered disk type
* (ie. SCSI when IDE also exists).
*/
if ((biosdev == 0) && (B_TYPE(initial_bootdev) != 2)) /*
biosdev
doesn't match major */
biosdev = 0x80 + B_UNIT(initial_bootdev); /* assume harddisk
*/
}
new_currdev.d_type = new_currdev.d_dev->dv_type;
/*
* If we are booting off of a BIOS disk and we didn't succeed in
determining
* which one we booted off of, just use disk0: as a reasonable
default.
*/
if ((new_currdev.d_type == biosdisk.dv_type) &&
((new_currdev.d_unit = bd_bios2unit(biosdev)) == -1)) {
printf("Can't work out which disk we are booting from.\n"
"Guessed BIOS device 0x%x not found by probes, defaulting to
disk0:\n", biosdev);
new_currdev.d_unit = 0;
}
env_setenv("currdev", EV_VOLATILE, i386_fmtdev(&new_currdev),
i386_setcurrdev, env_nounset);
env_setenv("loaddev", EV_VOLATILE, i386_fmtdev(&new_currdev),
env_noset,
env_nounset);
#ifdef LOADER_ZFS_SUPPORT
/*
* If we were started from a ZFS-aware boot2, we can work out
* which ZFS pool we are booting from.
*/
if (kargs->bootflags & KARGS_FLAGS_ZFS) {
/*
* Dig out the pool guid and convert it to a 'unit number'
*/
uint64_t guid;
int unit;
char devname[32];
extern int zfs_guid_to_unit(uint64_t);
guid = kargs->zfspool;
unit = zfs_guid_to_unit(guid);
if (unit >= 0) {
sprintf(devname, "zfs%d", unit);
setenv("currdev", devname, 1);
www.openclassrooms.com
188/248
Partie 5 : FreeBSD - Le pouvoir de servir
189/248
}
#endif
}
La fonction extract_currdev, avec la suite d'instructions excuter quand on l'appelle.
Code : C
COMMAND_SET(reboot, "reboot", "reboot the system", command_reboot);
static int
command_reboot(int argc, char *argv[])
{
int i;
for (i = 0; devsw[i] != NULL; ++i)
if (devsw[i]->dv_cleanup != NULL)
(devsw[i]->dv_cleanup)();
printf("Rebooting...\n");
delay(1000000);
__exit(0);
/* provide this for panic, as it's not in the startup code */
void
exit(int code)
{
__exit(code);
}
COMMAND_SET(heap, "heap", "show heap usage", command_heap);
static int
command_heap(int argc, char *argv[])
{
mallocstats();
printf("heap base at %p, top at
heap_bottom,
sbrk(0), heap_top);
return(CMD_OK);
}
/*
ISA
bus
access
<machine/cpufunc.h> */
static int
isa_inb(int port)
{
u_char data;
functions
%p,
upper
for
PnP,
limit
at
%p\n",
derived
from
if (__builtin_constant_p(port) &&
(((port) & 0xffff) < 0x100) &&
((port) < 0x10000)) {
__asm __volatile("inb
%1,%0" : "=a" (data) : "id"
((u_short)(port)));
} else {
__asm __volatile("inb %%dx,%0" : "=a" (data) : "d" (port));
}
return(data);
}
static void
isa_outb(int port, int value)
{
u_char al = value;
www.openclassrooms.com
Partie 5 : FreeBSD - Le pouvoir de servir
190/248
if (__builtin_constant_p(port) &&
(((port) & 0xffff) < 0x100) &&
((port) < 0x10000)) {
__asm __volatile("outb
%0,%1" : : "a" (al), "id"
((u_short)(port)));
} else {
__asm __volatile("outb %0,%%dx" : : "a" (al), "d" (port));
}
}
D'autres fonctions, implmentes leur tour.
Le code-source de FreeBSD comporte des centaines de programmes comme celui-ci. Voila pourquoi il est si long de tout
recompiler. Encore un peu de patience : il a bientt fini.
D'ici l, je vous conseille quand mme de quitter la pice car, en plus
d'tre un processus long (il parat qu'il y en a qui a prend 7 jours
), la cration du monde est un processus bruyant
sur
certaines machines.
C - Fin de la recompilation
make buildworld a enfin termin.
C'tait de loin l'tape la plus longue. Vous pouvez maintenant vous occuper du noyau :
Code : Console
[Nom de l'ordinateur]# make -j4 buildkernel
Et quand c'est fait (une heure plus tard, environ) :
Code : Console
[Nom de l'ordinateur]# make installkernel
Elle est rapide, celle-l.
Pour la dernire tape, installer l'espace utilisateur, je vous rappelle qu'il faut redmarrer et vous mettre en mode mono-utilisateur
(en choisissant 4 dans le menu de boot).
Quand le texte de dmarrage cesse de dfiler, tapez Entre pour obtenir le #. Si vous avez bien configur /etc/ttys, on vous
demande votre mot de passe. En le tapant, souvenez-vous que votre clavier est en mode QWERTY.
Si vous essayez immdiatement la commande make installworld, FreeBSD vous rpondra qu'il ignore jusqu'au sens du mot
make. Vous voyez qu'il n'est pas dans son tat normal !
Il faut l'aider un peu en ractivant les diffrentes tranches qu'il utilise (celles de type UFS et le swap) :
Code : Console
# mount -u /
# mount -a -t ufs
# swapon -a
La dernire ligne concerne, bien sr, la tranche swap. / ncessite l'option -u car elle est dj monte, mais pas correctement. -a
signifie qu'on veut pouvoir la fois lire et crire sur ces tranches.
Avant de lancer l'installation, il faut encore rgler l'horloge interne avec la commande :
www.openclassrooms.com
Partie 5 : FreeBSD - Le pouvoir de servir
191/248
Code : Console
# adjkerntz -i
Allez maintenant dans le dossier /usr/src.
Et c'est parti :
Code : Console
# make installworld
Pas de soucis, c'est rapide.
Votre nouveau systme est prt.
Retournez en mode normal.
La procdure que je viens de vous dcrire n'a pas mis jour les fichiers de configuration de /etc. C'est l'utilitaire
mergemaster qui se charge de a. Mais je vous dconseille de l'utiliser tant que vous n'tes pas entirement familiaris
avec ces fichiers (vous l'tes dj un peu) : vous avez plus de chances de rendre votre systme inutisable que de faire
quelque chose d'utile.
www.openclassrooms.com
Partie 5 : FreeBSD - Le pouvoir de servir
192/248
Autres applications de la recompilation
J'ouvre une petite parenthse dans la construction de notre serveur web. Je vais vous montrer quoi d'autre la recompilation
peut servir :
La mise jour vers une nouvelle version de FreeBSD.
La personnalisation du noyau.
A - Mise jour
On met FreeBSD jour pour bnficier des nouveauts du systme de base, pas pour accder des logiciels plus
rcents. Pour a, on peut lancer portsnap fetch update n'importe quand : l'arbre des ports volue tous les jours.
Pour mettre FreeBSD jour, la mthode auguste
consiste le recompiler entirement, partir du nouveau code-source.
Il faut d'abord vous procurer les nouvelles sources, en les tlchargeant depuis un serveur un peu particulier, qu'on appelle un
dpt CVSup. Il y en a 9 en France : cvsup.fr.FreeBSD.org, cvsup1.fr.FreeBSD.org, ..., cvsup8.fr.FreeBSD.org. La commande
employer est csup.
csup ? Il ne manquerait pas un v, par hasard ?
C'est vrai qu'il y a encore quelques annes, la commande s'appelait cvsup, comme les dpts. Mais depuis, elle a t
rimplmente en langage C et s'appelle donc csup.
Pour que csup fonctionne, vous allez devoir lui crire un fichier de configuration. J'ai dcid d'appeler ce fichier miseAjour
puisque c'est ce que nous voulons faire. Rendez-vous dans le dossier des sources (/usr/src/) et crez miseAjour avec Emacs.
Code : Console
[Nom de l'ordinateur]# cd /usr/src
[Nom de l'ordinateur]# emacs miseAjour
Dans ce fichier, vous devez indiquer toutes les informations dont csup va avoir besoin et, pour commencer, la rfrence de la
version tlcharger. Direction le site officiel de FreeBSD pour trouver cette rfrence. Vous la dcouvrez la rubrique Update
from source : RELENG_8_2. C'est donc la premire chose crire dans le fichier miseAjour.
Code : Console
*default tag=RELENG_8_2
En principe, vous utilisez dj la version 8.2. Attendez peut-tre la sortie de la version 9.0 pour essayer cette procdure.
Choisissez ensuite un dpt au hasard. Par exemple :
Code : Console
*default host=cvsup6.fr.FreeBSD.org
La prochaine fois qu'une version sort, merci de ne pas tous choisir le dpt n6.
www.openclassrooms.com
Partie 5 : FreeBSD - Le pouvoir de servir
193/248
Puis, prcisez dans quel dossier se trouve src/ pour que la commande sache o installer les nouvelles sources. Je vous coute...
Secret (cliquez pour afficher)
/usr, bien sr. Bravo !
Code : Console
*default prefix=/usr
csup va tenir une sorte de journal de bord et noter quelles mises jour il a accomplies. Indiquez lui un endroit o ranger ce
journal, de prfrence sur la tranche /var. Ce doit tre obligatoirement un dossier qui existe dj. Classiquement, on prend
/var/db.
Code : Console
*default base=/var/db
Encore quelques options prciser :
Code : Console
*default release=cvs delete use-rel-suffix
release=cvs signifie qu'il ne faut pas s'adresser au serveur principal de FreeBSD mais celui que vous avez spcifi un peu plus
haut. delete demande d'effacer l'ancien code-source et use-rel-suffix permet d'apposer chaque fichier cr et gr par csup un
suffixe prcisant sa version. Ce sera utile pour la mise jour suivante.
Maintenant, le plus important : csup ne tlchargera la totalit du code-source que si vous le lui demandez explicitement :
Code : Console
src-all
Si vous n'en vouliez qu'une partie, ce serait comme pour l'installation la carte sous sysinstall, vous pourriez demander : srcbase, src-man ou src-cddl.
Et voil : en six lignes, vous venez d'crire un fichier de configuration. Flicitations !
Sauvegardez-le, quittez emacs et lancez le tlchargement :
Code : Console
[Nom de l'ordinateur]# csup miseAjour
Aprs, vous pouvez recompiler en suivant la procdure du chapitre prcdent.
B - Mise jour binaire
www.openclassrooms.com
Partie 5 : FreeBSD - Le pouvoir de servir
194/248
N'allez pas croire que la mthode dcrite ci-dessus est la seule qui permet de mettre FreeBSD jour (c'est juste la meilleure
).
sysinstall
C'est ce qu'il y a de plus simple : lancez le programme sysinstall et demandez Upgrade puis laissez-vous guider. Comme pendant
la premire installation, vous pouvez choisir de tout mettre jour (All) ou seulement certains composants (base, kernel, etc.)
Comme vous avez personnalis les fichiers de configuration du dossier /etc, il ne faut pas perdre votre version. Celle-ci va donc
tre dplace vers le dossier /var/tmp/etc avant la mise jour. Votre ancien noyau, lui, sera dplac vers /boot/kernel.prev.
Je dois mettre mon CD-ROM d'installation dans le lecteur ?
Ah non, pas cette fois, voyons !
Votre CD-ROM concerne l'ancienne version de FreeBSD. Pour passer la nouvelle, vous
devez slectionner un serveur FTP. Choisissez-en un situ en France. Si la nouvelle version vient seulement de sortir, certains
serveurs secondaires ne seront peut-tre pas jour. Si vous slectionnez l'un de ceux-l, un message d'erreur vous avertira du
problme et vous pourrez en demander un autre.
freebsd-update
Autre technique : tlcharger les fichiers binaires de la nouvelle version avec freebsd-update :
Code : Console
[Nom de l'ordinateur]# freebsd-update upgrade -r 8.2-RELEASE
La difficult,
avec cette mthode, concerne la mise jour des fichiers de configuration : le programme vous demandera s'il
doit conserver votre version, installer la nouvelle ou mlanger les deux.
Comme je le disais plus haut, c'est une opration trs dlicate !
Evitez au maximum de modifier les fichiers de
configuration avec freebsd-update. Ds que vous avez un doute, gardez plutt votre version vous.
Ensuite, il faut excuter deux fois ces commandes :
Code : Console
[Nom de l'ordinateur]# freebsd-update install
[Nom de l'ordinateur]# reboot
La premire fois pour installer le nouveau noyau et la seconde pour le nouvel espace utilisateur.
Les applications
Et pour mettre jour les logiciels que j'ai installs ?
Avec prs de 23 000 ports, il y a des volutions tout le temps, pas seulement une fois tous les six mois
. Le site FreshPorts
affiche en permanence sur sa page d'accueil la liste des ports crs ou modifis au cours des 10 jours prcdents.
www.openclassrooms.com
Partie 5 : FreeBSD - Le pouvoir de servir
195/248
Pensez excuter souvent la commande portsnap fetch update, pour mettre jour votre arbre des ports.
Une fois que votre collection de ports est la page, vous pouvez vous occuper des applications dj installes. Il y a plusieurs
mthodes possibles pour a. Pour les inconditionnels du mode graphique, servez-vous du dbsd-pkgmgr, que vous avez
probablement install (voir le chapitre Un bureau complet).
Si vous prfrez la console, vous feriez bien d'installer l'utilitaire portmanager. Ensuite, pour mettre une application jour (emacs,
par exemple) :
Code : Console
[Nom de l'ordinateur]# portmanager editors/emacs
Et pour mettre toutes vos applications jour d'un seul coup :
Code : Console
[Nom de l'ordinateur]# portmanager -u
Pour savoir quelles applications ont besoin d'une mise jour, vous pouvez employer pkg_version de temps autres. Je prcise
que a fonctionne avec tous les logiciels, que vous les ayez installs avec pkg_add ou via les ports.
Comme pkg_info, la commande pkg_version affiche la liste des paquets (au sens large) prsents sur votre disque. Mais au lieu
de donner leur description, elle indique pour chacun un symbole : <, = ou >.
Vous ne devriez normalement jamais voir le >. Ou alors, c'est que votre collection de ports est vraiment dpasse
depuis
longtemps et qu'il est grand temps de faire un portsnap fetch update. > signifie en effet que la version du logiciel prsent sur
votre disque est plus rcente que celle du port du mme nom.
Si vous voyez un <, en gnral peu de temps aprs avoir fait, justement, un portsnap fetch update, c'est l'inverse : votre collection
de ports propose une version du logiciel plus rcente que celle prsente sur votre disque. Peut-tre est-il temps de faire travailler
portmanager. Mais la plupart du temps, vous verrez = : la version du logiciel install correspond celle de vos ports.
C - Personnaliser le noyau
Attendez bien d'avoir termin la mise jour de FreeBSD et vrifi que la nouvelle version fonctionne avant de modifier
le noyau.
Vous utilisez par dfaut le noyau GENERIC, dont le fichier de configuration est dans le dossier /usr/src/sys/amd64/conf/ (bien
s r, amd64 doit tre remplac par i386 si vous utilisez cette version). Mais ce n'est pas une obligation. Vous pouvez aussi
prparer votre propre noyau.
Il ne faut pas modifier le fichier GENERIC original, mais en faire une copie dans le dossier /root/.
Code : Console
[Nom de l'ordinateur]# cd /usr/src/sys/amd64/conf
[Nom de l'ordinateur]# cp GENERIC /root/MONNOYAU
Pour que FreeBSD trouve votre fichier MONNOYAU, il faut placer un lien (un raccourci) vers lui dans /usr/src/sys/amd64/conf/
:
Code : Console
[Nom de l'ordinateur]# ln -s /root/MONNOYAU
www.openclassrooms.com
Partie 5 : FreeBSD - Le pouvoir de servir
196/248
Avec l'option -s, la commande ln permet la cration d'un lien symbolique vers MONNOYAU : un fichier de type lien (qui
s'appellera aussi MONNOYAU) est cr dans le dossier /usr/src/sys/amd64/conf/. Si vous tapez ls -G, il apparatra en rose.
Symbolique signifie que, si le fichier lien venait tre dtruit, le vrai fichier /root/MONNOYAU ne serait pas affect.
Sans l'option -s, c'est un lien physique que ln tablit : si le fichier lien est dtruit, le vrai fichier l'est aussi.
Voyons maintenant ce qu'on peut amliorer dans ce noyau. Dans une premire console, affichez le fichier /var/run/dmesg.boot
(avec less). Vous reconnaissez ce texte ?
Oui, c'est celui qui s'affiche pendant le dmarrage. Vous allez pouvoir, cette fois,
prendre tout votre temps pour le lire.
Paralllement, ouvrez avec emacs le fichier /root/MONNOYAU :
Code : Console
[Nom de l'ordinateur]# emacs /root/MONNOYAU
Vous allez retirer certaines lignes qui sont inutiles sur votre ordinateur. Par prudence, plutt que de les effacer, placez simplement
un # au dbut de ces lignes. Ainsi, elles seront considres comme des commentaires et ignores par l'ordinateur.
Je ne comprends pas !
diffrence ?
Un coup, on utilise /* */ pour les commentaires et, d'autres fois, c'est #. Qu'elle est la
Il ne s'agit pas du mme langage ! En C, les commentaires sont entours des symboles /* */ (ou prcds de // pour ceux qui
tiennent sur une seule ligne). Le #, en C, dsigne les directives de prprocesseur, dont je vous ai parl au chapitre prcdent.
Mais, dans un fichier de configuration de FreeBSD, les conventions sont diffrentes : c'est le # qui prcde les commentaires.
C'est bon ? Vous n'tes pas trop perdus ?
N'hsitez pas revenir en arrire si c'est le cas. Vous avez tout votre temps.
Aprs les commentaires initiaux, MONNOYAU vous parle d'abord de votre CPU : le type de microprocesseur prsent sur votre
ordinateur. Si vous utilisez la version i386 de FreeBSD, vous voyez certainement plusieurs lignes commenant par cpu. Une seule
de ces lignes est utile. Cherchez dans /var/run/dmesg.boot quel est votre CPU vous et mettez les autres lignes en
commentaires.
Il faut tre trs prudent avant de mettre des lignes en commentaires. Si vous commettez une erreur et si votre nouveau
noyau refuse de dmarrer, c'est le menu de boot
qui vous sauvera : choisissez-y Escape to a loader prompt, puis
tapez unload kernel pour dcharger le nouveau noyau et /boot/kernel.old/kernel pour dmarrer l'ancien.
Pas trop effrays ?
Alors, reprez la ligne ident GENERIC, juste aprs le CPU. Elle permet d'identifier ce noyau. Remplacez-y
GENERIC par MONNOYAU. Ensuite, voici une srie de lignes que vous pouvez mettre en commentaires sans trop de risques.
Si vous n'utilisez pas un serveur de fichiers, ces lignes ne devraient pas vous manquer :
Code : Console
options
options
options
NFSCLIENT
NFSSERVER
NFS_ROOT
Comme vous n'avez certainement pas besoin d'une partition MS-DOS pendant le dmarrage, vous pouvez aussi commenter :
Code : Console
www.openclassrooms.com
Partie 5 : FreeBSD - Le pouvoir de servir
options
197/248
MSDOSFS
Cela ne vous empchera pas de monter une cl USB par la suite.
Le systme PROCFS est un ancien systme qui apportait des informations supplmentaires sur les processus en cours. Certains
UNIX l'utilisent toujours mais plus FreeBSD. Vous pouvez donc vous passer de :
Code : Console
options
options
PROCFS
PSEUDOFS
Comme votre machine n'a probablement pas de lecteur de disquettes, dbarassez-vous de :
Code : Console
device
device
fdc
atapifd
Je vous parle d'un temps que les moins de vingt ans ne peuvent pas connatre...
Les ordinateurs, en ce temps-l, n'avaient pas de disques durs mais stockaient leurs donnes sur des cassettes, qui
ressemblaient s'y mprendre des cassettes audio. Comme votre machine n'est pas si antique, vous allez me faire le plaisir de
commenter la ligne :
Code : Console
device
atapist
Ensuite, tout dpend des priphriques que vous avez. Le fichier /var/run/dmesg.boot vous renseigne ce sujet. Cette page du
manuel officiel, d'autre part, dcrit ligne par ligne le contenu du fichier GENERIC. Et le fichier /usr/src/sys/i386/conf/NOTES
propose un grand nombre d'options que vous pouvez ajouter pour vous concocter le noyau de vos rves, avec des explications
pour chacune.
En le lisant, vous verrez que la plupart des modules de votre /boot/loader.conf peuvent tre compils directement avec le noyau.
Ainsi, vous n'aurez plus besoin de les charger sparment : vous pourrez les retirer de /boot/loader.conf et donc rduire (un peu)
votre temps de dmarrage. En particulier, vous ajouterez certainement device sound et device snd_[votre pilote].
Si vous n'tes pas surs de vous, attendez peut-tre d'avoir un peu plus d'exprience. Restez raisonnables et ne modifiez que
quelques lignes dans un premier temps : vous n'avez pas besoin d'avoir un noyau parfait.
Quand vous aurez termin et sauvegard, vous pourrez aller dans /usr/src pour compiler votre nouveau noyau. Si c'est la
premire fois que vous recompilez le systme, il faudra d'abord faire un make buildworld.
Code : Console
[Nom de l'ordinateur]# make -j4 buildkernel KERNCONF=MONNOYAU
Avant d'installer dfinitivement le nouveau noyau, testons-le dj une fois :
www.openclassrooms.com
Partie 5 : FreeBSD - Le pouvoir de servir
198/248
Code : Console
[Nom de l'ordinateur]# make installkernel KERNCONF=MONNOYAU KODIR=/boot/testing
[Nom de l'ordinateur]# nextboot -k testing
Vous installez ainsi le noyau personnalis, non pas dans /boot/kernel mais dans /boot/testing. Il ne sera utilis que pour le
prochain boot. En cas de problme, vous n'aurez donc qu' redmarrer pour retrouver l'ancien noyau.
Par contre, si le test s'avre convaincant
et si vous voulez embaucher dfinitivement MONNOYAU, l'tape suivante consiste
mettre son prdcesseur la retraite (mme s'il n'a pas encore 60 ans !
):
Code : Console
[Nom de l'ordinateur]# mv /boot/kernel /boot/kernel.old
C'est fait. MONNOYAU peut maintenant prendre ses fonctions :
Code : Console
[Nom de l'ordinateur]# mv /boot/testing /boot/kernel
Fin de la parenthse. Retournons notre chantier. Il est temps de crer enfin une prison.
www.openclassrooms.com
Partie 5 : FreeBSD - Le pouvoir de servir
199/248
La prison
La prison est l'un des atouts-matres de FreeBSD. Si l'administrateur s'en sert correctement, elle garantit qu'aucun pirate
processus instable ou utilisateur maladroit ne peut mettre en pril l'ensemble du systme. Je ne rajoute pas les virus la liste car
il n'y en a pas sous UNIX, mais ils n'auraient aucune chance.
Certains autres UNIX proposent un systme analogue celui des prisons : les zones. Il existe aussi le systme des
chroot, suffisant pour viter des conflits entre processus mais vulnrable aux pirates expriments.
A - La mthode classique
Je vous la donne titre indicatif mais ce n'est pas elle que nous emploierons par la suite.
Tout bon chantier commence par le choix d'un grand terrain bien dgag. La tranche o il y a le plus de place, vous le savez, c'est
/usr. C'est donc dans le dossier /usr/ que la prison doit tre difie. Allez-y d'un cd /usr puis :
Code : Console
[Nom de l'ordinateur]# mkdir prison
Vous pouvez, bien sr, donner un autre nom ce dossier, surtout si vous crez d'autres prisons par la suite.
La prison contiendra un petit systme de fichiers (ressemblant s'y mprendre au vrai), avec une fausse racine, qui sera en
ralit le dossier /usr/prison. Impossible pour un pirate
de remonter l'arborescence des dossiers plus haut que cette fausse
racine. L'tape suivante est donc l'installation du monde :
Code : Console
[Nom de l'ordinateur]# cd src && make installworld DESTDIR=/usr/prison
Cette fois, vous pouvez rester en mode multi-utilisateurs sans craindre d'endommager
quoi que ce soit. make installworld va
se servir des fichiers objets gnrs il y a deux chapitres (par make buildworld) pour installer un deuxime espace utilisateur, non
pas la racine, mais dans le dossier dsign par DESTDIR (/usr/prison).
Il faut encore recopier certains fichiers de configuration. La commande suivante s'en chargera :
Code : Console
[Nom de l'ordinateur]# make distribution DESTDIR=/usr/prison
Et pour pouvoir accder aux priphriques depuis la prison, il faut y monter le systme de fichiers des devices. Celui-ci s'appelle
devfs et est de type devfs :
Code : Console
[Nom de l'ordinateur]# mount -t devfs devfs /usr/prison/dev
Les murs de la prison sont maintenant btis. Elle va pouvoir ouvrir ses portes (ou plutt les fermer, en l'occurence)
Code : Console
[Nom de l'ordinateur]# jail -
www.openclassrooms.com
Partie 5 : FreeBSD - Le pouvoir de servir
200/248
c path=/usr/prison host.hostname=Prison1 ip4.addr=10.1.1.1 persist
La commande jail est un vrai couteau suisse en matire de prisons. Elle permet par exemple de crer (-c), de modifier (-m) ou de
supprimer (-r) une prison, et bien d'autres choses encore. Il faut indiquer le dossier qui servira de racine la prison (/usr/prison),
donner un nom cette dernire (Prison1) et lui affecter une adresse IPv4 (10.1.1.1 par exemple). L'option persist indique que la
prison doit continuer exister mme quand elle est vide. C'est une option d'autant plus indispensable que, pour l'instant, elle est
justement vide,
c'est dire qu'aucun processus ne s'y excute.
Une prison a donc sa propre adresse IP, sa propre racine, son propre systme de fichiers. D'une certaine faon, c'est finalement
un autre ordinateur, diffrent du votre. Sauf que son contenu est accessible depuis votre ordinateur (mais pas l'inverse). Vous
pouvez prsent dmarrer la votre et y demander un shell. Il faut pour cela aller dans le dossier /usr/prison/ et saisir :
Code : Console
[Nom de l'ordinateur]# jail /usr/prison Prison1 10.1.1.1 /bin/csh
Vous voyez qu'il faut toujours dsigner la prison par son dossier racine, son nom et son adresse IP. C'est un peu long. Pour aller
plus vite, vous pouvez crer une variable d'environnement :
Code : Console
[Nom de l'ordinateur]# setenv P '/usr/prison Prison1 10.1.1.1'
Comme le contenu qu'on veut affecter P contient des espaces, il faut l'entourer d'apostrophes.
L'ennui, c'est que la prochaine fois que vous allumerez votre ordinateur, ou mme que vous ouvrirez une console, la valeur de P
aura t oublie. Pour la conserver de faon permanente, vous savez qu'il faut l'enregistrer dans le fichier /etc/csh.cshrc.
Code : Console
[Nom de l'ordinateur]# echo "setenv P '/usr/prison Prison1 10.1.1.1'" >> /etc/csh.cshrc
Mettez bien deux chevrons pour ajouter une ligne csh.cshrc. Si vous n'en mettez qu'un, vous effacerez le contenu
prcdent.
Maintenant, pour dmarrer votre prison, il suffira de taper :
Code : Console
www.openclassrooms.com
Partie 5 : FreeBSD - Le pouvoir de servir
201/248
[Nom de l'ordinateur]# jail $P /bin/csh
Et aussitt, votre invite de commande devient :
Code : Console
[Nom de la prison]#
Vous tes toujours un superutilisateur
, mais vous n'tes plus dsormais que celui de la prison. Si vous demandez votre
position pwd, il vous rpondra que vous tes la racine. Et pourtant, vous savez bien que c'est faux : vous tes en ralit dans
le dossier /usr/prison. Mais, partir de maintenant, vous n'avez plus accs au reste du systme.
Ah bah bravo !
J'ai fait tout a pour avoir moins de libert ?
Je vous avais bien dit que c'tait une prison. Bon, c'est vous qui l'avez cre donc vous pouvez toujours en sortir avec exit. Mais
si quelqu'un
s'y connecte depuis l'extrieur, il n'aura accs qu'au contenu de la prison. S'il tape exit, il se retrouvera tout
simplement chez lui. C'est quand mme une scurit importante. Vous pouvez envisager d'autoriser des connexions SSH votre
prison, ce que vous aviez refus pour le systme principal. Il faudra alors rediriger vers lo1 les paquets du port 22.
De mme, les applications et les processus que vous lancerez dans la prison ne risquent pas d'interagir avec ceux qui sont libres.
Bien pratique, par exemple, pour viter les conflits entre ports et paquets.
Une autre faon de dmarrer une prison est de se servir du script /etc/rc.d/jail. Mais il faut d'abord diter le fichier rc.conf . Je ne
rentre pas dans les dtails car il y a encore plus simple, comme on va le voir tout de suite.
B - La mthode ezjail
ezjail est un utilitaire conu pour simplifier le maniement des prisons. Il en existe au moins deux autres : jailutils et qjails.
Chacun d'eux apporte une srie de commandes supplmentaires pour crer, dmarrer, arrter, cloner des prisons, etc.
Nous nous contenterons d'ezjail :
Code : Console
[Nom de l'ordinateur]# cd /usr/ports/sysutils/ezjail && make install clean
Pendant la compilation, ajoutez ces lignes votre rc.conf :
Code : Console
ezjail_enable="YES"
cloned_interfaces="lo1"
ifconfig_lo1="inet 10.1.1.1 netmask 255.255.255.0"
Elles activent ezjail et crent l'interface lo1.
Les commandes d'ezjail commencent par ezjail-admin :
Code : Console
[Nom de l'ordinateur]# ezjail-admin install
www.openclassrooms.com
Partie 5 : FreeBSD - Le pouvoir de servir
202/248
Il y en a pour une demi-heure (sur ma faible machine). Ce n'est pas une simple prison qu'ezjail vous installe mais un grand
pnitencier, dans lequel vous pouvez ouvrir de nombreuses cellules. Non seulement ces cellules n'ont pas accs au systme
principal mais elles ne peuvent pas non plus communiquer entre elles. Pour l'instant, une seule cellule nous suffira :
Code : Console
[Nom de l'ordinateur]# ezjail-admin create Prison1 10.1.1.1
La prison est place automatiquement dans le dossier /usr/jails/Prison1.
Autres commandes connatre (ne les essayez pas maintenant) :
ezjail-admin delete Prison1 : supprimer la prison (il faudra ensuite supprimer son dossier en tapant rm -r
/usr/jails/Prison1).
ezjail-admin start Prison1 : dmarrer la prison.
ezjail-admin stop Prison1 : arrter la prison.
ezjail-admin restart Prison1 : redmarrer la prison.
ezjail-admin console Prison1 : entrer dans la prison.
Et encore deux commandes essentielles, non lies ezjail :
jls : Afficher la liste des prisons actives :
Code : Console
FreeBSD# jls
JID IP Address
2 10.1.1.1
Hostname
Prison1
Path
/usr/jails/Prison1
Le numro JID permet d'identifier la prison. C'est surtout utile pour la manipuler avec...
jexec : Excuter une commande l'intrieur de la prison sans y entrer soi-mme :
Code : Console
FreeBSD# pwd
/usr/jails/Prison1
FreeBSD# jexec 2 pwd
/
Vous voyez que, vu depuis l'intrieur de la prison, le dossier /usr/jails/Prison1 a l'air d'tre la racine. En parlant de dossiers,
voyons un peu quelle nouvelle arborescence vient d'tre cre :
Code : Console
FreeBSD# cd /usr/jails
FreeBSD# ls
Prison1
basejail
flavours
newjail
www.openclassrooms.com
Partie 5 : FreeBSD - Le pouvoir de servir
203/248
Il y a donc une prison "de base" (basejail) sur le modle de laquelle sont cres les autres. Et le dossier Prison1/ ne contient pas
rellement tous les dossiers typiques d'une racine : certains sont des liens vers /usr/basejail, qui sera commun toutes les
"cellules" du "pnitencier".
C - Domain Name Server
Dernier lment configurer avant de pouvoir utiliser notre prison : la gestion des noms de domaines. Quand vous demandez
votre navigateur web d'afficher la page d'accueil du site officiel de FreeBSD, il doit contacter le serveur correspondant. Et pour
trouver ce serveur sur internet, il a forcment besoin de connatre son adresse IP publique (69.147.83.33). Pourtant, vous ne lui
donnez PAS cette adresse ! Tout ce que vous lui dites, c'est www.freebsd.org. Comment se dbrouille-t-il avec a ?
C'est tout bte : il demande son chemin.
Non pas au premier venu, mais une machine qu'on appelle un serveur DNS, et qu'il
contacte sur son port 53. A son tour, le serveur DNS va demander des collgues lui l'adresse IP de www.freebsd.org, jusqu'
en trouver un qui la connaisse. L'information est alors transmise votre navigateur, qui peut envoyer des requtes vers
69.147.83.33.
Si vous voulez, vous aussi, connatre l'IP publique d'un site, vous pouvez utiliser la commande dig :
Code : Console
% dig www.freebsd.org
; <<>> DiG 9.6.2-P2 <<>> www.freebsd.org
;; global options: +cmd
;; Got answer:
;; ->>HEADER<<- opcode: QUERY, status: NOERROR, id: 19476
;; flags: qr rd ra; QUERY: 1, ANSWER: 1, AUTHORITY: 0, ADDITIONAL: 0
;; QUESTION SECTION:
;www.freebsd.org.
;; ANSWER SECTION:
www.freebsd.org.
;;
;;
;;
;;
3243
IN
IN
69.147.83.33
Query time: 1 msec
SERVER: 192.168.1.1#53(192.168.1.1)
WHEN: Wed Aug 18 09:14:48 2010
MSG SIZE rcvd: 49
L'adresse IP recherche apparat la rubrique ANSWER (rponse). Si vous tapez ces quatre nombres dans la barre d'adresse de
votre navigateur, vous arriverez bien sur le site de FreeBSD. Un peu plus bas, la ligne SERVER, dig vous donne l'adresse du
premier serveur DNS contact. Dans mon cas, c'est 192.168.1.1. Autrement dit, le premier serveur DNS contact n'est autre que
ma neufbox. Et c'est elle qui contacte ensuite d'autres serveurs DNS. Sur la mme ligne, reprez le #53 qui montre qu'on s'est bien
servi du port 53.
www.openclassrooms.com
Partie 5 : FreeBSD - Le pouvoir de servir
204/248
Et comment fait l'ordinateur pour connatre l'adresse du premier serveur DNS ?
L, c'est sr, il a bien fallu la lui donner. Cela s'est fait automatiquement pendant l'installation de FreeBSD : l'adresse 192.168.1.1
(dans mon cas) a t crite dans le fichier /etc/resolv.conf . C'est ce fichier que votre navigateur consulte chaque fois que vous
lui donnez une adresse du type www.patatipatata.xx.
Allez, je sais que vous en mourrez d'envie...
Allez le voir :
Code : Console
%cat /etc/resolv.conf
nameserver 192.168.1.1
Si je vous parle de tout a, c'est parce que, pour l'instant, il n'y a pas de resolv.conf dans la prison. Celle-ci est donc incapable de
contacter les serveurs DNS. Vous n'allez quand mme pas la laisser dans cet tat !
Remdier ce problme n'est d'ailleurs pas bien compliqu : il suffit de copier dans la prison le resolv.conf principal. Un petit
coup de cp et on n'en parle plus :
Code : Console
[Nom de l'ordinateur]# cp /etc/resolv.conf /usr/jails/Prison1/etc/resolv.conf
Vous voyez qu'il est possible de modifier le contenu de la prison depuis le systme principal. L'inverse n'est pas vrai.
Et hop ! Fin de la configuration. Il ne reste plus qu' rebooter et vous allez pouvoir commencer vous servir de votre prison.
D - Les ports du pnitencier
Au nom de la loi, je vous arrte !
Voici venue l'heure de votre incarcration. Entrez dans la prison avec :
Code : Console
[Nom de l'ordinateur]# ezjail-admin console Prison1
Aprs un petit message d'accueil (soyez le bienvenu dans notre prison
), votre invite de commande devient :
Code : Console
Prison1#
Comme je l'expliquais plus haut, vous n'tes plus qu'un superprisonnier. Bon, consolez vous, a pourrait tre pire, vous pourriez
tre un prisonnier ordinaire
...
Sur le rseau interne d'une grande entreprise, avoir des superprisonniers peut tre fort utile : chacun administre une partie du
rseau et n'a accs qu' elle. Vous voyez donc que l'intrt des prisons est multiple. En poussant un peu, on pourrait mme s'en
servir pour faire de la virtualisation, la manire de VirtualBox.
www.openclassrooms.com
Partie 5 : FreeBSD - Le pouvoir de servir
205/248
Trve de bavardages, voyons si nous sommes bien connects internet et au DNS. D'habitude, sur le systme principal, on
utilise la commande ping pour a. Par exemple :
Code : Console
[Nom de l'ordinateur] ping www.siteduzero.com
Mais le rglement de la prison est formel :
par mesure de scurit, les ping sont strictement interdits dans l'enceinte de
l'tablissement ! Par contre, vous avez toujours dig :
Code : Console
Prison1# dig www.siteduzero.com
C'est bon ? Tout fonctionne ?
Bien ! Alors, nous sommes ici pour installer un serveur web dans la prison. Mais vous savez que pour installer quoi que ce soit,
il faut... la collection des ports ! Cette fois, j'cris ports en noir car il s'agit bien des ports dont nous avons l'habitude.
Pour installer les ports, tapez donc :
Code : Console
Prison1# portsnap fetch extract
La collection va tre place dans le dossier basejail/ mais un lien vous permettra d'y accder depuis Prison1. Si vous crez un
jour une Prison2, vous n'aurez pas besoin d'installer la collection des ports nouveau.
Que pourrions-nous bien installer ? Tiens, pourquoi pas un nouveau shell : le bash, comme sous Linux. Comme a, un simple
coup d'oeil et vous ferez tout de suite la diffrence entre la prison et le systme principal.
Code : Console
Prison1# cd /usr/ports/shells/bash/ && make install clean
La compilation ne prend que 2 ou 3 minutes. Ensuite, tapez bash et votre invite de commandes va devenir :
Code : Console
[root@Prison1 /usr/ports/shells/bash]#
Vous tes en bash ! Remarquez que vous n'avez plus besoin de pwd pour connatre votre position : l'invite de commandes vous la
donne systmatiquement.
Si vous voulez dfinir le bash comme votre shell prfr ( l'intrieur de la prison), vous savez qu'il faut saisir :
Code : Console
[root@Prison1 ... ]# pw usermod root -s /usr/local/bin/bash
www.openclassrooms.com
Partie 5 : FreeBSD - Le pouvoir de servir
206/248
La seule petite subtilit, ici, c'est qu'il s'agit d'un shell import, et qu'il faut donc donner le chemin complet : /usr/local/bin/bash.
Tapez une premire fois exit pour revenir au csh et une seconde fois pour sortir de la prison. La prochaine fois que vous y
entrerez, vous serez directement en bash.
E - Le serveur HTTP
Un serveur HTTP est un programme. Souvent, on appelle aussi comme a l'ordinateur sur lequel ce programme s'excute. Les
navigateurs des internautes adressent des requtes au serveur HTTP qui, en retour, leur envoie des pages. Ce programme, vous
l'avez compris, vous allez le placer dans la Prison1.
Apache est aujourd'hui le serveur HTTP le plus rpandu. Il est naturellement disponible sous FreeBSD
(/usr/ports/www/apache22). Mais il y en a d'autres, comme Yaws, un serveur capable d'accepter plus de 80000 connexions
simultanment. En ce qui nous concerne, nous n'avons pas besoin d'autant.
Par contre, dans une prison, il nous faut un serveur peu gourmand en RAM ou en CPU (surtout si vous tes toujours sous
VirtualBox). Du coup, rien de tel que nginx, un serveur lger sous licence BSD, trs rpandu dans certains pays, comme la Russie.
Tiens, plutt que d'entrer dans la prison, nous allons nous servir de jls et jexec, cette fois-ci.
Code : Console
[Nom de
JID
2
[Nom de
l'ordinateur]# jls
IP Address
Hostname
Path
10.1.1.1
Prison1
/usr/jails/Prison1
l'ordinateur]# jexec 2 cd /usr/ports/www/nginx && make install clean
Relancez ensuite la prison avant d'y entrer :
Code : Console
[Nom de l'ordinateur]# ezjail-admin restart Prison1
[Nom de l'ordinateur]# ezjail-admin console Prison1
Pour lancer le serveur, il suffit de taper nginx. La commande top permet de vrifier qu'il est bien actif. Et si vous saisissez
l'adresse de votre prison dans votre navigateur prfr, vous allez voir :
www.openclassrooms.com
Partie 5 : FreeBSD - Le pouvoir de servir
207/248
Le fichier de configuration de nginx est /usr/local/etc/nginx/nginx.conf . La configuration par dfaut devrait normalement
convenir mais, si vous voulez l'diter, c'est bien sr possible, ne serait-ce que pour y indiquer votre nom de domaine quand vous
en aurez un. Une remarque, toutefois : emacs n'est pas install dans la prison donc, pour diter nginx.conf depuis celle-ci, il faut
se servir d'ee.
Code : Console
[root@Prison1 ~]# ee /usr/local/etc/nginx/nginx.conf
Si vous ne savez dj plus vous passer d'emacs, rassurez-vous. Le contenu de la prison est accessible depuis le systme
principal, donc vous avez cette solution :
Code : Console
[Nom de l'ordinateur]# emacs /usr/jails/Prison1/usr/local/etc/nginx/nginx.conf
nginx.conf est organis en modules. Les lignes qui prcdent http { forment le core module. Ensuite, il y a le module HTTP,
dlimit par des accolades, puis des modules optionnels : deuxime site, HTTPS, etc. La syntaxe des diffrents modules est
dtaille dans ce manuel.
Autre fichier essentiel : index.html. C'est lui qui dtermine ce que va afficher votre page d'accueil. Voici son contenu actuel :
Code : HTML
<html>
<head>
<title>Welcome to nginx!</title>
</head>
<body bgcolor="white" text="black">
<center><h1>Welcome to nginx!</h1></center>
</body>
</html>
www.openclassrooms.com
Partie 5 : FreeBSD - Le pouvoir de servir
208/248
Il affiche donc "Welcome to nginx!"
en noir sur fond blanc. Vous allez bien sr l'diter pour crer une page d'accueil un peu
plus intressante. Deux solutions pour a :
Code : Console
[root@Prison1 ~]# ee /usr/local/www/nginx/index.html
ou alors :
Code : Console
[Nom de l'ordinateur]# emacs /usr/jails/Prison1/usr/local/www/nginx/index.html
Placez les autres fichiers de votre site web dans le mme dossier (ou dans des sous-dossiers).
Et voil, y a plus qu'...
Il ne vous reste plus qu' rdiger votre site. C'est un travail assez complexe mais qui n'a rien de spcifique FreeBSD ou UNIX.
De nombreux tutoriels traitent ce sujet. Vous devrez crire le code source de votre site l'aide des langages HTML, CSS, PHP,
SQL et utiliser des programmes annexes pour le faire fonctionner, comme un interprteur PHP et/ou une base de donnes. Vous
pouvez aussi employer des logiciels de gestion de contenu comme Joomla, Drupal ou Django, ou encore un WYSIWYG comme
Komposer, tous disponibles via les ports.
Bon sjour en prison !
www.openclassrooms.com
Partie 6 : Les scripts UNIX
209/248
Partie 6 : Les scripts UNIX
Les scripts sont de petits programmes qui enchanent des commandes UNIX afin d'automatiser certaines oprations. Ils sont lus
directement par le systme d'exploitation (plus prcisment par son shell).
Vos premiers scripts
Je vous ai parl plusieurs reprises du csh depuis le dbut de ce tutoriel. Le csh est un shell. Autrement dit, c'est la fois :
Un langage de programmation, grce auquel vous donnez des instructions l'ordinateur.
Un interprteur, c'est dire un programme qui traduit le langage ci-dessus, comprhensible par les humains, en langage
machine, comprhensible par l'ordinateur.
Un langage de programmation ? Comme le C et le Java ?
Pas tout fait comme eux, non. D'abord, c'est un langage interprt, alors que C et Java sont ce qu'on appelle des langages
compils. Il n'y a pas, d'un ct, un fichier source et, de l'autre, un fichier binaire excutable. Les instructions en shell sont lues
une par une et traduites aussitt en suites de 0 et de 1, que l'ordinateur excute dans la foule, avant mme de lire l'instruction
suivante.
Ensuite, c'est un langage spcialis, qui sert enchaner des commandes UNIX, en utilisant ventuellement des variables et des
conditions, comme vous allez le voir. On dit donc que les shells sont des langages de scripts.
A - bonjour.csh
Il existe plusieurs types de shells. Voici les principaux :
Le Bourne Shell (sh), dvelopp par Steve Bourne (AT&T) et sorti en 1977.
Le C shell (notre cher csh), dvelopp par Bill Joy (Universit de Berkeley) et sorti en 1978.
Le Tenex C shell (tcsh), dvelopp par Ken Greer (Carnegie Mellon University) entre 1975 et 1981.
Le Korn Shell (ksh), dvelopp par David Korn (AT&T) et sorti en 1983.
Le "Bourne Again SHell " (bash), dvelopp par Brian Fox (Free Software Foundation) et sorti en 1989. Ce nom est un jeu
de mots avec born again (rsurrection).
Le tcsh et le csh ont vite volu l'un vers l'autre et sont aujourd'hui identiques. La seule diffrence est que vous pouvez
donner une configuration diffrente chacun. Chaque fois que je parle du csh, cela s'applique donc aussi bien au tcsh.
Sous FreeBSD, on utilise gnralement le csh, inspir du langage C. D'autres UNIX font plutt appel au ksh. Et du ct de Linux,
vous rencontrerez le bash, le shell du projet GNU. Vous pouvez en dcouvrir beaucoup d'autres dans le dossier
/usr/ports/shells/ : ch, cwish, dash, esh (inspir du langage Lisp), fish, zsh, etc.
C'est le (t)csh que je vais vous prsenter ici. Et je m'en voudrais de droger la grande tradition du "Bonjour !" En effet, quand
on apprend un nouveau langage de programmation, on commence bien souvent par crire un petit programme tout simple, qui
affiche juste "Bonjour !"
C'est parti !
Ouvrez emacs (ou un autre diteur de texte) et crez un nouveau fichier bonjour.csh. Vous connaissez dj la commande pour
afficher du texte : echo. Votre script n'a donc besoin que d'une seule ligne :
Code : Bash
echo 'Bonjour !'
Inutile de numroter les lignes.
www.openclassrooms.com
Partie 6 : Les scripts UNIX
210/248
Tout au long de cette Partie 5, vous allez lire des scripts comme celui-ci. En haut, il est indiqu Code : Bash. Attention :
ces scripts ne sont PAS crits en bash. Ils sont en csh (ou en ksh pour ceux du dernier chapitre). Mais comme il n'existe
pas encore de fentres Code : csh ou Code : ksh sur le Site du Zro (bientt, peut-tre), j'ai d faire comme a. J'espre
que a ne vous embrouillera pas.
Sauvegardez, ouvrez une console, et allez dans le dossier o se trouve votre fichier bonjour.csh. Pour demander l'excution du
script, tapez csh, puis le nom du fichier :
Code : Console
% csh bonjour.csh
Bonjour !
Ha ha, a marche...
Vous pouvez aussi excuter le script directement. Il se trouve dans le dossier . (le dossier courant). Il faut donc taper :
Code : Console
% ./bonjour.csh
Permission denied.
Comment ? Nous n'avons pas le droit d'excuter le script ? Vrifions a. Nous avons dj parl des droits, quand je vous ai
prsent la commande ls -l. Rafraichissons-nous la mmoire en appelant nouveau cette commande :
Code : Console
% ls -l
Vous obtenez alors la liste des fichiers du dossier courant, avec des informations pour chacun. Par exemple :
Code : Console
-rw-r--r-1 brice brice
71 May 14 13:56 bonjour.csh
-rw-r--r-1 brice brice
13814 May 30 18:22 dauphin.png
-rw-r--r-1 brice brice
3905131 May 14 22:26 debugging.mp4
-rw-r--r-1 brice brice 62778916 Apr 27 16:39 diablo-caffe-freebsd7amd64-1.6.0_07-b02.tar.bz2
-rw-r--r-1 brice brice
1516 May 11 11:24 electrocardiogramme.png
-rw-r--r-1 brice brice
4556 May 15 15:13 exemple1.png
-rw-r--r-1 root
brice
1049780 Apr 25 21:51 feh.png
-rw-r--r-1 brice brice 29216340 May 14 14:44 gcc-4.720110507.tar.xz
-rw------1 brice brice 67100672 May 21 17:15 gcompris.core
-rw-r--r-1 brice brice
70 May 14 14:41 fullo.f
-rw-r--r-1 brice brice
14482 May 9 19:11 liste des commandes freebsd.odt
-rw------1 brice brice 73310208 May 21 22:21 lxpanel.core
-rw-r--r-1 brice brice
10975 Jun 7 12:14 notes 2nd1.ods
-rw-r--r-1 brice brice
11658 Jun 7 12:14 notes 2nd2.ods
www.openclassrooms.com
Partie 6 : Les scripts UNIX
211/248
S'il y a beaucoup de fichiers dans le dossier, cela peut tre compliqu de s'y retrouver. L, nous avons de la chance car
bonjour.csh est le premier fichier de la liste. Mais ce ne sera pas toujours comme a. Pour ne voir que le fichier qui nous
intresse, on indique son nom :
Code : Console
% ls -l bonjour.csh
-rw-r--r-1 brice
brice
71 May 14 13:56 bonjour.csh
Citation : Chapitre ''Premier coup d'oeil''
Les caractres gauche indiquent qui a le droit de faire quoi dans chaque fichier ou dossier. Les caractres 2, 3 et 4 indiquent
les droits de lecture, d'criture et d'excution du propritaire. Les 3 caractres suivants montrent les droits du groupe
propritaire et les trois derniers les droits des autres utilisateurs.
r : droit de lire le fichier
w : droit de modifier le fichier
x : droit d'excuter le fichier
Dans le cas de bonjour.csh, son propritaire (vous) a le droit de le lire et de le modifier mais pas celui de l'excuter. Voil pourquoi
vous avez reu le message Permission denied quand vous avez demand son excution. Les autres membres de votre groupe (
priori, personne : il n'y a que vous dans ce groupe) n'ont que le droit de lire le fichier, tout comme le reste des utilisateurs.
Pour pouvoir excuter directement le script, il faut donc modifier ses droits d'accs. C'est le travail de la commande chmod. Pour
chaque type d'utilisateur (propritaire/groupe/autres) il faut indiquer le mode que vous voulez donner au fichier. C'est un nombre
compris entre 0 et 7 :
0 : Aucun droit d'accs.
1 : Droit d'excution.
2 : Droit de modification.
3 (1+2) : Droit d'excution et de modification.
4 : Droit de lecture.
5 (1+4) : Droit d'excution et de lecture.
6 (2+4) : Droit de modification de lecture.
7 (1+2+4) : Droit d'excution, de modification et de lecture.
Imaginons que nous voulions donner tous les droits au propritaire (mode n7), les droits d'excution et de lecture aux autres
membres du groupe (mode n5) et uniquement les droits d'excution au reste du monde (mode n1). Il faut donc crire :
Code : Console
% chmod 751 bonjour.csh
Vrifions qu'il n'y a pas d'erreur :
Code : Console
% ls -l bonjour.csh
-rwxr-x--x
1 brice
brice
71 May 14 13:56 bonjour.csh
C'est bien ce qu'on voulait.
Maintenant, vous avez le droit d'excuter votre script :
Code : Console
www.openclassrooms.com
Partie 6 : Les scripts UNIX
212/248
% ./bonjour.csh
Bonjour !
On peut encore simplifier cette commande. Avez-vous suivi mes conseils et ajout le dossier . dans la variable d'environnement
PATH ? Si ce n'est pas le cas, il est encore temps de le faire :
Code : Console
% setenv PATH $PATH:.
Ajoutez cette mme ligne au fichier /etc/csh.cshrc ou, au moins, votre .cshrc personnel pour enregistrer ce changement de
manire permanente.
Le dossier courant fait maintenant partie de ceux que FreeBSD explore automatiquement quand vous tapez une commande. Donc
vous n'avez qu' crire :
Code : Console
% bonjour.csh
Bonjour !
Difficile de faire plus simple, n'est-ce pas ? Et pourtant, on peut encore... En effet, le suffixe .csh dans le nom du fichier n'a rien
d'indispensable. C'est une convention pour reconnatre facilement un script csh. Mais si vous comptez l'utiliser souvent, il est
plus utile de faire court.
Code : Console
% cp bonjour.csh bonjour
% rm bonjour.csh
Votre fichier de script s'appelle maintenant bonjour. Et pour l'excuter, vous n'avez plus qu' taper :
Code : Console
% bonjour
Bonjour !
Ce programme bonjour n'est accessible directement que si vous tes dans le mme dossier que lui. Sinon, il faut
indiquer son chemin d'accs, comme vous en avez l'habitude. Par exemple : ~/bonjour, s'il est dans votre dossier
personnel. Pour pouvoir y accder directement depuis n'importe quel dossier, il faut le copier dans /usr/local/bin/.
B - Interaction avec l'utilisateur
Naturellement, a ne vaut pas le coup d'crire un script qui ne fait que a. Essayons plutt d'intragir avec l'utilisateur, en lui
demandant de saisir quelque chose.
Demandez votre diteur de texte prfr de crer un nouveau fichier, que nous appellerons saisie.
Code : Bash
www.openclassrooms.com
Partie 6 : Les scripts UNIX
213/248
echo "Saisissez un mot ou un nombre :"
set reponse=$<
echo 'Vous avez saisi : '$reponse
Je vous rappelle que la commande echo peut s'employer indistinctement avec des apostrophes ' ' ou avec des guillemets " ".
Evitez les accents et autres caractres franco-franais. Ils risquent de ne pas s'afficher correctement.
Avec la commande set, nous avons cr une variable reponse. Quelque part dans la mmoire de l'ordinateur, un endroit choisi
par FreeBSD, une sorte de "bote" est apparue. Sur le couvercle, il y a crit "reponse". Dans cette bote, on peut mettre ce qu'on
veut : un nombre, une lettre ou mme un mot. Et ce contenu pourra ventuellement varier au cours de l'excution du script. D'o
le nom de variable, utilis pour dsigner ce genre de bote.
Le contenu de la bote est appel valeur de la variable. Le plus simple, pour affecter un contenu une variable, c'est d'crire
quelque chose du genre :
Code : Bash
set a = 17
La variable a vaut alors 17. On a rang le nombre 17 dans la bote marque a.
Ici, toutefois, c'est un peu plus compliqu. Au moment d'crire le script, on ne sait pas quelle valeur sera affecte la variable
reponse. C'est l'utilisateur qui entrera ce qu'il veut pendant l'excution. On utilise donc un code spcial : $<. Il signifie "ce que
l'utilisateur rentre au clavier". Quoi qu'il tape, ce sera stock dans la variable reponse.
Si l'utilisateur tape plusieurs mots, seul le premier sera enregistr dans la variable.
La troisime ligne du script affiche $reponse, c'est dire le contenu de la variable reponse.
Essayez avec la commande csh :
Code : Console
% csh saisie
Saisissez un mot ou un nombre :
Tapez quelque chose et finissez par la touche Entre.
Code : Console
% csh saisie
Saisissez un mot ou un nombre :
turlututu chapeau pointu
Vous avez saisi : turlututu
Essayez maintenant d'excuter le mme script en l'appelant directement :
Code : Console
% saisie
www.openclassrooms.com
Partie 6 : Les scripts UNIX
214/248
Saisissez un mot ou un nombre :
saisie: 2: Syntax error: newline unexpected
Une erreur ? Mais il n'y en avait pas tout l'heure ! J'ai modifi le script sans m'en apercevoir ?
Vous savez bien que non. C'est le mme script qui fonctionnait bien avec la commande csh et qui dnonce maintenant une erreur
la ligne 2.
Remarquez d'abord que la ligne 1 s'est excute normalement. csh est un langage interprt. C'est donc seulement aprs avoir
excut la ligne 1 qu'il lit la ligne 2 et y remarque une erreur.
Pourtant, il n'y a pas d'erreur la ligne 2. Vous avez vu que tout va trs bien avec la commande csh. Quel est le problme, ici ?
Le problme, c'est que, sans la commande csh, UNIX ne sait pas dans quel langage est crit votre script. Par dfaut, il croit que
c'est du sh, du Bourne shell. La ligne 1 ne pose aucun soucis car la syntaxe est la mme en sh et en csh. Mais, la ligne 2, a
coince. Remarquez que, mme si vous finissez votre nom de fichier par .csh, cela ne change rien.
On est donc oblig d'appeler le script avec la commande csh, c'est a ?
Non, il y a une autre solution. Il faut crire au dbut du script quel est le langage utilis et o se trouve le programme interprteur.
Pour le csh, ce programme est /bin/csh.
Votre script devient :
Code : Bash
#!/bin/csh
echo "Saisissez un mot ou un nombre :"
set reponse=$<
echo 'Vous avez saisi : '$reponse
Et maintenant, a marche
Code : Console
% saisie
Saisissez un mot ou un nombre :
456
Vous avez saisi : 456
www.openclassrooms.com
Partie 6 : Les scripts UNIX
215/248
Conditions et boucles
Comme tout programme, un script csh doit pouvoir s'adapter aux situations. Il ne peut pas se contenter d'excuter toujours la
mme suite d'instructions. Enfin bon, il peut, mais c'est limit.
Deux procds vont nous permettre de gagner en souplesse :
Les conditions : Des instructions ne sont excutes qu' certaines conditions.
Les boucles : Certaines instructions sont rptes plusieurs fois.
A - Les conditions
Plutt que de laisser l'utilisateur entrer n'importe quoi, nous allons maintenant lui proposer une petite devinette. Par exemple...
Combien font six fois sept ? Il faudra donc comparer la rponse de l'utilisateur la bonne (42, n'est-ce pas ?
).
if simple
Vous allez donc crire un script devinette en modifiant un peu votre script saisie. la fin, si l'utilisateur a rpondu 42, on le
flicite.
Code : Bash
#!/bin/csh
echo "Combien font six fois sept ?"
set reponse=$<
echo 'Vous avez saisi : '$reponse
if ($reponse == 42) echo "C'est la bonne reponse. Bravo !"
Regardons la ligne 6 de plus prs. if sert tester une condition, que l'on indique entre parenthses. $reponse est la valeur de la
variable reponse.
La condition $reponse == 42 est vraie si la variable reponse a la valeur 42 et fausse sinon. Si elle est vraie, on excute
l'instruction situe derrire le if , c'est--dire echo. Remarquez qu'on doit obligatoirement utiliser echo avec des guillemets, cette
fois-ci, vu qu'il y a une apostrophe dans le texte. Remarquez aussi qu'il faut mettre deux signes = pour tester une galit. Et pour
une diffrence, c'est !=.
if complexe
Maintenant, il faudrait prvoir de faire quelque chose si l'utilisateur se trompe. Par exemple, on peut lui indiquer s'il est en
dessous ou au dessus de la bonne rponse. Nous avons alors besoin des instructions then, else et endif .
La structure de programme est la suivante :
Code : Bash
if (condition 1) then
instruction excuter si la condition 1 est vraie
autres insructions ventuelles si la condition 1 est vraie
else if (condition 2) then
instruction excuter si 1 est fausse mais 2 est vraie
autres insructions ventuelles si 1 est fausse mais 2 est vraie
else
instruction excuter si les conditions 1 et 2 sont fausses
autres insructions ventuelles si 1 et 2 sont fausses
endif
On peut mettre plusieurs blocs else if si on veut tester encore d'autres conditions. Dans notre cas, cela donne :
www.openclassrooms.com
Partie 6 : Les scripts UNIX
216/248
Code : Bash
#!/bin/csh
echo "Combien font six fois sept ?"
set reponse=$<
echo 'Vous avez saisi : '$reponse
if ($reponse == 42) then
echo "C'est la bonne reponse. Bravo !"
else if ($reponse < 42) then
echo "Vous etes en dessous de la bonne reponse."
else
echo "Vous etes au dessus de la bonne reponse."
endif
Si l'utilisateur entre autre chose qu'un nombre, il recevra un message d'erreur. Et franchement, il l'aura bien mrit.
nombre incorrect, il voudra certainement ressayer. C'est ce que permettent les boucles.
S'il entre un
Pour tester plusieurs cas de figure, on peut aussi se servir de l'instruction switch. Nous verrons a au prochain
chapitre.
B - Les boucles
while
Avec la boucle while, par exemple, vous pouvez indiquer que certaines instructions doivent tre rptes tant qu'une condition
est vraie. La structure est :
Code : Bash
while (condition)
instruction
autre instruction
encore une autre
end
Dans notre cas, on va donc commencer par dfinir une variable gagne, initialise 0. Tant qu'elle vaut 0, on rpte notre
programme encore et encore. Lorsque l'utilisateur rpond 42, on change la valeur de gagne. La boucle ne sera donc plus rpte.
Code : Bash
#!/bin/csh
set gagne = 0
while ($gagne == 0)
echo "Combien font six fois sept ?"
set reponse=$<
echo 'Vous avez saisi : '$reponse
if ($reponse == 42) then
echo "C'est la bonne reponse. Bravo !"
set gagne = 1
else if ($reponse < 42) then
echo "Vous etes en dessous de la bonne reponse."
else
echo "Vous etes au dessus de la bonne reponse."
endif
end
www.openclassrooms.com
Partie 6 : Les scripts UNIX
217/248
Vous voyez que j'ai laiss un nombre d'espaces diffrent au dbut de chaque ligne. On appelle cela des indentations. Elles ne
sont pas ncessaires pour l'ordinateur mais vous permettent vous de relire plus facilement votre programme, en voyant bien ce
qui fait partie de la boucle while, ce qui fait partie du bloc if , etc.
Dans le mme esprit, comme votre script commence s'allonger, vous pouvez y inclure des commentaires : des lignes que
l'ordinateur ignorera superbement, mais grce auxquelles vous vous souviendrez du sens des instructions que vous avez crites.
Je vous rappelle que les lignes de commentaires commencent, en csh, par un #.
#!/bin/csh est l'exception qui confirme la rgle. Elle commence par un # mais ce n'est pas un commentaire.
Voici donc notre code-source comment :
Code : Bash
#!/bin/csh
#On initialise gagne `a 0 pour dire qu'on n'a pas encore gagne.
set gagne = 0
#La boucle principale, tant qu'on n'a pas gagne.
while ($gagne == 0)
#On pose la question et on enregistre la reponse
echo "Combien font six fois sept ?"
set reponse=$<
echo 'Vous avez saisi : '$reponse
#On compare la reponse de l'utilisateur et la bonne (42)
if ($reponse == 42) then
echo "C'est la bonne reponse. Bravo !"
set gagne = 1
#gagne vaut maintenant 1 donc la boucle ne sera pas repetee.
else if ($reponse < 42) then
echo "Vous etes en dessous de la bonne reponse."
else
echo "Vous etes au dessus de la bonne reponse."
endif
end
#Fin de la boucle principale.
foreach et @
On peut aussi enchaner plusieurs questions, pour interroger plus globalement l'utilisateur sur la table de multiplication des 6.
La boucle foreach est parfaite pour a. Voici sa structure :
Code : Bash
foreach variable (liste des valeurs successives de la variable)
instruction
autre instruction
encore une autre
end
chaque tour de la boucle, la variable change de valeur. Elle adopte les valeurs indiques dans la parenthse, l'une aprs l'autre.
Ces valeurs peuvent tre des nombres ou des chanes de caractres (des mots). On peut mme faire cohabiter des nombres et
www.openclassrooms.com
Partie 6 : Les scripts UNIX
218/248
des mots entre les mmes parenthses si on veut que la variable soit un nombre au premier tour de boucle et un mot au suivant.
Pour nous, ce ne serons que des nombres, ceux qu'on veut multiplier par 6.
Code : Bash
foreach multi (2 5 7 8 11)
L'ennui, prsent, c'est que le bon rsultat sera diffrent chaque tour de la boucle foreach. Ce ne sera pas toujours 42. Avant
d'interroger l'utilisateur, on doit donc calculer ce rsultat avec l'instruction @.
Code : Bash
@ resultat = 6 * $multi
Le symbole @ signifie "fait ce calcul".
L'autre difficult, c'est que le programme devient assez complexe, avec deux boucles imbriques et des tests conditionnels au
milieu. Pour s'y retrouver, il est donc bon de tracer un schma.
vous de jouer, maintenant. Je vous ai tout expliqu. Essayez d'crire le script vous-mmes.
Correction
Secret (cliquez pour afficher)
Code : Bash
www.openclassrooms.com
Partie 6 : Les scripts UNIX
219/248
#!/bin/csh
#La boucle principale
foreach multi (2 5 7 8 11)
#Calcul du bon resultat
@ resultat = 6 * $multi
#On initialise gagne a 0 pour dire qu'on n'a pas encore gagne.
set gagne = 0
#La boucle while, tant qu'on n'a pas gagne.
while ($gagne == 0)
#On pose la question et on enregistre la reponse
echo "Combien font 6 fois "$multi" ?"
set reponse=$<
echo 'Vous avez saisi : '$reponse
#On compare la reponse de l'utilisateur et la bonne (42)
if ($reponse == $resultat) then
echo "C'est la bonne reponse. Bravo !"
set gagne = 1
#gagne vaut maintenant 1 donc la boucle while ne sera pas repetee.
else if ($reponse < $resultat) then
echo "Vous etes en dessous de la bonne reponse."
else
echo "Vous etes au dessus de la bonne reponse."
endif
end
#Fin de la boucle while.
end
#Fin de la boucle principale
echo 'Vous avez trouve toutes les bonnes reponses. Felicitations !'
Vous connaissez maintenant les conditions et les boucles, et vous savez mme faire des calculs. Avec ces principes simples,
vous pouvez programmer ce que vous voulez. Il est temps, maintenant, d'crire votre premier script "utile".
www.openclassrooms.com
Partie 6 : Les scripts UNIX
220/248
Un changeur de bureau automatique
En principe, un seul type de bureau suffit pour faire tout ce qu'on veut sur un ordinateur. Mais puisqu'UNIX vous offre de
nombreuses possibilits dans ce domaine (fluxbox, KDE, GNOME, etc.) vous aurez peut-tre envie de changer de temps en
temps. Peut-tre qu'un certain bureau vous semblera plus adapt pour travailler et un autre pour vous dtendre. Ou peut-tre
prendrez-vous simplement plaisir changer de dcor.
Si vous avez install gdm ou kdm, vous pouvez choisir votre type d'interface graphique dans un menu chaque ouverture de
session. Dans le cas contraire, je vous propose d'crire vous-mme un script qui vous accordera le mme choix.
A - Crer le menu
Le script doit d'abord dterminer quelles sont les interfaces disponibles sur votre systme, afin de ne vous proposer que cellesci. Nous allons rechercher les interfaces suivantes : Twm, Fluxbox, KDE, LXDE, Xfce, GNOME, Enlightenment.
Vous savez que, pour lancer l'une de ces interfaces, il faut diter votre fichier .xinitrc et y demander l'excution d'un programme
de dmarrage. Ce programme dpend bien sr de l'interface voulue :
Pour Twm : /usr/local/bin/twm
Pour Fluxbox : /usr/local/bin/startfluxbox
Pour KDE : /usr/local/kde4/bin/startkde
Pour LXDE : /usr/local/bin/startlxde
Pour Xfce : /usr/local/bin/startxfce4
Pour GNOME : /usr/local/bin/gnome-session
Pour Enlightenment : /usr/local/bin/enlightenment_start
La premire tche de votre script est, par consquent, de dterminer si certains de ces fichiers sont prsents sur votre systme et
de crer un fichier texte menuBureaux qui proposera le choix d'une des interfaces disponibles.
Pour dterminer si un fichier existe, la commande est :
Code : Bash
if (-e nomDuFichier) instruction excuter si le fichier existe
Voici donc le dbut du script, que nous allons appeler change :
Secret (cliquez pour afficher)
Code : Bash
#!/bin/csh
if (-e /usr/local/bin/twm) echo 'T : Twm' >> menuBureaux
if (-e /usr/local/bin/startfluxbox) echo 'F : Fluxbox' >> menuBureaux
if (-e /usr/local/kde4/bin/startkde) echo 'K : KDE' >> menuBureaux
if (-e /usr/local/bin/startlxde) echo 'L : LXDE' >> menuBureaux
if (-e /usr/local/bin/startxfce4) echo 'X : Xfce' >> menuBureaux
if (-e /usr/local/bin/gnome-session) echo 'G : GNOME' >> menuBureaux
if (e /usr/local/bin/enlightenment_start) echo 'E : Enlightenment' >> menuBureaux
echo "Choisissez votre interface graphique :"
cat menuBureaux
Deux petites subtilits : sur un systme plusieurs utilisateurs, vous n'aurez peut-tre pas le droit d'excuter certains de ces
programmes. L'important n'est pas qu'ils existent mais que vous ayez le droit de les excuter. Il faut donc modifier lgrement
notre condition et remplacer le -e par un -x.
www.openclassrooms.com
Partie 6 : Les scripts UNIX
221/248
Voici la liste des conditions de ce genre :
-e : vrai si le fichier existe
-x : vrai si le fichier est excutable
-d : vrai si le fichier est un dossier
-f : vrai si le fichier est un fichier normal (pas un dossier, donc)
-o : vrai si le fichier vous apprtient
-r : vrai si le fichier est lisible
-w : vrai si le fichier est modifiable
-z : vrai si le fichier est vide
Par ailleurs, si vous excutez ce script plusieurs fois, vous allez rcrire plusieurs fois les mmes choix dans le menu. C'est
absurde. Il faut donc prciser au dbut du script que, si le fichier menuBureaux existe dj, on l'efface et on recommence :
Code : Bash
#!/bin/csh
if (-e menuBureaux) rm menuBureaux
if (-x /usr/local/bin/twm) echo 'T : Twm' >> menuBureaux
if (-x /usr/local/bin/startfluxbox) echo 'F : Fluxbox' >> menuBureaux
if (-x /usr/local/kde4/bin/startkde) echo 'K : KDE' >> menuBureaux
if (-x /usr/local/bin/startlxde) echo 'L : LXDE' >> menuBureaux
if (-x /usr/local/bin/startxfce4) echo 'X : Xfce' >> menuBureaux
if (-x /usr/local/bin/gnome-session) echo 'G : GNOME' >> menuBureaux
if (x /usr/local/bin/enlightenment_start) echo 'E : Enlightenment' >> menuBureaux
echo "Choisissez votre interface graphique :"
cat menuBureaux
Avant d'excuter le script pour la premire fois, pensez bien vous en accorder l'autorisation vous-mme avec la commande
chmod.
Voici le rsultat si seuls Twm, Fluxbox et GNOME sont installs sur votre machine :
Code : Console
% change
Choisissez votre interface graphique :
T : Twm
F : Fluxbox
G : GNOME
Si vous avez install une autre interface que celles que je vous ai proposes plus haut, pensez ajouter une ligne dans le script
pour la tester galement.
B - Choix par l'utilisateur
L'utilisateur doit maintenant faire son choix dans le menu qui s'affiche. Il va taper T pour Twm, G pour GNOME, etc.
On rcupre sa saisie avec le symbole $< :
Code : Bash
set choix = $<
Puis, selon ce qu'il a tap, on dite le fichier .xinitrc. Nous allons avoir besoin de l'instruction switch, dont voici la structure :
Code : Bash
www.openclassrooms.com
Partie 6 : Les scripts UNIX
222/248
switch($variable)
case premire valeur possible
instruction excuter si la variable a la premire valeur possible
autres instructions ventuelles
breaksw
case deuxime valeur possible
instruction excuter si la variable a la deuxime valeur possible
autres instructions ventuelles
breaksw
case troisime valeur possible
instruction excuter si la variable a la troisime valeur possible
autres instructions ventuelles
breaksw
...
endsw
Ici, nous voulons tester la valeur de la variable choix, et prvoir un case diffrent pour chacun des cas prvus par le menu.
Quelles instructions mettre dans chaque case ? Il faut indiquer dans .xinitrc le programme de dmarrage de l'interface voulue,
puis afficher un message disant l'utilisateur qu'on a bien enregistr son choix. Par exemple, pour le bureau LXDE, on crira :
Code : Bash
case L
echo 'exec startlxde' > .xinitrc
echo "Votre prochaine session graphique emploiera le bureau LXDE."
breaksw
Je vous rappelle que le symbole > effacera le contenu antrieur de .xinitrc. Je suppose ici que vous n'avez rien crit
d'autre dans ce fichier que l'instruction lanant le bureau. S'il y a quelque chose, modifiez le script en consquence.
Le script complet devient alors :
Secret (cliquez pour afficher)
Code : Bash
#!/bin/csh
if
if
if
if
if
if
(-e
(-x
(-x
(-x
(-x
(-x
menuBureaux) rm menuBureaux
/usr/local/bin/twm) echo 'T : Twm' >> menuBureaux
/usr/local/bin/startfluxbox) echo 'F : Fluxbox' >> menuBureaux
/usr/local/kde4/bin/startkde) echo 'K : KDE' >> menuBureaux
/usr/local/bin/startlxde) echo 'L : LXDE' >> menuBureaux
/usr/local/bin/gnome-session) echo 'G : GNOME' >> menuBureaux
echo 'Choisissez votre interface graphique :'
cat menuBureaux
set choix=$<
switch ($choix)
case T
echo 'exec twm' > .xinitrc
echo 'Votre prochaine session graphique emploiera le gestionnaire de fenetres
breaksw
case F
echo 'exec startfluxbox' > .xinitrc
echo "Votre prochaine session graphique emploiera le gestionnaire de fenetres
www.openclassrooms.com
Partie 6 : Les scripts UNIX
breaksw
case K
echo
echo
breaksw
case L
echo
echo
breaksw
case X
echo
echo
breaksw
case G
echo
echo
breaksw
case E
echo
echo
breaksw
endsw
223/248
"exec /usr/local/kde4/bin/startkde" > .xinitrc
'Votre prochaine session graphique emploiera le bureau KDE.'
'exec startlxde' > .xinitrc
"Votre prochaine session graphique emploiera le bureau LXDE."
'exec startxfce4' > .xinitrc
"Votre prochaine session graphique emploiera le bureau Xfce."
'exec gnome-session' > .xinitrc
'Votre prochaine session graphique emploiera le bureau GNOME.'
'exec enlightenment_start' > .xinitrc
'Votre prochaine session graphique emploiera le bureau Enlightenment.'
C - Et si l'utilisateur se trompe ?
Qu'arrivera-t-il si l'utilisateur se trompe
et entre n'importe quoi : un nombre, un mot, une lettre minuscule, etc. ?
Dans l'tat actuel du script, il ne va rien se passer du tout. Il serait bon de prvoir cette ventualit et d'afficher alors un message
d'erreur avant de reproposer le menu l'utilisateur, tant qu'il n'a pas fait un choix correct.
Tant que... Tant que... On ne va pas utiliser un while, des fois ?
Je vois que vous avez compris le principe.
Nous allons faire une grande boucle while pour reposer la question tant que
l'utilisateur n'a pas donn une rponse satisfaisante.
Nous allons avoir besoin d'une variable choisi qui vaudra 0 au dbut et passera 1 quand l'utilisateur aura fait son choix.
Par ailleurs, il faut prvoir dans le switch un cas par dfaut, dont les instructions seront excutes si aucun des case n'est
valable. La structure du switch devient donc :
Code : Bash
switch($variable)
case premire valeur possible
instruction excuter si la variable a la premire valeur possible
autres instructions ventuelles
breaksw
case deuxime valeur possible
instruction excuter si la variable a la deuxime valeur possible
autres instructions ventuelles
breaksw
case troisime valeur possible
instruction excuter si la variable a la troisime valeur possible
autres instructions ventuelles
breaksw
...
default
instruction excuter si la variable n'a aucune des valeurs prvues
autres instructions ventuelles
breaksw
endsw
www.openclassrooms.com
Partie 6 : Les scripts UNIX
224/248
Et le script, lui, devient :
Code : Bash
#!/bin/csh
#Cration du menu
if
if
if
if
if
if
(-e
(-x
(-x
(-x
(-x
(-x
menuBureaux) rm menuBureaux
/usr/local/bin/twm) echo 'T : Twm' >> menuBureaux
/usr/local/bin/startfluxbox) echo 'F : Fluxbox' >> menuBureaux
/usr/local/kde4/bin/startkde) echo 'K : KDE' >> menuBureaux
/usr/local/bin/startlxde) echo 'L : LXDE' >> menuBureaux
/usr/local/bin/gnome-session) echo 'G : GNOME' >> menuBureaux
#Initialisation de "choisi" et dbut de la boucle principale.
set choisi = 0
while ($choisi == 0)
#change avec l'utilisateur
echo 'Choisissez votre interface graphique :'
cat menuBureaux
set choix=$<
set choisi = 1
#En fonction du choix de l'utilisateur
switch ($choix)
case T
echo 'exec twm' > .xinitrc
echo 'Votre prochaine session graphique emploiera le
breaksw
case F
echo 'exec startfluxbox' > .xinitrc
echo "Votre prochaine session graphique emploiera le
breaksw
case K
echo "exec /usr/local/kde4/bin/startkde" > .xinitrc
echo 'Votre prochaine session graphique emploiera le
breaksw
case L
echo 'exec startlxde' > .xinitrc
echo "Votre prochaine session graphique emploiera le
breaksw
case X
echo 'exec startxfce4' > .xinitrc
echo "Votre prochaine session graphique emploiera le
breaksw
case G
echo 'exec gnome-session' > .xinitrc
echo 'Votre prochaine session graphique emploiera le
breaksw
case E
echo 'exec enlightenment_start' > .xinitrc
echo 'Votre prochaine session graphique emploiera le
breaksw
end
gestionnaire de fenetre
gestionnaire de fenetre
bureau KDE.'
bureau LXDE."
bureau Xfce."
bureau GNOME.'
bureau Enlightenment.'
#Cas par dfaut
default
echo "Choisissez l'une des interfaces proposees en tapant la majuscule corre
set choisi = 0
#On remet "choisi" 0 pour relancer la boucle while
breaksw
endsw
#Quand tout est fini, on affiche le nouveau contenu de .xinitrc
www.openclassrooms.com
Partie 6 : Les scripts UNIX
225/248
echo "Voici votre nouveau fichier .xinitrc :"
cat .xinitrc
Tous les cas du switch doivent faire passer choisi 1 sauf le dernier. Je le mets donc 1 avant le switch et ne le repasse 0 que
dans le cas default.
la fin, on prsente l'utilisateur le nouveau contenu de .xinitrc. La prochaine fois qu'il lancera l'environnement X.org (avec
startx, avec SLiM ou avec xdm), il aura l'interface choisie. S'il utilise gdm ou kdm, le choix fait ici deviendra le choix par dfaut.
Dans son tat actuel, ce script prsente encore un dfaut. Si l'utilisateur demande une interface qui n'est pas prsente sur son
systme, .xinitrc sera modifi de faon tenter de lancer cette interface. Et a ne fonctionnera pas. Il faut arranger a en mettant
des if(-x ) dans les case. Cela modifie aussi la manire de grer la variable choisi.
Je vous laisse chercher la solution comme des grands.
D - Les tableaux
Il y a plusieurs instructions rptitives dans ce script et on peut simplifier tout cela en utilisant des tableaux.
Un tableau est un peu comme une variable, la diffrence prs qu'il comporte plusieurs cases. Par exemple, on peut dfinir un
tableau nom regroupant les noms de toutes ces interfaces graphiques :
Code : Bash
set nom = (Twm Fluxbox KDE LXDE Xfce GNOME Enlightenment)
Vous le voyez, un tableau se remplit avec set, comme pour une variable simple, mais on utilise des parenthses pour regrouper
ses diffrentes cases. Ici, nous avons un tableau de 7 cases. Pour afficher le contenu de l'une d'elles :
Code : Bash
echo $nom[4]
Cette instruction affiche le contenu de la 4me case du tableau, c'est--dire LXDE.
Et pour afficher la totalit du tableau (sans les parenthses) :
Code : Bash
echo $nom
Pour recopier le contenu d'un tableau dans un autre, que nous appellerons copie, il faut crire :
set copie = ($nom[*]).
De la mme manire, on peut dfinir un tableau pour la lettre reprsentant chaque interface et un autre pour la commande qui la
lance. Comme toutes ces commandes commencent par /usr/local/, il n'est pas utile de rpter cette partie :
Code : Bash
set lettre = (T F K L X G E)
set commande = (bin/twm bin/startfluxbox kde4/bin/startkde bin/startlxde bin/startxfce4
bin/gnome-session bin/enlightenment_start)
www.openclassrooms.com
Partie 6 : Les scripts UNIX
226/248
Comme le tableau commande est assez long, on ne peut pas tout faire tenir sur une seule ligne. On utilise donc le caractre \, qui
signifie qu'on continue une instruction la ligne suivante.
Du coup, au dbut du script, on peut remplacer les lignes :
Code : Bash
if (-x /usr/local/bin/twm) echo 'T : Twm' >> menuBureaux
if (x /usr/local/bin/startfluxbox) echo 'F : Fluxbox' >> menuBureaux
par
Code : Bash
if (x /usr/local/$commande[1]) echo "$lettre[1] : $nom[1]" >> menuBureaux
if (x /usr/local/$commande[2]) echo "$lettre[2] : $nom[2]" >> menuBureaux
Cette fois-ci, il faut obligatoirement utiliser des guillemets " " aprs echo, et pas des apostrophes ' '. Regardez la diffrence :
Code : Bash
echo "$lettre[1] : $nom[1]"
echo '$lettre[1] : $nom[1]'
Ce code affiche :
Code : Console
T : Twm
$lettre[1] : $nom[1]
Nous pouvons maintenant rcrire le dbut du script : la cration du fichier menuBureaux.
Code : Bash
#!/bin/csh
#Definition des tableaux
set nom = (Twm Fluxbox KDE LXDE Xfce GNOME Enlightenment)
set lettre = (T F K L X G E)
set commande = (bin/twm bin/startfluxbox kde4/bin/startkde bin/startlxde bin/startxfce
bin/gnome-session bin/enlightenment_start)
#Creation du menu
if (-e menuBureaux) rm menuBureaux
foreach i (1 2 3 4 5 6 7)
if (-x /usr/local/$commande[$i]) echo "$lettre[$i] : $nom[$i]" >> menuBureaux
www.openclassrooms.com
Partie 6 : Les scripts UNIX
227/248
end
Par la mme occasion, on peut en profiter pour crer un tableau disponible, dans lequel on enregistrera si chaque interface est
disponible ou pas sur votre systme. Essayez de modifier le code vous-mmes.
Secret (cliquez pour afficher)
Code : Bash
#!/bin/csh
#Definition des tableaux
set nom = (Twm Fluxbox KDE LXDE Xfce GNOME Enlightenment)
set lettre = (T F K L X G E)
set commande = (bin/twm bin/startfluxbox kde4/bin/startkde bin/startlxde bin/startxfc
bin/gnome-session bin/enlightenment_start)
set disponible = (0 0 0 0 0 0 0)
#Creation du menu
if (-e menuBureaux) rm menuBureaux
foreach i (1 2 3 4 5 6 7)
if (-x /usr/local/$commande[$i]) then
echo "$lettre[$i] : $nom[$i]" >> menuBureaux
set disponible[$i] = 1
endif
end
Si vous avez Twm, Fluxbox et GNOME, le tableau disponible contiendra alors : 1 1 0 0 0 1 0. Vous pouvez vrifier avec echo
$disponible, si vous voulez. Ce tableau va nous tre trs utile dans la suite du script.
Ensuite, l'utilisateur fait son choix :
Code : Bash
#Echange avec l'utilisateur
set choisi = 0
while ($choisi == 0)
echo "Choisissez votre interface graphique :"
cat menuBureaux
set choix=$<
...
end
Pour pouvoir tester les prochaines tapes, nous allons retirer la boucle while pour le moment.
L'utilisateur tape alors une lettre. Il faut vrifier si celle-ci correspond l'une des cases du tableau lettre et rcuprer le numro de
cette case. Pour a, on se sert d'une boucle foreach :
Code : Bash
www.openclassrooms.com
Partie 6 : Les scripts UNIX
228/248
foreach i (1 2 3 4 5 6 7)
if (lettre[$i] == $choix && disponible[$i] == 1) then
set choisi = 1
echo "exec /usr/local/$commande[$i]" > .xinitrc
echo "Votre prochaine session emploiera l'interface graphique $nom[$i]."
endif
end
L, il y a deux conditions dans le if , spares par le symbole &&, qui signifie ET.
Premire condition : le contenu de la case i du tableau lettre correspond ce que l'utilisateur a tap.
Seconde condition : l'interface i est disponible, d'aprs le tableau disponible.
Les instructions suivant le then sont excutes uniquement si les deux conditions sont vraies. Si on veut excuter une srie
d'instruction ds que l'une des deux conditions est vraie, il faut les sparer par le symbole ||, qui signifie OU.
Si on veut continuer distinguer "gestionnaire de fentres" et "bureau" dans le message de la ligne 5, il faut introduire une
nouvelle variable et un test supplmentaire :
Code : Bash
foreach i (1 2 3 4 5 6 7)
if ($lettre[$i] == $choix && $disponible[$i] == 1) then
set choisi = 1
if ($i < 3) then
set interface = "gestionnaire de fenetres"
else
set interface = "bureau"
endif
echo "exec /usr/local/$commande[$i]" > .xinitrc
echo "Votre prochaine session emploiera le $interface $nom[$i]."
endif
end
Si $i < 3, c'est que l'utilisateur a choisi Twm ou Fluxbox, qui sont des gestionnaires de fenetres. Sinon, c'est qu'il a choisi un
bureau.
Maintenant que ces problmes sont rgls, on peut remettre la boucle while, au cas o l'utilisateur taperait n'importe quoi ou
demanderait une interface non disponible.
Le script complet est alors :
Code : Bash
#!/bin/csh
#Definition des tableaux
set nom = (Twm Fluxbox KDE LXDE Xfce GNOME Enlightenment)
set lettre = (T F K L X G E)
set commande = (bin/twm bin/startfluxbox kde4/bin/startkde bin/startlxde bin/startxfce
bin/gnome-session bin/enlightenment_start)
set disponible = (0 0 0 0 0 0 0)
#Creation du menu
if (-e menuBureaux) rm menuBureaux
foreach i (1 2 3 4 5 6 7)
if (-x /usr/local/$commande[$i]) then
echo "$lettre[$i] : $nom[$i]" >> menuBureaux
set disponible[$i] = 1
endif
end
www.openclassrooms.com
Partie 6 : Les scripts UNIX
229/248
#Echange avec l'utilisateur
set choisi = 0
echo "Choisissez votre interface graphique :"
cat menuBureaux
set choix=$<
#Modification de .xinitrc
while ($choisi == 0)
foreach i (1 2 3 4 5 6 7)
if ($lettre[$i] == $choix && $disponible[$i] == 1) then
set choisi = 1
if ($i < 3) then
set interface = "gestionnaire de fenetres"
else
set interface = "bureau"
endif
echo "exec /usr/local/$commande[$i]" > .xinitrc
echo "Votre prochaine session emploiera le $interface $nom[$i]."
endif
end
end
echo "Voici votre nouveau fichier .xinitrc :"
cat .xinitrc
Comme il y a plusieurs boucles et conditions imbriques, les indentations sont maintenant indispensables pour s'y retrouver.
www.openclassrooms.com
Partie 6 : Les scripts UNIX
230/248
Autres exemples de scripts
Dans ce chapitre, vous allez vous exercer utiliser les notions vues prcdemment. Et dcouvrir, travers des exemples,
quelques commandes supplmentaires...
A - Un "date" plus convivial
La commande date affiche la date et l'heure courantes sous cette forme :
Code : Bash
% date
Fri Jun 17 15:11:30 CEST 2011
Simple et efficace. Mais pas forcment trs convivial,
surtout pour les francophones que nous sommes.
Nous allons crer une commande base sur date, que nous appellerons heure, et qui affichera la mme information sous la forme
:
Code : Bash
% heure
Bonjour. Nous sommes le vendredi 17 juin 2011.
Il est 15 heures et 11 minutes.
Plus sympa, non ?
Commencez bien sr par crer un fichier heure. Nous allons mettre dans un tableau complet l'ensemble des informations fournies
par la commande date.
Code : Bash
#!/bin/csh
set complet = (`date`)
Le symbole ` n'est pas l'apostrophe habituelle. Il se trouve sur la touche 7 de votre clavier. Faites Alt Gr 7 pour
l'afficher. En entourant une commande avec ces apostrophes spciales, vous rcuprez la "sortie" de cette commande.
Dans l'exemple ci-dessus, complet est maintenant un tableau de 6 cases :
Fri
Jun
17
15:11:30
CEST
2011
La premire case, Fri, indique que nous sommes vendredi. Encore faut-il l'expliquer votre script. C'est ce que nous allons faire
maintenant, avec un switch :
www.openclassrooms.com
Partie 6 : Les scripts UNIX
231/248
Code : Bash
#jour
switch ($complet[1])
case Mon
set jour = lundi
breaksw
case Tue
set jour = mardi
breaksw
case Wed
set jour = mercredi
breaksw
case Thu
set jour = jeudi
breaksw
case Fri
set jour = vendredi
breaksw
case Sat
set jour = samedi
breaksw
case Sun
set jour = dimanche
breaksw
endsw
Pour le mois (case n2), on peut naturellement employer la mme mthode. Je vous propose cette variante, plus courte crire,
qui fait intervenir 2 tableaux supplmentaires :
court : pour les noms courts des mois en Anglais.
long : pour les nom longs des mois en Franais.
Code : Bash
#mois
set court = (Jan Feb Mar Apr May Jun Jul Aug Sep Oct Nov Dec)
set long = (janvier fevrier mars avril mai juin juillet aout\
septembre octobre novembre decembre)
Vous reconnaissez le symbole \, pour continuer l'instruction sur la ligne suivante.
Maintenant, nous allons parcourir ces deux tableaux avec un foreach, jusqu' rencontrer le nom court correspondant celui que
date nous indique. On lit alors dans le tableau long le nom complet et franais de ce mois.
Code : Bash
foreach i (1 2 3 4 5 6 7 8 9 10 11 12)
if ($complet[2] == $court[$i]) set mois = $long[$i]
end
La troisime case du tableau complet contient le numro du jour dans le mois (17).
Code : Bash
#numero du jour
set numero = $complet[3]
www.openclassrooms.com
Partie 6 : Les scripts UNIX
232/248
Pour les heures et les minutes, on a un problme : ces deux informations se trouvent dans la mme case : 15:11:30. Il va falloir
faire un peu des dcoupage. vos ciseaux, a va trancher !
Je vous rappelle que la sortie de la commande date est :
Code : Bash
% date
Fri Jun 17 15:11:30 CEST 2011
On envoie d'abord cette sortie dans un fichier texte (date.txt), puis on l'y dcoupe avec la commande cut en suivant les pointills
(les :).
Code : Bash
#heures et minutes
date > date.txt
set debut = (`cut -d : -f 1 date.txt`)
set milieu = (`cut -d : -f 2 date.txt`)
set fin = (`cut -d : -f 3 date.txt`)
Il faut d'abord que je vous explique la commande cut proprement dite.
Code : Console
% cut -d : -f 1 date.txt
Cette ligne dcoupe le fichier date.txt en prenant comme limite le caractre :. Comme ce caractre apparat deux fois dans Fri Jun
17 15:11:30 CEST 2011, cela nous donne trois tranches :
Fri Jun 17 15
11
30 CEST 2011
L'option -f 1 indique qu'il faut conserver la premire de ces trois tranches.
Dans notre script, on a donc cr trois tableaux : debut, milieu et fin. Chacun contient l'une des trois tranches de date.txt.
debut est un tableau de 4 cases : Fri Jun 17 15.
milieu est un tableau d'une seule case (11) donc une variable ordinaire.
fin est un tableau de 3 cases : 30 CEST 2011.
Si le fichier dcouper comporte plusieurs lignes, la commande cut -d : -f 1 conserve le dbut de chaque ligne. Chaque
ligne est coupe ds qu'un : y apparat. On peut, bien sr, choisir un autre caractre que : comme limite pour la
dcoupe.
La case n4 du tableau debut correspond aux heures et la variable milieu aux minutes.
Code : Bash
set heures = $debut[4]
set minutes = $milieu
www.openclassrooms.com
Partie 6 : Les scripts UNIX
233/248
Dans le tableau fin, nous pouvons rcuprer l'anne courante (case n3).
Code : Bash
#annee
set annee = $fin[3]
Nous avons maintenant toutes les informations ncessaires pour rpondre l'utilisateur :
Code : Bash
#affichage
echo "Bonjour. Nous sommes le $jour $numero $mois $annee."
echo "Il est $heures heures et $minutes minutes."
Le script complet est donc :
Code : Bash
#!/bin/csh
set complet = (`date`)
#jour
switch ($complet[1])
case Mon
set jour = lundi
breaksw
case Tue
set jour = mardi
breaksw
case Wed
set jour = mercredi
breaksw
case Thu
set jour = jeudi
breaksw
case Fri
set jour = vendredi
breaksw
case Sat
set jour = samedi
breaksw
case Sun
set jour = dimanche
breaksw
endsw
#mois
set court = (Jan Feb Mar Apr May Jun Jul Aug Sep Oct Nov Dec)
set long = (janvier fevrier mars avril mai juin juillet aout\
septembre octobre novembre decembre)
foreach i (1 2 3 4 5 6 7 8 9 10 11 12)
if ($complet[2] == $court[$i]) set mois = $long[$i]
end
#numero du jour
set numero = $complet[3]
www.openclassrooms.com
Partie 6 : Les scripts UNIX
234/248
#heures et minutes
date > date.txt
set debut = (`cut -d : -f 1 date.txt`)
set milieu = (`cut -d : -f 2 date.txt`)
set fin = (`cut -d : -f 3 date.txt`)
set heures = $debut[4]
set minutes = $milieu
#annee
set annee = $fin[3]
#affichage
echo "Bonjour. Nous sommes le $jour $numero $mois $annee."
echo "Il est $heures heures et $minutes minutes."
Copiez ce script dans le dossier /usr/local/bin/ pour pouvoir appeler la commande heure n'importe quand. Et n'oubliez pas
d'excuter la commande :
Code : Console
% chmod 711 heure
Ainsi, vous avez tous les droits sur ce fichier et les autres utilisateurs ont le droit de l'excuter.
B - Analyse d'un fichier
Ce script va s'appeler rapport. Son rle est d'analyser un fichier et de nous prsenter un bref compte-rendu. Par exemple, si on
veut analyser le script change du chapitre prcdent, on verra :
Code : Console
% rapport change
Le fichier change appartient a l'utilisateur brice et au groupe brice.
Sa derniere modification date du 17 juin a 11:47.
Il pese 1859 Ko et comporte 236 mots repartis en 61 lignes.
Les informations affiches ici sont fournies par deux commandes. La premire, vous la connaissez dj, c'est ls -l :
Code : Console
% ls -l change
-rwxr-x--x 1 brice
brice
1859 Jun 17 11:47 change
L'autre s'appelle wc (word count). Elle indique le nombre de mots et le nombre de lignes dans le fichier puis sa taille :
Code : Console
% wc change
61
236
1859 change
Vous savez maintenant comment enregistrer dans des tableaux les informations fournies par ces deux commandes :
Code : Bash
www.openclassrooms.com
Partie 6 : Les scripts UNIX
235/248
#!/bin/csh
set tabls = (`ls -l $argv`)
set tabwc = (`wc $argv`)
Le fichier s'appelle change. Qu'est-ce que c'est que ce $argv ? Nous n'avons dfini aucune variable de ce nom.
Je ne sais pas si vous l'avez remarqu, mais il y a une grosse diffrence entre ce script et tous ceux que je vous ai montrs jusqu'
maintenant. Pour l'excuter, vous n'ecrivez pas seulement son nom. Vous indiquez aussi le nom du fichier que vous voulez
analyser :
Code : Console
% rapport heure
On dit que vous donnez un argument au script au moment o vous l'appelez. Ici, c'est le nom du fichier analyser qui sert
d'argument. De la mme manire, quand vous tapez cd /usr/local pour vous rendre dans ce dossier, vous fournissez la
commande cd l'argument /usr/local, qui correspond votre destination.
L'argument fourni au script est automatiquement enregistr dans une variable, qu'on n'a pas besoin de dfinir manuellement, et
qui s'appelle toujours argv.
Si vous lancez le script rapport en lui donnant l'argument heure, alors la variable argv prend la valeur heure. La fois suivante,
pour pourrez lancer le mme script en lui donnant l'argument change. On aura alors $argv = change.
Revenons nos moutons. Nous avons donc demand :
Code : Console
% rapport change
Rien ne s'affiche, naturellement. Mais deux tableaux ont t crs : tabls (9 cases) et tabwc (4 cases) :
Code : Console
-rwxr-x--x
61
236
1859
brice
brice
1859
Jun
17
11:47
change
change
L'tape suivante est assez simple, et n'est d'ailleurs pas forcment indispensable. On lit dans les deux tableaux chacune des
informations dont nous avons besoin :
Code : Bash
set
set
set
set
set
user = $tabls[3]
groupe = $tabls[4]
jour = $tabls[7]
heure = $tabls[8]
taille = $tabls[5]
set lignes = $tabwc[1]
set mots = $tabwc[2]
www.openclassrooms.com
Partie 6 : Les scripts UNIX
236/248
Pour le mois, ls -l nous donne Jun. On ne peut pas le laisser sous cette forme-la. Il faut le traduire en juin. Comme nous l'avons
dj fait dans le script heure, il suffit de reprendre le mme code :
Code : Bash
#mois
set court = (Jan Feb Mar Apr May Jun Jul Aug Sep Oct Nov Dec)
set long = (janvier fevrier mars avril mai juin juillet aout\
septembre octobre novembre decembre)
foreach i (1 2 3 4 5 6 7 8 9 10 11 12)
if ($tabls[6] == $court[$i]) set mois = $long[$i]
end
OK, ce n'est pas exactement le mme code. Dans le if, nous avons remplac $complet[2], c'est dire le nom du mois traduire,
par $tabls[6].
Mais c'est la seule diffrence. Ce bloc de quelques lignes, charg de traduire l'abrviation d'un mois anglais en nom complet d'un
mois franais nous a servi dans deux scripts diffrents. Et il est susceptible de resservir dans d'autres scripts encore. Il peut donc
tre intressant d'en faire un script part entire, que nous appellerons tradMois :
Code : Bash
#!/bin/csh
set court = (Jan Feb Mar Apr May Jun Jul Aug Sep Oct Nov Dec)
set long = (janvier fevrier mars avril mai juin juillet aout\
septembre octobre novembre decembre)
foreach i (1 2 3 4 5 6 7 8 9 10 11 12)
if ($argv == $court[$i]) echo $long[$i]
end
Aprs avoir activ ce script avec chmod, on lui donne l'abrviation traduire comme argument. Il affiche la traduction :
Code : Console
% tradMois Aug
aout
On peut maintenant appeler le script tradMois l'intrieur du script rapport :
Code : Bash
set mois = `tradMois $tabls[6]`
Vous reconnaissez les apostrophes "spciales" de la touche 7, pour demander l'excution de tradMois.
Il ne reste plus qu' afficher le rapport. Pour changer un peu, je n'utilise pas la commande echo mais l'une de ses cousines :
printf .
Code : Bash
www.openclassrooms.com
Partie 6 : Les scripts UNIX
237/248
#!/bin/csh
set tabls = (`ls -l $argv`)
set tabwc = (`wc $argv`)
set
set
set
set
set
user = $tabls[3]
groupe = $tabls[4]
jour = $tabls[7]
heure = $tabls[8]
taille = $tabls[5]
set lignes = $tabwc[1]
set mots = $tabwc[2]
set mois = `tradMois $tabls[6]`
printf "Le fichier $argv appartient a l'utilisateur $user et au groupe $groupe.\
Sa derniere modification date du $jour $mois a $heure.\
Il pese $taille Ko et comporte $mots mots repartis en $lignes lignes.\n"
Dans le printf , les \ en fin de ligne signifient que l'instruction continue la ligne suivante. Le \n final, quant lui, indique qu'il
faut aller la ligne avant de rendre la main l'utilisateur.
Un petit coup de chmod et on essaie :
Code : Console
% rapport rapport
Le fichier rapport appartient a l'utilisateur brice et au groupe brice.
Sa derniere modification date du 18 juin a 21:25.
Il pese 467 Ko et comporte 78 mots repartis en 21 lignes.
Pour finir, sachez qu'un script peut parfaitement recevoir plusieurs arguments. Dans ce cas, argv n'est plus une simple variable
mais un tableau. Imaginons, par exemple, que vous vouliez analyser plusieurs fichiers. Le script rapports, ci-dessous, vous
donnera entire satisfaction. Avec une boucle while, il appelle plusieurs reprises le programme rapport (au singulier) ci-dessus :
Code : Bash
#!/bin/csh
echo "Vous avez demande l'analyse des fichiers suivants : $argv[*]"
set i=1
while ($i <= $#argv)
printf "\n"
rapport $argv[$i]
@ i++
end
#On saute une ligne
$argv[*] reprsente l'ensemble des valeurs du tableau (donc l'ensemble des fichiers analyser). Il existe deux notations
quasiment quivalentes : $argv ou, tout simplement $*. Je dis quasiment car, pour certaines oprations particulires sur les
tableaux (copier un tableau dans un autre, par exemple), la notation $argv[*] est indispensable.
Un peu plus bas, vous rencontrez $#argv. C'est le nombre d'arguments que le script reu. Dans notre cas, c'est donc le nombre
de fichiers analyser.
La variable i va prendre successivement les valeurs 1, 2, 3, ... jusqu' $#argv. $argv[i] sera donc d'abord $argv[1] puis $argv[2],
www.openclassrooms.com
Partie 6 : Les scripts UNIX
238/248
etc. Il adoptera tour tour le contenu de chacune des cases du tableau argv. On peut aussi les appeler $1, $2, etc.
Il faut que je vous explique l'avant-dernire ligne : @ i++. Le symbole @ signifie qu'on fait un calcul. Et i++, c'est une astuce bien
connue pour augmenter de 1 la valeur de la variable i. C'est la mme chose que i = i + 1. C'est tellement courant qu'il y a un mot
spcial pour cette augmentation de 1 : une incrmentation. Ici, l'incrmentation permet de passer la case suivante du tableau
pour le prochain tour de la boucle while.
Voyons si a fonctionne :
Code : Console
% rapports heure change rapport
Vous avez demande l'analyse des fichiers suivants : heure change rapport
Le fichier heure appartient a l'utilisateur brice et au groupe brice.
Sa derniere modification date du 18 juin a 11:35.
Il pese 1057 Ko et comporte 183 mots repartis en 56 lignes.
Le fichier change appartient a l'utilisateur brice et au groupe brice.
Sa derniere modification date du 17 juin a 11:47.
Il pese 1859 Ko et comporte 236 mots repartis en 61 lignes.
Le fichier rapport appartient a l'utilisateur brice et au groupe brice.
Sa derniere modification date du 18 juin a 21:25.
Il pese 467 Ko et comporte 78 mots repartis en 21 lignes.
www.openclassrooms.com
Partie 6 : Les scripts UNIX
239/248
Le Korn shell
L e ksh, ou Korn shell, du nom de son dveloppeur, fut la rponse d'AT&T aux csh et tcsh, dont il a repris certaines
fonctionnalits.
Pour des scripts plus compliqus, avec des fonctions, des flux de redirection (avec des |), des signaux systme ou encore des
sous-processus, le ksh est parfois plus pratique que ses principaux "concurrents".
Beaucoup d'UNIX l'intgrent par dfaut. Sous FreeBSD, vous pouvez l'installer avec :
Code : Console
[Nom de l'ordinateur]# pkg_add -r ksh93
ou
Code : Console
[Nom de l'ordinateur]# cd /usr/ports/shells/ksh93 && make install clean
Le 93 signifie que vous n'installez pas le ksh original, de 1983, mais sa version amliore de 1993.
Si vous utilisez un UNIX pour qui ksh est prsent par dfaut, vous commencerez vos scripts par la ligne :
Code : ksh
#!/bin/ksh
Par contre, sur un OS comme FreeBSD, pour qui ksh est un shell import, cette ligne devient :
Code : ksh
#!/usr/local/bin/ksh93
A - Saisie, affichage et conditions
Les principes gnraux vus avec le csh restent valables en ksh. Il y a toujours des variables, des conditions, des boucles, des
calculs, des tableaux, des arguments, etc. Mais les syntaxes changent et s'inspirent moins du C que du prcdent shell "maison"
d'AT&T : le sh.
Par exemple, pour lire ce que l'utilisateur entre au clavier, on utilise l'instruction read. Notre script saisie (voir le chapitre Vos
premiers scripts) deviendra donc, en ksh :
Code : Bash
#!/usr/local/bin/ksh93
echo "Saisissez un nombre ou un mot : "
read reponse
echo 'Vous avez saisi '$reponse
Je vous rappelle que, contrairement ce qui est crit, ces scripts ne sont pas en bash. Cette fois, c'est du ksh.
www.openclassrooms.com
Partie 6 : Les scripts UNIX
240/248
Le bloc if , lui, est assez diffrent en ksh :
Code : Bash
if [[ condition ]]; then
instructions excuter si la condition est vraie
else
instructions excuter si la condition est fausse
fi
Et l'galit ne se teste pas avec ==. Pour comparer des nombres, on utilise -eq. Et pour tester si deux chaines de caractres sont
identiques, c'est un = simple.
Essayez le script devinette.ksh :
Code : Bash
#!/usr/local/bin/ksh93
echo "Combien font six fois sept ?"
read reponse
if [[ $reponse -eq 42 ]]; then
echo "C'est la bonne reponse, bravo !"
else
echo "Non, ce n'est pas la bonne reponse."
fi
Rien ne vous oblige terminer le nom d'un script ksh par .ksh. Je le fais uniquement pour les distinguer des scripts
csh.
Autres conditions que if peut tester :
[[ a -ne b ]] : a diffrent de b
[[ a -lt b ]] : a < b
[[ a -gt b ]] : a > b
Les symboles && (ET) et || (OU) sont les mmes qu'en csh. Par contre, si vous voulez inclure l'quivalent d'un else if , il faut
crire elif :
Code : Bash
#!/usr/local/bin/ksh93
echo "Combien font six fois sept ?"
read reponse
if [[ $reponse -eq 42 ]]; then
echo "C'est la bonne reponse, bravo !"
elif [[ $reponse -gt 42 ]]; then
echo "Vous etes au dessus de la bonne reponse."
else
echo "Vous etes en dessous de la bonne reponse."
fi
www.openclassrooms.com
Partie 6 : Les scripts UNIX
241/248
Toujours dans les conditions, switch devient case :
Code : Bash
case $variable in
valeur 1) instruction excuter si variable a la valeur 1;;
valeur 2) instruction excuter si variable a la valeur 2;;
valeur 3|valeur 4) instruction excuter si variable a la valeur 3 ou la valeur 4;
*) instruction excuter si variable n'a aucune des valeurs ci-dessus;;
esac
esac ? ksaco ?
C'est juste case l'envers. De la mme manire, on referme un if par un fi.
Code : Bash
#!/usr/local/bin/ksh93
echo "Tapez le nom d'un mois de l'annee en minuscules : "
read mois
case $mois in
janvier|juin|juillet) print "Ce nom commence par un 'j'.";;
fevrier) print "Brrr ! Il fait froid !";;
mars|avril) print "Ne te decouvre pas d'un fil";;
aout) print "Quelle chaleur !";;
septembre) print "C'est la rentree.";;
octobre|novembre) print "Ah... l'automne !";;
decembre) print "Joyeux Noel !";;
*) print "On vous a dit le nom d'un mois en minuscules.";;
esac
Vous remarquez la commande print. C'est encore une autre manire d'afficher du texte.
B - Variables, arguments et tableaux
Bien sr, on n'a pas toujours besoin de read pour affecter une valeur une variable. On peut aussi lui donner cette valeur
directement, avec un simple =. Et si la valeur voulue est une chane de caractres, on met des guillemets :
Code : Bash
a="champignon"
Pas de set, donc. Par contre, dans ce cas, il ne faut surtout pas mettre d'espaces autour du =. C'est comme a. Je peux
vous dire que a m'a pig plus d'une fois, cette btise.
Pour les calculs, on utilise des double-parenthses.
Code : Bash
#!/usr/local/bin/ksh93
a=3
www.openclassrooms.com
Partie 6 : Les scripts UNIX
242/248
((b=a*2))
echo $b
Ce qui affiche : 6
En ksh, les arguments fournis au script sont traits comme des variables isoles et pas comme un tableau :
$1 est le premier argument. $2 est le deuxime, etc. $# est le nombre total d'arguments. Et, si on veut tous les afficher d'un coup,
c'est echo "$*".
Et voici d'autres variables spciales, qui vous serviront peut-tre un jour :
$$ : Le PID du script. Si vous voulez faire appel kill, par exemple.
RANDOM : Un nombre au hasard.
Les variables d'environnement habituelles.
Les tableaux
On utilise toujours les parenthses pour les dclarer. L encore, attention ne pas laisser d'espaces autour du signe =.
En ksh, la premire case d'un tableau ne porte pas le numro 1 mais le numro 0.
Code : Bash
#!/usr/local/bin/ksh93
nom=(Twm Fluxbox KDE LXDE Xfce GNOME Enlightenment)
print ${nom[*]}
print "premiere case : ${nom[0]}"
print "deuxieme case : ${nom[1]}"
echo "Ce tableau comporte ${#nom[*]} cases."
Quand vous demandez l'affichage du tableau, n'oubliez pas les accolades { }. Elles sont galement ncessaires pour une variable
simple si vous affichez du texte derrire.
Reprez enfin la variable #nom[*], qui contient le nombre de cases dans le tableau nom.
C - Les boucles
Il y a trois types de boucles en ksh :
while
until
for (quivalent du foreach de csh, et pas des boucles for qu'on rencontre en C).
while
Comme en csh, la boucle while tourne tant qu'une certaine condition est vraie. Sa structure gnrale est la suivante :
Code : Bash
while [[ condition ]]; do
instruction rpter
...
autres instructions rpter
www.openclassrooms.com
Partie 6 : Les scripts UNIX
243/248
...
done
Parmi les instructions de la boucle, vous rencontrerez peut-tre continue et/ou break. Laissez-moi vous les prsenter.
continue et break n'apparaissent que dans une boucle et servent l'interrompre prmaturment. Mais attention, ils sont
diffrents : continue permet de passer tout de suite au prochain tour de la boucle, sans finir le tour actuel, tandis que break vous
fait carrment sortir de la boucle.
Code : Bash
#!/usr/local/bin/ksh93
i=1
while [[
print
print
print
print
i -lt 6 ]]; do
Tour de boucle numero "$i"
Tapez '1 (ou autre chose)' pour continuer ce tour
Tapez '2' pour passer au tour suivant
Tapez '3' pour quitter la boucle
read reponse
case $reponse in
2) continue;;
3) break;;
*) print OK, on continue;;
esac
echo Suite de la boucle numero "$i"
((i++))
done
print Nous sommes sortis de la boucle.
Ce script donnera :
Code : Console
% boucle.ksh
Tour de boucle numero 1
Tapez 1 (ou autre chose) pour continuer
Tapez 2 pour passer au tour suivant
Tapez 3 pour quitter la boucle
1
OK, on continue
Suite de la boucle numero 1
Tour de boucle numero 2
Tapez 1 (ou autre chose) pour continuer
Tapez 2 pour passer au tour suivant
Tapez 3 pour quitter la boucle
f
OK, on continue
Suite de la boucle numero 2
Tour de boucle numero 3
Tapez 1 (ou autre chose) pour continuer
Tapez 2 pour passer au tour suivant
Tapez 3 pour quitter la boucle
2
Tour de boucle numero 3
Tapez 1 (ou autre chose) pour continuer
Tapez 2 pour passer au tour suivant
Tapez 3 pour quitter la boucle
3
Nous sommes sortis de la boucle.
ce tour
ce tour
ce tour
ce tour
www.openclassrooms.com
Partie 6 : Les scripts UNIX
244/248
Remarquez que le quatrime tour de boucle est annonc comme le "tour n3". En effet, cause du continue, l'instruction ((i++))
n'a pas t lue, cette fois-ci.
until
La boucle until est similaire while, mais avec cette diffrence :
Elle tourne jusqu' ce qu'une certaine condition soit vraie. Ainsi, le script que voici est quivalent au prcdent :
Code : Bash
#!/usr/local/bin/ksh93
i=1
until [[
print
print
print
print
i -eq 6 ]]; do
Tour de boucle numero "$i"
Tapez '1 (ou autre chose)' pour continuer ce tour
Tapez '2' pour passer au tour suivant
Tapez '3' pour quitter la boucle
read reponse
case $reponse in
2) continue;;
3) break;;
*) print OK, on continue;;
esac
echo Suite de la boucle numero "$i"
((i++))
done
print Nous sommes sortis de la boucle.
for
Comme le foreach de csh, la boucle for de ksh affecte successivement plusieurs valeurs une variable.
Code : Bash
for variable in valeur1 valeur2 valeur3 valeur4; do
instructions rpter
...
done
Dans cet exemple, nous allons faire appel tradMois, le script csh du chapitre prcdent. Vous allez voir que ksh et csh peuvent
tout fait collaborer :
Code : Bash
#!/usr/local/bin/ksh93
for mois in Jan Feb Mar Apr; do
echo `tradMois $mois`
done
www.openclassrooms.com
Partie 6 : Les scripts UNIX
245/248
Rsultat :
Code : Console
% exemplefor.ksh
janvier
fevrier
mars
avril
D - Les fonctions
En csh, il n'y avait pas vraiment de fonctions. On pouvait les simuler en appelant un script l'intrieur d'un autre. C'est ce que je
vous ai montr en appelant tradMois l'intrieur de rapport. Cela nous oblige dcouper le programme qu'on veut raliser en
plusieurs fichiers de scripts : un par fonction. Ce n'est pas forcment plus mal : c'est une bonne manire de s'organiser. Mais a
ne plait pas tout le monde.
En ksh, il y a de vraies fonctions. Et on peut tout mettre dans un seul fichier, si on veut (au risque de ne plus s'y retrouver).
D'accord... Mais c'est quoi, une fonction ?
C'est un petit bout de programme, une srie d'instructions, que l'on peut appeler plusieurs reprises dans le script, en lui
donnant ventuellement des arguments.
Pour crer une fonction, on crit :
Code : Bash
mafonction() {
instructions de la fonction
...
}
Et un peu plus loin dans le script, on l'appelle de cette manire :
Code : Bash
mafonction argument1 argument2
l'intrieur de la fonction, on peut utiliser les arguments qu'on lui a transmis. Ils sont dsigns par $1, $2, etc. Ce qui signifie
qu'on ne peut pas utiliser dans la fonction les arguments du script principal, moins de les lui transmettre explicitement.
tradMois()
Pour nous exercer, nous allons traduire en ksh le script rapport. Il faut commencer par transformer tradMois en une fonction ksh
:
Code : Bash
#!/usr/local/bin/ksh93
tradMois() {
court=(Jan Feb Mar Apr May Jun Jul Aug Sep Oct Nov Dec)
long=(janvier fevrier mars avril mai juin juillet aout\
septembre octobre novembre decembre)
i=0
www.openclassrooms.com
Partie 6 : Les scripts UNIX
246/248
until [[ $i -eq 12 ]]; do
if [[ $1 = ${court[$i]} ]]; then
echo ${long[$i]}
fi
((i++))
done
}
#Appel de la fonction, avec l'argument Dec, pour dcembre
tradMois Dec
Ce qui affiche : decembre.
On s'est servi d'une boucle until pour faire varier i de 0 12. Au dbut du dernier tour de boucle, i vaut 11. Et la fin de ce mme
tour, i = 12, donc la condition du until devient vraie et on n'entre plus dans la boucle.
Le $1 est l'argument que vous avez transmis la fonction, c'est--dire Dec.
Remarquez la diffrence de notation entre les conditions des lignes 8 et 9. Ligne 8, on compare deux nombres, donc on
crit -eq. Ligne 9, par contre, ce sont des chaines de caractres, donc on utilise un =.
Remarquez aussi que la fonction doit obligatoirement tre implmente (on doit crire son contenu) avant d'tre appele. En
effet, je vous rappelle que les shells sont des langages interprts donc, si vous l'appelez avant de la dcrire, l'ordinateur ne la
connatra pas.
rapport.ksh
Passons maintenant au script principal. Je vous rappelle que son rle est d'analyser un fichier et de vous en indiquer le
propritaire, la date de dernre modification, le nombre de lignes, etc. On doit lui donner le nom de ce fichier en argument.
La structure est celle du script csh rapport. Mais vous allez remarquer plusieurs diffrences syntaxiques. Par exemple, tous les
numros de cases des tableaux sont dcals puisqu'on commence 1 en csh et 0 en ksh.
Code : Bash
#!/usr/local/bin/ksh93
tradMois() {
court=(Jan Feb Mar Apr May Jun Jul Aug Sep Oct Nov Dec)
long=(janvier fevrier mars avril mai juin juillet aout\
septembre octobre novembre decembre)
i=0
until [[ $i -eq 12 ]]; do
if [[ $1 = ${court[$i]} ]]; then
mois=${long[$i]}
return 3
fi
((i++))
done
}
tabls=(`ls -l $1`)
tabwc=(`wc $1`)
user=${tabls[2]}
groupe=${tabls[3]}
jour=${tabls[6]}
heure=${tabls[7]}
taille=${tabls[4]}
lignes=${tabwc[0]}
mots=${tabwc[1]}
www.openclassrooms.com
Partie 6 : Les scripts UNIX
247/248
tradMois ${tabls[5]}
print "Le fichier $1 appartient a l'utilisateur $user et au groupe $groupe.\n\
Sa derniere modification date du $jour $mois a $heure.\n\
Il pese $taille Ko et comporte $mots mots repartis en $lignes lignes.\n"
J'ai modifi lgrement la fonction tradMois() car, cette fois, le but n'est pas d'afficher le nom du mois mais de l'affecter la
variable mois. Et une fois que cette affectation est faite, il est inutile de continuer la boucle. J'ai donc ajout l'instruction return,
qui vous fait sortir immdiatement de la fonction et "retourne" une valeur.
Dans le mme genre, il y a l'instruction exit, qui interrompt carrment le script. C'est un peu la sortie de secours si l'un
de vos if dtecte une erreur.
L, j'ai choisi de renvoyer la valeur 3. Ce n'est pas trs important vu que je ne m'en sers pas aprs. Sachez cependant que la
valeur retourne est ensuite brivement disponible sous le nom de $?.
$? est consommer sur place.
Sinon, elle se prime tout de suite. La fonction tradMois est appele ici la ligne 29.
Vous pouvez donc utiliser $? la ligne 30 (par exemple, echo $?). Mais ensuite, aprs le print, elle n'est plus disponible.
Essayons le script :
Code : Console
% rapport.ksh saisie.ksh
Le fichier saisie.ksh appartient a l'utilisateur brice et au groupe brice.
Sa derniere modification date du 19 juin a 18:39.
Il pese 500 Ko et comporte 75 mots repartis en 16 lignes.
Bravo ! Vous avez russi votre premire fonction ksh.
Je ne vous ai pas prsent ici toutes les possibilits du ksh, ni des scripts en gnral. Mais vous avez vus les principaux outils,
avec lesquels on peut faire pleiiiiin de choses ! Maintenant, vous de faire travailler votre imagination.
www.openclassrooms.com
Vous aimerez peut-être aussi
- Guide PfSense PDFDocument25 pagesGuide PfSense PDFSerge RajaonariveloPas encore d'évaluation
- Sécuriser OwnCloud Par HTTPSDocument3 pagesSécuriser OwnCloud Par HTTPSSerge RajaonariveloPas encore d'évaluation
- Déplacer Le Dossier Data de OwncloudDocument4 pagesDéplacer Le Dossier Data de OwncloudSerge RajaonariveloPas encore d'évaluation
- Installer Et Configurer Un Serveur ZimbraDocument38 pagesInstaller Et Configurer Un Serveur ZimbraSerge Rajaonarivelo67% (3)
- Gestion Des Parc Win Sous LinuxDocument5 pagesGestion Des Parc Win Sous LinuxSerge RajaonariveloPas encore d'évaluation
- Anglais OperationnelDocument264 pagesAnglais Operationnelstephane2b100% (1)
- AnglaisDocument142 pagesAnglaisrolandkouame100% (2)
- Cisco Call ManagerDocument25 pagesCisco Call ManagerSerge RajaonariveloPas encore d'évaluation
- Experience AsteriskDocument26 pagesExperience AsteriskSerge RajaonariveloPas encore d'évaluation
- Regards Sur Lapprentissage de LanglaisDocument90 pagesRegards Sur Lapprentissage de LanglaisSerge RajaonariveloPas encore d'évaluation
- Cours BD Avan SMI-S6 MoussiVFDocument181 pagesCours BD Avan SMI-S6 MoussiVFKharkhach OssamaPas encore d'évaluation
- 1Document2 pages1jeanlucutrilloPas encore d'évaluation
- La Robotique en ClasseDocument14 pagesLa Robotique en Classeami amiPas encore d'évaluation
- CSF-CDM Safi-02012012Document25 pagesCSF-CDM Safi-02012012Souhail GhalimPas encore d'évaluation
- BARRAGES - DRA-13-126129-01017C - EDD - Dispositifs AuscultationDocument66 pagesBARRAGES - DRA-13-126129-01017C - EDD - Dispositifs AuscultationAjikaNalPas encore d'évaluation
- Arithmetique Resume de Cours 1Document3 pagesArithmetique Resume de Cours 1imad100% (1)
- Programmation Machine CNDocument34 pagesProgrammation Machine CNdfghPas encore d'évaluation
- LFloue S06-13Document13 pagesLFloue S06-13IRBAZ SUPPas encore d'évaluation
- Compta Approfondie 2 12Document11 pagesCompta Approfondie 2 12Mohammed BouyousfiPas encore d'évaluation
- Mémoire - Abdelmoumen AMIRA Et Ryane MOHHAMEDIDocument77 pagesMémoire - Abdelmoumen AMIRA Et Ryane MOHHAMEDIgladiamissan84Pas encore d'évaluation
- Presentation SiNuSPhyDocument21 pagesPresentation SiNuSPhylabfaoPas encore d'évaluation
- Think Grid 11 - FrenchDocument52 pagesThink Grid 11 - FrenchfabianchomezPas encore d'évaluation
- Contrôle Nº1Document3 pagesContrôle Nº1ggqgj56Pas encore d'évaluation
- Projet D'étudeDocument2 pagesProjet D'étudefaysal100% (1)
- Cours 05Document48 pagesCours 05Amine MssfrPas encore d'évaluation
- Cours Science de L'ingénieurDocument87 pagesCours Science de L'ingénieurba2007_2008Pas encore d'évaluation
- FTTHDocument7 pagesFTTHAbdessamad DarimPas encore d'évaluation
- Lab 2 Mohamadou Ndiaye MietelDocument18 pagesLab 2 Mohamadou Ndiaye MietelMohamadou NdiayePas encore d'évaluation
- SyntheseDocument15 pagesSyntheseMOHAMED CHANOUJIPas encore d'évaluation
- R Import ExportDocument9 pagesR Import ExportThiaré ModouPas encore d'évaluation
- TP3 Electronique de PuissanceDocument13 pagesTP3 Electronique de PuissancerachidPas encore d'évaluation
- Colmagiquehrissonaddinf 15Document1 pageColmagiquehrissonaddinf 15Romain ChenalPas encore d'évaluation
- Mgv25 Gamme: Installation, Utilisation Et Entretien GearlessDocument36 pagesMgv25 Gamme: Installation, Utilisation Et Entretien GearlessJaouad LahdarPas encore d'évaluation
- Guide Ibcs 2004 Chap3 PDFDocument20 pagesGuide Ibcs 2004 Chap3 PDFGavin BaileyPas encore d'évaluation
- Attestation de Titulaire de Contrat EDF PDF InformatiqueDocument43 pagesAttestation de Titulaire de Contrat EDF PDF InformatiqueindpkrakenPas encore d'évaluation
- TD5 Assembleur-E+SDocument12 pagesTD5 Assembleur-E+SZakaria TouyebPas encore d'évaluation
- Plaque m1 rdm6 PDFDocument5 pagesPlaque m1 rdm6 PDFsalifsyPas encore d'évaluation
- Kit StarterDocument2 pagesKit StarterChawki MahfoudhiPas encore d'évaluation
- Stage RenaultDocument45 pagesStage RenaultBah0% (1)
- Syllabus Genie Lo 2Document4 pagesSyllabus Genie Lo 2g3161532Pas encore d'évaluation