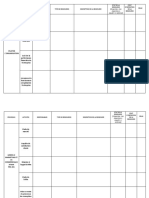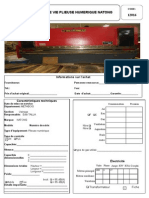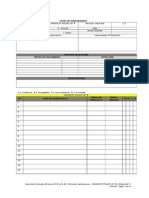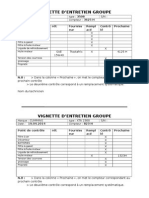Académique Documents
Professionnel Documents
Culture Documents
Support Dec Our Sword 2000
Transféré par
Désiré TedCopyright
Formats disponibles
Partager ce document
Partager ou intégrer le document
Avez-vous trouvé ce document utile ?
Ce contenu est-il inapproprié ?
Signaler ce documentDroits d'auteur :
Formats disponibles
Support Dec Our Sword 2000
Transféré par
Désiré TedDroits d'auteur :
Formats disponibles
CRC2
Support de Cours
WORD 2000
Dcembre 2002
SUPPORT DE COURS WORD 2000
2 / 76
SOMMAIRE
Page 1 partie : Gestion des fichiers Crer / enregistrer / visualiser / imprimer Rechercher et remplacer du texte Vrification orthographique et grammaticale Copier et dplacer du texte Utiliser le presse-papier Paramtrage de l'interface graphique Insertion automatique Raccourcis clavier 2e partie : Mise en forme du texte Les attributs des polices de caractre (Appliquer / changer) Gestion des paragraphes (Alignement / Retraits / Espacements) Interlignage Tabulation Utilisation des puces / numrotation Bordures et trames 3e partie : Mise en forme Gestion des marges En-tte et pied de page Colonages Gestion des sections 4e partie : Dessin Insrer / redimensionner / dplacer une image Ajouter une zone de texte Utiliser un effet WordArt Formes automatiques Habiller une image 5e partie : Publipostage Crer un document principal Crer ou ouvrir une base de donnes Crer les champs de fusion Fusionner les donnes Gestion des enveloppes et tiquettes 6e partie : Gestion des documents longs Index et Sommaire Utilisation des styles (mode d'affichage) Modles de documents
er
3 3 5 6 7 7 8 11 13 18 18 20 23 26 29 32 35 35 37 39 42 44 44 48 50 52 54 58 59 60 63 64 65 68 68 68 73
SUPPORT DE COURS WORD 2000
3 / 76
Sommaire PREMIERE PARTIE : GESTION DES FICHIERS
1. Crer / enregistrer / visualiser / imprimer un fichier Crer un fichier Notons tout d'abord que l'extension d'un fichier Word est un .doc . Il existe diffrente faon de crer un fichier Word. En passant par l'explorateur Windows : Se positionner dans le rpertoire dans lequel on souhaite crer le document Word. Faire un clic droit dans la partie droite de l'explorateur, un menu contextuel apparat. Cliquer sur Nouveau puis sur Document Microsoft Word
Directement partir de l'application Word : En allant dans Fichier / Nouveau (Ctrl+N) ou en cliquant sur l'icne document de la barre standard. Nouveau
Enregistrer un document Word Cliquer sur licne (Ctrl+S)
Choisir un rpertoire et le nom de votre fichier. Un document peut tre protger en lecture et en criture par un mot de passe en passant dans le menu Outils / Option gnrales de la fentre Enregistrer sous :
SUPPORT DE COURS WORD 2000
4 / 76
Visualiser un document Word avant impression Cliquer sur licne Aperu avant impression de la barre doutils standard.
Il vous est possible de visualiser jusqu 6 pages en une fois. Pour quitter le mode Aperu avant impression et retourner au mode d'affichage prcdent du document, cliquez sur Fermer.
SUPPORT DE COURS WORD 2000
5 / 76
Imprimer un document Word Vous pouvez imprimer le document actif en cliquant sur Imprimer d'outils Standard. Pour imprimer certaines pages du document : cliquer dans Imprimer du menu Fichier. Dans la zone pages tapez les numros des pages et / ou les groupes de pages imprimer spars par des point virgules Exemple : 1;3;5-12;14 (Ctrl+P) dans la barre
Vous pouvez galement slectionner la partie du document imprimer. Dans le menu Fichier, cliquez sur Imprimer, puis sur l'option Slection.
2. Rechercher et remplacer du texte Rechercher du texte Pour rechercher un mot : cliquer sur Rechercher du menu Edition (Ctrl+F) Dans la zone Rechercher, tapez le texte rechercher. Cliquez sur Suivant. Pour annuler la recherche en cours, appuyez sur CHAP
Remplacement de texte Dans le menu Edition, cliquez sur Remplacer (Ctrl+H). Dans la zone Rechercher, tapez le texte rechercher. Dans la zone Remplacer par, tapez le texte de remplacement. Cliquez sur Suivant, Remplacer ou Remplacer tout. Pour annuler la recherche en cours, appuyez sur ECHAP.
SUPPORT DE COURS WORD 2000
6 / 76
3. Vrification orthographique et grammaticale La correction automatique ne corrige pas automatiquement les fautes de frappe ou d'orthographe. Activation des options de correction automatique : La fonctionnalit Correction automatique comporte trois principales options permettant de corriger les erreurs de majuscule, les fautes de frappe et les fautes d'orthographe. Vous pouvez activer l'option de correction automatique que vous souhaitez utiliser. Notez que si vous utilisez la correction automatique pour corriger des fautes d'orthographe, vous devez galement activer la vrification automatique de l'orthographe. Les fautes dorthographe seront soulignes en rouge et les fautes de grammaire en vert. (ces couleurs peuvent tre modifies) Exemple : les phaute sont courant.
Pour corriger les fautes il suffit de faire un clic droit sur la faute et une proposition de correction sera faite, valider ou non selon le cas. Pour lancer la correction de la totalit du document ou dune partie sectionne : cliquer sur Grammaire et orthographe du menu Outils. (F7).
SUPPORT DE COURS WORD 2000
7 / 76
4. Copier et Dplacer et Coller du texte Chaque copie effectue sera conserve dans le Presse-papier (Cf. chapitre 8) Pour dplacer la slection, faites-la glisser jusqu'au nouvel emplacement. Pour copier la slection, maintenez la touche CTRL enfonce tout en faisant glisser la slection jusqu'au nouvel emplacement. Raccourcis clavier : Copier (Ctrl+C) ; Couper (Ctrl+X) ; Coller (Ctrl+V)
Il existe plusieurs collage suivant l'origine de la copie, pour le texte nous aurons les possibilits suivantes.
Dans la fentre Rsultat on a le descriptif du type de collage
5. Utilisation du Presse-Papier Une particularit d'office 2000 permet de faire jusqu' 12 copier. Affichage du contenu du Presse-papiers Office : Dans le menu Affichage, pointez sur Barres d'outils, puis cliquez sur Presse-papiers.
Permet le vidage du Presse-Papier
Slection copie (l'icne reprsente la nature de la slection copie (ex : html, Word, Excel))
SUPPORT DE COURS WORD 2000
8 / 76
6. Paramtrage d'interface graphique Affichage des barres d'outils et des menus : Dans le menu Outils, cliquer sur Personnaliser (ou faire un clic droit sur les barres d'outils et cliquer sur Personnaliser)
Premier onglet Barres d'outils : choix des barres d'outils afficher. A partir de ce menu il est possible de crer sa propre barre d'outils en cliquant sur Nouvelle, en la nommant, puis en y insrant les boutons souhaits par simple cliquer-dposer partir du second onglet Commandes.
Deuxime onglet Commandes : liste des diffrentes commandes suivant leur catgorie que l'on peut cliquer-dposer dans les barres d'outils existantes ou nouvellement cres.
SUPPORT DE COURS WORD 2000
9 / 76
Troisime onglet Options : Vous pouvez utiliser cet onglet pour agrandir les boutons, afficher les Infobulles ou les raccourcis clavier et animer les menus.
La barre d'tat, barre horizontale qui s'affiche en bas de la fentre du document dans Microsoft Word, fournit des informations sur l'tat actuel des lments affichs l'cran ainsi que d'autres informations contextuelles. Pour afficher la barre d'tat, cliquez sur Options dans le menu Outils, puis sur l'onglet Affichage, puis activez la case cocher Barre d'tat sous Afficher.
SUPPORT DE COURS WORD 2000
10 / 76
lments qui s'affichent dans la barre d'tat : lment Page numro Section numro Numro/numro Affiche Le numro de la page affiche bas sur les numros de page attribus au document. Le numro de section de la page affiche dans la fentre. Le numro de page et le nombre total de pages bas sur le nombre de pages physiques dans le document. La distance entre le haut de la page et le point d'insertion. Aucune mesure n'est affich si le point d'insertion ne se trouve pas dans la fentre. Li La ligne de texte dans laquelle se trouve le point d'insertion. Aucune mesure n'est affiche si le point d'insertion ne se trouve pas dans la fentre. Col La distance, en nombre de caractres, entre la marge de gauche et le point d'insertion. Aucune mesure n'est affiche si le point d'insertion ne se trouve pas dans la fentre. ENR L'tat de l'enregistreur de macro. Double-cliquez sur ENR pour activer ou dsactiver l'enregistreur de macro. Lorsque l'enregistreur de macro est dsactiv, ENR est estomp. REV L'tat du suivi des modifications. Double-cliquez sur REV pour activer ou dsactiver cette fonctionnalit. Lorsque les modifications ne font pas l'objet d'un suivi, REV est estomp. EXT L'tat du mode de slection tendu. Double-cliquez sur EXT pour activer ou dsactiver ce mode. Lorsque ce mode de slection est dsactiv, EXT est estomp. RFP L'tat du mode refrappe. Double-cliquez sur RFP pour activer ou dsactiver ce mode. Lorsque le mode refrappe est dsactiv, RFP est estomp. L'tat de la vrification grammaticale et orthographique. Lorsque Word est en mode de vrification des erreurs, un stylo anim s'affiche sur l'icne du livre. Si aucune erreur n'est trouve, une coche s'affiche. Si une erreur est trouve, une croix (X) s'affiche. Pour rsoudre l'erreur, double-cliquez sur l'icne. L'tat de l'enregistrement en arrire-plan. Lorsqu'une icne de disque clignotante s'affiche, Word enregistre votre document en arrire-plan pendant que vous travaillez. L'tat de l'impression en arrire-plan. Lorsqu'une icne d'imprimante s'affiche, Word imprime votre document en arrire-plan pendant que vous travaillez. Un numro situ ct de l'icne d'impression affiche la page qui est en train d'tre imprime. Pour annuler un travail d'impression, double-cliquez sur l'icne de l'imprimante.
SUPPORT DE COURS WORD 2000
11 / 76
7. Insertion automatique Cliquez dans le document l'emplacement o vous souhaitez ajouter l'insertion automatique. Dans le menu Insertion, cliquer sur Insertion automatique, puis sur Insertion automatique La fentre suivante apparat alors proposant quatre onglets : Insertion Automatique : Une insertion automatique permet d'viter de retaper du texte couramment utilis comme, par exemple, des formules de politesse. On peut personnaliser ces insertions automatiques en tapant le nom attribuer l'insertion automatique qui apparat dans la zone Aperu. Pour renommer une insertion automatique, slectionnez-la dans la liste, taper un nouveau nom, puis cliquer sur Ajouter. Pour insrer l'insertion automatique dans le document, taper son nom et appuyez sur F3
SUPPORT DE COURS WORD 2000
12 / 76
Pour imprimer la liste des insertions automatiques : Aller dans Imprimer du menu Fichier et slectionner Insertions automatiques dans la liste droulante d'Imprimer :
Insertion de la date et de l'heure Insertion de la date et de l'heure actuelles Vous pouvez insrer une date et / ou une heure dans quasiment n'importe quel format, exemple : 6 mai, 1999 ou 6/5/99 15:52 . Vous pouvez insrer la date ou l'heure sous forme de texte statique ou sous forme de champ afin de permettre leur mise jour automatique.
Insertion automatique de la date courante Vous pouvez utiliser la fonctionnalit Saisie semi-automatique pour insrer rapidement la date du jour.
Insertion de la date et de l'heure de la cration, de la dernire impression ou du dernier enregistrement d'un document Vous pouvez utiliser des champs pour assurer le suivi d'informations telles que la dure totale d'une modification, la date de cration d'un document, ou encore la date laquelle il a t imprim ou enregistr pour la dernire fois.
SUPPORT DE COURS WORD 2000
13 / 76
8. Les raccourcis clavier NOM D E LA COMMAND E Abaisser En Corps de Texte Afficher Masquer Marques Modification Afficher Titre1 Afficher Titre2 Afficher Titre3 Afficher Titre4 Afficher Titre5 Afficher Titre6 Afficher Titre7 Afficher Titre8 Afficher Titre9 Afficher Tous Titres Afficher Tous Titres Afficher Tout Afficher Tout Agrandit Police Un Point Aide Aide Outil Annotation Annuler Annuler Annuler Annuler Retrait Annuler Retrait Ng Prem Ligne Aperu Aperu Appliquer Liste APuces Appliquer Titre1 Appliquer Titre2 Appliquer Titre3 Atteindre Atteindre Caractres Cars Champ Champ Champ Date Champ Fusion Champ Heure Champ Page Champ Prc Champ Prc Champ Suiv Champ Suiv Changer La Casse Cliquer Sur Champ Code VB Codes Champ Coller Coller CO MB INA IS ON Ctrl+Maj+ Ctrl+Maj+ Alt+Maj+ Alt+Maj+ Alt+Maj+ Alt+Maj+ Alt+Maj+ Alt+Maj+ Alt+Maj+ Alt+Maj+ Alt+Maj+ Alt+Maj+ Alt+Maj+ Ctrl+ Ctrl+ Alt+Ctrl+Maj+ Maj+ Alt+Ctrl+ Ctrl+ Alt+ Ctrl+Maj+ Ctrl+Maj+ Ctrl+ Alt+Ctrl+ Ctrl+Maj+ Ctrl+Maj+ Ctrl+Maj+ Ctrl+Maj+ Ctrl+ Ctrl+ Ctrl+ Maj+ Alt+Maj+ Alt+Maj+ Alt+Maj+ Alt+Maj+ Maj+ Alt+Maj+ Alt+ Maj+ Alt+Maj+ Alt+ Alt+ Ctrl+ Maj+ TOUCH E N R 1 2 3 4 5 6 7 8 9 A A * Non Disp., < F1 F1 M Z Retour arrire chap M T F2 I L 1 2 3 B F5 D F9 F9 D S H P F11 F1 F11 F1 F3 F9 F11 F9 V Insertion
SUPPORT DE COURS WORD 2000
14 / 76
NOM D E LA COMMAND E Coller Mise En Forme Composition Auto Copier Copier Copier Mise En Forme Copier Texte Couper Couper Crer Insertion Auto Dbut Colonne Tableau Dbut Colonne Tableau Dbut de Doc tendre Dbut de Document Dbut de Fentre Dbut de Fentre tendre Dbut de Ligne Dbut de Ligne tendre Dbut Ligne Tableau Dbut Ligne Tableau Dplacer Texte Dverrouiller Champs Dverrouiller Champs Dictionnaire Document Principal Sous Doc Effacer Effectuer Insertion Auto Effectuer Insertion Auto En Arrire En Arrire Enregistrer Enregistrer Enregistrer Enregistrer Sous Espacement Avant Para Etendre Slection Exposant Fen App Agrandissement Fen App Restauration Fen Doc Agrandissement Fen Doc Dplacement Fen Doc Dimension Fen Doc Fermeture Fen Doc Fermeture Fen Doc Fractionnement Fen Doc Restauration Fermer ou Quitter Fermer Volet Fin Colonne Tableau Fin Colonne Tableau Fin de Doc tendre
CO MB INA IS ON Ctrl+Maj+ Ctrl+ Ctrl+ Ctrl+ Ctrl+Maj+ Maj+ Ctrl+ Maj+ Alt+ Alt+ Alt+Maj+ Ctrl+Maj+ Ctrl+ Alt+Ctrl+ Alt+Ctrl+Maj+ Maj+ Alt+ Alt+Maj+ Ctrl+Maj+ Ctrl+Maj+ Alt+Maj+ Alt+Ctrl+
Alt+Ctrl+ Maj+ Alt+Ctrl+ Ctrl+ Maj+ Alt+Maj+ Ctrl+ Ctrl+Maj+ Alt+ Alt+ Ctrl+ Ctrl+ Ctrl+ Ctrl+ Ctrl+ Alt+Ctrl+ Ctrl+ Alt+ Alt+Maj+ Alt+ Alt+Maj+ Ctrl+Maj+
TOUCH E V ! C Insertion C F2 X Suppr F3 Pg. prc Pg. prc Origine Origine Pg. prc Pg. prc Origine Origine Origine Origine F2 , F11 F7 8 Suppr F3 V F5 Z S F12 F2 F12 0 F8 = F10 F5 F10 F7 F8 W F4 S F5 F4 F Pg. suiv Pg. suiv Fin
SUPPORT DE COURS WORD 2000
15 / 76
NOM D E LA COMMAND E Fin de Document Fin de Fentre Fin de Fentre tendre Fin de Ligne Fin de Ligne tendre Fin Ligne Tableau Fin Ligne Tableau Fusion Modif Source Donnes Fusion Vrifier Fusion Vers Doc Fusion Vers Imprimante Gras Imprimer Imprimer Indice Interligne1 Interligne15 Interligne2 Italique Italique Lien Hypertexte Lier En Tte Pied Pg Ligne Inf Ligne Inf tendre Ligne Sup Ligne Sup tendre List Num Champ Macro Majuscules Marquer Entre Index Marquer Entre TM Masqu Mettre AJour Format Auto Microsoft Info Systme Microsoft Script Editor Mise AJour Champs Mise AJour Champs Mise AJour Source Mode Menu Mot Droite Mot Droite tendre Mot Gauche Mot Gauche tendre Normal Note Bas Pg Maintenant Note Fin Maintenant Notes Bas Page Nouveau Objet Prc Objet Suiv
CO MB INA IS ON Ctrl+ Alt+Ctrl+ Alt+Ctrl+Maj+ Maj+ Alt+ Alt+Maj+ Alt+Maj+ Alt+Maj+ Alt+Maj+ Alt+Maj+ Ctrl+ Ctrl+ Ctrl+Maj+ Ctrl+ Ctrl+ Ctrl+ Alt+Maj+ Ctrl+ Ctrl+Maj+ Ctrl+ Alt+Maj+ Maj+ Maj+ Alt+Ctrl+ Alt+ Ctrl+Maj+ Alt+Maj+ Alt+Maj+ Ctrl+Maj+ Alt+Ctrl+ Alt+Ctrl+ Alt+Maj+ Alt+ Ctrl+Maj+ Ctrl+ Ctrl+Maj+ Ctrl+ Ctrl+Maj+ Alt+Ctrl+ Alt+Ctrl+ Alt+Ctrl+ Alt+ Ctrl+ Alt+ Alt+
TOUCH E Fin Pg. suiv Pg. suiv Fin Fin Fin Fin E K N M G P F12 = 1 5 L I I K R Bas Bas Haut Haut N F8 A X O U J F1 F11 F9 J F7 F10 Droite Droite Gauche Gauche N B F X N Haut Bas
SUPPORT DE COURS WORD 2000
16 / 76
NOM D E LA COMMAND E Ouvrir Ouvrir Ouvrir Page Page Inf Page Inf tendre Page Sup Page Sup tendre Par Inf tendre Para Centr Para Droite Para Gauche Para Inf Para Justifi Para Sup Para Sup tendre Parcourir Prc Parcourir Sl Parcourir Suiv Personnaliser Ajouter Menu Rapide Personnaliser Clavier Rapide Personnaliser Enlever Menu Rapide Petites Majuscules Pique Notes Plan Plan Abaisser Niveau Plan Afficher Prem Ligne Plan Dplacer Vers Bas Plan Dplacer Vers Haut Plan Dvelopper Plan Dvelopper Plan Hausser Niveau Plan Rduire Plan Rduire Police Police Slectionner Taille Police Symbol Prc Prc Prochaine Faute Orthographe Rechercher Rduire Slection Refaire Refaire ou Rpter Refaire ou Rpter Refaire ou Rpter Refrappe Rgle Remplacer Rpter Rechercher
CO MB INA IS ON Ctrl+ Ctrl+ Alt+Ctrl+ Alt+Ctrl+ Maj+ Maj+ Ctrl+Maj+ Ctrl+ Ctrl+Maj+ Ctrl+Maj+ Ctrl+ Ctrl+ Ctrl+ Ctrl+Maj+ Ctrl+ Alt+Ctrl+ Ctrl+ Alt+Ctrl+ Alt+Ctrl+ Alt+Ctrl+ Ctrl+Maj+ Ctrl+ Alt+Ctrl+ Alt+Maj+ Alt+Maj+ Alt+Maj+ Alt+Maj+ Alt+Maj+ Alt+Maj+ Alt+Maj+ Alt+Maj+ Alt+Maj+ Ctrl+Maj+ Ctrl+Maj+ Ctrl+Maj+ Ctrl+Maj+ Alt+Maj+ Alt+ Ctrl+ Maj+ Alt+Maj+ Ctrl+ Alt+ Alt+Maj+ Ctrl+ Maj+
TOUCH E O F12 F2 P Pg. suiv Pg. suiv Pg. prc Pg. prc Bas E D G Bas J Haut Haut Pg. prc Origine Pg. suiv D X E K F3 O Droite G Bas Haut = + (plus du pav numrique) Gauche 6 - (moins du pav numrique) P E Q F6 F6 F7 F F8 Retour arrire Y F4 Retour Insertion R H F4
SUPPORT DE COURS WORD 2000
17 / 76
NOM D E LA COMMAND E Rpter Rechercher Rtablir Car Rtablir Car Rtablir Para Retirer Du Pique Notes Retrait Retrait Ngatif Prem Ligne Rtrcit Police Rtrcit Police Un Point Saut Colonne Saut Page Slection Colonne Slectionner Colonne Slectionner Tableau Slectionner Tout Slectionner Tout Slectionner Tout Signet Soulignement Soulignement Double Soulignement Mot Style Style Normal Style Normal Suiv Suiv Supprimer Liaison Champs Supprimer Liaison Champs Supprimer Mot Supprimer Mot Prc Synonymes Vrification Verrouiller Champs Verrouiller Champs Web Atteindre Prcdent Web Atteindre Suivant
CO MB INA IS ON Alt+Ctrl+ Ctrl+ Ctrl+Maj+ Ctrl+ Ctrl+Maj+ Ctrl+ Ctrl+ Ctrl+Maj+ Alt+Ctrl+ Ctrl+Maj+ Ctrl+ Ctrl+Maj+ Alt+Ctrl+ Alt+ Ctrl+ Ctrl+ Ctrl+ Ctrl+Maj+ Ctrl+ Alt+Ctrl+ Alt+Maj+ Ctrl+Maj+ Ctrl+Maj+ Alt+Maj+ Ctrl+ Alt+ Ctrl+ Ctrl+Maj+ Ctrl+ Ctrl+ Maj+ Ctrl+ Ctrl+ Alt+ Alt+
TOUCH E Y Espace Z Q F3 R T < < Retour Retour F8 L Effacer (5 du pav num.) A Effacer (5 du pav num.) 5 (pav numrique) F5 U U U S N Effacer (5 du pav num.) F6 F6 6 F9 Suppr Retour arrire F7 F7 $ F11 Gauche Droite
SUPPORT DE COURS WORD 2000
18 / 76
Sommaire DEUXIEME PARTIE : MISE EN FORME DU TEXTE
1. Attributs de police de caractre et gestion des paragraphes Attributs de police de caractre Les attributs de caractre permettent de choisir la police, la taille et denrichir le texte afin de le mettre en valeur : Police Arial, taille 12, gras, ombr, barr, etc. Les outils pour appliquer et changer les attributs de police de caractres dans la barre doutils Mise en Forme
Par le menu Format puis Police
SUPPORT DE COURS WORD 2000
19 / 76
Attributs Attributs Dfinition Ajoute un soulign au texte (17 traits diffrents, dont mots qui souligne uniquement les mots et non lespacement entre eux) Aprs avoir slectionn le texte soulign dsir, modifie la couleur du soulignement entre 256 couleurs maxi. Barre le texte horizontalement en son centre Barre de 2 lignes horizontales le texte Ecrit le texte en exposant Ecrit le texte en indice Ajoute un effet dombre au texte Ajoute un effet de contour au texte Met le texte en relief Oppos leffet relief (style gravure) ttt e x ttt e n e lll iii e fff e x e e n r e e e x ee e nr r e e ttt e x ttt e m e p r iii n e x e e m p r e n e x ee e m p r e n ttt
PETITES MAJUSCULES
exemple
Raccourcis clavier
Soulignement
mots souligns
Alt + U
Couleur de soulignement Barr Barr double Exposant Indice Ombr Contour Relief Empreinte Petites majuscules Majuscules
couleur
Alt+ L*
barr barr double Texte exposant Texte indice texte ombr
Alt + B* Alt + A* Alt + X* Ctrl + = Alt + * Alt + C* Alt + R* Alt + I* Ctrl + Maj + K Ctrl + Maj + A
Ecrit le texte en petites majuscules
Ecrit le texte en grandes majuscules Le texte masqu est repr lcran par un fin trait de soulignement si vous activez loption Texte masqu sous longlet Affichage de la boite de dialogues Options affiches partir de la commande Outils / Options.
MAJUSCULES
Masqu
Ctrl + Maj + U
* : Signifie que le raccourci est uniquement utilisable lorsquon se trouve dans la fentre Police (cf. ci-dessus) accessible par la commande Format / Polices
Touches de raccourcis clavier : Gras : Ctrl+G Italique : Ctrl Soulign : Ctrl+U Menu Format : Alt+T
SUPPORT DE COURS WORD 2000
20 / 76
2. Gestion des paragraphes (Retrait/ Espacement / Alignement/Enchanement) Retraits de paragraphe Les retraits droits et gauches permettent de dcaler les paragraphes par rapport aux marges droites et gauches de la page, ces marges sont dfinies dans le menu Fichier Mise en Page. Afin deffectuer ces retraits, aprs avoir tapez votre texte cliquez dans le menu Format, puis sur Paragraphe, la fentre suivante apparat : Menu Format, Paragraphe : Fentre paragraphe :
Pour dcaler la premire ligne, dans le menu De la 1re ligne : slectionnez si vous dsirez un espacement positif ou ngatif par rapport aux autres lignes, et de combien de centimtres grce au menu De : . Pour dcaler le texte entirement, Slectionnez si vous dsirez un retrait sur la Gauche ou sur la Droite dans le menu Retrait puis indiquez le nombre de centimtres que vous souhaitez. NB : Tous les retraits sajoutent aux marges.
SUPPORT DE COURS WORD 2000
21 / 76
Espacement du paragraphe : Afin darer les paragraphes on peut modifier les interlignes mais aussi les espaces qui doivent apparatre avant et aprs le paragraphe. Afin deffectuer cette opration il faut comme nous lavons vu prcdemment slectionner le menu Format, puis Paragraphe, la fentre paragraphe suivante apparat donc :
Cette zone espacement permet de dfinir lEspacement, tout dabord, les espaces Avant et Aprs le paragraphe. La valeur que lon entre dans ces espaces sajoute la valeur dj existante. Par dfaut, les valeurs de ces espaces sont exprimes en points : 12 points correspondants une ligne. Ensuite la partie Interligne permet de modifier lespacement entre les lignes dans le paragraphe. Il existe dans cette zone plusieurs options, loption Simple est loption par dfaut qui ajuste automatiquement lespacement la police utilis. Loption 1,5 Ligne multiplie lespacement par 1,5, loption Double comme son nom lindique double cet espacement, ensuite loption Au moins permet de dfinir un espacement minimal qui doit tre spcifi dans la zone De. Loption Exactement fixe lespacement celui que lon dsire, celui-ci sera indiqu dans la zone De, enfin loption Multiple permet un ajustement proportionnel. Alignement du texte Il existe quatre types dalignement du texte au sein dun paragraphe, lalignement se dfinit par rapport aux retraits dfinis sur la rgle par les lments suivants : Retrait gauche Retrait droite Le choix de cet alignement se fait sur la barre des tches Mise en forme grce aux boutons suivants : Paragraphe align gauche Paragraphe centr Paragraphe align droite Paragraphe justifi
SUPPORT DE COURS WORD 2000
22 / 76
Ce texte est align par rapport au retrait gauche Ce texte est align par rapport au retrait droit Ce texte est align par rapport au retrait gauche et droit Ce texte est en position justifie. Word gre la ligne afin de rpartir au mieux les mots se trouvant sur celle-ci, ce qui explique lespacement diffrent que lon peut trouver entre les mots.
Enchanement Le deuxime onglet de la fentre paragraphe concerne la pagination des paragraphes.
Loption Eviter veuves et orphelins : Une ligne veuve correspond la dernire ligne d'un paragraphe imprim tout seul en haut d'une page. Une ligne orpheline correspond la premire ligne d'un paragraphe imprim tout seul en bas d'une page. Le fait de cocher cette option vite que ces deux lignes se retrouvent isoles.
SUPPORT DE COURS WORD 2000
23 / 76
Loption Paragraphes solidaires : Cette option est utile si on ne veut pas que un ou plusieurs paragraphes se retrouvent spars, pour cela slectionner les paragraphes dsirs et cocher loption.
Loption Lignes solidaires : Cette option est la mme que la prcdente mis part quelle ne concerne que les lignes et non plus les paragraphes.
Loption Saut de page avant : Cette option sert imposer linsertion dun saut de page de faons ce que la ligne suivante se retrouve en haut dune nouvelle page.
Loption Supprimer les numros de ligne : Sert annuler la commande numrotation des lignes dans la mise en page du document.
Loption ne pas couper les mots : Evite que les mots dans une phrase ne soit coups.
3. L'interlignage Espacer les lignes L'interlignage permet l'espacement des lignes pour arer le texte. Exemple avec un interlignage simple :
Amliorez la qualit de votre communication et le travail avec vos collaborateurs, grce des outils conus pour le travail de groupe tel que suivi des modifications d'un document.
SUPPORT DE COURS WORD 2000
24 / 76
Amliorez la qualit de votre communication et le travail avec vos collaborateurs, grce des outils conus pour le travail de groupe tel que suivi des modifications d'un document. Dcaler la 1me ligne d'un paragraphe
Cliquez positif pour dcalage droite Ngatif pour gauche Rglage du dcalage
AVANT Amliorez la qualit de votre communication et le travail avec vos collaborateurs, grce des outils conus pour le travail de groupe tel que le suivi des modification d'un document.
APRES Amliorez la qualit de votre communication et le travail avec vos collaborateurs, grce des outils conus pour le travail de groupe tel que le suivi des modification d'un
SUPPORT DE COURS WORD 2000
25 / 76
Modifier l'espace des paragraphes
Appliquez un dcalage avant et aprs votre paragraphe
AVANT Apprenez utiliser MICROSOFT WORD Etre efficace avec MICROSOFT WORD Planifier votre apprentissage
APRES Apprenez utiliser MICROSOFT WORD
Etre efficace avec MICROSOFT WORD
Aligner le paragraphe (centr, gauche, droite, justifi)
EXEMPLE AVEC CENTRE
AVANT Dcouvrez les nouveauts Elargir vos connaissances Planifier votre apprentissage Gagnez du temps
APRES Dcouvrez les nouveauts Elargir vos connaissances Planifier votre apprentissage Gagnez du temps
SUPPORT DE COURS WORD 2000
26 / 76
Retrait du paragraphe
AVANT Dcouvrez les nouveauts Elargir vos connaissances Planifier votre apprentissage Gagnez du temps
APRES AVEC RETRAIT A GAUCHE Dcouvrez les nouveauts Elargir vos connaissances Planifier votre apprentissage Gagnez du temps
APRES AVEC RETRAIT A DROITE Dcouvrez les nouveauts Elargir vos connaissances Planifier votre apprentissage Gagnez du temps
4. Tabulation La tabulation permet de positionner horizontalement un texte par rapport a des repres situs dans la rgle ( qui se trouve au dessus de la feuille). La tabulation ne sapplique pas au texte mis en forme en paragraphe !!!!!!! Il existe deux faons dutiliser la tabulation : par dfaut personnalise
La tabulation par dfaut Elle sapplique tout le document ! Lespacement est automatiquement de 1.25 cm. Il est repr par de petits traits verticaux placs sous la rgle.
Pour lutiliser il suffit de positionner le curseur devant la partie du texte dplacer et
dappuyer sur la touche TAB
autant de fois que ncessaire.
Le texte saligne la verticale des petits traits.
SUPPORT DE COURS WORD 2000
27 / 76
La tabulation personnalise Elle sapplique uniquement au paragraphe ou partie de texte slectionn. Placer le curseur devant le texte ou slectionner le paragraphe dplacer.
Puis slectionner le petit triangle suprieur du retrait (situ sur la rgle). Faites le glisser sur la rgle lendroit dsir. La tabulation seffectue alors par pas de 0.25 cm.
Vous pouvez dterminer un espacement trs prcis en maintenant la touche Alt enfonce durant lopration.
Il existe diffrents taquets de tabulation qui peuvent tre slectionns en cliquant jusqu obtention du dans la case qui se situe vers le coin suprieur gauche taquet dsir
Permet daligner le texte sur la droite de la verticale du taquet.
Exemple :
Permet daligner le texte sur la gauche de la verticale du taquet. Permet de centrer le texte sur la verticale du taquet. Aligne une virgule dcimale au niveau du taquet de tabulation. Le texte ou les nombres qui ne contiennent pas de virgule dcimale s'tendent gauche du taquet de tabulation. Insre un trait vertical au niveau du taquet de tabulation.
SUPPORT DE COURS WORD 2000
28 / 76
Pour aligner une ligne sur un taquet il faut : taper le texte dplacer placer le curseur avant le texte slectionner le taquet dsir le positionner sur la rgle lendroit voulu appuyer sur la touche TAB
Pour aligner une partie de la ligne ou un paragraphe sur un taquet il faut : slectionner le paragraphe dplacer choisir le taquet dsir le positionner sur la rgle lendroit voulu et appuyer le nombre de fois ncessaire sur la touche TAB
Insrer des points de suite : positionner les textes leur place dfinitive placer le curseur devant le premier mot de la ligne ou slectionner les lignes cliquer sur Format puis sur Tabulations slectionner les points de suite dsirs appuyer sur Dfinir puis sur OK
Exemple :
Rsultat :
SUPPORT DE COURS WORD 2000
29 / 76
5. Utilisation des puces et des numros Numrotation et hirarchisation des paragraphes But Organiser et structurer son document, (paragraphe, tableau, ou document entier). Cette structuration seffectuant en automatique, cela vite les erreurs de numrotation des diffrentes rubriques et hirarchise ce document.
Utilisation et modification de la numrotation ou la hirarchisation Utilisation par la barre de tache, (sur cet cran droite).
Utilisation et modification dans le menu de haut de page, accessible par la souris, ou par les touches Alt + t puis u
Utilisation et modification par le Clic droit de la souris sur le fond dcran (hors du texte).
SUPPORT DE COURS WORD 2000
30 / 76
Mise en pratique de la numrotation et de la hirarchisation Aprs avoir choisi le type de numrotation ou de hirarchisation, dans lcran si dessous .
Loption personnaliser , permettra comme le montre lcran si dessous, dagir sur les caractres de ces deux organisateurs , par modification notamment de la police, de lespacement ou bien encore danimer ces caractres lcran.
En fonction de la position du curseur, par rapport la rgle du haut dcran, lors de la frappe du document, lorganisation numrique se fera automatiquement, lors de la validation dune ligne.
SUPPORT DE COURS WORD 2000
31 / 76
Cas particulier : Le numro de paragraphe sincrmente automatiquement lors de la validation. Si le texte tap constitue une suite (et non pas le paragraphe suivant), il suffira de taper deux fois sur la touche Entre , pour retirer temporairement mais automatiquement cette numrotation Aprs une interruption dans le texte, pour insrer une image par exemple, si on souhaite reprendre la numrotation, il suffit de recliquer sur licne numrotation , comme dcrit au paragraphe 2.1. Pour loption Hirarchisation , les index de sous paragraphes seront obtenus, en tapant sur la touche Tabulation , alors que le numro de paragraphe apparat automatiquement : Exemple : 3. (correspond au paragraphe numro 3) 4. (le quatrime paragraphe apparat) 4.1. (Le numro de paragraphe 4.1 apparat la place du numro 5, aprs avoir taper sur la touche tabulation. 4.2.
Utilisation du dpt de puces, dans un document. Le but et le principe seront le mme que celui de la numrotation, ou de la hirarchisation. Seul, lcran ci dessous, (obtenu de la mme faon que dcrit au dbut de ce document dans le paragraphe 2), permettra de personnaliser ces puces, par licne personnaliser ou den importer dune source fixe (disquette, cd-rom) ou dun site Internet, par licne image .
SUPPORT DE COURS WORD 2000
32 / 76
En effet, en ce qui concerne la personnalisation, aprs avoir choisi un exemple de caractre ( en cliquant dessus), puis avoir cliquer sur personnaliser , on pourra situer les puces par rapport au bord du document, ainsi que le texte.
En cliquant ensuite sur symbole , on pourra remplacer le symbole par dfaut, par un autre de la table propose.
6. Bordures et Trames Bordures et Trames rapides et simples Pour sparer du texte avec diffrents traits horizontaux tapez au minimum trois tirets, traits de soulignement ou signes gal(=), puis appuyez ensuite sur la touche ENTREE. Pour crer rapidement une bordure cliquez sur licne Tableaux et bordures
Une barre doutils saffiche alors :
Slectionnez le texte que vous voulez encadrer ou souligner. Avec Avec paisseur. et sa couleur. Avec choisissez le type de bordure extrieur de la cellule, des cellules ou du tableau slectionn. insrez un tableau en spcifiant ces caractristiques. slectionnez le type de trait de la bordure, son
SUPPORT DE COURS WORD 2000
33 / 76
Bordures et Trames plus sophistiques Vous pouvez crer des cadres de manire plus perfectionne en slectionnant dabord le texte dsir puis en cliquant sur Format (Alt T) et ensuite sur Bordure et trames(Alt D).
Choisissez le type de bordure que vous souhaitez.
Dterminez le style, la couleur et la largeur de la bordure choisie.
SUPPORT DE COURS WORD 2000
34 / 76
Cliquez sur les carrs correspondant au ct de la bordure pour appliquer ou supprimer ce ct.
Le bouton bordure.
permet de dterminer prcisment la distance entre le texte slectionn et la
Longlet page.
propose les mmes choix que longlet Bordures pour une application la
Longlet
permet de choisir la couleur de la trame.
Ce choix s'effectu grce cette zone :
Le niveau de transparence est dtermin par cette case :
La case
permet daccder un choix vari de lignes horizontales.
SUPPORT DE COURS WORD 2000
35 / 76
Sommaire TROISIEME PARTIE : MISE EN FORME
1. Gestion des marges Pour la gestion des marges, slectionnez les textes concerns ou placez le point dinsertion dans le haut de la section concerne. Allez dans longlet Fichier, puis Mise en page.
Dans longlet Mise en page vous avez plusieurs options haut, bas, gauche, droite, reliure.
Modifiez les marges de votre choix
Word affiche une marge de reliure de 0 cm et propose de choisir la position de la reliure. Dans un document reli en recto verso, cest tantt la marge de gauche ou droite qui est proche de la reliure ou tantt la marge den haut ou den bas.
Prcisez si les pages seront en vis--vis ou non
SUPPORT DE COURS WORD 2000
36 / 76
Intrieur correspond la marge de droite
dune page paire et la marge de gauche dune page impaire. Extrieur correspond la marge de gauche dune page paire et la marge de droite dune page impaire
Si le format de page est infrieur au format de papier utilis pour imprimer, activez loption 2-sur-1 pour imprimer deux pages sur chaque feuille.
Choisissez dappliquer ces marges A tout le document : A partir de ce point : Applique la mise en forme toutes les sections du document Applique la mise en forme a partir de la section dans laquelle se trouve le point dinsertion. Au texte slectionn : Applique la mise en forme toute la slection
SUPPORT DE COURS WORD 2000
37 / 76
2. En-ttes et pieds de page Permet de crer un en-tte et un pied de page sur un document. Cette en-tte et pied de page pourra tre rutilis pour les documents
suivants en y incluant mme la date, lheure, une numrotation de pages automatique. Pour accder au menu En-tte et pied de page aller dans affichage
WORD propose un encadr pointill correspondant len-tte de la page en cours. Une barre de menu spcifique permet de grer les options de mise en page.
Contient la liste des textes automatiques. Insre la numrotation des pages au sein de len-tte ou du bas de page. Insre le nombre de pages total de la section ou du document. Dfinition du format des numros de page. Insre la date du jour (du systme) Insre lheure (du systme) Accde lcran de mise en page. Masque/affiche le texte du document. Permet de conserver le mme en-tte/pied de page au sein dun document sections multiples. Passe de len-tte au bas de page et inversement. Montre len-tte pied de page prcdent. Montre len-tte pied de page suivant. Referme le menu spcifique en-tte/pied de page.
SUPPORT DE COURS WORD 2000
38 / 76
Format des numros de page : Permet de choisir le type de caractres utilis pour la numrotation des pages (Chiffres arabes, lettres minuscules, lettres majuscules, chiffres romains, ) La numrotation des pages comprend la numrotation des chapitres (ou des sections) si loption Inclure le numro de chapitre est slectionne. La numrotation est soit continue depuis la numrotation de la section prcdente, soit dmarre partir dune valeur spcifie.
Menu de mise en page : Dans en-tte et pied de page : Premire page diffrente permet davoir un logo en en-tte sur la premire page et davoir un titre sur les en-ttes suivants.
Longlet Marge permet de modifier les marges du document.
Longlet Papier permet daccder aux options dimpression.
Une fois len-tte affich il ne reste plus qu y insrer le texte, une date, une image ou logo, Et de mme pour le bas de page.
SUPPORT DE COURS WORD 2000
39 / 76
3. Colonage Le colonage permet d'organiser son texte en colonnes. Mettre le texte en colonnes Une fois que le texte est saisi, insrer des sauts de sections au dbut et la fin du paragraphe mettre en colonne. Exemple :
1ere mthode : Placer le curseur entre les deux sauts de sections et cliquer sur Format, colonnes .
On obtient la fentre suivante : (1) L'encadr prdfinir permet de choisir le colonage souhait. (2) Le nombre de colonnes peut tre dfini en dessous s'il est suprieur a trois. (3) Largeur et espacement sert ajuster la largeur et l'espacement de chaque colonne. (4) Il est possible d insrer une ligne sparatrice entre chaque colonne en cochant cette case.
SUPPORT DE COURS WORD 2000
40 / 76
(5) Cette parti de la fentre dtermine l'endroit ou le colonage doit s'appliquer, soit entre les deux sauts de section, soit a partir de l'emplacement du curseur. (6) Vous obtiendrez le colonage visible dans Aperu.
Exemple de colonage obtenu :
2e mthode : Dterminer l'ensemble mettre en colonnes l'aide de sauts de sections (sans sauts de sections le colonage s'applique tout le document). Le curseur doit se situer entre les deux sauts de sections.
Cliquer sur l'icne "colonne" :
Choisir le nombre de colonnes.
SUPPORT DE COURS WORD 2000
41 / 76
Sauter une colonne Le saut de colonne permet de commencer du texte dans la colonne suivante. Cliquer sur Insertion, Saut, Saut de colonne
On obtient :
Saut de colonne
SUPPORT DE COURS WORD 2000
42 / 76
4. Gestion des sections Saut de sections Prsentation La section est un outil de mise en page. Elle permet d'isoler une partie d'un document pour en modifier l'apparence et l'organisation. Ex : mettre la premire partie d'un document sur une colonne et une autre partie de ces mmes documents sur deux colonnes. Types de format pour les sections Il existe plusieurs types de sections : les, marges, les bordures de pages, l'alignement verticale, les en-ttes et pieds de pages, les colonnes, Types de sauts de sections Page suivante insre un saut de section et commence une nouvelle section sur la page suivante.
Continu insre un saut de section et commence une nouvelle section sur la mme page.
Page impaire ou page paire mme fonction que le type de saut de section page suivante mais permettant de dmarrer la nouvelle section sur la page paire ou impaire suivante.
Cration d'un saut de section Pour insrer un saut de section, aller dans le menu insertion et cliquer sur saut.
SUPPORT DE COURS WORD 2000
43 / 76
Ensuite apparat le menu suivant : Il suffit de slectionner le types de sauts de sections souhait.
Suppression d'un saut de section Pour supprimer un saut de section, tout d'abord il faut que les caractres de mises en formes soient visibles et donc que la fonction Afficher/Masquer soit slectionne
Ensuite il faut placer le curseur devant le saut de section puis appuyer sur la touche Suppr :
SUPPORT DE COURS WORD 2000
44 / 76
Sommaire QUATRIEME PARTIE : DESSIN ET IMAGES
Si les Options de Dessin ne sont pas actives dans votre Barre dOutils, activez-les en faisant un clic droit sur celle-ci, puis en slectionnant Dessin.
Les Options de Dessins apparaissent dans la barre doutils infrieure de Word.
NB : Tout au long de ce mode opratoire les raccourcis claviers seront prciss entre parenthses.
1. Insrer, redimensionner et dplacer une image Insrer Cliquer sur Insertion (Alt+I) puis sur Image (Alt+i) et enfin sur partir du fichier(Alt+p). > En rsum Alt+I+I+P.
SUPPORT DE COURS WORD 2000
45 / 76
louverture de la fentre appele Insrer une image, slectionner limage voulue (le fichier pris tout au long de lexemple est : Linux.jpg) puis cliquer sur Insrer (Alt+s ou Entre)
Redimensionner Manuellement : Pour garder le mme rapport (hauteur/ largeur), cliquer sur une poigne dangle, et faites glisser jusqu'
SUPPORT DE COURS WORD 2000
46 / 76
Pour redimensionner sans tenir compte des proportions, cliquer sur une poigne de redimensionnement verticale ou horizontale, puis tirer limage en laissant le bouton enfonc.
NB : Attention lapparence finale de votre image !
Automatiquement Deux manires douvrir le menu Format de limage :
Avec le menu contextuel : Clic droit sur limage puis sur Format de limage (Alt+F)
En passant par la barre de Word et tapant Alt+t+i ou en cliquant sur Format puis image.
SUPPORT DE COURS WORD 2000
47 / 76
Ouvrir alors la fentre de limage :
Taper
directement
les
dimensions
souhaites (hauteur ou largeur) ou taper lchelle de rduction/agrandissement ( en pourcentage de la taille dorigine).
Si vous laisser cochs les cases Garder le mme rapport hauteur/largeur et Proportionnelle limage dorigine, limage gardera la mme apparence que dorigine.
Dplacer Deux possibilits soffrent vous : Avec une manipulation par souris ou avec les flches du clavier. Avec la souris
En cliquant sur limage et relchant, le curseur se transforme en croix multidirectionnelle (ou croix flche), Limage peut alors tre dplace lendroit souhait.
Avec le clavier : Le clavier permet plus de prcision dans le placement de limage, en effet une fois les curseur multidirectionnel apparu vous pouvez vous servir des touches suivantes : . Et en laissant Ctrl enfonc et utilisant les mmes touches directionnelles, on peut dplacer limage pixel par pixel.
SUPPORT DE COURS WORD 2000
48 / 76
2. Ajouter une zone de texte Insrer une zone de texte : commande insertion de la barre doutil puis zone de texte.
La zone de texte est ajustable en hauteur et largeur ( il faut se positionner sur une des huit poignes)
La zone de texte peut tre dplace ( il faut cliquer dans la partie ombre extrieure du cadre)
SUPPORT DE COURS WORD 2000
49 / 76
Menu contextuel (clic droit sur le cadre ombre autour de la zone de texte)
Couper copier coller une zone de texte
Modifier le texte Comme son nom lindique, permet daller directement sur la ligne de texte pour la modifier. Groupe : Il faut grouper au minimum 2 zones de texte (avec la touche shift ) pour que cette commande fonctionne.
Ensuite les deux zones peuvent tre groupes ou nouveau dissocies par le mme menu contextuel :
SUPPORT DE COURS WORD 2000
50 / 76
Menu contextuel (clic droit dans la zone de texte)
3. Utiliser un effet WordArt
> En rsum Alt+I+I+P.
Cliquer sur Insertion (Alt+I) puis sur Image (Alt+i) et enfin sur WordArt(Alt+w).
Slectionner leffet prdfini dans la fentre nouvellement ouverte, puis cliquer sur OK ou taper Entre
SUPPORT DE COURS WORD 2000
51 / 76
Ensuite slectionne la police de caractre et la taille du WordArt.
Voici leffet obtenu :
Et une utilisation possible avec une image :
WordArt
SUPPORT DE COURS WORD 2000
52 / 76
4. Formes automatiques Les Formes Automatiques permettent dinsrer dans votre document Word diffrentes formes gomtriques afin de fabriquer des algorithmes, dagrmenter et dillustrer vos textes Insertion dune Forme Automatique Il suffit de cliquer sur le bouton Formes Automatiques et de choisir, dans les diffrents menus le dessin que lon souhaite ajouter.
Exemple : insertion dune Ellipse dans le document.
Dans votre zone de travail cliquer sans le relcher le bouton gauche pour faire la mise en forme de lobjet.
Pour changer la taille de cet objet, faites glisser la forme laide des poignes de redimensionnement jusqu' ce qu'elle atteigne la dimension souhaite. Pour garder les proportions de la forme, maintenir la touche MAJ enfonce pendant que vous faites glisser la forme.
SUPPORT DE COURS WORD 2000
53 / 76
Insertion de Texte dans les Formes Automatiques
Pour Insrer du Texte dans une Forme automatique, il suffit de slectionner Ajouter du texte dans le menu du clic droit.
Le texte peut ensuite tre mis en forme en utilisant les diffrentes options dalignement, de taille et police de caractres
Personnalisation des Formes Automatiques Les Formes automatiques que ce soit des formes gomtriques ou mme des flches sont personnalisables par la couleur de leurs bords ou de leur intrieur, mais aussi par lajout dombrage. Cliquez sur Format de la forme automatique pour accder aux Proprits de celle-ci.
SUPPORT DE COURS WORD 2000
54 / 76
Formes Automatiques et Couleurs Pour choisir la couleur de Remplissage de la Forme Automatique, il suffit de la slectionner dans le panel du menu Format de la forme automatique Slectionnez Aucune couleur pour superposer des Formes automatiques dautres lments. Pour rgler lpaisseur du trait de la Forme Automatique, il suffit de faire varier lEpaisseur ou le Style.
Pour choisir la Couleur du Trait, il suffit de la slectionner dans le menu droulant.
Ombrage des Formes Automatiques Pour ajouter de lOmbrage votre Forme Automatique, il suffit de la slectionner puis de cliquer sur le bouton Ombre. Slectionnez ensuite dans le menu ci-contre le style dombrage appliquer. Cliquez ensuite sur le bouton Options dombre Choisir la couleur de lOmbre
Dplacer lOmbre dans lune des 4 directions.
5. Habiller une image Les diffrentes possibilits pour habiller une image sont les suivantes : Carr Rapproch Derrire le texte Devant le texte Haut et bas Au travers Align sur le texte
SUPPORT DE COURS WORD 2000
55 / 76
Carr Ce texte est un texte servant texte texte texte texte texte texte texte est est est est est est est un un un un un un un texte texte texte texte texte texte texte servant servant servant servant servant servant servant dexemple dexemple dexemple dexemple dexemple dexemple dexemple dexemple Ce Ce Ce Ce Ce Ce Ce Ce
texte est un texte servant dexemple - Ce texte est un texte servant dexemple - Ce texte
Rapproch Ce texte est un texte servant dexemple - Ce dexemple - Ce texte est Ce texte est un texte texte texte est est un un texte texte
texte est un texte servant un texte servant dexemple servant servant servant dexemple dexemple dexemple Ce Ce Ce
texte est un texte serest un texte servant
vant dexemple - Ce texte dexemple - Ce texte est un
texte servant dexemple
- Ce texte est un texte servant dexemple - Ce texte est un texte servant dexemple
Derrire le texte Ce texte est un texte servant dexemple - Ce texte est un texte servant dexemple - Ce texte est un texte servant dexemple - Ce texte est un texte servant dexemple - Ce texte est un texte servant dexemple - Ce texte est un texte servant dexemple - Ce texte est un texte servant dexemple - Ce texte est un texte servant dexemple - Ce texte est un texte servant dexemple Ce texte est un texte servant dexemple - Ce texte est un texte servant dexemple - Ce texte est un texte servant dexemple - Ce texte est un texte servant dexemple - Ce texte est un texte servant dexemple - Ce texte est un texte servant dexemple - Ce texte est un texte servant dexemple - Ce texte est un texte servant dexemple - Ce texte est un texte servant dexemple Ce texte est un texte servant dexemple - Ce texte est un texte servant dexemple -
Devant le texte Ce texte est un texte servant dexemple - Ce texte est un texte servant dexemple - Ce texte est un texte servant dexemple - Ce texte est un texte servant dexemple - Ce texte est un texte servant dexemple - Ce texte est un texte servant dexemple - Ce texte est un texte servant dexemple - Ce texte est un texte servant dexemple - Ce texte est un texte servant dexemple - Ce texte est un texte servant dexemple - Ce texte est un texte servant dexemple - Ce texte est un texte servant dexemple - Ce texte est un texte servant dexemple - Ce texte est un texte servant dexemple - Ce texte est un texte servant dexemple - Ce texte est un texte servant dexemple -
SUPPORT DE COURS WORD 2000
56 / 76
Haut et bas Ce texte est un texte servant dexemple - Ce texte est un texte servant dexemple - Ce texte est un texte servant dexemple - Ce texte est un texte servant dexemple - Ce texte est un
texte servant dexemple - Ce texte est un texte servant dexemple - Ce texte est un texte servant dexemple - Ce texte est un texte servant dexemple - Ce texte est un texte servant dexemple - Ce texte est un texte servant dexemple - Ce texte est un texte servant dexemple - Ce texte est
Au travers Ce texte est un texte servant dexemple - Ce texte est un texte servant dexemple - Ce texte est un texte servant un texte servant dexemple servant dexemple - Ce dexemple - Ce texte est un Ce texte est un texte texte est un texte servant un texte servant dexemple dexemple - Ce texte est Ce texte est un texte texte est un texte servant texte servant dexemple servant dexemple - Ce dexemple - Ce texte est Ce texte est un texte
servant dexemple - Ce texte est un texte servant dexemple - Ce texte est un texte servant dexemple - Ce texte est un texte servant dexemple - Ce texte est un texte servant dexemple - Ce texte est un texte servant dexemple - Ce texte est un texte servant dexemple
Align sur le texte (par dfaut) :
- Ce texte est un texte servant dexemple - Ce texte est un texte servant dexemple - Ce texte est un texte servant dexemple - Ce texte est un texte servant dexemple -
SUPPORT DE COURS WORD 2000
57 / 76
Modifier les points de lhabillage Grce cette fonction vous pouvez faire coller le texte limage :
Ce texte est un texte servant dexemple - Ce texte est un texte servant dexemple - Ce texte est un texte servant dexemple - Ce texte est un texte servant dexemple - Ce texte est un texte servant dexemple - Ce texte est un texte servant dexemple - Ce texte est un texte servant dexemple - Ce texte est un texte servant dexemple - Ce texte est un texte servant dexemple Ce texte est un texte servant dexemple - Ce texte est un texte servant dexemple - Ce texte est un texte servant dexemple - Ce texte est un texte servant dexemple - Ce texte est un texte servant dexemple - Ce texte est un texte servant dexemple - Ce texte est un texte servant dexemple
SUPPORT DE COURS WORD 2000
58 / 76
Sommaire CINQUIEME PARTIE : PUBLIPOSTAGE
Le publipostage est un outil de Word qui permet dadresser un courrier type lensemble des personnes que peut contenir une base de donnes (un rpertoire) dtermine. Par exemple, la direction dune entreprise adressera la mme lettre de licenciement tous les membres de son personnel. Cet outil offre de nombreuses options : choix des sources (tableau de Word, feuille de calcul Excel, carnets dadresse), tri des donnes, etc. Par exemple, la direction de lentreprise pourra nenvoyer la lettre de licenciement quaux membres de son personnel qui est g de plus de 45 ans.
Pour effectuer un publipostage, il vous faut imprativement ces trois lments : Un document principal qui contient les informations gnrales que vous souhaitez voir figurer sur chaque lettre, tiquette ou enveloppe Une source de donnes contenant les informations (par exemple : les nom, prnom, adresse, numro de tlphone de chaque destinataire de votre lettre type). Des champs de fusion dans le document principal qui sont les espaces rservs indiquant Word o insrer les donnes de votre source : ce sont les lments qui vont varier suivant chaque destinataire.
Les diffrentes sources de donnes Feuille de Calcul Excel, listes de contacts Outlook, base de donnes Access, un fichier texte ASCII ou un tableau Word que lon peut crer avec laide au publipostage. Il suffit ensuite de fusionner la source de donnes dans le document principal et denvoyer les documents obtenus vers une imprimante, vers une adresse lectronique, etc. Il est galement possible de regrouper les documents fusionns dans un nouveau document afin de les rviser et de les imprimer ultrieurement.
SUPPORT DE COURS WORD 2000
59 / 76
1. Crer un document principal Crer un document dans lequel vont figurer toutes les informations que lon souhaite communiquer tous les destinataires (voir lexemple ci-dessous).
En-tte de la lettre-type
Corps de texte de la
Cliquer sur Outils Publipostage , puis cliquer sur le bouton Crer et choisir Lettres types
Lorsque vous avez dj un document principal, slectionner fentre active
SUPPORT DE COURS WORD 2000
60 / 76
Si le document principal est diffrent de celui de la fentre active, slectionner Nouveau document principal
2. Crer ou ouvrir une base de donnes Il existe deux mthodes pour crer la base de donnes : Crer un tableau et utiliser laide au publipostage. Crer un tableau Cliquer sur le menu Tableau Insrer Tableau .
Dfinir le nombre de colonnes et de lignes puis cliquer sur OK . Remplir le tableau. Les colonnes seront ddies aux champs du futur tableau de donnes (ex : nom, prnom etc.) Enregistrer le document (1re partie : Gestion des fichiers). Aide au publipostage Deux cas de figures : Ouvrir ou crer la base de donnes. Ouvrir une base existante (Source de donnes ou carnets de contacts) Cliquer sur Obtenir les donnes puis sur Ouvrir la source de donnes . ou Crer une base de donnes :
SUPPORT DE COURS WORD 2000
61 / 76
Une fois le document principal cr, cliquer sur le bouton Obtenir les donnes :
puis sur la fonction Crer la source de donnes ; la fentre Crer une source de donnes souvre.
Maintenant, 3 possibilits sont proposes : 1. Saisir un nouveau champ dans le champ Nom du champ et cliquer sur Ajouter un champ 2. Cliquer sur le champ non voulu dans Champs de la ligne den-tte et cliquer sur le bouton Supprimer un champ 3. Cliquer sur le champ dplacer et cliquer sur tive. Cliquer sur OK . les flches jusqu obtenir sa position dfini-
SUPPORT DE COURS WORD 2000
62 / 76
Une fentre souvre : Slectionner le rpertoire de destination du futur tableau de donnes, le nommer et lenregistrer.
Une fentre souvre.
Cliquer sur le bouton Modifier la source de donnes . Une nouvelle fentre souvre, intitule Saisie des donnes de fusion :
Remplir les champs de la fiche et cliquer sur Ajouter pour enregistrer la fiche courante. Remplir autant de fiches quil y a de destinataires. Pour supprimer une fiche, la slectionner avec les flches et cliquer sur Supprimer Pour voir le tableau correspondant la base de donnes, cliquer sur Afficher la source . Pour rechercher un mot (individu, adresse, ville, etc.) dans un champ : cliquer sur Rechercher , saisir le mot, slectionner le champ et cliquer sur Suivant .
Cliquer sur OK : le tableau de donnes sera enregistr au format .doc . Remarque : il est aussi possible de crer un tableau de donnes en utilisant la mthode courante dans Excel ou encore partir dune base de donnes Access, et mme dun fichier texte ASCII avec des sparateurs de champs (virgule ou autre).
SUPPORT DE COURS WORD 2000
63 / 76
3. Crer les champs de fusion Revenir au document principal pour linsertion des champs de fusion. Placer le curseur lendroit souhait dans le document, puis cliquer sur Insrer un champ de fusion voir ci-dessous et slectionner le champ insrer.
Slection champs
des
Champs insrs
Insrer des champs avec conditions Existe galement la possibilit daffiner les critres de slection en soumettant des requtes par le biais de conditions.
Exemple : Si ville est gal Reims alors insrer le texte suivant : Rmois, Rmoise ! sinon, celui-ci : Etrangers, Etrangre !
SUPPORT DE COURS WORD 2000
64 / 76
4. Fusionner les donnes Pour fusionner les donnes dans la fonction Publipostage, il faut dans un premier temps indiquer le document principal puis la source de donnes.
Dans la bote de Publipostage ci-dessous, on a le choix entre crer un nouveau document Word ou directement vers une imprimante ou une messagerie lectronique.
Vrifier : Permet de simuler la fusion et davoir un compte-rendu des erreurs ou de marquer une pause chaque erreur.
Options de requte Longlet Filtrer les enregistrements : Permet de ne slectionner quune partie des donnes en fonction de diffrents critres. Exemple ci-dessus : ne fusionner que les destinataires rsidant Reims.
SUPPORT DE COURS WORD 2000
65 / 76
Longlet Trier les enregistrements : Permet de trier les informations de la base de donnes en fonction de critres numriques ou alphabtiques (croissant ou dcroissant).
Pour finir, cliquer sur le bouton Fusionner : Word imprime votre document index suivant la base de donnes. Par exemple, si celle-ci contenait la liste des abonns dun magazine, chacun dentre eux recevra le courrier type personnalis.
Avant
Aprs
5. Gestion des enveloppes et tiquettes Enveloppes Slectionner la commande Outils Enveloppes et tiquettes et se positionner sur longlet Enveloppes .
Saisir les coordonnes dans les champs Destinataire et Expditeur (ces coordonnes peuvent se trouver dans le carnet dadresses Outlook)
SUPPORT DE COURS WORD 2000
66 / 76
Etiquettes Slectionner la commande Outils Enveloppes et tiquettes et se positionner sur longlet Etiquettes . Saisir le texte dans lespace libre (adresse, rfrences etc.) Slectionner le type dtiquette . Cliquer sur Option
Choisir le format dtiquette standard dans Numro de rfrence
Ou personnaliser un format dtiquette suivant les besoins.
SUPPORT DE COURS WORD 2000
67 / 76
Mthode par laide au publipostage Cliquer sur le menu Outils , choisir la fonction Publipostage Slectionner Etiquettes de publipostage ou Enveloppes Le travail de cration de base de donnes est le mme que dans le paragraphe 2 Crer ou ouvrir une base de donnes Le travail de mise en forme est le mme que dans les sections 5.1 et 5.2.
SUPPORT DE COURS WORD 2000
68 / 76
Sommaire SIXIEME PARTIE : GESTION DES DOCUMENTS LONGS
1. Index et sommaires
2. Utilisation des styles Dfinition d'un style Un style est un ensemble de caractristiques de mise en forme que vous pouvez appliquer au texte de votre document pour rapidement changer son apparence. Lorsque vous appliquez un style, vous appliquez un ensemble de mises en forme en une seule tche simple. Par exemple, vous souhaitez mettre en forme le titre d'un rapport afin qu'il ressorte. Au lieu de procder la mise en forme en trois tapes afin d'appliquer la police Arial, en 16 points et centre, vous pouvez obtenir le mme rsultat en une seule tape en appliquant le style Titre.
Lorsque vous excutez Microsoft Word, le nouveau document vierge est bas sur le Modle Normal et le texte que vous tapez utilise le Style normal. Cela signifie que lorsque vous commencez taper, Word utilise la police, la taille de police, l'espacement de ligne et les autres mises en forme dfinis par le style Normal. Le style Normal est le style de base du modle Normal, ce qui signifie qu'il s'agit de la base pour les autres styles du modle.
Il existe un certain nombre d'autres styles en dehors du style Normal disponibles dans le modle Normal. Certains styles de base s'affichent dans la liste Style de la barre doutils Mise en forme. Vous pouvez obtenir un aperu et en slectionner d'autres dans la bote de dialogue Style (menu Format, commande Style).
Styles de caractre et de paragraphe Un style de paragraphe contrle tous les aspects de l'apparence d'un paragraphe, tels que l'alignement du texte, les tabulations, l'espacement de ligne et les bordures, et peut comprendre des mises en forme de caractre. Si vous souhaitez qu'un paragraphe associe une combinaison d'attributs donns qui ne se trouvent pas dans un style existant (par exemple un titre en gras, italique, centr et en police Arial Narrow), vous pouvez crer un nouveau style de paragraphe. Un style de caractre affecte le texte slectionn situ l'intrieur d'un paragraphe, tel que la police et la taille du texte, les mises en forme en gras ou en italique. Les caractres d'un paragraphe peuvent utiliser leur propre style mme si un style est appliqu l'intgralit du paragraphe. Si vous voulez tre en mesure d'attribuer certains types de mots ou d'expressions le mme type de mise en forme et que cette mise en forme ne correspond pas un style, vous pouvez crer un nouveau style de caractre.
SUPPORT DE COURS WORD 2000
69 / 76
Application d'un style diffrent au texte Lorsque vous souhaitez modifier le style du texte, vous pouvez appliquer un style existant, galement appel style intgr. Si un style comprenant les caractristiques souhaites n'existe pas, vous pouvez crer un nouveau style et l'appliquer
Modification d'un style Pour modifier rapidement tout le texte mis en forme avec un style particulier, vous pouvez redfinir le style. Par exemple, vos titres principaux sont en Arial 14 points, aligns gauche et en gras. Si vous prfrez finalement qu'ils soient en Arial Narrow 16 points et centrs, il n'est pas ncessaire de les mettre nouveau en forme un par un. Il vous suffit de modifier les proprits du style. Modifier un style Lorsque vous changez un lment de mise en forme du style de base dans un document, tous les styles qui en dcoulent dans ce document sont affects par ces modifications. Vous pouvez galement demander Word de modifier un style automatiquement, ce qui signifie que Word dtecte une modification d'une mise en forme de texte contenant un style et met jour automatiquement ce style. Lorsque Word met automatiquement jour le style, tout le texte mis en forme avec ce style est mis jour pour correspondre la mise en forme du texte que vous avez modifi. Configuration de Word pour une mise jour automatique dun style..
Affichage d'un aperu et application de styles diffrents l'aide de Style automatique Vous pouvez utiliser l'outil Style automatique pour afficher un aperu de l'aspect de votre document si vous appliquez les styles d'un autre modle. Si vous le souhaitez, vous pouvez appliquer les styles directement partir de Style automatique. Lorsque vous slectionnez un modle dans la bote de dialogue Style automatique (menu Format, commande Thme, bouton Style automatique), une fentre d'aperu affiche l'aspect de votre document. Vous pouvez galement afficher des exemples de document qui affichent les styles du modle slectionn ou afficher une liste des styles utiliss dans le modle.
Comment optimiser la gestion des styles sous Microsoft Word 2000 Chaque paragraphe que vous crez dans Word possde un style, que vous en appliquiez un ou non. Mme lorsque le document que vous crez repose sur le modle Document vide, Word utilise un style de texte par dfaut, appel Normal. Vous crez gnralement un style lorsque vous appliquez de nouvelles options de mise en forme un paragraphe existant. Pour faciliter la gestion de vos documents ou modles, il est intressant de crer des styles qu'il est important d'organiser. Nous verrons donc dans cet article : 1. Comment crer un style 2. Les avantages et inconvnients des styles de base de Word 3. Transfrer les styles d'un document un autre 4. Copier, supprimer et changer le nom d'un style 5. Modification du style Normal dans tous les futurs documents vides de Word
SUPPORT DE COURS WORD 2000
70 / 76
Comment crer un style Nous allons voir ensemble la mthode de cration de style la plus intuitive. Il vous arrivera souvent de crer des styles au fur et mesure de votre travail en appliquant de nouvelles options de mise en forme au texte existant. La zone " Style " constitue le moyen le plus rapide de crer partir d'un texte modifi, au fur et mesure. 1. Mettez le texte en forme selon vos besoins 2. Slectionnez le texte mis en forme dans votre document 3. Slectionnez le nom du style en vigueur dans la zone " Style " 4. Donnez un nouveau nom au style et appuyez sur entre. Le nouveau nom vient s'ajouter dans la liste " Style ". Le nouveau style comprend le style de base des paramtres de mise en forme du texte slectionn.
Avantages et inconvnients des styles de base Dans la mesure o tout nouveau style peut reposer sur un style existant, il va tre beaucoup plus simple de dfinir de nouveaux styles. Supposons, par exemple, qu'un style s'appelle Corps de texte. Dans ce style sont dfinis la police, la taille de la police, les retraits du paragraphe, l'interligne simple, l'absence de veuve et d'orpheline et l'espacement avant et aprs chaque paragraphe. Vous voulez maintenant crer un style nomm " Corps de texte double ". Vous souhaitez appliquer un interligne double pour ce paragraphe. Vous pourriez, bien sr, repartir de zro et crer le style en redfinissant de la mme manire tous les paramtres, les uns aprs les autres. Vous avez toutefois intrt partir d'un style de base. Choisissez " Corps de texte " comme nouveau style de base et remplacez simplement l'interligne simple par l'interligne double. En parcourant les descriptions des styles des modles de Word, vous vous apercevrez que bon nombre d'entre eux reposent sur le style Normal. Il est noter que tous les changements apports au style de base se rpercutent sur tous les styles qui en dpendent. Par exemple, si vous transformez la police du style " Corps de texte " en Arial, la police du style " Corps de texte double " changera en consquence. Le recours un style de base se traduit gnralement par un gain de temps considrable. Si, toutefois, vous voulez crer sans risquer qu'il se transforme la suite d'une modification apporte un autre style, choisissez " Aucun style " dans la zone " Bas sur " de la bote de dialogue " Nouveau style ".
SUPPORT DE COURS WORD 2000
71 / 76
Transfert de styles d'un document ou modles un autre Si vous avez pass du temps dfinir des styles personnaliss, vous voudrez sans doute vous en servir dans d'autres types de documents. Supposons que vous ayez dfini un style parfaitement adapt au bloc d'adresse dans un modle de lettre et que vous souhaitiez utiliser le mme style sur la page de garde d'un rapport. Grce Word, vous pourrez trs facilement transfrer des styles d'un modle un autre. C'est par le biais de la bote de dialogue
" Organiser " que vous allez pouvoir transfrer les styles d'un modle ou d'un document vers un autre. Pour l'ouvrir, choisissez " Style " dans le menu " Format " et ensuite cliquez sur le bouton " Organiser ". La bote de dialogue cidessous s'ouvre alors :
La bote de dialogue " Organiser ", que nous avons dcouvert la semaine dernire, prsente les styles qui existent dans 2 endroits diffrents. Gnralement, la liste de gauche rpertorie les styles du document actif tandis que la liste de droite rpertorie ceux du modle du document actif et donc en cas gnral : Normal.dot. Vous pouvez copier les styles d'un modle de document vers un autre dans les deux directions : les flches du bouton " Copier " changent de direction en fonction de la liste que vous slectionnez. Toutefois, vous serez probablement amen transfrer des fichiers entre d'autres documents et d'autres modles. Pour slectionner un document diffrent et en consulter les styles, procdez comme suit : Cliquez sur le bouton " Fermer le fichier " situ sous le modle Normal.dot. La liste des styles correspondante s'efface et le bouton change de nom, il devient " Ouvrir le document ". Cliquez sur le bouton " Ouvrir le fichier ". La bote de dialogue " Ouvrir " s'affiche. Word ouvre automatiquement le dossier " Modles ". Slectionnez un modle diffrent dans le dossier " Modles ". Cliquez sur le bouton " Ouvrir ". La bote de dialogue " Organiser " affiche dsormais les styles du modle slectionn dans la liste de droite.
SUPPORT DE COURS WORD 2000
72 / 76
Il est noter que lorsque vous ouvrez des fichiers l'aide de la bote de dialogue " Organiser ", Word slectionne automatiquement le type de fichier Modles de documents dans la bote de dialogue " Ouvrir ". Si vous voulez ouvrir un document, vous devez slectionner " Documents Word " comme type de fichier de faon voir la liste des documents et slectionner un autre dossier de votre disque. Dans la bote de dialogue " Organiser ", choisissez une option " Afficher les Styles de ", situe sous le contenu de chaque document, de faon identifier les styles d'un document particulier ou de son modle.
Copie et suppression de styles et attribution d'un nouveau nom Entre les deux listes de la bote de dialogue " Organiser " se trouvent les boutons permettant de copier, supprimer ou renommer le style slectionn. Pour copier un style d'un document ou d'un modle vers un autre, procdez comme suit : Ouvrez la bote de dialogue Organiser et vrifiez que les styles du document ou du modle s'affichant dans les 2 listes sont corrects. Dans l'une des 2 listes, slectionnez le style que vous voulez transfrer. Cliquez sur le bouton " Copier " pour copier le style vers l'autre document ou modle ouvert. Cliquez sur le bouton " Fermer " ds que vous avez termin
Pour supprimer un style, slectionnez-le dans l'une des deux listes et cliquez sur le bouton " Renommer ". Une bote de dialogue s'affiche pour vous laisser entre le nouveau nom du style. Cliquez sur " OK " ds que vous avez termin.
Illustration : modification du style Normal dans tous les futurs documents vides de Word Nous allons dans cet exemple modifier le style Normal l'aide de la bote de dialogue Style. Pour modifier le style Normal, il faut suivre la procdure suivante : 1. Dans le menu " Format ", choisissez Style. 2. Cliquez sur le bouton " Modifier ". La bote de dialogue " Modifier le style " s'affiche alors. 3. Slectionnez le nom du style que vous vous voulez modifier dans la zone " Nom " ; ici il s'agit du style Normal.
SUPPORT DE COURS WORD 2000
73 / 76
4. Dans la bote de dialogue Modifier le style choisissez les options voulues comme il s'agissait d'une cration de style. 5. Cochez " Ajouter au modle " et " Mettre jour automatiquement ". 6. Cliquez sur OK pour enregistrer le style Normal modifi et revenir la bote de dialogue " Style ". 7. Cliquez sur " Appliquer " pour appliquer le style modifi au texte slectionn ou sur " Annuler " pour fermer la bote de dialogue.
Afin que tous les futurs documents Word s'ouvrent avec le nouveau style Normal que vous venez de dfinir, il faut utiliser la fonction " Organiser " les styles. Pour cela, cliquez sur " Style " dans le menu " Format " et ensuite sur " Organiser ". La bote de dialogue " Organiser " prsente les styles qui existent dans 2 endroits diffrents. La liste de gauche rpertorie les styles du document actif dans lequel nous venons de modifier le style Normal. La liste de droite rpertorie ceux du modle du document actif, donc Normal.dot. Afin que les modifications du style Normal se rpercutent sur l'ensemble des documents Word, il faut donc craser le style Normal du modle Normal.dot en copiant le style Normal du document actif vers le modle Normal.dot par le bouton " Copier ". Une bote de dialogue apparat " Remplacer l'entre Style Normal existante ? ", cliquez sur Oui.
3. Modle de document Il peut tre utile de crer un modle de document si lon est amen travailler rgulirement dans un format particulier. Dans le cas, par exemple, dune brochure mensuelle de 17 cm de large sur 21 cm de haut, de 8 pages numrotes en vis--vis, comportant un titre et des rubriques fixes, il serait fastidieux de chaque fois mettre en forme le document normal de Word de format A4 : crer un modle simplifie considrablement la tche. Le principe du modle de document est le suivant : Chaque nouveau document cr dans Word est bas sur un modle. Par dfaut, le modle Normal.dot est utilis. Le nouveau document cr nest en fait quune copie de Normal dont il reproduit les caractristiques : taille des marges, disposition des pages (portrait ou paysage), police de caractre spcifique, etc. Crer son modle consiste dfinir des caractristiques personnalise et enregistrer le document en lui donnant lextension .dot .
Dfinir les caractristiques
SUPPORT DE COURS WORD 2000
74 / 76
Dans Word crer un nouveau document en utilisant la commande Fichier Nouveau . Dans la bote de dialogue slectionner loption Modle .
Donner au modle (le nom de travail du modle, avant quil ne soit enregistr pour la premire fois, est Modle : ) les caractristiques de mise en page et de
mise en forme souhaites : police de caractre, arrire-plan, marges, format du papier, etc.
Enregistrer le modle Une fois le modle mis en forme, il sagit de lenregistrer. Par dfaut Word le situe dans le rpertoire C:\Documents And Settings\<User>\Application Data\Microsoft\Modles (sous Windows 2000 : <User> reprsentant le nom de lutilisateur courant). Lavantage de ce rpertoire, cest quil est reconnu comme le rpertoire des modles de lutilisateur. Autrement dit, lorsquon utilise la commande Fichier Nouveau , la bote de dialogue Nouveau qui apparat fait apparatre l'ensemble des modles disponibles. Par exemple : on a enregistr le modle cr ci-dessus dans le rpertoire par dfaut sous le nom Modle CESI . En appelant la boite de dialogue Nouveau , le modle apparat :
SUPPORT DE COURS WORD 2000
75 / 76
Il est naturellement tout a fait possible denregistrer le modle dans un autre rpertoire. Cela peut tre souhaitable si lon veut crer de nouveaux documents bass sur son modle sans avoir passer par la commande Fichier Nouveau . En effet, le rpertoire par dfaut utilis par Word est cach, aussi les modles sont-ils difficilement accessibles depuis lexplorateur.
Crer un nouveau document partir du modle personnalis Plusieurs mthodes : Par la commande Fichier Nouveau , on fait apparatre la boite de dialogue Nouveau . Il suffit de slectionner le modle souhait dans la fentre, de sassurer que loption Document est coche et de cliquer sur OK : un document bas sur le modle est cr. Exemple :
SUPPORT DE COURS WORD 2000
76 / 76
Si le modle a t enregistr dans un rpertoire diffrent de celui propos par dfaut par Word (par exemple : C:\CESI\Modles Word , un clic droit sur le modle fait apparatre le menu contextuel : Nouveau cre un nouveau document (double-cliquer dessus a exactement le mme effet). Exemple :
Vous aimerez peut-être aussi
- Fiche D'activités - QHSEDocument66 pagesFiche D'activités - QHSEDésiré TedPas encore d'évaluation
- Orientation StrategiqueDocument3 pagesOrientation StrategiqueDésiré Ted100% (1)
- Accueil SécuritéDocument26 pagesAccueil SécuritéDésiré Ted100% (1)
- Rapport Journalier de ProductionDocument1 pageRapport Journalier de ProductionDésiré Ted80% (5)
- Fiche de Diffusion MaîtriséeDocument2 pagesFiche de Diffusion MaîtriséeDésiré Ted100% (1)
- Plan General de Travail Sur La Cartographie Des ProcessusDocument1 pagePlan General de Travail Sur La Cartographie Des ProcessusDésiré TedPas encore d'évaluation
- Amelioration Du Poste de Chargement CamDocument1 pageAmelioration Du Poste de Chargement CamDésiré TedPas encore d'évaluation
- Politique Qualite Securite EnvironnementDocument2 pagesPolitique Qualite Securite EnvironnementDésiré Ted100% (1)
- Fiche D'identification Des RessourcesDocument13 pagesFiche D'identification Des RessourcesDésiré TedPas encore d'évaluation
- Suivi Véhicules MetaboisDocument2 pagesSuivi Véhicules MetaboisDésiré Ted100% (1)
- Panneaux Pour AffichageDocument21 pagesPanneaux Pour AffichageDésiré TedPas encore d'évaluation
- Sécurisation Du Site Et Des InstallationsDocument3 pagesSécurisation Du Site Et Des InstallationsDésiré TedPas encore d'évaluation
- Utilisez Les Gaz en Toute SecuriteDocument5 pagesUtilisez Les Gaz en Toute SecuriteDésiré TedPas encore d'évaluation
- Declaration AccidentDocument1 pageDeclaration AccidentDésiré TedPas encore d'évaluation
- Fiche de Vie Plieuse Numerique Natong-Feuillet 1Document3 pagesFiche de Vie Plieuse Numerique Natong-Feuillet 1Désiré TedPas encore d'évaluation
- Instituts Universitaires PrivesDocument6 pagesInstituts Universitaires PrivesDésiré TedPas encore d'évaluation
- FICHE de VIE Scie À Ruban Numérique-Feuillet 1Document3 pagesFICHE de VIE Scie À Ruban Numérique-Feuillet 1Désiré TedPas encore d'évaluation
- Tableau de Bord ExcelDocument31 pagesTableau de Bord ExcelDésiré Ted100% (1)
- FICHE DE VIE PRESSE AMADA PROMECAM - Feuillet 1 PDFDocument3 pagesFICHE DE VIE PRESSE AMADA PROMECAM - Feuillet 1 PDFDésiré TedPas encore d'évaluation
- FICHE DE VIE CINTREUSE AKYAPAC-Feuillet 1 PDFDocument3 pagesFICHE DE VIE CINTREUSE AKYAPAC-Feuillet 1 PDFDésiré TedPas encore d'évaluation
- SM-52 Cheklist C (Mensuel)Document12 pagesSM-52 Cheklist C (Mensuel)Désiré TedPas encore d'évaluation
- FICHE DE VIECINTREUSE INECO 1-Feuillet 1 PDFDocument3 pagesFICHE DE VIECINTREUSE INECO 1-Feuillet 1 PDFDésiré TedPas encore d'évaluation
- Calendrier HebdomadaireDocument4 pagesCalendrier HebdomadaireDésiré TedPas encore d'évaluation
- FICHE de VIE Scie À Ruban Numérique-Feuillet 1Document3 pagesFICHE de VIE Scie À Ruban Numérique-Feuillet 1Désiré TedPas encore d'évaluation
- Massicot Polar 137 B Cheklist F (Annuel)Document2 pagesMassicot Polar 137 B Cheklist F (Annuel)Désiré TedPas encore d'évaluation
- Vignette Entretien Groupes ElectrogènesDocument2 pagesVignette Entretien Groupes ElectrogènesDésiré TedPas encore d'évaluation
- FICHE de VIE Découpe Jet D'eau 1-Feuillet 1Document3 pagesFICHE de VIE Découpe Jet D'eau 1-Feuillet 1Désiré Ted100% (1)
- REFENDEUSE Cheklist C (Mensuel)Document2 pagesREFENDEUSE Cheklist C (Mensuel)Désiré TedPas encore d'évaluation
- Groupe Caterpillar 3508 Cheklist C (Mensuel)Document2 pagesGroupe Caterpillar 3508 Cheklist C (Mensuel)Désiré TedPas encore d'évaluation
- Documentation Technique Des Machines de MS.Document21 pagesDocumentation Technique Des Machines de MS.Désiré Ted100% (2)