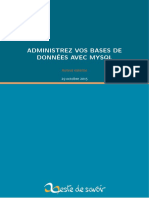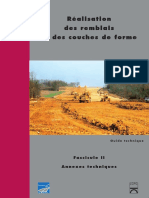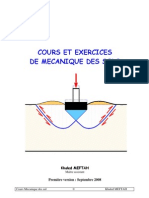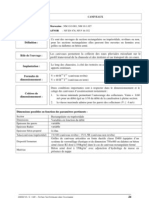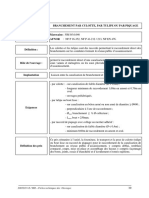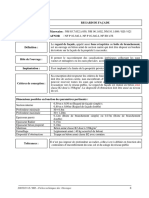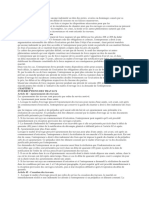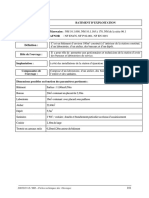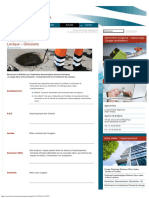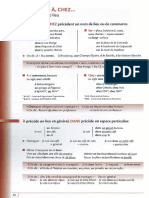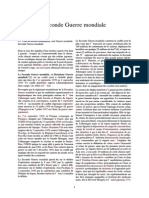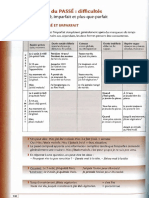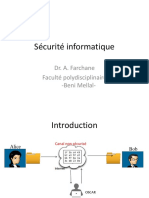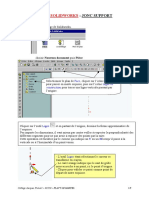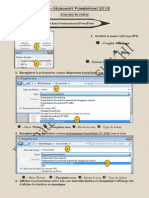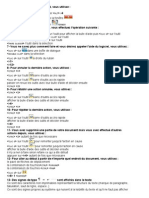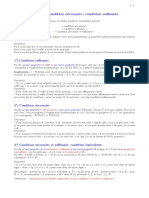Académique Documents
Professionnel Documents
Culture Documents
Word 2010 Avancé
Transféré par
Achref ZakiCopyright
Formats disponibles
Partager ce document
Partager ou intégrer le document
Avez-vous trouvé ce document utile ?
Ce contenu est-il inapproprié ?
Signaler ce documentDroits d'auteur :
Formats disponibles
Word 2010 Avancé
Transféré par
Achref ZakiDroits d'auteur :
Formats disponibles
Les Guides
de formation Tsoft
Rdigs par des professionnels
de la formation, les Guides de
formation Tsoft ont t adopts
par de nombreuses entreprises
comme supports de cours ou
manuels dautoformation aux
logiciels de bureautique.
Chaque ouvrage de la collection
comprend une partie cours,
conue sous forme de fiches
descriptives trs concrtes,
suivie de cas pratiques grce
auxquels vous saurez rapi-
dement crer vos propres
documents et vos propres appli-
cations de manire autonome.
M
ettre en uvre les fonctions
avances de Word 2010 dans
vos documents professionnels
Ce manuel dautoformation est destin aux utilisateurs
de Microsoft Word 2010 ayant une bonne pratique des
fonctions de base du logiciel et souhaitant dcouvrir et
matriser ses fonctionnalits avances.
7 La premire partieprsente sous forme de fches
pratiques les fonctions avances de Word 2010.
7 La deuxime partie vous propose douze cas pra-
tiques consistant raliser divers documents com-
plets intgrant les fonctions avances tudies
dans la premire partie: cration de rapports,
publipostage, impression dtiquettes, cration de
pages Web et travail de groupe.
Laccent est mis tout particulirement sur les nouveau-
ts introduites dans Word 2007 et Word 2010, dont lin-
terface est en rupture complte avec celle des versions
prcdentes de Word.
Les fichiers ncessaires la ralisation des cas
pratiques sont disponibles en tlchargement sur le
site Web www.editions-eyrolles.com
Au sommaire
Guide des fonctions avances de Word 2010. Vrification de lorthographe
et de la grammaire corrections automatiques fusion et publipostage
gestion des documents longs titres et mode plan document matre table
des matires et index signets et renvois mise en forme automatique
insertions automatiques liaisons et incorporation dobjets utilisation des
champs introduction aux macros commentaires et suivi des modications
compatibilit avec les versions antrieures transmission par mail cration de
formulaires protection du document: contrle daccs, verrouillage
cration de pages Web, etc. Cas pratiques. Mise en forme de
rapports: en-tte et pied de page, styles, titres numrs et renvois,
vrications et corrections, incorporation de tableaux et graphiques
Excel, table des matires et index, etc. Publipostage: cration dune
liste dadresses sous Access, Excel ou Word, lettre-type et champs
de fusion, tiquettes Cration dun formulaire de renseignements
Cration de pages Web Travail collaboratif sur un document.
W
o
r
d
2
0
1
0
a
v
a
n
c
170 x 240 13,0 mm
Aprs une carrire dingnieur
chez IBM, Philippe Moreau
a t responsable formation.
Aprs avoir fond et dvelopp
un important organisme de for-
mation informatique en France,
il dirige aujourdhui la socit
ddition Tsoft. Il est auteur
depuis 15 ans de nombreux
ouvrages sur Windows et sur
les suites bureautiques.
P
H
.
M
O
R
E
A
U
b
a
r
b
a
r
y
-
c
o
u
r
t
e
.
c
o
m
|
V
i
s
u
e
l
:
b
e
h
i
n
d
t
h
e
l
e
a
v
e
s
.
c
o
m
Guide de formation avec cas pratiques
16
C
o
d
e
d
i
t
e
u
r
:
G
1
2
8
8
0
I
S
B
N
:
9
7
8
-
2
-
2
1
2
-
1
2
8
8
0
-
2
Word 2010
avanc
Phi l i ppe Moreau
Guide de formation avec cas pratiques
12880_word_ava_130.indd 1 29/03/11 10:36
Les Guides
de formation Tsoft
Rdigs par des professionnels
de la formation, les Guides de
formation Tsoft ont t adopts
par de nombreuses entreprises
comme supports de cours ou
manuels dautoformation aux
logiciels de bureautique.
Chaque ouvrage de la collection
comprend une partie cours,
conue sous forme de fiches
descriptives trs concrtes,
suivie de cas pratiques grce
auxquels vous saurez rapi-
dement crer vos propres
documents et vos propres appli-
cations de manire autonome.
M
ettre en uvre les fonctions
avances de Word 2010 dans
vos documents professionnels
Ce manuel dautoformation est destin aux utilisateurs
de Microsoft Word 2010 ayant une bonne pratique des
fonctions de base du logiciel et souhaitant dcouvrir et
matriser ses fonctionnalits avances.
7 La premire partieprsente sous forme de fches
pratiques les fonctions avances de Word 2010.
7 La deuxime partie vous propose douze cas pra-
tiques consistant raliser divers documents com-
plets intgrant les fonctions avances tudies
dans la premire partie: cration de rapports,
publipostage, impression dtiquettes, cration de
pages Web et travail de groupe.
Laccent est mis tout particulirement sur les nouveau-
ts introduites dans Word 2007 et Word 2010, dont lin-
terface est en rupture complte avec celle des versions
prcdentes de Word.
Les fichiers ncessaires la ralisation des cas
pratiques sont disponibles en tlchargement sur le
site Web www.editions-eyrolles.com
Au sommaire
Guide des fonctions avances de Word 2010. Vrification de lorthographe
et de la grammaire corrections automatiques fusion et publipostage
gestion des documents longs titres et mode plan document matre table
des matires et index signets et renvois mise en forme automatique
insertions automatiques liaisons et incorporation dobjets utilisation des
champs introduction aux macros commentaires et suivi des modications
compatibilit avec les versions antrieures transmission par mail cration de
formulaires protection du document: contrle daccs, verrouillage
cration de pages Web, etc. Cas pratiques. Mise en forme de
rapports: en-tte et pied de page, styles, titres numrs et renvois,
vrications et corrections, incorporation de tableaux et graphiques
Excel, table des matires et index, etc. Publipostage: cration dune
liste dadresses sous Access, Excel ou Word, lettre-type et champs
de fusion, tiquettes Cration dun formulaire de renseignements
Cration de pages Web Travail collaboratif sur un document.
W
o
r
d
2
0
1
0
a
v
a
n
c
170 x 240 13,0 mm
Aprs une carrire dingnieur
chez IBM, Philippe Moreau
a t responsable formation.
Aprs avoir fond et dvelopp
un important organisme de for-
mation informatique en France,
il dirige aujourdhui la socit
ddition Tsoft. Il est auteur
depuis 15 ans de nombreux
ouvrages sur Windows et sur
les suites bureautiques.
P
H
.
M
O
R
E
A
U
b
a
r
b
a
r
y
-
c
o
u
r
t
e
.
c
o
m
|
V
i
s
u
e
l
:
b
e
h
i
n
d
t
h
e
l
e
a
v
e
s
.
c
o
m
Guide de formation avec cas pratiques
Word 2010
avanc
Phi l i ppe Moreau
Guide de formation avec cas pratiques
12880_word_ava_130.indd 1 29/03/11 10:36
Openmirrors.com
Word 2010
avanc
Guide de formation avec cas pratiques
2595_faussespages_wa.indd 1 28/03/11 14:36
Openmirrors.com
Dans la collection Les guides de formation Tsoft
P. MOREAU. Word 2010 initiation.
N12879, 2011, 212 pages.
P. MOREAU. Excel 2010 initiation.
N12852, 2010, 232 pages.
P. MOREAU. Excel 2010 avanc.
N12853, 2010, 240 pages.
D.-J. DAVID. Excel 2010 : programmation VBA.
N12793, 2010, 274 pages.
Y. PICOT, P. MOREAU. Access 2010 Utilisateur.
N12825, 2010, 352 pages.
S. LANGE. Conguration et dpannage de PC.
N12247, 2009, 616 pages.
Autres ouvrages
N. BARBARY. Excel 2010 expert.
N12761, paratre au 1
er
trimestre 2011.
T. CAPRON. DExcel Access.
N12066, 2008, 350 pages.
I. TAYLOR, B. JELEN. Analyse marketing et reporting avec Excel.
N12251, 2008, 250 pages.
J. RUBIN. Analyse nancire et reporting avec Excel.
N11460, 2004, 278 pages.
S. GAUTIER, G. BIGNEBAT, C. HARDY, M. PINQUIER. OpenOfce.org 3.2 efcace.
N12755, 2010, 412 pages + CD-Rom.
Openmirrors.com
Word 2010
avanc
Philippe Moreau
Guide de formation avec cas pratiques
2595_faussespages_wa.indd 2 28/03/11 14:36
Openmirrors.com
DITIONS EYROLLES
61, bld Saint-Germain
75240 Paris Cedex 05
www.editions-eyrolles.com
Le code de la proprit intellectuelle du 1
er
juillet 1992 interdit en effet expressment la
photocopie usage collectif sans autorisation des ayants droit. Or, cette pratique sest
gnralise notamment dans les tablissements denseignement, provoquant une baisse
brutale des achats de livres, au point que la possibilit mme pour les auteurs de crer des
uvres nouvelles et de les faire diter correctement est aujourdhui menace.
En application de la loi du 11 mars 1957, il est interdit de reproduire intgralement ou partiellement le
prsent ouvrage, sur quelque support que ce soit, sans lautorisation de lditeur ou du Centre Franais
dexploitation du droit de copie, 20, rue des Grands Augustins, 75006 Paris.
Tsoft et Groupe Eyrolles, 2011, ISBN : 978-2-212-12880-2
TSOFT
10, rue du Colyse
75008 Paris
www.tsoft.fr
Openmirrors.com
Avant-propos
Conu par des pdagogues expriments, ce manuel vise vous apprendre utiliser
efficacement les fonctions avances du logiciel Microsoft Office Word 2010. Il fait suite un
manuel dinitiation chez le mme diteur.
Ce manuel sadresse donc des utilisateurs ayant dj assimil et mis en pratique les fonctions
de base dOffice Word 2010.
FICHES PRATIQUES
La premire partie, Manuel utilisateur, prsente sous forme de fiches pratiques lutilisation des
fonctions avances du logiciel et leur mode d'emploi. Ces fiches peuvent tre utilises soit dans
une dmarche d'apprentissage pas pas, soit au fur et mesure de vos besoins, lors de la
ralisation de vos propres documents. Une fois ces fonctions matrises, vous pourrez
galement continuer vous y rfrer en tant qu'aide-mmoire. Si vous vous tes dj aguerri
sur une version plus ancienne de Word ou sur un autre logiciel de traitement de texte, ces
fiches vous aideront vous approprier rapidement les fonctions avances dOffice Word 2010.
CAS PRATIQUES
La seconde partie, Cas pratiques, consiste raliser des documents complets en se servant des
commandes dOffice Word 2010. Cette partie vous propose douze cas pratiques, qui vous
permettront de mettre en uvre la plupart des fonctions tudies dans la partie prcdente,
tout en vous prparant concevoir vos propres documents de manire autonome. Ils ont t
conus pour vous faire progresser vers une bonne matrise des fonctionnalits avances dOffice
Word 2010.
Ces cas pratiques constituent un parcours de formation ; la ralisation du parcours complet
permet dapprendre seul en autoformation.
Un formateur pourra aussi utiliser cette partie pour animer une formation l'utilisation avance
dOffice Word 2010. Mis disposition des apprenants, ce parcours permet chaque lve de
progresser son rythme et de poser ses questions au formateur sans ralentir la cadence des
autres lves.
Les donnes ncessaires la ralisation de ces cas pratiques peuvent tre tlcharges depuis
le site Web www.editions-eyrolles.com. Il vous suffit pour cela de taper le code G12880 dans
le champ <RECHERCHE> de la page daccueil du site, puis dappuyer sur . Vous accderez
la fiche de louvrage sur laquelle se trouve un lien vers le fichier tlcharger. Une fois ce
fichier tlcharg sur votre poste de travail, il vous suffit de le dcompresser vers le dossier
C:\Exercices Word 2010 ou un autre dossier si vous prfrez.
Les cas pratiques sont particulirement adapts en fin de
parcours de formation l'issue d'un stage ou d'un
cours de formation en ligne sur Internet, par
exemple.
Tlchargez les fichiers
des cas pratiques depuis
www.editions-eyrolles.com
Openmirrors.com
Conventions typographiques
Pour faciliter la comprhension visuelle par le lecteur de lutilisation pratique du logiciel, nous
avons adopt les conventions typographiques suivantes :
Ruban : les onglets, les groupes, les boutons et les zones qui sont sur le Ruban.
Nom : les noms des boutons, des outils, des dialogues (*), des icnes
Section : noms des sections dans les menus ou dans les dialogues (*).
<Zone Dialogue> zone (de saisie, liste, option, case cocher..) spcifier dans un dialogue (*).
Commande : noms des commandes dans les menus contextuels et des dialogues (*).
Saisie : noms de dossier, noms de fichier, texte saisir.
[Bouton] : boutons de commandes qui sont dans les dialogues (*).
Actions : les actions raliser sont prcdes dune puce.
(*) Dans cet ouvrage, le terme dialogue dsigne une bote de dialogue .
Openmirrors.com
Tsoft/Eyrolles Word 2010 Avanc 1
Table des matires
PARTIE 1
MANUEL UTILISATEUR ......................................... 5
1. Outils de vrification et correction .................................... 7
Afficher dans plusieurs fentres ....................................................................... 8
Vrifier l'orthographe et la grammaire .............................................................. 9
Les dictionnaires personnels ...........................................................................12
Coupure des mots en fin de ligne ...................................................................13
Vrifier avec des langues trangres ...............................................................14
Traduction ....................................................................................................15
Rechercher des synonymes ............................................................................16
Utiliser les services de recherche ....................................................................17
Corrections automatiques ...............................................................................18
Vrifier la cohrence de la mise en forme ........................................................20
2. Fusion et publipostage .................................................... 21
Crer et imprimer une enveloppe ....................................................................22
Crer et imprimer une tiquette ......................................................................23
Principe de la fusion ou publipostage ..............................................................24
Crer une source de donnes avec Word ........................................................25
Manier une source de donnes avec Word ......................................................26
Connecter une source de donnes ...............................................................27
Prparer la lettre type ....................................................................................28
Imprimer les lettres dun publipostage ............................................................30
Imprimer les tiquettes dun publipostage .......................................................31
Imprimer les enveloppes dun publipostage .....................................................32
Imprimer les donnes en liste.........................................................................33
Utiliser lassistant de publipostage ..................................................................34
Openmirrors.com
2 Tsoft/Eyrolles Word 2010 Avanc
3. Documents longs ............................................................. 35
Mise en page multisection ............................................................................. 36
Mode plan .................................................................................................... 38
Numroter les titres ...................................................................................... 39
Document matre et sous-documents ............................................................. 40
Gnrer une table des matires ..................................................................... 42
Gnrer une table des illustrations ................................................................. 44
Gnrer un index .......................................................................................... 45
Lgender des figures, des tableaux ............................................................. 47
Notes de bas de page et de fin ...................................................................... 48
Signets ......................................................................................................... 49
Renvois ........................................................................................................ 50
Crer une bibliographie ................................................................................. 51
4. Automatisation ................................................................ 55
Mise en forme automatique ........................................................................... 56
Insertion automatique ................................................................................... 58
Textes et objets lis ...................................................................................... 59
Incorporer des objets .................................................................................... 61
Utiliser des champs ....................................................................................... 62
Crer et utiliser un modle labor ................................................................ 65
Crer et utiliser des composants Quickpart ..................................................... 66
Enregistrer et excuter une macro ................................................................. 67
5. Travailler en collaboration ............................................... 69
Commentaires .............................................................................................. 70
Suivi des modifications .................................................................................. 71
Inspecter le document .................................................................................. 74
Combiner les rvisions ................................................................................... 75
Compatibilit avec les versions antrieures ..................................................... 77
Crer des formulaires .................................................................................... 78
Envoyer le document par e-mail ..................................................................... 81
6. Protection du document.................................................. 83
Contrle daccs louverture du document .................................................... 84
Restriction de modification/Verrouillage .......................................................... 85
Gestion des droits relatifs linformation ........................................................ 87
Openmirrors.com
Tsoft/Eyrolles Word 2010 Avanc 3
7. Pages web et liens hypertextes ....................................... 89
Crer des pages HTML ...................................................................................90
Insrer des liens hypertextes ..........................................................................93
PARTIE 2
CAS PRATIQUES ................................................. 97
Cas 1 : Rapport avec en-tte et pied de page ..................................................99
Cas 2 : Styles, titres numrots et renvois .................................................... 107
Cas 3 : Vrifier, annoter, surligner, traduire ................................................... 117
Cas 4 : Tableaux et graphiques avec Excel .................................................... 127
Cas 5 : Table des matires et index .............................................................. 139
Cas 6 : Crer et grer des listes dadresses ................................................... 147
Cas 7 : Raliser un publipostage ................................................................... 153
Cas 8 : Imprimer des tiquettes ................................................................... 161
Cas 9 : Formulaire de renseignements .......................................................... 167
Cas 10 : Pages Web ..................................................................................... 173
Cas 11 : Collaborer un document ............................................................... 179
Cas 12 : Documents matres ......................................................................... 187
Index ................................................................................................ 195
Openmirrors.com
Openmirrors.com
PARTIE 1
MANUEL
UTILISATEUR
Openmirrors.com
Openmirrors.com Openmirrors.com
OUTILS DE
VRIFICATION
ET CORRECTION
1
Openmirrors.com
Openmirrors.com
8 Tsoft/Eyrolles Word 2010 Avanc
AFFICHER DANS PLUSIEURS FENTRES
BASCULER DUNE FENTRE DOCUMENT UNE AUTRE
Quand un document est affich lcran et que vous en ouvrez un autre, le nouveau document
saffiche au premier plan et sa fentre occupe tout lcran. Lautre document nest plus visible,
mais reste prsent de faon masque en arrire-plan.
Chaque fentre masque reste accessible en cliquant sur le bouton qui la reprsente dans la barre
des tches Windows. Lorsque les fentres document sont trop nombreuses, les boutons document
sont empils. Il existe trois faons pour basculer d'une fentre document une autre.
Cliquez sur le bouton reprsentant le document dans la barre des tches ; si les boutons sont
empils, une galerie de vignettes saffiche, cliquez sur la vignette reprsentant le document.
Sous longlet Affichage>groupe Fentre, cliquez sur le bouton Changer de fentre, puis cliquez sur
le nom du document ouvert.
Appuyez sur + pour passer successivement dune fentre document la suivante.
AFFICHER LES FENTRES EN MOSAQUE
Sous longlet Affichage>groupe Fentre, cliquez sur
le bouton Rorganiser tout.
Toutes les fentres document s'ouvrent et s'affichent
en mosaque horizontale l'cran. On passe d'une
fentre document une autre en cliquant dans la
fentre, on peut faire dfiler le document dans
chaque fentre de faon indpendante.
OUVRIR PLUSIEURS FENTRES SUR UN MME DOCUMENT
Pour voir simultanment diffrentes parties du document en faisant dfiler le document de
manire indpendante dans chaque fentre (mais il est plus simple d'utiliser le fractionnement).
Ouvrez le document et fermez les autres documents ouverts puis, sous l'onglet
Affichage>groupe Fentre, cliquez sur le bouton Nouvelle fentre. Puis, sous l'onglet
Affichage>groupe Fentre, cliquez sur le bouton Rorganiser tout.
Les deux fentres sont affiches en mosaque horizontale l'cran.
AFFICHAGE DE DOCUMENTS EN CTE CTE
Pour comparer visuellement deux versions dun
mme document, ouvrez les deux documents.
Sous longlet Affichage>groupe Fentre, cliquez
sur le bouton Afficher cte cte, puis
slectionnez le document afficher ct.
Vous pouvez tablir un dfilement synchrone ou
non en cliquant sur le bouton Dfilement synchrone.
Si vous avez modifi la taille des fentres ou leur
position, cliquez sur le bouton Rtablir la position de la fentre pour rtablir l'affichage cte cte.
Pour enlever l'affichage cte cte : cliquez nouveau sur le bouton Afficher cte cte.
FRACTIONNER LA FENTRE DOCUMENT
Pour voir simultanment diffrentes parties du document :
Sous longlet Affichage>groupe Fentre, cliquez sur le bouton Fractionner, puis cliquez dans la
fentre la position du fractionnement, la fentre est fractionne en deux volets horizontaux,
vous pouvez ensuite faire dfiler le document sparment dans chacun des volets.
Pour enlever le fractionnement, cliquez sur le bouton Annuler le fractionnement.
Openmirrors.com
Tsoft/Eyrolles Word 2010 Avanc 9
VRIFIER L'ORTHOGRAPHE ET LA GRAMMAIRE
Word fournit un vrificateur pour simplifier et acclrer votre travail de correction orthographique
et grammaticale. Vous pouvez rgler les options pour que les erreurs soient automatiquement
signales ds la saisie ou seulement aprs une vrification du document effectue la demande.
VRIFICATION AUTOMATIQUE DS LA SAISIE
Le vrificateur est configur par dfaut pour vrifier les fautes ds la saisie.
Orthographe
Les mots suspects sont souligns dun trait ondul rouge, par exemple Je revien de vacances
Cliquez droit sur le mot suspect, un menu contextuel saffiche.
Cliquez sur un des mots suggrs par Word ou sur :
Ignorer : pour ne plus signaler cette occurrence du mot.
Ignorer tout : pour ne plus signaler ce mot dans tout le document.
Ajouter au dictionnaire : pour ajouter ce mot au dictionnaire personnel
de faon ce que la vrification ne le signale plus.
Correction automatique : pour ajouter le mot suspect la liste des mots
corriger automatiquement.
Langue : pour changer la langue pour ce mot.
Orthographe : pour afficher le dialogue du vrificateur (ci-dessous).
Grammaire
Les expressions suspectes sont soulignes dun trait ondul vert, par exemple les rgle du jeu
Cliquez droit sur lexpression suspecte, un menu vous propose de choisir une expression de
remplacement ou dignorer.
Si vous voulez en savoir plus sur la rgle de grammaire : cliquez sur
la commande Grammaire Word affiche un dialogue qui vous permet
davoir une explication (ci-dessous).
VRIFIER LA DEMANDE
Si vous avez dcoch les options de vrification au cours de la frappe, la vrification se
fait seulement lorsque vous le demandez :
Tapez sur F7 ou sous longlet Rvision>groupe Vrification, cliquez sur Grammaire et orthographe.
Openmirrors.com
10 Tsoft/Eyrolles Word 2010 Avanc
VRIFIER L'ORTHOGRAPHE ET LA GRAMMAIRE
La vrification seffectue partir de la position sur point dinsertion, chaque faute dorthographe
ou de grammaire rencontre Word affiche un dialogue qui propose :
Pour lorthographe, des suggestions de mots puis des actions [Modifier] ou [Remplacer tout] ou
[Correction automatique], ou bien [Ignorer] ou [Ignorer tout] ou [Ajouter au dictionnaire].
Pour la grammaire, des suggestions puis laction [Remplacer], ou les actions [Ignorer], [Ignorer
toujours], [Phrase suivante] ou bien laction [Explication] pour en savoir plus sur la rgle.
RGLER LES OPTIONS DE VRIFICATION
Cliquez sur longlet Fichier puis sur le bouton Word situ dans le panneau de gauche.
Cliquez sur la catgorie Vrification, cochez ou dcochez les options :
Tsoft/Eyrolles Word 2010 Avanc 11
VRIFIER L'ORTHOGRAPHE ET LA GRAMMAIRE
OPTIONS DE VRIFICATION POUR TOUS LES PROGRAMMES OFFICE
<E Ignorer les mots en MAJUSCULES> : ne signale pas les mots tout en majuscules.
<E Ignorer les mots qui contiennent des chiffres> : ne signale pas les mots avec des chiffres.
<E Ignorer les chemins d'accs aux fichiers> : ne signale pas les mots qui reprsentent des
adresses Internet ou des chemins d'accs aux fichiers, par exemple : http://www.aware.com/,
\\awware\public\, mailto:andy@awware.com.
<E Signaler les rptitions au moyen d'un indicateur> : signale les mots rpts se suivant.
<E Majuscules accentues en franais> : signale les mots franais contenant une majuscule non
accentue. Lorsque vous utilisez le franais canadien, cette option est toujours active par
dfaut car le dictionnaire de cette langue contient la forme accentue des mots.
<E Suggrer partir du dictionnaire principal uniquement> : suggre uniquement des mots du
dictionnaire principal, pas les mots de vos dictionnaires personnels.
<Modes franais> : cette zone de liste permet de choisir entre les variantes de la nouvelle
orthographe franaise : lorthographe rectifie (rgles d'orthographe recommandes par
l'Acadmie franaise depuis la rforme d'orthographe de 1990) et lorthographe traditionnelle
(rgle antrieures la rforme de 1990).
OPTIONS DE VRIFICATION POUR WORD UNIQUEMENT
<E Vrifier lorthographe au cours de la frappe> : effectue la vrification orthographique ds la
saisie et les mots suspects sont souligns immdiatement.
<E Vrifier la grammaire au cours de la frappe> : effectue la vrification grammaticale ds la saisie
et les expressions suspectes sont soulignes immdiatement.
<E Vrifier la grammaire et lorthographe> : dclenche aussi la vrification grammaticale lorsque la
vrification orthographique seffectue.
<E Afficher les statistiques de lisibilit> : affiche des statistiques de lisibilit au terme de la
vrification grammaticale.
<Rgles de style> : cette zone permet de choisir entre rgles de grammaire seulement ou
rgles de grammaire et rgles de style . Le bouton [Paramtres] droite de la zone <Rgles
de style> sert activer ou dsactiver les rgles que vous voulez vrifier.
SOULIGNER OU NON LES MOTS OU EXPRESSIONS SUSPECTS
Dans la zone <Exceptions pour> : choisissez le document en cours seulement ou tous les
nouveaux documents que vous allez crer.
<E Masquer les fautes dorthographe> : si vous activez cette option, les mots suspects
orthographiquement ne sont plus mis en vidence (par un soulignement ondul rouge).
<E Masquer les erreurs grammaticales> : si vous activez cette option, les expressions suspectes
grammaticalement ne sont plus mises en vidence (par un soulignement ondul vert).
Openmirrors.com
12 Tsoft/Eyrolles Word 2010 Avanc
LES DICTIONNAIRES PERSONNELS
Lorsque Word effectue la vrification, il compare les mots de votre document ceux du
dictionnaire principal ou du dictionnaire personnel par dfaut associ la langue de votre texte.
Un dictionnaire personnel nomm CUSTOM.DIC existe linstallation, mais vous pouvez crer
dautres dictionnaires personnels.
CRER UN DICTIONNAIRE PERSONNEL
Cliquez sur longlet Fichier puis sur Options, slectionnez la catgorie Vrification. Cliquez sur le
bouton [Dictionnaires personnels], puis sur [Nouveau], saisissez un nom pour le nouveau
dictionnaire, dans lexemple Informatique, puis cliquez sur [OK].
Dans la liste droulante <Langue du dictionnaire> : choisissez une langue si ce dictionnaire est
spcifique une langue, sinon ce sera Toutes les langues puis validez en cliquant [OK].
LE DICTIONNAIRE PERSONNEL PAR DFAUT
Il y peut y avoir plusieurs dictionnaires pour chaque langue, ainsi que pour Toutes les langues ; un
seul est utilisable la fois (celui par dfaut) pour chaque langue ainsi que pour Toutes les langues.
Word peut mme faire des suggestions partir du dictionnaire personnel par dfaut condition
que loption <E Suggrer partir du dictionnaire principal uniquement> ne soit pas coche. Si vous
ajoutez un mot au dictionnaire pendant la vrification, cest au dictionnaire personnel quil sajoute.
Pour choisir le dictionnaire par dfaut dune langue, dans le dialogue Dictionnaires personnels,
cliquez sur le nom du dictionnaire sous la rubrique de cette langue puis cliquez sur le bouton
[Modifier la valeur par dfaut]. Le dictionnaire se place en tte de liste avec la mention (Par dfaut).
AJOUTER OU SUPPRIMER DES MOTS AU DICTIONNAIRE PERSONNEL
Pour ajouter un mot au coup par coup au dictionnaire personnel par dfaut lors de la
vrification, cliquez sur la commande contextuelle Ajouter au dictionnaire du mot suspect.
Pour grer les mots dun dictionnaire personnel, affichez les options de vrification de Word,
cliquez sur le bouton [Dictionnaires personnels], slectionnez le dictionnaire modifier. Cliquez
sur le bouton [Modifier la liste de mots], un dialogue saffiche :
Ajouter des mots : saisissez le ou les mots dans la zone <Mot(s)>, cliquez sur [Ajouter].
Conseil : ajoutez les diffrentes formes dun mot (singulier, pluriel, majuscule, minuscule).
Supprimer un mot : slectionnez le mot dans la zone <Dictionnaire> et cliquez sur [Supprimer].
Les dictionnaires personnels sont des fichiers texte. Vous pouvez ouvrir un dictionnaire personnel
avec le Bloc-notes de Windows et le modifier, chaque mot du dictionnaire occupe une ligne.
Lemplacement du fichier dictionnaire est visible dans le dialogue Dictionnaires personnels dans la
zone <Chemin daccs>, lorsque vous avez slectionn le dictionnaire.
Tsoft/Eyrolles Word 2010 Avanc 13
COUPURE DES MOTS EN FIN DE LIGNE
Si un mot est trop long pour tenir sur une ligne, Word le dplace au dbut de la ligne suivante,
sauf tiret (conditionnel ou non) dans le mot. Pour viter davoir insrer des tirets, vous pouvez
utiliser la coupure automatique, cest alors Word qui effectue les coupures automatiquement.
TIRET CONDITIONNEL
Un tiret conditionnel permet de contrler dans un mot l'endroit o une coupure peut tre effectue
en fin de ligne. Par exemple, vous voulez imposer que le mot automatique puisse tre coup
comme auto-matique mais jamais comme automati-que.
Pour insrer un tiret conditionnel, cliquez dans le mot la position voulue, puis tapez + .
Les tirets conditionnels dans les mots ne sont pas visibles sauf si le mot se trouve coup en fin de
ligne. Ils peuvent tre rendus visibles lcran par laffichage des caractres spciaux. Notez quun
mot contenant un tiret conditionnel sera considr comme un mot suspect par la vrification.
TIRET INSCABLE
Lorsquun mot compos contient un tiret (insr avec la touche ), la coupure en fin de ligne
sopre sur le tiret. Si vous voulez empcher que ce mot puisse tre coup en fin de ligne, insrez
un tiret inscable en tapant sur + + .
UTILISER LA COUPURE DE MOTS AUTOMATIQUE
Lorsque vous activez la coupure de mots automatique, Word coupe automatiquement les mots
selon ses rgles syllabiques, mais ninsre pas de tirets conditionnels dans les mots. Le rsultat
nest pas toujours le plus appropri.
Onglet Mise en page>groupe Mise en page, cliquez sur
Coupure de mots, puis sur Automatique.
Si aucun texte nest slectionn, la coupure automatique
sapplique tous les paragraphes du document. Sinon
elle sapplique aux seuls paragraphes slectionns.
Pour dsactiver la coupure automatique : onglet Mise en
page>groupe Mise en page, cliquez sur le bouton Coupure de mots, puis sur Aucun.
Les mots ne sont plus coups sauf sils contiennent un tiret conditionnel.
EFFECTUER LA COUPURE DES MOTS SEMI-AUTOMATIQUE
Il est prfrable de contrler la faon dont seffectuent les coupures de mots : effectuez les
coupures des mots assistes par Word, sur tout le document ou sur les paragraphes slectionns :
Sous longlet Mise en page>groupe Mise en page, cliquez sur
Coupure de mots, puis sur Manuel. Word trouve les mots ou
expressions couper, il affiche dans un dialogue les
endroits de coupure possibles, cliquez sur le tiret que
vous souhaitez puis cliquez sur [Oui].
Word insre alors un tiret conditionnel dans les mots que vous avez traits ; ces mots seront
ensuite toujours coups en fin de ligne la position du tiret conditionnel.
RGLES DE COUPURE DE MOTS
La zone de coupure de mots est l'espace maximal entre
un mot et la marge de droite sans que le mot soit coup.
Vous pouvez la rtrcir (viter les irrgularits droite)
ou l'largir (rduire le nombre de traits d'union).
Onglet Mise en page>groupe Mise en page, cliquez sur le
bouton Coupure de mots, puis sur Options de coupure de mots
Openmirrors.com
14 Tsoft/Eyrolles Word 2010 Avanc
VRIFIER AVEC DES LANGUES TRANGRES
La version franaise dOffice est livre avec les dictionnaires franais, anglais, allemand, espagnol,
nerlandais et arabe. La langue de vrification choisie dans le texte dtermine le dictionnaire
principal utilis et les rgles de grammaire. La langue de vrification linguistique par dfaut est
celle qui est dfinie dans la configuration de Windows. Mais pour la vrification orthographique
vous pouvez basculer vers une autre langue pour diffrentes portions du texte.
DOCUMENTS MULTILINGUES
Si votre document contient des morceaux de texte saisis dans une autre langue, vous pouvez
indiquer au vrificateur une langue diffrente, mais vous pouvez aussi le laisser dtecter
automatiquement la langue (cette option est active par dfaut).
Pour utiliser une langue diffrente sur une portion de texte, slectionnez le texte puis, sous
longlet Rvision>groupe Langue, cliquez sur Langue, enfin cliquez sur Dfinir la langue de
vrification ou cliquez sur lindicateur de langue dans la barre dtat sil est actif.
Slectionnez la langue, validez par [OK].
Les langues places au-dessus du double trait sont les langues actives pour le vrificateur ; ds
que vous slectionnez une langue pour un bout de texte, elle devient active pour le vrificateur.
Les langues prcdes de licne sont celles pour lesquelles un dictionnaire principal existe.
CHANGER LA LANGUE PRINCIPALE ET SUPPRIMER DES LANGUES ACTIVES
Si vous saisissez principalement vos documents dans une langue qui nest pas le franais, et que
vous voulez changer la langue de vrification principale :
Cliquez sur longlet Rvision>groupe Langue, cliquez sur Langue puis sur Prfrences linguistiques. La
fentre des options de Word saffiche, la catgorie Langue est slectionne. Dans le panneau de
droite, slectionnez la langue de vrification, puis cliquez sur [Dfinir par dfaut].
Attention : en faisant ce changement de langue ddition principale, le fichier modle Normal.dotm
est cras par un nouveau fichier rinitialis. Si vous voulez conserver les modifications apportes
ce fichier, vous devez en enregistrer une copie avant de modifier la langue principale d'dition.
Vous pouvez supprimer les langues qui ont t actives prcdemment, que vous nutilisez jamais.
Si vous tes sr que vous navez que du texte dans la
langue principale, il est prfrable de dcocher loption
<E Dtecter automatiquement la langue>, option qui
sapplique tout le document.
Si un morceau de texte contient des sigles ou des mots
de diffrentes langues, il vaut mieux viter que le
vrificateur ne sarrte chaque mot suspect, et donc
cochez loption <E Ne pas vrifier lorthographe ou la
grammaire> sur ce morceau du texte que vous aurez
slectionn.
Tsoft/Eyrolles Word 2010 Avanc 15
TRADUCTION
Word peut vous aider traduire des mots ou des expressions dune langue dans une autre. Vous
pouvez aussi faire appel un service de traduction automatique sur Internet, mais les traductions
obtenues sont approximatives et doivent tre remanies.
CHOISIR LES LANGUES DE TRADUCTION
Sous longlet Rvision, groupe Langue, cliquez sur Traduire
puis sur Choisir une langue de traduction, slectionnez la
langue pour le mini-traducteur O et pour les traductions
de document entier O.
UTILISER LE MINI-TRADUCTEUR
Le mini-traducteur affiche la traduction dans une mini-
fentre, lorsque vous amenez le pointeur sur le mot ou la slection de mots. Pour lactiver ou le
dsactiver, cliquez sur Traduire puis sur Mini-traducteur.
TRADUIRE DES MOTS DANS LE VOLET RECHERCHER
Pour ouvrir le volet Rechercher : sous longlet Rvision>groupe
Vrification, cliquez sur le bouton Recherche. Le volet
Rechercher souvre sur la droite de la fentre.
Dans la zone O : le mot actuel est inscrit. Dans la zone O : vrifiez
que Traduction est slectionne sinon slectionnez ce service. Sous
Traduction O : vrifiez que les choix de langue dans les zones
<De> et <Vers> sont ceux des langues voulues.
Pour traduire un mot, appuyez sur Alt et cliquez sur le mot. Le mot
saffiche sous le nom Dictionnaire Bilingue. Pour traduire une
phrase courte, slectionnez les mots, appuyez sur Alt et cliquez sur
la slection. La traduction saffiche sous le nom WorldLingo
(service de traduction assist par ordinateur via Internet).
Vous pouvez aussi cliquer droit sur un mot ou une slection, puis
sur Traduire ou utiliser le raccourci clavier + + .
Microsoft Office, 2003 2010, utilise WorldLingo comme traducteur
machine par dfaut dans le volet Rechercher. Vous pouvez installer le
service de traduction automatique Microsoft Translator, en le
tlchargeant depuis le site www.microsoft.com. En cliquant sur
Options de traduction O, vous pouvez choisir le fournisseur de service
de traduction WordLingo ou Microsoft Translator.
TRADUIRE TOUT LE DOCUMENT
Cliquez sur la case flche O verte ct de Traduire tout le document, le contenu du
document est envoy un fournisseur de service de traduction en ligne.
Une instance de navigateur souvre avec le texte traduit dans la langue slectionne.
O
O
O
O
O
O
O
Openmirrors.com
16 Tsoft/Eyrolles Word 2010 Avanc
RECHERCHER DES SYNONYMES
Vous pouvez obtenir un style plus vari et prcis en utilisant le dictionnaire des synonymes pour
chercher rapidement un synonyme pour un mot.
UTILISER LE MENU CONTEXTUEL
Cliquez droit sur le mot, puis cliquez sur la commande
contextuelle Synonymes, une liste de synonymes saffiche.
Cliquez sur le synonyme de votre choix, il remplacera le mot.
Si les suggestions de la liste ne vous suffisent pas, cliquez sur la
commande Dictionnaire des synonymes qui ouvre le dictionnaire des
synonymes dans le volet Rechercher, afin de vous permettre de
poursuivre votre recherche de synonymes.
UTILISER LE VOLET RECHERCHER
Pour ouvrir directement le dictionnaire des synonymes dans le volet Rechercher :
Cliquez sur un mot, puis appuyez sur + (raccourci
clavier) ou sous longlet Rvision>groupe Vrification, cliquez sur
le bouton Dictionnaire des synonymes
Le volet Rechercher souvre droite de la fentre Word :
Dans la zone O : le mot actuel est inscrit. Dans la zone O : le
dictionnaire des synonymes est slectionn. Sous Dictionnaire des
synonymes O : saffiche la liste des synonymes (en gras) du mot
ainsi que les synonymes de ces synonymes (synonymes indirects)
qui sont lists en deuxime niveau.
Pour obtenir rapidement le synonyme dun mot, appuyez sur
Alt en cliquant sur le mot. Les synonymes directs et indirects
saffichent sous Dictionnaire des synonymes.
Amenez le pointeur sur le synonyme qui convient, cliquez sur
sa flche droulante, puis choisissez lune des commandes :
Insrer : insre le mot la place de celui qui est slectionn.
Copier : copie le mot dans le Presse-papiers.
Rechercher : recherche un synonyme du synonyme.
Aprs avoir recherch plusieurs synonymes, les boutons
servent revenir au synonyme
prcdent O ou au synonyme O suivant dj consult. En
cliquant sur la flche de ces boutons, vous accdez la
liste des synonymes prcdents ou suivants dj
recherchs.
Pour fermer la liste des synonymes dun synonyme :
cliquez sur la case devant le synonyme.
Pour dvelopper la liste des synonymes dun synonyme :
cliquez sur la case devant le synonyme.
O
O
O
O O
Openmirrors.com
Tsoft/Eyrolles Word 2010 Avanc 17
UTILISER LES SERVICES DE RECHERCHE
Les services de recherche permettent de consulter des ressources dinformation en plus des
dictionnaires dorthographe, de synonymes, de langue : des encyclopdies comme Encarta, des
recherches de sites web, des sites juridiques et
dinformation dentreprises
AFFICHER LE VOLET DE RECHERCHE
Pour ouvrir ou fermer le volet Rechercher : onglet
Rvision>groupe Vrification, cliquez sur le bouton
Recherche. Dans la zone O, slectionnez le service de
recherche consulter (Bing, Factiva Works, ou le
dictionnaire Encarta par exemple).
TROUVER DES DFINITIONS DE MOTS DANS ENCARTA
Cliquez droit sur un mot, cliquez sur Rechercher
Le volet Rechercher souvre sur le dernier type de
recherche effectue (synonyme, traduction) : dans
la zone O : slectionnez Dictionnaire Encarta : franais,
les dfinitions du mot sont recherches dans
lencyclopdie en ligne et affiches dans le volet
infrieur O.
Si le service de recherche Encarta est dj spcifi
dans la zone O, il suffit dappuyer sur Alt en cliquant
sur un mot, pour afficher les informations du
dictionnaire Encarta relatives ce mot.
CHERCHER DES SITES WEB
Pour chercher des sites en France contenant un mot, dans la zone O slectionnez le site de
service de recherche Bing (France), si Bing (France) napparat pas dans la liste activez-le (voir ci-
aprs). Puis, appuyez sur Alt en cliquant sur le mot.
ACTIVER LES SERVICES CONSULTER
Cliquez sur Options de rechercheO au bas du volet Rechercher et cochez les services que
vous voulez pouvoir utiliser.
[Contrle parental] : ce bouton permet de nautoriser laccs quaux services qui peuvent filtrer
le contenu pour bloquer les rsultats inconvenants et dactiver ce filtre.
[Ajouter des services] : ce bouton permet dajouter des services qui seront disponibles dans le
futur, que des prestataires pourront proposer.
Le service Live Search permet de faire des recherches de sites
sur le Web.
Le service MSN Money permet de consulter le march boursier,
en recherchant sur le code de la socit, par exemple pour EDF
(EDF), pour Lafarge (LG), pour IBM (US:IBM) Vous pourrez
trouver les codes des socits sur Internet.
O
O
O
Openmirrors.com
18 Tsoft/Eyrolles Word 2010 Avanc
CORRECTIONS AUTOMATIQUES
Lorsque loption Correction en cours de frappe est active, Word corrige les fautes de frappe
courantes et remplace certaines suites de caractres par des symboles. Vous pouvez enrichir la
liste des corrections automatiques et crer vos propres abrviations pour acclrer la saisie.
OUVRIR LE DIALOGUE CORRECTION AUTOMATIQUE
Cliquez sur longlet Fichier puis sur Word, cliquez sur la catgorie Vrification, puis sur le bouton
[Options de correction automatique].
Ajouter ou modifier des entres de correction en cours de frappe
Pour ajouter une entre : saisissez le mot remplacer dans la zone O <Remplacer> : saisissez le
mot de remplacement dans la zone O <Par :>, puis cliquez sur O [Ajouter].
Si vous souhaitez un remplacement avec mise en forme, saisissez et mettez en forme le mot de
remplacement, slectionnez-le puis ouvrez le dialogue Correction automatique. La zone O <Par :>
contient le mot de remplacement mis en forme, loption <O Texte mis en forme> est active.
Dans la zone O <Remplacer> tapez le mot remplacer, cliquez sur [Ajouter].
Pour supprimer une entre : slectionnez lentre dans la liste, cliquez sur [Supprimer].
Pour modifier une entre : slectionnez lentre dans la liste, elle saffiche dans les zones
<Remplacer :> et <Par :>, modifiez le contenu de ces zones, cliquez sur [Remplacer].
Ajouter une suggestion du correcteur dorthographe
Si loption O est coche, vous pouvez ajouter une correction automatique en corrigeant un mot
laide dune suggestion du vrificateur.
Cliquez droit sur le mot corriger, cliquez sur la commande contextuelle Correction automatique
puis cliquez sur une suggestion propose par le vrificateur.
La correction est effectue dans le texte et la correction automatique est cre en mme temps.
O
O
O O
Tsoft/Eyrolles Word 2010 Avanc 19
CORRECTIONS AUTOMATIQUES
CORRECTIONS EN COURS DE FRAPPE
Substitution automatique
Loption < E Correction en cours de frappe> est active par dfaut (vous pouvez la dsactiver si elle
vous gne, au moins temporairement).
Tapez le mot erron suivi dun espace, par exemple abcisse . Si ce mot est dans la liste des
corrections automatiques, il est automatiquement remplac (dans lexemple par abscisse).
Si la substitution ne vous convient pas cet endroit, le plus rapide est dannuler en cliquant sur
le bouton Annuler dans la barre doutils Accs rapide ou en appuyant sur +Z.
Si vous amenez le pointeur sur le mot de substitution, un petit rectangle bleu sinscrit sous la
premire lettre du mot, amenez le pointeur sur ce rectangle, une balise saffiche, cliquez sur la
balise : vous pouvez accder au dialogue Correction automatique O ou supprimer directement la
correction automatique O.
Correction des majuscules
Si vous laissez coches les options de correction des
majuscules, Word met automatiquement en
majuscule les dbuts de phrase (aprs un point) ou
de cellule, le dbut de jour de la semaine et il
supprime la 2
e
majuscule en dbut de mot.
Toutefois, il y a des exceptions : une abrviation
finissant par un point nest pas une fin de phrase,
vous pouvez vouloir conserver un mot commenant
par plusieurs majuscules. Ces exceptions se grent
en cliquant sur le bouton [Exceptions].
LES AUTOMATHS
Les AutoMaths (nouveaut de la version 2007) permettent de saisir des codes qui seront
remplacs par des symboles mathmatiques, condition que vous ayez activ loption O.
O
O
O
Openmirrors.com
20 Tsoft/Eyrolles Word 2010 Avanc
VRIFIER LA COHRENCE DE LA MISE EN FORME
Word peut vous aider rectifier des carts ponctuels de mise en forme. Par exemple, si les titres
du document ont pour taille 28 points sauf ponctuellement o ils sont 30 points, Word peut vous
aider appliquer une taille de 28 points tous les titres.
Word recherche les incohrences de mise en forme suivantes appliques directement du texte,
ou des listes puces ou numrotes, ou des styles utiliss dans le document.
Si deux occurrences de mise en forme sont nettement dissemblables, Word ne les considre pas
comme des incohrences. Par exemple, des occurrences de police Arial de taille 12 et 16, lune
pouvant tre utilise pour le corps du texte et lautre pour les titres.
ACTIVER LE SUIVI DE LA MISE EN FORME
Cette option permet de conserver une trace des mises en forme qui ont t appliques ici ou l
dans le document. Vous pourrez, grce cela, afficher la liste des mises en forme appliques et
aussi slectionner tous les morceaux de texte ayant une mme mise en forme, par exemple pour
la modifier partout de la mme faon.
Cliquez sur longlet Fichier puis sur Options, puis sur la catgorie Options avances puis, sous la
rubrique Options ddition dans le volet de droite, cochez <E Suivi de la mise en forme> O.
Si cette option est active, vous pouvez slectionner tous les morceaux de texte ayant une mme
mise en forme :
Slectionnez un morceau de texte avec cette mise en forme, puis cliquez droit sur la slection,
sur Styles, puis sur Slectionner le texte ayant une mise en forme semblable.
LISTER LES MISES EN FORME DIRECTES
Affichez le volet Styles, puis cliquez sur Options
situ au bas du volet Styles, puis activez les cases
cocher, des mises en forme directes dont vous voulez
voir la liste dans le volet Styles. Vous pouvez par
exemple les slectionner pour les liminer.
AFFICHER LES INCOHRENCES DE LA MISE EN FORME
Cette option signale, par un soulignement ondul bleu, une mise en forme lorsqu'elle est similaire
mais non identique au reste de la mise en forme applique dans le document.
Dans les options Word, cochez la case <E Afficher les incohrences de la mise en forme> O.
Lorsque cette option est active, Word signale les incohrences ds la saisie.
Pour traiter une incohrence de mise en forme signale :
Cliquez droit sur le texte soulign en bleu, puis sur lune des options :
O Applique la suggestion pour harmoniser la mise
en forme avec celle du reste du document.
Ignorer une fois : ignore cette occurrence de
diffrence de mise en forme.
Ignorer la rgle : ignore partout cette diffrence de mise en forme.
O
O
O
FUSION ET
PUBLIPOSTAGE
2
Openmirrors.com
22 Tsoft/Eyrolles Word 2010 Avanc
CRER ET IMPRIMER UNE ENVELOPPE
CRER ET IMPRIMER UNE ENVELOPPE
Sous longlet Publipostage>groupe Crer, cliquez sur le bouton Enveloppes.
Dans la zone <Destinataire> : tapez l'adresse postale, ou cliquez sur licne O Insrer une adresse
pour insrer une adresse du carnet dadresses lectronique de Windows. Vous pouvez mettre
en forme le texte dans cette zone.
Dans la zone <Adresse de l'expditeur> : votre
adresse dfinie dans les options Word sinscrit
automatiquement, vous pouvez la modifier,
ou cliquer sur licne O Insrer une adresse.
La case cocher <E Ajouter l'affranchissement
lectronique> servira seulement dans le futur
lorsque des prestataires pourront proposer ce
service, non disponible ce jour en France.
Pour ne pas inclure ladresse de lexpditeur
sur l'enveloppe, cochez <E Omettre> O.
Pour enregistrer l'enveloppe en vue d'une
rutilisation ultrieure, cliquez sur [Ajouter au
document], puis enregistrez le document.
Word insre l'enveloppe dans une nouvelle
section au dbut du document avec le numro de page 0.
Imprimez l'enveloppe : chargez une enveloppe dans l'imprimante comme prescrit dans les
options pour les enveloppes (voir ci-aprs), puis cliquez sur [Imprimer].
Comme l'enveloppe est dans le document en page 0 de la section 1, pour imprimer le document
sans lenveloppe, entrez s2 (section 2) dans la zone <Pages> du dialogue Imprimer.
Pour dfinir votre adresse d'expditeur
Cliquez sur longlet Fichier puis sur Options, cliquez sur Options avances, faites dfiler les options
jusqu la section Gnral, tapez votre adresse dans la zone <Adresse>.
Word enregistre l'adresse, vous pourrez insrer cette adresse dexpditeur dans tout document.
LES OPTIONS POUR LES ENVELOPPES
Avant d'imprimer des enveloppes, vrifiez si les options sont bien dfinies.
Onglet Publipostage>groupe Crer, cliquez sur le bouton Enveloppes, cliquez sur le bouton
[Options], puis sur l'onglet Options d'enveloppe.
Dans la zone <Taille d'enveloppe>, cliquez sur la taille correspondant votre enveloppe. Si
aucune taille ne correspond, faites dfiler la liste et cliquez sur Taille personnalise, puis tapez
les dimensions de votre enveloppe dans les zones <Largeur> et <Hauteur>.
Cliquez sur l'onglet Options d'impression.
Cliquez sur [OK].
O Enveloppe gauche, au milieu ou droite
et par le ct court ou par le ct long.
O Enveloppe face dimpression vers le haut
(dessus) vers le bas (dessous)
O Pivoter pour que le texte s'imprime dans
le sens souhait pour la position de
lenveloppe
O
O
O
O
O
O
Tsoft/Eyrolles Word 2010 Avanc 23
CRER ET IMPRIMER UNE TIQUETTE
CRER ET IMPRIMER UNE TIQUETTE
Onglet Publipostage>groupe Crer, cliquez sur le bouton tiquettes. Dans la zone <Adresse>,
tapez le texte de ltiquette ou cliquez sur licne Insrer une adresse si vous voulez inscrire une
adresse du carnet dadresses Windows.
cliquez sur [Options] O, puis dans le dialogue Options pour les tiquettes, spcifiez les options
(voir ci-dessous), validez en cliquant sur [OK].
Cliquez sur [Imprimer], pour envoyer les tiquettes directement l'imprimante.
Pour afficher un aperu des tiquettes afin de pouvoir les modifier, par exemple y insrer une
image, et les enregistrer dans un document rutilisable, cliquez sur [Nouveau document]. Word cre
un document et place les tiquettes en tableau. Pour voir le quadrillage des tiquettes, sous Outils
de tableau/Disposition>groupe Tableau, cliquez sur Afficher le quadrillage.
OPTIONS POUR LES TIQUETTES
Avant d'imprimer des tiquettes, vrifiez si les options sont bien dfinies.
Onglet Publipostage>groupe Crer, cliquez sur le bouton tiquettes, puis sur [Options].
Une fois que vous avez indiqu la marque, le numro de rfrence des tiquettes (figurant sur
la bote), ou ventuellement dfini des dimensions spcifiques, cliquez sur [OK].
Mesurez vos tiquettes de manire trs prcise. Il est possible que la taille relle de vos tiquettes
soit lgrement infrieure celle annonce par le fabricant. Si cest le cas ou si le type d'tiquette
que vous utilisez n'est pas rpertori dans la liste <Numro de rfrence>, vous pouvez slectionner
une autre tiquette proche en taille, puis cliquer sur [Nouvelle tiquette] spcifier les dimensions et
nommer votre format dtiquette.
O Pour modifier la mise en forme : slectionnez le
texte, cliquez droit sur la slection, puis sur Police
ou sur Paragraphe.
O Sous Imprimer, activez :
<O tiquette unique> pour nimprimer quune
tiquette, dont vous spcifiez la <ligne> et la
<colonne> , ou
<O Page d'tiquettes identiques> pour imprimer
toutes les tiquettes de la feuille lidentique.
O Type d'imprimante utilis pour
imprimer les tiquettes.
O Marque des feuilles d'tiquettes
utilises.
O Numro de la rfrence produit qui
apparat sur votre bote de feuilles
d'tiquettes.
O
O
O
O
O
O
Openmirrors.com
24 Tsoft/Eyrolles Word 2010 Avanc
PRINCIPE DE LA FUSION OU PUBLIPOSTAGE
Une opration de publipostage consiste fusionner dans un document de base (lettre, enveloppe,
tiquette) les donnes dune source de donnes (par exemple des adresses) de faon obtenir
plusieurs exemplaires du document de base, personnaliss avec les donnes.
Tous les outils de fusion et publipostage sont rassembls sous longlet Publipostage :
LA SOURCE DE DONNES
La source de donnes peut tre un tableau Word ou Excel, une base de donnes Access ou une
base de donnes dun autre logiciel compatible pour cela. Il peut aussi sagir de contacts Outlook
ou encore dun fichier texte.
LES TAPES DUNE OPRATION DE FUSION
Crer un document de base
Il sagit du document qui contient les informations invariables qui sont reproduites sur chaque
lettre, tiquette, enveloppe. Dans le cas dune lettre type, ce document contiendra le corps du
texte, ladresse de lexpditeur, la formule de politesse, qui sont identiques pour chaque
destinataire.
Associer une source de donnes au document de base
La source de donnes est un fichier qui contient les donnes variables qui vont servir
personnaliser le document type. Dans le cas dune lettre, il sagira dune liste dadresses contenant
le nom et les coordonnes de chaque destinataire de la lettre.
Insrer les champs de fusion dans le document de base
Il faut ensuite insrer les champs de fusion dans le document de base. Les champs de fusion sont
des contrles qui correspondent aux rubriques du fichier de donnes. Une fois placs dans le
document principal, ils dterminent o insrer les donnes de la source de donnes.
Lancer la fusion
Il reste fusionner les donnes de la source de donnes vers le document de base. Chaque ligne
(ou enregistrement) de la source de donnes produit une lettre, une tiquette, une enveloppe. On
peut envoyer les documents qui en rsultent vers limprimante, vers un nouveau document (ce qui
permet de les relire et de les modifier), ou vers des adresses lectroniques.
Un fichier des adresses
Des courriers
personnaliss
2 Tsoft/Eyrolles Word 2010 Avanc 4
Tsoft/Eyrolles Word 2010 Avanc 25
CRER UNE SOURCE DE DONNES AVEC WORD
Avec Word, vous pouvez crer une liste dadresses qui sera enregistre au format Office Access.
Onglet Publipostage>groupe Dmarrer la fusion et le
publipostage, cliquez sur le bouton Slection des
destinataires, puis sur Entrer une nouvelle liste
Le dialogue Crer une liste dadresses saffiche.
Commencez par personnaliser les champs : cliquez
sur [Personnaliser colonnes].
Supprimez les champs dont vous navez pas besoin : slectionnez le champ, puis [Supprimer].
Renommez les champs si besoin : slectionnez le champ, puis [Renommer].
Ajoutez ventuellement des champs : cliquez sur [Ajouter...], entrez le nom du champ, [OK].
Changez ventuellement lordre des champs : utilisez les boutons [Monter] et [Descendre].
Lorsque les champs utiles sont dfinis comme vous le voulez, cliquez sur [OK].
Le dialogue Crer une liste dadresses saffiche.
Entrez les donnes dans les lignes dadresse.
Utilisez la touche pour passer dun champ au suivant.
Pour ajouter un nouvel enregistrement, cliquez sur [Nouvelle entre].
Pour supprimer un enregistrement : cliquez sur sa ligne puis sur [Supprimer lentre].
Lorsque vous avez termin la saisie des enregistrements, cliquez sur [OK].
Le dialogue Enregistrer une liste dadresses saffiche, par dfaut le dossier denregistrement est Mes
sources de donnes, mais vous pouvez en slectionner un autre.
Dans <Type de fichier> : le type est Listes dadresses Microsoft Office (*.mdb).
<Nom de fichier> : saisissez un nom pour ce fichier de donnes.
Cliquez sur [Enregistrer].
Vous pouvez aussi crer un document Word comme source de donnes comportant un tableau
unique, avec les titres de champs en premire ligne, et lignes dadresses dans les lignes suivantes.
Openmirrors.com
26 Tsoft/Eyrolles Word 2010 Avanc
MANIER UNE SOURCE DE DONNES AVEC WORD
MODIFIER LA SOURCE DE DONNES
Une fois quune source de donnes est connecte au document (cf. page suivante), vous
pouvez y accder : onglet Publipostage>groupe Dmarrer la fusion et le publipostage, cliquez sur le
bouton Modifier la liste de destinataires. Dans la zone <Source de donnes>, cliquez sur la source de
donnes O puis sur le bouton [Modifier] O.
Sil sagit dune source de donnes au format Access Office, le dialogue Modifier la source de
donnes est identique Crer une liste dadresses (voir page prcdente). Vous pouvez ajouter et
modifier des enregistrements, vous pouvez aussi en supprimer. Vous pouvez aussi ajouter,
renommer ou supprimer des champs. Mais pour dautres formats de sources de donnes, les
modifications possibles peuvent tre limites ou impossibles. Validez les modifications par [OK].
AFFINER LA LISTE DES ENREGISTREMENTS FUSIONNER
Onglet Publipostage>groupe Dmarrer la fusion et le publipostage, cliquez sur le bouton Modifier la
liste de destinataires, slectionnez la source de donnes O.
Cocher les enregistrements fusionner
Les enregistrements cochs sont ceux qui seront fusionns dans le document principal. Vous devez
dcocher les enregistrements que vous souhaitez ignorer lors de la fusion : : cochez ou dcochez
la case en regard de Source de donnes O.
Affiner la liste des enregistrements fusionner
Sous Affiner la liste de destinataires O, vous pouvez effectuer des actions sur la liste :
Trier : permet trois critres de tri des enregistrements de la liste.
Filtrer : permet de spcifier plusieurs critres de filtre sur les valeurs des champs, aprs avoir
filtr et dcoch/coch les enregistrements, le bouton [Effacer tout] dans le dialogue Filtrer et
trier efface tous les critres pour rafficher tous les enregistrements de la source.
Rechercher les doublons : dtecte les doublons, vous pouvez dcocher les doublons inutiles.
Rechercher un destinataire : trouve lenregistrement suivant dont un champ contient une valeur
spcifie, vous pouvez le dcocher/cocher, le bouton [Suivant] continue la recherche.
Cliquez sur [OK] quand votre liste est prte lemploi pour la fusion.
O
O
O
O
O
Tsoft/Eyrolles Word 2010 Avanc 27
CONNECTER UNE SOURCE DE DONNES
CONNECTER LE DOCUMENT UNE SOURCE DE DONNES
Lorsque vous venez de crer une liste dadresses (cf. page 25), elle est automatiquement
connecte au document en cours. Mais, vous pouvez aussi vouloir connecter une source de
donnes un document qui servira de lettre type.
Onglet Publipostage>groupe Dmarrer la fusion et le
publipostage, cliquez sur le bouton Slection des
destinataires, puis cliquez sur lune des commandes :
Utiliser la liste existante pour choisir une source de
donnes existante : dans le dialogue Slectionner la source de donnes : localisez le dossier dans
lequel se trouve la source (par exemple Documents/Mes sources de donnes), puis
slectionnez le fichier source de donnes : Word (*.docx), Excel (*.xlsx), Access (*.mdb), etc.
Avec Excel (en OLE), vous pouvez slectionner des donnes dune feuille de calcul. Avec
Access, vous pouvez slectionner des donnes de n'importe quelle table ou requte.
Slectionner partir des Contacts Outlook pour utiliser vos contacts Outlook (pas Outlook Express,
pour Outlook Express exportez les adresses sous forme de fichier texte .csv).
Entrer une nouvelle liste pour crer une liste dadresses (voir page Erreur ! Signet non dfini.).
Dconnecter la source de donnes
chaque ouverture dun document prpar pour la fusion avec des donnes, Word ouvre le lien
vers la source. Vous pouvez dconnecter le document de la source de donnes :
Cliquez sur le bouton Dmarrer la fusion et le publipostage, puis sur Document Word Normal.
CONTRLER LE PROTOCOLE DE LIAISON AVEC UN FICHIER DE DONNES
Certains fichiers de donnes peuvent tre connects via diffrents protocoles, vous pouvez
contrler le choix du protocole en activant une option Word :
Cliquez sur longlet Fichier puis sur Options, cliquez sur Options avances, sous la section Gnral
cochez la case <E Confirmer la conversion du format de fichier lors de louverture>.
Si cette option est active, lorsque vous slectionnez le fichier de donnes, un dialogue permet de
choisir le protocole (sinon le protocole par dfaut OLE DB est choisi) :
Dans le dialogue Slectionner la source de donnes, si vous cliquez sur le bouton [Toutes les sources
de donnes], vous affichez la liste de tous les types de fichier source avec leur extension.
Fichiers de SGBD (*.odc) si vous avez install un fournisseur OLE DB, (*.odc) avec un pilote
ODBC (utilisant le langage SQL). Certains de ces pilotes sont fournis avec Microsoft Office.
Fichier HTML (*.htm) ou document Word (*.docx) qui comportent un tableau unique. La premire
ligne du tableau avec les noms de champs et les autres lignes avec les donnes.
Classeur Excel, le tableau dans une feuille contenant les noms de champs en premire ligne et
les donnes dans les lignes suivantes.
Fichier texte dlimit, nom de champs en premire ligne et donnes dans les lignes suivantes
spares par un dlimiteur (tabulation, point-virgule).
Carnets dadresses lectroniques : Outlook, liste de contacts Microsoft Schedule+ 7.0, liste
d'adresses cres l'aide d'un systme de messagerie compatible MAPI.
Avec Excel, si les donnes sont formates (pourcentage, valeur
montaire, code postal), vous pouvez conserver le format
numrique des donnes en utilisant le protocole DDE (Dynamic
Data Exchange). Par exemple, pour que le code postal cinq
chiffres 07865 ne s'affiche pas sous la forme du nombre 7865
(sans le zro d'en-tte).
Openmirrors.com
Openmirrors.com
28 Tsoft/Eyrolles Word 2010 Avanc
PRPARER LA LETTRE TYPE
Connectez le document la source de donnes (voir page 27).
Saisissez, mettez en forme le document et insrez des champs de
fusion laide des outils de longlet Publipostage>groupe Champs
dcriture et dinsertion. La fusion aura pour rsultat de remplacer
les champs de fusion par les donnes.
INSRER LE BLOC DADRESSE
Placez le point dinsertion, cliquez sur le bouton Bloc dadresse, choisissez les options.
Cliquez sur [OK], le champ BlocAdresse est insr.
Pour basculer entre affichage du rsultat et
affichage du nom de champ : sous longlet
Publipostage>groupe Aperu des rsultats,
cliquez sur le bouton Aperu des rsultats.
Modifier le bloc dadresse
Cliquez droit dans le bloc adresse, puis sur la commande Modification du bloc dadresse, le dialogue
Modification du bloc dadresse saffiche et permet les modifications.
Correspondance des champs
Word gre le bloc dadresse en fonction de noms de
champs courants. Si les noms de champs de votre
source de donnes ne sont pas reconnus, il faut
indiquer leur correspondance avec les noms de
champs du bloc adresse :
Dans le dialogue Modification du bloc dadresse.
Cliquez sur [Faire correspondre les champs].
Pour chaque champ sans correspondance,
slectionnez le champ de votre source de donnes
qui convient.
Cliquez sur [OK].
Si vous utilisez ces noms de champs rgulirement,
cochez loption O pour mmoriser cette
correspondance.
O
Openmirrors.com
Tsoft/Eyrolles Word 2010 Avanc 29
PRPARER LA LETTRE TYPE
INSRER UNE FORMULE DAPPEL
Placez le point dinsertion, cliquez sur le bouton Formule dappel, choisissez les options, cliquez
sur [OK].
INSRER DES CHAMPS DE FUSION
Placez le point dinsertion, cliquez sur le bouton Insrer un champ de fusion,
slectionnez le champ. Le nom du champ est insr entre . En appuyant
sur Alt+F9 le code champ saffiche.
INSRER UN CHAMP CONDITIONNEL
Lors de la fusion, on peut vouloir quun texte soit insr seulement si une condition est vraie, et
quun texte diffrent le soit si la condition est fausse.
Cliquez sur le bouton Rgle, puis sur la commande SiAlorsSinon
Cliquez sur [OK] pour insrer le champ.
Pour basculer laffichage entre le texte et le champ : tapez sur +F9 pour tous les champs du
document ou +F9 sur un seul champ.
O Spcifiez la condition sur un champ.
O Saisissez le texte qui sinscrira si la
condition est vraie.
O Saisissez le texte qui sinscrira si la
condition nest pas vraie.
O
O
O
Openmirrors.com
30 Tsoft/Eyrolles Word 2010 Avanc
IMPRIMER LES LETTRES DUN PUBLIPOSTAGE
Le document de base (lettre type) a t connect la source de donnes (voir page 27).
Les champs de fusion ont t insrs dans le document de base (voir page 29).
Les enregistrements fusionner sont cochs comme il faut (voir page 26).
APERU DES RSULTATS ET VRIFICATION AVANT FUSION
Avant deffectuer la fusion, vous pouvez afficher un aperu pour vrifier avant limpression :
Onglet Publipostage>groupe Aperu des rsultats, cliquez sur le
bouton Aperu des rsultats.
Vous voyez lcran un aperu du rsultat de la fusion dans la lettre
des donnes de lenregistrement dont le numro est en O.
Vous pouvez faire dfiler les enregistrements dans la lettre laide des flches O, le numro qui
apparat en O est le numro de lenregistrement actuellement fusionn dans la lettre.
Vous pouvez rechercher un destinataire : cliquez sur le bouton Rechercher un destinataire, entrez
le critre de recherche, cliquez sur [Suivant],
lenregistrement trouv est fusionn dans le document
lcran, cliquez sur [Annuler] son numro apparat en O.
Vous pouvez faire une simulation O de faon reprer
les erreurs et les corriger avant de lancer la fusion
finale : cliquez sur le bouton Rechercher les erreurs.
EFFECTUER LA FUSION
Onglet Publipostage>groupe Terminer, cliquez sur le bouton
Terminer&Fusionner, puis cliquez sur lune des commandes :
Modifier des documents individuels
Le rsultat de la fusion est envoy dans un nouveau document
Word. Sil sagit dune fusion de lettre type, les documents
individuels personnaliss sont spars dans le nouveau
document par des sauts de section. Lavantage de cette mthode est que vous pouvez vrifier
laspect des documents individuels par un aperu avant impression, et que vous pouvez
retoucher certains documents individuels avant de les imprimer. Vous pouvez enregistrer le
rsultat de la fusion pour limprimer ultrieurement ou le copier sur un autre ordinateur.
Imprimer les documents
Limpression est sortie sur limprimante sans passer par un document intermdiaire.
Envoyer des messages lectroniques
Cette option permet denvoyer par votre messagerie les documents individuels, si la source de
donnes comporte un champ dadresse e-mail.
Si vous envoyez le document sous forme d'un message lectronique en texte brut, la mise en
forme du texte ou les graphismes ventuels ne seront pas compris dans le message.
O Slectionnez le nom du champ qui contient
l'adresse de messagerie des destinataires.
O Saisissez l'objet du message.
O Choisissez HTML ou Texte brut pour envoyer le
document en tant que corps du message
lectronique, ou Pice jointe pour envoyer le
document en tant que pice jointe.
O
O
O
O O O
O
Tsoft/Eyrolles Word 2010 Avanc 31
IMPRIMER LES TIQUETTES DUN PUBLIPOSTAGE
Vous disposez de planches d'tiquettes provenant d'un fournisseur comme Avery, AOne ou
Formtec par exemple. Chaque type de feuille a une taille prcise et contient un certain nombre
d'tiquettes de dimensions spcifiques.
Vous devez faire correspondre les dimensions du document de base et du tableau des tiquettes
quil contient, avec celles de la planche dtiquettes dont vous disposez.
Crer un nouveau document vierge, puis Onglet Publipostage>groupe Dmarrer la fusion et le
publipostage, cliquez sur Dmarrer la fusion et le publipostage, puis sur tiquettes.
Dans le dialogue Options pour les tiquettes, vous devez slectionner plusieurs options.
Mesurez vos tiquettes de manire prcise. Il est possible que la taille relle de vos tiquettes soit
lgrement diffrente de celle annonce par le fabricant. Si cest le cas ou si le type d'tiquette
que vous utilisez n'est pas rpertori dans <Numro de rfrence>, slectionnez une tiquette
proche en taille, cliquez sur [Nouvelle tiquette], spcifiez les dimensions et nommez votre format.
Cliquez sur [OK] pour crer un tableau dtiquettes dans le document.
Connectez le document la source de donnes (voir page 27), et affinez la liste dadresses des
destinataires (voir page 26).
Dans la premire tiquette du tableau, insrez les champs de fusion constituant ladresse ou le
bloc dadresse (voir page 29), ainsi que les autres lments texte ou image que vous souhaitez
avoir sur chaque tiquette.
Onglet Publipostage>groupe Aperu des rsultats, cliquez sur le bouton Aperu des rsultats pour
visualiser le rsultat de la premire tiquette, faites les modifications que vous voulez et la mise
en forme des caractres ou des paragraphes.
Onglet Publipostage>groupe Champs dcriture ou dinsertion, cliquez sur le bouton Mettre jour les
tiquettes, ce qui va copier la premire tiquette sur les autres tiquettes.
Il reste imprimer le document sur la planche dtiquettes et lenregistrer si vous le voulez.
O Type d'imprimante utilis pour
imprimer les tiquettes.
O Marque des feuilles d'tiquettes
utilises.
O Numro de la rfrence produit qui
apparat sur votre lot de feuilles
d'tiquettes.
O
O
O
Openmirrors.com
32 Tsoft/Eyrolles Word 2010 Avanc
IMPRIMER LES ENVELOPPES DUN PUBLIPOSTAGE
Si vous souhaitez utiliser des enveloppes pour envoyer un publipostage votre liste d'adresses, le
processus de fusion et publipostage vous permet de crer un lot d'enveloppes. Sur chaque
enveloppe est inscrite une adresse provenant de la liste.
Crez un document vierge, sous l'onglet Publipostage>groupe Dmarrer la fusion et le publipostage,
cliquez sur le bouton Dmarrer la fusion et le publipostage, puis sur Enveloppes.
Dans le dialogue Options pour les enveloppes :
Sous l'onglet Options d'enveloppe :
dans la zone <Taille d'enveloppe>, slectionnez
la taille correspondant vos enveloppes. Si
aucune taille ne correspond celle de vos
enveloppes, slectionnez Taille personnalise
(dernire option de la liste) et tapez les
dimensions de votre enveloppe dans les zones
<Largeur> et <Hauteur>.
Effectuez les ajustements de positionnement et
de police pour les adresses du destinataire et
de l'expditeur. Un aperu de votre mise en
forme saffiche sous Aperu dans le dialogue.
Sous l'onglet Options d'impression :
dfinissez la faon dont vous prvoyez de
charger les enveloppes dans le bac
dalimentation de votre imprimante.
Cliquez sur [OK].
Word modifie le document en cours de faon
que la page corresponde aux dimensions
d'enveloppe que vous avez dfinies. Si une
adresse d'expditeur est spcifie dans les
options de Word, cette adresse s'affiche dans
un cadre sur la page. Un autre cadre vierge
s'affiche pour l'adresse du destinataire. Pour
visualiser les limites du cadre, cliquez sur le
corps de l'enveloppe, l'emplacement o vous
souhaitez insrer l'adresse du destinataire.
Connectez le document la source de donnes (voir page 27), et affinez la liste dadresses des
destinataires (voir page 26).
Dans le cadre de ladresse du destinataire, insrez les champs de fusion constituant ladresse ou
le bloc dadresse (voir page 29), ainsi que les autres lments texte ou image que vous
souhaitez avoir sur chaque enveloppe.
Onglet Publipostage>groupe Aperu des rsultats, cliquez sur le bouton Aperu des rsultats pour
visualiser le rsultat dune enveloppe avec les donnes dun destinataire.
Onglet Publipostage>groupe Terminer, cliquez sur le bouton Terminer & Fusionner, puis cliquez sur
lune des commandes :
Modifier des documents individuels : pour envoyer les enveloppes dans un nouveau document
Word. Vous pouvez donc enregistrer le rsultat de la fusion pour limprimer ultrieurement ou le
copier sur un autre ordinateur.
Imprimer les documents : pour lancer directement limpression des enveloppes sans passer par un
document intermdiaire. Au moment de lancer limpression, vous devez avoir charg les
enveloppes dans limprimante comme vous lavez prescrit dans les options dimpression pour les
enveloppes.
Tsoft/Eyrolles Word 2010 Avanc 33
IMPRIMER LES DONNES EN LISTE
Si vous voulez obtenir une liste des donnes dans un document, le processus de fusion vous
permet de crer un document avec une prsentation sous forme tabulaire, par exemple un
rpertoire tlphonique, une liste darticles
Crez un document vierge, puis sous longlet Publipostage>groupe Dmarrer la fusion et le
publipostage, cliquez sur Dmarrer la fusion et le publipostage, puis sur la commande Rpertoire.
Connectez la source de donnes au document (voir page 27).
Dans le document de base, insrez les champs de fusion que vous pouvez espacer par un
caractre de tabulation plutt que par un espace pour obtenir un alignement en colonne,
terminez la ligne par une marque de paragraphe.
Vous pouvez saisir plusieurs paragraphes avec du texte, des champs de fusion, des images Tous
les paragraphes du document de base, sauf le dernier paragraphe qui doit tre vide, seront
imprims autant de fois quil y a denregistrements fusionner.
Pour mettre en forme les donnes du document, slectionnez le champ de fusion et mettez-le
en forme, comme vous le feriez pour un autre texte. Assurez-vous que votre slection englobe
les chevrons ( ) qui entourent le champ.
Sous l'onglet Publipostage>groupe Aperu des rsultats, cliquez sur le bouton Aperu des rsultats
pour visualiser le rsultat dune ligne avec les donnes dun destinataire.
Affiner les enregistrements fusionner (voir page 26).
Sous longlet Publipostage>groupe Terminer, cliquez sur le bouton Terminer & Fusionner, puis
cliquez sur Modifier des documents individuels
Les donnes sont fusionnes dans un nouveau document nomm RpertoireN (N tant un
numro de squence), chaque enregistrement de donnes est spar du suivant par une
marque de paragraphe.
Si vous voulez insrer du texte avant ou aprs la liste, vous devez le faire dans le document
rsultat de la fusion nomm RpertoireN et pas dans le document contenant les champs de
fusion.
Openmirrors.com
34 Tsoft/Eyrolles Word 2010 Avanc
UTILISER LASSISTANT DE PUBLIPOSTAGE
Lassistant de publipostage sert de guide pour raliser le processus complet de publipostage.
Crez un document vierge, puis sous l'onglet Publipostage>groupe Dmarrer la fusion et le
publipostage, cliquez sur le bouton Dmarrer la fusion et le publipostage, puis sur Assistant Fusion et
publipostage pas pas
Le volet Publipostage saffiche droite de la fentre Word, il vous guide en six tapes :
tape 1. Slection du type de document.
tape 2. Slection du document de base.
tape 3. Slection des destinataires.
tape 4. criture de la lettre en insrant les champs de fusion.
tape 5. Aperu des lettres fusionnes.
tape 6. Fin de la fusion : imprimer ou modifier les lettres individuelles.
Vous pouvez toujours revenir ltape prcdente ou repasser ltape suivante en cliquant sur
les boutons et situs au bas du volet Publipostage.
DOCUMENTS LONGS
3
Openmirrors.com
36 Tsoft/Eyrolles Word 2010 Avanc
MISE EN PAGE MULTISECTION
PRPARER UNE MISE EN PAGE RECTO VERSO
Un document destin tre imprim recto verso prsente :
des marges intrieure et extrieure au lieu de marges gauche et droite, et une marge de reliure
qui se situe l'intrieur ( gauche sur pages impaires, droite sur pages paires).
des en-tte/pied de page sur les pages paires et impaires qui peuvent avoir des contenus
diffrents aligns de faon symtrique.
Onglet Mise en page, cliquez sur le lanceur du groupe Mise en page.
Sous l'onglet Marge, dans la zone <Afficher plusieurs pages> : slectionnez Pages en vis--vis, les
marges sont alors appeles <Intrieur> et <Extrieur> et la position de reliure ne peut plus tre
modifie (en effet, elle est obligatoirement l'intrieur).
Sous l'onglet Disposition, cochez l'option <E Paires et impaires diffrentes> : si vous voulez des en-
ttes et des pieds de page diffrents sur les pages paires et impaires.
MISE EN PAGE MULTISECTION
En scindant le document en plusieurs sections, vous pouvez dfinir une mise en page diffrente, et
des en-ttes/pieds de page diffrents d'une section une autre. L'en-tte et le pied de page
peuvent tre diffrents sur la premire page d'une section, sur les pages paires et sur les pages
impaires. Enfin une section peut commencer dans la continuit de la section prcdente sans saut
de page, ou bien commencer sur une nouvelle page (impaire, ou paire, ou suivant simplement).
Cliquez dans la section, puis sous l'onglet Mise en page cliquez sur le lanceur du groupe Mise en
page, puis sous l'onglet Disposition :
Cochez l'option <E Premire page diffrente>.
Dans <Dbut de la section> : choisissez Page impaire, Page paire, Nouvelle page ou Continu.
Lorsque vous modifiez la mise en page dans une section, dans la zone <Appliquer > : choisissez si
la modification s'applique cette section, partir de ce point, ou tout le document.
GRER DES EN-TTES ET PIEDS DE PAGE MULTIPLES
On peut dfinir des en-ttes diffrents dune section une autre.
En affichage Page, dans la premire page
de la premire section, double-cliquez
dans l'en-tte.
Sous l'onglet contextuel : Outils En-ttes et
pieds de page/Cration>groupe Options, cochez <E Pages paires et impaires diffrentes> et <E
Premire page diffrente>.
Avec ces deux options vous pouvez dfinir trois en-ttes (et pieds de page) dans la section en
cours, un pour la premire page, un pour les pages paires et un pour les pages impaires. Pour
pouvoir les saisir tous les trois, la section doit comporter effectivement au moins trois pages.
Saisissez le premier en-tte O de la Section 1 (ou laissez-le vide si vous ne voulez pas den-
tte) puis cliquez sur le bouton Section suivante pour atteindre len-tte suivant des pages paires
(de la mme section, non pas de la suivante comme le laisserait supposer la commande).
Saisissez ou modifiez len-tte des pages paires O, puis cliquez sur le bouton Section suivante
pour atteindre len-tte des pages impaires (de la mme section).
Saisissez ou modifiez len-tte des pages impaires O, puis cliquez sur le bouton Section suivante
pour atteindre cette fois-ci len-tte de premire page de la section suivante (section 2), si elle
existe.
O
O O
Tsoft/Eyrolles Word 2010 Avanc 37
MISE EN PAGE MULTISECTION
Lorsque vous crez une section, par dfaut
les en-ttes (pieds de page) sont dfinis
comme identiques (lis) ceux de la section
prcdente, dans ce cas toute modification sur l'en-tte de la section change aussi l'en-tte de
section prcdente. Mais vous pouvez rendre len-tte indpendant de celui de la section
prcdente, cliquez sur le bouton Lier au prcdent (ce bouton bascule entre li et
indpendant ).
Utilisez les boutons Section suivante, ou Section prcdente pour changer den-tte (dans lordre
premire page, pages paires, pages impaires), vous pouvez rendre chacun des en-ttes li
ou indpendant de son correspondant de la section prcdente par le bouton Lier au
prcdent. Procdez de la mme faon pour toutes les autres sections.
NAVIGATION DANS LES EN-TTES ET LES PIEDS DE PAGE
En affichage Page, double-cliquez sur un en-tte ou pied de page ; ou sous l'onglet Insertion
>groupe En-tte et pied de page, cliquez sur le bouton En-tte (ou Pied de page) puis sur la
commande Modifier l'en-tte (ou Modifier le pied de page).
L'en-tte ou le pied de page auquel vous accdez en dition correspond celui de la page
courante. Les outils de l'onglet Outils En-ttes et pieds de page/Cration s'affichent sur le Ruban.
O pour basculer de l'en-tte au pied de page.
O pour basculer du pied de page l'en-tte.
O pour passer l'en-tte prcdent.
O pour passer l'en-tte suivant.
O pour rendre indpendant ou lier l'en-tte ou le pied de page en cours d'dition avec celui de
la section prcdente qui lui correspond.
O pour quitter l'dition des en-ttes/pieds de page et revenir au document.
Vous pouvez aussi double-cliquer dans le corps du document, ou passer en affichage Page.
NOM DU CHAPITRE COURANT DANS L'EN-TTE OU LE PIED DE PAGE
Un en-tte ou un pied de page peut contenir un champ qui affiche le titre du chapitre en cours,
cest le cas de len-tte prdfini nomm Guide (pages impaires) dans la galerie. Ce champ est
{STYLEREF "1"=}, il affiche le texte du dernier paragraphe de style Titre 1 qui prcde la page.
Pour basculer entre l'affichage de rsultat et du code de champ, cliquez droit sur le champ, puis
sur la commande Basculer les codes de champ ou +F9.
Vous pouvez insrer ce champ de la faon suivante :
Cliquez sur le bouton Quickpart (onglet Insertion>groupe Texte), puis sur Champ, le dialogue
Champ saffiche. Dans la zone <Noms des champs> : slectionnez RfStyle, puis dans la zone
<Nom de style> : slectionnez le style du texte qui doit tre visible dans l'en-tte, et dfinissez
ventuellement des options, par exemple si vous souhaitez voir seulement le numro du
paragraphe cochez <E Insrer le numro du paragraphe>.
Si vous voulez voir le numro de paragraphe et le texte du paragraphe, il faut insrer une fois le
champ avec l'option ci-dessus et une autre fois sans cette option.
Il peut tre intressant d'insrer d'autres champs, provenant par exemple des proprits du
document, comme le titre du document (champ Title) ou l'auteur (champ Author).
O O
O
O
O
O
Openmirrors.com
38 Tsoft/Eyrolles Word 2010 Avanc
MODE PLAN
Dans un long document vous aurez des titres et des sous-titres. Plutt que de mettre en forme
directement ces titres, il est prfrable de leur appliquer les styles de titre Titre 1, Titre 2, Titre 3
De cette manire, vous pourrez utiliser facilement le mode plan pour afficher la structure de
document, et lexplorateur de document pour naviguer facilement dun titre lautre.
Le mode Plan fournit des outils pour structurer un document en niveaux hirarchiques (titres de
niveaux un et deux et corps du texte). Le mode Plan permet daccomplir les actions suivantes :
Rorganiser le plan du document en dplaant des titres et les sous-titres.
Visualiser le plan du document en naffichant que les titres des niveaux souhaits.
Gagner du temps lors de la cration de la table des matires.
PASSER EN MODE PLAN
Cliquez sur licne Plan dans la barre dtat ou onglet Affichage>groupe Affichages
document, cliquez sur le bouton Plan, longlet contextuel Mode Plan saffiche dans le Ruban.
Le document saffiche avec ses diffrents niveaux. Les diffrents
styles de titre intgrs sont associs un niveau de plan : Titre 1
pour le niveau 1, Titre 2 pour le niveau 2 le dernier niveau tant le
corps de texte.
Chaque paragraphe titre est prcd dune puce grise , chaque
paragraphe corps de texte est prcd dune puce grise .
Loption O coche sur le Ruban naffiche que la premire ligne de
chaque paragraphe de corps de texte.
Pour fermer le mode Plan : cliquez sur le bouton Fermer le mode plan
ou cliquez sur licne de laffichage Page ou Brouillon.
MASQUER LES SOUS-NIVEAUX
Pour masquer les titres au-dessous dun certain niveau : dans la zone droulante <Afficher le
niveau> O : slectionnez le niveau.
Pour dvelopper un titre/rduire un titre : utilisez les boutons O,
outil ou + + + (pav numrique) /outil ou + +Moins (pav numrique).
DPLACER UN TITRE
Cliquez dans le titre, cliquez sur les flches O ( + + ), ( + +
).
Si les sous-niveaux sont masqus, ils se dplacent avec le titre ; si les sous-niveaux ne sont pas
masqus, ils ne sont pas dplacs, seul le titre lest.
Vous pouvez aussi cliquer sur la puce grise devant le titre, cela slectionne le titre et tous ses
sous-niveaux, puis faites glisser un autre emplacement.
HAUSSER OU BAISSER UN NIVEAU DE TITRE
Cliquez sur un titre, puis cliquez sur les flches vertes O, vers la droite pour baisser
( + + ) dun niveau le titre, vers la gauche ( + + ) pour hausser dun
niveau le titre, + +5 abaisse en corps de texte.
Si vous avez masqu les sous-niveaux du titre, tous les sous-niveaux changeront de niveau en
mme temps.
O
O
O O
O
Tsoft/Eyrolles Word 2010 Avanc 39
NUMROTER LES TITRES
LE VOLET DE NAVIGATION DANS LE DOCUMENT
Onglet Affichage>groupe Afficher, cochez < Volet de navigation>.
Le volet de navigation saffiche gauche de la fentre Word. Il affiche
larborescence des titres (des niveaux) du document.
Lorsque vous cliquez sur un titre dans le volet de navigation, le point
dinsertion se place devant le premier caractre de ce titre dans le document.
Licne en regard dun titre sert masquer les sous-niveaux de ce titre,
licne indique quil existe des sous-niveaux et sert les dvelopper.
Vous pouvez modifier la police utilise dans le volet de navigation en modifiant le style intgr
Explorateur de document (sans que cela affecte la mise en forme des titres dans le document).
NUMROTER LES TITRES
Si les titres ont t mis en forme par les styles intgrs Titre 1,
Titre 2, Titre 3 vous pouvez numroter facilement tous les titres
du document.
Placez le point dinsertion sur un titre de nimporte quel
niveau, puis sous longlet Accueil>groupe Paragraphe, cliquez
sur le bouton Liste plusieurs niveaux.
Dans la galerie, cliquez sur une vignette dont les niveaux
numrots sont reprsents par les styles Titre 1, Titre 2
Les styles Titre 1, Titre 2 sont modifis automatiquement pour
la numrotation plusieurs niveaux. En consquence, tous les
titres de tous les niveaux deviennent numrots dans le
document avec le format de numrotation dfini dans la liste plusieurs niveaux choisie. La
numrotation apparat aussi dans le volet de navigation.
MODIFIER/SUPPRIMER LE FORMAT DE NUMROTATION DE NIVEAU N
Cliquez sur un titre numrot
de niveau N, cliquez sur le
bouton Liste plusieurs
niveaux, puis cliquez sur la
commande Dfinir une nouvelle
liste plusieurs niveaux, le
dialogue saffiche :
Pour modifier le format de
numrotation : modifiez les
paramtres dans les zones
O, O, O et les autres.
Pour supprimer la numrota-
tion : effacez la zone O,
slectionnez Aucun en O,
slectionnez Rien en O.
Dfinissez la position : retrait
du texte
Cliquez sur [OK].
Pour rutiliser une liste plusieurs niveaux, crez un style de liste : cliquez sur le bouton Liste
plusieurs niveaux, puis cliquez sur la commande Dfinir un nouveau style de liste Dfinissez ensuite
chaque niveau, et validez par [OK]. Le style de liste sera ensuite propos dans la galerie.
O
O
O
Openmirrors.com
40 Tsoft/Eyrolles Word 2010 Avanc
DOCUMENT MATRE ET SOUS-DOCUMENTS
Il peut tre pratique de grer un long document comme un document matre runissant plusieurs
sous-documents. Chaque sous-document, enregistr dans un fichier spar, peut tre travaill
sparment. Le document matre les englobe et contient les tables des matires et les index.
Le document matre permet de numroter globalement les pages, les titres, les illustrations, les
notes, dutiliser les renvois comme si les sous-documents faisaient partie dun seul et mme
document.
Le document matre intgre automatiquement les styles quil trouve dans les sous-documents. Si
vous modifiez un style dans le document matre, le style de mme nom nest pas modifi pour
autant dans les sous-documents. Pour ne pas donner dans la difficult, il est conseill dutiliser le
mme modle et les mmes styles dans tous les sous-documents et dans le document principal.
De mme, il est prfrable dutiliser les jeux de police, de couleur et les thmes dans les styles et
les mises en forme directes pour conserver lhomognit de la prsentation.
Pour plus de facilit, enregistrez les sous-documents et le document matre dans le mme dossier.
CRER UN DOCUMENT MATRE
Runir plusieurs documents dans un document matre
Crez un nouveau document, passez en
affichage Plan, puis sous longlet Mode
Plan>groupe Document matre, cliquez sur
le bouton Afficher le document.
Placez le point dinsertion dans le
document, pour chaque sous-document,
cliquez sur le bouton Insrer (dans le
groupe Document matre), slectionnez le
sous-document et insrez-le en cliquant
sur [Ouvrir]. Les sous-documents doivent
tre insrs dans lordre o vous voulez
les placer dans le document matre.
Ce sont des liens vers les sous-
documents qui sont insrs
dans le document matre.
Pour afficher les liens au lieu du
contenu : cliquez sur le bouton
Rduire les sous-documents.
Notez que Word insre un saut
de section continu avant chaque sous-document (vous les visualisez en affichant les caractres
spciaux Ctrl+F8).
Pour rafficher le contenu du sous-document : cliquez sur Dvelopper les sous-documents qui a
remplac le bouton Rduire les sous-documents sur le Ruban.
Dcouper un document en plusieurs sous-documents
La division se fera automatiquement chaque style de titre de plus haut niveau (en mode Plan),
par exemple le style intgr Titre 1 si vous avez appliqu ces styles intgrs pour les titres.
Ouvrez le document dcouper et passez en affichage Plan. Affichez seulement le niveau 1,
celui des Titre 1, slectionnez les titres (la slection doit contenir uniquement des niveaux de
titre), cliquez sur le bouton Afficher le document, puis cliquez sur le bouton Crer.
Chaque titre de niveau 1 constituera un sous-document incluant tous ses sous-niveaux.
Loption <E Afficher la premire
ligne> sert nafficher que la
premire ligne de chaque
paragraphe du document insr.
Tsoft/Eyrolles Word 2010 Avanc 41
DOCUMENT MATRE ET SOUS-DOCUMENTS
Les sous-documents sont dans un cadre avec
une icne de sous-document en marge gauche.
Pour nommer un fichier sous-document, il faut
lenregistrer individuellement :
Double-cliquez sur son icne dans la marge
gauche pour lafficher dans une fentre
spare, qui est nomme DocumentN,
enregistrez le sous-document de manire
habituelle : cliquez sur longlet Fichier puis
sur Enregistrer et nommez le fichier.
Remarque : si vous ne nommez pas vous-mme les sous-documents, lors de lenregistrement du
document matre ils prendront les titres comme nom de fichier.
GRER LES SOUS-DOCUMENTS
Afficher les liens ou le contenu des sous-documents
Pour afficher les liens au lieu du contenu du sous-document : cliquez sur le bouton Rduire les
sous-documents, le bouton est remplac par Dvelopper les sous-documents.
Pour rafficher le contenu des sous-documents : cliquez sur le bouton Dvelopper les sous-
documents, le bouton est remplac par Rduire les sous-documents.
Ouvrir un sous-document dans une fentre spare
Double-cliquez sur licne du sous-document.
Supprimer un sous-document
Cliquez sur licne du sous-document et appuyez sur .
Le contenu du sous-document n'est plus visible dans le document principal. Le lien est supprim
mais pas le fichier lui-mme.
Convertir un sous-document en une partie du document matre
Cliquez sur licne du sous-document, cliquez sur le bouton Supprimer le lien.
Le fichier sous-document existe toujours mais une copie du contenu de ce fichier a t insre
dans le document matre et le lien vers le sous-document nexiste plus.
Fusionner deux sous-documents qui se suivent
Cliquez sur licne du premier sous-document, maintenez appuye la touche et cliquez sur
licne du second sous-document, cliquez sur le bouton Fusionner sur le Ruban.
Dplacer les sous-documents au sein du document matre
Cliquez sur licne du sous-document et faites glisser la slection vers le haut ou le bas.
Fractionner un sous-document
Placez le point dinsertion dans le texte du sous-document qui est affich lendroit o vous
voulez fractionner le sous-document, cliquez sur le bouton Fractionner sur le Ruban.
Verrouiller ou dverrouiller un sous-document
Pour viter une modification involontaire, vous pouvez verrouiller/dverrouiller un sous-document :
(Les sous-documents rduits laffichage des liens sont automatiquement verrouills. Il faut
dvelopper les sous-documents pouvoir les verrouiller ou les dverrouiller).
Cliquez sur licne du sous-document, cliquez sur le bouton Verrouiller le document, un symbole
cadenas se place alors sous licne du sous-document, et le bouton est surlign sur le Ruban
pour indiquer le verrouillage en cours.
Pour dverrouiller le document, cliquez nouveau sur le bouton Verrouiller sur le Ruban.
Openmirrors.com
42 Tsoft/Eyrolles Word 2010 Avanc
GNRER UNE TABLE DES MATIRES
La mthode la plus facile pour crer une table des matires consiste utiliser les styles de titre
intgrs Titre 1 Titre 9. Vous pouvez galement, mais cest moins simple, crer une table des
matires base sur des styles personnaliss que vous avez appliqus ou sur les niveaux de titres
(mode plan) que vous avez dfinis dans le document.
INSRER UNE TABLE DES MATIRES
Placez le point dinsertion lendroit o vous voulez insrer la table
des matires, puis sous longlet Rfrences>groupe Table des matires,
cliquez sur Table des matires, cliquez sur Insrer une Table des matires
Dans le dialogue Table des matires, sous Gnral choisissez le format (laspect) et indiquez le
nombre de niveaux afficher dans la table ; sous Aperu avant impression choisissez dafficher ou
non les numros de page, de les aligner ou non droite et spcifiez ventuellement des
caractres de suite, cliquez sur [OK].
Les valeurs par dfaut gnrent trois niveaux de titres construits partir des styles Titre 1 Titre 3
O, avec des titres de table des matires fonctionnant comme des liens hypertextes O.
Mettre jour la table des matires
Aprs avoir modifi votre document, il faut mettre jour la
table des matires :
Cliquez dans la table des matires, puis sous longlet
Rfrences>groupe Table des matires, cliquez sur le bouton
Mettre jour la table, ou tapez F9 ou cliquez droit puis sur
Mettre jour les champs.
Dans le dialogue : si vous tes sr de ne pas avoir modifi les titres, activez <O Mettre jour les
numros de page uniquement>, sinon activez l'option <O Mettre jour toute la table>.
Cliquez sur [OK].
Mettre en forme les styles de la table des matires
Ces niveaux de titre sont mis en forme par les styles intgrs TM 1, TM 2, TM 3 Pour changer la
prsentation de la table, modifiez ces styles.
Si vous avez slectionn dans la zone <Formats> : Depuis modle, le bouton [Modifier] du dialogue
Table des matires peut servir dfinir les styles TM 1, TM 2
O
O
Tsoft/Eyrolles Word 2010 Avanc 43
GNRER UNE TABLE DES MATIRES
Marquer du texte pour l'inclure dans la table des matires
Cliquez dans le paragraphe, sous longlet Rfrences>groupe Table des matires, cliquez sur le
bouton Ajouter du texte, choisissez le niveau auquel vous voulez mettre ce texte dans la table des
matires.
Pour enlever ce texte de la table des matires, cliquez sur le paragraphe dans le corps du
document, puis cliquez sur le bouton Ne pas afficher dans la table des matires.
RGNRER UNE TABLE DES MATIRES
Cliquez dans la table, sous longlet Rfrences>groupe Table des matires, cliquez sur le bouton
Table des matires, cliquez sur Insrer une table des matires
Le dialogue Table des matires s'affiche pour vous permettre de modifier vos choix antrieurs de
construction de la table des matires.
OPTIONS DE CONSTRUCTION DE LA TABLE DES MATIRES
Le bouton [Options] sert choisir des styles de titres personnaliss que vous avez utiliss dans
votre document en plus ou la place des styles intgrs de Word. Et, si vous avez prvu d'utiliser
des champs dentre de table {TE}, il faut aussi le signaler Word dans ce dialogue.
Sous Styles disponibles : recherchez le nom du style personnalis et, sur la mme ligne sous
Niveau, tapez un chiffre compris entre 1 et 9 pour indiquer le niveau affecter au style de titre.
SUPPRIMER UNE TABLE DES MATIRES
Onglet Rfrences>groupe Table des matires, cliquez sur le bouton Table des matires, cliquez sur
Supprimer la table des matires
LE CHAMP {TOC}
La table des matires est en fait un champ {TOC}, vous pouvez visualiser les champs en tapant sur
+F9. Certains paramtres de construction de table des matires ne peuvent tre spcifis que
dans le champ, par exemple pour une table des matires partielle (\b).
Le champ {TOC} utilise des commutateurs par exemple {TOC \ "1-3" \b chapitre1}.
\b signet : gnre une table des matires sur la partie du document couverte par le signet.
"1-4" : construit une table quatre niveaux.
\ : construit la table partir des niveaux hirarchiques de plan.
Openmirrors.com
44 Tsoft/Eyrolles Word 2010 Avanc
GNRER UNE TABLE DES ILLUSTRATIONS
Les tables des illustrations sont les tables des figures, des tableaux, des graphiques qui se
trouvent dans le document. Ces tables reprennent soit les textes de lgende de ces lments, soit
les textes dun style de votre choix, que vous avez placs comme libell ct des lments.
INSRER LES LGENDES
Cliquez sur un lment rfrencer, puis sous l'onglet Rfrences>groupe Lgendes cliquez sur
le bouton Insrer une lgende, slectionnez ltiquette utiliser, vous pouvez crer une nouvelle
tiquette avec le bouton [Nouvelle tiquette], spcifiez la position de la lgende par rapport
l'lment, cliquez sur [OK] pour insrer la lgende.
GNRER UNE TABLE EN UTILISANT LES LGENDES
Assurez-vous qu'une lgende existe pour chaque lment (image,
tableau). Une lgende est une tiquette numrote par exemple,
Figure 1, Figure 2 ou Tableau 1, Tableau 2Ex 1, Ex 2
Placez le point d'insertion l'endroit o vous voulez insrer la table, puis sous l'onglet
Rfrences>groupe Lgendes, cliquez sur le bouton Insrer une table des illustrations.
Cliquez sur [OK] pour insrer la table.
Les lignes d'une table des illustrations sont mises en forme avec le style intgr Table des
illustrations. Pour changer leur prsentation, modifiez ce style. Les lignes d'une table d'illustration
fonctionnent comme des liens hypertextes si vous avez laiss coche l'option O.
GNRER UNE TABLE EN UTILISANT UN STYLE
Associez chaque lment un texte d'accompagnement et appliquez ces textes un style
personnalis que vous avez cr et que vous rservez cet usage.
Placez le point d'insertion l'endroit o vous voulez insrer la table, sous l'onglet
Rfrences>groupe Lgendes, cliquez sur le bouton Insrer une table des illustrations.
Cliquez sur [Options], cochez l'option <E Style> et slectionnez le style personnalis.
Cliquez sur [OK] deux fois.
METTRE JOUR LA TABLE
Aprs avoir modifi votre document, il faut mettre jour les tables des illustrations :
Cliquez dans la table, puis sous longlet Rfrences>groupe Lgendes, cliquez sur le bouton Mettre
jour la table, ou tapez F9 ou cliquez droit puis sur Mettre jour les champs.
O Laissez ces options coches pour avoir les
numros de page, sinon dcochez.
O Choisissez les caractres de suite entre le
libell et le numro de page.
O Choisissez une prsentation ou, si vous
gardez Depuis modle, cliquez sur
[Modifier] pour mettre en forme le style
Table des illustrations.
O Slectionnez le texte de la lgende pour
laquelle vous voulez crer la table
O Laissez cette case coche pour inclure
l'tiquette numrote, sinon dcochez.
O
O
O
O
O
O
Tsoft/Eyrolles Word 2010 Avanc 45
GNRER UN INDEX
Un index est une liste de termes et de sujets rencontrs dans un document, indiquant les numros
de page auxquels ils figurent. Pour crer un index, insrez dans un premier temps les entres
d'index dans le document pour marquer les mots indexer, il reste ensuite gnrer l'index.
INSRER LES ENTRES DE LINDEX
Insrer manuellement les entres d'index
Onglet Rfrences>groupe Index, cliquez sur le bouton Entre (ou + +X).
Le dialogue Marquer les entres d'index s'affiche.
Slectionnez dans le document un mot indexer, puis cliquez dans le dialogue. Le texte
slectionn s'inscrit automatiquement dans la zone <Entre> et vous pouvez le modifier.
Cliquez sur [Marquer] pour marquer l'occurrence de ce texte ou [Marquer tout] si vous voulez
marquer toutes les occurrences de ce texte dans le document.
L'affichage des caractres masqus s'active automatiquement de faon rendre visibles les
entres d'index qui ont t insres dans le document.
Le dialogue Marquer les entres d'index reste affich pour vous permettre de crer d'autres entres
d'index, lorsque vous avez termin de marquer les entres :
Cliquez sur le bouton [Fermer] dans le dialogue.
Insrer automatiquement les entres d'index partir d'un fichier d'indexation
Crez un fichier Word contenant tous les mots indexer (un mot par ligne).
Si lentre d'index doit tre diffrente du texte du document, le fichier Word contient un tableau
de concordance : en premire colonne le texte rechercher dans le document, en seconde
colonne le texte de l'index.
Sous l'onglet Rfrences>groupe Index, cliquez sur le bouton Insrer l'index, cliquez sur le bouton
[Marquage auto] et slectionnez le fichier d'indexation.
INSRER L'INDEX
Placez le point d'insertion l'endroit o vous voulez insrer l'index, puis sous l'onglet
Rfrences>groupe Index, cliquez sur le bouton Insrer l'index.
Le dialogue Index s'affiche (voir l'illustration page suivante).
Spcifiez le nombre de colonnes et la mise en forme des styles d'index :
soit vous slectionnez un des modles d'index proposs dans la zone <Formats :> : Classique,
Recherch, Moderne, soit vous personnalisez les styles d'index : dans la zone <Formats :>
choisissez Depuis modle, puis cliquez sur [Modifier] pour mettre en forme les styles d'index
Cliquez sur [OK] pour gnrer l'index.
- Crer une sous-entre : tapez le texte dans la zone <Sous-
entre>, ou dans la zone <Entre> aprs le texte de l'entre
principale suivi de deux-points (:).
- Crer une entre d'index qui renvoie une autre entre :
cliquez sur <O Renvoi>, puis tapez le texte de l'autre entre
dans la zone.
- Mettre en forme les numros de page s'affichant dans
l'index : cochez <E Gras> ou <E Italique>.
- Mettre en forme le texte de lentre de l'index : cliquez-droit
sur le texte dans la zone <Entre> ou <Sous-entre>, puis
sur Police, slectionnez les options de mise en forme que
vous souhaitez utiliser.
Openmirrors.com
46 Tsoft/Eyrolles Word 2010 Avanc
GNRER UN INDEX
RECTIFIER DES ENTRES D'INDEX
Si vous trouvez une erreur dans l'index, recherchez l'entre d'index que vous souhaitez modifier,
apportez la modification et ensuite, mettez jour l'index.
Si les champs XE ne sont pas affichs, sous longlet Accueil>groupe Paragraphe, cliquez sur
Afficher tout, puis recherchez le champ XE de l'entre que vous souhaitez modifier, par exemple,
{XE "Mercure" \t "Voir Plantes"}.
Vous pouvez trouver facilement un champ XE, par exemple vous pouvez rechercher ( +F) le
texte XE "Mercure pour trouver toutes les entres d'index commenant par Mercure. Vous pouvez
aussi faire un remplacement de toutes les occurrences d'une entre d'index.
SUPPRIMER UNE ENTRE D'INDEX
Si les champs XE ne sont pas affichs, cliquez sur Afficher (onglet Accueil>groupe Paragraphe,
puis slectionnez le champ de l'entre d'index, y compris les accolades ({}) et appuyez sur
, puis mettez jour l'index.
METTRE JOUR LINDEX
Si vous avez modifi le document et que la pagination a t modifie, il est ncessaire de mettre
jour lindex.
Placez le point d'insertion dans lindex, puis sous longlet Rfrences<groupe Index cliquez sur le
bouton Mettre jour l'index ou appuyez sur , ou cliquez droit dans l'index puis cliquez sur la
commande Mettre jour les champs.
Si vous voulez gnrer nouveau l'index en modifiant les options de prsentation : cliquez dans
l'index, puis sous longlet Rfrences>groupe Index cliquez sur le bouton Insrer un index.
SUPPRIMER L'INDEX
Cliquez droit sur l'index, puis sur la commande Basculer le code de champ.
Slectionnez le champ, y compris les accolades ({}) et appuyez sur .
Tsoft/Eyrolles Word 2010 Avanc 47
LGENDER DES FIGURES, DES TABLEAUX
Une lgende est un intitul numrot que vous pouvez associer un tableau, une figureVous
choisissez l'intitul, Word se charge de la numrotation automatique. Vous pouvez faire en sorte
que Word insre automatiquement une lgende lorsque vous insrez des tableaux, des figures. Si
vous avez dj insr ces lments, vous pouvez ajouter une lgende manuellement.
INSERTION AUTOMATIQUE DES LGENDES
Lorsque vous insrez des objets par longlet Insertion>groupe Texte en cliquant sur l'outil Objet,
vous slectionnez le type d'objet. Word peut insrer automatiquement une lgende lorsque vous
insrez un certain type d'objet. Procdez de la faon suivante :
Sous l'onglet Rfrences>groupe Lgendes,
cliquez sur le bouton Insrer une lgende,
dans le dialogue Lgende, cliquez sur le bouton
[Lgende automatique].
Dans le dialogue Lgende automatique, faites dfiler les types d'objet et cochez le type de l'objet
pour lequel vous voulez insrer systmatiquement une lgende, puis spcifiez les options :
Dans la zone <tiquette> : slectionnez ltiquette utiliser. Si vous voulez crer une nouvelle
tiquette, cliquez sur [Nouvelle tiquette].
Cliquez sur [Numrotation] : spcifiez le type de numrotation simple (1,2,3 ou A,B,C) ou
prcd d'un numro de chapitre, [OK].
Dans la zone <Position> : choisissez la position de la lgende au-dessus/au-dessous de l'objet.
Cliquez sur [OK].
Une fois ce choix effectu, lorsque vous insrez un lment du type spcifi, Word insre
automatiquement une lgende commenant par l'tiquette suivie d'un numro de squence
(Tableau n dans lexemple), il vous reste saisir un descriptif de l'objet.
INSRER MANUELLEMENT LES LGENDES
Vous pouvez insrer manuellement une lgende pour un objet non encore lgend, dans ce cas
toutes les lgendes suivantes qui utilisent la mme tiquette sont renumrotes en squence.
Slectionnez l'objet lgender, sous l'onglet Rfrences>groupe Lgendes, cliquez sur le bouton
Insrer une lgende, le dialogue Lgende s'affiche :
Dans la zone <tiquette> : slectionnez ltiquette utiliser, il s'inscrit dans la zone <Lgende>
avec un numro de squence, il vous reste saisir aprs le descriptif de l'objet, si vous voulez
crer une nouvelle tiquette, cliquez sur [Nouvelle tiquette].
Dans la zone <Position> : choisissez la position de la lgende au-dessus/au-dessous de l'objet.
Cliquez sur [Numrotation] si vous voulez modifier le type de numrotation.
Cliquez sur [OK].
Un numro de lgende est un champ {SEQ} que vous pouvez modifier, aprs avoir affich le code
de champ par +F9, ou cliquez droit sur le champ puis cliquez sur Basculer les codes de champ.
Openmirrors.com
48 Tsoft/Eyrolles Word 2010 Avanc
NOTES DE BAS DE PAGE ET DE FIN
Les notes s'utilisent pour expliquer, prciser des points sur le texte d'un document. La prsence
d'une note est marque dans le texte par un appel de note. Les notes peuvent tre places en bas
de page, en fin de section ou en fin de document.
Word numrote automatiquement les notes de bas de page et de fin selon une numrotation que
vous avez spcifie, celle-ci peut tre diffrente dans chaque section du document. Lorsque vous
ajoutez, supprimez ou dplacez des notes, Word renumrote les appels de note.
INSRER UN APPEL DE NOTE ET SAISIR LA NOTE
En affichage Page, placez le point d'insertion l'endroit o
vous voulez insrer l'appel de note, puis sous l'onglet
Rfrences>groupe Notes de bas de page, cliquez sur le bouton
Insrer une note de bas de page ( + +B) ou Insrer une
note de fin ( + +F).
Le point dinsertion passe alors en bas de page (ou en fin de document) : tapez le texte de la
note puis, pour revenir au texte, double-cliquez sur le numro de la note ou +F5.
Vous pouvez utiliser un symbole (non numrot) comme appel de note : cliquez sur le lanceur du
groupe Note de bas de page, le dialogue Notes de bas de page et de fin de document saffiche. Dans la
zone <Personnalise> : saisissez un symbole ou cliquez sur [Symbole] pour slectionner un symbole,
puis cliquez sur [Insrer] pour crer la note dans le document.
NAVIGUER DE NOTE EN NOTE
Cliquez sur la flche du bouton Note de bas page suivante, puis sur la commande qui permet
d'aller la note suivante ou prcdente.
Lorsque vous amenez le pointeur sur un appel de note, une
infobulle affiche le contenu de la note.
MODIFIER LE TEXTE DE LA NOTE
Double-cliquez sur lappel de note, Word affiche le texte de la note, modifiez le texte de la note,
puis pour revenir la marque d'appel, double-cliquez sur le numro de la note ou +F5.
MODIFIER L'EMPLACEMENT ET LE FORMAT DE NUMROTATION
Onglet Rfrences >groupe Notes de bas de page, cliquez sur le lanceur du groupe.
Le dialogue Notes de bas de page et de fin de
document s'affiche.
Sous Emplacement : activez <O Notes de bas de
page> : choisissez Sous le texte ou Bas de page,
ou activez <O Notes de fin> : choisissez Fin de
section ou Fin de document.
Le bouton [Convertir] permet de convertir les
notes de bas de page en notes de fin.
Sous Format : spcifiez le format de
numrotation, si la numrotation est continue ou
recommence chaque section ou chaque
page.
Cliquez sur [Appliquer].
SUPPRIMER UNE NOTE
Dans le document, slectionnez l'appel de note correspondant la note de bas de page ou la
note de fin supprimer et appuyez sur .
Tsoft/Eyrolles Word 2010 Avanc 49
SIGNETS
Un signet marque un emplacement ou une slection de texte. Aprs avoir cr un signet, vous
pouvez crer des renvois ce signet partir d'autres endroits dans le texte.
Linsertion d'un signet sur un lment numrot (lment lgend, note de bas de page ou de fin)
ou sur un titre mme non numrot est inutile, car Word les marque dj systmatiquement par
des signets masqus.
CRER UN SIGNET
Slectionnez le texte ou l'lment marquer, ou cliquez sur une
position marquer, puis sous l'onglet Insertion>groupe Liens,
cliquez sur le bouton Signet, dans <Nom du signet> : saisissez un
nom, cliquez sur [Ajouter].
Les noms de signet doivent commencer par une lettre et peuvent
contenir des chiffres, mais ils ne peuvent pas renfermer d'espaces.
Utilisez le caractre de soulignement pour sparer des mots, par
exemple Connecter_source.
ATTEINDRE UN SIGNET SPCIFIQUE
Sous l'onglet Insertion>groupe Liens, cliquez sur le bouton Signet, les signets peuvent tre tris
par <O Nom> ou par <O Emplacement>, cliquez sur le nom du signet, cliquez sur [Atteindre].
Les marques de signets ne sont visibles l'cran que si avez active l'option Word <E Afficher les
signets> dans les Options avances sous Afficher le contenu du document. Les lments ou textes
marqus par un signet s'affichent entre crochets ([]) l'cran. Si vous marquez simplement la
position du point dinsertion, le signet se signale par un I. Les crochets ne sont jamais imprims.
COPIER/DPLACER UN TEXTE CONTENANT UN SIGNET
Pour voir l'effet sur le signet, activez l'option d'affichage des signets (voir ci-dessus).
La copie de tout ou partie dans le mme document n'entrane pas la copie du signet, alors que la
copie dans un autre document entrane la copie du signet.
Le dplacement ou le couper/coller de tout le texte marqu entre [ ] entrane le dplacement du
signet. Si vous supprimez une partie du texte, le signet reste sur le texte non supprim. Si vous
supprimez tout le texte du signet, le signet est supprim. Si vous ajoutez du texte dans le signet
entre les [ ], le signet englobe le nouveau texte.
SUPPRIMER UN SIGNET
Onglet Insertion>groupe Liens, cliquez sur Signet, cliquez sur le nom du signet supprimer, puis
appuyez sur [Supprimer].
Pour supprimer la fois le signet et l'lment ou le texte marqu par le signet, slectionnez
l'lment ou le texte entre [ ] et appuyez sur .
INSRER AVEC LIAISON UN TEXTE MARQU PAR UN SIGNET
Pour insrer un texte marqu par un signet dans le mme document : insrez un renvoi vers le
signet, un champ {REF nom_signet \h } est insr.
Pour insrer un texte marqu par un signet dans un autre document : onglet Insertion> groupe
Texte, cliquez sur la flche du bouton Objet, puis sur Texte d'un fichier, le dialogue Insrer un
fichier s'affiche : slectionnez le dossier puis le document contenant le signet, cliquez sur [Plage],
saisissez le nom du signet et validez par [OK], puis cliquez sur la flche du bouton [Insrer] puis
sur Insrer comme Lien.
Un champ {INCLUDETEXT "nom_fichier" nom_signet} est insr.
Openmirrors.com
50 Tsoft/Eyrolles Word 2010 Avanc
RENVOIS
Un renvoi insre un lment ou une rfrence un lment qui figure un autre emplacement
dans le mme document. Par exemple Voir Page 4, o 4 est le numro de page qui contient un
lment vers lequel vous faites un renvoi. Vous pouvez crer des renvois des titres, des pieds de
page, des en-ttes, des signets, des lgendes et des lments numrots.
CRER UN RENVOI
Vous pouvez crer des renvois seulement vers des lments qui appartiennent au mme
document. Pour renvoyer un lment qui se trouve dans un autre document, les documents
doivent tre groups dans un document matre (voir page 40).
L'lment auquel vous faites rfrence doit dj exister. Par exemple, avant de faire rfrence
un signet, vous devez avoir cr le signet.
Tapez le texte d'introduction du renvoi, par exemple Pour plus d'informations, consultez
puis sous l'onglet Insertion>groupe Liens, cliquez sur le bouton Renvoi.
Dans la zone <Catgorie> : slectionnez le type d'lment pour lequel vous souhaitez crer un
renvoi (un titre, une lgende, un signet).
Dans la zone <Insrer un renvoi > : slectionnez les informations insrer dans le document, le
texte du titre ou le texte marqu par le signet, le Numro de paragraphe, Numro de
paragraphe (contexte complet) ou Numro de paragraphe (pas de contexte), Numro de
page
Dans la zone <Pour xxxxx> (xxxxxx tant la catgorie) : cliquez dans la liste sur l'lment auquel
vous voulez faire rfrence, par exemple, un titre de chapitre ou un nom de signet
Pour que le renvoi fonctionne comme un lien hypertexte ( +clic sur le renvoi affiche
l'lment rfrenc), activez la case cocher <E Insrer comme lien hypertexte>.
Si la case cocher <E Inclure Ci-dessus/Ci-dessous> est disponible, vous pouvez la slectionner
pour que s'inscrive ct du renvoi une mention ci-dessus ou ci-dessous selon la position de
l'lment rfrenc.
Cliquez sur [Insrer].
Un renvoi est un champ {REF}. Pour basculer l'affichage entre codes champs et valeurs, cliquez-
droit sur le code de champ, puis sur Basculer les codes de champ ou appuyez sur +F9.
METTRE JOUR LES RENVOIS
Si le document a t remani, et que vous voulez vous assurer que les informations des renvois
sont jour, slectionnez tout le document puis cliquez droit sur la slection, puis cliquez sur la
commande Mettre jour les champs ou appuyez sur .
Dans les options Word dAffichage, sous Options d'impression, <E Mettre jour les champs avant
impression> : les champs seront mis jour avant l'impression ou l'aperu avant impression.
Tsoft/Eyrolles Word 2010 Avanc 51
CRER UNE BIBLIOGRAPHIE
Vous pouvez citer vos sources bibliographiques dans votre document. Vous pourrez ensuite
gnrer automatiquement une bibliographie qui rpertorie les sources cites dans le document.
CITER UNE SOURCE
Choisir un standard de description bibliographique
Les standards MLA ou APA sont recommands pour les citations et les
sources traitant des sciences sociales. Pour plus d'information, vous
pouvez vous rfrer au site www.revue-texto.net/Reperes/
Themes/Kyheng_References.html.
Choisissez le style bibliographique : sous l'onglet Rfrences>groupe Citations et bibliographie,
cliquez sur la flche de la zone Style, slectionnez un des standards de description
bibliographique O.
Citer une nouvelle source que vous crez
Cliquez l'endroit o vous voulez citer une source (gnralement la fin du texte provenant de
la source), sous l'onglet Rfrences>groupe Citations et bibliographie, cliquez sur le bouton Insrer
une citation O, puis sur Ajouter une nouvelle source
Compltez les informations sur la source : dans la zone <Type de source> slectionnez
Ouvrage/Section/Article de journal/Rapport. Puis remplissez les zones dinformations
bibliographiques sur la source : <Auteur>, <Titre>, <Anne>, <Ville>, <Maison d'dition>.
Pour afficher plus de zones, cochez l'option <E Afficher tous les champs bibliographiques>.
Cliquez sur [OK] pour crer la source et la citer.
La citation dune source est insre dans un bloc de construction (ou
balise) que vous voyez comme ci-contre lorsque vous cliquez dessus. Le
nom de la balise peut tre modifi O dans le dialogue Crer une source.
Vous pouvez insrer un espace rserv pour citer une source que vous dfinirez plus tard :
Cliquez sur le bouton Insrer une citation, puis sur Ajouter un espace rserv (un point
d'interrogation apparat devant les espaces rservs source dans le Gestionnaire de source).
Les sources bibliographiques que vous crez sont enregistres sur votre ordinateur dans un fichier
Sources.xml (dans C:/nom_user/AppData/Roaming/Microsoft/Bibliography) qui contient la liste
principale des sources, qui se constitue au fur et mesure de vos citations dans vos documents.
Citer une source dj rpertorie dans sources.xml
Vous pouvez citer nouveau n'importe quelle source prcdemment rpertorie :
Cliquez sur le bouton Insrer une citation, puis slectionnez dans la galerie des citations.
La galerie des citations affiche la liste active : liste de toutes les citations de sources dj
effectues dans le document actuel ou qui ont t ajoutes l'aide de l'outil Grer les sources.
O
O
O
Openmirrors.com
52 Tsoft/Eyrolles Word 2010 Avanc
CRER UNE BIBLIOGRAPHIE
Modifier l'affichage de la citation
Vous pouvez masquer l'auteur, l'anne, le titre dfinis dans une source.
Par ailleurs vous pouvez mentionner la page de la source, ainsi vous
pouvez citer plusieurs fois la mme source des pages diffrentes, par
exemple .
Cliquez sur la flche de droite du bloc de construction, puis sur Modifier la
citation
RECHERCHER UNE SOURCE BIBLIOGRAPHIQUE
Vous serez parfois amen rechercher une source que vous avez cite dans un autre document
en utilisant l'outil Grer les sources, ou mme une source disposition d'une quipe.
Sous l'onglet Rfrences>groupe Citations et bibliographie, cliquez sur le bouton Grer les sources.
Dans les listes, les sources sont classes dans lordre choisi en O. Un point d'interrogation (?)
apparat devant les noms des espaces rservs source dans la liste active.
Pour rechercher une source dans la liste principale, procdez comme suit :
Dans la zone <Rechercher> O : saisissez le titre ou l'auteur de la source recherche. La liste
s'affine dynamiquement pour correspondre votre critre de recherche.
Dans la zone <de tri> O : slectionnez un tri par auteur, par titre, par nom de balise de citation,
ou par anne et recherchez la source dans la liste rsultante.
Utilisez le bouton [Copier] pour copier une source de la liste principale vers la liste active.
Utilisez le bouton [Supprimer] pour supprimer la source slectionne de la liste.
Utilisez le bouton [Nouveau] pour crer une nouvelle source bibliographique.
Vous pouvez cliquer sur le bouton [Parcourir] dans le dialogue Gestionnaire de source pour
slectionner une autre liste principale que votre fichier Source.xml, contenant dans un format XML
des sources citer. Par exemple, un fichier situ sur un partage : ordinateur d'un collgue, serveur
d'une organisation, d'un institut de recherche, site Web d'une universit...
MODIFIER UNE SOURCE DE CITATION
Onglet Rfrences>groupe Citations et bibliographie, cliquez sur le bouton Grer les sources, dans la
zone <Liste active> : slectionnez la source modifier et cliquez sur [Modifier], ou dans le
document cliquez sur la source cite, cliquez sur la flche droite du bloc de construction, puis
sur la commande Modifier la source
Liste principale : liste les citations
faites dans le document actuel, plus
toutes les citations qui ont t faites
prcdemment dans vos autres
documents.
Liste active : liste les citations
disponibles directement dans le
document actuel. Ce sont des citations
dj effectues dans le document ou
ajoutes avec le Gestionnaire de
source.
O O
Tsoft/Eyrolles Word 2010 Avanc 53
CRER UNE BIBLIOGRAPHIE
Effectuez les modifications, cliquez sur [OK] pour enregistrer les informations sur cette source.
Si vous avez cr un espace rserv source, vous devez complter ultrieurement les informations
bibliographiques de la source. Les modifications apportes seront refltes automatiquement dans
la bibliographie, si vous en avez dj insr une dans le document.
Dans le document, cliquez droit sur la balise d'espace rserv, puis sur Modifier la source, ou
dans le Gestionnaire de source : cliquez sur le nom d'espace rserv, puis sur [Modifier].
Compltez les informations sur la source, le <Type de source>, les zones d'information
bibliographique, utilisez le bouton [Modifier] pour complter le champ <Auteur> au lieu davoir
le saisir dans le format appropri.
Cliquez sur [OK] pour enregistrer les informations de cette source.
INSRER LA BIBLIOGRAPHIE
Vous pouvez insrer la bibliographie des sources cites dans un document. Les citations d'espace
rserv n'apparaissent pas dans la bibliographie, tant qu'elles ne sont pas compltes.
Placez le point d'insertion l'emplacement o vous voulez insrer la bibliographie,
gnralement la fin du document, sous l'onglet Rfrences>groupe Citations et bibliographie,
cliquez sur le bouton Bibliographie.
Cliquez sur un format prdfini de bibliographie O pour insrer la bibliographie dans le
document. Elle s'insre dans un bloc de construction. Ce bloc pourra tre mis jour facilement
si vous ajoutez ou modifiez des sources actives dans le document.
O
Openmirrors.com
AUTOMATISATION
4
Openmirrors.com
56 Tsoft/Eyrolles Word 2010 Avanc
MISE EN FORME AUTOMATIQUE
Des mises en forme peuvent s'appliquer automatiquement lors de la frappe. Word fournit
galement une fonction remise en forme automatique dun document existant.
MISE EN FORME AUTOMATIQUE LORS DE LA FRAPPE
Cliquez sur longlet Fichier puis sur Options, slectionnez Vrifications, sous Options de correction
automatique cliquez sur [Options de correction automatique], puis cliquez sur l'onglet Lors de la frappe.
O Remplace les guillemets " " par les guillemets typographiques .
O Met en forme automatiquement les fractions : 1/4 devient .
O Met la saisie *mot* en gras et _mot_ en italique.
O Transforme en liens hypertextes les adresses rseau et les adresses Internet.
O Met en forme automatiquement les nombres ordinaux : 1er devient 1
er
.
O Remplace deux tirets conscutifs par un tiret demi-cadratin.
O Cre des listes puces lorsque vous dbutez un paragraphe par : astrisque (*), trait
d'union, suprieur (>), ou (->) ou (=>) suivi d'un espace ou d'une tabulation.
O Applique une bordure infrieure au paragraphe prcdent si vous tapez 3 fois le caractre :
trait dunion (-), signe gal (=), astrisque (*), tilde (~), dise (#) suivi de .
O Applique au texte les styles de titres intgrs, tels que Titre 1, lorsque vous tapez une ligne
de texte sans point final, puis appuyez deux fois sur .
G Cre une liste numrote lorsque vous dbutez un paragraphe par un nombre 1 suivi d'un
des caractres . ) - > (tabulation) puis d'un espace et d'un texte.
Cre un tableau avec une colonne par paire de +, si vous tapez +----+----+, puis .
En cours de saisie, refuser ou stopper une correction faite automatiquement par Word
Vous pouvez annuler la correction automatique, en cliquant sur le bouton Annuler ou +Z.
Si une balise saffiche proximit de la correction aprs la correction automatique, vus pouvez
annuler ponctuellement ou stopper : cliquez sur la balise , puis sur Annuler ou sur Arrter.
REMISE EN FORME AUTOMATIQUE D'UN DOCUMENT EXISTANT
Dfinissez les options de mise en forme automatique
La mise en forme automatique fait de son mieux pour appliquer un style chaque paragraphe
(corps du texte, retrait 1
re
ligne), supprimer les marques de paragraphe superflues, et remplacer
les retraits crs avec des espaces/tabulations par des retraits de paragraphe.
Les options coches indiquent
les corrections qui seront
automatiquement effectues
lors de la frappe.
O
O
O
O
O
O
O
O
O
G
11
11
Tsoft/Eyrolles Word 2010 Avanc 57
MISE EN FORME AUTOMATIQUE
Elle insre des puces la place des astrisques (*), des traits dunion (-) ou de tout autre
caractre utilis pour mettre en forme la liste : > -> => suivi dun espace ou dune tabulation.
Dans le dialogue Correction automatique, cliquez sur l'onglet Mise en forme automatique
Lancer la mise en forme automatique
L'outil Mise en forme automatique qui sert effectuer une remise en forme de tout le document n'est
pas sur le ruban de Word 2010, vous devez l'ajouter la barre d'outils Accs rapide (pour cela,
procdez comme sur la page suivante).
Cliquez sur l'outil Mise en forme automatique (ajout dans la barre d'outils Accs rapide).
Cliquez sur [OK] pour effectuer la mise en forme automatique.
Si vous avez choisi la deuxime option O, le dialogue suivant s'affiche.
Vous pouvez accepter ou refuser toutes les modifications.
Si vous cliquez sur [Rviser les modifications], vous pourrez passer dune modification une
autre par les boutons [Rechercher] et vous pourrez refuser telle ou telle modification par
[Refuser]. Lorsque vous aurez vrifi et ventuellement refus certaines rvisions de mise en
forme, cliquez sur [Annuler] pour revenir au dialogue prcdent, dans lequel vous pouvez
dcider d'accepter tout ou de refuser tout pour appliquer les modifications qui nont pas t
refuses.
Le bouton [Style automatique] permet d'appliquer un autre modle de styles.
Les options coches
indiquent les mises en
forme qui seront effectues
lors de la mise en forme
automatique du document.
O Effectue la mise en forme
directement sur le document.
O Insre des marques de rvision de
mise en forme.
O Permet d'accder au dialogue de
modification des options de Mise
en forme automatique.
O
O
O
Openmirrors.com
58 Tsoft/Eyrolles Word 2010 Avanc
INSERTION AUTOMATIQUE
Une insertion automatique est un texte ou une image que vous voulez rinsrer souvent, par
exemple une clause de contrat standard ou une formule de politesse, en saisissant simplement
une abrviation ou en le slectionnant dans une liste (galerie).
Pour crer une insertion automatique, vous pouvez vous servir des commandes QuickPart ou de
deux outils que vous pouvez ajouter sur la barre d'outils Accs rapide.
Pour ajouter les outils dinsertion automatique : cliquez sur la flche droite de la barre d'outils
Accs rapide, puis sur Autres commandes Dans la zone <Choisir les commandes dans les catgories
suivantes> : slectionnez Toutes les commandes, puis ajoutez les deux outils :
Insertion automatique et Crer une insertion.
CRER UNE INSERTION AUTOMATIQUE
Slectionnez un texte que vous voulez mmoriser dans une insertion automatique (pour
mmoriser la mise en forme du paragraphe incluez la fin du paragraphe) puis, sous longlet
Insertion>groupe Texte, cliquez sur le bouton Quickpart, puis sur la commande Enregistrer la
slection dans la galerie de composants QuickPart ou cliquez sur l'outil Crer une insertion sur la barre
doutils Accs rapide ou appuyez sur + .
Dans <Nom> : saisissez un nom pour le bloc ou plutt une abrviation mnmonique, ce qui sera
plus pratique, dans <Catgorie> : slectionnez la catgorie ou crez une catgorie, dans
<Description> : saisissez un texte descriptif, cliquez sur [OK].
Dans <Enregistrer dans> choisissez Building Blocks.dotx (le bloc sera disponible depuis n'importe quel
document), ou Normal.dotm ou un des modles proposs (modles ouverts ce moment).
UTILISER UNE INSERTION AUTOMATIQUE
Placez le point d'insertion, puis saisissez le nom de l'insertion, et appuyez sur , ou
sous longlet Insertion> groupe Texte cliquez sur
QuickPart puis sur Insertion automatique, ou cliquez sur
loutil Insertion automatique (sur la barre Accs rapide),
puis slectionnez l'insertion dans la galerie sous la
catgorie que vous avez spcifie la cration.
MODIFIER LE TEXTE D'UNE INSERTION AUTOMATIQUE
Insrez le texte de l'insertion automatique, modifiez-le, puis slectionnez le texte et crez
l'insertion automatique sous le mme nom dans la mme galerie comme dcrit prcdemment.
SUPPRIMER UNE INSERTION AUTOMATIQUE
Cliquez sur le bouton QuickPart puis sur Insertion automatique ou sur Insertion automatique (sur
la barre doutils Accs rapide), cliquez droit sur linsertion puis sur Organiser et supprimer Le
dialogue Organisateur de blocs de construction s'affiche avec le nom du bloc slectionn, cliquez
sur le bouton [Supprimer], confirmez en cliquant sur [Oui], puis cliquez sur [Fermer].
Le <Nom> servira dabrviation : saisissez
labrviation suivie de F3 pour insrer le texte ou
limage mmoris dans linsertion automatique.
Le choix de la <Galerie> dfinit dans quelle
galerie sera accessible le bloc de construction
pour sa rutilisation : Slectionnez Insertion
automatique.
Tsoft/Eyrolles Word 2010 Avanc 59
TEXTES ET OBJETS LIS
On peut insrer dans un document des liens vers du texte ou un objet (tableau Excel, graphique)
d'un autre fichier. Les donnes sont stockes dans le fichier source, le document cible stocke
seulement l'emplacement du fichier source et affiche une reprsentation des donnes lies.
INSRER UN OBJET LI
Lancez lapplication qui a servi crer le fichier source, slectionnez l'objet copier, sous
l'onglet Accueil>groupe Presse-papiers, cliquez sur le bouton Copier ou +C.
Dans le document cible, placez le point d'insertion l'endroit o vous voulez insrer le lien,
cliquez sur la flche du bouton Coller puis sur Collage spcial, activez l'option <O Coller avec
liaison>, dans <En tant que> : slectionnez un format, cliquez sur [OK].
INSRER UN TEXTE LI
Si vous souhaitez insrer avec liaison un texte partiel d'un autre document, il faut que vous
dfinissiez auparavant un signet sur ce texte. Puis vous insrez le texte li de la faon suivante :
Onglet Insertion>groupe Texte, cliquez sur la flche du bouton Objet, puis sur Texte d'un fichier,
slectionnez le fichier document puis cliquez sur le bouton [Plage] et saisissez le nom du signet
[OK], cliquez sur la flche du bouton [Insrer], puis cliquez sur Insrer comme lien.
La mise en forme du texte copi est celle du document destination, de mme pour les styles
lorsqu'ils portent le mme nom dans les documents source et cible. Un lien vers un texte est un
champ {INCLUDETEXT}.
METTRE JOUR LES LIAISONS
Les liaisons peuvent tre mises jour de faon automatique ou manuelle. Par dfaut, la mthode
de mise jour d'une liaison est automatique : les donnes lies sont mises jour ds que les
donnes source sont modifies si le fichier destination est ouvert, et Word vous propose de mettre
jour les liaisons automatiques louverture du document.
Empcher Word de faire la mise jour des liens l'ouverture des documents
Cliquez sur longlet Fichier puis sur Options, puis sur Options avances, sous Gnral dcochez la
case <E Mise jour des liaisons l'ouverture>.
Rendre manuelle la mise jour de certaines ou de toutes les liaisons
Ouvrez le document contenant les liaisons, cliquez sur longlet Fichier puis, dans le panneau de
droite, cliquez sur Modifier les liens daccs aux fichiers (cette commande nest propose que si les
liaisons existent), le dialogue Liaisons s'affiche. Slectionnez les liaisons rendre manuelle,
activez l'option <O Mise jour manuelle>, cliquez sur [OK].
Mettre jour manuellement les liaisons
Vous pouvez les mettre jour de la faon suivante :
Pour mettre jour un texte ou objet li : slectionnez-le et tapez sur la touche ou cliquez
droit dessus, puis sur la commande contextuelle Mettre jour les liaisons.
Dans cet exemple, une diapositive
PowerPoint a t copie, et sera colle avec
liaison sous forme dimage dans un
document Word.
Un lien vers un objet est un champ {LINK},
exemple {LINK PowerPoint.Slide.8
"G:\\Tsoft\\Chap01-intro.ppt" "261" \a \p}.
Openmirrors.com
60 Tsoft/Eyrolles Word 2010 Avanc
TEXTES ET OBJETS LIS
Pour mettre jour plusieurs liaisons la fois : cliquez sur longlet Fichier puis, dans le panneau
de droite, cliquez sur Modifier les liens daccs aux fichiers. Dans le dialogue Liaisons slectionnez
les liaisons (clic sur la premire, +clic sur la dernire) et cliquez sur [Mettre jour].
GESTION DES LIAISONS
Modifier les donnes source
Si vous modifiez les donnes dans le document cible, vos modifications seront perdues lors de la
prochaine mise jour du lien. Il faut modifier les donnes dans le document source :
Cliquez droit sur les donnes lies, puis sur Objet xxx Li, puis sur la commande Liaisons
Le dialogue Liaisons s'affiche avec la liaison slectionne : cliquez sur le bouton [ouvrir la source],
l'application qui a servi crer le fichier source est active, le document source est ouvert,
modifiez le document, puis enregistrez et fermez le document source.
Les donnes lies ont t mises jour si la mise jour est automatique, sinon appuyez sur .
Une exception : dans le cas de texte inclus par le champ {INCLUDETEXT}, vous pouvez modifier le
texte dans le document cible, puis + +F7 met jour le document source.
Changer la source d'une liaison
Cliquez droit sur les donnes lies, puis sur Objet xxx Li, puis sur Liaisons
Le dialogue Liaisons s'affiche avec la liaison slectionne : cliquez sur le bouton [Modifier la
source], slectionnez un autre fichier, cliquez sur [lment], saisissez un nom de signet ou une
rfrence de plage (pour une diapositive PowerPoint, son numro), cliquez sur [OK].
Cliquez sur [Ouvrir], cliquez sur [OK].
Si lemplacement du fichier source est chang, aprs avoir affich les codes de champ par Alt+F9,
vous pouvez faire un remplacement textuel du chemin daccs par le nouveau chemin daccs.
Rompre une liaison
Les donnes lies restent dans la cible, mais deviennent indpendantes des donnes source.
Cliquez droit sur le texte ou l'objet li, puis sur Objet xxx Li, puis sur Liaisons, le dialogue
Liaisons s'affiche avec la liaison slectionne : cliquez sur le bouton [Rompre la liaison],
confirmez en cliquant sur [Oui] ou utilisez le raccourci clavier : + + .
Verrouiller des liaisons
Cliquez droit sur le texte ou l'objet li, puis sur Objet xxx Li, puis sur Liaisons, dans le
dialogue Liaisons qui s'affiche la liaison est slectionne, cochez la case <E Verrouille>,
ou utilisez pour verrouiller +F11 et pour dverrouiller + +F11.
Tsoft/Eyrolles Word 2010 Avanc 61
INCORPORER DES OBJETS
En incorporant des objets dans Word, vous pouvez crer des documents composites comportant
des informations cres avec dautres applications (textes, tableaux et graphiques issus
dapplications telles quExcel ou PowerPoint).
La diffrence avec la liaison est que les donnes incorpores sont enregistres dans le document
Word, il ne sagit pas simplement dun lien. Linformation incorpore est appele objet. On peut
crer un objet incorpor de toutes pices ou incorporer des donnes existantes.
INCORPORER UN NOUVEL OBJET
Cliquez l'endroit o vous voulez insrer l'objet, sous l'onglet Insertion>groupe Texte, cliquez sur
Objet, le dialogue Insrer un objet s'affiche, cliquez sur l'onglet Nouvel Objet.
Slectionnez le type d'objet, puis cliquez sur [OK].
Lapplication source de l'objet est lance, une fentre de cration de l'objet s'incorpore dans le
document, et les outils de l'application source remplacent ceux de Word sur le Ruban.
Saisissez les donnes dans la fentre de l'application source de l'objet.
Adaptez la taille de la fentre de lobjet incorpor au contenu afficher.
Pour terminer, cliquez en dehors du cadre affichant lobjet.
INCORPORER UN OBJET EXISTANT
Il est frquent dincorporer une diapositive PowerPoint, une plage de feuille de calcul Excel ou un
dessin cr avec un outil de dessin que vous aurez install sur votre ordinateur.
Lancez lapplication source et ouvrez le document source, slectionnez les donnes, copiez-les
dans le Presse-papiers.
Cliquez dans le document Word l'endroit o vous voulez insrer l'objet, cliquez sur la flche du
bouton Coller, puis sur Collage spcial, dans la zone <En tant que> : slectionnez le format
contenant le terme Objet, cliquez sur [OK].
MODIFIER UN OBJET INCORPOR
Double-cliquez sur lobjet.
La fentre application de l'objet apparat la place de l'objet, les outils de l'application source
remplacent ceux de Word dans le Ruban.
Effectuez les modifications.
Pour terminer : cliquez en dehors de la fentre affichant lobjet.
SUPPRIMER UN OBJET INCORPOR
Cliquez en dehors de l'objet, puis cliquez sur l'objet, et appuyez sur la touche .
Openmirrors.com
62 Tsoft/Eyrolles Word 2010 Avanc
UTILISER DES CHAMPS
Un champ affiche une information ou dclenche une action. Des champs sont souvent insrs dans
les documents, mme si vous ne les voyez pas car ils affichent des donnes. Des champs servent
pour fusionner des donnes, gnrer une table des matires ou un index, grer un renvoi Dans
la plupart des cas, ils sont crs par les commandes de Word, mais vous pouvez insrer des
champs spcifiques par exemple pour des calculs, pour grer un message dinvite.
AFFICHAGE DES CODES DE CHAMPS OU DES RSULTATS DES CHAMPS
Basculer entre laffichage des codes et laffichage des rsultats
Quand ils sont affichs, les codes de champ apparaissent entre accolades { }.
Pour tous les champs du document : appuyez sur + .
Pour un seul champ : cliquez sur le champ puis appuyez sur + .
Syntaxe des codes de champ
La syntaxe des codes de champ est {CODE arguments options}.
Exemples : {AUTOTEXT Clause1 \* MERGEFORMAT}, {TIME \@ "d MMMM yyyy"}
{=HT*1,196 \# "# ##0,00"} o HT est un signet sur une valeur numrique.
Les codes de champ fonctionnent comme une formule qui agit sur des arguments avec des options
(commutateurs). En affichage des codes, vous voyez la formule.
INSRER UN CHAMP
Saisir manuellement un champ
Si vous connaissez la syntaxe du code de champ :
Appuyez sur + , les accolades {} sinsrent dans le document, saisissez le champ, par
exemple TITLE, ses paramtres et ses commutateurs entre les accolades puis, pour excuter le
code de champ : cliquez dans le champ entre les accolades et appuyez sur .
Utiliser le dialogue Champ
Placez le point dinsertion lendroit o vous voulez insrer le champ, puis sous longlet
Insertion>groupe Texte, cliquez sur le bouton QuickPart, puis sur Champ
Slectionnez une catgorie de champ, puis slectionnez un nom de champ, cliquez sur le
bouton [Codes de champ] pour afficher droite la zone de saisie <Codes de champ>.
Cliquez sur [OK] pour insrer le champ dans le document.
FORMATAGE DES RSULTATS DES CHAMPS
Vous pouvez mettre en forme les rsultats de champs en appliquant une mise en forme de
caractre au champ, pour certains champs des commutateurs permettent de grer le format
daffichage, notamment pour les dates (\@ "d MMM yyyy") et numriques (\# "#0.00 ").
Cliquez sur [Options] pour afficher le dialogue
Options pour les champs, puis double-cliquez sur
les commutateurs voulus, puis cliquez sur [OK].
Le code gnr du champ s'inscrit dans <Codes de
champ>, vous pouvez encore le modifier.
Openmirrors.com
Tsoft/Eyrolles Word 2010 Avanc 63
UTILISER DES CHAMPS
EXEMPLES DE CHAMPS
Exemple 1 : le champ {DATE} pour la date automatique
Onglet Insertion>groupe Texte, cliquez sur le bouton Date et heure, slectionnez un format, validez
en cliquant sur [OK].
Exemple 2 : le champ {AUTOTEXT} lien vers un composant QuickPart
Au lieu dinsrer un composant QuickPart (bloc de construction), vous pouvez insrer un champ
lien {AUTOTEXT} vers ce mme composant dans diffrents documents.
Cliquez sur le bouton QuickPart, puis sur Champ, choisissez la catgorie Liaisons et renvois, le
nom de champ InsertionAuto, et slectionnez le nom du composant (par exemple Clause1)
Un champ lien vers le composant QuickPart est insr {AUTOTEXT Clause1 \* MERGEFORMAT}. En
cas de modification du composant, la mise jour du champ sera faite dans tous les documents
ayant un lien vers le composant Quickpart.
Exemple 3 : le champ {ASK} invite saisir une valeur, le champ {REF} laffiche
Le champ ASK invite fournir une donne et affecte la rponse un signet. Pour afficher cette
donne dans le document, vous devez insrer un champ {REF} qui fait rfrence ce signet.
Par exemple, insrez les deux champs successifs {ASK HT "Saisir le prix HT"} {REF HT \#
"#0.00 "}, puis slectionnez les deux champs et tapez sur pour mettre jour. Pour changer
la valeur, slectionnez les deux champs et mettez jour.
Le champ {REF} peut tre insr plusieurs fois, la valeur saisie par {ASK} sera donc insre
plusieurs fois diffrents endroits dans le document. Par exemple, dans un contrat, le champ {ASK
socit} permet de saisir un nom de socit qui sera plac plusieurs endroits.
Exemple 4 : le champ {=(formule)} pour une formule de calcul
Lorsque vous insrez une formule dans une cellule de tableau en cliquant sur le bouton Formule
(onglet Outils de tableau/Disposition>groupe Donnes), cest un champ formule qui est insr, par
exemple {=A3*B3 \# "# ###,00 "} o A3 et B3 sont des rfrences des cellules.
Pour saisir une formule dans le texte en dehors dun tableau :
Cliquez sur le bouton QuickPart, puis sur Champ, choisissez la catgorie quations et formules, le
nom de champ =(formule), cliquez sur le bouton [Formule], saisissez la formule (par exemple
=HT*1,196) et choisissez le format daffichage, cliquez sur [OK]. Le champ est {=HT*1,196 \#
"# ##0,00"} o HT est un signet contenant une valeur numrique.
Exemple 5 : le champ {FILLIN} pour saisir un texte plac dans le document
Le champ FILLIN, par exemple {FILLIN "saisissez lobjet de votre courrier"}, lorsquil est
mis jour par F9, vous invite taper un texte qui saffichera lendroit du champ. Lorsque vous
crez un document partir dun modle qui contient des champs FILLIN, vous aurez cliquer sur
chaque champ afin de saisir les informations attendues.
Le champ insr dont vous voyez la valeur rsultat
est {DATE \@ "d MMMM yyyy"}.
Si vous insrez un champ date et heure en
dsactivant l'option <E Mettre jour
automatiquement>, la date du jour est insre sous
forme de texte, mais pas sous forme d'un champ
format.
Openmirrors.com
64 Tsoft/Eyrolles Word 2010 Avanc
UTILISER DES CHAMPS
Exemple 6 : le champ {IF} insre un texte diffrent selon une condition
La syntaxe est {IF Expression1 Oprateur Expression2 TexteVrai TexteFaux}.
Les expressions : champ de fusion, nom de signet, chane de caractres, numro, formule
mathmatique. Placez entre guillemets les expressions qui renferment des espaces.
Les oprateurs de comparaison : = gal , <> Diffrent de, > Suprieur , < Infrieur , >=
Suprieur ou gal , <= Infrieur ou gal .
TexteVrai/TexteFaux : texte qui saffiche lorsque la comparaison est vraie/fausse.
MISE EN VIDENCE DES CHAMPS EN GRIS
Par dfaut, Word affiche les rsultats de champs de manire transparente avec le contenu du
document afin que le lecteur du document ne se rende pas compte de la prsence de champs.
Vous pouvez mettre en vidence les champs laffichage pour les diffrencier du reste.
Cliquez sur longlet Fichier puis sur Options, puis sur Options avances. Sous Afficher le contenu du
document, dans <Champs avec trame>, slectionnez :
Toujours : diffrencie les champs du reste du contenu du document
Jamais : ne diffrencier pas les champs du reste du contenu
Lors de la slection : diffrencie seulement le champ sur lequel vous avez cliqu
Lorsque vous slectionnez Lors de la slection, le champ affiche une trame grise lorsque vous
cliquez dessus. Cependant, cette trame nindique pas que le champ est slectionn. Lorsque vous
slectionnez le champ en double-cliquant dessus ou en dplaant la souris, une surbrillance
indiquant la slection vient sajouter la trame.
MISE JOUR DES CHAMPS
La plupart des champs ne se mettent pas jour automatiquement, par exemple les index, les
renvois des pages, les autotext, les formules doivent tre mis jour manuellement si le
document a t remani.
Se dplacer de champ en champ
Pour aller au champ suivant : , ou au champ prcdent : + .
Mettre jour les champs manuellement
Placez le curseur dans un champ que vous voulez mettre jour, ou slectionnez la partie du
document contenant les champs mettre jour, ou tout le document, puis appuyez sur .
Mettre jour les champs lors de limpression
Il peut tre important, pour la cohrence dun document imprim, que les champs aient tous t
actualiss au moment de limpression. Vous pouvez pour cela dfinir une option :
Cliquez sur longlet Fichier puis sur Options, puis sur Affichage, enfin sous Options dimpression
cochez la case <E Mettre jour les champs avant limpression>, cliquez sur [OK].
Remplacer le champ par son rsultat
Le champ est remplac par son rsultat et ne sera plus mis jour.
Placez le curseur dans le champ, appuyez sur + + .
Verrouiller/Dverrouiller un champ
Pour empcher quun champ soit mis jour, vous pouvez le verrouiller.
Cliquez dans le champ, puis pour verrouiller : + , pour dverrouiller : + + .
Tsoft/Eyrolles Word 2010 Avanc 65
CRER ET UTILISER UN MODLE LABOR
Il vous sera pratique de crer vos lettres partir dun modle prvoyant des emplacements ou des
champs pour ladresse du destinataire, la date, la formule de politesse. La plupart des modles
fournis sur Office.com incluent des champs invite de saisie, il suffit de cliquer sur le champ puis de
saisir votre texte de remplacement.
CRER VOTRE MODLE PARTIR DUN MODLE EXISTANT
Utilisez par exemple le modle Lettre de suivi(Client) disponible sur Microsoft Office Online.
Le tlchargement de modle depuis Microsoft Office.com est rserv aux utilisateurs travaillant
sur une version authentique dOffice. La vrification est faite au moment du tlchargement.
Cliquez sur longlet Fichier puis sur Nouveau, sous la rubrique Microsoft Office.com cliquez sur la
catgorie Lettre, puis sur la sous-catgorie Professionnel, puis sur Lettre publicitaire, puis Lettre de
suivi (Client), cliquez sur [Tlchargement].
Supprimez les paragraphes dont vous navez pas besoin, appliquez votre mise en forme,
modifiez ou supprimez len-tte ou le pied de page. Supprimez les champs invite de saisie
figurant entre [ ], dont vous navez pas besoin Crez vos propres invites de saisie.
Enregistrez le document au format modle sous le nom Lettre1.dotx (par exemple) dans le
dossier Templates (un raccourci figure dans les Favoris) pour pouvoir tre utilis facilement.
*
Fermez le fichier : cliquez sur longlet Fichier puis sur Fermer.
CRER UN DOCUMENT PARTIR DU MODLE
Cliquez sur longlet Fichier puis sur Nouveau, puis sur Mes Modles Dans le dialogue
slectionnez le modle Lettre1.dotx que vous avez cr. Un nouveau document nomm
DocumentN.docx est cr partir du contenu du modle.
Pour chaque champ invite de saisie O, cliquez dessus puis saisissez le texte.
INSRER UN CHAMP INVITE DE SAISIE
Tapez Ctrl+F9 pour insrer les { } entre lesquelles vous saisirez le code dune macro.
Saisissez MACROBUTTON titi [Nom de lanimal], mettez [Nom de lanimal] en gras, puis
tapez sur F9. Le code de champ est remplac par linvite de saisie entre crochets et en gras.
Pour rafficher le code de champ en vue de changer le texte entre [ ], cliquez dans le champ,
puis sur Maj+F9.
Peu importe le nom donn la macro (dans lexemple titi), du moment que ce nest pas le nom
dune vraie macro.
O
Les champs invite de saisie O
entre [ ] sont destins tre
remplacs par la saisie de vos
propres informations.
La date O est un champ qui
sactualise automatiquement
en fonction de la date
systme. O
Openmirrors.com
66 Tsoft/Eyrolles Word 2010 Avanc
CRER ET UTILISER DES COMPOSANTS QUICKPART
La galerie de composants QuickPart est une bibliothque dans laquelle vous pouvez crer, stocker
et rechercher des lments de contenu rutilisables, notamment les insertions automatiques, des
proprits de document telle que le titre et lauteur, et des champs.
CRER ET UTILISER UN BLOC DE CONSTRUCTION
Un bloc de construction contient du texte et des objets, que vous pouvez insrer facilement dans
un document, ils sont accessibles dans la galerie QuickPart.
Crer un bloc de construction
Dans un nouveau document, saisissez et disposez les textes, les champs et les objets qui vont
constituer le bloc de construction. Slectionnez ce bloc dinformations, sous longlet Insertion>
groupe Texte, cliquez sur le bouton QuickPart, puis sur Enregistrer la slection dans la galerie de
composants QuickPart Dans le dialogue Crer un nouveau bloc de construction : renseignez le
descriptif, en particulier le nom Lettre1, cliquez sur [OK].
Insrer le bloc de construction
Dans un document, sous longlet Insertion>groupe Texte, cliquez sur le bouton QuickPart, cliquez
sur le bloc Lettre1 que vous avez cr qui est en dbut de galerie QuickPart.
GRER LES BLOCS DE CONSTRUCTION
Les blocs de construction sont utilisables dans tous les documents sur lesquels vous travaillez. Il
existe un moyen de les organiser.
Sous longlet Insertion> groupe Texte, cliquez sur le bouton QuickPart, puis sur Organisateur des
blocs de construction Les blocs que vous avez crs sont classs dans la galerie QuickPart.
Vous pouvez modifier les proprits dun bloc de construction, en particulier modifier la
catgorie sous laquelle un bloc sera list dans la galerie QuickPart.
Tsoft/Eyrolles Word 2010 Avanc 67
ENREGISTRER ET EXCUTER UNE MACRO
Une macro est une squence dactions qui seffectue automatiquement sur un document. Le
moyen le plus simple pour crer une macro consiste effectuer les actions en demandant Word
de les enregistrer. Pour des macros plus complexes, il faut utiliser le langage de programmation
Visual Basic for Applications (sujet non trait dans cet ouvrage).
ENREGISTRER UNE MACRO
Si la macro doit sappliquer une slection, slectionnez un paragraphe ou un bloc, puis sous
longlet Dveloppeur>groupe Code, cliquez sur le bouton Enregistrer une macro, ou cliquez sur le
bouton Enregistreur de macro sur la barre dtat.
Cliquez sur [OK] pour dmarrer lenregistrement des actions.
Effectuez les oprations mmoriser.
Pour arrter lenregistrement de la macro : onglet Dveloppeur>groupe Code, cliquez sur le
bouton Arrter lenregistrement sur le Ruban ou cliquez sur le bouton dans la barre dtat.
Vous pouvez aussi suspendre lenregistrement de la macro pour effectuer des actions
indpendantes, puis reprendre lenregistrement. Pour cela cliquez sur le bouton Suspendre
lenregistrement sur le Ruban et cliquez nouveau sur cet outil pour reprendre lenregistrement.
EXCUTER UNE MACRO
Cliquez lendroit voulu dans le document, ou slectionnez un partie du document si la macro
doit sappliquer une slection, puis excutez lune des actions suivantes :
Tapez le raccourci clavier associ la macro, si vous avez affect la macro un raccourci ;
Cliquez sur loutil, si vous avez affect la macro un outil de la barre doutils Accs rapide ;
Onglet Dveloppeur>groupe Code, cliquez sur le bouton Macros ou appuyez sur + , puis
slectionnez la macro et cliquez sur le bouton [Excuter].
VISUALISER LE CODE DE LA MACRO
Onglet Dveloppeur>groupe Code, cliquez sur le bouton Macros ou appuyez sur + , puis
slectionnez la macro et cliquez sur le bouton [Modifier].
O Saisissez un nom pour la macro.
O Cliquez si vous voulez affecter la macro un outil
sur la barre d'outils Accs rapide.
O Cliquez si vous voulez affecter la macro un
raccourci clavier.
O Choisissez d'enregistrer la macro soit dans un
modle soit dans le document (une macro
enregistre dans le modle Normal.dotm sera
toujours accessible car ce modle est toujours
ouvert).
O Saisissez un descriptif.
O
O O
O
O
La fentre Code affiche le code de la
macro entre les deux instructions Sub
et End sub.
Openmirrors.com
TRAVAILLER
EN COLLABORATION
5
Openmirrors.com
70 Tsoft/Eyrolles Word 2010 Avanc
COMMENTAIRES
Les commentaires, faits par les diffrents relecteurs, apparaissent
dans des couleurs diffrentes pour chaque relecteur et sont
numrots par les initiales du relecteur suivi dun numro.
INSRER DES COMMENTAIRES
Avant dinsrer vos commentaires,
vrifiez vos initiales et votre nom :
onglet Rvision>groupe Suivi, cliquez
sur la flche du bouton Suivi des modifications, cliquez sur Changer le nom dutilisateur modifiez le cas
chant les valeurs inscrites dans <Nom dutilisateur> et <Initiales>.
Placez le point dinsertion lendroit o vous voulez insrer un commentaire, onglet Rvision>
groupe Commentaires cliquez sur Nouveau. Le mot prcdent est surlign, une bulle de couleur
avec vos initiales apparat dans un bandeau droite du document en mode Page. Si le volet
Vrifications est ouvert les commentaires y sont lists en mode Brouillon comme en mode Page.
Saisissez le texte de commentaire dans la bulle de commentaire.
Cliquez dans le corps du document pour terminer le commentaire.
Pour rpondre un commentaire
Cliquez sur sa bulle, sous longlet Rvision>groupe Commentaires, cliquez sur le bouton Nouveau
commentaire, saisissez votre rponse dans la nouvelle bulle de commentaire qui saffiche.
CONSULTER ET MODIFIER DES COMMENTAIRES
Pour naviguer dans les commentaires : onglet Rvision>groupe Commentaires, cliquez sur Suivant
ou Prcdent, si les commentaires sont masqus Word demande, pour les afficher, de cliquer sur
[Afficher tout], sil ny a pas de commentaire ces boutons sont dsactivs.
Pour modifier un commentaire : cliquez lintrieur de la bulle du commentaire que vous
souhaitez modifier, et apportez les modifications souhaites.
Pour voir le nom de lauteur, la date et lheure du commentaire, amenez le pointeur sur la bulle.
Pour supprimer un commentaire : cliquez sur commentaire, puis sur Supprimer.
Pour supprimer tous les commentaires : cliquez sur la flche du bouton Supprimer, puis sur
Supprimer tous les commentaires du document.
Pour supprimer les commentaires dun relecteur : cliquez sur la flche du bouton Afficher les
marques, puis sur Relecteurs, dcochez la case Tous les relecteurs puis cochez celle du relecteur,
puis cliquez sur la flche du bouton Supprimer puis sur Supprimer tous les commentaires affichs.
Afficher les commentaires dans le volet Vrifications
Pour afficher/masquer le volet Vrifications, Onglet Rvision>groupe Suivi, cliquez sur Volet
Vrifications. Pour que le volet Vrifications soit en bas de la fentre plutt que sur le ct,
cliquez sur la flche du bouton Volet Vrifications, puis sur Volet Vrifications - Horizontal.
IMPRIMER LES COMMENTAIRES
Cliquez sur longlet Fichier puis sur Imprimer, le dialogue Imprimer saffiche,
dans la zone <Imprimer> : slectionnez Document avec marques pour imprimer le document et les
commentaires, ou Liste des marques de rvision pour imprimer les commentaires sparment.
Tsoft/Eyrolles Word 2010 Avanc 71
SUIVI DES MODIFICATIONS
Le mode Suivi des modifications permet de marquer les modifications (marques de rvision)
apportes au document. Les modifications sont simplement proposes dans ces marques de
rvision, elles restent en attente dune acceptation ou dun refus.
PRINCIPE DU PROCESSUS DE RVISION
Lauteur active le Suivi des modifications et enregistre une copie du document. Il transmet le fichier
un premier relecteur qui effectue ses modifications avec le Suivi des modifications, il transmet le
fichier rvis au relecteur suivant, et ainsi de suite pour tous les relecteurs tour de rle. Lauteur,
ayant rcupr le fichier rvis par tous les relecteurs, visualise toutes les marques de rvision de
tous les relecteurs pour les accepter ou les refuser.
Une variante consiste faire une copie du document original pour chaque relecteur, lauteur peut
ensuite combiner les rvisions apportes par les relecteurs dans un seul document (voir page 75).
ACTIVER OU DSACTIVER LE MODE SUIVI DES MODIFICATIONS
Onglet Rvision>groupe Suivi, cliquez sur le bouton Suivi des modifications, ou appuyez sur +
+R, dans la barre dtat notez lindicateur Suivi des modifications:Activ.
Vous pouvez cliquer sur cet indicateur pour activer ou dsactiver le Suivi des modifications.
Tant que le Suivi des modifications est actif : les modifications font lobjet de marques de
rvision. Vous pouvez choisir de ne pas utiliser les marques de rvision pour les modifications
de mise en forme ou de dplacement de texte ou dobjet dans le document (cf. page suivante).
Si vous dsactivez le Suivi des modifications : les modifications apportes ensuite sont appliques
dfinitivement au document, elles ne font plus lobjet de marques de rvision. Mais la
dsactivation du Suivi des modifications ne supprime pas les marques de rvision antrieures qui
restent dans le document tant quelles nont pas t acceptes ou refuses.
AFFICHAGE DES MARQUES DE RVISION
Lorsque vous ouvrez un document contenant des marques de
rvision, celles-ci sont automatiquement visibles. Si vous avez
masqu les marques de rvision, pour les ractiver cliquez sur le
bouton O Afficher pour la rvision et choisissez Final avec marques.
Les marques de rvision sont visibles soit dans le corps du texte soit dans des bulles places dans
un bandeau droite ou gauche du texte :
Cliquez sur le bouton Bulles, puis choisissez Afficher les rvisions dans les bulles /toutes les rvisions
dans le texte/uniquement les mises en forme et les commentaires dans les bulles.
Les bulles de rvision ont une couleur diffrente selon le rviseur, le nom du rviseur qui a fait une
modification saffiche dans un cadre lorsque vous amenez le pointeur sur la bulle.
Ce nom est dfini dans les options Word, pour le vrifier ou le changer au moment de faire ses
modifications : onglet Rvision>groupe Suivi, cliquez sur la flche du bouton Suivi des modifications,
cliquez sur Changer le nom dutilisateur Vrifiez ou modifiez <Nom dutilisateur> et <Initiales>.
O
Openmirrors.com
72 Tsoft/Eyrolles Word 2010 Avanc
SUIVI DES MODIFICATIONS
MASQUER SLECTIVEMENT LES MARQUES DE RVISION
Le fait de masquer les marques de rvision ne les supprime pas du document, simplement vous les
rendez invisibles parce que vous navez pas besoin de les voir temporairement. Seuls lacception
ou le refus des rvisions peut supprimer les marques de rvision.
Masquer partiellement les rvisions
Vous pouvez masquer certains types de rvision pour vous
intresser temporairement aux autres :
Cliquez sur le bouton O Afficher les marques, puis
dcochez les types de rvisions que vous voulez
masquer.
Vous pouvez aussi choisir de masquer les rvisions de
certains relecteurs pour ne considrer temporairement
que celles des autres relecteurs :
Cliquez sur le bouton Afficher les marques, puis sur ORelecteurs, dcochez les relecteurs dont
vous ne voulez pas voir les rvisions (cochez ceux dont vous voulez voir les rvisions).
Masquer toutes les marques de rvision
Lorsquun document contient des marques de rvision, vous pouvez lafficher tel quil serait si
toutes les rvisions taient acceptes ou tel quil tait avant les rvisions.
Sous longlet Rvision>groupe Suivi, cliquez sur le bouton
O Afficher pour la rvision, puis choisissez :
Final avec marques : affiche le document modifi mais avec les
marques de rvision visibles.
Final : affiche le document modifi sans les marques de
rvision (comme si elles avaient t toutes acceptes).
Original avec marques : affiche le document tel quil tait avant les rvisons mais avec les
marques de rvision visibles.
Original : affiche le document tel quil tait avant les rvisions sans les marques de rvision
(comme si elles avaient t toutes refuses).
AFFICHER OU FERMER LE VOLET DES VRIFICATIONS
Le volet Vrifications permet dafficher les marques de rvision part du texte dans un volet
horizontal au bas de la fentre ou vertical gauche de la fentre. Pour ouvrir le volet Vrifications :
Onglet Rvision>groupe Suivi, cliquez sur la flche du bouton Volet Vrifications, puis choisissez
Volet vertical /Volet horizontal.
Pour redimensionner le volet : faites glisser la barre de redimensionnement vertical/horizontal.
Pour fermer le volet Vrifications : cliquez nouveau sur le bouton Volet Vrifications, ou double-
cliquez sur la barre de redimensionnement du volet.
En affichage Brouillon, le volet Vrifications est la seule faon dafficher les marques de rvision.
O
O
O
O La barre de titre du volet indique le
nombre de rvisions. C'est la faon la
plus simple de voir s'il reste des
marques de rvision ou non.
O Permet d'afficher ou de masquer le
rsum sous la barre de titre.
O Met jour le nombre de rvisions.
O Barre de redimensionnement.
O
O
O
O
Tsoft/Eyrolles Word 2010 Avanc 73
SUIVI DES MODIFICATIONS
ACCEPTER OU REFUSER LES RVISIONS
Pour finaliser votre document, vous devez accepter
ou refuser les marques de rvision, ce qui aura pour
effet les faire disparatre.
Accepter ou rvision une modification
Cliquez au dbut du document, puis onglet
Rvision>groupe Suivi, cliquez sur le bouton O Afficher pour la rvision puis slectionnez Final
avec marques.
Cliquez sur le bouton O Suivant dans le groupe Modifications, pour accder la modification
marque suivante, puis cliquez sur le bouton O Accepter ou O Refuser, ou cliquez droit sur la
modification puis sur Accepter ou Refuser : la rvision sapplique, la marque de rvision disparat
et le point dinsertion passe automatiquement sur la marque de rvision suivante.
Accepter ou refuser toutes les rvisions ou les rvisions affiches seulement
Cliquez sur la flche du bouton O Accepter, puis sur Accepter toutes les modifications dans le document,
ou Accepter toutes les modifications affiches.
Cliquez sur la flche du bouton O Refuser, puis sur Refuser toutes les modifications dans le document, ou
Refuser toutes les modifications affiches.
PERSONNALISATION DU SUIVI DES MODIFICATIONS
Il est possible dune part de modifier laspect des marques de rvision, et dautre part de
dsactiver partiellement le suivi pour les modifications de mise en forme ou les dplacements de
texte ou dlments dans le document. Pour modifier les options de suivi des modifications :
Onglet Rvision>groupe Suivi, cliquez sur la flche du bouton Suivi des modifications, puis sur
Modifier les options de suivi
O Dfinir laspect des marques de
rvision lorsquelles apparaissent
dans le texte.
O Activer/dsactiver le suivi des
dplacements dun endroit un
autre dans le document et
laspect de ces marques.
O Dfinir laspect des marques de
rvision de structure dun
tableau : cellules insres,
supprimes, fusionnes ou
fractionnes.
O Activer/dsactiver le suivi des
modifications de mise en forme et
laspect de ces marques.
O Dfinir lutilisation des bulles, leur
taille et leur position, et la
prsence de ligne de connexion
au texte.
O
O
O
O
O
O
O
O
O
Openmirrors.com
74 Tsoft/Eyrolles Word 2010 Avanc
INSPECTER LE DOCUMENT
Linspecteur de document permet de vrifier quun document ne contient plus aucune marque
(rvision, commentaire, annotation), ni de texte cach. Il est prudent de le vrifier avant de
transmettre le document un tiers.
Ouvrez le document inspecter si ce nest dj fait, cliquez sur longlet Fichier, la catgorie
Informations est automatiquement slectionne. Dans le panneau central cliquez sur licne
Prparer pour le partage puis sur Inspecter le document.
Le dialogue Inspecteur de document saffiche.
Laissez toutes les options coches de prfrence, puis cliquez sur [Inspecter].
Le rsultat de linspection saffiche. Si linspecteur a trouv des marques de rvision, des
commentaires, des annotations, il propose de les supprimer tous la fois, vous pouvez cliquer
[Supprimer tout] mais vous pouvez aussi cliquer sur [Fermer] et partir vous-mme la recherche des
marques supprimer.
Linspecteur de document est radical, il permet aussi de supprimer les proprits, les en-ttes,
pieds de page, les textes masqus. Prenez garde ne pas supprimer des donnes que vous
voudriez conserver.
IMPRIMER AVEC OU SANS LES MARQUES DE RVISION
Attention, le document est par dfaut imprim tel quil
apparat lcran, avec les marques de rvision si elles ne
sont pas masques. Si vous ne voulez pas imprimer les
marques affiches :
Cliquez sur longlet Fichier puis sur Imprimer, cliquez sur le
premier bouton sous Paramtres O, puis cliquez sur loption
Imprimer les marques O (si elle est coche) pour la
dsactiver.
O
O
O
O
Tsoft/Eyrolles Word 2010 Avanc 75
COMBINER LES RVISIONS
COMPARER UN DOCUMENT MODIFI AVEC LORIGINAL
Si une copie du document original a t modifie sans que le Suivi des modifications ait t activ,
Word propose une solution qui consiste comparer les deux documents pour reconstituer les
marques de rvision.
Ouvrez la copie rvise, onglet Rvision> groupe Comparer, cliquez sur le
bouton O Comparer, puis sur la commande Comparer
Le dialogue Comparer des documents saffiche.
Slectionnez le document original gauche O et slectionnez le document rvis droite O.
Cliquez sur [OK], les documents sont compars.
La fentre est divise en quatre volets, O le volet gauche liste le rsum des rvisions, O le volet
central contient le document compar avec les rvisions marques, les deux volets de droite
affichent les deux documents source original O et rvis O.
Si vous cliquez sur un cartouche dune rvision dans le volet O Rsum, la marque de rvision
saffiche dans le volet Document compar.
Enregistrez le document compar en spcifiant un nouveau nom de fichier.
Au terme de cette comparaison, le document obtenu contient toutes les marques de rvision
appliquer au document original pour obtenir le document rvis.
COMBINER LES RVISIONS DE PLUSIEURS RELECTEURS
Si plusieurs copies du document original ont t rvises par des relecteurs
diffrents, il est ncessaire de regrouper les rvisions des diffrents relecteurs.
Onglet Rvision> groupe Comparer, cliquez sur le bouton Comparer O,
puis sur la commande Combiner
O
O
O
O
O
O
Si vous avez cliqu sur bouton (Plus), il est
remplac par (Moins) et vous pouvez :
- slectionner les types de marques de
rvision reconstituer ;
- choisir de fusionner les rvisions dans le
document original ou dans un nouveau
document (option par dfaut,) ce qui est
conseill.
O
- Les rvisions ne sont pas tiquetes
avec le nom du correcteur qui les a
effectues, mais avec le nom de celui
qui a effectu la comparaison.
- Si les documents source original et
rvis contiennent des marques de
rvision, elles sont considres comme
acceptes.
O
Openmirrors.com
76 Tsoft/Eyrolles Word 2010 Avanc
COMBINER LES RVISIONS
Le dialogue Combiner des documents saffiche.
Slectionnez le document original gauche O et slectionnez un document rvis droite O.
Les documents source, original et rvis, contiennent chacun leurs propres marques de
rvision. Ils peuvent aussi prsenter des diffrences lun par rapport lautre, qui nont pas fait
lobjet de marques de rvision, dans ce cas des marques de rvision seront reconstitues par
comparaison, il convient donc de spcifier un nom de relecteur (ici Inconnu) pour ces marques.
Si vous avez cliqu sur le bouton [Plus] O, vous pouvez slectionner les types de marques de
rvision reconstituer et choisir de combiner les rvisions dans le document original ou dans un
nouveau document (option par dfaut quil est conseill de conserver).
Cliquez sur [OK].
La fentre est divise en quatre volets, O le volet gauche liste le rsum des rvisions, O le volet
central contient le document combin avec les rvisions fusionnes des deux relecteurs, et les
deux volets de droite affichent les deux documents source original O et rvis O.
Si vous cliquez sur un cartouche dune rvision dans le volet Rsum O, la modification saffiche
dans le volet du Document combin O.
Enregistrez le document combin en spcifiant un nouveau nom de fichier.
Si vous avez plusieurs documents rviss, rptez la procdure en combinant le document issu
de la fusion prcdente avec un autre document rvis, et ainsi de suite.
Au terme de ces actions, le document obtenu contient toutes les rvisions marques des diffrents
relecteurs. Il reste ensuite accepter ou refuser les marques de rvision.
Une seule marque de rvision de mise en forme sur une mme partie de texte peut tre retenue.
Si deux rvisions de mise en forme entrent en concurrence lors de la combinaison des rvisions de
deux documents, Word demande de choisir celle quil convient de conserver, document original ou
document rvis.
O
O
O
O
O
- Les marques de rvision combines
conservent le nom du correcteur qui les
a effectues.
- Les rvisions reconstitues par
comparaison sont tiquetes avec les
noms choisis par celui qui a opr la
combinaison.
O
O
Tsoft/Eyrolles Word 2010 Avanc 77
COMPATIBILIT AVEC LES VERSIONS ANTRIEURES
Le format de fichier Word 2010 (ou 2007) est bas sur le langage XML, il existe quatre extensions
pour les noms de fichiers Word : .docx pour un document, .docm pour un document contenant
des macros, .dotx pour un modle, .dotm pour un modle contenant des macros. Le nouveau
format de fichier est automatiquement compress avec une technologie de compression Zip, il est
automatiquement dcompress louverture du fichier.
OUVRIR UN DOCUMENT CR AVEC UNE VERSION 2003 OU ANTRIEURE
Le mode compatibilit sactive louverture des documents des versions antrieures (97, 2000,
2002, 2003). La mention [Mode de compatibilit] saffiche dans la barre de titre de la fentre.
Soit vous continuez travailler en mode compatibilit, il est alors prfrable dviter dintroduire
des fonctionnalits spcifiques Word 2010. Au moment denregistrer, un vrificateur vous signale
si vous avez utilis des fonctionnalits non prises en charge par les versions antrieures.
Lenregistrement se fait au format des versions antrieures, lextension .doc est conserve.
En mode compatibilit, certaines nouvelles fonctionnalits sont dsactives : les thmes, les blocs
de construction, les quations, les graphiques SmartArt, les graphiques Excel
Vous convertissez le document dans la version 2010, pour accder toutes les fonctionnalits
nouvelles de la version 2010. Pour cela, cliquez sur longlet Fichier puis sur Enregistrer sous, puis
dans la zone <Type> slectionnez Document (*.docx) et cliquez sur [Enregistrer]. Un dialogue vous
prvient que la mise en forme peut changer, cliquez sur [OK]. Le document est converti et la
mention [Mode de compatibilit] disparat. Lextension devient .docx au moment de
lenregistrement et le document dorigine .doc est conserv.
ENREGISTRER UN DOCUMENT SOUS UN FORMAT ANTRIEUR
Si vous travaillez avec des personnes utilisant des versions 2003 ou antrieures, il faut enregistrer
en mode compatible. Cliquez sur longlet Fichier puis sur Enregistrer sous, choisissez Document 97-
2003 (*.doc) dans la zone <Type>. Lenregistrement se fait au format antrieur avec extension .doc.
Si vous avez utilis des fonctionnalits propres la version 2010, ces fonctionnalits seront
perdues ou dgrades, par exemple les quations seront converties en texte statique, les
graphiques seront convertis en image statiques.
Le vrificateur de compatibilit permet de vrifier les fonctionnalits qui seront perdues ou
dgrades lenregistrement sous un format antrieur : cliquez sur longlet Fichier puis dans le
panneau central sur licne Vrifier la prsence de problmes, enfin sur Vrifier la compatibilit.
Enregistrer les polices dans le fichier
Une option permet denregistrer les polices utilises dans votre document avec le fichier afin que
les autres lecteurs puissent voir et utiliser les polices de votre document, mme si ces polices ne
sont pas installes sur leur ordinateur. Cette option augmente la taille du fichier.
Cliquez sur longlet Fichier puis sur Options, slectionnez la catgorie Enregistrement, sous
Prserver la fidlit lors du partage du document, cochez loption <E Incorporer les polices dans le fichier>
et pour allger le fichier cochez <E Ne pas incorporer les polices systme communes>.
ENREGISTRER AU FORMAT XPS OU PDF LISIBLES SANS WORD
Vous pouvez enregistrer vos documents au format PDF (Portable Document Format) ou XPS (XML
Paper Specification), aprs avoir install un complment tlchargeable sur le site Microsoft.
Cliquez sur longlet Fichier puis sur Enregistrer sous, dans la zone <Type> slectionnez PDF(*.pdf)
ou Document XPS(*.xps), cliquez sur [Enregistrer].
Lextension de nom du fichier obtenu est .pdf ou .xps selon le format choisi. Les fichiers .pdf se
lisent avec Acrobat Reader tlchargeable gratuitement sur le site www.adobe.fr, les fichiers .xps
se lisent avec une visionneuse tlchargeable gratuitement sur le site www.microsoft.fr.
Openmirrors.com
78 Tsoft/Eyrolles Word 2010 Avanc
CRER DES FORMULAIRES
Un formulaire contient du texte fixe ainsi que des zones renseigner par lutilisateur. Pour crer
un formulaire, commencez par esquisser une prsentation ou utilisez un formulaire existant pour
vous guider. Ajoutez ensuite des contrles de contenu.
Si longlet Dveloppeur nest pas prsent, activez-le dans les options de Word : cliquez sur
longlet Fichier puis sur Options, slectionnez la catgorie Personnaliser le ruban, puis cochez la
case <E Dveloppeur>, dans la zone de droite.
INSRER DES CONTRLES DE CONTENU
Onglet Dveloppeur>groupe Contrles, cliquez sur le bouton qui
insre le contrle voulu :
Texte enrichi : saisie dun texte qui peut tre mis en forme.
Texte : saisie dun texte sans mise en forme (pouse la mise en forme environnante).
Image : permet dinsrer seulement une image.
Zone de liste modifiable : propose une liste ditems mais permet aussi la saisie de texte.
Liste droulante : propose une liste ditems, nautorise pas la saisie.
Slecteur de dates : permet de slectionner une date dans un calendrier.
Galerie de blocs de construction : propose une galerie dlments prconstruits.
Outils hrits : insre un contrle Active X ou un contrle de formulaire.
Le contrle insr saffiche avec un texte despace rserv par dfaut.
INSRER DES CONTRLES HRITS
Ces contrles sont issus des versions antrieures mais restent utilisables.
Pour les insrer, cliquez sur loutil Outils hrits puis cliquez sur loutil.
Les deux premiers outils nont pas leur quivalent parmi les contrles de
contenu Word 2010, loutil O Zone ddition permet de formater et dinsrer
des zones de calcul, loutil O Case cocher permet dinsrer des cases
cocher. Autre diffrence, les outils hrits peuvent dclencher des macros, ce
qui nest pas le cas des contrles de contenu.
Les contrles ActiveX sont prvus pour une programmation VBA.
Le mlange des contrles de contenu et de contrles hrits dans un formulaire entrane quelques
inconvnients lors de lutilisation du formulaire. La touche fait passer dune zone une autre
zone du mme type, et pas une zone de type diffrent. Le calcul automatique ou lexcution
dune macro dun contrle hrit ne se dclenchent quen passant une zone de mme type.
MODIFIER LE TEXTE DE LESPACE RSERV DUN CONTRLE DE CONTENU
Chaque contrle de formulaire occupe un espace rserv de la taille du texte, qui a t plac entre
les balises du contrle de contenu. Quand vous crez un contrle, un texte despace rserv par
dfaut est cr, vous pouvez modifier ce texte en mode cration de formulaire :
Passez en mode Cration : sous longlet Dveloppeur>groupe Contrles
cliquez sur le bouton Mode Cration, les contrles apparaissent alors
entre deux balises.
Cliquez dans le texte de lespace rserv du contrle, modifiez le texte et mettez-le en forme.
DFINIR LES PROPRITS DES CONTRLES DE CONTENU
Passez en mode Cration (comme ci-dessus), cliquez droit sur le contrle puis sur Proprits, le
dialogue Proprits de contrle de contenu saffiche : il contient les proprits gnrales et les
proprits de verrouillage, les mmes pour tous les contrles, et au-dessous les proprits
spcifiques du contrle (sauf pour les images qui nont pas de proprits spcifiques).
O O
Tsoft/Eyrolles Word 2010 Avanc 79
CRER DES FORMULAIRES
Proprits gnrales
O Texte qui saffiche au-dessus du contrle lorsque le point
dinsertion est dans le contrle.
O Texte qui saffiche dans les balises, visibles seulement en
mode cration de part et dautre de lespace rserv. Si
vous laissez cette zone vide, la balise prend le texte du
titre.
O Dfinit la mise en forme du texte saisi par lutilisateur.
Cette zone nest active que si vous avez coch la case <E
Utiliser un style pour mettre le contenu en forme >.
Proprits de verrouillage
O Si vous cochez cette option : lutilisateur peut modifier la zone mais il ne peut pas la supprimer.
O Si vous cochez cette option : lutilisateur ne peut pas modifier la zone, mais il peut la supprimer.
Ceci peut servir inscrire dans le formulaire un texte qui peut tre supprim.
Proprits des contenus Texte
O Option prsente seulement pour les contrles
de texte brut, elle autorise la saisie de plusieurs
paragraphes dans la zone de texte brut (pour
les zones de texte enrichi, cest toujours possible).
O Si vous cochez cette option, le contrle de texte
est supprim et remplac par le texte tap par
lutilisateur lorsquil renseigne le formulaire.
Proprits des contenus Liste droulante
Les proprits permettent de dfinir les items des
listes droulantes et de les ordonner.
Cliquez sur [Ajouter] O, dans la zone <nom complet> :
saisissez le texte de litem, cliquez sur [OK], et
recommencez pour chaque item.
Les autres boutons permettent de modifier un item,
den supprimer un, et de le monter ou le descendre
dans la liste.
Proprits des contenus Slecteur de date
Ces proprits servent dfinir le format de la
date.
Une fois les paramtres rgionaux choisis,
slectionnez dans la liste O le format voulu.
Si vous voulez dfinir un format personnalis,
saisissez-le dans la zone G.
D remplace le jour, M remplace le mois, y
remplace lanne. Le nombre de lettres
dtermine le format long ou court.
Exemples : yy : 11, yyyy : 2011, MM : 02 ,
MMM : fvr, MMMM : fvrier, dd : 18, ddd :
ven, dddd : vendredi.
O
O
O
O
G
O
O
O
O
O
O
Openmirrors.com
80 Tsoft/Eyrolles Word 2010 Avanc
CRER DES FORMULAIRES
Tester le fonctionnement des contrles
Quittez le mode Cration en cliquant nouveau sur le bouton Mode Cration, puis cliquez sur le
contrle tester et excutez laction de lutilisateur du formulaire. Annulez ensuite laction
prcdente pour remettre le formulaire dans son tat initial.
DFINIR LES PROPRITS DES CONTRLES HRITS
En mode Cration, cliquez droit sur le contrle, puis sur Proprits.
O Chaque contrle hrit est nomm par un signet. O Cette option dclenche la mise jour du
formulaire ds que la zone a t modifie. O Vous pouvez affecter des macros excuter
lentre ou la sortie du champ. O Un contrle zone ddition peut contenir diffrents types de
donnes, notamment un calcul. O Une case cocher peut tre coche ou non par dfaut.
SUPPRIMER UN CONTRLE
Passez en mode Cration en cliquant sur le bouton Mode Cration, puis :
Pour un contrle de contenu : cliquez sur sa zone de titre, puis appuyez sur , ou cliquez-
droit dans le contrle puis sur Supprimer le contrle de contenu.
Pour un contrle hrit : cliquez sur le contrle, puis appuyez sur .
ACTIVER LA PROTECTION DU FORMULAIRE ET ENREGISTRER COMME MODLE
Avant de pouvoir utiliser un formulaire, il faut activer la protection du document afin que, lors de
son utilisation, le curseur se dplace de zone en zone et ignore les libells.
Onglet Dveloppeur>groupe Protger, cliquez sur le bouton Protger un document.
Le volet Protger le document saffiche droite de la fentre.
Cochez loption <E Autoriser uniquement ce type de modifications dans le document>, puis dans la
liste droulante au-dessous, slectionnez Remplissage de formulaire.
Cliquez sur le bouton [Activer la protection] et spcifiez ventuellement un mot de passe.
Enregistrez le formulaire en tant que modle.
UTILISER UN FORMULAIRE
Crez un nouveau document bas sur le formulaire modle, renseignez le formulaire :
et Maj+ passe au contrle suivant ou prcdent, ou cliquez sur le contrle remplir.
Dans un contrle Texte, saisissez un texte ; dans un contrle Slecteur de date : cliquez sur la
flche du contrle puis slectionnez la date ; dans un contrle Image : cliquez sur le contrle, le
dialogue Insrer une image saffiche, slectionnez limage ; dans un contrle Liste droulante :
cliquez sur la flche pour drouler une liste, puis slectionnez un item dans la liste.
O
O
O
O
O
O O
O
O O
Tsoft/Eyrolles Word 2010 Avanc 81
ENVOYER LE DOCUMENT PAR E-MAIL
ENVOYER LE CORPS DUN DOCUMENT SOUS FORME DE MESSAGE LECTRONIQUE
Pour envoyer un document en tant que corps du message lectronique (non comme pice jointe),
vous devez ajouter loutil Envoyer au destinataire du message la barre doutils Accs rapide.
Cliquez sur longlet Fichier puis sur Options, slectionnez sur la catgorie Barre doutils Accs
rapide puis, dans la liste <Choisir les commandes dans les catgories suivantes>, slectionnez
Toutes les commandes, cliquez sur Envoyer au destinataire du message, puis sur [Ajouter] pour
ajouter la commande la barre doutils Accs rapide.
Cela tant fait une fois pour toutes, envoyez le texte en tant que message comme suit :
Cliquez sur le bouton O Envoyer au destinataire du message dans la barre Accs rapide.
Une barre de messagerie est ajoute sous le ruban, le nom du document est inscrit dans la zone
<Objet>. Une zone <Introduction> est prvue pour que vous saisissiez un texte introductif.
Si vous voulez annuler lenvoi, faites disparatre la barre de messagerie en cliquant nouveau sur
le bouton Envoyer au destinataire du message de la barre doutils Accs rapide.
Slectionnez ou saisissez ladresse e-mail du destinataire. Sil y en a plusieurs, sparez-les avec
des points-virgules, renseignez la zone copie <CC>, saisissez le texte du message.
Cliquez sur le bouton [Envoyer une copie].
ENVOYER LE DOCUMENT EN TANT QUE PICE JOINTE
Cliquez sur longlet Fichier puis sur Enregistrer et envoyer, dans le panneau central cliquez sur
Envoyer laide de la messagerie, puis droite cliquez sur licne Envoyer en tant que pice jointe.
Si vous avez install le complment pour PDF ou XPS, tlchargeable sur www.microsoft.fr, vous
pouvez choisir aussi denvoyer en pice jointe au format PDF ou en format XPS.
Word ouvre une fentre de message lectronique.
Cliquez sur le bouton [Envoyer].
O
Le document actuel est plac en pice jointe et le
nom du document est inscrit dans la zone
<Objet> que vous pouvez modifier.
Slectionnez ou saisissez ladresse e-mail du
destinataire, sil y en a plusieurs, sparez-les avec
des points-virgules, renseignez la zone copie
<CC>, saisissez le texte du message.
Openmirrors.com
PROTECTION
DU DOCUMENT
6
Openmirrors.com
84 Tsoft/Eyrolles Word 2010 Avanc
CONTRLE DACCS LOUVERTURE DU DOCUMENT
CONTRLER LACCS UN DOCUMENT PAR MOT DE PASSE
Vous pouvez enregistrer un document avec un mot de passe pour la lecture et un mot de passe
pour la modification. Seules les personnes connaissant le premier pourront ouvrir le fichier, seules
les personnes connaissant le second pourront enregistrer le fichier.
Dfinir un mot de passe
Ouvrez le document, cliquez sur longlet Fichier puis sur Enregistrer sous (ou ), le dialogue
Enregistrer sous saffiche : cliquez sur la flche du bouton [Outils ], puis sur Options gnrales
Saisissez un mot de passe pour la lecture O et ventuellement un mot de passe pour la
modification O, cliquez sur [OK], Word demande confirmation, retapez le mot de passe pour le
lecteur, validez par [OK], retapez le mot de passe pour la modification, validez par [OK].
Cliquez sur [Enregistrer].
Si vous avez protg le document avec les deux protections, les deux mots de passe sont
demands louverture du document. Si vous avez entr un seul mot de passe, seul ce mot de
passe est demand et le document une fois ouvert pourra tre modifi et enregistr.
Attention : dans un mot de passe, Word fait la diffrence entre les majuscules et les minuscules.
Retirer la protection par mot de passe
Ouvrez le document, cliquez sur longlet Fichier puis sur Enregistrer sous (ou ), cliquez sur
la flche du bouton [Outils ], puis sur la commande Options gnrales
Effacez le ou les mots de passe, cliquez sur [OK], puis sur [Enregistrer].
RECOMMANDER LA LECTURE SEULE
Pour viter que les relecteurs ne modifient accidentellement un fichier, vous pouvez spcifier
laffichage dune invite louverture du fichier qui recommande mais nimpose pas louverture du
fichier en lecture seule.
Ouvrez le document, cliquez sur longlet Fichier puis sur Enregistrer sous (ou ), cliquez sur
la flche du bouton [Outils ], puis sur la commande Options gnrales
cochez loption <E Lecture seule recommande>, cliquez sur [OK], puis sur [Enregistrer].
louverture du fichier, une invite mentionne que la lecture seule est recommande :
Si le relecteur choisit [Oui], il peut tout de mme modifier le document mais il ne peut pas
enregistrer les modifications sauf dans un autre fichier, sous un autre nom.
O
O
Tsoft/Eyrolles Word 2010 Avanc 85
RESTRICTION DE MODIFICATION/VERROUILLAGE
RESTREINDRE LES MODIFICATIONS DE MISE EN FORME
Il est possible dempcher les relecteurs de modifier les styles et dappliquer des mises en forme
directes sur le document. Les relecteurs ne peuvent plus quutiliser les styles que vous avez
autoriss pour mettre en forme le document.
Onglet Rvision>groupe Protger, cliquez sur le bouton Restreindre la modification.
Le volet Restreindre la mise en forme et la modification souvre droite de la fentre.
Cochez loption <E Limiter la mise en forme une slection de styles>, puis cliquez sur
Paramtres, le dialogue Restrictions de mise en forme saffiche :
<E Bloquer le changement de thme ou de jeu> : cette option empche de changer le thme ou les
jeux de polices et de couleurs via longlet Mise en page>groupe Thme.
<E Bloquer le changement de jeu de styles rapides> : cette option empche de changer des jeux de
styles et de couleurs via les outils de longlet Accueil.
Cliquez sur [OK], puis dans le volet Restreindre la mise en forme, cliquez sur le bouton [Activer la
protection] et entrez un mot de passe ventuel, cliquez sur [OK].
RESTREINDRE LES MODIFICATIONS DE CONTENU
Onglet Rvision>groupe Protger, cliquez sur le bouton Restreindre la modification.
Le volet Restreindre la mise en forme et la modification souvre droite de la fentre.
Cochez loption <E Autoriser uniquement ce type de modifications dans le document> et dans la zone
droulante slectionnez loption :
Marques de rvision : toutes les modifications restent autorises, mais seulement sous forme de
marques de rvision.
Commentaires : seuls les commentaires sont autoriss.
Remplissage de formulaires : seuls les remplissages de contrles de formulaire sont autoriss.
Aucune modification : aucune modification nest autorise.
Dans le volet Restreindre la mise en forme et la modification, cliquez sur le bouton [Activer la
protection] et entrez un mot de passe ventuel, cliquez sur [OK].
EXCEPTIONS (FACULTATIVES) AUX RESTRICTIONS
Les restrictions de mise en forme et de modifications sappliquent tout le document, sauf
ventuellement certaines parties du document que vous souhaitez laisser librement modifiables.
Laissez cochs seulement
les styles que vous voulez
autoriser.
[Minimum recommand] :
pour cocher seulement les
styles choisis dans le
dialogue Grer les styles
sous l'onglet Restreindre.
[Tous] : pour cocher tous
les styles.
[Aucun] : pour dcocher
tous les styles.
Openmirrors.com
86 Tsoft/Eyrolles Word 2010 Avanc
RESTRICTION DE MODIFICATION/VERROUILLAGE
Slectionnez les parties du document sur lesquelles vous autorisez les modifications (pour
slectionner plusieurs parties non adjacentes utilisez la touche ).
Sous Exceptions (facultatif) dans la zone <Groupe > cochez E Tout le monde, pour autoriser tout le
monde modifier les parties slectionnes, les autres parties du document ne seront pas
modifiables avec les restrictions dfinies.
Cliquez sur le bouton [Activer la protection], entrez un mot de passe ventuel, cliquez sur [OK].
Le volet Restreindre la mise en forme et la modification affiche de nouvelles rubriques :
Les zones modifiables sont reprables par un fond color, si vous cochez loption <E Mettre les
zones modifiables en surbrillance>.
Pour accder aux zones modifiables, utilisez les boutons : [Trouver la zone modifiable suivante] et
[Afficher toutes les zones modifiables] pour slectionner toutes les zones modifiables.
Pour cesser dautoriser une zone modifiable, cliquez dans la zone modifiable, dsactivez la
protection et dans la zone <Groupes > dcochez la case devant E Tout le monde.
DSACTIVER LES RESTRICTIONS
Dans le volet Restreindre la mise en forme, cliquez sur le bouton [Dsactiver la protection].
Le mot de passe est demand sil a t dfini lactivation de la protection.
VERROUILLER TOUT LE DOCUMENT
Pour protger le fichier contre des erreurs de manipulation dun relecteur, ou pour empcher
temporairement toute modification, marquez le document comme final :
Cliquez sur longlet Fichier puis sur Informations, dans le panneau central cliquez sur licne
Protger le document puis sur Marquer comme final, enregistrez le document pour enregistrer ltat.
Si vous ouvrez un document un document marqu comme final, aucune modification ne peut y
tre apporte, tant que vous navez pas t cette protection, pour cela :
Cliquez sur longlet Fichier puis sur Informations, dans le panneau central cliquez sur licne
Protger le document puis sur Marquer comme final. Cette action dsactive ltat marqu comme
final, le document redevient modifiable, enregistrez le document pour enregistrer ltat.
NE VERROUILLER QUE CERTAINES PORTIONS DU DOCUMENT
Cette protection vite la modification ou la suppression de certaines mentions dans un document,
la suite dune mauvaise manipulation (et pas dune malveillance, car il est possible dter le
verrouillage facilement).
Empcher la modification dune portion du texte
Slectionnez le texte verrouiller (pas de slection multiple dans ce cas).
Sous longlet Dveloppeur>groupe Contrles, cliquez sur le bouton Grouper, puis
sur la commande Groupe.
Le texte est protg contre les modifications, si vous essayez de le modifier, un message saffiche
au bas de la fentre : Modification non autorise car la slection est verrouille . Mais il reste
possible de supprimer tout le texte.
Empcher aussi la suppression de cette portion du texte
Cliquez dans le texte verrouill, sous longlet Dveloppeur>groupe Contrles, cliquez sur le
bouton Proprits, dans linvite Proprits du regroupement, cochez <E Ne pas supprimer le contrle
du contenu>, cliquez sur [OK]. Le texte est alors aussi verrouill contre la suppression.
Dverrouiller la portion du texte
Cliquez dans le texte verrouill, cliquez sur Proprits, dcochez loption <E Ne
pas supprimer le contrle du contenu>, cliquez sur Grouper, puis sur Dissocier.
Tsoft/Eyrolles Word 2010 Avanc 87
GESTION DES DROITS RELATIFS LINFORMATION
La gestion des droits relatifs l'information (IRM : Information Rights Management) permet de
spcifier des autorisations d'accs aux documents que vous diffusez, de faon empcher une
personne non autorise d'imprimer, transfrer ou copier des informations confidentielles.
La gestion IRM ncessite linstallation des services RMS (Rights Management Services) ; lors de la
premire utilisation du service IRM dans Office, vous tes guid dans cette installation. Cette
installation requiert laccs un serveur de licence. Microsoft offre sur Internet un service de
licence que vous pouvez utiliser en vous identifiant avec votre LiveID, vous autoriserez alors les
autres utilisateurs par leur LiveID.
CONTRLE DES DROITS LOUVERTURE DU DOCUMENT
Chaque fois qu'une personne ouvre un fichier autorisation limite, Microsoft Office envoie son
identification au serveur de licence et une licence d'utilisation est tlcharge sur lordinateur de
cette personne, dfinissant ses droits IRM.
Si la personne nest pas autorise pour le document, un message saffiche pour lui permettre de
demander lautorisation ncessaire lauteur. Si lautorisation lui est refuse, elle reoit un
message davertissement.
ATTRIBUER DES DROITS IRM
Cliquez sur longlet Fichier, la catgorie Informations est slectionne dans le panneau de
gauche ; dans le panneau central, cliquez sur licne Protger le document puis sur Restreindre
lautorisation par les personnes, cliquez enfin sur Grer les informations didentification (si les services
RMS ne sont pas encore installs sur votre ordinateur, vous tes guid pour le faire).
Cliquez sur [OK] puis enregistrez le document.
La barre des messages apparat, elle indique que le document est gr par des droits. Si vous avez
besoin de modifier des autorisations daccs au document, cliquez sur [Modifier lautorisation].
Niveaux dautorisation
Lire : autorisation de lire le document, mais interdiction de modifier/imprimer/copier.
Modifier : autorisation de lire/modifier/enregistrer, mais interdiction de copier/imprimer.
Contrle total : lauteur du document a automatiquement le contrle total, les utilisateurs qui
ont aussi cette autorisation peuvent faire tout ce que lauteur peut faire, en particulier modifier
la date dexpiration ou changer les droits IRM. Pour attribuer une autorisation Contrle total un
utilisateur, cliquez sur [Autres options], cliquez en regard de lutilisateur sur la flche de la
colonne Niveau daccs, cliquez sur Contrle total dans la liste des autorisations.
O Cochez l'option <E Restreindre
l'autorisation ce document>.
O Saisissez les adresses de messagerie
des utilisateurs dans les zones
d'autorisation de lecture ou de
modification, ou utilisez les liens Lire
ou Modifier pour slectionner les
noms dans le carnet d'adresses.
O Cliquez sur ce bouton (si vous disposez
de l'autorisation contrle total) pour
dfinir une date d'expiration du
document, ventuellement confrer le
niveau contrle total une autre
personne
O
O
O
O
Openmirrors.com
PAGES WEB ET
LIENS HYPERTEXTES
7
Openmirrors.com
90 Tsoft/Eyrolles Word 2010 Avanc
CRER DES PAGES HTML
Le format HTML est le format utilis sur le Web ainsi que sur les intranets. Une page Web est un
document au format HTML qui a la particularit de pouvoir tre lu par toute personne disposant
dun navigateur Internet.
Un document Word peut tre enregistr au format HTML (lisible par un navigateur tout en restant
aussi lisible par Word) ou HTML filtr (expurg des balises propres Word, restant cependant
lisible par Word, mais avec perte de fonctions).
Une page Web produite par Word en HTML est trop volumineuse pour tre exploite sur Internet.
Cest pourquoi Word peut aussi produire un format denregistrement allg, le HTML filtr, mais il
disconvient aux rgles de lart HTML ; il en rsulte quil est possible de rencontrer une
incompatibilit avec certains navigateurs. Pour produire des pages sur un site Web oprationnel,
utilisez de prfrence un diteur HTML payant ou gratuit que vous trouverez sur Internet.
AVANT DENREGISTRER, VISUALISER LAPERU DE LA PAGE WEB
Au pralable, ajoutez la barre doutils Accs rapide ou sur le Ruban, un bouton Aperu de la
page Web : cliquez sur longlet Fichier puis sur Options, puis dans Barre d outils Accs rapide ou dans
Personnaliser le Ruban, ajoutez la commande Aperu de la page Web.
Pour visualiser un aperu du document courant comme sil tait enregistr comme une page
Web, cliquez sur le bouton Aperu de la page Web (ajout la barre Accs rapide ou au Ruban).
La page saffiche dans votre navigateur Internet.
Pour afficher le code source, cliquez droit dans la page Web, puis sur Afficher la source.
Fermez la fentre pour revenir Word.
ENREGISTRER LE DOCUMENT EN HTML
Cliquez sur longlet Fichier puis sur Enregistrer sous, choisissez un des formats Web.
Page Web (*.htm, *.html) : les images sont enregistres aux formats GIF et JPEG dans un sous-
dossier nomm NomDocument_fichiers.
Page Web, filtre (*.htm,*.html) : lors de lenregistrement, les balises XML de Word sont
supprimes, le fichier est ainsi moins volumineux.
Page Web fichier unique (*.mht,*.mhtml) : les textes et les images sont enregistrs dans un seul
et mme fichier. Il sagit dun fichier de document dagrgat, encapsul MIME.
Si vous voulez un titre de page diffrent du nom de fichier, cliquez sur [Changer de titre], tapez
un titre (qui saffichera dans la barre de titre du navigateur Web), cliquez sur [OK].
Cliquez sur [Enregistrer].
Le vrificateur de compatibilit vous avertit si des fonctionnalits ne sont pas prises en charge.
Tsoft/Eyrolles Word 2010 Avanc 91
CRER DES PAGES HTML
CRER UNE NOUVELLE PAGE WEB
Si vous travaillez en affichage Web, seules les fonctionnalits compatibles avec HTML seront
votre disposition, ainsi vous limitez les mauvaises surprises la conversion en HTML.
Crez un nouveau document vierge, sous longlet Affichage>groupe Affichage document, cliquez
sur le bouton Web ou cliquez sur licneWeb dans la barre dtat.
Enregistrez le document sous le nom MonFichier1 (exemple) en format Page Web, filtre, en
spcifiant un titre MaPageWeb1 (exemple), Word affiche un message vous avisant que les balises
propres Word seront supprimes, cliquez sur [Oui] pour continuer lenregistrement.
Dans les noms de fichier HTML vitez les majuscules, les espaces, les caractres accentus et les
caractres spciaux.
Saisissez le texte, mettez en forme le texte de la page, puis enregistrez le document.
COULEUR ET MOTIF DARRIRE-PLAN
Onglet Mise en page>groupe Arrire-plan de page, cliquez sur le bouton Couleur de page,
slectionnez la couleur, les motifs et textures, par exemple les dgrads et la texture.
LIENS HYPERTEXTES
Les liens hypertextes servent accder dautres pages, dautres endroits dans la page,
dautres documents, des adresses e-mailpar un simple clic sur le lien.
Un lien hypertexte est cr ds que vous saisissez une adresse URL, par exemple www.tsoft.fr
(cette option peut tre dsactive dans les options de correction automatique).
Pour crer un lien hypertexte : slectionnez un texte, cliquez droit sur la slection, puis sur Lien
hypertexte, le dialogue Insrer un lien hypertexte saffiche pour dfinir le lien.
IMAGES ET OBJETS GRAPHIQUES
Les images et objets flottants ne peuvent tre aligns que sur le bord gauche ou droit du texte, en
utilisant sous longlet Outils Image/Format>groupe Organiser le bouton Position. Si vous souhaitez les
placer ailleurs dans la page, vous pouvez les positionner dans un tableau.
UTILISER DES CADRES
Plusieurs cadres avec des contenus diffrents peuvent tre affichs dans une mme page Web.
Chaque cadre dispose de sa propre barre de dfilement et peut tre redimensionn. Les cadres
sont disposs gauche ou droite, au-dessus ou au-dessous les uns des autres.
Openmirrors.com
92 Tsoft/Eyrolles Word 2010 Avanc
CRER DES PAGES HTML
Les commandes permettant de crer des cadres ne sont pas, par dfaut, sur le Ruban. Si vous
souhaitez les utiliser, vous devez les ajouter la barre doutils Accs rapide ou sur le Ruban :
ajoutez les outils Nouveau cadre gauche, Nouveau cadre droite, Nouveau cadre au-dessus,
Nouveau cadre au-dessous, ainsi que loutil Supprimer le cadre, ajoutez aussi loutil , suivi
dune tte de flche (pour ajouter un cadre avec une table des matires).
Insrer un cadre
Cliquez sur loutil Nouveau cadre gauche, un cadre saffiche gauche de la fentre Word,
utilisez les autres outils pour avoir des cadres positionns autrement.
Si vous souhaitez crer un cadre avec la table des matires :
Cliquez sur la flche de loutil Cadres (il faut lavoir ajout la barre
Accs rapide ou au Ruban), puis sur Table des matires dans un cadre.
Cette commande cre un cadre gauche, insre un champ rfrence {RD "Tintin.htm"\f }
spcifiant le nom du document, \f spcifiant que le chemin daccs est relatif au document en
cours, puis insre un champ table des matires {TOC \h \z \n \u} (voir page 42).
Supprimer un cadre
Cliquez dans le cadre, puis cliquez sur loutil Supprimer le cadre (que vous aurez ajout la barre
doutils Accs rapide ou au Ruban).
LIGNE HORIZONTALE SPARATRICE
Placez le point dinsertion en fin du paragraphe que vous voulez voir au-dessus de la ligne
sparatrice, sous longlet Mise en page>groupe Arrire-plan de page, cliquez sur le bouton Bordures
de page, puis dans le dialogue cliquez sur le bouton [Ligne horizontale], double-cliquez sur une
des formes de ligne proposes.
La ligne adopte initialement une longueur fixe ; pour que la ligne sajuste la largeur de la
fentre : cliquez droit sur la ligne, puis sur Format de la ligne horizontale, dfinissez la mesure en
pourcentage et dfinissez la largeur 100 %.
PUCES GRAPHIQUES
Cliquez sur la flche du bouton Puces, puis sur Dfinir une puce, cliquez sur le bouton [Image] et
slectionnez la puce graphique.
EFFETS DE TEXTE ANIM
Vous ne pouvez pas appliquer deffets de texte anim dans Microsoft Office Word 2010. Toutefois,
un effet de texte anim cr dans une version Word 2003 ou antrieure se comportera dans Word
2010 de la mme faon. Il en va de mme si vous copiez dans un document .docx un texte anim
dune version Word 2003 ou antrieure.
Tsoft/Eyrolles Word 2010 Avanc 93
INSRER DES LIENS HYPERTEXTES
Un lien hypertexte donne accs par un simple clic un autre document, une page Web, un
autre emplacement dans le document en cours ou un nouveau document, une adresse e-mail.
Un lien hypertexte apparat sous forme dun texte de couleur bleue et soulign, ou dune image.
UTILISER UN LIEN HYPERTEXTE
Afficher ladresse associe au lien
Sans cliquer, amenez le pointeur sur le lien.
Aprs quelques instants, une infobulle jaune affiche ladresse associe au lien :
Suivre un lien hypertexte
Maintenez appuye la touche et cliquez sur le lien.
Notez quune fois quun lien hypertexte a t utilis, sa couleur change et il devient violet.
Par dfaut, les liens fonctionnent si vous appuyez sur en cliquant sur le lien. Vous pouvez
changer cette option afin de ne pas avoir appuyer sur la touche : cliquez sur longlet Fichier
puis sur Options, slectionnez Options avances et, sous Options ddition, dcochez loption <E
Appuyer sur CTRL puis cliquer pour suivre le lien hypertexte>.
CRER UN LIEN VERS UN AUTRE DOCUMENT
Placez le point dinsertion lendroit o vous voulez insrer le lien hypertexte, ou slectionnez le
texte ou limage sur lequel vous voulez appliquer le lien, puis effectuez au choix :
- Sous longlet Insertion>groupe Liens, cliquez sur le bouton Lien hypertexte ;
- Cliquez droit, puis sur Lien hypertexte ou appuyez sur +K.
Le dialogue Insrer un lien hypertexte saffiche.
Dans la zone <Lier > O : cliquez sur le bouton Fichier ou page Web existant(e).
Le bouton Fichiers rcents O sert lister les fichiers rcemment utiliss.
LIEN VERS UN EMPLACEMENT DANS UN DOCUMENT WORD, EXCEL OU POWERPOINT
Pour crer un lien vers un signet dun document Word : slectionnez le fichier document Word,
puis cliquez sur le bouton [Signets], slectionnez le signet, cliquez sur [OK].
Pour crer un lien vers une cellule/une plage Excel, slectionnez le classeur Excel puis dans la
zone <Adresse> O : aprs le nom du fichier, tapez # suivi par la rfrence la cellule ou au
nom de la plage, par exemple :
D:\Tsoft\Ventes.xlsx#Feuil1!C3:F8 ou D:\Tsoft\Ventes.xlsx#nom_plage.
O Slectionnez le dossier contenant le
fichier.
O Slectionnez le nom du fichier.
O Saisissez le texte afficher du lien,
cliquez sur [OK].
O
O
O
O
O
O
Openmirrors.com
94 Tsoft/Eyrolles Word 2010 Avanc
INSRER DES LIENS HYPERTEXTES
Pour crer un lien vers une diapositive PowerPoint, slectionnez le fichier PowerPoint, puis dans
la zone <Adresse>O : aprs le nom du fichier, tapez # suivi du numro de la diapositive aprs le
nom de fichier, exemple : D:\Tsoft\Show.pptx#12.
CRER UN LIEN VERS UN EMPLACEMENT DU DOCUMENT ACTIF
Procdez comme prcdemment, mais dans le dialogue Insrer un lien hypertexte : dans la zone
<Lier > O, cliquez sur le bouton Emplacement dans ce document.
Vous pouvez slectionner un emplacement dans le document : Haut du document pour crer un
lien qui ramne au dbut du document, un des titres dfinis dans le document, ou un des
signets dfinis dans le document, qui apparaissent en fin de liste.
Cliquez sur [OK].
CRER UN LIEN VERS UNE PAGE WEB
Procdez comme prcdemment (voir illustration page prcdente), dans le dialogue Insrer un
lien hypertexte : dans la zone <Lier > O : cliquez sur le bouton Fichier ou page Web existant(e).
Spcifiez la page selon lune des trois faons possibles :
ans la zone <Adresse> : saisissez ladresse (URL) de la page Web ;
Cliquez sur le bouton Page parcourues, slectionnez la page dans la liste des pages consultes ;
Cliquez sur le bouton pour accder un navigateur Internet, affichez la page Web, rduisez la
fentre de votre navigateur, ladresse de la page affiche sest inscrit dans <Adresse>.
CRER UN LIEN VERS UN DOCUMENT QUI NEXISTE PAS ENCORE
Procdez comme prcdemment, mais dans le dialogue Insrer un lien hypertexte : dans la zone
<Lier > cliquez sur licne Crer un document.
Saisissez un nom pour le document, saisissez un texte pour le lien, indiquez si vous voulez crer
le nouveau document maintenant ou ultrieurement, cliquez sur [OK].
O
D
Openmirrors.com
Tsoft/Eyrolles Word 2010 Avanc 95
INSRER DES LIENS HYPERTEXTES
CRER UN LIEN VERS UNE ADRESSE DE MESSAGERIE
Placez le point dinsertion lendroit o vous voulez insrer le lien, ou slectionnez le texte ou
limage qui doit servir de lien hypertexte.
Sous longlet Insertion>groupe Liens, cliquez sur le bouton Lien hypertexte ou appuyez sur
+K, dans le dialogue Insrer un lien hypertexte, cliquez sur licne Adresse de messagerie.
Saisissez le texte du lien, renseignez ladresse de messagerie du destinataire du message,
saisissez lobjet du message, cliquez sur [OK].
Vous pouvez slectionner une adresse parmi les adresses de messagerie utilises rcemment, qui
sont listes dans la zone <Adresses de messagerie rcemment utilises>.
Lorsquun utilisateur cliquera sur ce lien sur la page Web, la fentre de cration de message de
son programme de messagerie sera ouverte avec ladresse du destinataire et lobjet du message
dj renseigns.
MODIFIER LES CARACTRISTIQUES DUN LIEN
Cliquez droit sur le lien, puis cliquez sur Modifier le lien hypertexte pour rafficher le dialogue de
dfinition du lien, modifiez ses caractristiques, cliquez sur [OK].
SUPPRIMER UN LIEN
Cliquez droit sur le lien, puis cliquez sur Supprimer le lien hypertexte.
Le texte du lien reste dans le document, mais le lien est supprim.
Openmirrors.com
PARTIE 2
CAS PRATIQUES
Openmirrors.com
Eyrolles/Tsoft Word 2010 Avanc 99
CAS 1 : RAPPORT AVEC EN-TTE ET PIED DE PAGE
Pied de page
En-tte de page
Openmirrors.com
100 Eyrolles/Tsoft Word 2010 Avanc
CAS 1 : RAPPORT AVEC EN-TTE ET PIED DE PAGE
Fonctions utilises
Insrer un fichier Crer un pied de page
Crer des sections Reproduire une mise en forme
Numroter les pages Proprits du document
Crer un en-tte Utiliser les polices du thme
Vous allez finaliser un rapport de plusieurs pages, la premire sera une page de couverture, le
texte du rapport commencera la deuxime page. Vous numroterez les pages et dfinirez un en-
tte et un pied de page. Vous allez rcuprer un texte pour navoir pas le saisir vous-mme.
Notez quil contient volontairement des fautes dorthographe que vous corrigerez avec le
dictionnaire dans un cas pratique ultrieur.
Crez et mettez en page un nouveau document
+N pour crer un nouveau document vierge, puis dfinissez les marges : sous longlet Mise
en page>groupe Mise en page, cliquez sur le bouton Marges et spcifiez les marges.
Haut : 3 cm Bas : 2,5 cm
Gauche : 3,5 cm Droite : 2,5 cm
Insrez le texte dun autre fichier
Vous allez insrer le texte dun fichier nomm CasA1 dans le dossier C:\Exercices Word 2010.
Onglet Insertion>groupe Texte, cliquez sur la flche du bouton Objet
, puis sur Texte dun fichier,
dans le dialogue slectionnez le dossier C:\Exercices Word 2010, puis slectionnez le fichier
CasA1, et cliquez sur [Insrer].
Une fois le texte insr, le document fait douze pages. Observez lindicateur Page 12 sur 12 dans la
barre dtat, qui signifie que le point dinsertion est dans la dernire page des douze pages. Il est
en fin du dernier paragraphe.
Enregistrez sous le nom CharteServices, dans le rpertoire C:\Exercices Word 2010.
Tapez sur + pour mettre le point dinsertion au dbut du document.
Allez directement une page
Appuyez sur
, tapez 3 (le numro de la page atteindre) puis tapez ou cliquez sur
[Atteindre], puis [Fermer] pour faire disparatre la bote de dialogue.
La troisime page saffiche dans la fentre, le point dinsertion est plac au dbut de cette page.
Reprez lindicateur Page 3 sur 12 dans la barre dtat.
Faites dfiler les pages
Faites glisser le curseur de dfilement dans la barre de dfilement vertical, vous voyez safficher
le numro de page courante dans une bulle (exemple : Page 5).
Arrtez le dfilement sur la page 6 qui saffiche alors, mais attention, le point dinsertion est
rest au dbut de la page 3, et si vous saisissez du texte il sinscrit dans la page 3 qui se
raffiche immdiatement.
Feuilletez de page en page
Au bas de la barre de dfilement vertical se trouvent les flches de navigation. Elles permettent de
naviguer sur les lments du document (pages, sections, tableaux, graphiques).
20 mn
Eyrolles/Tsoft Word 2010 Avanc 101
CAS 1 : RAPPORT AVEC EN-TTE ET PIED DE PAGE
Cliquez sur licne O puis choisissez un type dobjet, ici cliquez sur le type dobjet Parcourir
par page , puis utilisez les doubles-flches pour faire avancer la page suivante ou revenir
la page prcdente
.
Vous noterez que, cette fois-ci, le point dinsertion change de position
lorsque vous parcourez ainsi les pages, quil se place au dbut de la page affiche.
Dfinissez la page de couverture
Vous allez insrer un saut de section en dbut de document, afin que le texte du rapport soit dans
une deuxime section, aprs une premire section qui servira pour la page de couverture. Chaque
section peut avoir sa propre mise en page, en particulier la numrotation et le pied de page
peuvent tre diffrents dune section lautre.
Placez le curseur au tout dbut du document par + puis, sous longlet Mise en
page>groupe Mise en page, cliquez sur le bouton Saut de page et de section, puis cliquez sur
Page suivante sous Saut de section.
Un saut de section est insr, passez en affichage Brouillon pour le visualiser.
Cliquez sur le saut de section, puis saisissez le titre du rapport qui figurera sur la page de
couverture : Charte des services + ALTER Investissement .
Ce texte sinscrit juste avant le saut de section dans la premire section du document.
Slectionnez le paragraphe que vous avez saisi, formatez les caractres en taille 52, et le
paragraphe avec un espace avant de 8 cm. Enfin centrez le paragraphe entre les marges.
Repassez en affichage Page, vous notez que lespace entre les marges gauche et droite nest
pas assez grand, vous allez diminuer les marges.
Diminuez la marge gauche 2,5 cm et la marge droite 2 cm.
Appliquez une bordure de page la page de couverture : sous longlet Mise en page>groupe
Arrire-plan de page, cliquez sur le bouton Bordure de page. Le dialogue Bordure et trame saffiche,
avec longlet Bordure de page slectionn ; dans la zone <Type> : cliquez sur
Encadr, dans la zone <Motif> : choisissez un motif ci-contre, et dans la
zone <Appliquer > : choisissez cette section, puis cliquez sur [OK].
Essayez diffrents motifs de bordures de pages puis revenez au motif choisi en premier lieu.
Cliquez sur le titre et observez les indicateurs de la barre dtat : Section : 1, et Page : 1 sur 13,
cliquez sur licne
pour passer au dbut de la page suivante sur le dbut du rapport : Entre
le client qui est donc maintenant au dbut de la deuxime page (Page : 2 sur 13), dans la
Section 2 comme vous le constatez sur la barre dtat.
Vous constatez que la bordure de page nest dfinie que sur les pages de la premire section, pas
sur celles de la deuxime section, cest ce qui a t demand dans le dialogue Bordure de page.
Dfinissez len-tte et le pied de page
Len-tte et le pied de page que vous dfinirez dans une page quelconque de la deuxime section
sappliqueront toutes les pages de la mme section.
Cliquez dans une page de la deuxime section, puis sous longlet Insertion>groupe En-tte et pied
de page, cliquez sur le bouton En-tte, puis sur la commande Modifier len-tte
La zone de saisie de len-tte de page saffiche, tandis que le corps du document est estomp.
O
Openmirrors.com
102 Eyrolles/Tsoft Word 2010 Avanc
CAS 1 : RAPPORT AVEC EN-TTE ET PIED DE PAGE
Sous longlet Cration>groupe Navigation, cliquez sur le bouton Lier au prcdent pour que len-
tte ne soit pas li celui de la prcdente section (Lier au prcdent est un bouton bascule
entre les deux tats li et non li au prcdent)
Saisissez le texte de len-tte Charte ALTER Investissement. Mettez ce texte en italique et
appliquez une bordure infrieure au paragraphe.
Sous longlet Cration>groupe Navigation, cliquez sur le bouton Atteindre le pied de page pour
passer de len-tte au pied de page. Constatez la mention Identique au prcdent.
Cliquez sur le bouton Lier au prcdent pour que le pied de page ne soit plus li (identique) au
prcdent (de la section prcdente), puis saisissez votre nom suivi dun espace, dun tiret et
dun espace.
Insrez la date du jour : sous longlet Insertion>groupe Texte, cliquez sur le bouton Date et heure,
puis dans le dialogue slectionnez le premier format, ne cochez pas la case <E Mise jour
automatique>, cliquez sur [OK].
Appliquez une bordure suprieure au paragraphe.
Sous longlet Cration, cliquez sur le bouton Fermer len-tte et le pied de page ou cliquez sur licne
Page sur la barre dtat pour repasser en affichage Page.
En cliquant plusieurs fois sur licne Zoom arrire sur la barre dtat, rduisez lchelle
daffichage 40 % de faon visualiser plusieurs pages
entires avec len-tte et le pied de page. Puis agrandissez
laffichage 80 % en cliquant 4 fois sur licne Zoom avant sur la barre dtat.
Dfinissez la pagination
En affichage Page, double-cliquez sur le pied de page, cliquez juste aprs la fin du texte, tapez
sur la touche tabulation , puis sous longlet Insertion>groupe Texte, cliquez sur QuickPart, puis
sur la commande Champ , le dialogue Champ saffiche.
Eyrolles/Tsoft Word 2010 Avanc 103
CAS 1 : RAPPORT AVEC EN-TTE ET PIED DE PAGE
Dans la zone <Catgories> : slectionnez Numrotation, dans la zone <Noms de champ> :
slectionnez Page, dans <Format> : slectionnez le format 1,2,3, cliquez sur [OK].
Tapez le caractre /, insrez de la mme faon le champ NumPages de la catgorie Rsum.
Repassez en affichage Page. Faites dfiler les pages pour visualiser le pied de page et la
numrotation sur les pages du rapport, vrifiez que la page de couverture na pas de pied de
page, puis enregistrez le document. Ceci parce que vous navez pas dfini le pied de page de la
section comme Identique au prcdent.
Reproduisez une mise en forme sur les paragraphes titres
Le document contient des titres en majuscules qui ne sont pas actuellement mis en forme
diffremment du reste du texte. Nous voulons les diffrencier par une mise en forme.
Vous allez modifier la mise en forme du premier titre, puis rappliquer cette mise en forme
chacun des autres titres.
Slectionnez le premier titre : PRAMBULE, formatez les caractres en taille 14 et en gras,
appliquez au paragraphe un espace avant de 25 pt et aprs de 15 pt.
Reproduisez cette mise en forme sur les autres titres : le premier titre tant slectionn, sous
longlet Accueil>groupe Presse-papiers, double-cliquez sur le bouton Reproduire la mise en forme
(Ctrl+Maj+C), faites dfiler le document et cliquez dans la marge devant le titre suivant en
majuscules (pour le slectionner) : SERVICES OFFERTS INSTRUMENTS, faites dfiler nouveau
le document et slectionnez le titre suivant en majuscules, rptez cette action pour les neuf
titres en majuscules, puis tapez sur Echap.
En cas de reproduction de la mise en forme par mgarde sur un texte autre quun titre, cliquez
sur le bouton Annuler situ sur la barre doutils Accs rapide, puis recommencez la procdure
pour les titres restant mettre en forme.
Modifiez la mise en forme des titres
Les paragraphes des titres ont maintenant la mme mise en forme, vous pouvez dans ce cas les
slectionner ensemble et modifier leur mise en forme simultanment.
Placez le point dinsertion au dbut de la section 2 du rapport : appuyez sur
et tapez S2
(pour Section 2, cliquez sur [Atteindre], puis sur [Fermer ].
Slectionnez le premier titre, PRAMBULE, cliquez droit sur la slection puis sur la commande
contextuelle Styles, puis sur Slectionner le texte ayant une mise en forme semblable.
Tous les textes ayant la mme mise en forme que celui qui est slectionn (tous les titres en
majuscules, de taille 14 et en gras) sont slectionns.
Assurez-vous de cela en faisant dfiler le document laide de la barre de dfilement.
Modifiez la taille de la police 12, et via le dialogue Police appliquez la police +Titres (la police
+Titres est la police dfinie dans le thme pour les titres, dans le thme actuel cest Cambria).
Cliquez nimporte o dans le corps du texte pour annuler la slection des multiples paragraphes.
Reproduisez une mise en forme sur les paragraphes sous-titres
Reprez les sous-titres, ils sont en corps 11, prcds dun paragraphe vide ; si les marques de
paragraphes ne sont pas visibles, vous pouvez les rendre visibles temporairement. Pour cela :
cliquez sur le bouton Afficher tout (Ctrl+8) sur le Ruban, sous longlet Accueil>groupe Paragraphe.
Openmirrors.com
104 Eyrolles/Tsoft Word 2010 Avanc
CAS 1 : RAPPORT AVEC EN-TTE ET PIED DE PAGE
Slectionnez le premier sous-titre, Services offerts (page 3), formatez les caractres en gras
et italique, et appliquez via le dialogue Police la police +Titres (la police +Titres est la police
retenue dans le thme pour les titres).
Reproduisez cette mise en forme aux autres sous-titres en procdant comme prcdemment.
Slectionnez tous les paragraphes simultanment, en slectionnant le texte ayant la mme mise
en forme, puis appliquez via le dialogue Paragraphe un espace avant de 15 pt et un espace
aprs de 10 pt.
Supprimez les paragraphes vides
Il est prfrable despacer les paragraphes en dfinissant des espaces avant et aprs les
paragraphes, plutt que dinsrer des paragraphes vides. Vous allez supprimer les paragraphes
vides dans le document. Affichez les marques de paragraphes, et remarquez quun paragraphe
vide est un caractre spcial marque de paragraphe qui suit immdiatement une autre marque de
paragraphe.
Pour supprimer les paragraphes vides automatiquement, vous allez remplacer deux marques de
paragraphes conscutives par une seule marque de paragraphe :
Placez le point dinsertion au dbut de la section 2 du rapport : appuyez sur
, tapez S2 (pour
Section 2, cliquez sur [Atteindre], puis sur [Fermer].
Sous longlet Accueil>groupe Modification, cliquez sur le bouton Remplacer, dans la zone
<Rechercher> : saisissez ^p^p, dans la zone <Remplacer> : saisissez ^p (^p reprsente le
caractre marque de paragraphe), cliquez sur [Suivant], la premire occurrence de deux
marques de paragraphe est slectionne, cliquez sur [Remplacer], loccurrence suivante de deux
marques de paragraphe est slectionne. Cliquez sur [Remplacer], et ainsi de suite pour
remplacer toutes les occurrences dun coup sans vrifier visuellement, cliquez sur [Remplacer
tout], un message vous indique le nombre de suppressions. Terminez en appuyant sur Echap.
Si vous avez utilis le bouton Afficher tout (Ctrl+8) pour rendre visibles tous les caractres
spciaux, vous pouvez les rendre nouveau invisibles en cliquant nouveau sur ce bouton.
Faites dfiler les donnes, certains titres sont en bas de page, le paragraphe qui les suit tant
la page suivante, il vaut mieux dans ce cas renvoyer aussi le titre la page suivante :
slectionnez tous les titres ayant la mme mise en forme puis, puis dans le dialogue Paragraphe,
cliquez sur longlet Enchainements, cochez la case <E Paragraphes solidaires>, cliquez sur [OK].
Faites-le en slectionnant comme prcdemment les titres en majuscules puis les titres en
minuscules.
Utilisez les proprits du document
En remplissant les champs des proprits de document de manire pertinente, vous facilitez le
classement et lidentification ultrieure de vos documents.
Cliquez sur longlet Fichier, la rubrique Informations est slectionne dans le panneau de gauche,
dans le panneau de droite cliquez Proprits, puis sur Afficher le panneau de document.
Eyrolles/Tsoft Word 2010 Avanc 105
CAS 1 : RAPPORT AVEC EN-TTE ET PIED DE PAGE
Les proprits principales du document apparaissent dans un panneau sous le Ruban : le nom
de lauteur, le titre, les mots-cls, la catgorie sont autant de zones que vous pouvez
renseigner. Dans la barre en haut de ce volet, vous voyez lemplacement du fichier et un
bouton Proprits du document qui donne accs au dialogue complet des Proprits.
Faites disparatre le panneau de document en cliquant sur la case X en haut droite du
panneau, puis raffichez le panneau de document comme prcdemment.
Cliquez sur le bouton Proprits du document, puis sur Proprits avances cliquez sur longlet
Rsum, puis sur longlet Statistiques.
Sous longlet Rsum : le nom de lauteur est initialement le nom de celui qui a cr le document
tel quil est dfini dans les options Word Gnral. Vous pouvez mettre votre nom dans la proprit
<Auteur>, si vous voulez changer le nom dauteur.
Inscrivez un autre nom dauteur.
Vous pouvez aussi changer le nom dutilisateur dans les options Word - Gnral, ce nouveau nom
sera pris en compte en tant quauteur lorsque vous crerez de nouveaux documents ensuite.
titre dexercice, changez le nom dutilisateur dans les options Word, puis crez un document
et vrifiez dans les proprits de ce document le nom dauteur, puis fermez ce document et
remettez le nom initial dans les options Word.
Le nom de socit par dfaut est un nom qui a t dfini linstallation du systme. Vous pouvez
changer ce nom dans les proprits du document (document par document) :
Inscrivez comme nom de socit le nom de votre socit ou celui de votre choix.
Inscrivez comme titre du document Charte ALTER Investissement.
Inscrivez dans la zone <Sujet> : Fonctionnement des comptes titres.
Longlet Statistiques affiche la date de cration, de dernire modification du fichier et par qui il a
t enregistr la dernire fois. Vous voyez aussi les informations nombre de pages, nombre de
paragraphes, de lignes, de mots ou de caractres contenus dans le document.
Cliquez sur [OK] pour valider vos changements, puis faites disparatre le volet des proprits.
Changez le thme
Nous navons utilis dans le document que les polices de thme, par dfaut le thme est Office et
les polices sont Calibri (pour le corps du texte) et Cambria (pour les titres). Vous avez vu que pour
appliquer la police du thme, il faut slectionner via le dialogue Police, la police +Corps ou +Titres.
Changez le thme : sous longlet Mise en page>groupe Thmes, cliquez sur le bouton Thmes, le
menu affiche la galerie des thmes, amenez le pointeur sans cliquer sur la vignette Apex,
laffichage se modifie avec les polices de ce thme.
Openmirrors.com
106 Eyrolles/Tsoft Word 2010 Avanc
CAS 1 : RAPPORT AVEC EN-TTE ET PIED DE PAGE
Amenez le pointeur sur un autre thme Rotonde (pour en voir la vignette, faites dfiler la galerie
des thmes) et constatez la modification de laffichage des polices, puis faites le mme essai
sur plusieurs autres thmes.
Cliquez sur le thme que vous voulez appliquer, vous constatez que les polices du nouveau
thme ont remplac les prcdentes dans le document.
Appliquez dautres thmes, puis revenez au thme Office.
Pour terminer
Enregistrez le document.
Activez le bouton Aperu avant impression et imprimer dans la barre doutils Accs rapide. Cliquez
sur cet outil. Faites dfiler les pages de laperu avant impression.
Imprimez seulement la premire page de texte qui est la page numro 2 du document.
Fermez le document.
Eyrolles/Tsoft Word 2010 Avanc 107
CAS 2 : STYLES, TITRES NUMROTS ET RENVOIS
Note de bas
de page
Numrotation des
titres par liste
plusieurs niveaux
Renvoi
une page
Liste
puces
Mise en forme des
titres avec des styles
Openmirrors.com
108 Eyrolles/Tsoft Word 2010 Avanc
CAS 2 : STYLES, TITRES NUMROTS ET RENVOIS
Fonctions utilises
Styles Recherche/remplacement de styles
Coupure des mots Note de bas de page
Numrotation des titres Renvoi
Vous allez travailler sur le fichier document texte que vous avez cr dans le cas pratique n1. Si
vous navez pas ralis compltement le cas prcdent, ouvrez le fichier CasA2, et enregistrez-le
sous le nom CharteServices, puis fermez le document.
Vous allez crer et utiliser des styles dans tout le document. Ensuite, vous allez numroter les
titres du document et crer une note de bas de page et un renvoi.
Ouvrez le document
Comme le document est probablement lun des quatre derniers avoir t utilis, vous pouvez
louvrir de la faon suivante :
Cliquez sur longlet Fichier, puis dans le panneau de droite cliquez sur le nom du fichier
CharteServices.docx.
Notez qu louverture du document, le point dinsertion est plac au tout dbut du document.
Crez et appliquez un style de paragraphe TitreA aux titres
Vous allez crer votre propre style de paragraphe de titre bas sur la mise en forme des titres en
majuscules, vous le nommerez TitreA.
Cliquez dans le titre PRAMBULE, affichez le volet Styles si ce nest pas fait puis cliquez sur le
bouton Nouveau style situ au bas du volet Styles.
Dans le dialogue Crer un style partir de la mise en forme, dans la zone <Nom> : saisissez le
nom du style TitreA et cliquez sur [OK] pour valider, le style apparat dans le volet Styles, et
aussi la vignette TitreA dans la galerie des styles rapides qui est affiche sous longlet
Accueil>groupe Style.
Amenez le pointeur sans cliquer dans le volet Styles sur le nom du style TitreA, vous voyez
safficher une bulle descriptive de la mise en forme du style.
Vous allez appliquer le style TitreA aux huit autres titres. Slectionnez les huit autres titres :
cliquez droit sur le second titre, puis sur la commande contextuelle Styles, puis sur Slectionner le
texte ayant une mise en forme semblable. Vrifiez, en faisant dfiler le document, que les titres ont t
slectionns, puis cliquez dans la galerie des styles rapides sur la vignette TitreA. Le style TitreA
sapplique tous les titres slectionns.
Modifiez le style TitreA par actualisation
Slectionnez en entier un des paragraphes de style TitreA, modifiez la mise en forme des
caractres via le dialogue Police en appliquant la couleur de thme Bleu Fonc,Texte2 et la taille
16.
Dans le volet Styles, le nom du style est encadr, cliquez droit sur ce nom de style puis sur la
commande contextuelle Mettre jour TitreA pour correspondre la slection.
25 mn
Eyrolles/Tsoft Word 2010 Avanc 109
CAS 2 : STYLES, TITRES NUMROTS ET RENVOIS
Le style TitreA, sactualise en fonction du formatage direct appliqu dans le paragraphe courant,
les autres titres qui ont le mme style prennent donc aussi la mme mise en forme.
Crez et appliquez un style TitreB pour les sous-titres
Vous allez crer votre propre style bas sur la mise en forme des sous-titres.
Slectionnez le premier de ces titres, Services offerts, slectionnez simultanment tous les
paragraphes ayant la mme mise en forme, appliquez pour les caractres la couleur de thme
Bleu Fonc,Texte2 et une taille de 14.
Crez un style TitreB bas sur cette mise en forme de paragraphe et appliquez ce style
simultanment tous les paragraphes sous-titre, comme prcdemment.
Crez et appliquez un style TitreCouv au titre de couverture
Placez le point dinsertion au dbut dans la section 1 : appuyez sur
, tapez S1 (pour Section
1), cliquez sur [Atteindre], puis sur [Fermer].
Cliquez dans le paragraphe du titre de couverture, vous avez dj appliqu une mise en forme
directe dans le cas n1, crez un style TitreCouv bas sur ce paragraphe mis en forme.
Slectionnez le texte du titre y compris la marque de fin de paragraphe, mettez les caractres
en gras et dans la couleur du thme Bleu Fonc, Texte2.
Dans le volet Styles, le nom du style est encadr, cliquez droit sur ce nom de style, puis sur la
commande contextuelle Mettre jour TitreCouv pour correspondre la slection.
Dfinissez un style de paragraphe Texte pour le corps du texte
Les paragraphes sous les titres sont du style Normal, que lon pourrait modifier. Mais dans ce cas
pratique, plutt que de modifier le style Normal, vous allez crer un style Texte que vous
appliquerez tout le texte.
Crez un style que vous nommez Texte bas sur un des paragraphes du corps du texte.
Remplacez partout le style Normal par le style Texte, pour cela utilisez la fonction Recherche/
remplacement : sous longlet Accueil>groupe Modification, cliquez sur le bouton Remplacer, le
dialogue Rechercher et remplacer saffiche.
Dans la zone <Rechercher> : slectionnez et supprimez le contenu, puis cliquez sur [Format]
puis sur la commande Style et slectionnez le style Normal.
Dans la zone <Remplacer par> : slectionnez et supprimez le contenu, puis cliquez sur [Format]
puis sur la commande Style et slectionnez le style Texte.
Cliquez sur [Remplacer tout].
Un message vous informe du nombre de remplacements effectus, cliquez sur [OK], puis sur
[Fermer] ou appuyez sur Echap.
Appliquez une numrotation pour les titres et les sous-titres
Nous voulons numroter les titres et les sous-titres en rappelant le numro du titre sous lequel ils
se trouvent. Il faut utiliser une liste numrote plusieurs niveaux :
Cliquez sur un paragraphe de style TitreA, par exemple PRAMBULE, puis sous longlet
Accueil>groupe Paragraphe, cliquez sur la flche du bouton Liste plusieurs niveaux, cliquez
ensuite sur la commande Dfinir une nouvelle liste plusieurs niveaux, le dialogue Dfinir une nouvelle
liste plusieurs niveaux saffiche.
Cliquez sur le bouton [Plus>>] situ au bas du dialogue pour afficher toutes les options du
dialogue (si le bouton [<<Moins] est dans le dialogue, les options sont dj dveloppes).
Vous allez dfinir chaque niveau de numrotation : le niveau 1 sera associ au style TitreA, et le
niveau 2 sera associ au style TitreB. Pour chaque niveau, vous dfinirez la position du numro et
le caractre qui spare le numro du texte du paragraphe.
Openmirrors.com
110 Eyrolles/Tsoft Word 2010 Avanc
CAS 2 : STYLES, TITRES NUMROTS ET RENVOIS
Dans la zone O : slectionnez le niveau 1 ; dans la zone O : slectionnez TitreA ; dans la zone
O slectionnez 1,2,3, ; dans la zone O : effacez la parenthse qui suit le numro 1), saisissez
la place un espace suivi dun tiret, soit 1 -.
Dans la zone O : slectionnez le niveau 2 ; dans la zone O: slectionnez TitreB ; dans la zone
O slectionnez Aucune ; dans la zone O : effacez le contenu ; dans la zone O : slectionnez
Niveau 1, ce qui rappelle le numro de niveau 1 dans la zone O, tapez un point aprs ce
numro de niveau, soit 1.; dans la zone O : slectionnez 1,2,3 qui inscrit dans la zone O le
numro 1.1, saisissez aprs le numro un espace suivi dun tiret 1.1 -.
Cliquez sur [OK] pour valider.
Les paragraphes de style TitreA et TitreB sont numrots comme cela a t dfini dans le dialogue
prcdent. Notez que lapplication de la numrotation a chang les alignements des styles TitreA et
TitreB. Lalignement a t redfini en fonction des valeurs spcifies dans <Alignement>O (retrait
du numro par rapport la marge), et <Retrait du texte > O (position du taquet de tabulation qui
suit le numro si Tabulation est slectionn dans la zone O).
Modifiez les alignements de la liste plusieurs niveaux
Cliquez dans un titre, puis sous longlet Accueil>groupe Paragraphe, cliquez sur la flche du
bouton Liste plusieurs niveaux, puis sur la commande Dfinir une nouvelle liste plusieurs niveaux qui
affiche le dialogue Dfinir une nouvelle liste plusieurs niveaux.
Dans la zone O : slectionnez le niveau 1, dans la zone <Alignement> : saisissez 1cm, dans la
zone <Retrait du texte > : saisissez 0 cm, dans la zone O : slectionnez Espace.
Dans la zone O : slectionnez le niveau 2, dans la zone <Alignement> : saisissez 1cm, dans
la zone <Retrait du texte > : saisissez 0 cm, dans la zone O : slectionnez Espace.
Cliquez sur [OK] pour valider.
Enregistrez la liste dans la bibliothque de liste
Pour pouvoir rutiliser facilement une liste plusieurs niveaux dans le document ou dans un autre
document, il est recommand de lenregistrer dans la bibliothque de listes.
O
O
O
O
O
O
O
O
Eyrolles/Tsoft Word 2010 Avanc 111
CAS 2 : STYLES, TITRES NUMROTS ET RENVOIS
Cliquez dans le titre PRAMBULE, puis sous longlet
Accueil>groupe Paragraphe, cliquez sur la flche du bouton
Liste plusieurs niveaux, la vignette de la liste que vous avez
dfinie apparat sous Listes dans les documents actuels. Cliquez
droit sur cette vignette puis sur Enregistrer dans la bibliothque
de listes.
Vous pouvez rutiliser cette bibliothque de listes, dans tout
autre document. Par exemple, crez un document nouveau et
affichez le volet des styles.
Appliquez la liste que vous avez enregistre dans la bibliothque
des listes : cliquez dans un paragraphe du nouveau document,
puis sous longlet Accueil>groupe Paragraphe, cliquez sur la flche
du bouton Liste plusieurs niveaux, la vignette de la liste que vous
avez dfinie apparat sous Bibliothques de listes.
Vous constaterez que le paragraphe a t numrot et a adopt le
style TitreA. Les styles TitreA et TitreB ont t ajouts aux styles du
document par le simple fait dappliquer la liste plusieurs niveaux.
Dfinissez un style de liste
Il est possible aussi de crer un style de liste.
Cliquez dans un paragraphe de style
TitreA faisant partie de la liste plusieurs
niveaux, cliquez sur la flche du bouton
Liste plusieurs niveaux, puis Dfinir un
nouveau style de liste
Le dialogue Dfinir un nouveau style de liste
saffiche, dans la zone <Nom> : saisissez
un nom pour ce style de liste, ici
saisissez NumABC.
Dans le nouveau style, les alignements des niveaux de la liste actuelle sont conservs, mais pas
les styles de paragraphe appliquer, il faut donc les redfinir : cliquez sur le bouton [Format]
puis sur Numrotation Pour le niveau 1, modifiez <Style appliquer ce niveau> : TitreA ; pour le
niveau 2, <Style appliquer ce niveau> : TitreB. Cliquez sur [OK] pour valider.
Pour vrifier la cration du style de liste, cliquez sur la flche du bouton Liste plusieurs niveaux,
la vignette du style apparat sous la section Styles de liste, amenez le pointeur sur la vignette, le
nom NumABC saffiche dans une bulle.
Attention : si vous appliquez une autre numrotation de liste de la bibliothque de listes, le style
de liste que vous avez cr perd les styles de paragraphes TitreA et TitreB appliqus aux diffrents
niveaux. La solution pour pouvoir les retrouver est de les enregistrer dans un jeu de styles et
restaurer ce jeu de styles (vois ci-aprs).
Enregistrez les styles du document dans un jeu de styles rapides
Si vous voulez pouvoir restaurer la mise en forme de votre style de liste (et de vos autres styles en
gnral), vous devez avoir sauvegard les styles du document dans un jeu de styles pour pouvoir
le restaurer. Un jeu de styles est enregistr dans un fichier spar du document, il contient la
dfinition des styles et peut tre restaur dans tout document.
Sous longlet Accueil>groupe Styles, cliquez sur la flche du bouton Modifier les styles, puis sur
Jeux de styles, puis sur la commande Enregistrer en tant que jeu de styles rapides, saisissez un nom
pour le jeu de style NumTitreABC, et cliquez sur [Enregistrer].
Openmirrors.com
112 Eyrolles/Tsoft Word 2010 Avanc
CAS 2 : STYLES, TITRES NUMROTS ET RENVOIS
Restaurez le style de liste partir du jeu de styles
Appliquez une numrotation diffrente de la bibliothque de listes, vous constatez que vos titres
TitreA et TitreB ne sont plus numrots (car ils ne sont pas connus des numrotations
prdfinies de Word).
Cliquez sur le bouton Modifier les styles (sous longlet Accueil>groupe Style) puis sur Jeux de styles,
puis cliquez sur NumTitresABC , pour restaurer ce jeu de styles.
Aprs cette restauration des styles, les paragraphes de styles TitreA et TitreB reprennent leur mise
en forme et leur numrotation.
Remplacez le style TitreA par le style Titre 1
Les listes numrotes plusieurs niveaux, prdfinies dans Word, utilisent les styles Titre 1, Titre 2,
Titre 3 fournis par Word, prexistants dans tout document, qui ne peuvent tre supprims. Ils
peuvent cependant tre modifis. Il sera donc plus facile de numroter les titres si vous leur
appliquez les styles prdfinis fournis par Word plutt que dautres styles personnaliss, comme
TitreA et TitreB que vous aurez crs (si nous lavons fait dans les tapes prcdentes, cest titre
dexercice). Revenons donc aux styles Titre 1 et Titre 2 sans refaire la mise en forme dj effectue.
Commencez par uniformiser les deux styles : cliquez dans un paragraphe de style TitreA, puis
dans le volet Styles : cliquez droit sur le nom de style Titre 1, puis sur la commande Mettre jour
Style 1 pour correspondre la slection.
Remplacez ensuite le style TitreA par le style Titre 1 : sous longlet Accueil>groupe Modification,
cliquez sur le bouton Remplacer, le dialogue Rechercher et remplacer saffiche, Cliquez sur [Plus>>]
situ au bas du dialogue.
Dans la zone <Rechercher> : effacez le contenu et cliquez sur [Format], puis sur la commande
Style et slectionnez le style TitreA.
Dans la zone <Remplacer par> : effacez le contenu et cliquez sur [Format], puis sur la
commande Style et slectionnez le style Titre 2.
Cliquez sur [Remplacer tout], un message indique le nombre de remplacements effectus, cliquez
sur [OK], puis cliquez sur [Fermer] ou appuyez sur Echap.
Remplacez le style TitreB par le style Titre 2
Commencez par uniformiser les deux styles : cliquez dans un paragraphe de style TitreB, puis
dans le volet Styles : cliquez droit sur le nom de style Titre 2, puis sur la commande Mettre jour
Style 2 pour correspondre la slection.
Remplacez ensuite le style TitreB par le style automatique Titre 2 : cliquez droit sur le nom TitreB
dans le volet Styles puis cliquez sur Slectionner les 17 occurrences. Cliquez ensuite sur le nom de
style Titre 2 dans le volet Styles pour leur appliquer ce style.
Dfinissez un nouveau style de liste plusieurs niveaux numrots
Dfinissez le nouveau style de liste : procdez en modifiant le style de liste NumABC. Le style de
liste utilisera le style Titre 1 au lieu de TitreA comme niveau 1, et le style Titre 2 au lieu de TitreB
comme niveau 2 ; vous conserverez les alignements de chaque niveau (retrait ngatif de -1 cm
par rapport la marge). Pour cela, cliquez droit sur le nom du style de liste NumABC aprs
avoir ouvert la galerie des styles de listes (comme prcdemment). Dans le dialogue, vous
pourrez changer le nom du style NumABC en Num123.
Ensuite, supprimez aussi le jeu de styles rapides prcdemment enregistr NumTitreABC :
cliquez sur le bouton Modifier les styles, puis sur Jeux de styles, puis sur Enregistrer en tant que jeu
de styles rapides Cliquez droit sur le nom NumTitreABC puis sur Supprimer, confirmez en cliquant
sur [Oui].
Eyrolles/Tsoft Word 2010 Avanc 113
CAS 2 : STYLES, TITRES NUMROTS ET RENVOIS
Enfin, enregistrez les nouvelles mises en forme des styles en tant que jeu de styles sous le nom
NumTitre123.
Vous pouvez appliquer maintenant une autre numrotation de la bibliothque de listes, ce qui
fait perdre la mise en forme de votre style de liste. Restaurez le jeu de styles NumTitre123.
Effectuez la coupure des mots
Modifiez le style le style Texte pour justifier tous les paragraphes de texte. Des mots peuvent tre
trop espacs, vous pouvez couper automatiquement certains mots en fin de ligne.
Placez le curseur au dbut de la section du rapport, puis sous longlet Mise en page>groupe Mise
en page cliquez sur le bouton Coupure de mots, puis sur la commande Automatique, reprez des
mots qui on t coups automatiquement en fin de ligne.
Vous pouvez aussi contrler la coupure des mots par Word, voyons cela :
Annulez laction prcdente de coupure automatique.
Placez le curseur au dbut de la section du rapport, puis sous longlet Mise en page>groupe Mise
en page cliquez sur le bouton Coupure de mots, puis sur la commande Manuel.
Le premier mot candidat coupure est prsent, cliquez sur [Non] pour ne pas le couper.
Les mots suivants sont prsents de proche en proche pour coupure, les coupures possibles
sont indiques par des -, par exemple re-pr-sen-te. Une proposition est propose par un
surlignement, mais si vous prferez un autre endroit, cliquez dessus, ici cliquez avant sen puis
cliquez sur [Oui] pour couper.
Quelques mots plus loin, fonc-tion-ne-ment, cliquez sur [Oui].
Pour arrter le processus de coupure des mots, cliquez sur [Annuler].
Crez une note de bas de page
Placez le curseur derrire le mot Client dans le
premier paragraphe du texte, puis sous longlet
Rfrences>groupe Notes de bas de page cliquez sur le
bouton Insrer une note de bas de page.
Le point dinsertion se place en bas de page sous un
trait horizontal aprs le numro de la note.
Tapez le texte de la note : Rsidant en mtropole exclusivement.
Openmirrors.com
114 Eyrolles/Tsoft Word 2010 Avanc
CAS 2 : STYLES, TITRES NUMROTS ET RENVOIS
Cliquez dans le corps du texte pour terminer, faites dfiler le texte pour voir le mot Client,
lappel de note figure en indice lendroit de linsertion dans le texte.
Amenez le pointeur sur lappel de note, une infobulle affiche le texte de la note. Double-cliquez
sur lappel de note, le point dinsertion se place dans le texte de la note en bas de page, juste
devant le numro de la note.
Au dbut de la page 3, insrez une note de bas de page avec le mme texte aprs le mot
Client. Constatez que le numro de la note est 2, deuxime note de bas de page du
document.
Crez un renvoi
Vous allez crer sur la premire page du rapport un renvoi vers un lment numrot qui se
trouve plus loin dans le document.
Recherchez le texte Rception et transmission dordres : pour cela +F, dans le volet
Navigation qui souvre gauche de la fentre, saisissez transmission dordres, lexpression est
trouve et surligne dans le document.
Insrez un renvoi : cliquez aprs le texte Rception et transmission dordres pour compte
de tiers, saisissez un espace puis (voir page. Cliquez ensuite juste aprs le mot page que
vous venez de saisir, tapez un espace, puis sous longlet Rfrences>groupe Lgendes cliquez
sur le bouton Renvoi, le dialogue Renvoi saffiche.
Dans la zone <Catgorie> : conservez lment numrot propos par dfaut, dans la zone
<Insrer un renvoi> : slectionnez Numro de page, dans la zone <Pour llment numrot> :
slectionnez le titre 6.2 Caractristique des ordres.
Eyrolles/Tsoft Word 2010 Avanc 115
CAS 2 : STYLES, TITRES NUMROTS ET RENVOIS
Cliquez sur [Insrer], puis sur [Fermer] ou appuyez sur Echap.
Le numro de page est la valeur dun champ. Pour afficher le champ, slectionnez le numro de
page et appuyez sur +F9. Appuyez nouveau sur +F9 pour afficher le rsultat du
champ.
Notez que le renvoi un lment numrot (ici un titre) est immdiat. De faon plus gnrale,
vous pouvez aussi crer des signets diffrents endroits dans le document et renvoyer vers ces
signets. Dans la zone <Catgorie> du dialogue Renvoi, vous choisissez alors Signet et ce sont les
noms des signets qui sont lists dans la zone de slection situe au-dessous (au lieu des
lments numrots).
Dfinissez une liste puces
Sur la page 3, slectionnez les lignes prcdes dun tiret. Puis sous longlet Accueil>groupe
Paragraphe, cliquez sur la flche du bouton Puces, slectionnez une puce ronde, validez par [OK].
Pour terminer
Enregistrez nouveau le document.
Passez en aperu avant impression et faites dfiler les pages.
Imprimez la premire page du document contenant du texte.
Fermez le document.
Openmirrors.com
Eyrolles/Tsoft Word 2010 Avanc 117
CAS 3 : VRIFIER, ANNOTER, SURLIGNER, TRADUIRE
Annotation
Surlignage
majuscule
accentu
Remplacement automatique dans tout
le document dALTER Investissement
par ALTER Courtage et mise en forme
Openmirrors.com
118 Eyrolles/Tsoft Word 2010 Avanc
CAS 3 : VRIFIER, ANNOTER, SURLIGNER, TRADUIRE
Fonctions utilises
Vrification de lorthographe Recherche de synonymes
Vrification de la grammaire Commentaire et surlignage
Recherche/remplacement Explorateur de documents
Vous allez travailler sur le fichier document texte que vous avez achev dans le cas pratique n2.
Si vous navez pas ralis compltement le cas prcdent, ouvrez le fichier CasA3, et enregistrez-
le sous le nom CharteServices. Fermez le document.
Vous allez vrifier lorthographe du document et corriger les erreurs. Vous profiterez de la
vrification pour remplacer certains mots par un synonyme et pour annoter le document. Vous
remplacerez un mot par un autre dans tout le document, vous utiliserez le surlignage.
Ouvrez le document prcdemment ouvert
Comme le document est probablement lun des quatre derniers avoir t utilis, vous pouvez
louvrir de la faon suivante :
Cliquez sur longlet Fichier, dans le panneau de gauche les noms des fichiers les plus rcemment
ouverts sont lists, cliquez sur le nom du fichier CharteServices.
Le document comporte volontairement un certain nombre danomalies que vous allez corriger.
Mettez en vidence les mots suspects et corrigez
Si loption vrification automatique est active, les mots suspects (mal orthographis, inconnus au
dictionnaire) sont automatiquement souligns dun trait ondul rouge. Si des expressions sont
aussi soulignes dun trait ondul de couleur verte, ce sont les anomalies de grammaire qui sont
aussi dtectes.
Activez la correction automatique dorthographe, mais pas de grammaire, dans les options
Word : cliquez sur longlet Fichier puis sur Options, cliquez sur la catgorie Vrification. Dans le
panneau de droite, cochez la case <E Vrifier lorthographe au cours de la frappe>, dcochez les
cases concernant la vrification de la grammaire dont nous verrons leffet ultrieurement.
Cliquez sur [OK].
Reprez le premier mot suspect, Etablissements, cliquez droit sur le mot suspect, un menu
contextuel apparat : cliquez sur la suggestion qui vous convient pour ce mot tablissements (il
convenait de mettre une majuscule accentue).
20 mn
Eyrolles/Tsoft Word 2010 Avanc 119
CAS 3 : VRIFIER, ANNOTER, SURLIGNER, TRADUIRE
Traitez tous les mots suspects prsents sur la premire page du rapport.
Si le mot suspect vous convient, par exemple cest un nom propre comme Marcel Sembat.
Vous pouvez cliquer sur la commande contextuelle Ignorer tout pour ne plus considrer ce mot
comme suspect et donc supprimer le soulignement ondul rouge sous toutes les occurrences de
ce mot dans le document.
Corrigez lorthographe selon les suggestions sur la seconde page, le premier mot repr est
assurence qui contient une faute de frappe rectifier avec la suggestion assurance.
Vrifiez avec lassistant de vrification
Cette autre mthode permet de passer en revue tous les mots suspects sans en oublier un seul
(cest un avantage) au travers dun dialogue. Utilisez-la pour corriger la suite du document.
Cliquez le point dinsertion au dbut du texte
vrifier (dbut de la page 4), puis sous longlet
Rvision>groupe Vrification, cliquez sur le bouton
Grammaire et orthographe ou appuyez sur F7.
La vrification commence depuis lendroit o est le
point dinsertion vers la fin du document, au prochain mot suspect rencontr, le dialogue
Grammaire et orthographe est affich :
Dans la zone <Absent du dictionnaire>, le mot suspect (non reconnu par le dictionnaire) apparat en
couleur rouge. Vous avez les possibilits suivantes :
Corrigez le mot dans la zone O ou slectionnez le mot dans la liste O, puis cliquez sur
[Modifier], ou [Remplacer tout] si cest une correction qui risque de se retrouver ailleurs.
Cliquez sur [Ajouter au dictionnaire] pour ajouter au dictionnaire le mot suspect.
Cliquez sur [Ignorer] pour ne pas corriger et ne plus considrer cette occurrence comme
suspecte ou sur [Ignorer tout] pour ne plus considrer ce mot comme suspect dans tout le
document.
Corrigez ainsi tout le document en ajoutant les noms propres au dictionnaire.
Quand la vrification atteint la fin du document, Word vous demande si vous voulez la poursuivre
au dbut du document : cliquez sur [Oui] pour continuer la recherche.
O
O
Openmirrors.com
120 Eyrolles/Tsoft Word 2010 Avanc
CAS 3 : VRIFIER, ANNOTER, SURLIGNER, TRADUIRE
La recherche se poursuit au dbut et, quand la vrification a parcouru tout le document, un
message vous informe que la vrification de lorthographe est termine.
Cliquez sur [OK] pour finir.
Enregistrez le document.
Soyez conscient que la vrification orthographique nest quune aide partielle, et ne dispense pas
dune relecture attentive. Elle peut laisser passer beaucoup derreurs, par exemple le dernier
paragraphe du prambule commence par Il appartiens , le mot appartiens est dans le
dictionnaire car appartenir conjugu la deuxime personne du prsent est appartiens, il
sagit ici dune faute de conjugaison que la vrification orthographique de Word ne dtecte pas.
Mettez en vidence les erreurs de grammaire
Activez les options de Word permettant de vrifier la grammaire :
Cliquez sur longlet Fichier puis sur Options, slectionnez la catgorie Vrification, puis dans la
partie droite du menu : cochez la case <E Vrifier la grammaire au cours de la frappe>.
Cliquez sur [OK].
Avec cette option, les erreurs grammaticales apparaissent soulignes dun trait ondul vert. Faites
dfiler le document et reprez la premire erreur grammaticale, page 2 : Il appartiens.
Cliquez droit sur lexpression souligne dun trait ondul vert, puis choisissez lune des
suggestions de correction. Corrigez ainsi les erreurs de grammaire soulignes jusqu la fin de
la page 4.
Vrifiez la grammaire avec lassistant de vrification
Cette autre mthode permet de relever les erreurs de grammaire en mme temps que les mots
suspects au travers dun dialogue. Utilisez cette mthode pour la suite du document.
Cliquez au dbut du texte vrifier (dbut de la
page 5), puis sous longlet Rvision>groupe
Vrification, cliquez sur le bouton Grammaire et
orthographe ou appuyez sur F7.
La vrification commence depuis lendroit o est le
point dinsertion vers la fin du document, et affiche le dialogue la prochaine anomalie
grammaticale (ou prochain mot suspect) rencontre.
Eyrolles/Tsoft Word 2010 Avanc 121
CAS 3 : VRIFIER, ANNOTER, SURLIGNER, TRADUIRE
Slectionnez la suggestion en O et cliquez sur remplacer, ou corrigez directement dans la
zone O, puis cliquez sur [Remplacer] pour rectifier ou, si vous voulez conserver la phrase en
ltat et la prsence du soulignement ondul, cliquez sur [Phrase suivante].
Poursuivez la vrification grammaticale et la correction sur tout le document.
Utilisez le volet de navigation
Affichez lExplorateur de documents : sous longlet Affichage>groupe Afficher, cochez la case
<E Volet de navigation>.
Dans le volet de navigation, cliquez sur lun des titres numrots, ce titre saffiche dans le haut
de la fentre document, le point dinsertion est plac devant le premier caractre de ce titre.
Faites des essais sur plusieurs titres.
Recherchez des synonymes
Cliquez sur le titre PRAMBULE dans le volet de navigation.
Dans la deuxime ligne du second paragraphe, cliquez sur le mot pour lequel vous
cherchez un synonyme : notamment, puis Maj+ ou sous longlet Rvision>groupe
Vrification, cliquez sur le bouton Dictionnaire des synonymes.
O
O
Openmirrors.com
122 Eyrolles/Tsoft Word 2010 Avanc
CAS 3 : VRIFIER, ANNOTER, SURLIGNER, TRADUIRE
Le dictionnaire des synonymes saffiche dans le volet Rechercher qui souvre sur la droite de la
fentre, avec la liste des synonymes du mot sur lequel se trouve le point dinsertion.
Dans le volet Rechercher, cliquez droit sur le synonyme choisi, ici particulirement, puis sur la
commande contextuelle Insrer pour remplacer le mot dans le document.
Insrez des commentaires
En affichage Page un commentaire est affich par dfaut dans une bulle droite du document.
Mais vous pouvez nafficher quune marque de commentaire, dans ce cas, lorsque vous amenez le
pointeur sur cette marque, le commentaire apparat dans une infobulle.
Insrez des commentaires : placez le point dinsertion au dbut de la page 2, sous longlet
Rvision>groupe Commentaire cliquez sur le bouton Nouveau commentaire puis saisissez : Ce
document a t vrifi par le service juridique.
Changez le mode daffichage des commentaires
Sous longlet Rvision>groupe Suivi cliquez sur le bouton Bulles, puis sur la commande Afficher
toutes les rvisions dans le texte, les commentaires apparaissent comme une marque dans le texte,
dans lexemple [PDU1] o PDU sont les initiales de lauteur du commentaire et 1 est un numro
de squence du commentaire.
Amenez le pointeur sur la marque de commentaire [PDU1], une infobulle apparat et affiche le
texte du commentaire prcd du nom de lauteur et de la date.
Cliquez dans le paragraphe suivant aprs le montant 51 034 075 euros, insrez le commentaire
: Montant du capital faire confirmer.
Eyrolles/Tsoft Word 2010 Avanc 123
CAS 3 : VRIFIER, ANNOTER, SURLIGNER, TRADUIRE
Dans le deuxime paragraphe de larticle PRAMBULE, cliquez juste aprs 1998, puis insrez le
commentaire : Date vrifier.
Sous longlet Rvision>groupe Suivi cliquez sur le bouton Bulles, puis sur la commande Afficher les
rvisions dans les bulles, les commentaires apparaissent dans des infobulles dans un ruban droite
du document.
Masquez ou non les commentaires
Les commentaires peuvent tre rendus invisibles :
Sous longlet Rvision>groupe Suivi cliquez sur le bouton Afficher les marques, puis cliquez sur
Commentaires pour dsactiver laffichage des commentaires, ractivez laffichage des
commentaires de la mme faon.
De faon plus gnrale, toutes les marques peuvent tre rendues invisibles :
Sous longlet Rvision>groupe Suivi cliquez sur le bouton Afficher pour la rvision, puis cliquez sur
Final pour afficher le document tel quil serait si vous supprimiez les commentaires (plus
gnralement les marques de rvision).
Pour rafficher le document avec les commentaires (plus gnralement avec les marques de
rvision), procdez comme prcdemment et choisissez Final : afficher les marques.
Supprimez un commentaire
Cliquez droit sur la marque ou la marque de commentaire, qui suit 51 034 075 euros, puis sur
la commande contextuelle Supprimer le commentaire.
Remplacez un terme par un autre
Vous allez remplacer dans tout le document le terme ALTER Investissement par ALTER Courtage.
Placez le point dinsertion au dbut du texte du rapport, puis appuyez sur +F, ou sous
longlet Accueil>groupe Modification cliquez sur le bouton Remplacer.
Dans le dialogue, sous longlet Remplacer, dans la zone <Rechercher> : tapez ALTER
Investissement et, dans la zone <Remplacer par>, tapez ALTER Courtage, cliquez
sur [Remplacer], vrifiez le rsultat puis, sil vous convient, cliquez sur [Remplacer tout].
Aprs quelques instants, un message indique le nombre de remplacements effectus. [Remplacer
tout] effectue aussi le remplacement dans les en-ttes et les pieds de page.
Cliquez sur [OK].
Modifiez la mise en forme de toutes les occurrences du nom ALTER Courtage
Vous voulez changer la mise en forme des ALTER Courtage dans tout le texte.
Appuyez sur +F, ou sous longlet Accueil>groupe Modification cliquez sur le bouton
Remplacer. Dans le dialogue, sous longlet Remplacer, dans la zone <Rechercher> : slectionnez le
contenu, saisissez la place ALTER Courtage, slectionnez nouveau le contenu et copiez-le
dans le Presse-papiers, puis cliquez dans la zone <Remplacer par> : collez le contenu du Presse-
papiers. Cliquez sur [Format] puis sur Police (si ncessaire cliquez sur [Plus>] pour faire
apparatre [Format ]), slectionnez la police Copperplate Gothic Bold et cochez lattribut <E
Majuscules>, cliquez sur [OK], puis cliquez sur [Remplacer tout], puis sur [OK] puis sur [Fermer].
Toutes les occurrences sont formates avec la police choisie, ALTER COURTAGE.
Openmirrors.com
124 Eyrolles/Tsoft Word 2010 Avanc
CAS 3 : VRIFIER, ANNOTER, SURLIGNER, TRADUIRE
Exprimentez une autre mthode, utilisable seulement si les termes reformater sont dj
formats dune faon spcifique qui les diffrencie des autres.
Cliquez droit sur une des occurrences de ALTER COURTAGE, puis sur Styles, puis sur
Slectionner le texte ayant une mise en forme semblable, puis appliquez aux caractres la couleur Rouge,
Accentuation 2 du thme.
Modifiez la mise en forme des occurrences du mot Client avec un C majuscule
Cliquez sur le bouton Remplacer. Dans le dialogue Rechercher et remplacer, triple-cliquez dans la
zone <Rechercher> et saisissez Client (avec C majuscule) ; cochez <E Respectez la casse> et
<E Mot entier> ; dans la zone <Remplacer par>, triple-saisissez Client (avec un C
majuscule) ; cliquez sur [Format] puis sur Police et choisissez la <Couleur de police> en Bleu
Fonc et le <Style de police> en Gras. Validez par [OK]. Cliquez sur [Remplacer tout]. Au message
vous avertissant que 88 remplacements ont t effectus, validez par [OK] puis [Fermer].
Ensuite, cliquez droit sur une des occurrences de Client, puis sur Styles, puis sur Slectionner le
texte ayant une mise en forme semblable, puis appliquez la police Tahoma.
Surlignez une partie du texte
Le surlignage vous permet dattirer lattention du lecteur sur une partie importante de votre
document. Le surlignage est imprim avec le texte tel quil apparat lcran. Vous allez surligner
du texte, puis retirer le surlignage.
Sous longlet Accueil>groupe Police cliquez sur la flche du bouton Couleur de surbrillance, puis
cliquez sur la couleur dans la palette, le pointeur se transforme en marqueur, slectionnez la
premire phrase de la partie PRAMBULE, puis faites dfiler le document vers lavant et
slectionnez une autre portion du texte, vous pouvez donc surligner plusieurs portions
disjointes du texte jusqu ce que vous tapiez la touche .
Supprimez ensuite tout ou partie dun surlignage : procdez comme pour surligner, mais
choisissez Aucune couleur dans la palette.
Reprez toutes les occurrences dun mot ou dun groupe de mots
Appuyez sur +F, ou sous longlet Accueil>groupe Modification cliquez sur le bouton
Rechercher, le volet Navigation souvre gauche de la fentre. Dans la zone en haut du volet de
navigation, saisissez le mot ou lexpression, ici charte. Toutes les occurrences de charte dans
le document sont listes dans le volet Navigation, et dans le texte elles sont repres par un
fond de couleur orange.
Pour enlever le reprage que vous venez dappliquer : cliquez sur la case X gauche de la zone
en haut du volet de navigation.
Eyrolles/Tsoft Word 2010 Avanc 125
CAS 3 : VRIFIER, ANNOTER, SURLIGNER, TRADUIRE
Faites traduire quelques phrases
Il est possible de traduire dans une autre langue une ou quelque phrases. Word fait alors appel au
site de traduction Web WorldLingo. Vous devez donc tre connect Internet. La qualit de la
traduction est approximative, mais suffisante pour tre comprhensible.
Slectionnez un (ou plusieurs) paragraphe dans le document, puis sous longlet
Rvision>groupe Vrification cliquez sur le bouton Traduire, puis sur Traduire le texte slectionn.
Le volet Rechercher souvre sur la droite de la fentre, le texte slectionn est inscrit dans la zone
<Rechercher>, dans la zone situe au-dessous : Traduction est slectionn, la phrase a t
envoye au site WorldLingo qui a renvoy la traduction sous la rubrique WordLingo.
La langue dorigine par dfaut est le franais, la langue vers laquelle WordLingo effectue la
traduction est par dfaut langlais (tats-Unis). Vous pouvez slectionner dautres langues.
Vous pouvez copier/coller le texte traduit en anglais obtenu dans le volet Recherche dans le
document en cours, ou dans un autre document, et finaliser la traduction vous-mme.
Faites traduire tout le document
Dans le volet Rechercher, cliquez sur la pastille verte flche droite de Traduire tout le
document, une fentre de votre navigateur souvre.
Une traduction automatique approximative de la premire page du document est propose dans la
fentre de votre navigateur, mais les pages suivantes restent en franais. Il sagit simplement de
vous montrer ce que peut faire le traducteur. Pour obtenir un devis sur une traduction
professionnelle (humaine), rendez-vous sur le site WordLingo.
Affichez une mini-fentre de traduction
Sous longlet Rvision>groupe Vrification cliquez sur le bouton Mini-traducteur (la langue
de traduction est par dfaut langlais, pour la changer cliquez sur Traduire puis sur Choisir la langue
de traduction. Essayez cette commande mais ne changez pas la langue.
Amenez ensuite le pointeur et laissez-le immobile un instant sur un mot dont vous voulez la
traduction ; une mini-fentre translucide apparat, amenez le pointeur dessus, la mini-fentre se
prcise et affiche les traductions possibles des diffrents sens du mot. Ce mini-traducteur peut
inversement vous aider comprendre un terme dans un texte en anglais, en prenant langlais
comme langue source de traduction et le franais pour le mini-traducteur. Trouvez la traduction
anglaise de trois mots du document.
Dsactivez le mini-traducteur en cliquant sur le bouton Mini-traducteur.
Openmirrors.com
Eyrolles/Tsoft Word 2010 Avanc 127
CAS 4 : TABLEAUX ET GRAPHIQUES AVEC EXCEL
Tableau li une
feuille Excel
Graphique li un
graphique Excel
Openmirrors.com
Openmirrors.com
128 Eyrolles/Tsoft Word 2010 Avanc
CAS 4 : TABLEAUX ET GRAPHIQUES AVEC EXCEL
Fonctions utilises
Incorporer un classeur Excel Graphique li un graphique Excel
Tableau li un classeur Crer un graphique
Incorporer un graphique Excel Modifier un graphique
Vous allez travailler sur le document texte que vous avez achev dans le cas pratique n3. Si vous
navez pas ralis compltement le cas prcdent, ouvrez le fichier CasA4, et enregistrez-le sous le
nom CharteServices, puis fermez le document.
Pour illustrer le rapport, vous allez insrer un tableau et un graphique. Ouvrez le document :
Cliquez sur longlet Fichier, puis dans le panneau de gauche cliquez sur le nom du fichier
CharteServices ; rappelez-vous que les documents les plus rcemment utiliss sont lists dans
le panneau de gauche du mode backstage dans lequel vous basculez en cliquant sur Fichier.
Incorporez un Objet Excel dans le document par copier-coller
Nous allons incorporer les donnes du fichier C:\Exercices Word 2010\Evolution.xlsx.
Passez en affichage Final de faon ne pas voir les commentaires crs dans le cas prcdent.
Passez en affichage Web. Affichez la premire page contenant du texte (la page 2). Insrez un
paragraphe vide au-dessus du paragraphe qui dbute par Dautre part, puis placez le point
dinsertion dans ce paragraphe (pour visualiser linsertion dun paragraphe vide, rendez visibles
les marques de paragraphe).
Tapez volution du nombre de comptes qui repousse le paragraphe vide au-dessous.
Lancez Excel et ouvrez le fichier Evolution.xlsx (les commandes pour ouvrir un fichier sont les
mmes que sous Word).
Dans le classeur Excel, cliquez sur longlet de feuille Rpartition2, slectionnez la plage de
cellules A3:E6, et copiez-les dans le Presse-papiers.
Basculez vers la fentre du document Word CharteServices, cliquez dans le paragraphe vide
sous le titre volution du nombre des comptes, sous longlet Accueil>groupe Presse-papiers
cliquez sur la flche du bouton Coller, puis sur Collage spcial, dans le dialogue slectionnez
Feuille de calcul Microsoft Excel objet, cliquez sur [OK].
Un objet Excel O est incorpor dans le document sous forme dun tableau dans le paragraphe
lendroit du point dinsertion. Toutes les donnes du classeur Excel sont incorpores dans le
document Word, bien que seules les cellules copies soient visibles.
Modifiez les donnes du tableau : double-cliquez sur lobjet Excel, il se transforme en une
fentre affichant la feuille de calcul, et dans Ruban les commandes Excel ont remplac les
commandes Word. Cliquez sur la cellule A1 dans la feuille visible, dans lobjet Excel.
20 mn
O
Eyrolles/Tsoft Word 2010 Avanc 129
CAS 4 : TABLEAUX ET GRAPHIQUES AVEC EXCEL
Vous pouvez changer de feuille : cliquez sur longlet de feuille Rpartition1, pour voir les
donnes de cette feuille.
Faites dfiler verticalement la feuille de calcul jusqu voir une partie du graphique. Cliquez sur
lobjet graphique lintrieur de la feuille Excel.
Cliquez en dehors de lobjet. Cest la partie de la feuille Excel que vous avez affiche en dernier
lieu dans la fentre qui reste visible dans lobjet Excel incorpor dans le document Word.
Cliquez sur lobjet Excel, puis appuyez sur pour le supprimer.
Incorporer un tableau Excel par la commande insertion objet
Vous allez utiliser cette autre mthode pour incorporer des donnes Excel.
Openmirrors.com
130 Eyrolles/Tsoft Word 2010 Avanc
CAS 4 : TABLEAUX ET GRAPHIQUES AVEC EXCEL
Sous longlet Insertion>groupe Texte cliquez sur la flche du bouton Objet. Dans le menu, cliquez
sur longlet Crer partir dun fichier, puis cliquez sur [Parcourir] et slectionnez le dossier
C:\Exercices Word 2010 puis le fichier Evolution.xlsx, cliquez sur [Insrer].
Validez par [OK].
Un objet Excel incorpor est insr. Vous pouvez afficher dans lobjet une plus ou moins grande
partie de la feuille de calcul, par exemple pour ne pas afficher le graphique ni la ligne des
totaux : double-cliquez sur lobjet, puis faites glisser vers le haut la poigne de
redimensionnement du milieu du bord infrieur, dplacez la feuille lintrieur de la fentre
Excel incorpore, comme sur la figure ci-dessous.
Vous allez recommencer pour afficher seulement le graphique de la feuille Rpartition 2 : double-
cliquez sur lobjet, la fentre Excel souvre dans lobjet.
Eyrolles/Tsoft Word 2010 Avanc 131
CAS 4 : TABLEAUX ET GRAPHIQUES AVEC EXCEL
Cliquez sur longlet de feuille Rpartition2, faites dfiler la feuille jusquau graphique, agrandissez
la taille de lobjet pour voir le graphique en entier. Cliquez sur le graphique.
Cliquez en dehors de lobjet Excel.
Double-cliquez nouveau sur la feuille, faites dfiler la feuille de faon voir compltement la
plage de cellules A3:E6, en haut de la fentre Excel, puis faites glisser la bordure infrieure de
lobjet pour diminuer la hauteur de la fentre et ne laisser que les lignes 3 6, comme dans la
figure ci-dessous.
Cliquez en dehors de lobjet Excel.
Cliquez simplement sur lobjet tableau Excel puis supprimez-le en tapant Suppr.
Insrez un tableau Word partir des donnes dune feuille Excel
Comme prcdemment, ouvrez le classeur Evolution.xlsx, copiez la plage de cellules A3:E6
de la feuille Rpartition2, basculez dans le document Word, cliquez dans le paragraphe sous le
volution du nombre des clients, cliquez sur le bouton Coller.
Le tableau obtenu maintenant est un tableau Word et pas un objet Excel, seules les donnes
copies sont colles dans le document Word. Le tableau Word a toutefois t mis en forme en
reprenant la mise en forme des cellules de la feuille Excel. Vous pouvez ici modifier les donnes
dans Word sans avoir ouvrir un objet Excel.
Openmirrors.com
132 Eyrolles/Tsoft Word 2010 Avanc
CAS 4 : TABLEAUX ET GRAPHIQUES AVEC EXCEL
Les donnes Excel tant encore dans le Presse-papiers,
cliquez sous le tableau Word, puis cliquez sur la flche du
bouton Coller, puis sur Collage spcial, dans le dialogue vous
voyez les formats disponibles, le format utilis lorsque vous
cliquez sur le bouton Coller est le Format HTML. Cliquez sur
[Annuler] pour fermer le dialogue sans excuter le collage.
Supprimez le tableau que vous avez prcdemment insr
dans Word : cliquez dans le tableau, puis sous longlet Disposition>groupe Lignes et colonnes
cliquez sur le bouton Supprimer, puis sur la commande Supprimer le tableau.
Insrez une image dun tableau Excel
Les donnes Excel sont encore dans le Presse-papiers, cliquez sous le tableau Word, puis
cliquez sur la flche du bouton Coller, puis sur Collage spcial, slectionnez un des formats
Image, cliquez sur [OK].
Lobjet insr est cette fois-ci une image des cellules de la feuille de calcul, mais les donnes ne
sont pas modifiables dans ce cas.
Supprimez limage : cliquez sur limage puis appuyez sur .
Insrez une image de tableau lie une source de donnes Excel
Les donnes que vous avez incorpores sous forme dobjet Excel, de tableau au format Word, ou
dimage ne sont pas lies au fichier source Evolution.xlsx : elles ne sont pas actualises lorsque
les donnes source sont modifies, sauf si on recommence lopration de copier-coller. Les
donnes qui ont t colles sont indpendantes des donnes source.
Vous pouvez coller avec liaison les donnes provenant du fichier Excel, afin quelles soient
actualises si le fichier source est modifi, sans refaire lopration de copier-coller. Dans ce cas, le
document Word ne stocke que lemplacement du fichier source et affiche une reprsentation des
donnes lies. Les donnes sont stockes dans le classeur Excel.
Les donnes sont encore dans le Presse-papiers, cliquez dans le paragraphe vide sous le titre
volution du nombre des comptes, sous longlet Accueil>groupe Presse-papiers cliquez sur la
flche du bouton Coller, puis sur Collage spcial
Dans le dialogue, activez loption <O Coller avec liaison> puis slectionnez le format Image,
cliquez sur [OK].
Vous limage est lie aux donnes source slectionnes dans le classeur Excel. Un objet li nest
pas un objet incorpor, les donnes sont stockes dans le fichier source. La modification des
donnes ne peut se faire que dans le fichier source.
Eyrolles/Tsoft Word 2010 Avanc 133
CAS 4 : TABLEAUX ET GRAPHIQUES AVEC EXCEL
Double-cliquez sur limage, une fentre Excel souvre non pas dans un objet incorpor dans le
document Word, mais comme une fentre application Windows en plus de la fentre application
Word. Cette nouvelle fentre affiche les donnes du fichier source, faites une modification des
donnes puis fermez le fichier Excel. Limage est alors actualise dans le document Word.
Insrez un tableau Word li une source de donnes Excel
Insrez un paragraphe vide sous limage du tableau insr prcdemment, et cliquez dans ce
paragraphe vide.
Basculez vers la fentre Excel, ouvrez le fichier Excel, copiez-collez comme prcdemment, en
activant loption <O Coller avec liaison> et en slectionnant le format Texte mis en forme (RTF) ou
Format HTML, fermez le fichier Excel.
Le tableau est coll sous la forme dun tableau Word. Modifiez des donnes directement dans le
tableau Word.
Cliquez droit dans le tableau, puis sur Mettre jour les liaisons, les modifications directes que vous
aviez faites sont crases par les donnes source de la feuille Excel.
Si vous voulez modifier les donnes, il faut le faire dans la feuille Excel : cliquez droit dans le
tableau, puis sur Objet feuille de calcul lie, puis sur Lien Edition, la fentre Excel souvre et affiche
les donnes source, modifiez les donnes puis fermez le fichier Excel. Cliquez dans le tableau
Word, et appuyez sur F9, les donnes sont actualises.
Cliquez sur limage du tableau situ au-dessus, appuyez sur F9, limage est actualise.
Grez les liens vers les fichiers source
Cliquez sur longlet Fichier puis sur Modifier les liens daccs au fichier dans le panneau de droite,
en bas.
Le dialogue Liaisons affiche la liste des liens vers des fichiers source, permet de les mettre jour
pour actualiser les donnes, de dfinir la mthode de mise jour des liens ou de rompre le lien.
Dfinissez une mise jour manuelle : slectionnez les liens, puis activez loption <O Mise jour
manuelle>, cliquez sur [OK].
Openmirrors.com
134 Eyrolles/Tsoft Word 2010 Avanc
CAS 4 : TABLEAUX ET GRAPHIQUES AVEC EXCEL
Ouvrez la fentre Excel et modifiez la premire valeur de la colonne 2010 en 60 000, basculez
vers la fentre Word CharteServices, cette valeur modifie na pas encore t actualise dans le
document Word, mais vous pouvez mettre jour les liens de la faon suivante : cliquez sur le
premier tableau puis appuyez sur F9, cliquez sur le second tableau puis appuyez sur F9, cliquez
sur le premier tableau puis appuyez sur F9.
Redfinissez la mise jour automatique : slectionnez les liens, puis activez loption <O Mise
jour automatique>, cliquez sur [OK].
Vrifiez cette mise jour automatique : ouvrez la fentre. Basculez vers la fentre
Evolution.xlsx et modifiez la premire valeur de la colonne 2007 en 62 345, basculez vers la
fentre Word CharteServices, constatez que les tableaux Word ont t actualiss.
Paramtrez la mise jour des liens louverture du fichier Word
Modifiez les options de mise jour des liens louverture : cliquez sur longlet Fichier puis sur
Options, puis sur Options avances, dans la partie droite du menu sous la rubrique Gnral
cochez la case <E Mise jour des liaisons louverture>, cliquez sur [OK].
Fermez le fichier CharteServices, basculez vers la fentre Excel, modifiez les deux premires
valeurs de la colonne 2010, enregistrez le fichier Excel, basculez vers la fentre Word, ouvrez le
fichier CharteServices, un message vous demande si vous voulez mettre jour les liens.
Cliquez sur [Oui] pour mettre jour tous les liens du document.
Si vous ouvrez le fichier sans mettre jour les liens, vous pourrez les mettre jour
manuellement par F9 ou par le dialogue Liaisons vu prcdemment.
Insrez un graphique avec liaison vers le fichier source Excel
Vous allez insrer un graphique qui existe dj dans le classeur Evolution.xlsx. Vous pouvez le
copier-coller dans le document Word.
Supprimez limage du tableau Excel et supprimez le tableau Word li au fichier Excel.
Ouvrez le fichier Excel Evolution.xlsx, cliquez sur le graphique dans la feuille Rpartition2,
copiez lobjet graphique dans le Presse-papiers.
Basculez vers la fentre Word CharteServices, cliquez dans le second paragraphe vide sous le
tableau Excel, cliquez sur le bouton Coller.
Eyrolles/Tsoft Word 2010 Avanc 135
CAS 4 : TABLEAUX ET GRAPHIQUES AVEC EXCEL
Fermez le fichier Excel, puis cliquez sur le graphique, sous longlet Cration>groupe Donnes
cliquez sur le bouton Modifier les donnes.
Une fentre Excel souvre et affiche le classeur source Evolution.xlsx. Modifiez les donnes
source, puis fermez le classeur Excel, le graphique est actualis dans le document Word.
Lobjet obtenu est une image du graphique Excel, lie aux donnes source du fichier Excel, le
coller simple dun graphique Excel tablit un graphique dont les donnes sont prises dans le fichier
source Evolution.xlsx.
Insrez le graphique en tant quobjet Excel incorpor
Vous voulez maintenant que le graphique soit incorpor avec toutes les donnes du classeur Excel
dans le document Word, et non plus li au fichier source.
Ouvrez le fichier Excel Evolution.xlsx, cliquez sur le graphique dans la feuille Rpartition2,
copiez lobjet graphique dans le Presse-papiers.
Basculez vers la fentre Word CharteServices, cliquez dans le paragraphe vide sous le graphique
insr prcdemment, cliquez sur la flche du bouton Coller, puis sur Collage spcial, dans le
dialogue double-cliquez sur Graphique Microsoft Office Excel objet (sans activer loption de liaison).
Le graphique a t insr en tant quobjet Excel incorpor, toutes les donnes du classeur source
ont t copies dans lobjet dans le document Word. Fermez le classeur Evolution.xlsx.
Double-cliquez sur lobjet graphique Excel, dans lobjet souvre une fentre Excel qui affiche le
classeur et dans le Ruban les commandes Excel ont remplac les commandes Word.
Balayez avec le pointeur la zone situe sous le graphique, vous faites apparatre les onglets des
feuilles de calcul du classeur incorpor.
Si lobjet Excel a pris une autre taille, redimensionnez-le en faisant glisser les bordures.
Lobjet insr est un objet incorpor Excel, qui contient toutes les donnes du classeur Excel, plus
un onglet Graph1 qui a t cr et qui contient le graphique affich dans lobjet.
Cliquez sur la feuille Rpartition2, modifiez la premire cellule de lanne 2010 en 65000, puis
cliquez sur la feuille Graph1, le graphique est actualis, cliquez en dehors de lobjet.
Vous pouvez ouvrir le fichier Evolution.xlsx pour vrifier quil na pas t modifi, les donnes
de lobjet Excel incorpor sont indpendantes de celles du fichier Evolution.xlsx. Fermez le
fichier Evolution.xlsx.
Modifiez la reprsentation graphique
Vous avez vu prcdemment comment modifier les donnes dun graphique insr dans un
document Word partir dun classeur Excel.
Openmirrors.com
136 Eyrolles/Tsoft Word 2010 Avanc
CAS 4 : TABLEAUX ET GRAPHIQUES AVEC EXCEL
Vous allez maintenant modifier la reprsentation graphique elle-mme : le type de graphique, les
couleurs, le titre, les axes, la lgende
Vous utiliserez les boutons des onglets contextuels Outils de graphiques : Cration, Disposition, Mise
en forme qui saffichent sur le Ruban lorsque vous avez double-cliqu sur le diagramme.
Supprimez le graphique avec liaison vers le fichier Evolution.xlsx.
Explorez les possibilits de modification : double-cliquez sur lobjet graphique Excel incorpor,
puis effectuez les exemples suivants de modification du graphique :
Augmentez la taille des caractres des axes et de la lgende : cliquez sur un des textes, tous
les textes sont slectionns dans un cadre, sous longlet Insertion>groupe Police, slectionnez la
taille 12.
Modifiez le type de graphique :
sous longlet Cration>groupe
Type cliquez sur le bouton
Modifier le type de graphique,
slectionnez une vignette,
cliquez sur [OK].
Ajouter un titre : sous longlet
Disposition>groupe tiquettes
cliquez sur le bouton Titre du
graphique, cliquez sur Au-dessus
du graphique, saisissez le texte
du titre Nombre des comptes,
terminez par . Mettez le titre
en taille 14.
Modifiez les couleurs des formes graphiques reprsentant les sries de donnes : cliquez sur
une forme, puis sous longlet Mise en forme>groupe Styles de forme cliquez sur le bouton
Remplissage de forme, et slectionnez une couleur.
Lorsque vous avez achev la reprsentation graphique, cliquez en dehors de lobjet graphique.
Supprimez cet objet graphique.
Crez un graphique sous Word
Cliquez dans un paragraphe vide sous le graphique incorpor Excel prcdent, puis sous longlet
Insertion>groupe Illustration cliquez sur le bouton Graphique, slectionnez un type de graphique,
cliquez sur [OK].
Eyrolles/Tsoft Word 2010 Avanc 137
CAS 4 : TABLEAUX ET GRAPHIQUES EXCEL
Un graphique est immdiatement insr dans le document, une fentre Excel saffiche cte cte
avec la fentre Word et affiche des donnes exemple quil vous reste modifier. Notez que les
donnes Excel sont enregistres dans lobjet Excel incorpor au document Word et non pas dans
un fichier spar.
Saisissez les donnes dans la fentre Excel, et voyez le graphique sactualiser
automatiquement. Formatez les nombres. La plage des donnes reprsente est dlimite en
bleu. Pour redimensionner la plage des donnes, faites glisser le coin infrieur droit.
Fermez la fentre Excel.
Pour modifier les donnes reprsentes, double-cliquez sur le graphique, puis dans le Ruban
sous longlet Cration>groupe Donnes cliquez sur le bouton Modifier les donnes, la fentre Excel
souvre et affiche les donnes pour modification. Lorsque vous avez fini la modification des
donnes, cliquez en dehors de lobjet graphique.
Pour modifier la reprsentation graphique : double-cliquez sur lobjet graphique et procdez
comme prcdemment, lorsque vous avez termin cliquez en dehors de lobjet graphique.
Supprimez le graphique que vous venez de crer.
Pour terminer
Supprimez les objets graphiques Excel incorpors, rinsrez le tableau li et le graphique li.
Supprimez les paragraphes vides au-dessus du tableau et du graphique.
Supprimez les paragraphes vides au-dessous du tableau et du graphique.
Fermez le document Word en lenregistrant.
Basculez vers le classeur Excel et arrtez lapplication Excel.
Openmirrors.com
Eyrolles/Tsoft Word 2010 Avanc 139
CAS 5 : TABLE DES MATIRES ET INDEX
Openmirrors.com
140 Eyrolles/Tsoft Word 2010 Avanc
CAS 5 : TABLE DES MATIRES ET INDEX
Fonctions utilises
Actualiser les liens Cration de la table des matires
Mise jour de la table des matires Cration dun index
Mise en forme de la table des matires
Vous allez finaliser le rapport sur lequel vous avez travaill dans le cas pratique n4. Si vous navez
pas achev le cas prcdent, ouvrez le fichier CasA5, enregistrez-le sous le nom CharteServices, et
fermez le document.
Vous allez crer une table des matires et un index. La table des matires viendra se placer entre
la page de couverture et le rapport, et lindex sera situ en fin de rapport.
Ouvrez le document rcemment ouvert
Ouvrez le document : cliquez sur longlet Fichier, puis dans le panneau de gauche cliquez sur
le nom du fichier CharteServices.
Un message vous demande si vous voulez mettre jour les liens.
Cliquez sur [Oui] pour mettre jour tous les liens du document.
Crez la table des matires
Placez le point dinsertion devant le premier paragraphe de la 2
e
page, Entre le client
Insrez un saut de page : appuyez sur + ou sous longlet Mise en page>groupe Mise en
page cliquez sur le bouton Sauts de pages puis sur Page.
Une marque Saut de page est insre.
Pour voir cette marque Saut de page, rendez visibles les caractres spciaux : cliquez sur le
bouton sous longlet Accueil>groupe Paragraphe.
Pour faciliter la visibilit de lendroit o se situe le saut de page, passez en affichage Brouillon.
Cliquez devant la marque Saut de page (pas sur celle de saut de section) puis saisissez Rgles
de fonctionnement .
Le texte saisi sinsre devant la marque Saut de page.
Centrez et mettez en taille 24 le paragraphe Rgles de fonctionnement, appliquez ce
paragraphe un espace aprs de 0,5 cm. Centrez le paragraphe.
20 mn
Eyrolles/Tsoft Word 2010 Avanc 141
CAS 5 : TABLE DES MATIRES ET INDEX
Cliquez devant la marque Saut de page, puis sous longlet Rfrences>groupe Table des matires
cliquez sur le bouton Table des matires, puis sur Insrer une table des matires
Ce dialogue permet de dfinir les paramtres de la table de matire : afficher ou non les
numros de page, les aligner ou non droite, dfinir des points de suite, dfinir quels niveaux
de titre doivent tre traits Le bouton [Options] sert indiquer quels sont les styles de titre,
dans notre cas ce sont les styles par dfaut Titre 1, Titre 2, il ny a donc pas les redfinir.
Conservez les paramtres par dfaut, cliquez sur [OK] pour gnrer la table des matires
La table des matires est gnre. Chaque ligne de cette table est un lien hypertexte.
Maintenez appuye la touche et cliquez sur un des titres de la table, le point dinsertion se
place dans le document devant le titre, revenez au sommaire par F5 puis tapez 2 .
Affichez laperu avant impression et rduisez lchelle 60 % pour voir trois pages la fois.
Openmirrors.com
142 Eyrolles/Tsoft Word 2010 Avanc
CAS 5 : TABLE DES MATIRES ET INDEX
Mettez en forme la table des matires
La table est automatiquement mise en forme laide des styles TM 1, TM 2 pour les diffrents
niveaux de titre. Pour changer la mise en forme de la table des matires, il faut modifier ces
styles. Vous allez arer et changer la taille des caractres la table des matires.
Redfinissez le style TM 1 :
dans le volet Styles, cliquez droit sur le nom de style TM 1, puis sur Modifier
Dans le dialogue : cliquez sur [Format] puis sur Paragraphe, spcifiez lespacement avant le
paragraphe : 8 pt, lespace aprs le paragraphe : 6 pt, le retrait gauche : 0,5 cm, le retrait
droit : 0,5 cm, cliquez sur [OK], puis cliquez sur [Format] puis sur Police, spcifiez la taille : 14,
cliquez sur [OK], validez en cliquant sur [OK].
Redfinissez le style TM 2 :
Slectionnez en entier un paragraphe de style TM 2, formatez le paragraphe avec un espace
avant : 4 pt, espace aprs : 2 pt, un retrait gauche : 1,25 cm et un retrait droit : 0,5 cm, le
style est automatiquement mis jour.
Pourquoi ? Cliquez droit sur le nom du style TM 2 dans le volet Styles et constatez dans le
dialogue Modifier le style que loption <E mettre jour automatiquement> est coche par dfaut,
dcochez maintenant cette option, cliquez sur [OK].
Redfinissez nouveau le style TM 2 :
Slectionnez en entier un paragraphe de style TM 2, formatez la police avec une taille : 12, le
style nest plus automatiquement mis jour. Pour le mettre jour, cliquez droit sur le nom du
style dans le volet Styles, puis sur Mettre jour TM 2 pour correspondre la slection.
Modifiez les paramtres de la table des matires
Cliquez dans la table des matires, sous Rfrences>groupe Table des matires, cliquez sur Table
des matires puis sur Insrer une table des matires, les paramtres de la table slectionne
actuellement sont affichs, vous pouvez les modifier par exemple : dcochez loption <E Utiliser
des liens hypertextes>, puis cliquez sur [OK] et confirmez que vous voulez remplacer la table des
matires.
Eyrolles/Tsoft Word 2010 Avanc 143
CAS 5 : TABLE DES MATIRES ET INDEX
Notez que lorsque vous changez les paramtres de la table des matires, vous rgnrez une table
des matires la place de la prcdente, et si vous choisissez un format prdfini diffrent dans la
zone <Formats> du dialogue Table des matires, les styles TM 1 et TM 2 seront modifis pour
prendre la mise en forme prdfinie choisie dans <Formats> de la table des matires. Essayez le
format Soign, vrifiez que les styles TM 1 et TM 2 ont t modifis.
Mettez jour la table des matires
Si vous avez modifi, ajout ou supprim des titres dans le rapport, il faut mettre jour la table
des matires.
Modifiez par exemple le titre numrot : 2 - SERVICES OFFERTS INSTRUMENTS TRAITS,
modifiez le en 2 - SERVICES OFFERTS ET INSTRUMENTS TRAITS.
Cliquez dans la table des matires puis appuyez sur F9, ou cliquez droit dans la table puis sur
Mettre jour les champs puis activez loption <O Mettre jour toute la table>, cliquez [OK].
Il est possible dempcher la mise jour : la table des matires est un champ, or il est possible de
verrouiller les champs de faon empcher leur mise jour.
Cliquez dans la table des matires, puis appuyez sur +F11.
Appuyez sur F9, la mise jour ne seffectue plus.
Cliquez dans la table des matires, puis appuyez sur + +F11.
Appuyez sur F9, la mise jour seffectue nouveau.
Il nest pas possible de faire des modifications manuelles du texte dans la table des matires, mais
sachez que toute modification directe de texte ne sera que temporaire, car la prochaine mise
jour de la table elle sera perdue.
Insrez des entres dindex
Les entres dindex sont les termes que vous voulez voir figurer dans lindex. Pour construire un
index, il faut insrer des entres dindex dans les pages du
document, puis la construction automatique de lindex
rassemble toutes les entres dindex, en indiquant le numro
de la page sur laquelle sur laquelle elles se trouvent.
Cliquez dans le texte pour insrer lentre dindex, par
exemple page 5 sous le sous-titre 2-3 Marchs, cliquez
aprs Bourse de Paris, puis sous longlet
Rfrence>groupe Index cliquez sur le bouton Entre, le
dialogue Marquer les entres dindex saffiche.
Dans le dialogue, dans la zone <Entre> : saisissez
Bourse, dans la zone <Sous-entre> : saisissez de Paris,
cliquez sur [Marquer].
Un champ entre dindex est visible dans le texte :
Laffichage des caractres spciaux est automatiquement activ, le champ {XE "Bourse:de
Paris"} est inscrit en caractres masqus (qui apparaissent souligns dun pointill).
Le dialogue Marquer les entres dindex reste affich.
Cliquez dans le paragraphe suivant, aprs New-York Stock Exchange, puis cliquez dans la zone
<Entre> : saisissez Bourse, puis cliquez dans la zone <Sous-entre> : saisissez de New-York,
cliquez sur [Marquer].
Faites dfiler le document puis insrez les autres entres dans le document.
Openmirrors.com
144 Eyrolles/Tsoft Word 2010 Avanc
CAS 5 : TABLE DES MATIRES ET INDEX
Page 7 : aprs Titres PEA, <Entre> : Compte, <Sous-entre> : titres PEA.
Page 7 : aprs Titres, <Entre> : Compte, <Sous-entre> : titres.
Page 7 : aprs ouverture dans le titre 4.2 la procdure douverture de compte,
<Entre> : Compte, <Sous-entre> : ouverture.
Page 11 : aprs transmission, <Entre> : Ordre, <Sous-entre> : de transmission.
Page 12 : aprs annulation, <Entre> : Ordre, <Sous-entre> : dannulation.
Page 8 : aprs Procuration, <Entre> : Client, <Sous-entre> : procuration.
Page 8 : aprs dcs, <Entre> : Client, <Sous-entre> : dcs.
Page 9 : aprs OSRD, <Entre> : OSRD, pas de <Sous-entre>.
Page 10 : aprs Scurit, <Entre> : Compte, <Sous-entre> : scurit.
Page 13 : aprs Dure <Entre> : Convention, <Sous-entre> : dure.
Page 14 : aprs 9.2 Rsiliation, <Entre> : Convention, <Sous-entre> : rsiliation.
Terminez en cliquant sur [Fermer] pour fermer le dialogue Marquer les entres dindex.
Observez dans la barre dtat que le point dinsertion est en page 14, masquez les caractres non
imprimables (ce qui masque les champs entre dindex dans le corps du document), constatez que
la page en cours est devenue Page 13. Attention donc, laffichage des caractres non imprimables
peut modifier la pagination lcran, mais heureusement pas sur le papier puisquen principe on
nimprime pas les caractres masqus, mme lorsquils sont affichs.
Crez lindex en fin de document
Placez le point dinsertion tout la fin du document par + .
Insrez un saut de page par + puis saisissez Index .
Sous longlet Rfrence>groupe Index cliquez sur le bouton Insrer lindex, dans le dialogue Index :
cochez la case <E Aligner les numros de page droite>, cliquez sur [OK].
Lindex a t gnr avec une mise en page de deux
colonnes (paramtre par dfaut). Une marque de
section a t insre avant lindex et une autre aprs
lindex, de faon dfinir une mise en page sur deux
colonnes uniquement entre ces deux marques de
section, spcifique lindex.
Passez en affichage Brouillon pour voir ces marques. Puis, repassez en affichage Page.
Mettez le paragraphe Index en taille
26, gras et centr, avec espace aprs
de 1cm.
Eyrolles/Tsoft Word 2010 Avanc 145
CAS 5 : TABLE DES MATIRES ET INDEX
Mettez en forme lindex
Lindex est automatiquement mis en forme laide des styles Index 1, Index 2 pour les diffrents
niveaux dentre dindex. Pour, changer la mise en forme de lindex, il faut modifier ces styles.
Mais vous ne voyez pas ces styles dans le volet Styles.
Triple-cliquez sur une ligne dindex de niveau 1 (pour slectionner tout le paragraphe), par
exemple Bourse, mettez la police en taille 12 et en petites majuscules. Vous constatez que
toutes les entres dindex de niveau 1 adoptent automatiquement la nouvelle mise en forme.
Triple-cliquez sur une ligne dindex de niveau 2 (pour slectionner tout le paragraphe) par
exemple de Paris, conservez la taille 11 et mettez ce texte en italique. Vous constatez que
toutes les entres dindex de niveau 2 adoptent automatiquement la nouvelle mise en forme.
Mettez une ligne verticale sparatrice entre les colonnes : cliquez dans lindex, sous longlet Mise
en page>groupe Mise en page cliquez sur le bouton Colonnes, puis sur Autres colonnes,
Dans le dialogue : cochez la case <E Ligne sparatrice>, cliquez sur [OK].
Il nest donc pas ncessaire de voir les styles dans le volet Styles, pour les modifier. Il suffit de
modifier la mise en forme dun paragraphe ayant ce style pour que le style se modifie
automatiquement (ceci a t expliqu page 142), car loption <Mise jour automatique> est
coche par dfaut dans les paramtres des styles Index 1 et Index 2. Toutefois, aprs avoir t
modifis une fois, les styles Index 1 et Index 2 sont apparus dans le volet Styles.
Vous pouvez redfinir les styles de la faon suivante :
Dans le volet Styles, cliquez droit sur le nom de style Index 1, puis sur Modifier
Dans le dialogue : cliquez sur [Format] puis sur Police, spcifiez une taille de 11 et caractres
gras, cliquez sur [OK], validez en cliquant sur [OK].
Slectionnez en entier un paragraphe de style Index 2, formatez les caractres en taille 10,
cliquez sur [OK], validez en cliquant sur [OK].
Modifiez le code de champ
Cliquez dans lindex, puis appuyez sur +F9 pour afficher le code de champ.
Vous pouvez modifier les commutateurs de lindex dans le code de champ, \c"2" signifie 2
colonnes, \z "1036" dfinit lidentificateur de langage, \e "" spcifie le caractre entre lentre
et le numro de page (ici tabulation) Pour connatre les commutateurs utilisables :
Sous longlet Insertion>groupe Texte cliquez sur le bouton QuickPart, puis sur Champ dans la
zone <Catgorie> : slectionnez Tables et index, dans la zone <Nom de champ> : slectionnez
Index, cliquez sur [Codes de champ] puis sur [Options], dans le dialogue Options pour le champ :
slectionnez un paramtre pour lire son descriptif, lorsque vous avez fini appuyez sur Echap.
Openmirrors.com
146 Eyrolles/Tsoft Word 2010 Avanc
CAS 5 : TABLE DES MATIRES ET INDEX
Vous allez ajouter une lettre entre les groupes dindex : insrez dans le code de champ le
commutateur \h "A.
Actualisez lindex en appuyant sur F9, le rsultat du champ saffiche.
Modifiez le style Titre index qui est le style de la lettre devant chaque groupe de mots dindex :
slectionnez un paragraphe de style Titre index, par exemple la lettre C, en cliquant trois fois de
suite dessus. Puis, sous longlet Accueil>groupe Paragraphe, cliquez sur la flche du bouton
Bordures, puis sur Aucune bordure. Cliquez nouveau sur la flche du bouton Bordures puis sur
Bordure infrieure. Puis dfinissez la taille de police de 14, dfinissez un espace avant le
paragraphe de 0,5cm, centrez le paragraphe.
Mettez jour le style Titre index : le style Titre index nest pas apparu encore dans le volet Styles,
mais vous pouvez le mettre jour quand mme. Cliquez droit dans le paragraphe dont vous
avez modifi la mise en forme, puis cliquez sur Styles, enfin sur Mettre jour Titre index pour
correspondre la slection.
Modifiez des entres dindex
Rendez les entres dindex visibles dans le corps du document, en affichant les caractres
masqus, la mthode simple consiste cliquer sur le bouton Afficher tout (Ctrl+8) sous longlet
Accueil>groupe Paragraphe. Il faut quelles soient visibles pour pouvoir tre modifies dans le
texte. Vous allez remplacer les textes dentres dindex Compte par Comptes.
Recherchez les entres dindex Comptes, appuyez sur +H pour afficher le dialogue
Rechercher et remplacer, sous longlet Rechercher dans la zone <Rechercher> : saisissez XE
"Compte, puis cliquez sur [Suivant]. La premire occurrence tant trouve, cliquez sur longlet
Remplacer, dans la zone <Remplacer par> : saisissez XE "Comptes, puis cliquez sur [Remplacer],
vrifiez que le remplacement sest bien effectu, puis cliquez sur [Remplacer tout]. Terminez par
[Fermer].
Ensuite, cliquez droit dans lindex, puis sur la commande contextuelle Mettre jour les champs.
Pour terminer
Enregistrez le document.
Imprimez la table des matires et lindex.
Fermez le document.
Eyrolles/Tsoft Word 2010 Avanc 147
CAS 6 : CRER ET GRER DES LISTES DADRESSES
Vous crez une liste dadresses,
dans un document Word ou une
feuille Excel.
Vous pouvez filtrer et
trier les lignes dadresses
de la source de donnes
Vous dfinissez comme source
de donnes dun document, la
liste dadresses. Vous pouvez
aussi utiliser comme source de
donnes une base de donnes.
Vous pouvez modifier les lignes
dadresses dun document Word
via un formulaire de donnes.
Openmirrors.com
148 Eyrolles/Tsoft Word 2010 Avanc
CAS 6 : CRER ET GRER DES LISTES DADRESSES
Fonctions utilises
Liste dadresses au format Access Liste dadresses au format Excel
Liste dadresses au format Word Trier et filtrer une liste dadresses
Vous allez crer une liste dadresses sous diffrents formats. Cette liste dadresses servira dans
pour effectuer un publipostage (mailing) et pour imprimer des tiquettes avec Word.
Crez une liste dadresses au format Access
Onglet Publipostage>groupe Dmarrer la fusion et le publipostage, cliquez sur le bouton Slection des
destinataires, puis sur la commande Entrer une nouvelle liste
Le dialogue Crer une liste dadresses saffiche : cliquez sur [Personnaliser colonnes].
Supprimez et renommez des champs pour obtenir la liste de la figure prcdente. Par exemple,
supprimez un champ : cliquez sur Prnom, puis cliquez sur [Supprimer] ; renommez un champ :
cliquez sur Nom de la socit et sur [Renommer] puis saisissez le nouveau nom Socit, cliquez
sur [OK].
Lorsque vous avez obtenu la liste de noms de champs que vous souhaitez, cliquez sur [OK].
Saisissez les donnes en utilisant la touche pour passer dun champ au suivant, pour
ajouter un nouvel enregistrement, cliquez sur [Nouvelle entre].
Madame Pierrette FREUD Arospatiale 3,rue P.Mazarin Rouen 76000
Monsieur Lon MARTIN Apple Computer 25,Bd du Maine PARIS 75014
Lorsque vous avez termin la saisie des enregistrements, cliquez sur [OK].
15 mn
Eyrolles/Tsoft Word 2010 Avanc 149
CAS 6 : CRER ET GRER DES LISTES DADRESSES
Le dialogue Enregistrer une liste dadresses saffiche. Slectionnez le dossier C:\Exercices Word
2010, puis dans la zone <Nom de fichier> : saisissez le nom du fichier AdressesPro, et dans la
zone <Type de fichier> : slectionnez Listes dadresses Microsoft Office (*.mdb), puis cliquez sur
[Enregistrer]. Le fichier est cr.
Un dialogue Confirmez la source de donnes saffiche immdiatement pour vous proposer de
connecter le fichier que vous venez de crer comme source de donnes du document en cours.
Cliquez sur [Annuler], un message vous informe que Word na pas ouvert la source de donnes,
validez par [OK]. En effet, nous navons pas besoin de connecter la source de donnes tout de
suite.
Connectez et grez une source de donnes au format Access
Pour utiliser une liste dadresses comme source de donnes pour un publipostage, il faut
commencer par la connecter au document :
Crez un nouveau document, puis connectez la source de donne :
sous longlet Publipostage>groupe Dmarrer la fusion et le publipostage, cliquez sur le bouton
Slection des destinataires, puis sur Utiliser la liste existanteDans le dialogue : slectionnez le dossier
C:\Exercices Word 2010, puis cliquez sur [Toutes les sources de donnes] et slectionnez
Documents Word (*.docx,*.doc,*.docm), puis double cliquez sur AdressesPro.mdb.
Un dialogue Confirmez la source de donnes saffiche, slectionnez la faon daccder au fichier
choisi, confirmez par [OK].
Rien nindique quune liste dadresses est connecte, sauf le bouton Modifier la liste des destinataires
sur le Ruban qui devient actif, il tait estomp lorsque aucune liste dadresses ntait connecte.
Pour dconnecter une liste dadresses, cliquez sur le bouton Dmarrer la fusion et publipostage puis
sur Document Word normal, aprs cela le bouton Modifier la liste des destinataires est dsactiv.
Affichez la liste dadresses, si vous voulez la visualiser, la modifier, la trier, la filtrer : onglet
Publipostage>groupe Dmarrer la fusion et le publipostage, cliquez sur le bouton Modifier la liste des
destinataires.
Vous pouvez ajouter, supprimer ou modifier des adresses :
Dans la zone <Source de donnes>, cliquez sur AdressesPro.mdb, puis sur [Modifier].
La fentre Modifier la source de donnes saffiche. Lorsque vous avez fini de modifier, dajouter ou
de supprimer les adresses, cliquez sur [OK].
Openmirrors.com
150 Eyrolles/Tsoft Word 2010 Avanc
CAS 6 : CRER ET GRER DES LISTES DADRESSES
Crez et grez une liste de donnes au format Word
Vous pouvez aussi crer une liste de donnes dans un document Word. Le document contient
seulement un tableau de donnes o chaque colonne est un champ, les noms de champs tant
dans la premire ligne du tableau.
Crez un nouveau document, insrez un tableau de six colonnes et 3 lignes, saisissez les noms
de champs et les deux premires lignes de la liste de donnes.
Vous allez ajouter des adresses provenant dun autre tableau de mme structure, prpar par une
autre personne qui la enregistr dans un autre document Word.
Cliquez devant la marque de paragraphe juste sous le tableau que vous avez cr puis, sous
longlet Insertion>groupe Texte, cliquez sur la flche du bouton Insrer un objet, puis sur Texte dun
fichier ; dans le dialogue slectionnez le dossier C:\Exercices Word 2010 puis double-cliquez
sur le nom de fichier CasA6.docx.
Enregistrez votre document sous le nom AdressesPro.docx, puis fermez le document.
Pour utiliser cette liste dadresses comme source de donnes pour un publipostage, ou simplement
pour la grer (modifier, ajouter, supprimer des donnes), commencez par connecter la source de
donnes au document :
Crez un nouveau document, puis sous longlet Publipostage>groupe Dmarrer la fusion et le
publipostage, cliquez sur le bouton Slection des destinataires, puis sur la commande Utiliser la liste
existante slectionnez le dossier C:\Exercices Word 2010, puis cliquez sur [Toutes les sources
de donnes] et slectionnez Documents Word (*.docx,*.doc,*.docm), puis double-cliquez sur
AdressesPro.docx.
Ensuite, affichez la liste dadresses : onglet Publipostage>groupe Dmarrer la fusion et le
publipostage, cliquez sur le bouton Modifier la liste des destinataires.
Eyrolles/Tsoft Word 2010 Avanc 151
CAS 6 : CRER ET GRER DES LISTES DADRESSES
Vous pouvez modifier ajouter, supprimer ou modifier les adresses
Dans la zone <Source de donnes>, cliquez sur le nom du fichier source de donnes (prcd de
son chemin daccs), puis sur [Modifier].
La fentre Formulaire de donnes saffiche et permet dajouter, de supprimer ou de modifier les
lignes dadresses. Cest une faon pratique de travailler sur une liste dadresses cre dans un
document Word.
Lorsque vous avez fini ce travail, cliquez sur [Fermer], puis cliquez sur [OK] pour fermer la
fentre Fusion et publipostage.
Crez et grez une liste dadresses au format Excel
Vous pouvez aussi crer une liste de donnes dans un classeur Excel. Dans notre cas, vous allez
copier les donnes du tableau Word dans une feuille Excel, puis connecter cette feuille comme
source de donnes.
Ouvrez le document adressesPro.docx, slectionnez toutes les lignes du tableau, copiez-les
dans le Presse-papiers.
Lancez lapplication Excel puis, dans le classeur dans la premire feuille, collez les donnes au
format Texte, et enregistrez le classeur sous le nom Adressespro.xlsx, puis fermez le classeur.
Vous pouvez utiliser cette liste dadresses au format Excel comme source de donnes pour un
publipostage.
Crez un nouveau document, puis sous longlet Publipostage>groupe Dmarrer la fusion et le
publipostage, cliquez sur le bouton Slection des destinataires, puis sur la commande Utiliser la liste
existante Slectionnez le dossier C:\Exercices Word 2010, puis cliquez sur [Toutes les sources
de donnes] et slectionnez Fichiers Excel (*.xlsx, *.xlsm, *.xlsb, *.xls), puis double-cliquez sur
AdressesPro.xlsx. Un message vous demande de confirmer la source, validez par [OK].
Slectionnez la feuille qui contient le tableau (vous lavez mis dans la premire feuille) et laissez
coche loption considrant la premire ligne de donnes comme les en-ttes de colonne,
cliquez sur [OK].
Openmirrors.com
152 Eyrolles/Tsoft Word 2010 Avanc
CAS 6 : CRER ET GRER DES LISTES DADRESSES
Sous longlet Publipostage>groupe Dmarrer la fusion et le publipostage, cliquez sur le bouton
Modifier la liste des destinataires.
La fentre Fusion et publipostage : Destinataires souvre et affiche les listes des adresses, avec des
commandes soulignes permettant de les trier, filtrer
Vous pouvez modifier ajouter, supprimer ou modifier les adresses :
Dans la zone <Source de donnes>, cliquez sur AdressesPro.xlsx, puis sur [Modifier].
Le dialogue Modifier la source de donnes saffiche, vous pouvez ajouter ou modifier des lignes
dadresse, mais pas en supprimer, ni personnaliser les colonnes.
Vous pouvez utiliser comme liste dadresses des tables ou des requtes de base de donnes de
type dBase, MySQL, Access ou toute base accessible par Microsoft Office data connection : SQL
Server, Oracle, et aussi un fichier texte ou mme un dossier de contacts Outlook.
Utilisez une liste de contacts Outlook
Si vous avez install Microsoft Outlook, vous pouvez importer les adresses dun dossier de contacts
Outlook comme liste dadresses. Vous ne pouvez pas modifier les contacts directement dans Word,
comme vous avez pu le faire avec une liste dadresses au format Word, Excel ou Office Access.
Crez un nouveau document, puis sous longlet Publipostage>groupe Dmarrer la fusion et le
publipostage, cliquez sur le bouton Slectionner partir des contacts Outlook
Dans le dialogue, slectionnez un dossier de contacts importer, cliquez sur [OK].
La fentre Fusion et publipostage : Destinataires affiche la liste des adresses des contacts. Vous
pouvez trier, filtrer les adresses pour le publipostage.
Filtrez les adresses pour le publipostage
Onglet Publipostage>groupe Dmarrer la fusion et le publipostage, cliquez sur le bouton Modifier la
liste des destinataires qui affiche la fentre Fusion et publipostage : Destinataires.
Cochez seulement quelques adresses fusionner dans le publipostage : dcochez toutes les
adresses : cliquez sur la case dans la ligne des en-ttes, puis cliquez sur la case cocher
devant chaque adresse fusionner.
Filtrez les adresses selon des critres : cliquez sur la commande Filtrer
Spcifiez les conditions de filtre, puis cliquez sur [OK].
Seules les adresses qui satisfont les conditions restent affiches.
Trier les adresses pour le publipostage
Dans la fentre Fusion et publipostage :
Destinataires, cliquez sur Trier
Spcifiez les cls de tri, validez par [OK].
Fermez sans les enregistrer les documents
que vous avez crs.
Eyrolles/Tsoft Word 2010 Avanc 153
CAS 7 : RALISER UN PUBLIPOSTAGE
Vous insrez les champs
d'adresse partir d'une source
de donnes.
Vous pouvez avoir lcran un
aperu des rsultats.
Vous pouvez insrer rapidement
les champs adresse en un seul
bloc adresse.
Vous pouvez aussi insrer une
formule dappel en choisissant
un format dans un dialogue.
Openmirrors.com
154 Eyrolles/Tsoft Word 2010 Avanc
CAS 7 : RALISER UN PUBLIPOSTAGE
Fonctions utilises
Insrer des champs de fusion Insrer un texte sous condition
Slectionner les destinataires Utiliser des contrles de formulaire
Vous allez prparer un publipostage vers les personnes dont ladresse figure dans une source de
donnes cre dans le cas prcdent : il sagira de crer une lettre type, dinsrer dans ce
document des champs de la source de donnes.
Vous allez aussi insrer un champ texte conditionnel, cest--dire une phrase qui napparatra que
sur les courriers de certains destinataires, selon un critre. Enfin, vous imprimerez le publipostage.
Crez le texte de la lettre type
Crez un document vierge et enregistrez-le sous le nom Lettre-type1, dans le dossier
C:\Exercices Word 2010.
Spcifiez les valeurs suivantes pour les marges :
<Haut> : 5 cm <Bas> : 2 cm
<Droite> : 3 cm <Gauche> : 4 cm
Saisissez le texte sans vous proccuper de lalignement des paragraphes, insrez un symbole &
aux endroits o vous prvoyez dinsrer un champ de donnes : nom de socit, nom et
prnom du contact, etc.
Si vous voulez viter de saisir le texte de la lettre, vous pouvez ouvrir le fichier document texte
CasA7, et lenregistrer sous le nom Lettre-type1, passez ensuite ltape suivante (Insrez les
champs de fusion).
15 mn
L'utilisation du symbole & est seulement
une astuce pratique pour reprer les
emplacements futurs des champs.
Vous n'tes pas du tout oblig de mettre
un symbole pour reprer l'endroit o
vous allez insrer les champs de fusion.
Eyrolles/Tsoft Word 2010 Avanc 155
CAS 7 : RALISER UN PUBLIPOSTAGE
Insrez les champs de fusion
Pour effectuer cette tape, vous devez dabord connecter une source de donnes au document.
Cette source de donnes est le document AdressesPro.docx.
Onglet Publipostage>groupe Dmarrer la fusion et le publipostage, cliquez sur le bouton Slection des
destinataires, puis sur la commande Utiliser la liste existante Slectionnez le dossier C:\Exercices
Word 2010, puis cliquez sur [Toutes les sources de donnes] et slectionnez Documents Word
(*.docx,*.doc,*.docm), puis double-cliquez sur AdressesPro.docx.
Affichez la liste dadresses pour vrifier que cest celle que vous souhaitez : cliquez le bouton
Modifier la liste des destinataires pour afficher la fentre Fusion et publipostage : Destinataires, cliquez
sur [OK] pour fermer la fentre Fusion et publipostage : Destinataires.
Insrez le premier champ de fusion : slectionnez le premier symbole &, puis sous longlet
Publipostage>groupe Champs dcriture et dinsertion, cliquez sur le bouton Insrer un champ de
fusion, dans le dialogue double-cliquez sur le nom de champ Socit, puis cliquez sur [Fermer].
Insrez ensuite les autres champs de fusion Adresse1, CP et Ville de la mme faon.
Insrez la date : sous longlet Insertion>groupe Texte cliquez sur le bouton Date et heure, double-
cliquez sur le format sans activer la mise jour automatique.
Visualisez les adresses dans la lettre type
Sous longlet Publipostage>groupe Champs dcriture et dinsertion, cliquez sur le bouton Aperu des
rsultats, puis utilisez les boutons ci-contre Suivant, Prcdent,
Dernier, Premier pour parcourir les adresses via la la lettre type.
Pour revenir laffichage des noms de champ de fusion, cliquez nouveau sur le bouton Aperu
des rsultats.
Ralignez certains paragraphes :
Slectionnez les 5 premires lignes, de Socit Nom, puis faites glisser la marque de
marge gauche dans la rgle 8 cm.
Cliquez sur le nom du signataire, puis faites glisser la marque de marge gauche 10 cm.
Openmirrors.com
156 Eyrolles/Tsoft Word 2010 Avanc
CAS 7 : RALISER UN PUBLIPOSTAGE
Crez une autre lettre type
Vous allez vous servir de la possibilit dinsrer un bloc dadresse et une ligne de salutation.
Crez un nouveau document, dfinissez les marges comme pour la prcdente lettre type, et
enregistrez-la sous le nom Lettre-type2.
Connectez comme source de donnes le classeur Excel AdressesPro.xlsx. Un dialogue vous
demande de confirmer la source de donnes, cliquez sur [OK]. Un autre dialogue vous
demande de slectionner la feuille de calcul dans laquelle sont les donnes, faites-le.
Insrez un bloc dadresse : sous longlet Publipostage>groupe Champs dcriture et dinsertion,
cliquez sur le bouton Bloc dadresse, cliquez sur [OK].
Tapez deux fois sur la touche pour insrer deux paragraphes vides, puis saisissez Paris,
le suivi dun espace, puis insrez la date du jour.
Insrez deux paragraphes vides, puis cliquez sur le bouton Formule dappel, cliquez sur [OK].
Insrez deux paragraphes vides, puis saisissez le dbut du corps de la lettre :
Veuillez trouver ci-joint notre nouveau tarif.
Visualisez les adresses dans la lettre type en cliquant sur Aperu des rsultats.
Eyrolles/Tsoft Word 2010 Avanc 157
CAS 7 : RALISER UN PUBLIPOSTAGE
Le bloc dadresse est remplac par plusieurs lignes dadresse, chaque ligne dans un paragraphe
spar. Attention, si vous faites une mise en forme directe des paragraphes dans le bloc dadresse,
par exemple, formatez-les avec un espace aprs 0 cm, cliquez ensuite deux fois sur le bouton
Aperu des rsultats, les paragraphes reprennent la mise en forme dorigine du style (ici Normal).
Notez quil manque dans ladresse le
code postal, la raison en est que le
champ nomm CP dans votre liste
dadresses na pas t reconnu par le
bloc dadresse. Il faut faire correspondre
les noms de champ de votre liste
dadresses avec les noms de champ
prdfinis du bloc dadresse.
Onglet Publipostage>groupe Champs
dcriture et dinsertion, cliquez sur le
bouton Faire correspondre les champs,
puis dans le dialogue Correspondance
des champs en regard du <Code
postal> (nom prdfini du bloc
dadresse) slectionnez CP (nom
correspondant dans votre liste
dadresses) puis cliquez sur [OK].
Cliquez deux fois sur le bouton Aperu
des rsultats pour prendre en compte
le code postal.
Dans les illustrations prcdentes, les champs insrs dans le document sont affichs avec un
arrire-plan gris, cest une option daffichage de Word que vous pouvez paramtrer :
Cliquez sur longlet Fichier puis sur Options, slectionnez Options avances puis dans la partie
droite sous la rubrique Afficher le contenu du document, dans la liste <Champ avec trame> :
slectionnez Toujours /Jamais / Lors de la slection.
Openmirrors.com
158 Eyrolles/Tsoft Word 2010 Avanc
CAS 7 : RALISER UN PUBLIPOSTAGE
Effectuez le publipostage sur des enregistrements que vous marquez
Un courrier Lettre-type2 sera gnr pour chaque ligne dadresse slectionne.
Marquez les destinataires : cliquez sur le bouton Modifier la liste des destinataires puis dcochez
toutes les lignes et cochez seulement les deux lignes suivantes, puis validez par [OK].
Cliquez sur le bouton Terminer & fusionner, puis sur la
commande Modifier des documents individuels, le dialogue Fusion
avec un nouv. Doc. permet de choisir des enregistrements par
leur numro de squence, cliquez [OK].
Un nouveau document est cr, LettresN (N tant un
numro de squence), dans lequel chaque courrier fusionn
avec une adresse fait lobjet dune section spare
commenant sur une nouvelle page.
Enregistrez ce document en vue de limprimer ultrieurement sous le nom Mailing-Tarif,
Enregistrez et fermez le document Lettre-type2.
Effectuez de la mme faon le publipostage avec la Lettre-type1 et enregistrez le document
gnr sous le nom Mailing-Catalogue, enregistrez et fermez le document Lettre-type1.
Masquez un paragraphe si une condition est remplie
Vous voulez que la Lettre-type1 annonce louverture dune nouvelle boutique seulement pour les
personnes rsidant Paris. Le troisime paragraphe de la lettre-type ne doit tre imprim que
pour les personnes dont ladresse remplit la condition Ville = Paris.
Rouvrez le document lettre-
type1. Un dialogue saffiche,
proposant dexcuter la commande
SQL qui va lier la source de donnes
votre document. Validez par [OK].
Slectionnez le troisime paragraphe
en entier, Profitez-en . Paris,
puis appuyez sur +X ou, sous longlet Accueil>groupe Presse-papiers, cliquez sur le bouton
Couper.
Sous longlet Publipostage>
groupe Champs dcriture et
dinsertion, cliquez sur le
bouton Rgles puis sur
SiAlorsSinon, dans le
dialogue Insrer le mot cl : Si,
cliquez dans la zone <Insrer
le texte suivant> et collez (
+V), puis spcifiez la
condition Ville / Est gal /Paris. Cliquez sur [OK].
Utilisez les boutons de navigation pour vrifier par visualisation que la lettre type affiche le
troisime paragraphe seulement pour les adresses Paris.
Eyrolles/Tsoft Word 2010 Avanc 159
CAS 7 : RALISER UN PUBLIPOSTAGE
Affichez le code du champ : dans la lettre type cliquez sur le texte conditionnel puis +F9.
Dans le code du champ, insrez une fin de paragraphe juste aprs Paris., pour que la fin de
paragraphe fasse partie du texte masqu.
Affichez le rsultat du champ : cliquez sur le code de champ puis +F9.
Enregistrez le document Lettre-type1.
Transformez un document de fusion en un document normal
Basculez dans le document Lettre-type1.
Sous longlet Publipostage> groupe Dmarrer la fusion et le publipostage cliquez sur le bouton
Dmarrer la fusion et le publipostage, puis sur Document Word Normal.
Enregistrez le document sous le nom Courrier1.
Le document nest plus connect aucune liste dadresses. Les champs sont toujours insrs dans
le document, notamment le champ conditionnel.
Appuyez sur +F9 pour afficher tous les codes de champs.
Slectionnez le texte du paragraphe conditionnel, et copiez-collez ce texte devant le champ.
Vous allez remplacer tous les champs (qui nont plus lieu dtre) par un symbole, par exemple & :
Sous longlet Accueil>groupe Modification, cliquez sur le bouton Remplacer qui affiche le dialogue
Rechercher et remplacer.
Dans la zone <Rechercher> : saisissez ^d, dans la zone <Remplacer par> : saisissez &, puis
cliquez sur [Remplacer tout], un message vous informe du nombre de remplacements effectus,
cliquez sur [OK].
Cas des lettres types cres avec lassistant publipostage
Vous avez maintenant compris le processus de publipostage. Vous pouvez vous laisser guider par
un assistant pour raliser vos publipostages.
Commencez par crer un document vierge, puis sous longlet Publipostage>groupe Dmarrer la
fusion et le publipostage cliquez sur le bouton Dmarrer la fusion et le publipostage, puis sur la
commande Assistant Fusion et publipostage pas pas
Le volet Fusion et publipostage souvre droite de la fentre Word. Il vous guidera en six tapes.
chaque tape vous pouvez revenir ltape prcdente ou passer ltape suivante.
tape 1. Slection du type de document :
Slectionnez <O Lettres>, cliquez sur ltape Suivante.
tape 2. Slection du document de base :
Slectionnez <O Utiliser un modle>, cliquez sur Slection du modle
Cliquez sur ltape Suivante.
Un aperu de la lettre apparat dans la partie
droite, Vous pouvez ainsi vrifier quil sagit du
modle qui vous convient, cliquez sur [OK].
Openmirrors.com
160 Eyrolles/Tsoft Word 2010 Avanc
CAS 7 : RALISER UN PUBLIPOSTAGE
tape 3. Slection des destinataires :
Slectionnez <O Utilisation dune liste existante>, puis cliquez sur Parcourir slectionnez la source de
donnes AdressesPro.xlsx dans le dossier C:\Exercices Word 2010 que vous avez cre sous le
nom AdressesPro.mdb. Cochez deux ou trois destinataires de votre choix. Cliquez sur ltape
Suivante.
tape 4. criture de la lettre en insrant les champs de fusion :
Les champs de fusion BlocAdresse et FormuleAppel sont dj insrs dans la lettre.
Tapez le corps de la lettre, en cliquant dans la zone texte place au centre vous pouvez insrer
des champs de la source de donnes en cliquant sur Autres lments. Cliquez sur ltape Suivante.
tape 5. Aperu des lettres fusionnes :
Laperu des lettres sert visualiser les lettres des diffrents destinataires. Vous pouvez cliquer sur
la commande Modifier la liste des destinataires pour accder la fentre Fusion et publipostage
permettant de trier, filtrer ou cocher les destinataires du publipostage. Vous pouvez cliquer sur le
bouton [Exclure ce destinataire] pour le dcocher dans la liste, Cliquez sur ltape Suivante.
tape 6. Fin la fusion :
Cliquez sur la commande Modifier les lettres individuelles pour gnrer un document contenant les
lettres pour les destinataires que vous pouvez modifier avant dimprimer (vous avez aussi votre
disposition la commande Imprimer pour imprimer directement les lettres).
Utilisez les contrles de formulaire
Avec lexemple du modle Lettre de publipostage (Central) que nous avons choisi, vous noterez la
prsence de contrles de formulaire entre [ ] au dbut de la lettre type gnre par lassistant.
Pour en faire apparatre les balises et en modifier ventuellement les proprits, sous longlet
Dveloppeur>groupe Contrles cliquez sur le bouton Mode Cration puis cliquez nouveau sur ce
bouton pour repasser au mode utilisation.
Cliquez le contrle Slecteur de date O, puis cliquez sur la flche : un calendrier saffiche,
slectionnez le jour dans ce calendrier, la date sinscrit dans la lettre type.
Cliquez sur le contrle texte [NOM DE LA SOCIT DE LEXPDITEUR] O : il affiche ce texte dinvite,
saisissez le nom de votre socit la place ; vous modifiez ainsi texte du contrle. Ce qui est
intressant, cest que le texte est modifi dans toutes les lettres qui ont t gnres dans les
pages suivantes.
Cliquez sur le contrle texte [Adresse de la socit de lexpditeur] O : saisissez une adresse la place
du texte dinvite. Dans le cas de ce contrle, le texte saisi nest pas repris automatiquement
dans les pages suivantes.
Faites de mme pour ladresse de la socit expditriceO.
Insrez vos propres contrles de formulaire
Si vous voulez insrer un contrle Slecteur de date dans un document : sous longlet
Dveloppeur>groupe Contrles cliquez sur le bouton Slecteur de dates.
Si vous voulez insrer un contrle Proprit : sous longlet Insertion>groupe Texte cliquez sur
bouton Quickpart puis sur la commande Proprit du document puis sur le nom de la proprit.
Pour terminer
Pour terminer ce cas pratique, enregistrez la lettre type gnre par lassistant sous le nom
Lettre-Type3, puis fermez tous les documents.
O
O
O
O
Eyrolles/Tsoft Word 2010 Avanc 161
CAS 8 : IMPRIMER DES TIQUETTES
Openmirrors.com
Openmirrors.com
162 Eyrolles/Tsoft Word 2010 Avanc
CAS 8 : IMPRIMER DES TIQUETTES
Fonctions utilises
Crer une planche dtiquettes Imprimer des tiquettes destinataires
Insrer le bloc dadresse Imprimer des tiquettes identiques
Aprs avoir imprim les courriers chaque destinataire, vous allez imprimer les tiquettes
autocollantes pour les enveloppes denvoi aux mmes adresses qui sont dans la source de donnes.
Crez une planche dtiquettes
Tout dabord relevez, sur la bote des tiquettes, la marque et la rfrence des tiquettes que vous
allez utiliser.
Commencez par crer un document vierge, puis sous longlet Publipostage>groupe Dmarrer la
fusion et le publipostage cliquez sur le bouton Dmarrer la fusion et le publipostage, puis sur la
commande tiquettes
Slectionnez le fournisseur Avery A4/A5 et le numro de rfrence J8163 chez ce fournisseur,
puis validez par [OK].
Un tableau Word est cr dans un nouveau document mis en page en fonction de la planche
dtiquettes rfrence. Chaque cellule du tableau est aux dimensions dune tiquette.
Connectez la source de donnes
Onglet Publipostage>groupe Dmarrer la fusion et le publipostage, cliquez sur le bouton Slection des
destinataires, puis sur la commande Utiliser la liste existante Slectionnez le dossier C:\Exercices
Word 2010, puis cliquez sur [Toutes les sources de donnes] et slectionnez Documents Word
(*.docx,*.doc,*.docm), puis double-cliquez sur AdressesPro.docx.
15 mn
Sur la figure le quadrillage du tableau Word est visible,
pour ce faire cliquez dans le tableau puis sous longlet
Disposition>groupe Tableau, cliquez sur le bouton
Afficher le quadrillage.
Eyrolles/Tsoft Word 2010 Avanc 163
CAS 8 : IMPRIMER DES TIQUETTES
Un contrle Enregistrement suivant est insr au dbut de chaque tiquette. Ce contrle nest pas
imprimable, il sert forcer le passage lenregistrement suivant au dbut de chaque tiquette.
Dans la premire tiquette, insrez les champs de fusion : sous longlet Publipostage>groupe
Champ dcriture et dinsertion cliquez sur le bouton Bloc dadresse. Validez le dialogue par [OK].
Cliquez sur le bouton Aperu des rsultats pour visualiser la premire tiquette.
Lorsque le rsultat vous convient, cliquez sur le bouton
Mettre jour les tiquettes O pour copier la premire
tiquette sur toutes les tiquettes de la planche.
Enregistrez le document sous le nom EtiquettesPro.
Effectuez la fusion
Cliquez sur le bouton Terminer et fusionner, puis sur la
commande Modifier des documents individuels, le dialogue Fusion
avec un nouv. Doc. permet de choisir des enregistrements par
leur numro de squence, cliquez [OK].
Un nouveau document est cr tiquettesN (N tant un
numro de squence), contenant autant de pages que de
planches dtiquettes fusionnes avec des adresses.
Enregistrez et fermez ce document sous le nom Etiquettes-Tarif en vue de limprimer
ultrieurement.
Enregistrez et fermez aussi le document EtiquettesPro.
Modifiez les tiquettes
Le code postal na pas t pris en compte, parce que le bloc dadresse ne reconnat pas le champ
adresse nomm CP. Il faut mettre les champs de la source de donnes en correspondance avec
ceux du bloc dadresse.
Ouvrez le fichier EtiquettesPro.docx, un dialogue vous informe quune commande SQL va
sexcuter pour connecter la source de donnes. Validez par [OK].
Cliquez droit dans le bloc adresse de la premire tiquette, puis sur la commande contextuelle
Modification du bloc adresse
O
Openmirrors.com
164 Eyrolles/Tsoft Word 2010 Avanc
CAS 8 : IMPRIMER DES TIQUETTES
Dans le dialogue : cliquez sur le bouton [Faire correspondre les champs], puis dans la zone en
face de <Code postal> slectionnez CP, cliquez sur [OK].
Cliquez sur [OK]. Le code postal est maintenant inscrit dans toutes les tiquettes.
Insrez une image dans les tiquettes
Onglet Insertion>groupe Illustration, cliquez sur le bouton Images clipart, le volet Images clipart,
saffiche sur la droite. Dans la zone <Recherche>, tapez education et validez par
Double-cliquez sur limage, pour linsrer sur le document. Redimensionnez sa taille, puis
cliquez droit sur limage puis sur Taille et position puis sous longlet Habillage du texte, cliquez sur la
vignette Rapproch. Enfin, faites glisser limage dans coin suprieur droit de ltiquette.
Lorsque le rsultat vous convient, cliquez sur le bouton Mettre jour les tiquettes pour copier la
premire tiquette sur toutes les tiquettes de la planche.
Crez une planche dtiquettes identiques
Il peut tre utile de disposer par avance dtiquettes autocollantes primprimes une adresse
laquelle vous envoyez souvent du courrier, par exemple votre centre de Scurit sociale.
Crez un nouveau document, crez une planche dtiquettes au format Avery J8162.
Commencez par saisir ladresse dans la premire tiquette, puis sous longlet
Publipostage>groupe Champs d'criture et d'insertion, cliquez sur le bouton Mettre jour les tiquettes
O pour copier la premire tiquette sur toutes les tiquettes de la planche.
Il faut supprimer tous les contrles Enregistrement suivant au dbut de chaque tiquette.
Appuyez sur Alt+F9 pour constater que le code de champ est {NEXT}.
Sous longlet Accueil>groupe Modification cliquez sur le bouton Remplacer.
- Dans la zone <Rechercher> : saisissez ^d next, code pour rechercher un champ Next.
- Dans la zone <Remplacer par> : effacez tout.
O
Eyrolles/Tsoft Word 2010 Avanc 165
CAS 8 : IMPRIMER DES TIQUETTES
Cliquez sur [Remplacer tout], un message vous informe du nombre de remplacements
effectus, cliquez sur [OK], puis cliquez sur [Fermer] pour fermer le dialogue.
Appuyez sur Alt+F9 pour ne plus visualiser les codes de champ.
Enregistrez le document sous le nom Etiquettes-SS.
Imprimez deux tiquettes par destinataire
Ouvrez un nouveau document, connectez la source de donnes au format Word
adressesPro.docx, crez une planche dtiquette au format Avery rfrence J8173.
Insrez le BlocAdresse ou, un un, les diffrents champs dadresse dans la premire
tiquette. Mettez ensuite jour les tiquettes de toute la planche dtiquettes.
Effacez le champ {NEXT} dans toutes les cellules de la deuxime colonne, par la technique de
recherche/remplacement dj utilise prcdemment, en slectionnant la deuxime colonne
avant de rechercher/remplacer.
Cliquez sur le bouton Aperu des rsultats pour vrifier, puis effectuez la fusion et enregistrez le
document tiquettesN ainsi cr sous le nom Etiquette-Pro2.
.
Openmirrors.com
Eyrolles/Tsoft Word 2010 Avanc 167
CAS 9 : FORMULAIRE DE RENSEIGNEMENTS
Openmirrors.com
168 Eyrolles/Tsoft Word 2010 Avanc
CAS 9 : FORMULAIRE DE RENSEIGNEMENTS
Fonctions utilises
Dessiner un tableau Zone de texte
Insertion de champs de formulaire Utilisation dun modle
Un formulaire est un modle de document contenant du texte fixe ainsi que des contrles de
formulaire renseigner par lutilisateur. Vous allez crer et utiliser le formulaire.
Crez un modle pour le formulaire
Vous allez crer un document texte dans lequel vous insrerez les contrles de formulaire et vous
lenregistrerez comme modle.
Crez un document vierge, dfinissez les marges du haut et du bas 1,5 cm.
Saisissez le titre Fiche individuelle de renseignements .
Cliquez dans le titre que vous avez saisi, puis tapez sur +E pour le centrer.
Via le dialogue Police : appliquez la police +Titres, la taille 20 et <E Petites majuscules>.
Via le dialogue Bordures et trame (en cliquant sur la flche bouton Bordures) : appliquez un
encadrement dpaisseur de lencadrement 1 1/2 pt. ; appliquez une trame de fond : la couleur
du thme Blanc, Arrire-plan1, plus sombre 15 %.
Via le dialogue Paragraphe : appliquez un espace aprs le paragraphe de 2 cm.
Dans la rgle, faites glisser les marques de retraits gauche et droit de 2 cm vers lintrieur.
Enregistrez le document en tant que modle sous le nom FicheRenseignements dans le dossier
Templates (dossier C:\Utilisateurs\nom_utilisateur\AppData\Roaming\ Microsoft\
Templates qui contient les modles de document).
Pour enregistrer dans le dossier des modles, slectionnez-le en cliquant sur le lien favori
Templates (raccourci vers le dossier des modles Office) dans le dialogue Enregistrer sous..
Fermez le document modle que vous avez cr.
Modifiez le modle
Ouvrez le modle FicheRenseignements.dotx de la faon suivante :
Cliquez sur longlet Fichier puis sur Ouvrir ; dans le dialogue Ouvrir, cliquez sur le lien favori
Templates puis dans la partie droite double-cliquez sur le nom du modle.
Vous allez crer un tableau pour y disposer les libells et les contrles du formulaire.
Tapez sur
+
pour aller la fin du document.
Insrez un tableau de 4 lignes et 3 colonnes.
Cliquez dans une cellule puis, sous longlet Disposition>groupe
Tableaux, cliquez sur Proprits, puis sur longlet Tableau.
Spcifiez la largeur prfre 17 cm et lalignement centr, cliquez sur [OK].
25 mn
Openmirrors.com
Eyrolles/Tsoft Word 2010 Avanc 169
CAS 9 : FORMULAIRE DE RENSEIGNEMENTS
Dfinissez les largeurs de colonne : cliquez dans la premire colonne
puis, sous longlet Disposition>groupe Taille de cellule, dans la zone
Tableau largeur colonne O, saisissez la largeur 6 cm ; faites de mme
pour les colonnes 2 et 3, toutes deux 5,5 cm.
Dfinissez les marges par dfaut des cellules : sous longlet Disposition>groupe Alignement,
cliquez sur le bouton Marges de la cellule et spcifiez 0,5 cm en marge du <Haut>, et dcochez
loption <E Redimensionner automatiquement pour ajuster au contenu>.
Dfinissez les hauteurs de ligne : cliquez dans une ligne puis, sous
longlet Disposition>groupe Taille de cellule, spcifiez la hauteur dans la
zone Tableau Hauteur ligne O, spcifiez les hauteurs respectives des lignes
1 4 respectivement 6 cm, 5,5 cm, 2,5 cm, 5 cm
(hauteur de marge + hauteur de ligne = hauteur de cellule).
Enregistrez le modle FicheRenseignements.dotx.
Placez les contrles texte
Slectionnez tout le tableau et via la zone sur le Ruban spcifiez la taille de police 14.
Saisissez les libells dans la premire cellule, terminez les lignes (sauf la dernire) par une fin
de paragraphe, ne passez pas au paragraphe suivant aprs le dernier libell.
Slectionnez la cellule en entier (incluant donc les cinq lignes de libells), puis via le dialogue
Paragraphe spcifiez un interligne : Exactement de 1 cm, et lespace aprs : 2pt.
Cliquez la deuxime cellule de la premire ligne du tableau, puis tapez quatre fois pour
obtenir au total cinq paragraphes vides, et comme prcdemment slectionnez la cellule en
entier, et spcifiez un interligne : Exactement de 1 cm et lespace aprs : 2 pt.
Activez le mode Cration de formulaire : sous longlet Dveloppeur>groupe Contrles, cliquez sur le
bouton Mode Cration, pour pouvoir insrer des contrles.
Insrez les contrles texte dans la deuxime cellule :
cliquez dans le premier paragraphe, cliquez sur le bouton Contrle de contenu de texte brut,
saisissez 15 fois le caractre _ (touche 8 de la range suprieure du clavier), supprimez tout le
texte qui suit, puis cliquez ensuite dans chaque paragraphe et insrez le mme contrle texte.
Dsactivez le mode Cration de formulaire : sous longlet Dveloppeur>groupe Contrles, cliquez
sur le bouton Mode Cration.
Lorsque vous cliquez sur un contrle de texte, un onglet apparat et vous pouvez saisir votre
texte qui remplace le texte modle. Ne le faites pas maintenant.
O
O
Openmirrors.com
Openmirrors.com
170 Eyrolles/Tsoft Word 2010 Avanc
CAS 9 : FORMULAIRE DE RENSEIGNEMENTS
Placez les contrles cases cocher
Slectionnez les cellules de la deuxime ligne du tableau, puis via le dialogue Paragraphe
spcifiez un interligne : Exactement de 1 cm, et lespace aprs : 0 pt.
Dans la premire cellule de la deuxime ligne, saisissez le libell Formation : et mettez les
caractres en gras.
Dans la deuxime cellule insrez les cases cocher : cliquez sur le bouton Outils hrits, puis sur
loutil Case cocher (Contrle de formulaire), puis tapez un espace et saisissez le libell
Certificat dtudes , puis insrez le contrle Case cocher suivi de son libell dans
chaque ligne suivante, ne terminez pas la dernire ligne par .
Disposez de la mme faon le titre Permis de conduire et les quatre cases cocher dans les
cellules de la troisime ligne du tableau.
Enregistrez en tant que modle sous le nom FicheRenseignements.dotx.
Placez les contrles listes droulantes
Dans la premire cellule de la dernire ligne du tableau : saisissez les libells, terminez chaque
ligne par sauf la dernire.
Slectionnez toutes les cellules de la dernire ligne du tableau, et via le dialogue Paragraphe
spcifiez un interligne : Exactement de 1 cm.
Cliquez dans la deuxime cellule, puis tapez trois fois sur .
Insrez les contrles Liste droulante dans cette deuxime cellule de la dernire ligne :
cliquez dans le premier paragraphe, cliquez sur le bouton Liste droulante, saisissez [Choisir],
supprimez tout le texte qui suit, puis cliquez ensuite dans chaque paragraphe et insrez le
mme contrle Liste droulante.
Il reste maintenant dfinir, pour chacun de ces contrles, les entres de liste :
Cliquez sur le contrle, puis cliquez sur le bouton Proprits, dans le dialogue Proprits du
contrle de contenu : cliquez sur [Ajouter] puis saisissez la premire entre Clibataire, validez
par [OK], recommencez pour les autres entres Mari/Divorc/Veuf, lorsque vous avez fini
cliquez sur [OK].
Dfinissez les entres du deuxime contrle : Ouvrier, Employ, Cadre, Dirigeant.
Dfinissez les entres du troisime contrle : < 20 000 / > 20 000 .
Dfinissez les entres du quatrime contrle : < 1 an / Entre 1 et 5 ans / > 5 ans.
Saisissez cole commerce, puis
cliquez sur cole et tapez sur
Maj +F3 pour que le minuscule
devienne majuscule.
Eyrolles/Tsoft Word 2010 Avanc 171
CAS 9 : FORMULAIRE DE RENSEIGNEMENTS
Quittez le mode Cration ; lorsque vous cliquez sur un contrle Liste droulante, un onglet
apparat, dot dune flche. Vous devez cliquer sur la flche pour afficher la liste droulante et
choisir lentre.
Enregistrez le document FicheRenseignements.dotx.
Placez un contrle rserv la photo
Cliquez dans la cellule en haut droite du tableau, puis cliquez sur le bouton Contrle de contenu
dimage, centrez le contrle image dans la cellule.
Le cadre image sest ajust la taille de la cellule, vous pouvez redimensionner le contrle image
comme tout objet image, en faisant glisser les poignes de redimensionnement. Centrez limage,
en centrant le paragraphe dans lequel elle est insre.
Remplacez le titre de limage Image par Votre photo : cliquez sur le contrle image, cliquez sur
Proprits, dans la zone <Titre> saisissez Votre photo, validez par [OK].
Crez la partie rserve la signature et la date
Cliquez dans la dernire cellule du tableau, saisissez Signature : .
Saisissez Fait le puis cliquez sur le bouton Slecteur de date.
Un contrle de date est insr avec le texte dinvite suivant : Cliquez ici pour entrer une date.
Vous allez modifier le texte dinvite :
Activez le mode Cration de formulaire : sous longlet Dveloppeur>groupe Contrles, cliquez sur le
bouton Mode Cration.
Cliquez sur le contrle date, puis cliquez devant le texte dinvite, saisissez [Date], puis effacez
tout le texte qui suit.
Dsactivez le mode Cration de formulaire : sous longlet Dveloppeur>groupe Contrles, cliquez
sur le bouton Mode Cration.
Protgez le formulaire
Vous pouvez protger le formulaire de faon empcher toute modification du document sauf
dans les contrles de formulaire.
Openmirrors.com
172 Eyrolles/Tsoft Word 2010 Avanc
CAS 9 : FORMULAIRE DE RENSEIGNEMENTS
Sous longlet Dveloppeur>groupe Protger, cliquez sur le bouton Restreindre la modification.
Le volet Restreindre la mise en forme et la modification saffiche droite de la fentre Word.
Cochez la case <E Autoriser uniquement ce type de modifications dans le document>, puis dans la
zone situe au-dessous : slectionnez Remplissage de formulaire, puis cliquez sur [Activer la
protection], saisissez le mot de passe deux fois et validez par [OK].
(Dans cet exercice, laissez le mot de passe vide pour ne pas risquer un oubli.)
Enregistrez le modle de formulaire FicheRenseignements.dotx, fermez le document.
Utilisez le formulaire
Ouvrez un nouveau document bas sur le modle FicheRenseignements.dotx.
Remplissez les contrles de formulaire, puis enregistrez sous le nom Fiche-MOREL.
Si vous avez un fichier avec la photo didentit : cliquez sur le contrle image, puis slectionnez
le fichier Morel.jpg, validez par [Insrer].
Imprimez la fiche de renseignements complte.
Modifiez le formulaire
Ouvrez le modle de formulaire et dsactivez la protection : sous longlet Dveloppeur>groupe
Protger le document, puis dans le volet Restreindre la mise en forme et les modifications, cliquez sur
[Dsactiver la protection].
Notez que le gris en arrire plan des contrles case cocher est seulement visible laffichage, il
ne sera pas imprim. Notez aussi que les cases ne peuvent pas tre coches lorsque le document
nest pas protg, alors que les autres contrles sont utilisables en dehors de toute protection.
Remplacez cole commerce par cole de commerce, et cole ingnieur par cole
dingnieur. Protgez nouveau le modle de formulaire et enregistrez, puis fermez le
document.
Eyrolles/Tsoft Word 2010 Avanc 173
CAS 10 : PAGES WEB
Vous pouvez crer un document
directement en HTML, avec arrire-plan,
puces graphiques et insrer des liens
vers des pages Web
Votre page Web peut
contenir plusieurs cadres, par
exemple un cadre table des
matires.
Vous pouvez insrer des images et des
cliparts facilement.
Openmirrors.com
174 Eyrolles/Tsoft Word 2010 Avanc
CAS 10 : PAGES WEB
Fonctions utilises
Cration dune page Web Puces graphiques
Aperu de la page Web Barre graphique horizontale
Liens hypertextes Arrire-plan et texte anim
Un document au format HTML (une page Web) a la particularit de pouvoir tre lu avec nimporte
quel navigateur Web. Cest le format utilis sur le Web, ainsi que sur les rseaux intranet. Un
document Word peut tre enregistr au format HTML, mais le code HTML gnr par Word est
lourd. Vous raliserez facilement une maquette HTML avec Word, mais il sera prfrable de
reconstruire les pages avec un diteur spcialis HTML pour les mettre en exploitation.
Crez une page HTML
Vous allez utiliser le texte dun document Word nomm Startup.docx, puis lagrmenter de divers
lments adapts aux pages Web et lenregistrer au format HTML.
Ouvrez un nouveau document, passez en affichage Web, enregistrez-le au format Page Web
filtre (*.htm,*.html) sous le nom kooskoos.htm.
Un message vous avertit que les balises propres Office Word 2007 seront supprimes pour
allger le code HTML (filtrage), cliquez sur [Oui] pour enregistrer.
Insrez le texte du fichier Startup.docx : sous longlet Insertion>groupe Texte cliquez sur la
flche du bouton Objet, puis sur la commande Texte dun fichier, slectionnez le fichier
Startup.docx dans le dossier C:\Exercices Word 2010, cliquez sur [Insrer].
Dfinissez une couleur darrire-plan
Sous longlet Mise en page>groupe Arrire-plan de page cliquez sur le bouton Couleur de page,
amenez le pointeur devant une couleur sans cliquer, vous voyez leffet immdiatement sur le
document.
Au lieu dune couleur, vous allez appliquer une texture : cliquez sur la commande Motifs et
textures puis sur longlet Texture, puis cliquez sur la vignette parchemin (3
e
vignette de la 4
e
range), puis cliquez sur [OK].
Modifiez les styles :
Titre 1 : police de taille 18, paragraphe centr, espace avant et aprs de 30 pt.
Titre 2 : police de taille 14, paragraphe centr, espace avant et aprs de 15 pt.
Placez des puces graphiques
Slectionnez les deux premiers paragraphes, puis sous longlet Accueil>groupe Paragraphe
cliquez sur la flche du bouton Puces, puis sur la commande Dfinir une puce, puis sur [Image],
puis slectionnez la 2
e
puce de la 8
e
range, cliquez sur [OK], validez par [OK].
20 mn
Eyrolles/Tsoft Word 2010 Avanc 175
CAS 10 : PAGES WEB
Insrez des barres graphiques horizontales
Cliquez devant le paragraphe qui suit le premier sous-titre de style Titre 2.
Insrez une barre graphique horizontale : sous longlet Accueil>groupe Paragraphe, cliquez sur la
flche du bouton Bordures, puis sur la commande Bordure et trame, dans le dialogue cliquez sur
[Ligne horizontale], double-cliquez sur la 1
re
vignette de la 3
e
range. La barre horizontale
graphique est un paragraphe contenant cette barre graphique qui sinsre lendroit du point
dinsertion, donc dans notre cas, sous le sous-titre.
Insrez la mme barre graphique horizontale sous les autres sous-titres de style Titre 2.
Vous pourrez cliquer sur la flche du bouton Bordures puis sur la commande Ligne horizontale qui
insrera une barre graphique identique la prcdente.
Enregistrez le document.
Insrez un clipart anim
Afin dgayer le document, nous allons insrer une image anime
partir de la bibliothque multimdia (collection dimages livre avec
Office). Lanimation de limage ne sera visible que lorsque le document
sera affich dans un navigateur Web.
Appuyez sur
+ pour placer le point dinsertion au dbut du
document, devant le titre. Insrez un paragraphe vide, cliquez dans
ce paragraphe, appliquez-lui le style Normal, puis centrez-le.
Insrez une image clipart : sous longlet Insertion>groupe Illustrations,
cliquez sur le bouton Images clipart, ce qui ouvre le volet Images clipart
sur la droite de la fentre Word ; saisissez animation web dans la
zone <Rechercher>.
La liste des cliparts correspondant ces mots-cls saffiche, double-
cliquez sur celui O que vous allez insrer dans le document. Le
clipart est insr dans le paragraphe.
Enregistrez le document, fermez le document.
Affichez la page Web avec votre navigateur
Ouvrez votre explorateur de documents Windows, slectionnez le dossier C:\Exercices Word
2010, double-cliquez sur le nom de fichier kooskoos.htm.
La fentre de votre navigateur souvre et affiche la page Web. Le clipart sanime.
Cliquez droit dans la page Web puis sur la commande contextuelle Afficher la source
Le code saffiche dans un fichier Bloc-notes.
Fermez la fentre Bloc-notes et la fentre de votre navigateur.
O
Openmirrors.com
176 Eyrolles/Tsoft Word 2010 Avanc
CAS 10 : PAGES WEB
Insrez un lien vers une page Web
Un lien hypertexte donne un accs immdiat un autre emplacement dans le document ou un
autre document, ou bien une page Web ou une adresse e-mail. Un lien hypertexte apparat dans
le document sous la forme dun texte de couleur bleue et soulign.
Ouvrez le fichier kooskoos.htm, Word dtecte quil sagit dun fichier HTML et vous demande
confirmation, cliquez sur [OK].
Allez la fin du document en appuyant sur +Fin, slectionnez le texte Pour consulter
notre site Web, puis sous longlet Insertion>Groupe Liens cliquez sur le bouton Lien hypertexte.
Dans le dialogue Insrer un lien hypertexte, cliquez sur licne Fichier ou page Web existant(e) O,
dans la zone <Texte afficher> : le texte slectionn est inscrit, dans la zone <Adresse> :
saisissez ladresse Web par exemple www.tsoft.fr.
Cliquez sur [OK] pour insrer le lien.
Insrez un lien vers une adresse de messagerie
Afin de donner au lecteur du document la possibilit denvoyer rapidement un e-mail lauteur du
document, nous allons crer la fin du document un lien vers une adresse de messagerie.
la fin du document, slectionnez le texte Pour nous contacter par e-mail, ouvrez le
dialogue Insrer un lien hypertexte (comme prcdemment), et cliquez sur licne Adresse de
messagerie O.
Dans la zone <Lier > : cliquez sur licne Adresse de messagerie, dans la zone <Adresse de
messagerie> : saisissez ladresse lecteur@tsoft.fr, dans la zone <Objet> : saisissez Demande
dinformation, cliquez sur [OK].
O
O
Eyrolles/Tsoft Word 2010 Avanc 177
CAS 10 : PAGES WEB
Insrez un lien vers un emplacement dans le document
Pour faciliter les dplacements au sein du document, vous allez crer la fin de celui-ci un lien qui
ramne au dbut du document.
Appuyez sur
+
pour aller la fin du document, puis sous longlet Insertion>Groupe
Liens, cliquez sur le bouton Lien hypertexte.
Dans la zone <Lier > : cliquez sur licne Emplacement dans ce document, puis dans la zone
<Slectionner un emplacement dans ce document> : cliquez sur Haut du document (vous pouvez
aussi choisir un titre ou un signet dfini dans le document).
Cliquez sur [OK] pour insrer le lien.
Enregistrez le document et fermez-le.
Vrifiez le rsultat dans un navigateur Web
Ouvrez votre navigateur Web, puis appuyez sur +O (raccourci pour ouvrir un fichier),
Cliquez sur [Parcourir], slectionnez le dossier C:\Exercices Word 2010 puis double-cliquez sur
le nom de fichier kooskoos.htm, validez par [OK].
Faites dfiler la page Web et cliquez sur les liens en fin de page pour les voir fonctionner.
Lorsque vous avez fini vos tests, fermez la fentre de votre navigateur.
Ajoutez un bouton Cadre la barre doutils Accs rapide
Une page Web peut contenir plusieurs cadres. Chaque cadre contient ses propres informations,
peut possder sa barre de dfilement et peut tre redimensionn. Un document Word 2010 peut
aussi contenir plusieurs cadres, cest ce que vous allez exprimenter.
Word dispose de commandes permettant de crer ou de supprimer des cadres, et notamment de
crer un cadre contenant une table des matires, cependant ces commandes ne sont pas
installes ni sur le Ruban ni sur la barre doutils Accs rapide. Vous pouvez les ajouter :
Cliquez sur la flche droulante de la barre doutils Accs rapide, puis sur Autres commandes
Dans la zone liste droulante <Choisir les commandes dans les catgories suivantes> : slectionnez
Toutes les commandes.
Dans la liste des commandes, slectionnez Cadres , puis cliquez sur [Ajouter], puis de la mme
faon ajoutez les commandes Nouveau cadre gauche et Supprimer le cadre.
Cliquez sur [OK] pour valider et fermer le dialogue.
Crez des cadres dans le document html
Il est utile de crer un cadre table des matires pour naviguer dans un document html.
Cliquez sur le bouton Cadres que vous avez ajout sur la barre doutils Accs rapide, puis sur la
commande Table des matires dans un cadre.
Openmirrors.com
178 Eyrolles/Tsoft Word 2010 Avanc
CAS 10 : PAGES WEB
Notez que le nom du document est devenu DocumentN (N tant un numro de squence), il
sagit dun nouveau document contenant les cadres.
Cliquez dans le cadre de gauche, dfinissez une couleur de page avec texture Parchemin,
largissez le cadre en faisant glisser le bord droit vers la droite.
Enregistrez le cadre table des matires : cliquez droit dans le premier paragraphe du cadre,
puis sur la commande Enregistrer le cadre en cours , slectionnez le format Page Web filtre
(*.htm,*.html), nommez le document kooskoos-tm.docx.
Enregistrez le DocumentN, au format Page Web filtre (*.htm,*.html) sous le nom
Grandkooskoos.docx.
Fermez le document et dans votre navigateur Web ouvrez le fichier GranKoosKoos.htm. Vous
pouvez naviguer dans la page en cliquant sur les liens du cadre table des matires.
Fermez la fentre du navigateur html.
Quels fichiers htm ont t crs ?
Ouvrez le dossier C:\Exercices Word 2010 dans votre explorateur de documents Windows.
Reprez les fichiers crs : Grandkooskoos.htm, kooskoos-tm.htm, kooskoos.html et le dossier
et kooskoos_fichiers pour les images.
Eyrolles/Tsoft Word 2010 Avanc 179
CAS 11 : COLLABORER UN DOCUMENT
Le relecteur vous ayant retourn le
fichier qu'il a modifi, vous le comparez
votre version d'origine. Les
modifications sont mises en vidence.
En plus des modifications, le
relecteur peut inclure des
commentaires.
Vous acceptez ou refusez
les changements qui ont
t faits par le relecteur.
Vous pouvez combiner les
rvisions de plusieurs relecteurs.
Openmirrors.com
180 Eyrolles/Tsoft Word 2010 Avanc
CAS 11 : COLLABORER UN DOCUMENT
Fonctions utilises
Envoyer le document par messagerie Comparer des documents
Suivi des modifications Combiner les rvisions dauteurs
Accepter ou refuser les modifications Utiliser les commentaires
Plusieurs personnes peuvent intervenir pour mettre au point un mme document. Word permet de
marquer les modifications apportes par chaque personne, ces modifications peuvent ensuite tre
acceptes ou rejetes.
Pour exprimenter correctement le suivi des modifications, vous raliserez ce cas pratique en
collaboration avec dautres personnes, vous changerez fictivement le document. Par convention
dans ce cas pratique, XXX, YYY et ZZZ reprsentent les initiales des autres personnes, JPM sont vos
initiales. Vous jouerez tour tour le rle des diffrentes personnes.
Envoyez un document par messagerie
Il est pratique denvoyer un document par messagerie. Pour lexercice, vous allez vous envoyer
vous-mme un document.
Ouvrez le document Betisier.docx, dans le dossier C:\Exercices Word 2010. Cliquez sur
longlet Fichier puis sur Enregistrer et
envoyer ; puis, dans le panneau
central, cliquez sur licne Envoyer
laide de la messagerie ; enfin,
dans le panneau de droite, cliquez
sur licne Envoyer en tant que pice
jointe.
Spcifiez ladresse e-mail du
destinataire (la vtre pour cet
exercice), tapez un objet : Pour
relecture, saisissez le corps du
message, cliquez sur le bouton Envoyer.
Transmettez une copie du document avec suivi des modifications
Vous voulez faire relire votre document par une autre personne (XXX). Transmettez-lui une copie
du document, avec lactivation du suivi des modifications.
Ouvrez le fichier Betisier.docx, renommez le document en Betisier-XXX.docx.
Activez le suivi des modifications : sous longlet Rvision>groupe Suivi, cliquez sur le bouton
Suivi des modifications, le bouton apparat surlign lorsquil est activ. Un indicateur sur la barre
dtat indique Suivi de modification : Activ.
Empchez lautre personne de dsactiver le suivi des modifications : Sous longlet Rvision>
groupe Protger, cliquez sur le bouton Protger un document, le volet Restreindre la mise en forme et
la modification souvre droite de la fentre.
Cochez la case <E Autoriser uniquement ce type de modification dans le document>, slectionnez
Marques de rvision, puis cliquez sur [Activez la protection] ; dans le dialogue Activer la protection,
cliquez sur [OK] sans entrer de mot de passe (pour viter tout risque doubli).
Enregistrez le document et transmettez ce fichier au correcteur XXX.
20 mn
Eyrolles/Tsoft Word 2010 Avanc 181
CAS 11 : COLLABORER UN DOCUMENT
En tant que correcteur modifiez le document avec suivi des modifications
Vous allez jouer le rle du correcteur XXX, vous avez reu le document Betisier-XXX.docx. Pour
jouer le rle du correcteur XXX, modifiez votre nom et vos initiales dans les options Word :
Onglet Rvision>groupe Suivi, cliquez sur la flche du bouton Suivi des modifications, puis sur
Changer le nom dutilisateur qui affiche les options standards de Word : dans la partie droite du
menu spcifiez le nom Xavier XX et les initiales XXX, validez par [OK].
Ouvrez le document Betisier-XXX.docx. Le Suivi des modifications est activ (vrifiez lindicateur
sur la barre dtat) et ne peut tre dsactiv quen connaissant le mot de passe.
Lorsque vous travaillez avec le Suivi des modifications : les modifications que vous apportez sont
mises en vidence laide de marques de rvision qui saffichent dans le texte ou dans des bulles.
Toute modification est signale dans la marge gauche par un trait vertical.
Effectuez des modifications avec le Suivi des modifications.
Insrez un paragraphe vide sous le titre, puis saisissez le sous-titre suivant : Une slection de
petites phrases puises dans des rapports de Gendarmerie.
Mettez en forme le sous-titre : Gras, Italique, Centr, Espace Aprs 20 pt.
Mettez en forme le titre principal : Gras, Centr, Espace Aprs 20 pt.
Supprimez la quatrime et la dernire citation, car elles ne vous amusent pas.
Ajoutez une nouvelle phrase la fin : Le contrevenant narrtait pas de mappeler
ironiquement Monsieur, cest pourquoi je lui ai dress un procs-verbal pour
insulte agent des forces de lordre.
Enregistrez le document, puis fermez-le et transmettez le document au rdacteur JPM.
En tant que rdacteur, acceptez ou refusez les modifications
Vous allez maintenant jouer le rle de lauteur rdacteur JPM. Vous avez reu le fichier Betisier-
XXX.docx rvis par le correcteur XXX.
Commencez donc par redfinir votre nom et vos initiales, Jean-Pierre MARTIN/JPM.
Ouvrez le fichier Betisier-XXX.docx, puis enregistrez-le sous le nom Betisier-revXXX.
Dsactivez la protection : sous longlet Rvision>groupe Protger, cliquez sur Restreindre la
modification ; dans le volet Restreindre la mise en forme et la modification, cliquez sur le bouton
[Dsactiver la protection], le suivi des modifications est alors dsactiv automatiquement.
Amenez le pointeur sur une marque de rvision,
une info bulle saffiche avec le nom du correcteur et
la date de la rvision. Tapez Echap pour la faire
disparatre. Amenez le pointeur sur une autre
Openmirrors.com
182 Eyrolles/Tsoft Word 2010 Avanc
CAS 11 : COLLABORER UN DOCUMENT
Acceptez lajout du texte du sous-titre : cliquez sur le sous-titre, puis sur le bouton Accepter.
Acceptez les modifications de mise en forme des titres : cliquez sur chaque bulle Mise en
forme du titre et du sous-titre, puis cliquez sur Accepter.
Passez en revue toutes les marques de rvision restantes : cliquez au dbut du document puis
cliquez sur Modification suivante pour slectionner la marque de rvision suivante, puis cliquez
sur la flche du bouton Accepter, puis sur Accepter et passer au suivant ; pour le suivant, cliquez sur
la flche du bouton Refuser puis sur Refuser et passer au suivant ; pour le suivant, cliquez sur
Accepter.
Un message vous informe quil ny a plus de marque de rvision, cliquez sur [OK].
Enregistrez le fichier Betisier-RevXXX.docx puis fermez le document.
Vous pouvez accepter toutes les rvisions dun seul coup, mettez cela en pratique :
Ouvrez le document Betisier-XXX.docx, dsactivez la protection (comme prcdemment).
Cliquez sur la flche du bouton Accepter, puis sur Accepter toutes les modifications dans le document.
Enregistrez le document Betisier-XXX.docx.
En tant que rdacteur, reconstituez les marques de rvision dune copie modifie
Supposez que vous ayez transmis votre document un autre relecteur YYY, en oubliant dactiver le
suivi des modifications. Le relecteur vous a transmis le fichier modifi. Vous pouvez reconstituer
les marques de rvision des modifications effectues par YYY dans le fichier Betiser-YYY.docx.
Onglet Rvision>groupe Comparer, cliquez sur le bouton Comparer puis sur la commande
Comparer, O slectionnez Betisier.docx, O slectionnez Betisier-YYY.docx, puis au-dessous
saisissez YYY les initiales du correcteur et cliquez sur [OK].
La comparaison reconstitue les marques de rvision dans un nouveau document nomm
initialement Comparer des rsultats N.
O O
Eyrolles/Tsoft Word 2010 Avanc 183
CAS 11 : COLLABORER UN DOCUMENT
Cliquez dans le volet Document compar et enregistrez ce document sous le nom Betisier-
YYY.docx, en remplaant le fichier existant.
En tant que rdacteur, combinez les marques de rvision de plusieurs correcteurs
Vous voulez combiner les rvisions des deux relecteurs XXX et YYY. Or, vous avez prcdemment
accept toutes les rvisions dans le document Betisier-XXX, puis vous lavez enregistr. Il ne
contient donc plus les marques de rvision. Vous pouvez les reconstituer en comparant la version
modifie Betisier-XXX la version originale Betisier.
Procdez comme prcdemment pour reconstituer les marques de rvision de XXX en
comparant Betisier et Betisier-XXX et en enregistrant le rsultat dans Betisier-XXX, en
crasant le fichier prcdent de mme nom.
Combinez maintenant les marques de rvision de Betisier-XXX et Betisier-YYY.
Commencez par combiner les documents Betisier.docx et Betiser-XXX.docx : onglet
Rvision>groupe Comparer, cliquez sur le bouton Comparer puis sur la commande Combiner (les
icnes servent parcourir les dossiers).
En O slectionnez le document original Betisier.docx, en O slectionnez le document rvis
par XXX, Betisier-XXX.docx ; si la comparaison des documents dtecte des modifications non
marques, spcifiez un nom de relecteur ici Inconnu.
Cliquez sur [OK].
Lorsque des marques de rvision de mise en forme sur les mmes lments existent dans les
deux documents, Word ne peut conserver que celles qui proviennent dun des deux : indiquez
lequel, puis cliquez sur [Excuter la fusion].
Un nouveau document combin est cr avec le nom provisoire Combiner des rsultats N (N est
un numro de squence), il contient le texte original avec les marques de rvision de XXX, combin
avec les marques de rvision de YYY.
Enregistrez le document sous le nom Betisier-XY.docx.
Dans la fentre de combinaison, fermez les volets Vrifications sur la gauche, et Document
original et Document rvis sur la droite en cliquant sur leur case de fermeture.
Vrifiez que vous retrouvez dans ce document toutes les marques de rvision des correcteurs
XXX et YYY, en amenant le pointeur sur les marques de rvision.
O O
Openmirrors.com
184 Eyrolles/Tsoft Word 2010 Avanc
CAS 11 : COLLABORER UN DOCUMENT
Choisissez les diffrents affichages du document
Sous longlet Rvision>groupe Suivi des modifications, cliquez sur le bouton Afficher pour la rvision,
puis cliquez sur Final : affiche le document modifi sans voir les marques de rvision, comme si
elles avaient t acceptes.
Cliquez sur le bouton Afficher pour la rvision, puis
cliquez sur Original : affiche le document comme il
tait avant les rvisions (les rvisions y sont, mais
invisibles ou comme si elles avaient t refuses).
Cliquez sur le bouton Afficher pour la rvision, puis
cliquez sur Final avec marques : affiche le document modifi, mais avec les marques des
rvisions effectues.
Cliquez sur le bouton Afficher pour la rvision, puis cliquez sur Original avec marques : affiche le
document original, mais avec les marques de rvision effectuer.
En dernier lieu, dans notre cas, choisissez laffichage Final avec marques.
Affichez slectivement les marques de rvision
Affichez les marques de certains relecteurs seulement.
Cliquez sur le bouton Afficher les marques puis sur Relecteurs, puis sur Tous les relecteurs pour
dslectionner tous les relecteurs.
Cliquez sur le bouton Afficher les marques puis sur Relecteurs, puis sur le relecteur XXX pour
afficher seulement les marques de XXX.
Maintenant, affichez seulement les marques dYYY, puis raffichez celles de tous les relecteurs.
Affichez seulement les marques dinsertion et de suppression.
Cliquez sur le bouton Afficher pour la rvision puis sur Mise en forme pour dslectionner les
marques de mise en forme.
Affichez seulement les marques de mise en forme.
Cliquez sur le bouton Afficher pour la rvision puis sur Mise en forme pour slectionner nouveau
les marques de mise en forme.
Cliquez sur le bouton Afficher pour la rvision puis sur Insertion et suppression pour dslectionner
ce type de marque.
Aprs avoir visualis le rsultat, raffichez les marques dinsertion et suppression.
Affichez les marques de rvision dans des bulles ou dans le texte
Cest dans les options de suivi des modifications que lon peut faire ce choix, mais vous pouvez
simplifier laccs ce choix en ajoutant un bouton Bulles sur la barre doutils Accs rapide.
Ajoutez le bouton Bulles : cliquez sur longlet Fichier puis sur Options puis sur la catgorie Barre
doutils Accs rapide, slectionnez Toutes les commandes O, slectionnez Bulles O, cliquez sur
[Ajouter] O, validez par [OK].
Pour choisir lutilisation des bulles : cliquez sur loutil Bulles que vous avez ajout la barre
doutil Accs rapide. Puis choisissez : afficher tout
dans les bulles, ou afficher tout dans le texte, ou
afficher les commentaires et la mise en forme dans
les bulles (le reste dans le texte).
O
O
O
Eyrolles/Tsoft Word 2010 Avanc 185
CAS 11 : COLLABORER UN DOCUMENT
Modifiez les options de suivi
Cliquez sur la flche du bouton Suivi des modifications, puis sur la commande Modifier les options de
suivi Reprez les paramtrages des modifications qui peuvent tre suivies : les marques
dinsertion et suppression, les dplacements de texte, les mises en forme, les bulles.
Insrez des commentaires
En plus des rvisions, vous pouvez insrer des commentaires dans un document que vous relisez.
Vous allez jouer le rle du relecteur ZZZ.
Ouvrez le document Betisier-ZZZ, consultez les marques de rvisions de Zoe Zebulon.
Changez le nom dutilisateur Zoe Zebulon/ZZZ pour insrer des commentaires.
Dans la 3
e
citation, cliquez aprs canaille et insrez un commentaire : sous longlet
Rvision>groupe Commentaires, cliquez sur le bouton Nouveau commentaire et saisissez Les
policiers ne sont pas forcment grossiers !.
Passez en mode Suivi des modifications.
Dans la 5
e
phrase aprs arrt, insrez une fin de paragraphe.
Dsactivez le mode Suivi des modifications.
Cliquez en fin de 5
e
phrase aprs arrt, puis insrez le commentaire : Il semble que cette
citation doit tre spare de la suivante.
Enregistrez le document.
Openmirrors.com
186 Eyrolles/Tsoft Word 2010 Avanc
CAS 11 : COLLABORER UN DOCUMENT
Consultez les commentaires
Prenez le rle de lauteur JPM : changez le nom dutilisateur (Jean-Paul MARTIN/JPM).
Ouvrez le document Betisier-ZZZ, dsactivez les restrictions de modification et de mise en
forme, puis enregistrez et fermez le document.
Combinez les rvisions du document Betisier-ZZZ.docx dans le document Betisier-XY.docx.
Enregistrez le nouveau document combin sous le nom Betisier-XYZ.docx.
Fermez le document puis rouvrez Betisier-XYZ.docx.
Constatez que les commentaires de ZZZ apparaissent dans des bulles.
Vous pouvez naviguer de commentaire en commentaire.
Sous longlet Rvision>groupe Commentaires, cliquez sur le bouton Suivant pour placer le point
dinsertion dans le commentaire suivant, ou cliquez sur Prcdent pour placer le point dinsertion
dans le commentaire prcdent.
Lorsque vous avez pris connaissance du commentaire slectionn, vous pouvez le supprimer :
cliquez sur le bouton Supprimer.
Vous pouvez passer en revue les marques de rvision et les accepter, ou les refuser une une,
ensuite supprimez les commentaires.
Enregistrez puis fermez le document.
Eyrolles/Tsoft Word 2010 Avanc 187
CAS 12 : DOCUMENTS MATRES
Un document peut tre
dcoup en sous-
documents. Chaque
chapitre devient un
sous-document. Le
document matre cr
contient les liens vers
les sous-documents.
Plusieurs fichiers
documents peuvent tre
runis en tant que sous-
documents d'un
document matre. Le
document matre cr
contient les liens vers
les sous-documents.
La table des matires
peut tre gnre dans
le document matre.
Openmirrors.com
188 Eyrolles/Tsoft Word 2010 Avanc
CAS 12 : DOCUMENTS MATRES
Fonctions utilises
Dcouper en sous-documents Paginer un document matre
Styles dans un document matre Table des matires
Runir dans un document matre Imprimer un document matre
Lorsquun document est volumineux, il est pratique de le dcouper en sous-documents afin de
travailler sur chaque sous-document sparment, tout en prservant lintgrit de lensemble.
Vous allez dcouper un livre contenu initialement dans un seul document, en autant de sous-
documents que de chapitres. Ensuite vous ferez linverse, en runissant plusieurs fichiers sans les
fusionner, pour constituer un livre.
Dcoupez un document en sous-documents
Chaque chapitre du document commence par un titre de style Titre 1, on se sert de ce style Titre 1
pour dcouper le document en sous-documents. chaque rencontre dun style Titre 1, il y aura
cration dun sous-document, et dans le document matre sera cr un lien vers le sous-document.
Ouvrez le fichier CasA12.docx, et enregistrez-le sous le nom RobinsonCrusoe dans le dossier
C:\Exercices Word 2010\Livre que vous allez crer.
Passez en affichage en mode Plan : cliquez sur licne Plan O sur la barre dtat de la fentre
Word, un onglet Mode Plan apparat sur le Ruban.
Affichez seulement les titres de plus haut niveau (les paragraphes de style Titre 1) : cliquez sur
la flche du bouton Afficher le niveau, slectionnez Niveau 1. Chaque titre et ses sous-niveaux
constitueront un sous-document dans un fichier spar.
Slectionnez les titres en faisant glisser le pointeur dans la zone de slection (marge gauche)
devant les paragraphes titre.
Sous longlet Mode plan>groupe Document matre, cliquez sur Afficher le document, puis sur le
bouton Crer qui est apparu dans le groupe Document matre.
Le document est transform en document matre, les sous-documents apparaissent affichs dans
un cadre pointill avec une icne O de sous-document en marge gauche.
20 mn
O
O
Eyrolles/Tsoft Word 2010 Avanc 189
CAS 12 : DOCUMENTS MATRES
Pour crer les fichiers sous-documents : enregistrez le document matre.
Chaque sous-document est enregistr dans un fichier spar, le titre sera pris comme nom du
fichier sous-document. Le document initial est transform en document matre, il contient des
liens vers les sous-documents.
Pour afficher les liens : cliquez sur le bouton Rduire les sous-documents.
Les liens sont affichs la place du contenu des sous-documents.
Pour afficher le contenu des sous-documents la place des liens, cliquez sur le bouton
Dvelopper les sous-documents.
Fermez le document matre, et enregistrez si cela vous est demand.
Vrifiez la prsence des fichiers sous-documents
Cliquez sur longlet Fichier puis sur Ouvrir, slectionnez C:\Exercices Word 2010\Livre.
Les fichiers sous-documents ont t crs (les noms sont les titres du document initial) ; le fichier
RobinsonCrusoe.docx, devenu un document matre, a sa taille rduite 15 Ko alors que le
document initial tait de 48 Ko, car il contient seulement des liens vers les sous-documents.
Ouvrez le document matre en double-cliquant sur son nom.
Notez qu louverture ce sont les liens qui sont affichs.
Affichez les contenus des sous-documents la place des liens, en cliquant sur Dvelopper les
sous-documents. Puis, cliquez sur longlet Fichier puis sur Imprimer, ou cliquez sur loutil Aperu
avant impression et imprimer sur la barre doutils Accs rapide. Le document matre saffiche en
aperu comme si les contenus des sous-documents faisaient partie dun mme document.
Vous remarquez que le document matre commence par une page vierge, ce qui ntait pas le cas
du document initial. La raison en est que Word a insr un saut de section continu devant chaque
lien et que le style Titre 1 prvoit un saut de page avant le paragraphe, donc lorsque vous
dveloppez les sous-documents, un saut de page seffectue avant le premier titre.
Openmirrors.com
190 Eyrolles/Tsoft Word 2010 Avanc
CAS 12 : DOCUMENTS MATRES
Cliquez sur le bouton Rduire les sous-documents, puis passez en affichage Brouillon en cliquant
sur licne Brouillon sur la barre dtat de la fentre Word.
Dveloppez les sous-documents.
Cliquez sur longlet Accueil sur le Ruban, puis cliquez sur un titre. Vous constatez que le titre est
mis en forme avec la police Georgia, il en est de mme pour les paragraphes de texte.
Cest avec cette police que les styles taient dfinis dans le document initial, le document
matre a conserv cette mise en forme.
Ouvrez un sous-document dans une fentre spare
Le ficher sous-document peut tre ouvert dans une fentre spare. Vous pouvez modifier le
sous-document dans cette fentre : sous longlet Mode plan>groupe Document matre, cliquez sur
le bouton Afficher le document, le contenu du sous-document apparat dans un cadre gris,
double-cliquez sur licne de sous-document.
Modifiez la date du dbut de 1632 en 1634, enregistrez le document puis basculez dans le
document matre : la modification a t prise en compte.
Essayez de modifier la date dans le document matre, vous constatez que cela nest plus
possible. La raison est que le sous-document tant dj ouvert dans une fentre spare, le
sous-document est verrouill dans le document matre comme le signale une icne de verrou
sous licne de sous-document.
Basculez dans la fentre sous-document spare et fermez le document, puis basculez dans la
fentre du document matre. Licne du verrou nest plus l, vous pouvez maintenant modifier
le texte du sous-document.
Modifiez la date du dbut de 1634 en 1636, puis double-cliquez sur licne de sous-document :
le sousdocument saffiche dans une fentre spare avec la date 1636. Une modification faite
dans le document matre a t immdiatement enregistre dans le fichier sous-document.
Fermez la fentre du sous-document, enregistrez et fermez le document matre.
Eyrolles/Tsoft Word 2010 Avanc 191
CAS 12 : DOCUMENTS MATRES
Vous pouvez ouvrir un fichier sous-document et le modifier directement : ouvrez le fichier
ROBINSON.docx, remettez la date 1632, puis fermez le document en enregistrant.
Comment interagissent les styles entre sous-document et document matre
Lorsque vous modifiez un style dans un sous-document, cette modification nest pas reprise dans
le style de mme nom du document matre. Alors que si vous appliquez une mise en forme
directement sur du texte dans le sous-document, cette mise en forme est reprise dans laffichage
document matre.
Ouvrez le fichier NAUFRAGE.docx, modifiez le style Titre 1 en spcifiant une police Arial, puis dans
la deuxime ligne du texte mettez en gras cte de guine, puis fermez le document en
enregistrant.
Ouvrez le document matre, dveloppez les sous-documents, affichez le volet de navigation
(onglet Affichage<groupe Afficher), puis dans le volet de navigation sur le titre NAUFRAGE.
Constatez que la police de ce titre dans le document matre nest pas Arial, mais quen revanche
les caractres mis en gras directement dans le sous-document apparaissent aussi en gras dans
laffichage du document matre.
Inversement, si vous modifiez un style dans le document matre, il nest pas modifi dans les sous-
documents, alors quune mise en forme directe dans le sous-document via le document matre est
reproduite dans le sous-document.
Assemblez des sous-documents dans un document matre
Vous allez maintenant constituer un document matre pour assembler en tant que sous-documents
plusieurs fichiers documents existants. La mise en page dans le document matre sera plus aise si
les sous-documents et le document matre utilisent tous la mme feuille de styles et ont tous la
mme mise en page.
En effet lorsque vous insrez un sous-document, Word ajoute aprs un Saut de section(continu) , et
si la mise en page est diffrente dans le document matre, le Saut de section(continu) provoquera un
saut de page non dsir.
Word ajoute galement un saut de section avant le sous-document que vous insrez, Saut de
section(nouvelle page) , ou Saut de section(continu) selon que la premire section du sous-document
est dfinie avec <Dbut de section> =Nouvelle page ou Continu
Dans notre cas, les sous-documents existent sous les noms de fichiers ASmith1.docx,
ASmith2.docx dplacez ces fichiers dans le sous-dossier C:\Exercices Word 2010\Livre.
Crez un nouveau document bas sur le modle par dfaut Normal.dotm, sachant que les sous-
documents sont aussi crs selon le modle par dfaut.
Sous longlet Mode plan>groupe Document matre, cliquez sur Afficher le document.
Dans le groupe Document matre, cliquez sur le bouton Insrer, slectionnez le dossier
C:\Exercices Word 2010\Livre puis double-cliquez sur le nom du fichier ASmith1.docx.
Word dtecte un style utilis de mme nom dans le sous-document et le document matre (le
style Titre 1), il propose de mmoriser la mise en forme du style du sous-document sous un
autre nom de style : ce nest pas utile pour ici, cliquez sur [Non pour tout], un lien vers le fichier
ASmith1.docx est insr dans le document matre, le contenu du fichier sous-document saffiche
dans le document matre.
Rptez ltape prcdente pour insrer des liens successivement vers les autres sous-
documents : ASmith2.docx, ASmith3.docx ASmith6.docx.
Enregistrez le document matre sous le nom Economie selon Adam Smith, dans le dossier
C:\Exercices Word 2010\Livre.
Openmirrors.com
192 Eyrolles/Tsoft Word 2010 Avanc
CAS 12 : DOCUMENTS MATRES
Cliquez sur le bouton Rduire les sous-documents afin de voir les liens la place du contenu des
sous-documents, puis passez en affichage Brouillon pour visualiser les sauts de section qui ont
t insrs par Word avant chaque lien vers un sous-document.
Passez en affichage Plan et affichez le volet navigation et dveloppez les sous-documents.
Dans le volet navigation, cliquez sur un titre pour voir safficher le contenu, le titre et le texte
qui suit dans la fentre.
Faites apparatre la fentre des styles puis modifiez le style Titre 1, par exemple avec la police
Bradley Hand ITC en taille 18 et en gras.
Constatez que le style est modifi pour tous les titres dans le document matre, mais pas dans
les sous-documents lorsque vous les ditez dans une fentre spare.
Les styles peuvent donc tre modifis dans le document matre, sans que la prsentation par les
styles des sous-documents en soit affecte.
Insrez une pagination dans le pied de page du document matre
Onglet Insertion>groupe En-tte et pied de page, cliquez sur le bouton Pied de page, dans la galerie
slectionnez la vignette Classique.
Passez en mode Aperu avant impression et imprimer.
Vous constatez que le pied de page sinscrit sur toutes les pages du document matre.
Modifiez la mise en page pour que le pied de page soit positionn 2 cm au-dessus du bord
bas de la feuille sur toutes les pages : slectionnez toutes les sections du document matre puis,
sous longlet Mise en page, cliquez sur le lanceur du groupe, puis sous longlet Disposition dans la
zone <A partir du bord : Pied de page> : spcifiez 2 cm.
Repassez en affichage Page.
Onglet Insertion>groupe En-tte et pied de page, cliquez sur le bouton En-tte, dans la galerie
slectionnez la vignette Alphabet, len-tte sinscrit avec un contrle texte. Cliquez sur le
contrle texte et saisissez Lconomie selon Adam Smith.
Passez en Aperu avant impression et imprimez puis repassez en affichage Page.
Fermez le document matre en lenregistrant.
Len-tte et le pied de page du document matre ne sinscrivent pas dans les sous-documents. Mais
la mise en page dfinie dans les sections du document matre sest applique aussi aux sous-
documents correspondant ces sections.
Table des matires du document matre
Vous allez ajouter une table des matires en dbut de document matre.
Ouvrez le fichier Economie selon Adam Smith.docx. Placez le point dinsertion au dbut du
document avant le premier saut de section.
Sous longlet Rfrence>groupe Table des matires, cliquez sur le bouton Table des matires, puis
dans la galerie : slectionnez la vignette Table automatique 2.
Eyrolles/Tsoft Word 2010 Avanc 193
CAS 12 : DOCUMENTS MATRES
Vous allez changer la prsentation de la table des matires.
Slectionnez le paragraphe Table des matires, dfinissez un espace avant et aprs de 50 pt,
centrez, dfinissez la police de taille 18.
Cliquez sur une entre de table des matires, dfinissez un espace avant de 20 pt, vous
constatez que toutes les entres sespacent de 20 pt, car le style TM 1 est paramtr pour tre
mise jour automatiquement.
Diffrenciez la mise en page des pages paires et impaires
Vous allez dfinir une mise en page diffrente sur les pages paires et impaires.
Onglet Mise en page, cliquez sur le lanceur du groupe Mise en page, puis sous longlet Marges dans
la zone <Afficher plusieurs pages> : slectionnez Pages en vis--vis, et dans la zone <Reliure> :
spcifiez 1 cm, dans la zone <Appliquer > : slectionnez tout le document, cliquez sur [OK].
Vous devez alors redfinir len-tte sur les pages paires.
Double-cliquez sur len-tte, sur une page impaire, slectionnez tout le contenu de len-tte et
copiez-le dans le Presse-papiers.
Faites dfiler le document jusqu la page suivante (paire), collez le contenu du Presse-papiers,
puis supprimez le dernier paragraphe vide.
Passez en Aperu avant impression pour vrifier que len-tte est bien sur toutes les pages.
Vous devez aussi redfinir le pied de page sur les pages paires.
Repassez en affichage Page, double-cliquez sur le pied de page, sur une page impaire,
slectionnez le contenu du pied de page (utiliser la fonction slection dun tableau) et copiez le
dans le Presse-papiers, puis faites dfiler le document jusque sur une page paire, cliquez dans
le pied de page encore vide et collez le contenu du Presse-papiers.
Passez en Aperu avant impression pour vrifier que len-tte est bien sur toutes les pages.
Dfinissez un alignement diffrent des en-ttes de pages paires et impaires.
Repassez en affichage Page, double-cliquez sur le pied de page sur une page impaire et alignez
droite, faites dfiler le document jusque sur une page paire, cliquez sur len-tte et alignez-le
gauche.
Repassez en affichage Page.
Openmirrors.com
194 Eyrolles/Tsoft Word 2010 Avanc
CAS 12 : DOCUMENTS MATRES
Imprimez les pages recto verso
Cliquez sur longlet Fichier puis sur Imprimer qui affiche le dialogue Imprimer ; dans la zone
<Imprimer> situe au bas de lcran : slectionnez Pages impaires, puis lancez limpression en
cliquant sur [OK].
Lorsque les pages recto (impaires) ont t imprimes, replacez les feuilles dans le bac
dimprimante de faon que le ct verso (non encore imprim) soit plac du bon ct pour tre
imprim, et dans le bon ordre. En principe, vous devrez remettre les pages en ordre inverse.
Cliquez sur longlet Fichier puis sur Imprimer qui affiche le dialogue Imprimer, dans la zone
<Imprimer> situe au bas de lcran : slectionnez Pages paires, puis lancez limpression en
cliquant sur [OK].
Plutt que de procder de la faon prcdente, vous pouvez aussi cocher simplement dans le
dialogue Imprimer loption <E Recto verso manuel>. Word propose automatiquement de replacer les
feuilles dans lautre sens aprs avoir imprim les rectos.
.
Eyrolles/Tsoft Word 2010 Avanc 195
Index
A
Afficher
documents cte cte ....................................... 8
plusieurs documents .......................................... 8
Aperu page Web ................................................. 90
AutoMath ............................................................. 19
B
Barre des tches ..................................................... 8
Bibliographie ......................................... Voir citation
insrer .............................................................. 53
Bloc
d'adresse .......................................................... 28
de construction ................................................ 66
C
Champ
{=(formule)} ...................................................... 63
{ASK} ................................................................. 63
{AUTOTEXT} ...................................................... 63
{DATE} .............................................................. 63
{FILLIN} ............................................................. 63
{IF} .................................................................... 64
{INCLUDETEXT} ................................................. 59
{LINK} ................................................................ 59
{REF} ................................................................. 63
conditionnel ..................................................... 29
formatage ......................................................... 62
insrer un ......................................................... 62
mise jour ........................................................ 64
mise en vidence .............................................. 64
verrouiller ......................................................... 64
Citation
insrer .............................................................. 51
modifier la source ............................................ 52
source de .......................................................... 52
Cohrence de la mise en forme ............................ 20
Commentaire
imprimer ........................................................... 70
Comparer deux documents ................................... 75
Compatibilit version antrieure .......................... 77
Contrle
de formulaire .................................................... 78
espace rserv .................................................. 78
hrit ................................................................. 78
insrer ............................................................... 78
liste droulante ................................................. 79
proprits ......................................................... 80
proprits gnrales ......................................... 79
slecteur de date .............................................. 79
supprimer .......................................................... 80
texte .................................................................. 79
verrouillage ....................................................... 79
Correction
automatique ..................................................... 18
en cours de frappe ............................................ 19
Coupure de mots
manuelle ........................................................... 13
D
Dictionnaire
personnel .......................................................... 12
synonyme .......................................................... 16
Document
comparer........................................................... 75
de base .............................................................. 24
envoi e-mail ...................................................... 81
matre ................................................................ 40
plusieurs fentres ............................................... 8
verrouiller document ........................................ 86
E
Enregistrer
document version antrieure ........................... 77
format HTML ..................................................... 90
format PDF ou XPS ............................................ 77
En-ttes de page ................................................... 36
Enveloppes ...................................................... 22, 32
Envoyer un document ........................................... 81
tiquettes ........................................................ 23, 31
Openmirrors.com
196 Eyrolles/Tsoft Word 2010 Avanc
F
Fentre
affichage Mosaque ............................................ 8
fractionner .......................................................... 8
multiples ............................................................. 8
Formulaire ............................................................ 78
protection ......................................................... 80
utiliser ............................................................... 80
Fractionner fentre document ............................... 8
Fusion.............................................................. 24, 30
G
Grammaire vrifier ................................................. 9
H
Hypertexte ............................................................ 93
I
Incohrence de mise en forme ............................. 20
Incorporer objet ................................................... 61
Index
entre ............................................................... 45
insrer .............................................................. 45
mise jour ........................................................ 46
rectifier ............................................................. 46
supprimer ......................................................... 46
supprimer une entre ...................................... 46
Insrer
champ {INCLUDETEXT} ..................................... 49
texte de signet .................................................. 49
Insrer avec liaison
objet ................................................................. 59
texte ................................................................. 59
Insertion automatique
crer ................................................................. 58
modifier ............................................................ 58
Inspecteur de document ...................................... 74
IRM ........................................................................ 87
L
Langue
principale .......................................................... 14
Lgende
automatique ..................................................... 47
champ {SEQ} ..................................................... 47
manuelle .......................................................... 47
Lettre-type ...................................................... 24, 28
Liaisons
mise jour ....................................................... 59
rompre ............................................................. 60
verrouiller ........................................................ 60
Lien
hypertexte ........................................................ 93
vers un adresse messagerie ............................. 95
vers un document ............................................ 93
vers un signet ................................................... 94
vers un titre ...................................................... 94
vers une page Web .......................................... 94
Ligne de salutation ............................................... 29
Liste d'adresses .................................................... 26
M
Macro
code ................................................................. 67
enregistrer ....................................................... 67
excuter ........................................................... 67
Mailing .................................................................. 24
Marque de rvision
accepter/refuser .............................................. 73
affichage ........................................................... 71
aspect ............................................................... 73
combiner .......................................................... 75
imprimer .......................................................... 74
masquage ......................................................... 72
Mise en forme
cohrence ........................................................ 20
incohrence ..................................................... 20
Mise en forme automatique
document ......................................................... 56
Mise en page
multisection ..................................................... 36
recto verso ....................................................... 36
Mode Plan ............................................................ 38
Modle de lettre .................................................. 65
Modifications
restreindre ....................................................... 85
suivi .................................................................. 71
Mot de passe ........................................................ 84
N
Note
bas de page ...................................................... 48
de fin ................................................................ 48
Openmirrors.com
Eyrolles/Tsoft Word 2010 Avanc 197
emplacement ................................................... 48
modifier ............................................................ 48
naviguer dans les .............................................. 48
numrotation ................................................... 48
supprimer ......................................................... 48
Numroter
les titres ............................................................ 39
O
Objet incorpor
incorporer ........................................................ 61
insrer avec liaison ........................................... 59
modifier ............................................................ 61
Options de vrification ......................................... 10
Orthographe vrifier ............................................... 9
P
Page Web
aperu .............................................................. 90
cadres ......................................................... 91, 92
graphismes ....................................................... 91
lien hypertexte ................................................. 91
ligne horizontale............................................... 92
motif arrire-plan ............................................. 91
puces graphiques ............................................. 92
texte anim ...................................................... 92
PDF ........................................................................ 77
Pieds de page ........................................................ 36
Plan (mode) .......................................................... 38
Protection
droits IRM ......................................................... 87
lecture seule ..................................................... 84
mot de passe .................................................... 84
restreindre les modifications ........................... 85
verrouiller document ....................................... 86
Publipostage ......................................................... 30
assistant ........................................................... 34
enveloppes ....................................................... 32
tiquettes ......................................................... 31
imprimer liste ................................................... 33
Q
QuickPart .............................................................. 66
R
Rechercher
services de recherche ....................................... 17
synonyme .......................................................... 16
traduction ......................................................... 15
Renvoi
champ {REF} ...................................................... 50
insrer ............................................................... 50
mise jour ........................................................ 50
S
Scurit ............................................ Voir Protection
Signet
atteindre ........................................................... 49
insrer ............................................................... 49
supprimer .......................................................... 49
visibilit ............................................................. 49
Source de donnes ................................................ 26
connecter ....................................................... 27
prsentation ..................................................... 24
Sous-document ..................................................... 40
afficher le lien ................................................... 41
convertir ............................................................ 41
fusionner ........................................................... 41
supprimer .......................................................... 41
verrouiller ......................................................... 41
Suivi
de la mise en forme .......................................... 20
des modifications .............................................. 71
Synonyme .............................................................. 16
T
Table des illustrations ........................................... 44
gnrer .............................................................. 44
insrer lgende ................................................. 44
mise jour ........................................................ 44
styles de ............................................................ 44
Table des matires
champ {TOC} ..................................................... 43
gnrer .............................................................. 43
insrer ............................................................... 42
mise jour ........................................................ 42
options .............................................................. 43
styles de ............................................................ 42
Tiret
conditionnel ...................................................... 13
inscable ........................................................... 13
Titre
baisser niveau de plan ...................................... 38
hausser niveau de plan ..................................... 38
Openmirrors.com
198 Eyrolles/Tsoft Word 2010 Avanc
Traduction ............................................................. 15
Trait d'union .............................................. Voir Tiret
V
Vrifier
cohrence de la mise en forme ........................ 20
en langue trangre ......................................... 14
grammaire .......................................................... 9
options .............................................................. 10
options Office ................................................... 11
options Word.................................................... 11
orthographe ....................................................... 9
synonyme ......................................................... 16
Verrouiller
document ......................................................... 86
parties du document ........................................ 86
sous-document ................................................ 41
Version antrieure
compatibilit .................................................... 77
format .............................................................. 77
Volet
Explorateur ...................................................... 39
Rechercher ....................................................... 17
Vrifications ............................................... 70, 72
W
Web (page) ........................................................... 91
X
XPS ........................................................................ 77
Vous aimerez peut-être aussi
- Compression AudioDocument17 pagesCompression AudioDavidLomazziPas encore d'évaluation
- Administrez Vos Bases de Données Avec MysqlDocument423 pagesAdministrez Vos Bases de Données Avec MysqlelfainiPas encore d'évaluation
- Réalisation Des Remblais Et Des Couches de Forme - Tome 2Document107 pagesRéalisation Des Remblais Et Des Couches de Forme - Tome 2Achref Zaki100% (1)
- Cours Et Exercices Mécénique Des SolsDocument98 pagesCours Et Exercices Mécénique Des SolsMaLuciole100% (6)
- Complexité AlgorithmiqueDocument430 pagesComplexité AlgorithmiqueA100% (1)
- Abrege Des Regles de Grammaire Et D - Orthographe (ARGO) PDFDocument116 pagesAbrege Des Regles de Grammaire Et D - Orthographe (ARGO) PDFAchref ZakiPas encore d'évaluation
- Pack 1 Guide A Lire Avant de CommencerDocument9 pagesPack 1 Guide A Lire Avant de CommencerzzzzbudjenjePas encore d'évaluation
- CANIVEAUXDocument4 pagesCANIVEAUXNabil Mehdi100% (2)
- Subjonctif Ou IndicatifDocument2 pagesSubjonctif Ou IndicatifAchref ZakiPas encore d'évaluation
- Big Brother - Le Cauchemard OrwellienDocument257 pagesBig Brother - Le Cauchemard Orwellienkouadio yao ArmandPas encore d'évaluation
- Inspection Eau PotableDocument5 pagesInspection Eau PotableAchref ZakiPas encore d'évaluation
- Ouvrage D'assainissementDocument4 pagesOuvrage D'assainissementAchref ZakiPas encore d'évaluation
- Ouvrage D'assainissementDocument2 pagesOuvrage D'assainissementAchref ZakiPas encore d'évaluation
- Ouvrage D'assainissementDocument9 pagesOuvrage D'assainissementAchref ZakiPas encore d'évaluation
- Ouvrage D'assainissementDocument4 pagesOuvrage D'assainissementAchref ZakiPas encore d'évaluation
- Ce Quil Faut Savoir Sur La Retenue de Garantie Des Marchés PrivésDocument5 pagesCe Quil Faut Savoir Sur La Retenue de Garantie Des Marchés PrivésAchref ZakiPas encore d'évaluation
- Cahier Des ClausesDocument3 pagesCahier Des ClausesAchref ZakiPas encore d'évaluation
- Essais de RéceptionDocument4 pagesEssais de RéceptionAchref ZakiPas encore d'évaluation
- Cours AssainissementDocument40 pagesCours AssainissementAchref ZakiPas encore d'évaluation
- Canal de Comptage PDFDocument3 pagesCanal de Comptage PDFadilos86Pas encore d'évaluation
- Ouvrage D'assainissementDocument4 pagesOuvrage D'assainissementAchref ZakiPas encore d'évaluation
- Ouvrage D'assainissementDocument3 pagesOuvrage D'assainissementAchref ZakiPas encore d'évaluation
- Assainissement LexiqueDocument10 pagesAssainissement LexiqueAchref ZakiPas encore d'évaluation
- Dans, Sur, À, Cher ....Document1 pageDans, Sur, À, Cher ....Achref ZakiPas encore d'évaluation
- Seconde Guerre MondialeDocument54 pagesSeconde Guerre MondialeAchref ZakiPas encore d'évaluation
- Passsé Composé, ImparfaitDocument1 pagePasssé Composé, ImparfaitAchref Zaki100% (1)
- Réalisation Des Remblais Et Des Couches de Forme - Tome 1Document104 pagesRéalisation Des Remblais Et Des Couches de Forme - Tome 1Achref ZakiPas encore d'évaluation
- Amener Apporter Ramener Rapporter Emmener EmporterDocument3 pagesAmener Apporter Ramener Rapporter Emmener EmporterAchref ZakiPas encore d'évaluation
- Indicatif Ou SubjonctifDocument3 pagesIndicatif Ou SubjonctifAchref ZakiPas encore d'évaluation
- Adolf HitlerDocument81 pagesAdolf HitlerAchref ZakiPas encore d'évaluation
- CV M MalkiDocument2 pagesCV M MalkiAchref ZakiPas encore d'évaluation
- Bien Écrire Au Travail - EyrollesDocument218 pagesBien Écrire Au Travail - EyrollesGhislaine Chantal Flamang100% (1)
- PompeDocument2 pagesPompeAchref ZakiPas encore d'évaluation
- CV M MalkiDocument2 pagesCV M MalkiAchref ZakiPas encore d'évaluation
- Annexe Visual BasicDocument3 pagesAnnexe Visual BasicSara QassimiPas encore d'évaluation
- Séances1, 2, 3, 4Document99 pagesSéances1, 2, 3, 4Ougraz hassan100% (1)
- Bilan Notion Fonction 1 PDFDocument2 pagesBilan Notion Fonction 1 PDFvivianesezinePas encore d'évaluation
- AC2DA Formation Autocad 2d Avance PDFDocument3 pagesAC2DA Formation Autocad 2d Avance PDFCertyouFormationPas encore d'évaluation
- HP50g Manuel Utilisateur PDFDocument191 pagesHP50g Manuel Utilisateur PDFjonasrichelieu100% (1)
- Guide Ameliorations TeledeclarationDocument11 pagesGuide Ameliorations TeledeclarationDj titeufPas encore d'évaluation
- Le Système ÉchelonDocument36 pagesLe Système ÉchelonVazquez ManuelPas encore d'évaluation
- Complex It eDocument29 pagesComplex It eHfd NourPas encore d'évaluation
- cours-SMI4-analyse numerique-TP PDFDocument24 pagescours-SMI4-analyse numerique-TP PDFHattab AbdellilahPas encore d'évaluation
- Dessin Jonc SupportDocument9 pagesDessin Jonc SupportAnonymous J2UuPRPas encore d'évaluation
- Fic 00036Document6 pagesFic 00036qbdelhqdiPas encore d'évaluation
- MOS Powerpoint 2010 - CorrectionDocument17 pagesMOS Powerpoint 2010 - CorrectionYassir BourissPas encore d'évaluation
- Processus Et OrdonnancementDocument15 pagesProcessus Et Ordonnancementhamda_saadPas encore d'évaluation
- iTNC 530: La Commande de Contournage Aux Multiples Facettes Pour Fraiseuses, Perceuses Et Centres D'usinageDocument48 pagesiTNC 530: La Commande de Contournage Aux Multiples Facettes Pour Fraiseuses, Perceuses Et Centres D'usinagebens8484Pas encore d'évaluation
- Lecteur EikonDocument2 pagesLecteur Eikonfrvoya2934Pas encore d'évaluation
- QCMDocument3 pagesQCMRed WanPas encore d'évaluation
- Un Casse Brique en DelphiDocument5 pagesUn Casse Brique en DelphiOlivier DabazachPas encore d'évaluation
- Terms Logique CNSDocument4 pagesTerms Logique CNSKamal ElamraouiPas encore d'évaluation
- 3Com-H3C - Gamme 4500 - Wiki Info-Lab PDFDocument13 pages3Com-H3C - Gamme 4500 - Wiki Info-Lab PDFsolikan45Pas encore d'évaluation
- Formater Un Disque Dur Advanced Format Pour Ubuntu 12Document21 pagesFormater Un Disque Dur Advanced Format Pour Ubuntu 12jessenierinPas encore d'évaluation
- Batton Valentin Johann 32 R de Paris 60400 NOYON: Objet: Confirmation de Prise en Compte de Votre DéclarationDocument1 pageBatton Valentin Johann 32 R de Paris 60400 NOYON: Objet: Confirmation de Prise en Compte de Votre DéclarationBatton ValentinPas encore d'évaluation
- Introduction Aux AlgorigrammesDocument37 pagesIntroduction Aux AlgorigrammesIsabelle54Pas encore d'évaluation
- Presentation Gestion EcoleDocument8 pagesPresentation Gestion EcoleInstitut MultiHexa CasaPas encore d'évaluation
- Plan de MémoireDocument3 pagesPlan de Mémoirenarjis chouaibiPas encore d'évaluation
- Réaliser Un Publipostage Avec WordDocument12 pagesRéaliser Un Publipostage Avec WordAnouar BouazzaPas encore d'évaluation