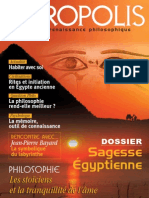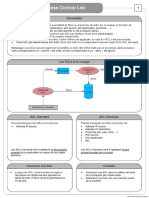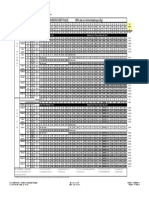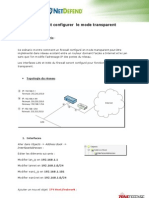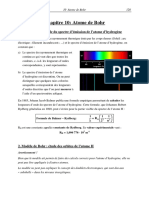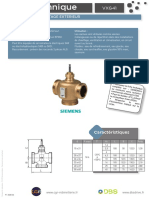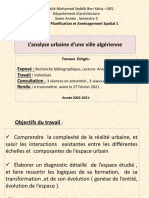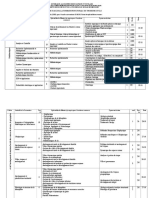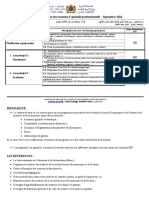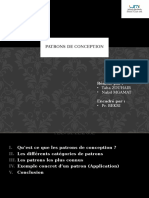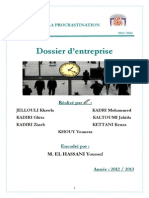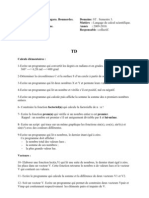Académique Documents
Professionnel Documents
Culture Documents
Excel+2010 Verrou
Transféré par
merzakmkTitre original
Copyright
Formats disponibles
Partager ce document
Partager ou intégrer le document
Avez-vous trouvé ce document utile ?
Ce contenu est-il inapproprié ?
Signaler ce documentDroits d'auteur :
Formats disponibles
Excel+2010 Verrou
Transféré par
merzakmkDroits d'auteur :
Formats disponibles
Support de cours Excel
Version 2010
Copyright All rights reserved -
Outils-bureautique.com
Les modifications par rapport la version 2007 tant minimes,
nous signalerons les nouveauts par le symbole NEW !
pour les paragraphes concerns.
Support de cours Excel V2010 Copyright Outils-bureautique.com Page 2
I. LERGONOMIE DU LOGICIEL ................................................ 5
A. LA BARRE DOUTILS DACCS RAPIDE .............................................................. 5
B. LE RUBAN .............................................................................................. 5
II. MENU FICHIER .............................................................. 6
A. NOUVEAU DOCUMENT ................................................................................ 6
B. ENREGISTRER UN DOCUMENT ....................................................................... 6
C. ENREGISTRER UN DOCUMENT AU FORMAT PDF .................................................. 7
D. IMPRIMER .............................................................................................. 7
E. OUVRIR UN DOCUMENT EXISTANT ................................................................. 7
F. CHIFFRER UN DOCUMENT ............................................................................ 8
G. FERMER UN FICHIER.................................................................................. 8
H. MODELES DE CLASSEUR .............................................................................. 9
I. OPTIONS EXCEL ....................................................................................... 9
III. RUBAN ACCUEIL ........................................................... 10
A. GROUPE PRESSE PAPIERS ........................................................................... 10
1. DEPLACER DES CELLULES .......................................................................................................................................................... 10
2. COPIER DES CELLULES .............................................................................................................................................................. 10
3. DEVELOPPER LE BOUTON COLLER ........................................................................................................................................... 11
4. COPIER - COLLAGE SPECIAL ..................................................................................................................................................... 11
5. COPIER - COLLER AVEC LIAISON ........................................................................................................................................... 11
6. REPRODUIRE UNE MISE EN FORME ....................................................................................................................................... 11
B. GROUPE POLICES ALIGNEMENT - NOMBRE ..................................................... 11
1. MISE EN FORME............................................................................................................................................................................ 11
2. SAISIR SUR DEUX LIGNES DANS UNE MME CELLULE ................................................................................................ 12
3. FUSIONNER ET CENTRER ......................................................................................................................................................... 12
C. GROUPE STYLES ...................................................................................... 13
1. MISE EN FORME CONDITIONNELLE .................................................................................................................................... 13
2. METTRE SOUS FORME DE TABLEAU ..................................................................................................................................... 14
3. STYLES DE CELLULES ................................................................................................................................................................ 15
D. GROUPE CELLULES .................................................................................... 15
1. INSERTION DE LIGNES ............................................................................................................................................................ 15
2. SUPPRESSION DE LIGNES ....................................................................................................................................................... 15
3. MASQUER DES LIGNES OU DES COLONNES ..................................................................................................................... 15
4. AFFICHER DES LIGNES OU COLONNES MASQUEES ...................................................................................................... 16
5. AFFICHER TOUS LES LMENTS MASQUS ..................................................................................................................... 16
6. TAILLE DE LA CELLULE.............................................................................................................................................................. 16
7. ORGANISER LES FEUILLES ..................................................................................................................................................... 16
E. GROUPE EDITION .................................................................................... 18
1. SAISIR DES FORMULES ............................................................................................................................................................ 18
2. RECOPIER DES FORMULES ....................................................................................................................................................... 19
3. OPTIONS DE RECOPIE ............................................................................................................................................................... 19
4. LE BOUTON EFFACER ................................................................................................................................................................. 19
5. TRIER .............................................................................................................................................................................................. 20
6. FILTRER DES LIGNES ................................................................................................................................................................ 21
7. RECHERCHE ET SLECTIONNER ............................................................................................................................................. 21
Sommaire
Support de cours Excel V2010 Copyright Outils-bureautique.com Page 3
IV. RUBAN INSERTION ........................................................ 22
A. TABLEAUX CROISES ................................................................................. 22
1. DFINIR LES CRITRES ANALYSS ...................................................................................................................................... 22
2. MISE EN UVRE ......................................................................................................................................................................... 22
3. GESTION GNRALE .................................................................................................................................................................. 23
4. MISE JOUR DU TABLEAU CROIS .................................................................................................................................... 23
5. DFINIR LE STYLE DU TABLEAU ........................................................................................................................................... 24
6. GROUPER DES LMENTS......................................................................................................................................................... 24
7. DFINIR LES OPTIONS GNRALES .................................................................................................................................... 25
8. QUELQUES BOUTONS CONNAITRE ................................................................................................................................. 25
B. GROUPE ILLUSTRATIONS ........................................................................... 26
1. IMAGES ET CLIPART ................................................................................................................................................................... 26
2. FORMES AUTOMATIQUES ...................................................................................................................................................... 30
3. SMARTART .................................................................................................................................................................................... 31
4. GRAPHIQUE .................................................................................................................................................................................. 33
C. GROUPE LIENS ........................................................................................ 40
D. GROUPE TEXTE ....................................................................................... 41
1. LES DIFFRENTS OBJETS ........................................................................................................................................................ 41
2. ENTTE ET PIED DE PAGE ........................................................................................................................................................ 41
3. INSRER UNE QUATION ....................................................................................................................................................... 42
4. SYMBOLE ........................................................................................................................................................................................ 43
V. RUBAN MISE EN PAGE ..................................................... 44
A. GROUPE THEMES ..................................................................................... 44
B. GROUPE MISE EN PAGE .............................................................................. 44
C. GROUPE MISE A LECHELLE.......................................................................... 45
D. GROUPE OPTIONS DE LA FEUILLE DE CALCUL ................................................... 45
E. GROUPE ORGANISER ................................................................................. 45
VI. RUBAN FORMULES ......................................................... 46
A. GROUPE BIBLIOTHEQUES DE FONCTIONS ....................................................... 46
B. GROUPE NOMS DEFINIS ............................................................................ 46
C. GROUPE AUDIT DE FORMULES ...................................................................... 47
D. GROUPE CALCUL ...................................................................................... 47
VII. RUBAN AFFICHAGE ....................................................... 48
A. GROUPE AFFICHAGE CLASSEUR .................................................................... 48
B. GROUPE AFFICHER/MASQUER ...................................................................... 48
C. GROUPE ZOOM ........................................................................................ 49
D. GROUPE FENETRE .................................................................................... 49
VIII. RUBAN DONNEES........................................................ 50
A. GROUPE DONNEES EXTERNES ...................................................................... 50
B. GROUPE CONNEXIONS ............................................................................... 50
C. GROUPE FILTRER ET TRIER ......................................................................... 50
1. FILTRES AUTOMATIQUES ....................................................................................................................................................... 50
2. FILTRES ELABORES .................................................................................................................................................................... 50
D. GROUPE OUTILS DE DONNEES ..................................................................... 51
1. CONVERTIR .................................................................................................................................................................................... 51
2. SUPPRIMER LES DOUBLONS .................................................................................................................................................... 52
3. VALIDATION DE DONNES..................................................................................................................................................... 52
E. GROUPE PLAN ......................................................................................... 53
1. GROUPER DES LIGNES ET/OU DES COLONNES................................................................................................................. 53
2. LES SOUS-TOTAUX .................................................................................................................................................................... 53
Support de cours Excel V2010 Copyright Outils-bureautique.com Page 4
IX. RUBAN REVISION ......................................................... 55
A. GROUPE VERIFICATION ............................................................................. 55
B. GROUPE COMMENTAIRE ............................................................................. 55
C. GROUPE MODIFICATIONS ........................................................................... 55
1. PROTECTION DES DOCUMENTS ............................................................................................................................................. 55
2. PARTAGE DUN CLASSEUR ........................................................................................................................................................ 55
X. APPROFONDISSEMENT DE LA FEUILLE DE CALCUL .................... 56
A. VALEURS RELATIVES VALEURS ABSOLUES ....................................................... 56
B. NOMMER DES CELLULES ............................................................................. 56
1. EN VALEUR ABSOLUE ................................................................................................................................................................. 56
2. EN VALEUR RELATIVE ............................................................................................................................................................... 56
3. COLLER UN NOM .......................................................................................................................................................................... 56
C. CALCUL ENTRE ONGLETS ............................................................................ 57
D. SOMME TRI-DIMENSIONNELLE .................................................................... 57
E. LIENS ENTRE FEUILLES ............................................................................. 57
F. FONCTIONS PREDEFINIES D'EXCEL ............................................................... 58
1. PAR L'ASSISTANT ...................................................................................................................................................................... 58
G. FONCTIONS DIVERSES .............................................................................. 59
H. TROUVER LES FONCTIONS DE CALCUL PAR L'AIDE ............................................. 59
I. FONCTIONS AUJOURDHUI ET MAINTENANT .................................................... 60
J. FONCTIONS ANNEE, MOIS, JOUR ................................................................ 60
K. FONCTION DATE ..................................................................................... 60
L. FONCTION FINANCIERE ............................................................................ 60
1. FONCTION VPM POUR LE CALCUL D'UNE MENSUALIT ................................................................................................ 60
M. FONCTIONS CONDITIONNELLES .................................................................. 61
1. LA FONCTION SI ......................................................................................................................................................................... 61
2. LES FONCTIONS ET OU ............................................................................................................................................................ 61
3. LES FONCTIONS SOMME.SI ET NB.SI ................................................................................................................................ 63
4. FONCTIONS BDSOMME ET BDNBVAL .................................................................................................................................. 63
N. FONCTION RECHERCHEV ............................................................................ 64
O. CREER UNE SERIE .................................................................................... 65
Support de cours Excel V2010 Copyright Outils-bureautique.com Page 5
I. L ERGONOMIE DU LOGICIEL
A. LA BARRE DOUTILS DACCS RAPIDE
Situe en haut de lcran, elle peut tre
personnalise pour insrer les boutons
prfrs
(pour ouvrir, enregistrer, aperu)
B. LE RUBAN
Le ruban est compos de plusieurs onglets thmatiques, organiss autour de
tches spcifiques. Les icnes sont assimiles des commandes.
Pour masquer le ruban :
Clic droit sur le ruban Rduire le ruban
Quand vous cliquerez sur le ruban, vous pourrez activer une option.
Clic droit sur le ruban dcocher Rduire le ruban pour le rafficher
Format XML (Microsoft Office Open):
Fichiers compresss, cela rduit lespace et le temps de transfert par mail avec deux grands
formats prsents.
Type de fichier XML Extension
Document .docx
Document macros actives .docm
Modle .dotx
Modle macros actives .dotm
Le lanceur de boite de
dialogue permet
douvrir les menus
Support de cours Excel V2010 Copyright Outils-bureautique.com Page 6
II. MENU FICHIER
Le bouton Office de Word 2007 disparait et Microsoft a rintroduit le menu classique.
A. NOUVEAU DOCUMENT
Pour crer un nouveau document, soit par rapport au modle Normal, soit par rapport un
autre modle.
B. ENREGISTRER UN DOCUMENT
La 1
re
fois :
ou FICHIER - ENREGISTRER SOUS
Le bouton "Outils" permettra de saisir un mot de passe pour l'accs au
classeur.
De se connecter un lecteur rseau
Par Options gnrales, on peut dfinir un mot de passe pour protger le
document
Le bouton "Affichage" permet de choisir le mode d'affichage des fichiers.
La case cocher "Compatibilit avec les versions prcdentes" si ncessaire
La 2
me
fois (pour enregistrer les modifications du document):
BOUTON OFFICE - ENREGISTRER
NEW !
Support de cours Excel V2010 Copyright Outils-bureautique.com Page 7
C. ENREGISTRER UN DOCUMENT AU FORMAT PDF
Le menu FICHIER Enregistrer et envoyer vous permet de choisir le format voulu. Vous
pourrez ainsi l'enregistrer en format PDF.
D. IMPRIMER
Lors du paramtrage de votre impression, vous obtiendrez simultanment un aperu.
FICHIER IMPRIMER
E. OUVRIR UN DOCUMENT EXISTANT
FICHIER OUVRIR
La boite de dialogue ressemble celle utilise pour l'enregistrement.
NEW !
Permet douvrir et de rparer un fichier
endommag
Support de cours Excel V2010 Copyright Outils-bureautique.com Page 8
F. CHIFFRER UN DOCUMENT
Permet de crypter le document et de lui associer un mot de passe. Important pour des
transferts par mail ou pour stocker sur un portable ou une cl USB.
Menu FICHIER INFORMATIONS PROTEGER LE DOCUMENT
G. FERMER UN FICHIER
FICHIER - FERMER ou clic sur le bouton Fermer
A la question : Voulez vous enregistrer les changements dans le fichier ?
OUI : Enregistre les changements ou demande un nom si cration de fichier et
ferme le fichier.
NON : Ferme le fichier sans rien enregistrer
ANNULER : Sort du menu sans rien faire. (Correspond faire Echap) au clavier.
Support de cours Excel V2010 Copyright Outils-bureautique.com Page 9
H. MODELES DE CLASSEUR
Les modles permettent de mmoriser des masques de documents rptitifs.
Cration d'un modle:
Btir le modle ou ouvrir un fichier dj cr.
FICHIER ENREGISTRER SOUS
Donnez un nom au classeur
Dans la liste droulante "Type de fichiers" choisir l'option Modle Excel
Le fichier aura pour extension xltx
Les modles enregistrs dans le rpertoire slectionn par dfaut par Excel seront
accessibles par le menu FICHIER NOUVEAU - MES MODELES
Utiliser un modle :
du poste de travail : Double clic sur le modle => cela ouvre une copie
Modifier un modle:
du poste de travail : Clic droit ouvrir
I. OPTIONS EXCEL
Pour paramtrer les options d'Excel
FICHIER - OPTIONS
Support de cours Excel V2010 Copyright Outils-bureautique.com Page 10
III. RUBAN ACCUEIL
A. GROUPE PRESSE PAPIERS
1. DEPLACER DES CELLULES
Slectionnez le bloc de cellules dplacer
Cliquer-glisser sur le bord de la slection et faire glisser la souris sur la 1re
cellule de destination.
Slectionnez le bloc
Cliquez sur le bouton Couper (Ctrl X)
Cliquez sur la 1re cellule de destination
Clic sur ACCUEIL ou Entre (Ctrl V)
2. COPIER DES CELLULES
Slectionner la zone copier
ACCUEIL - ou Ctrl C
Cliquez sur la 1re cellule de destination
ACCUEIL ou Valider si une seule copie Ou Ctrl V
Slectionner la zone copier
Positionner la souris ou bord de la slection
et tenir CTRL enfonc lors du dplacement
Le COLLER standard colle : Le contenu (formule ou contenu), la mise en forme (polices,
encadrement...)
Support de cours Excel V2010 Copyright Outils-bureautique.com Page 11
3. DEVELOPPER LE BOUTON COLLER
Permet de choisir le type dlment coller
En positionnant la souris sur le bouton, une information vous aidera choisir.
4. COPIER - COLLAGE SPECIAL
Slectionner la zone copier
ACCUEIL - ou Ctrl C
Cliquez sur la 1re cellule de destination
CLIC DROIT - COLLAGE SPECIAL
On choisit le type d'information dsir
5. COPIER - COLLER AVEC LIAISON
ACCUEIL - ou Ctrl C
Cliquez sur la 1re cellule de destination
CLIC DROIT - COLLAGE SPECIAL
Coller avec liaison.
Ne colle qu'un lien dynamique entre les cellules de dpart et celles d'arrive. Ne colle pas le
format.
6. REPRODUIRE UNE MISE EN FORME
Permet de copier la mise en forme dun tableau ou dune partie sur dautres zones.
Il faut que la structure soit la mme entre le modle et la zone de destination.
Slectionnez exactement les cellules modles
Cliquez sur loutil de reproduction ACCUEIL -
Cliquez sur la 1re cellule mettre en forme.
Un simple clic sur loutil ne permet de faire quune reproduction. Un double clic sur
loutil permet dappliquer plusieurs fois la reproduction. Pour arrter cette option,
faire Echap ou cliquez sur loutil.
B. GROUPE POLICES ALIGNEMENT - NOMBRE
1. MISE EN FORME
Slectionner les cellules, choisir ACCUEIL
Trois grands groupes : Polices Alignement et Nombre
NOMBRE pour choisir le format des nombres, dates et autres
Support de cours Excel V2010 Copyright Outils-bureautique.com Page 12
POLICE pour choisir le type de caractres. Le lanceur ALIGNEMENT pour choisir lalignement
BORDURE pour effectuer l'encadrement. REMPLISSAGE pour choisir le fond
PROTECTION pour autoriser ou non la saisie
dans cette cellule. L'option masque consiste masquer la formule contenue
dans la cellule. Ces deux options seront actives lors de la protection effective
du document obtenue par le Menu Outils Protection.
Deux tapes :
1/ On choisit les formats des cellules
2/ On active la protection
Par un double clic sur la cellule et une slection partielle: Nous pouvons effectuer
des mises en forme diffrentes dans une mme cellule. (Gras, police...)
2. SAISIR SUR DEUX LIGNES DANS UNE MME CELLULE
Saisir le texte - Choisir la taille des colonnes
ACCUEIL RENVOYER A LA LIGNE AUTOMATIQUEMENT
La touche ALT ENTREE en cours de saisie permet de passer sur la
ligne suivante.
3. FUSIONNER ET CENTRER
Slectionner les cellules
Slectionner dans le bouton
Support de cours Excel V2010 Copyright Outils-bureautique.com Page 13
C. GROUPE STYLES
Permet dappliquer des mises en forme un groupe
de cellules
1. MISE EN FORME CONDITIONNELLE
Permet dappliquer des mises en forme en fonction dun ou de
plusieurs critres.
ACCUEIL MISE EN FORME CONDITIONNELLE
On peut dfinir les rgles de mise en surbrillance
On peut appliquer des formats prdfinis (ou les
personnaliser)
On peut dfinir ses propres rgles, les effacer ou grer
les rgles dj mises en place
Le bouton nouvelle rgle permet dobtenir une boite de dialogue
Permettant de dfinir les rgles
Le bouton nouvelle rgle :
Choisir ici le critre de mise en forme
Ici :
Travailler sur un dgrad de couleur entre
la plus petite valeur et la plus grande.
Loption utiliser une formule permet dappliquer une mise en forme sur une cellule en fonction
du< contenu dune autre cellule :
La rgle peut aussi faire appel un test logique
simple ou multiple
Dans cet exemple, nous utilisons un double
critre qui doit tre rempli simultanment
Support de cours Excel V2010 Copyright Outils-bureautique.com Page 14
On peut cumuler plusieurs rgles successives. Elles sappliqueront dans lordre
1
re
rgle : On teste le contenu de
la cellule (1
re
rgle)
2
me
rgle : Test avec double
condition simultane
A savoir Cadre et de lagence de
Toulouse
2. METTRE SOUS FORME DE TABLEAU
Ce menu permet d'appliquer un tableau une mise en forme gnrale.
1/ Clic sur le tableau ou slection
2/ Menu ACCUEIL METTRE SOUS FORME DE TABLEAU
3/ Choisir dans les modles proposs et activez le bouton Options pour slectionner les types
de formats automatiques voulus (on peut ainsi exclure du format automatique, un format
ralis manuellement).
Permet de choisir dans la galerie, un format ou de dfinir par
le menu Nouveau Style de tableau , un format personnalis
Support de cours Excel V2010 Copyright Outils-bureautique.com Page 15
3. STYLES DE CELLULES
Menu ACCUEIL STYLES DE CELLULES
Permet dappliquer un format prdfini aux cellules slectionnes
D. GROUPE CELLULES
1. INSERTION DE LIGNES
Slectionner la ligne ou le nombre total de lignes voulu partir
du point dinsertion
ACCUEIL INSERER - LIGNE (ou CTRL + )
Principe identique pour linsertion de colonnes
Si la slection comporte des cellules, il faudra prciser dans quel
sens Excel doit dcaler les cellules.
2. SUPPRESSION DE LIGNES
Slectionner la ligne ou le nombre total de lignes supprimer.
ACCUEIL - SUPPRIMER (ou CTRL - )
Principe identique pour la suppression de colonnes
Pour les cellules : il faudra prciser dans quel sens Excel doit
dcaler les cellules.
3. MASQUER DES LIGNES OU DES COLONNES
Une ligne ou une colonne masque ne sera pas imprime.
1/ Slectionnez les lignes ou les colonnes voulues
2/ ACCUEIL
Support de cours Excel V2010 Copyright Outils-bureautique.com Page 16
4. AFFICHER DES LIGNES OU COLONNES MASQUEES
1/ Slectionnez une ligne avant et aprs l'lment masqu
2/ ACCUEIL MASQUER ET AFFICHER
5. AFFICHER TOUS LES LMENTS MASQUS
1/ CTRL A pour slectionner toute la feuille
2/ ACCUEIL MASQUER ET AFFICHER
On peut masquer une feuille entire par clic droit
sur la feuille MASQUER
6. TAILLE DE LA CELLULE
Cliquez glisser sur les sparateurs de lignes et/ou de colonnes
Double clic pour avoir lajustement
ACCUEIL BOUTON FORMAT
Pour obtenir des tailles identiques, il faut au pralable
slectionner les lignes ou les colonnes par leurs numros, et
modifier une ligne ou une colonne slectionne.
Changement de la largeur standard :
ACCUEIL BOUTON FORMAT - LARGEUR PAR DEFAUT
Tapez la valeur voulue.
7. ORGANISER LES FEUILLES
Un classeur est un fichier enregistr sur disque, il aura pour extension .XLSx. Il pourra tre
constitu de plusieurs feuilles. Le nom de ces feuilles sera inscrit uniquement dans le classeur.
1
re
feuille
Feuille prcdente
Feuille suivante
Dernire feuille
Support de cours Excel V2010 Copyright Outils-bureautique.com Page 17
Longlet du nom des feuilles apparat dans la barre de dfilement horizontale. Pour activer une
feuille on peut cliquer sur son onglet ou sur un bouton de dfilement des noms des feuilles
(Dans lordre : 1re feuille, feuille prcdente, feuille suivante, dernire feuille).
La gestion des feuilles peut seffectuer par la souris ou par le
menu contextuel obtenu par le clic de droite sur un onglet.
Menu contextuel obtenu par un clic droit sur l'onglet concern.
Pour renommer une feuille :
Double clic sur longlet (30 caractres maxi).
Menu ACCUEIL FORMAT RENOMMER
Pour dplacer une feuille dans le classeur :
Cliquer-gliss sur longlet dans la barre
ACCUEIL FORMAT DEPLACER OU COPIER UNE FEUILLE
Pour copier une feuille dans le classeur :
CTRL Cliquer-gliss sur longlet dans la barre
ACCUEIL FORMAT - DEPLACER OU COPIER UNE FEUILLE et
Activer l'option Crer une Copie
Pour copier une feuille vers un autre classeur (ouvert) :
ACCUEIL FORMAT - DEPLACER OU COPIER UNE FEUILLE
Slectionnez le classeur de destination
Choisir la position de la feuille (entre 2 feuilles ou en
dernier) et Activer l'option Crer une copie
Pour insrer une feuille vierge :
ACCUEIL - INSERER - FEUILLE DE CALCUL
Pour supprimer une feuille dans un classeur :
Clic droit - Supprimer
ACCUEIL SUPPRIMER - SUPPRIMER UNE FEUILLE
Pour changer la couleur de longlet dans un classeur :
Clic droit couleur donglet
Gestion d'un groupe de feuilles :
La slection des feuilles (par clic sur le nom des onglets) en continu ou en discontinu
permet de modifier ou d'imprimer ces feuilles de manire simultane. Le mot Groupe
Support de cours Excel V2010 Copyright Outils-bureautique.com Page 18
de travail apparat dans la barre de titre en haut de l'cran. Les onglets slectionns
sont blancs. On peut changer d'onglet dans le mme groupe. L'enregistrement
maintient le groupe.
Dissocier le groupe de travail :
Clic sur un autre onglet non inclus dans le groupe
Ou Clic droit et menu Dissocier les feuilles
E. GROUPE EDITION
1. SAISIR DES FORMULES
Saisie d'une formule standard :
Se positionner dans la cellule "Rsultat"
Tapez =
Cliquer dans la 1re cellule
Tapez l'oprateur
Cliquer dans la 2me cellule
Tapez l'oprateur ou validez si la fonction est termine.
Les oprateurs : / (diviser), * (multiplier), - (soustraire), +
(additionner).
Saisir une somme :
Se positionner dans la cellule rsultat
Clic sur le bouton Somme
Si ncessaire slectionner la plage de cellules
Valider au clavier ou par souris
OU
Slectionnez la plage de cellules additionner en
incluant la ligne et/ou colonne Total et cliquez
sur le bouton Somme.
Si vous laissez deux lignes blanches le total sera mis dans la 2me ligne. Cela
correspond poser une somme et recopier cette somme droite (en ligne) ou vers
le bas (en colonne).
Support de cours Excel V2010 Copyright Outils-bureautique.com Page 19
2. RECOPIER DES FORMULES
Slectionner la cellule recopier
Clic sur le carr (Bas, droit) de recopie
Tenir le clic enfonc et faire glisser la souris.
OU
Slectionner la 1re cellule, plus les cellules vierges
choisir BOUTON REMPLISSAGE RECOPIER VERS LE BAS
3. OPTIONS DE RECOPIE
Permet de recopier les formules sans craser les mises en forme dj effectues.
Recopier les cellules et ouvrir le bouton Options de
recopie qui sactive en fin de recopie.
Choisir ensuite loption voulue
Rq : Recopier les valeurs sans la mise en forme ,
recopiera soit les valeurs, soit la formule.
4. LE BOUTON EFFACER
Permet de choisir les lements effacer
Support de cours Excel V2010 Copyright Outils-bureautique.com Page 20
5. TRIER
On peut positionner le curseur sur une cellule de la colonne
servant de cl de tri ou
Slectionner le tableau et dplacer la cellule active par la
touche TAB qui sera llment de cl de tri
Slectionner le tableau
ACCUEIL TRIER ET FILTRER
Choisir Tri personnalis :
Prciser le champ servant de 1re cl et lordre de tri.
Puis Ajouter un niveau : pour choisir un 2
me
niveau, voir un 3
me
Activez loption Mes donnes ont des en-ttes si la 1
re
ligne du tableau slectionn
correspond aux titres des colonnes.
Attention : Dans la slection, il ne peut pas y avoir des cellules fusionnes.
Le bouton Options permet de choisir lordre de tri (horizontal ou vertical)
Si nous navons quun niveau de tri (1re cl uniquement)
Se positionner dans la colonne servant de cl de tri et cliquez sur les boutons
pour trier dans lordre croissant ou dcroissant.
Utilisez la touche tabulation qui dplace la cellule active (cellule blanche) dans le
tableau sur la colonne servant de cl de tri.
On peut dfinir plusieurs critres
On peut trier en fonction du contenu de la cellule
mais aussi en fonction de la
couleur de la cellule, de la
police
ou des icnes de cellule
Support de cours Excel V2010 Copyright Outils-bureautique.com Page 21
6. FILTRER DES LIGNES
Une seule liste par feuille de classeur peut avoir
un filtre.
Se positionnez sur une cellule de la liste
DONNEES - FILTRER
Les champs sont prsents sous forme de liste
droulante, ils permettront de choisir les
critres de visualisation.
On peut cocher ou dcocher les lements voulus
Filtres de type numrique Filtres textuels
On peut filter par couleur Ou faire un filtre personnalis
7. RECHERCHE ET SLECTIONNER
Permet de rechercher dans le tableau
Permet aussi de slectionner les cellules en fonction
de leur nature
Le bouton Slectionner des objets pour la slection des formes et images
Support de cours Excel V2010 Copyright Outils-bureautique.com Page 22
IV. RUBAN INSERTION
A. TABLEAUX CROISES
Un tableau crois permet de gnrer des statistiques sur une liste. Des champs seront
positionns en ligne, en colonne avec un champ de slection gnral. Le champ valeur sera le
rsultat dune fonction (somme, moyenne, nombre...) pour chaque intersection de ligne et
colonne.
1. DFINIR LES CRITRES ANALYSS
Exemple : Calculer la somme des charges rparties par code service et par nature
En ligne : Les rgions et familles
En colonne : Les annes et trimestres
En donnes : Le CA total
En page : Critre de slection
2. MISE EN UVRE
Slectionner le tableau analyser
INSERTION - TABLEAU CROISE DYNAMIQUE
Slectionner le tableau voulu
Choisir son emplacement
Si vous souhaitez le positionner sur un onglet, pointer
simplement la 1re cellule de destination en sautant
quelques lignes.
Les champs sont positionns par un cliquer-glisser de la souris, et peuvent tre enlevs par un
cliquer-glisser en dehors de la zone de positionnement des champs. Un double-clique sur le
champ permettra den modifier les options de prsentation ou de calcul.
Support de cours Excel V2010 Copyright Outils-bureautique.com Page 23
3. GESTION GNRALE
La liste des champs peut tre masque ou
affiche
Ruban Outils de tableaux croiss dynamiques -
Options
Et le bouton Liste des champs
On peut dfinir le type de formule utile
Ou Clic droit sur un champ ou une valeur dans le
tableau crois
4. MISE JOUR DU TABLEAU CROIS
Cliquez sur OUTILS DE TABLEAU CROISE DYNAMIQUE
Permet dutiliser les options complmentaires du tableau crois
Mise jour du tableau crois (si modification de valeurs dans la liste):
Se positionner dans le tableau crois
Support de cours Excel V2010 Copyright Outils-bureautique.com Page 24
5. DFINIR LE STYLE DU TABLEAU
Ruban Outils de tableaux croiss dynamiques Ruban CREATION
Permet de choisir le niveau de totaux et sous-totaux ncessaires. On pourra appliquer un style
automatique au tableau et activer ou non les options de style (ligne bandes)
6. GROUPER DES LMENTS
Permet de regrouper des donnes (date, tranche dge)
Elaborer le tableau crois
Clic droit GROUPER ET AFFICHER LE DETAIL -
GROUPER - sur une des valeurs qui sera groupe
Choisir la 1
re
valeur
Dfinir le pas
Excel propose des regroupements diffrents suivant la
nature de la valeur
La valeur de dbut est importante pour qualifier le
dmarrage du pas.
Dans le ruban OPTIONS on peut agir sur le regroupement
Support de cours Excel V2010 Copyright Outils-bureautique.com Page 25
7. DFINIR LES OPTIONS GNRALES
Ruban Outils de tableaux croiss dynamiques - Options
Et le bouton Options
8. QUELQUES BOUTONS CONNAITRE
Pour effacer le tableau
Dplacer le tableau
Pour afficher ou masquer :
La liste des champs
Les boutons associer aux groupes
Les tiquettes de lignes et de colonnes
Support de cours Excel V2010 Copyright Outils-bureautique.com Page 26
B. GROUPE ILLUSTRATIONS
1. IMAGES ET CLIPART
Images : Pour insrer une image enregistre sur le poste
Images clipart : Pour insrer une image de la bibliothque du poste
ou en ligne sur Office online
Lors de la slection de limage, vous pouvez cliquer sur le ruban spcialis Outils Image pour
accder aux options particulires des images
Pour slectionner plusieurs objets avec la souris (en mode lasso), Ruban Accueil
Groupe Modification Bouton slectionner
a) Le ruban Outils image format - groupe Ajuster
Luminosit, Contraste et Recolorier pour modifier les
effets de couleur
Le bouton compresser les images
1/ Cliquer sur Appliquer les images slectionnes si vous souhaitez modifier uniquement les
images pointes. Word appliquera sinon ce paramtre toutes les images prsentes dans le
document.
2/ Le bouton Option permet de dfinir le niveau de compression. On peut aussi activer la
suppression des zones de rognage des images.
Le bouton Modifier limage pour remplacer cette image par une autre.
Le bouton Rtablir pour repartir sur le paramtrage par dfaut de limage.
Support de cours Excel V2010 Copyright Outils-bureautique.com Page 27
b) Le ruban Outils image format - groupe Styles dimages
Permet de dfinir la mise en forme automatique appliquer.
Mais par les boutons Forme Bord Effets vous pouvez intgrer cette image dans une forme
de votre choix. La bordure, la taille du trait pourront tre personnalis, ainsi que les effets.
Le clic droit Format de limage permet de dfinir les
proprits par menu
Support de cours Excel V2010 Copyright Outils-bureautique.com Page 28
c) Le ruban Outils image format - groupe Organiser
Les boutons Mettre au premier plan ou Mettre larrire plan interviennent si plusieurs
images sont superposes, Cela donne la possibilit davancer ou de reculer les images les unes
par rapport aux autres.
1
er
exemple : Le carr est
devant le cercle qui est devant
limage
Clic droit sur le carr reculer
le situe derrire le cercle et
devant limage
Clic droit sur le carr
Arrire plan positionne celui-ci
derrire tous les objets
Remarque : Il faut de prfrence que tous les objets subissent les mmes rgles dhabillage
du texte.
Le bouton Aligner permet si plusieurs objets sont slectionns de les aligner les uns par
rapport aux autres.
Il faut les slectionner avec la touche CTRL
Et choisir ensuite le type
dalignement
Exemple : Alignement en haut
Support de cours Excel V2010 Copyright Outils-bureautique.com Page 29
d) Le groupe Taille
Permet de Rogner c'est--dire de dcouper par le bord une image pour enlever les parties
inutiles.
Une fois ce bouton activ, vous utilisez les poignes de redimensionnement de limage qui sont
caractrises par des traits noirs et vous pouvez dfinir llment garder. Clic en dehors de
limage ou sur le bouton permet de quitter ce mode de
dcoupage.
Vous pouvez ensuite dfinir la taille de limage par les poignes, par le ruban ou par le lanceur
de boite de dialogue (si vous dsirez dsactiver le mode proportionnel).
Le lanceur de boite de dialogue de la commande taille :
Cette boite permet de modifier la taille en valeur
ou en pourcentage.
On peut activer ou dsactiver le mode
proportionnel.
On peut mme rogner dans cette boite (en cm)
On peut rtablir aussi limage dorigine
Support de cours Excel V2010 Copyright Outils-bureautique.com Page 30
2. FORMES AUTOMATIQUES
Insrer la forme et vous pouvez ensuite la personnaliser par le ruban spcialis Outils de
dessin
La touche Shift permet de tracer des formes rgulires : Cercle et non ovale, carr
et non rectangle
La touche CTRL permet de tracer partir du centre de la forme
On peut dplacer les formes par les flches de dplacement du clavier
Pour crire l'intrieur d'une forme :
Clic droit sur la forme Ajoutez du texte
Pour paramtrer la forme :
Clic droit Format de l'objet ou menu FORMAT FORMAT DE L'OBJET
L'habillage permet de choisir l'habillage du texte par rapport l'image positionne
La distance du texte permet de crer un espace entre le texte qui entoure l'image et
celle-ci.
Support de cours Excel V2010 Copyright Outils-bureautique.com Page 31
3. SMARTART
Permet de choisir des formes automatiques imbriques qui pourront ensuite tre
personnalises.
Vous pouvez utiliser le ruban spcialise Outils SmartArt
a) Ruban Outils SmartArt Cration
Permet de saisir le contenu des zones du
SmartArt.
La touche Entre pour insrer une nouvelle
forme
La touche pour effacer
Le groupe
Crer un
graphique permet :
dajouter une puce dans lobjet du
SmartArt
dinverser le sens du SmartArt
de dfinir les niveaux des objets
Le groupe disposition permet de modifier la disposition choisie
initialement.
Choisir le type
voulu
Et les options
associes au type
slectionn
Support de cours Excel V2010 Copyright Outils-bureautique.com Page 32
Le groupe Styles permet de choisir des couleurs et
des styles prdfinis
b) Ruban Outils SmartArt - Format
Le groupe Forme pour modifier un lment du SmartArt
On peut modifier sa taille mais aussi sa forme
Le groupe Styles de forme pour travailler les couleurs et bordures.
Le groupe Styles WordArt
pour le style du texte contenu
dans les formes.
Le groupe Organiser pour grer la superposition
des formes quand cela est possible.
Le groupe Taille pour dfinir la taille du SmartArt
Les lanceurs de boite de dialogue ou clic droit pour accder au menu.
Support de cours Excel V2010 Copyright Outils-bureautique.com Page 33
4. GRAPHIQUE
a) Cration d'un graphique
Slectionner les donnes ainsi que les lgendes ncessaires au graphique.
INSERTION CHOISIR LE TYPE DE GRAPHIQUE VOULU
La touche CTRL permet de slectionner des cellules non contiges
Le nombre de cellules slectionnes doit tre toujours le mme entre chaque plage
b) Graphiques sparkline
Graphiques qui seront positionnes dans ces cellules et qui pourront tre recopis comme des
calculs
Ils pourront tre personnaliss par le menu OUTILS SPARKLINE CREATION
NEW !
Support de cours Excel V2010 Copyright Outils-bureautique.com Page 34
c) Personnaliser les autres graphiques
Aprs avoir cr votre graphique, vous allez pouvoir le personnaliser
Le ruban Outils de graphique CREATION va permettre la personnalisation du style
gnral
Pour modifier le type de graphique
Pour dplacer le graphique
Clic droit pour personnaliser les
lments du graphique
Support de cours Excel V2010 Copyright Outils-bureautique.com Page 35
d) Le ruban Outils de graphique Cration
Permet de modifier le type de graphique
Permet denregistrer sur le poste un modle de
graphique. Il faut la laisser sur le dossier prvu par
dfaut pour pouvoir lutiliser ultrieurement.
Pour utiliser ce modle, il faudra cliquer sur le bouton Modifier
le type de graphique et activer le dossier Modle
Permet dintervertir lordre de lecture du tableau et ainsi de permuter les
lments positionns par dfaut sur laxe des abscisses avec les lments mis sur
laxe des ordonnes.
Permet de reslectionner les donnes sur le tableau ou de modifier ces valeurs
dans la boite de dialogue.
On peut ainsi Modifier une srie
(Titre + valeurs)
Support de cours Excel V2010 Copyright Outils-bureautique.com Page 36
Permet de choisir dans un panel, le style
de prsentation du graphique.
Insertion dun titre, dune lgende de %,
de valeurs, de la table de donnes
On pourra ensuite modifier ou
personnaliser des objets.
Offre un panel de couleurs et de contours
varis.
Une fois appliqu, on pourra la aussi
personnaliser les lments et les couleurs.
e) Le ruban Outils de graphique - Disposition
Le groupe Slection active
Permet de grer les titres et autres lments du graphique
Ce menu facilite la slection des objets du graphique.
On peut aussi cliquer directement dessus.
Le bouton Mise en forme de la slection permet
douvrir la boite de dialogue permettant de paramtrer les
lments de lobjet slectionn. On peut aussi faire Clic
Format de la zone slectionne .
Le bouton Rtablir le style dorigine permet de revenir aux valeurs initiales pour lobjet
slectionn.
Support de cours Excel V2010 Copyright Outils-bureautique.com Page 37
Le groupe Etiquettes
Permet dinsrer les titres ncessaires de
de choisir leur position
Bouton Etiquettes de donnes : Si aucune srie nest slectionne, elles seront mises sur tous
les points.
Slectionner la srie ou le point voulu pour restreindre linsertion.
La table de donnes retrace dans un tableau les donnes utilises pour le graphique.
Le groupe Axes
Permet dafficher ou pas les axes et de choisir le type de quadrillage
Le groupe Arrire-plan
Permet de paramtrer des options du graphique
Permet de rendre transparente ou opaque la zone de
traage.
Remarque : Il faut dsactiver cette zone si lon veut
avoir le mme fond que celui attribu lobjet
graphique.
Mme objectif que le bouton prcdent
pour des graphiques 3D
Les graphiques 3D peuvent subir des rotations autour
dun axe vertical et/ou horizontal.
A exprimenter avec des secteurs pour positionner le
premier point du secteur lendroit voulu.
On peut obtenir ce menu par le menu contextuel Clic droit
Rotation 3D.
Support de cours Excel V2010 Copyright Outils-bureautique.com Page 38
Le groupe Analyse
Le bouton Courbe de tendance permet pour un graphique en
mode point dinsrer automatiquement une courbe de
tendance. Il faudra choisir le type de courbe voulue.
Pour les graphiques en aires ou courbes : Permet dintgrer
des lignes de projection
Pour les graphiques en courbes : Permet dintgrer des
barres de projection entre les courbes.
Positionne des barres derreur, en valeur, en pourcentage ou
avec un cart type.
Support de cours Excel V2010 Copyright Outils-bureautique.com Page 39
f) Le ruban Outils de graphique Mise en forme
Permet d personnaliser les couleurs et formats des objets du graphique.
Le groupe Slection active a dj t prsent dans les pages prcdentes dans le chaptre
Le ruban Outils de graphique Disposition
Le groupe Styles de formes
Slectionner lobjet voulu (titre, lgende, srie, point, fond)
Appliquer les formats de votre choix
Vous pourrez choisir
- la couleur de remplissage
- mettre une image la place de la couleur
- prfrer un dgrad
- ou une texture.
Support de cours Excel V2010 Copyright Outils-bureautique.com Page 40
Pour le contour de lobjet slectionn, on peut choisir
- La couleur du contour
- Lpaisseur du trait
- Le style du trait (plein, tiret)
- Et le style de flche quand cela concerne un objet trait.
On peut appliquer un effet 3D lobjet slectionn
Soit vous pouvez utiliser un effet prdfini
Ou choisir individuellement :
- Lombre
- La lumire
- Le type de bordures
- Leffet biseau (type de bordure)
- Appliquer une rotation 3D
Vous pouvez personnaliser le texte
- Par un format prdfini
- Par la couleur de remplissage
- Par la couleur du texte
- Par les effets appliqus sur le texte
Le groupe Organiser
Permet de dfinir lobjet graphique par rapport au texte du document
Cf le menu faisant rfrence au ruban Outils image format - groupe Organiser trait dans
les pages prcdentes.
C. GROUPE LIENS
Liens hypertexte :
Pour tablir un lien vers une autre partie du document, vers une page WEB
vers une adresse de messagerie
Support de cours Excel V2010 Copyright Outils-bureautique.com Page 41
D. GROUPE TEXTE
1. LES DIFFRENTS OBJETS
Zone de texte
Entte et pied de page
WorArt
Ligne de signature
Objet
Equation
(menu positionn avant dans INSERTION - OBJET)
Symbole (caractres spciaux)
2. ENTTE ET PIED DE PAGE
Positionne directement le curseur sur lentte.
Le mode daffichage du classeur change, on bascule automatiquement
en mode Mise en page.
Boutons situs en bas de lcran et permettant de modifier le mode daffichage et le zoom
cran.
Si votre curseur est sur une cellule, vous pouvez aussi choisir le ruban AFFICHAGE -
NORMAL
Un ruban Outils des en-ttes et pieds de page permet de personnaliser et insrer des
lments
Pour choisir dans la galerie des en-ttes et des pieds de page une
insertion
Se postionner
lendroit voulu
Insrer llment
Le groupe navigation pour basculer directement de len-tte au pied
de page
NEW !
Support de cours Excel V2010 Copyright Outils-bureautique.com Page 42
1
re
page diffrente
Pages paires et impaires
diffrents
Mettre lchelle : lors de
lactivation de lajustement sur
une seule page
Aligner sur les marges
Le bouton en bas de lcran permet de revenir en mode normal
Si votre curseur est sur une cellule, vous pouvez aussi choisir le ruban AFFICHAGE
NORMAL
3. INSRER UNE QUATION
Permet de choisir dans une liste prdfinie
Ou
Dinsrer une nouvelle quation
Une zone de saisie sactive et vous pouvez composer
votre quation.
Un nouveau ruban Outils dquation sactive
Vous pourrez ainsi intgrer des lments
Groupe symboles permet dinsrer individuellement des symboles
Le groupe Structure permet de faire appel des combinaisons
Support de cours Excel V2010 Copyright Outils-bureautique.com Page 43
Vous pouvez choisir dans un des deux modes daffichage des formules
4. SYMBOLE
Certaines polices permettent dobtenir des symboles la place de texte.
Le bouton Touche de raccourci permet de pouvoir insrer des symboles par un raccourci
clavier pralablement dfini (Exemple CTRL SHIFT K)
Le bouton de correction automatique permet dassocier le symbole une srie de
touche clavier. La correction sera immdiate. Attention utiliser un mot non utilis
dans le dictionnaire !
Quelques exemples de polices contenant des symboles :
Marlett, MT Extra, MS rfrence spcialty,
Webdings, Wingdings, Wingdings2, Wingdings3.
Symbol : Pour les symboles mathmatiques
Support de cours Excel V2010 Copyright Outils-bureautique.com Page 44
V. RUBAN MISE EN PAGE
A. GROUPE THEMES
Permet dappliquer un thme une forme
Permet dappliquer un des couleurs une forme
Permet dappliquer des effets une forme
B. GROUPE MISE EN PAGE
Permet de dfinir pas pas la mise en page du document
Bouton Zone dimpression :
Permet de figer la zone d'impression une zone dtermine.
MISE EN PAGE ZONE D'IMPRESSION - DEFINIR
Pour revenir la zone d'impression standard : MISE EN PAGE ZONE D'IMPRESSION -
ANNULER
Bouton Insrer un saut de page :
Slectionner la ligne ou la colonne dcaler en page suivante
Activer le menu MISE EN PAGE - SAUT DE PAGE
Pour supprimer un saut de page : Dmarche inverse.
Pour supprimer tous les sauts de page
MISE EN PAGE RETABLIR TOUS LES SAUTS DE PAGE
Support de cours Excel V2010 Copyright Outils-bureautique.com Page 45
Bouton Imprimer les titres :
Pour permettre l'impression automatique des titres d'une page sur
l'autre.
MISE EN PAGE IMPRIMER LES TITRES
Cliquer sur loption Ligne rpter en haut et cliquez sur les voulues
Cliquer sur loption Colonne rpter droite et cliquez sur les colonnes dsires.
Si plusieurs lignes ou colonnes
sont utiles (en continu), il faut
cliquer-glisser sur les lignes ou
colonnes
Pour supprimer une impression des titres :
Ractiver le menu et effacer les options.
C. GROUPE MISE A LECHELLE
Permet dajuster le document une ou plusieurs pages
D. GROUPE OPTIONS DE LA FEUILLE DE CALCUL
Pour dfinir des options daffichage
Et dimpression
E. GROUPE ORGANISER
Permet dorganiser les objets insrs
sur la feuille
IMAGE
FORME
Support de cours Excel V2010 Copyright Outils-bureautique.com Page 46
VI. RUBAN FORMULES
Permet dinsrer et de grer les formules de calcul
A. GROUPE BIBLIOTHEQUES DE FONCTIONS
Permet de faire appel
lassistant fonction
Classement par thme
Cf chapitre sur lapprofondissement des formules de calcul
B. GROUPE NOMS DEFINIS
Un nom permet didentifier une cellule ou une plage par un
nom et ainsi dutiliser ce nom en lieu et place de la
rfrence
Un nom est lu par Excel comme rfrence absolue ($)
Gestionnaire des noms :
Permet de grer les noms associs des cellules ou des plages
On peut ici ajouter, Modifier ou
supprimer un nom
Dfinir un nom : Pour rajouter un nom
Utiliser dans la formule : Permet de coller un nom dans
une formule (ou touche F3)
Crer partir de la slection :
Support de cours Excel V2010 Copyright Outils-bureautique.com Page 47
Permet de slectionner des colonnes et de dfinir un nom pour chacune des colonnes en
utilisant par exemple le contenu de la ligne du haut pour le nom de la colonne
Permet de dfinir des vecteurs et de pouvoir utiliser ces noms pour
identifier de grandes plages de cellules
C. GROUPE AUDIT DE FORMULES
Permet danalyser le lien existant entre
les cellules travers les fonctions
Le bouton Afficher les formules bien pratique pour voir ou imprimer
directement sur le tableau les formules utilises
D. GROUPE CALCUL
Permet de dsactiver la mise jour automatique des calculs
Lors de lutilisation de tableaux trs volumineux
et ncessitant du temps pour la ractualisation lors de la saisie de
nouvelles donnes
Support de cours Excel V2010 Copyright Outils-bureautique.com Page 48
VII. RUBAN AFFICHAGE
A. GROUPE AFFICHAGE CLASSEUR
Permet de choisir le mode daffichage
On peut utiliser les boutons situs en bas de lcran
APERCU DES SAUTS DE PAGE MISE EN PAGE
Pour mieux grer les sauts de page pour visualiser les marges et sauts d e
page
Les traits bleus qui encadrent le tableau permettent de dfinir la zone dimpression.
Les pointills bleus permettent de dplacer les sauts de page.
Clic droit pour rajouter ou supprimer un saut de page
Clic droit rtablir les sauts de page, enlvent les sauts forcs et repositionne ceux
dExcel.
AFFICHAGE PLEIN ECRAN
Pour une lecture du tableau, Echap pour revenir en mode normal.
B. GROUPE AFFICHER/MASQUER
Pour afficher ou masquer des lments
Support de cours Excel V2010 Copyright Outils-bureautique.com Page 49
C. GROUPE ZOOM
Pour choisir le type de zoom
On peut utiliser les boutons situs en bas de lcran
D. GROUPE FENETRE
Nouvelle fentre : Gnre une nouvelle fentre pour la feuille active
Rorganiser tout : Pour mettre les fentres ou les classeurs actifs en mosaque
(vertical ou horizontal)
Figer les volets : Pour figer les titres du tableau l'cran dans un volet vertical
et/ou horizontal :
Positionner sa souris sur la 1re cellule de donnes variables
AFFICHAGE - FIGER LES VOLETS
(cellule grise dans l'exemple)
Fractionner : Fractionne la feuille en deux fentres et permettre la navigation dans
lune ou lautre fentre
Masquer ou afficher : Pour masquer compltement la feuille ou la rafficher
Afficher cte cte : Lors de lactivation dune nouvelle fentre, on peut les afficher
cte cte
Synchroniser : Permet de comparer deux tableaux en synchronisant les dplacements
Enregistrer lespace de travail : Pour garder en mmoire les fractionnements utiliss
Changement de fentre : Pour basculer dune fentre lautre
Macros : Pour afficher ou enregistrer une macro (outil dautomatisation de tches)
Support de cours Excel V2010 Copyright Outils-bureautique.com Page 50
VIII. RUBAN DONNEES
A. GROUPE DONNEES EXTERNES
Permet dimporter des donnes provenant
Dapplications de nature diffrente
B. GROUPE CONNEXIONS
Permet dactualiser les connexions
Permet de grer ces connexions
C. GROUPE FILTRER ET TRIER
Permet de mettre en place une requte sur un tableau.
1. FILTRES AUTOMATIQUES
Ce chapitre a dj t expliqu par le ruban ACCUEIL GROUPE EDITION FILTRER
2. FILTRES ELABORES
Ce type de filtre permet de filtrer une liste et de poser le rsultat du filtre
ventuellement sur un autre emplacement.
Le tableau
Exemple de tableau
filtrer
Date Mois Code service Charges Montant Crditeurs divers
01/01/2004 1 1001 Achats 5 000 Haussmann Immobilier
10/01/2004 1 1001 Salaires 5 000 Monique Combes
08/01/2004 1 1001 Salaires 5 000 Monique Combes
17/02/2004 2 1001 Frais gnraux 5 000 Haussmann Immobilier
14/02/2004 2 1001 Frais gnraux 25 000 Parel Audit
05/02/2004 2 1001 Salaires 10 000 Monique Combes
13/02/2004 2 1001 Salaires 10 000 Claude Perrin
29/02/2004 2 1001 Achats 100 000 Genachat
05/03/2004 3 1001 Frais gnraux 5 000 Haussmann Immobilier
05/01/2004 1 1002 Frais gnraux 2 830 EDF
Suivi des frais gnraux
1er trimestre 2008
Support de cours Excel V2010 Copyright Outils-bureautique.com Page 51
La zone de critres
Crer la zone de critres sur la feuille de
calcul. Elle comprend en 1re ligne les
noms des champs utiles pour poser les
critres.
En ligne dans chaque cellule, on exprime les critres.
Les critres poss sur la mme ligne applique la condition ET entre les critres
Les critres poss sur une ligne au-dessous applique la condition OU.
La zone dextraction
Zone comprenant
uniquement les titres des colonnes voulues
Se positionner sur la liste
DONNEES - FILTRER - AVANCE
Plages : correspond la zone recouvrant la liste
Zone de critres : Slectionnez la zone sur la
feuille
Copier dans : Slectionner les titres des
colonnes de la zone dextraction
Extraction sans doublon : Si deux lignes sont
strictement identiques, une seule sera extraite.
D. GROUPE OUTILS DE DONNEES
1. CONVERTIR
Permet lors de lintgration de donnes de convertir les
informations
ZONE DE CRITERES 1
Code service Montant
1001 >5000
1002 >5000
2000 >5000
Date Code service Charges Montant Crditeurs divers
14/02/2004 1001 Frais gnraux 25 000 Parel Audit
05/02/2004 1001 Salaires 10 000 Monique Combes
13/02/2004 1001 Salaires 10 000 Claude Perrin
29/02/2004 1001 Achats 100 000 Genachat
04/01/2004 1002 Salaires 6 350 Jean Greissler
17/01/2004 1002 Salaires 6 350 Jean Greissler
05/02/2004 1002 Salaires 12 700 Jean Greissler
09/03/2004 1002 Salaires 12 700 Jean Greissler
13/01/2004 2000 Achats 80 000 Genachat
09/01/2004 2000 Salaires 5 800 Sophie Prmont
10/01/2004 2000 Salaires 5 800 Sophie Prmont
01/02/2004 2000 Salaires 11 600 Sophie Prmont
ZONE DE CRITERES 1
Code service Montant
1001 >5000
1002 >5000
2000 >5000
Date Code service Charges Montant Crditeurs divers
14/02/2004 1001 Frais gnraux 25 000 Parel Audit
05/02/2004 1001 Salaires 10 000 Monique Combes
13/02/2004 1001 Salaires 10 000 Claude Perrin
29/02/2004 1001 Achats 100 000 Genachat
04/01/2004 1002 Salaires 6 350 Jean Greissler
17/01/2004 1002 Salaires 6 350 Jean Greissler
05/02/2004 1002 Salaires 12 700 Jean Greissler
09/03/2004 1002 Salaires 12 700 Jean Greissler
13/01/2004 2000 Achats 80 000 Genachat
09/01/2004 2000 Salaires 5 800 Sophie Prmont
10/01/2004 2000 Salaires 5 800 Sophie Prmont
01/02/2004 2000 Salaires 11 600 Sophie Prmont
Support de cours Excel V2010 Copyright Outils-bureautique.com Page 52
2. SUPPRIMER LES DOUBLONS
Permet de spcifier les colonnes analyses pour la recherche de doublon
Et de lancer la recherche et la suppression
Remarque : Est considr en doublon seulement les lignes strictement identiques sur toutes
les colonnes du tableau
3. VALIDATION DE DONNES
Permet de dfinir le type dlments autoriss dans
la saisie
On peut ainsi crer des listes droulantes pour dfinir les valeurs autorises
Cration dune liste simple :
Dans autoriser : Choisir Liste
Dans Source : Taper les lments spars par un
point virgule
Message de saisie : Pour crer une info-bulle
associe la cellule
Alerte derreur : Le bouton Arrt interdira la
validation de la saisie si elle ne correspond pas un
lment prsent dans la liste
Cration dune liste intgrant des donnes externes au
tableau :
1
re
tape : Nommer la colonne qui sera intgre dans la liste
Pour nommer :
Slectionner les lments
Dans la zone nom o saffiche habituellement la
rfrence de la cellule, tapez un nom sans espace et
valider
Support de cours Excel V2010 Copyright Outils-bureautique.com Page 53
2
me
tape : Dans le bouton Validation des donnes :
Autoriser : Liste
Source : Tapez =et le nom donn la plage
Ou plus pratique la touche F3 qui vous permettra
de coller le nom directement
Le rsultat :
E. GROUPE PLAN
1. GROUPER DES LIGNES ET/OU DES COLONNES
Permet de crer des plans
Slectionner les lignes ou les colonnes grouper
Bouton Grouper
Dissocier pour annuler un plan cr
2. LES SOUS-TOTAUX
Dans une liste trie, il est possible de demander des sous-totaux (en choisissant la fonction)
chaque changement de valeur sur un des champs. Cette commande gnre un plan qui
permettra de masquer ou dafficher les lignes de dtail.
Slectionner le tableau avec les titres des colonnes
Ruban DONNEES - SOUS TOTAL
Exemple : somme des montants par mois
Support de cours Excel V2010 Copyright Outils-bureautique.com Page 54
A chaque changement de : Critre de regroupement
Utiliser la fonction :
Choisir le type de calcul
Ajouter un total : Cocher les colonnes calculer
Si lon dsire plusieurs calculs successifs, il faut recommencer la mme procdure
en prenant soin de dsactiver loption Remplacer les sous-totaux existants.
Pour supprimer un sous-total:
Il faut activer le menu DONNEES - SOUS TOTAL
Bouton SUPPRIMER TOUT
Support de cours Excel V2010 Copyright Outils-bureautique.com Page 55
IX. RUBAN REVISION
A. GROUPE VERIFICATION
Pour lancer une vrification dorthographe,
Pour activer le volet office de recherche
Pour rechercher un synonyme
Pour demander la traduction dun mot
B. GROUPE COMMENTAIRE
Pour associer un commentaire une
cellule
Et grer ces commentaires
C. GROUPE MODIFICATIONS
Pour la gestion des protections
1. PROTECTION DES DOCUMENTS
Par dfaut Excel active les cellules en mode protg. Si nous activons la
protection effective du document, toutes les cellules seraient verrouilles.
Pour organiser la protection dun document, nous allons donc, dprotger les
cellules modifiables et laisser les autres avec leur mode de protection actuel.
Slectionner les cellules dprotger
Choix du format de protection :
ACCUEIL - FORMAT FORMAT DE CELLULE - PROTECTION
Dsactiver Verrouillage
Lancer la protection effective :
REVISION PROTECTION LA FEUILLE
Protection feuille ou protection classeur.
2. PARTAGE DUN CLASSEUR
Support de cours Excel V2010 Copyright Outils-bureautique.com Page 56
X. APPROFONDISSEMENT DE LA FEUILLE DE
CALCUL
A. VALEURS RELATIVES VALEURS ABSOLUES
Lors de la recopie d'une formule Excel incrmente les numros de lignes et de colonnes.
Exemple de recopie d'une formule.
Rfrence non fige Rfrence fige
Recopie
vers le bas
Recopie
vers la droite
Recopie
vers le bas
Recopie
vers la droite
=A1 =B1 =$A$1 =$A$1
=A2 =B2 =$A$1 =$A$1
Dans certains cas, une rfrence de cellule est fixe et par consquent, la recopie ne doit pas
en modifier la rfrence. Il est possible d'effectuer des recopies de formules en figeant un
numro de ligne et/ou de colonne par la mthode suivante :
RELATIF ABSOLU N COLONNE FIGE N DE LIGNE FIGE
A1 $A$1 $A1 A$1
En cration de formule:
Clic sur la cellule figer et activer la touche de fonction F4
En modification de formules:
Rajouter un $ devant le numro de la ligne et/ou de la colonne
ou Clic sur la rfrence basculer dans la barre de formule et F4
B. NOMMER DES CELLULES
1. EN VALEUR ABSOLUE
Slectionner la cellule ou la plage
FORMULES DEFINIR UN NOM
Tapez le nom sans blanc (tiret de soulignement _ autoris)
Slectionner la cellule ou la plage
Cliquer dans la barre doutil, lintrieur de la liste de noms
Tapez le nom sans blanc (tiret de soulignement autoris) et Valider
2. EN VALEUR RELATIVE
Slectionner la ligne ou la colonne avec les titres servant de nom
FORMULES CREER A PARTIR DE LA SELECTION
Spcifier la position des titres servant de nom.
Ces cellules nommes peuvent tre utilises dans les formules la place de leurs rfrences.
On peut les atteindre en ouvrant la liste des zones nommes et en cliquant sur celle voulue.
3. COLLER UN NOM
Permet de coller un nom dans une formule si lon ne veut pas taper le nom. Le nom est
accessible dans la liste droulante des cellules nommes.
Support de cours Excel V2010 Copyright Outils-bureautique.com Page 57
C. CALCUL ENTRE ONGLETS
Des calculs peuvent tre mis en place comme dans une feuille, il faudra cliquez sur l'onglet
avant de choisir la rfrence inclure.
Excel affichera dans la formule Onglet!Rfrence pour spcifier le nom de l'onglet, et la
rfrence utilise dans l'onglet.
D. SOMME TRI-DIMENSIONNELLE
Une consolidation de plusieurs feuilles identiques peut tre mise en place avec la fonction
Somme.
1/ Clic sur la 1
re
cellule contenant les valeurs consolides
2/ Clic sur le bouton Somme
3/ Clic sur le 1
er
onglet cibl et sur la 1
re
rfrence
4/ Shift enfonc et clic sur le dernier onglet
5/ Valider
6/ Recopier la formule
E. LIENS ENTRE FEUILLES
Un mme classeur peut contenir plusieurs feuilles de calcul. Ces feuilles peuvent tre
indpendantes ou lies entre elles.
Une formule dans Excel peut faire rfrence une autre cellule appartenant la mme
feuille, au mme classeur ou une feuille dun autre classeur.
Se positionnez sur la cellule rsultat
Au moment de faire appel la cellule externe la feuille activez le menu Fentre
(permet de changer de classeur) pour afficher la feuille voulue.
Cliquez sur la cellule voulue....
Les rfrences des cellules varieront en fonction de la nature de la rfrence externe.
Rfrence une feuille du mme classeur Rfrence une feuille dun autre classeur
=VENTES!B13
o VENTES reprsente le nom de la feuille dans
le classeur.
=[LISTE.XLS]LISTE!$B$9
ou [LISTE.XLS] = nom du classeur
LISTE = nom de la feuille
='[TABCROI.XLS]Tableau crois'!$B$13
Rq : quand le nom de la feuille comprend des
espaces.
Une liaison dans le mme classeur est formule par Excel en valeur relative (B13).
Une liaison avec un autre classeur est gre par dfaut en valeur absolue ($B$9).
Support de cours Excel V2010 Copyright Outils-bureautique.com Page 58
F. FONCTIONS PREDEFINIES D'EXCEL
1. PAR L'ASSISTANT
On peut accder des fonctions prdfinies dans Excel.
Celles-ci sont classes par catgorie. Chacune de ces fonctions (Ex: MAX(Nombre1;
Nombre2...) est compose dun nom (MAX pour la fonction maximum), dune srie darguments
spars par des points virgules (Nombre 1; nombre 2). Certains de ces arguments (cellule ou
plage de cellules sur laquelle se base la fonction) sont obligatoires et dautres optionnels.
FORMULES - ou
Catgorie : Choisir la catgorie et la fonction ex: Statistiques, MAX
Bouton Fin => pose la fonction dans la barre de formule et on la complte
Bouton Aide => ouvre une aide sur la fonction slectionne
Bouton Suivant => ouvre lassistant prsent ci-dessous qui vous oriente dans les
informations saisir pour la fonction
Cliquez dans le 1
er
argument pour pouvoir le renseigner.
Support de cours Excel V2010 Copyright Outils-bureautique.com Page 59
G. FONCTIONS DIVERSES
Fonctions Excel Explication
Valeur maximum =MAX(Plage) Plage : Plage de cellules analyses.
Valeur minimum =MIN(Plage)
Nombre d'lments =NBVAL(Plage)
Les cellules dans Plage peuvent tre de nature
numrique ou alpha. Les vides ne sont pas incluses dans
le dnombrement.
=NB(Plage)
Seules les cellules de nature numrique sont
dcomptes.
Moyenne =MOYENNE(plage)
Plage : Plage de cellule pour lesquelles la moyenne est
dsire. Si une cellule est vide, elle n'est pas incluse
dans la moyenne, si elle 0, elle sera incluse.
=SOMME(plage)/Nombr
e de cellules.
Attention : Si vous rajoutez ou supprimez des lignes,
le nombre doit tre modifi.
=SOMME(Plage)/NBVA
L(Plage)
Cette formule autorise l'insertion de lignes.
Ecart en %
= (Cellule N Cellule N-
1) / Cellule N-1
Entre la rfrence N par rapport la rfrence N-1.
On ne multiplie pas par 100 si on applique le format %
d'Excel.
Voir si la cellule est
vide
=ESTVIDE(Cellule)
Renvoi VRAI si elle est vide. Utiliser souvent dans une
fonction SI.
Convertir un "texte"
en nombre
=CNUM(Cellule)
Permet dans certains cas d'importation, de convertir
un chiffre reconnu par Excel comme du texte.
Arrondir
=ARRONDI(Cellule;
Nombre dc)
Arrondit le chiffre au nombre de dcimales voulu
Extraire une partie
de date
=ANNEE(Cellule)
=MOIS(Cellule)
=JOUR(Cellule)
Extrait uniquement l'anne sous forme numrique
Extrait le mois
Extrait le jour
Calcul d'un
amortissement
linaire
=AMORLIN(Cot;valeur
_res;dure)
Consulter le menu d'aide pour d'autres informations
Calcule la valeur de
l'intert pour une
priode choisie
=INTPER(Taux;Pr;npm;
va;vf;type)
Idem
H. TROUVER LES FONCTIONS DE CALCUL PAR L'AIDE
Menu ? Sommaire et index - Cration de formules et audits de classeur
Fonctions de rfrence de feuille de calcul (l, elles sont classes par thme)
Menu ? Index - Tapez Fonctions et choisir fonctions de feuille de calcul
On peut imprimer les rubriques d'aide.
Support de cours Excel V2010 Copyright Outils-bureautique.com Page 60
I. FONCTIONS AUJOURDHUI ET MAINTENANT
Elles permettent d'obtenir en automatique les dates et heures systmes.
Date systme :
Positionner la souris sur la cellule
FORMULES DATES ET HEURES
AUJOURDHUI( ) et Fin.
Heure systme :
Positionner la souris sur la cellule
FORMULES DATES ET HEURES
MAINTENANT( ) et Fin.
Raccourcis clavier :
CTRL ; pour insrer la date du jour en fixe
CTRL : pour insrer l'heure en fixe
J. FONCTIONS ANNEE, MOIS, JOUR
Permet dextraire dune date lanne, le mois ou le jour
=ANNEE(C5)
=MOIS(C5)
=JOUR(C5)
K. FONCTION DATE
=DATE(Anne, Mois, Jour) permet deffectuer des calculs sur ue date en prcisant
quelle partie doit tre actualise.
=DATE(ANNEE(C5);MOIS(C5)+1;JOUR(C5)) permet de rajouter un mois la date
slectionne en C5.
=DATE(ANNEE(C5);MOIS(C5)+3;10) permet de rajouter trois mois et de fixer le jour
10.
L. FONCTION FINANCIERE
1. FONCTION VPM POUR LE CALCUL D'UNE MENSUALIT
Se positionner sur la cellule rsultat
FORMULES - FINANCIERS ou
=VPM( t aux; npm; va; vc; t ype)
Cliquez sur la cellule o vous avez saisi le taux. Il faudra le diviser par 12 pour
le ramener un taux mensuel.
Cliquer sur le 2me argument npm
Mme principe pour tous les arguments.
Signification des arguments :
taux : taux mensuel (ou taux annuel / 12) npm : nombre de mensualits (ou
nombre d'anne * par 12) va : valeur achat
vc : valeur rsiduelle (optionnel) type : rglement en dbut ou fin de
priode (optionnel).
Support de cours Excel V2010 Copyright Outils-bureautique.com Page 61
M. FONCTIONS CONDITIONNELLES
1. LA FONCTION SI
Permet de tester le contenu ou le rsultat d'une cellule et d'afficher un texte, un nombre,
une date ou une expression en fonction du rsultat de la condition.
Si la condition est remplie, Excel excute le 2
me
argument, sinon le 3
me
.
=SI( Test l ogi que; Si vr ai ; Si faux)
Test logique : il faut exprimer le test effectuer, cela peut tre le test sur le
contenu d'une cellule ou sur le rsultat d'une formule.
Sivrai : Il faut exprimer l'action effectuer si la condition est remplie, cela peut tre
l'affichage d'un nombre (tapez le nombre), l'affichage d'un texte ((Tapez le texte
entre ""), ou une formule (Exprimez la formule)
Sifaux : Il faut exprimer l'action effectuer si la condition n'est pas remplie
On peut imbriquer plusieurs SI entre eux. Attention aux parenthses et tester bien
la fonction ! (surtout les bornes des conditions)
2. LES FONCTIONS ET OU
S'utilisent essentiellement avec la fonction SI
Et renvoie Vrai si tous les arguments sont vrais.
=ET( val eur _l ogi que1; val eur _l ogi que2)
valeur_logique1... : toutes les conditions qui devront tre remplies en mme temps.
Ou renvoie Vrai si l'un des arguments est vrai
=OU( val eur _l ogi que1; val eur _l ogi que2)
valeur_logique1... : toutes les conditions qui devront tre remplies , si l'une d'elle est
remplie la fonction OU renvoie le rsultat VRAI.
Remarque : On peut avoir plus de deux arguments (13 maxi).
Ecriture complte d'une fonction SI combine avec une fonction ET :
=SI( ET( Test1 ; Test2 ) ; SiVrai ; Sifaux) excute l'argument SiVrai si Test1 et Test2 sont vrais
simultanment.
Support de cours Excel V2010 Copyright Outils-bureautique.com Page 62
Fonction conditionnelle avec du texte
Tirage au sort
SI CONDITION ALORS TEXTE1 SINON TESTE2
=SI(B5<20;"Rsultat insuffisant";"Bon rsultat")
Remarque : Le texte doit tre mis entre guillemet
Fonction conditionnelle sur 1 niveau
Calcul de la commission
CA analys =>
Commission => CA*3% CA*5%
=SI(B5<150000;B5*3%;B5*5%)
Remarque : Pas de guillemet autour des nombres et des calculs
Fonction conditionnelle sur 2 niveaux
Montant de la prime
Rgles pour deux SI imbriqus
En syntaxe logique :
SI Condition ALORS . SINON SI CONDITION ALORS . SINON .
Astuce pour analyser des tranches :
CA analys =>
Prime => 500 1500
Il faut analyser les paliers les uns derrire les autres
SI Chiffre infrieur 150000 ALORS 500 SINON SI Chiffre infrieur ou gal 200000 ALORS 1000 SINON 1500
=SI(...;...;SI(...;..;))
=SI(B5<150000;500;SI(B5<200000;1000;1500))
Attention : Ne jamais analyser 2 fois le mme palier, car cela est inutile et fausse le SI
A ne pas faire : SI Chiffre infrieur 150000 alors 500 SINON SI Chiffre suprieur 150000 ALORS.
Si le chiffre n'est pas infrieur 150000 alors il est forcment suprieur 150000
Il est possible d'imbriquer 6 SI au maximum.
150000 200000
1000
150000
Test 1
er
SI Test 2
me
SI
Support de cours Excel V2010 Copyright Outils-bureautique.com Page 63
3. LES FONCTIONS SOMME.SI ET NB.SI
Additionne des cellules rpondant un certain critre.
= SOMME. SI( pl age; cr i t r e; somme_pl age)
Plage : reprsente la plage de cellules sur lesquelles baser la fonction.
Critre : reprsente le critre, sous forme de nombre, d'expression ou de texte,
dfinissant les cellules additionner. Par exemple, l'argument critre peut tre
exprim sous une des formes suivantes : 32, "32", ">32", "pommes".
Somme_plage : reprsente les cellules additionner. Les cellules comprises dans
l'argument somme_plage sont additionnes si et seulement si les cellules
correspondantes situes dans l'argument plage rpondent au critre. Si l'argument
somme_plage est omis, ce sont les cellules de l'argument plage qui sont additionnes.
=NB. SI( pl age; cr i tr e)
Compte des cellules rpondant un certain critre.
Plage : reprsente la plage de cellules sur lesquelles baser la fonction.
Critre : reprsente le critre, sous forme de nombre, d'expression ou de texte,
dfinissant les cellules additionner. Par exemple, l'argument critre peut tre
exprim sous une des formes suivantes : 32, "32", ">32", "pommes".
4. FONCTIONS BDSOMME ET BDNBVAL
Additionne une colonne ou compte des cellules en tenant compte des lments prciss dans
une zone de critres.
Dans le tableau Zone de critres , reprendre les titres des colonnes sur lesquels les
critres vont varier.
Critre sur la mme ligne (= ET)
Critre sur deux lignes (=OU)
=BDSOMME(Base_de_donnes, Champ, Critres)
Base_de_donnes : Tableau contenant la colonne calculer (en incluant les titres des
colonnes)
Champ : Numro dordre de la colonne concerne par le calcul
Critres : tableau contenant les critres recherchs (en incluant les titres des colonnes)
Support de cours Excel V2010 Copyright Outils-bureautique.com Page 64
N. FONCTION RECHERCHEV
Objectif : Etablir un lien dynamique entre deux tableaux. Le tableau de rfrence contiendra
les donnes de base saisies de manire "brute". Le tableau de bord dans lequel suivant la
valeur d'index taps, une ou plusieurs fonctions de recherche nous permettront d'obtenir les
informations correspondantes.
Logique d'application :
Deux tableaux sont en liaison, ils peuvent ne pas tre sur la mme feuille.
1/ TABLE DE REFERENCE :
Table contenant une 1
re
colonne contenant l'index servant de lien entre les deux
tableaux ( CV dans l'exemple)
La table peut contenir plusieurs colonnes. Cette table devra tre trie dans l'ordre
croissant sur l'index si la recherche est approximative et non exacte (ex : remise
Quantitative)
Il est recommand de prvoir une ligne zro dans la table pour ne pas avoir de #N/A comme
message d'erreur pour les cellules vides.
2/ TABLEAU DE SAISIE :
Une colonne permettra de saisir l'index de recherche
Une colonne sur laquelle nous poserons la fonction RECHERCHEV
Dcomposition de la fonction :
=RECHERCHEV(valeur_cherche;table_matrice;no_index_col;valeur_proche)
valeur_cherche : rfrence de cellule sur la mme ligne dclenchant la recherche
dans la table de rfrence
table_matrice : table de rfrence contenant les donnes de base rcuprer
no_index_col : position de la colonne dans la table d'index contenant les
informations rcuprer
valeur_proche : 0 pour une recherche de la valeur exacte, 1 pour une recherche
de la valeur la plus proche.
Si vous utilisez le code 1 dans l'option valeur proche, la table de rfrence doit tre
obligatoirement trie sur la 1re colonne.
Support de cours Excel V2010 Copyright Outils-bureautique.com Page 65
O. CREER UNE SERIE
Les sries permettent deffectuer des saisies rapides en fonction dun pas (1 valeur rajouter
ou retrancher).
Loption de
recopie en
fin de
recopie
permet de
choisir la
srie.
Nous pouvons crer des sries avec des nombres, des dates et du texte (texte1 texte5
texte10....). Aucune formule nest gnre.
Pour appliquer un pas particulier, taper les deux 1res valeurs. Le pas sera repr par Excel en
fonction des deux 1res valeurs saisies.
Le cliquer glisser cr une srie linaire (une addition ou soustraction du pas).
Taper les deux 1res valeurs.
Slectionner les deux cellules
Effectuer une recopie incrmente vers le bas
Tapez la 1
re
valeur
Cliquez glisser avec le clic droit de la souris et louverture du
menu contextuel choisir srie
Choisir le type de srie (linaire, gomtrique)
Vous aimerez peut-être aussi
- Cours Exo7 MathDocument473 pagesCours Exo7 Matherrairachid100% (2)
- DTU 43.1 Toitures TerrassesDocument132 pagesDTU 43.1 Toitures TerrassesMichael Da Cunha100% (3)
- Les Mots de La Langue Française Groupés D'après Le Sens PDFDocument564 pagesLes Mots de La Langue Française Groupés D'après Le Sens PDFmerzakmk100% (6)
- Sagesse Égyptienne Revue181Document17 pagesSagesse Égyptienne Revue181bertrand de comminges100% (1)
- 2000 Mots Par L'imageDocument116 pages2000 Mots Par L'imagemerzakmkPas encore d'évaluation
- Experimentez La Magie de La PerformanceDocument14 pagesExperimentez La Magie de La PerformanceRichard Crao100% (1)
- Gestion Paie Et RemunerationDocument83 pagesGestion Paie Et RemunerationКари МедPas encore d'évaluation
- Ds HydrologieDocument2 pagesDs Hydrologieⵀⴰⵊⴰⵔ ⴰⴱPas encore d'évaluation
- Resume Cours ACL CISCODocument4 pagesResume Cours ACL CISCOtoto67% (6)
- Géographie Élémentaire de L'algérie - (... ) Wahl Maurice bpt6k57896972 PDFDocument197 pagesGéographie Élémentaire de L'algérie - (... ) Wahl Maurice bpt6k57896972 PDFmerzakmkPas encore d'évaluation
- Cours Complet de Langue Française (... ) Bescherelle Henri bpt6k6359850r PDFDocument524 pagesCours Complet de Langue Française (... ) Bescherelle Henri bpt6k6359850r PDFmerzakmkPas encore d'évaluation
- Installer Et Configurer Un Serveur ExchangeDocument71 pagesInstaller Et Configurer Un Serveur Exchange140526Pas encore d'évaluation
- Couple de Serrage-Metrique PDFDocument1 pageCouple de Serrage-Metrique PDFmerzakmk100% (1)
- Chap 8 Les VPNDocument10 pagesChap 8 Les VPNMamadou Diop NdiayePas encore d'évaluation
- Manuel LG TV PlasmaDocument249 pagesManuel LG TV PlasmamerzakmkPas encore d'évaluation
- Configuration Du Firewall en Mode TransparentDocument2 pagesConfiguration Du Firewall en Mode TransparentmerzakmkPas encore d'évaluation
- Atome Bohr PDFDocument10 pagesAtome Bohr PDFjadPas encore d'évaluation
- Ferdinand BrunotDocument18 pagesFerdinand BrunotYakhouba shamshu dine CisséPas encore d'évaluation
- 1 ftvxg41Document3 pages1 ftvxg41jimzd7215Pas encore d'évaluation
- Examen PDFDocument5 pagesExamen PDFcyrine khbouPas encore d'évaluation
- Resume16 GroupesDocument5 pagesResume16 GroupesAyoubPas encore d'évaluation
- La Liste Rouge Des Araignée Dans Le Nord Et Le Pas-de-CalaisDocument28 pagesLa Liste Rouge Des Araignée Dans Le Nord Et Le Pas-de-CalaisFrance 3 Hauts-de-FrancePas encore d'évaluation
- Comptabilité Ivoirienne 2017Document92 pagesComptabilité Ivoirienne 2017Eric AmanPas encore d'évaluation
- TD. Planification Et Aménagement Spatial 1Document9 pagesTD. Planification Et Aménagement Spatial 1baho btwPas encore d'évaluation
- CH 4-7-Prof JAMÏ-TO - Approch SociologiqDocument9 pagesCH 4-7-Prof JAMÏ-TO - Approch SociologiqAlaea AhkPas encore d'évaluation
- Usthb Doctorat 2016Document8 pagesUsthb Doctorat 2016Oussama KhelilPas encore d'évaluation
- Recueil Trafic Routier 2016 - VFDocument273 pagesRecueil Trafic Routier 2016 - VFMohamed AssadPas encore d'évaluation
- Eco2016 CreferExampro2016Document2 pagesEco2016 CreferExampro2016ygwwtapvPas encore d'évaluation
- L Accord Du Participe Passe PDFDocument7 pagesL Accord Du Participe Passe PDForleanseliPas encore d'évaluation
- Introduction A La LexicologieDocument36 pagesIntroduction A La LexicologieMariuca Popescu100% (2)
- Final MemeDocument64 pagesFinal MemeCara mellaPas encore d'évaluation
- Patrons de Conception Genie LogicielDocument11 pagesPatrons de Conception Genie Logicielطه زهيرPas encore d'évaluation
- Dossier D - Entreprise - LA PROCRASTINATION PDFDocument86 pagesDossier D - Entreprise - LA PROCRASTINATION PDFkenzakettani33% (3)
- LCS TD TPDocument6 pagesLCS TD TPinfocomputePas encore d'évaluation