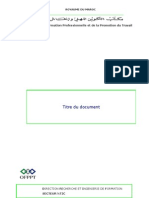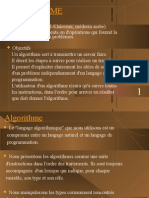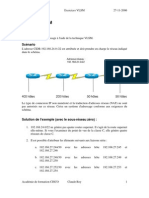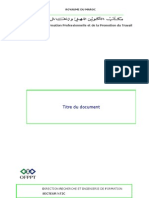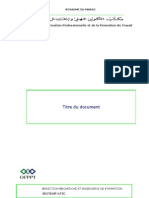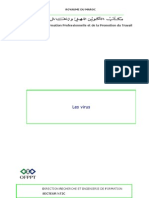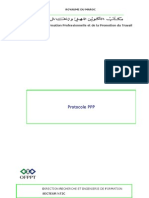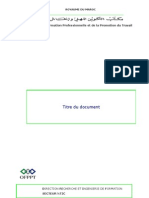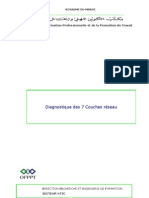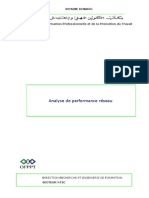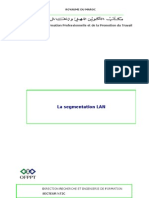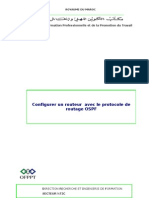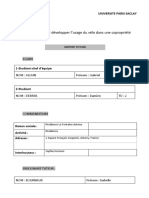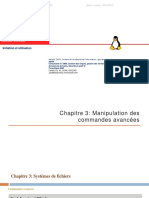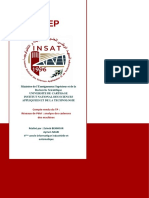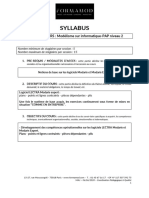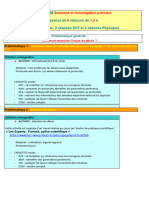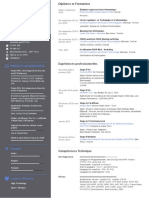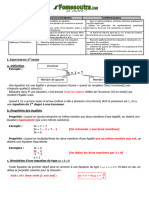Académique Documents
Professionnel Documents
Culture Documents
Les Fonctions Avancées Du Système D'exploitation
Les Fonctions Avancées Du Système D'exploitation
Transféré par
api-19915745Titre original
Copyright
Formats disponibles
Partager ce document
Partager ou intégrer le document
Avez-vous trouvé ce document utile ?
Ce contenu est-il inapproprié ?
Signaler ce documentDroits d'auteur :
Formats disponibles
Les Fonctions Avancées Du Système D'exploitation
Les Fonctions Avancées Du Système D'exploitation
Transféré par
api-19915745Droits d'auteur :
Formats disponibles
ROYAUME DU MAROC
Office de la Formation Professionnelle et de la Promotion du Travail
Les fonctions avancées du
système d’exploitation
DIRECTION RECHERCHE ET INGENIERIE DE FORMATION
SECTEUR NTIC
ROYAUME DU MAROC
Office de la Formation Professionnelle et de la Promotion du Travail
DIRECTION RECHERCHE ET INGENIERIE DE FORMATION
SECTEUR NTIC
Les fonctions avancées du système d’exploitation
Sommaire
1. Introduction.........................................................................................3
2. Qu’est-ce qu’un environnement de domaine ?............................................4
2.1. Qu’est-ce que Active Directory ?.........................................................4
2.2. Qu’est-ce qu’un domaine...................................................................4
2.3. Objectif d’un domaine........................................................................5
2.4. Qu’est-ce qu’un contrôleur de domaine ?..............................................5
2.5. Considérations à prendre en compte lors de la résolution de problèmes
dans un environnement de domaine..........................................................5
3. Qu’est-ce qu’un environnement de groupe de travail ?................................7
3.1. Qu’est-ce qu’un groupe de travail :.....................................................7
3.2. Considérations à prendre en compte lors de la résolution de problèmes
dans un environnement groupe de travail...................................................8
4. Différences entre un domaine et un groupe de travail..................................9
5. Comment déterminer si un utilisateur est membre d’un domaine ou d’un
groupe de travail......................................................................................10
6. Que sont les comptes d’utilisateurs ?.......................................................11
6.1. Types de comptes d’utilisateurs.........................................................11
6.2. Quand utiliser un compte local plutôt qu’un compte de domaine............12
6.3. Quand utiliser à la fois un compte local et un compte de domaine..........12
7. Que sont les profils utilisateur ?..............................................................13
7.1. Profils utilisateur et ouverture de session............................................13
7.2. Types de profils utilisateur................................................................13
7.3. Avantages des profils utilisateur........................................................14
7.4. Comment copier un profil utilisateur..................................................15
8. Que sont les droits de l’utilisateur ?.........................................................16
8.1. Types de comptes et droits de l’utilisateur..........................................16
9. Résolution des problèmes liés à l’ouverture de session des utilisateurs.........17
9.1. Pour réinitialiser le mot de passe d’un compte d’utilisateur local............17
9.2. Comment réinitialiser le mot de passe d’un compte d’utilisateur de
domaine...............................................................................................17
9.3. Comment créer un disque de réinitialisation du mot de passe................18
9.4. Comment utiliser le Disque de réinitialisation du mot de passe dans un
environnement de domaine.....................................................................19
Document Millésime Page
OFPPT @ 25818938.doc mars 07 1 - 35
Les fonctions avancées du système d’exploitation
9.5. Comment utiliser le Disque de réinitialisation du mot de passe dans un
environnement groupe de travail.............................................................19
9.6. Comment résoudre les problèmes liés à l’ouverture de session des
utilisateurs...........................................................................................20
9.6.1. Procédure pour déterminer si le profil utilisateur est à l’origine du
problème d’ouverture de session...........................................................20
9.6.2. Comment résoudre les problèmes liés aux profils utilisateur............20
10. Résolution des problèmes liés à la sécurité.............................................22
10.1. Sécurité Windows XP dans un environnement de sécurité local............22
10.1.1. Paramètres de sécurité pouvant être configurés...........................22
10.1.2. Comment configurer les paramètres de sécurité locaux.................22
10.2. Comment protéger un ordinateur sur Internet...................................24
10.2.1. Pare-feu.................................................................................24
10.2.2. Antivirus.................................................................................25
10.2.3. Logiciel espion.........................................................................25
10.3. Comment auditer les événements....................................................26
11. Résolution des problèmes liés aux performances système........................28
11.1. Outils de gestion des performances système.....................................28
11.1.1. Défragmenteur de disque..........................................................28
11.1.2. Vérification du disque (Chkdsk).................................................29
11.1.3. Nettoyage de disque................................................................29
11.2. Outils de résolution des problèmes liés aux performances système.......30
11.2.1. Gestionnaire des tâches............................................................30
11.2.2. L’Utilitaire de configuration système...........................................31
11.2.3. L’outil Performances de Windows...............................................31
Document Millésime Page
OFPPT @ 25818938.doc mars 07 2 - 35
Les fonctions avancées du système d’exploitation l
1. Introduction
Les options de résolution des problèmes disponibles sont
fondamentalement différentes selon que l’utilisateur est dans un
environnement de domaine ou dans un environnement de groupe de
travail. Par conséquent, lorsque vous tentez de résoudre un problème lié
à la gestion du poste de travail, vous devez déterminer dans un premier
temps l’environnement de l’utilisateur. Cette leçon décrit les
environnements de domaine et de groupe de travail, et explique
comment les comptes d’utilisateurs établissent les privilèges qui sont
affectés à chaque utilisateur.
À la fin de cette leçon, vous serez à même d’effectuer les tâches
suivantes :
• Décrire l’environnement de domaine et les
considérations à prendre en compte lors de la résolution de
problèmes dans cet environnement ;
• Décrire l’environnement de groupe de travail et les
considérations à prendre en compte lors de la résolution de
problèmes dans cet environnement ;
• Décrire les fonctions de Windows XP Professionnel qui
sont différentes dans un domaine et dans un groupe de
travail ;
• Déterminer si un ordinateur est membre d’un domaine
ou d’un groupe de travail ;
• Décrire l’objectif et la fonction des comptes
d’utilisateurs ;
• Décrire l’objectif et la fonction des profils utilisateur ;
• Décrire l’objectif et la fonction des droits de
l’utilisateur.
Document Millésime Page
OFPPT @ 25818938.doc mars 07 3 - 35
Les fonctions avancées du système d’exploitation l
2.Qu’est-ce qu’un environnement de
domaine ?
Avant de résoudre un problème lié à la gestion du poste de travail, l’une
des premières choses à faire consiste à déterminer si l’utilisateur est
membre d’un domaine ou d’un groupe de travail. Cette section décrit
l’environnement de domaine et les considérations à prendre en compte
lorsque vous aidez des utilisateurs qui travaillent dans cet
environnement.
2.1. Qu’est-ce que Active Directory ?
Le service d’annuaire Microsoft Active Directory® stocke des informations
et les met à disposition des utilisateurs et des administrateurs réseau. Un
réseau est un groupe de deux ordinateurs ou plus qui sont reliés entre
eux. Le service d’annuaire Active Directory stocke des informations sur
des objets (c’est-à-dire des ressources, telles que des fichiers, des
dossiers, des dossiers partagés ou des imprimantes, qui possèdent un
ensemble nommé et distinct d’attributs), puis donne aux utilisateurs et
aux administrateurs réseau l’accès aux ressources autorisées n’importe
où sur le réseau par le biais d’une ouverture de session unique.
2.2. Qu’est-ce qu’un domaine
Dans un réseau exécutant Active Directory, un domaine est un ensemble
d’ordinateurs et d’utilisateurs partageant une base de données d’annuaire
commune, un ensemble commun de stratégies de sécurité et un
Document Millésime Page
OFPPT @ 25818938.doc mars 07 4 - 35
Les fonctions avancées du système d’exploitation l
ensemble commun de relations de sécurité avec d’autres domaines. Cela
signifie que les droits et les autorisations gouvernant l’accès aux
ressources réseau sont contrôlés à partir d’Active Directory.
2.3. Objectif d’un domaine
L’objectif d’une structure de domaine est d’implémenter une
infrastructure de sécurité logique et centralisée sur le réseau et de
centraliser la gestion des utilisateurs réseau, de leurs ressources et des
stratégies appliquées à ces utilisateurs. Étant donné que toutes les
ressources d’un domaine utilisent Active Directory, l’utilisateur a
l’avantage de pouvoir accéder à toutes les ressources réseau nécessaires
par le biais d’une seule ouverture de session.
2.4. Qu’est-ce qu’un contrôleur de domaine ?
Dans un environnement de domaine Windows, un contrôleur de domaine
est un ordinateur exécutant Active Directory qui gère l’accès des
utilisateurs aux ressources réseau, y compris l’ouverture de session,
l’authentification (processus consistant à vérifier qu’une entité ou un
objet est bien ce qu’elle ou il prétend être) et l’accès à l’annuaire et aux
ressources partagées.
2.5. Considérations à prendre en compte lors de la
résolution de problèmes dans un environnement de
domaine
Du point de vue du support, l’implémentation d’un environnement de
domaine affecte considérablement les options à disposition du technicien
DST pour résoudre des problèmes. Prenez en compte les considérations
suivantes lorsque vous aidez un utilisateur qui ouvre une session sur un
domaine :
! Droits de l’utilisateur. Un utilisateur peut ne pas avoir les droits d’accès
nécessaires sur l’ordinateur local pour exécuter des tâches de gestion du
poste de travail. Bien souvent, le technicien DST n’est pas
l’administrateur réseau de l’utilisateur et ne peut donc pas ouvrir une
session sur le domaine pour tenter de résoudre le problème. Dans ces
cas, le technicien DST doit demander à l’utilisateur de contacter
l’administrateur réseau pour résoudre le problème.
!Paramètres du profil utilisateur. Bien qu’un utilisateur puisse être en mesure
d’ouvrir une session sur l’ordinateur avec un compte local au lieu du
compte de domaine, les paramètres du profil et l’environnement système
ne seront pas les mêmes que lors d’une ouverture de session sur le
domaine. Lorsque l’utilisateur ouvre une session sur un domaine, il est
authentifié par un ordinateur qui utilise un compte sur lequel l’utilisateur
n’aura probablement aucun contrôle.
Document Millésime Page
OFPPT @ 25818938.doc mars 07 5 - 35
Les fonctions avancées du système d’exploitation l
! Scripts de démarrage. Les domaines peuvent exécuter des scripts de
démarrage qui initialisent des logiciels ou des paramètres
d’environnement supplémentaires sur l’ordinateur local d’un utilisateur.
De telles fonctionnalités supplémentaires peuvent impacter votre capacité
à faire des suppositions sur la façon dont le système d’exploitation doit se
comporter sous certaines conditions, et vous serez probablement
incapable d’isoler l’ordinateur de l’utilisateur dans un état de non-
appartenance à un domaine pour résoudre efficacement les problèmes.
! Ressources du domaine. Déterminez le degré d’interaction de l’utilisateur
avec les ressources du domaine et le degré d’utilisation de celles-ci. Les
dossiers partagés, les applications, les imprimantes et d’autres
ressources qui se trouvent sur le réseau peuvent être protégés, ce qui
signifie que le technicien DST peut se voir dans l’impossibilité de résoudre
des problèmes liés à ces ressources.
Document Millésime Page
OFPPT @ 25818938.doc mars 07 6 - 35
Les fonctions avancées du système d’exploitation l
3.Qu’est-ce qu’un environnement de groupe
de travail ?
Contrairement aux domaines, les groupes de travail dans un
environnement Windows XP ne peuvent pas être gérés de façon
centralisée. Cette section décrit l’environnement de groupe de travail et
les considérations à prendre à compte lors de la résolution de problèmes
dans cet environnement.
3.1. Qu’est-ce qu’un groupe de travail :
Dans de nombreux cas, et le plus souvent dans un environnement
domestique, l’ordinateur de l’utilisateur ne se trouve pas dans un
domaine Active Directory, mais dans un environnement appelé réseau
d’égal à égal ou groupe de travail Windows. Dans un groupe de travail,
les utilisateurs sont authentifiés en ouvrant une session sur leur
ordinateur local et non sur le domaine.
Les groupes de travail sont destinés à de petits groupes d’utilisateurs qui
souhaitent partager des ressources locales entre eux, mais qui n’ont pas
besoin d’un serveur centralisé, ni de la sécurité, ni des tâches de gestion
des comptes d’utilisateurs et des dépenses associées au modèle de
domaine.
Document Millésime Page
OFPPT @ 25818938.doc mars 07 7 - 35
Les fonctions avancées du système d’exploitation l
3.2. Considérations à prendre en compte lors de la
résolution de problèmes dans un environnement
groupe de travail
Prenez en compte les considérations suivantes lorsque vous aidez un
utilisateur qui ouvre une session sur un groupe de travail :
Comptes d’utilisateurs. Les utilisateurs dans un environnement de
groupe de travail peuvent partager des ressources. Toutefois, étant
donné que les ordinateurs dans cet environnement ne partagent pas de
base de données des comptes d’utilisateurs, chaque utilisateur doit avoir
un compte d’utilisateur sur chaque ordinateur qui contient les ressources
auxquelles il doit accéder.
Par conséquent, les droits d’ouverture de session accordés à une
ressource spécifique sont gérés dans la base de données des comptes de
chaque ressource.
Partage de ressources. Travailler sur un ordinateur dans un groupe de
travail s’apparente généralement à travailler sur un ordinateur autonome.
Les problèmes réseau ne se manifestent généralement qu’en cas de
problème lié à la connectivité, aux comptes d’utilisateurs et au partage
de fichiers, et la plupart d’entre eux peuvent être résolus directement
avec l’utilisateur.
Document Millésime Page
OFPPT @ 25818938.doc mars 07 8 - 35
Les fonctions avancées du système d’exploitation l
4.Différences entre un domaine et un groupe
de travail
Document Millésime Page
OFPPT @ 25818938.doc mars 07 9 - 35
Les fonctions avancées du système d’exploitation l
5.Comment déterminer si un utilisateur est
membre d’un domaine ou d’un groupe de
travail
Pour déterminer si un ordinateur est membre d’un domaine ou d’un
groupe de travail :
1. Cliquez sur Démarrer, puis sur Panneau de configuration.
2. Dans le Panneau de configuration, cliquez sur Performances et
maintenance.
3. Dans Performances et maintenance, cliquez sur Système.
4. Dans la boîte de dialogue Propriétés système, sous l’onglet Nom de
l’ordinateur, lisez le nom du groupe de travail ou du domaine, selon le
cas.
Document Millésime Page
OFPPT @ 25818938.doc mars 07 10 - 35
Les fonctions avancées du système d’exploitation l
6.Que sont les comptes d’utilisateurs ?
Un compte d’utilisateur est créé par un administrateur et définit les
actions qu’un utilisateur est en mesure d’exécuter dans Windows XP,
comme l’ouverture de session, le changement de mot de passe, les
groupes dont l’utilisateur est membre, les droits et les autorisations dont
dispose l’utilisateur concernant l’utilisation de l’ordinateur et l’accès aux
ressources.
Le compte d’utilisateur est identifié par un nom d’utilisateur et un mot de
passe qui identifient de façon unique un utilisateur sur un ordinateur.
Windows contrôle ensuite l’accès aux ressources de l’ordinateur en
fonction des autorisations et des droits qui sont associés à chaque
compte d’utilisateur. Dans Windows XP, vous pouvez définir des
paramètres de sécurité différents pour chaque compte d’utilisateur.
6.1. Types de comptes d’utilisateurs
Il existe plusieurs types de comptes d’utilisateurs dans Windows :
Comptes Administrateur. Ils permettent aux utilisateurs d’ouvrir une
session en tant qu’administrateurs. Ils sont installés sur chaque
ordinateur Windows XP Professionnel.
Comptes Système. Ils permettent au système d’exploitation d’accéder
aux ressources.
Comptes Invité. Ils permettent aux utilisateurs d’ouvrir une session
temporairement sur l’ordinateur avec des droits très limités. Pour plus de
sécurité, pensez à désactiver le compte Invité.
Comptes locaux. Chaque ordinateur Windows XP gère son propre jeu de
comptes, ou comptes locaux, qui permettent aux utilisateurs d’ouvrir une
session sur l’ordinateur et non sur le domaine. Les comptes locaux par
défaut incluent un compte Administrateur local, un compte Invité local et
le compte Système.
Document Millésime Page
OFPPT @ 25818938.doc mars 07 11 - 35
Les fonctions avancées du système d’exploitation l
Comptes de domaine. Ils permettent aux utilisateurs d’ouvrir une
session sur le domaine où les comptes peuvent être gérés de façon
centralisée. Dans un domaine Active Directory, les comptes d’utilisateurs
se trouvent dans un emplacement central et sont enregistrés dans le
service d’annuaire Active Directory. Ils sont donc considérés comme des
comptes de domaine. Il ne faut pas confondre les comptes de domaine
avec le compte local d’un ordinateur individuel.
6.2. Quand utiliser un compte local plutôt qu’un
compte de domaine
Tous les ordinateurs Windows XP gèrent les comptes locaux dans une
base de données locale appelée Gestionnaire des comptes de sécurité
(SAM, Security Accounts Manager). Cela signifie que si un ordinateur est
dans un groupe de travail, un utilisateur qui souhaite ouvrir une session
doit créer un compte d’utilisateur séparé sur chaque ordinateur dans le
groupe de travail. Cet arrangement est gérable lorsqu’un groupe de
travail contient moins de 10 ordinateurs ; s’il y a plus de 10 ordinateurs
dans un groupe de travail, il est difficile pour un administrateur réseau de
gérer tous les comptes d’utilisateurs sur chaque ordinateur. Ce problème
peut être atténué en créant un domaine Active Directory dans lequel les
comptes d’utilisateurs sont considérés comme des comptes de domaine.
Cela permet aux utilisateurs d’ouvrir une session sur n’importe quel
ordinateur dans le domaine avec un compte d’utilisateur. Cette approche
peut être déployée à des millions de comptes d’utilisateurs.
6.3. Quand utiliser à la fois un compte local et un
compte de domaine
Du point de vue de la résolution des problèmes, il peut être utile d’ouvrir
une session sur un ordinateur local plutôt que sur un domaine, puisqu’il
est ainsi possible de contourner l’infrastructure de sécurité du réseau
fournie par Active Directory. Cela peut parfois permettre à un technicien
DST d’interagir avec des ressources qui sont protégées, par exemple une
imprimante qui ne fonctionne pas correctement. Toutefois, souvenez-
vous que les utilisateurs dans un environnement de groupe de travail qui
ouvrent une session avec un compte local n’ont pas accès aux ressources
du domaine. Cela est dû au fait qu’Active Directory n’est pas utilisé et
qu’il ne peut donc pas authentifier les utilisateurs.
Pour combiner les comptes locaux et les comptes de domaine, les
organisations octroient régulièrement à un utilisateur un compte
Administrateur local et un compte de domaine. En d’autres termes,
l’utilisateur dispose de droits d’administration sur l’ordinateur local et est
membre d’un domaine sur le réseau. Le fait de combiner des comptes
locaux et des comptes de domaine peut néanmoins créer des problèmes.
Par exemple, si un utilisateur a un compte de domaine et un compte
local, mais que le compte local n’est pas un compte Administrateur local,
l’utilisateur ne pourra pas exécuter de tâches avancées de gestion, telles
que l’installation de logiciels ou la mise à jour de pilotes.
Document Millésime Page
OFPPT @ 25818938.doc mars 07 12 - 35
Les fonctions avancées du système d’exploitation l
Cela peut limiter sensiblement la capacité du technicien DST à résoudre
un problème. Dans de tels cas, un informaticien avec des droits
d’administration locaux doit ouvrir une session sur l’ordinateur pour
résoudre le problème.
7.Que sont les profils utilisateur ?
Un profil utilisateur unique est associé à chaque compte d’utilisateur qui
est créé, localement ou dans un domaine. Un profil utilisateur contient les
paramètres et les fichiers qui sont spécifiques à un compte d’utilisateur,
tels que les paramètres personnels du Registre d’un utilisateur ; les
fichiers qui sont spécifiques à l’utilisateur, tels que les cookies ; les
documents du dossier Mes documents ; les favoris du navigateur Web ;
et les raccourcis vers les favoris réseaux.
7.1. Profils utilisateur et ouverture de session
Lorsqu’un utilisateur ouvre une session sur un ordinateur, le profil de cet
utilisateur charge l’environnement utilisateur personnalisé. Par défaut,
chaque profil utilisateur est enregistré sur l’ordinateur local dans le
dossier Documents and Settings.
7.2. Types de profils utilisateur
En tant que technicien DST, vous devez connaître les types suivants de
profils utilisateur :
Profil utilisateur local. Par défaut, tous les comptes d’utilisateurs qui
ouvrent une session sur un ordinateur utilisent un profil utilisateur local
qui est unique au compte et qui est enregistré sur cet ordinateur. Cela
signifie que si un utilisateur ouvre normalement une session sur un
ordinateur, puis ouvre une session sur un autre ordinateur, le deuxième
ordinateur contiendra un profil utilisateur différent.
Document Millésime Page
OFPPT @ 25818938.doc mars 07 13 - 35
Les fonctions avancées du système d’exploitation l
Profil Tous les utilisateurs. Le profil Tous les utilisateurs s’applique à
tous les utilisateurs qui ouvrent une session sur l’ordinateur local. Par
exemple, certaines applications enregistrent leurs paramètres dans le
profil Tous les utilisateurs pour qu’elles soient disponibles à quiconque
ouvre une session sur l’ordinateur.
Profil itinérant. Le fait que le profil utilisateur change chaque fois qu’un
utilisateur ouvre une session sur un ordinateur différent peut être très
déroutant. Par conséquent, certains administrateurs de domaines
implémentent des profils itinérants. Un profil itinérant est un profil qui est
enregistré ailleurs sur le réseau et qui est copié sur l’ordinateur local
lorsque l’utilisateur ouvre une session. Quel que soit l’ordinateur sur
lequel l’utilisateur ouvre une session, son profil itinérant est utilisé.
Lorsque l’utilisateur ferme la session, toutes les modifications apportées à
son profil sont enregistrées sur la copie réseau.
Profil obligatoire. Un profil obligatoire fonctionne comme un profil
itinérant, sauf que les modifications apportées à un profil utilisateur ne
sont pas enregistrées lorsque l’utilisateur ferme la session. Cela garantit
un environnement utilisateur homogène et invariable, quel que soit
l’emplacement du domaine où l’utilisateur ouvre une session et quelles
que soient les modifications que l’utilisateur apporte à son profil durant la
session. Bien que cela restreigne la capacité de l’utilisateur à modifier
l’environnement de son poste de travail, l’utilisation d’un profil obligatoire
permet de réduire les coûts engendrés par les problèmes de support liés
aux profils.
Profil par défaut. La première fois qu’un utilisateur ouvre une session
sur un ordinateur spécifique, un nouveau profil utilisateur appelé profil
par défaut est créé à partir d’une copie principale dans Windows. Ce profil
par défaut peut être celui expédié avec Windows ou un profil personnalisé
configuré par un administrateur. Si ce profil est endommagé, des
problèmes affecteront les nouveaux comptes lors de l’ouverture de
session.
7.3. Avantages des profils utilisateur
Les profils utilisateur présentent les avantages suivants :
1. Lorsque l’utilisateur ouvre une session sur un ordinateur,
l’ordinateur utilise les mêmes paramètres que ceux utilisés la dernière
fois que l’utilisateur a fermé une session.
2. En cas de partage d’un ordinateur avec d’autres utilisateurs,
chaque utilisateur dispose d’un Bureau personnalisé après avoir ouvert
une session.
3. Les paramètres dans le profil utilisateur sont uniques à chaque
utilisateur. Les autres utilisateurs ne peuvent pas y accéder.
Document Millésime Page
OFPPT @ 25818938.doc mars 07 14 - 35
Les fonctions avancées du système d’exploitation l
7.4. Comment copier un profil utilisateur
Si un profil utilisateur est endommagé ou que vous souhaitez présenter à
des utilisateurs des profils utilisateur identiques lors de l’ouverture de
session initiale, vous devez copier des profils utilisateur. Il n’est pas
conseillé de copier les fichiers qui se trouvent dans un dossier de profil
utilisateur directement dans un autre dossier de profil utilisateur. Par
exemple, si vous copiez le fichier Ntuser.dat directement dans un autre
profil utilisateur, certaines fonctionnalités de l’environnement du poste de
travail peuvent cesser de fonctionner. Au lieu de cela, pour copier un
profil utilisateur, il est recommandé d’utiliser l’onglet Profil utilisateur
dans la boîte de dialogue Propriétés système du Panneau de
configuration.
Pour copier un profil utilisateur d’un compte d’utilisateur dans le compte
d’un autre utilisateur :
1. Dans le Panneau de configuration, cliquez sur Performances et
maintenance, puis sur Système.
2. Sous l’onglet Avancé, sous Profils utilisateur, cliquez sur
Paramètres.
3. Sous Profils enregistrés sur cet ordinateur, cliquez sur le profil
utilisateur à copier, puis sur Copier dans.
4. Dans la boîte de dialogue Copier dans, cliquez sur Parcourir, puis
sélectionnez l’emplacement dans lequel vous souhaitez copier le profil
utilisateur.
Par défaut, le premier utilisateur utilise la nouvelle copie du profil
utilisateur, sauf mention contraire.
5. Pour définir le deuxième utilisateur comme le compte d’utilisateur pour
le profil copié, dans la boîte de dialogue Copier dans, sous Autorisé à
utiliser, cliquez sur Modifier.
6. Dans la zone Entrez le nom de l’objet à sélectionner
(exemples) :, tapez le nom de l’utilisateur qui utilisera ce profil, puis
cliquez sur OK.
7. Pour fermer la boîte de dialogue Copier dans, cliquez sur OK.
Document Millésime Page
OFPPT @ 25818938.doc mars 07 15 - 35
Les fonctions avancées du système d’exploitation l
8.Que sont les droits de l’utilisateur ?
Les droits de l’utilisateur sont les tâches qu’un utilisateur est autorisé à
effectuer sur un ordinateur ou un domaine, comme la sauvegarde de
fichiers et de dossiers. Les droits de l’utilisateur sont affectés à des
utilisateurs individuels ou à des groupes par des administrateurs dans le
cadre des paramètres de sécurité pour l’ordinateur.
8.1. Types de comptes et droits de l’utilisateur
Les types de comptes s’appliquent à la fois aux comptes d’utilisateurs
locaux et aux comptes d’utilisateurs de domaine et déterminent les droits
par défaut qui sont affectés à chaque compte d’utilisateur. Les quatre
types de comptes d’utilisateurs sont les suivants :
Administrateur de l’ordinateur. Celui-ci possède le plus de droits des
quatre et dispose de droits d’accès virtuellement illimités sur l’ordinateur.
Limité. Celui-ci contient les membres du groupe Utilisateurs. Par défaut,
les comptes limités peuvent effectuer les tâches suivantes :
• changer le mot de passe, l’image et le compte Microsoft .NET
Passport des comptes d’utilisateurs ;
• utiliser des programmes qui ont été installés sur l’ordinateur ;
• afficher les autorisations si le partage de fichiers simple est
désactivé ;
• créer, modifier et supprimer des fichiers dans leurs dossiers
Mes documents ;
• afficher les fichiers dans les dossiers Documents partagés.
Invité. Celui-ci a les mêmes droits que le type de compte Limité, mais il
ne peut pas créer de mot de passe pour le compte. Désactivez le compte
Invité lorsqu’il n’est pas utilisé.
Inconnu. Celui-ci contrôle tout compte n’étant pas représenté par les
autres types de comptes. Bien souvent, ces comptes ont été créés dans
une version antérieure de Windows qui a été mise à niveau vers Windows
2000 Professionnel ou Windows XP.
Les administrateurs peuvent affecter des droits supplémentaires à des
comptes d’utilisateurs spécifiques par le biais des outils Utilisateurs et
groupes et Éditeur de stratégies dans Gestion de l’ordinateur.
Document Millésime Page
OFPPT @ 25818938.doc mars 07 16 - 35
Les fonctions avancées du système d’exploitation l
9.Résolution des problèmes liés à l’ouverture
de session des utilisateurs
En tant que technicien DST, vous allez être confronté à des utilisateurs
qui ont oublié le mot de passe de leur compte d’utilisateur local. Pour les
aider, vous pouvez réinitialiser manuellement leur mot de passe.
La réinitialisation d’un mot de passe varie selon qu’il s’agit d’un mot de
passe d’un compte d’utilisateur local ou d’un mot de passe de domaine.
9.1. Pour réinitialiser le mot de passe d’un compte
d’utilisateur local
L’utilisateur doit ouvrir une session sur l’ordinateur avec un compte
différent, tel qu’un compte Administrateur local.
Pour réinitialiser le mot de passe d’un compte d’utilisateur local :
1. Dans le Panneau de configuration, cliquez sur Performances et
maintenance, sur Outils d’administration, puis double-cliquez sur
Gestion de l’ordinateur.
2. Dans l’arborescence de la console Gestion de l’ordinateur,
développez Utilisateurs et groupes locaux, puis cliquez sur
Utilisateurs.
3. Dans le volet d’informations, cliquez avec le bouton droit sur le nom
de l’utilisateur, puis cliquez sur Définir le mot de passe.
4. Lisez le message d’avertissement, puis cliquez sur Continuer.
5. Dans les zones Nouveau mot de passe et Confirmer le mot de
passe, tapez le nouveau mot de passe, puis cliquez sur OK.
9.2. Comment réinitialiser le mot de passe d’un
compte d’utilisateur de domaine
Normalement, les utilisateurs n’ont pas accès à l’utilitaire Utilisateurs et
groupes Active Directory pour réinitialiser leurs mots de passe. Si
l’utilisateur a accès au contrôleur de domaine Active Directory, utilisez la
procédure suivante sur le contrôleur de domaine.
Pour réinitialiser le mot de passe d’un compte d’utilisateur de domaine :
1. Dans le Panneau de configuration, cliquez sur Performances et
maintenance.
Document Millésime Page
OFPPT @ 25818938.doc mars 07 17 - 35
Les fonctions avancées du système d’exploitation l
2. Dans Performances et maintenance, cliquez sur Outils
d’administration, puis double-cliquez sur Utilisateurs et ordinateurs
Active Directory.
3. Dans l’arborescence de la console Utilisateurs et ordinateurs
Active Directory, double-cliquez sur Utilisateurs.
4. Dans le volet d’informations, cliquez avec le bouton droit sur le nom
de l’utilisateur, puis cliquez sur Réinitialiser le mot de passe.
5. Dans les zones Nouveau mot de passe et Confirmer le mot de
passe, tapez le nouveau mot de passe, activez la case à cocher
L’utilisateur doit changer le mot de passe à la prochaine
ouverture de session, puis cliquez sur OK.
9.3. Comment créer un disque de réinitialisation du
mot de passe
Pour protéger un compte d’utilisateur au cas où un utilisateur oublierait le
mot de passe, il est recommandé que chaque utilisateur local crée un
disque de réinitialisation du mot de passe. Si l’utilisateur oublie son mot
de passe, le mot de passe peut alors être réinitialisé à l’aide du disque de
réinitialisation du mot de passe, et l’utilisateur peut accéder de nouveau
au compte d’utilisateur local.
Un disque de réinitialisation du mot de passe est une disquette qui
contient des informations cryptées sur le mot de passe et qui permet aux
utilisateurs de modifier leur mot de passe sans avoir besoin de l’ancien
mot de passe. Il est conseillé que chaque utilisateur crée un disque de
réinitialisation du mot de passe et le conserve en lieu sûr.
Document Millésime Page
OFPPT @ 25818938.doc mars 07 18 - 35
Les fonctions avancées du système d’exploitation l
9.4. Comment utiliser le Disque de réinitialisation du
mot de passe dans un environnement de domaine
Si vous possédez un compte d’utilisateur local dans un environnement de
domaine et que vous avez créé un disque de réinitialisation du mot de
passe à l’aide de l’Assistant Mot de passe oublié, vous pouvez utiliser le
disque pour accéder à l’ordinateur.
Pour utiliser le disque de réinitialisation du mot de passe dans un
environnement de domaine :
1. Dans l’écran d’accueil, appuyez sur CTRL+ALT+SUPPR, puis entrez
votre mot de passe dans la zone Mot de passe.
2. Si vous avez oublié votre mot de passe, la boîte de dialogue Échec de
l’ouverture de session s’affiche.
3. Dans la boîte de dialogue Échec de l’ouverture de session, cliquez
sur Réinitialiser, puis insérez votre disque de réinitialisation du mot de
passe dans le lecteur A.
4. Suivez les instructions de l’Assistant Réinitialisation du mot de passe
pour créer un nouveau mot de passe.
5. Ouvrez une session avec le nouveau mot de passe, puis remettez le
disque de réinitialisation de mot de passe en lieu sûr. L’utilisateur n’a pas
besoin de créer un nouveau disque de réinitialisation de mot de passe.
9.5. Comment utiliser le Disque de réinitialisation du
mot de passe dans un environnement groupe de
travail
Si vous possédez un compte d’utilisateur local dans un environnement de
groupe de travail et que vous avez créé un disque de réinitialisation du
mot de passe à l’aide de l’Assistant Mot de passe oublié, vous pouvez
utiliser le disque pour accéder à l’ordinateur.
Pour utiliser le disque de réinitialisation du mot de passe dans un
environnement de groupe de travail :
1. Dans l’écran d’accueil, cliquez sur votre nom d’utilisateur, puis entrez
votre mot de passe.
Si vous avez oublié votre mot de passe, le message Avez-vous oublié
votre mot de passe ? s’affiche.
2. Cliquez sur Utiliser votre disque de réinitialisation du mot de
passe. L’Assistant Réinitialisation du mot de passe démarre.
Document Millésime Page
OFPPT @ 25818938.doc mars 07 19 - 35
Les fonctions avancées du système d’exploitation l
3. Suivez les instructions de l’Assistant Réinitialisation du mot de passe
pour créer un nouveau mot de passe.
4. Ouvrez une session avec le nouveau mot de passe, puis remettez le
disque de réinitialisation de mot de passe en lieu sûr. L’utilisateur n’a pas
besoin de créer un nouveau disque de réinitialisation de mot de passe.
9.6. Comment résoudre les problèmes liés à
l’ouverture de session des utilisateurs
En tant que technicien DST, vous pouvez employer certaines techniques
de base pour résoudre les problèmes liés à l’ouverture de session des
utilisateurs. Vous devez en premier lieu déterminer si le problème se
trouve sur l’ordinateur de l’utilisateur ou sur le réseau de l’utilisateur. Si
le problème se trouve sur le réseau, ce problème ne vous concerne peut-
être pas et vous pouvez dans ce cas transmettre l’appel à une personne
plus qualifiée pour obtenir une assistance supplémentaire. Si vous
déterminez que le problème réside sur l’ordinateur de l’utilisateur, vous
pouvez résoudre le problème. Cette section décrit les problèmes
fréquents liés à l’ouverture de session des utilisateurs qui trouvent leur
origine sur les ordinateurs des utilisateurs.
9.6.1. Procédure pour déterminer si le profil utilisateur est
à l’origine du problème d’ouverture de session
Les problèmes liés aux profils utilisateur surviennent généralement au
cours du processus d’ouverture de session. Vous pouvez essayer de
résoudre quelques-uns de ces problèmes en démarrant l’ordinateur en
mode sans échec. Le mode sans échec vous permet de démarrer
Windows lorsqu’un problème empêche le système d’exploitation de
démarrer normalement. Le mode sans échec vous permet de résoudre les
problèmes liés au système d’exploitation pour déterminer ce qui ne
fonctionne pas correctement. Par exemple, les procédures standard de
résolution des problèmes en mode sans échec peuvent détecter et
corriger les problèmes liés aux profils utilisateur qui sont associés à des
applications lancées au démarrage.
9.6.2. Comment résoudre les problèmes liés aux profils
utilisateur
Si vous déterminez que le profil utilisateur est à l’origine du problème,
essayez d’appliquer une partie ou la totalité des méthodes suivantes :
! Examinez la quantité d’espace qui est disponible sur le volume. Si elle
est extrêmement basse, demandez à l’utilisateur de libérer de l’espace.
! Si vous soupçonnez que le problème réside dans un certain sous-dossier
du profil, sauvegardez le contenu de ce dossier, puis supprimez-en le
contenu.
Document Millésime Page
OFPPT @ 25818938.doc mars 07 20 - 35
Les fonctions avancées du système d’exploitation l
! Assurez-vous que le compte de l’utilisateur dispose d’autorisations
suffisantes pour accéder au dossier du profil.
! Restaurez les paramètres précédents du profil en utilisant la fonction
Restauration du système. Pour cela, suivez les étapes de l’article 306084
dans la Base de connaissances Microsoft.
! Utilisez Uphclean.exe pour vous aider à résoudre les problèmes de
fermeture de session lente et de profils non appariés. Pour plus
d’informations sur Uphclean.exe, consultez l’article 837115 de la Base de
connaissances Microsoft.
Si le problème persiste, le profil utilisateur est probablement endommagé
et vous devez créer un nouveau profil. Pour créer un nouveau profil, vous
devez ouvrir une session sur l’ordinateur en tant qu’utilisateur avec des
droits d’administration. Après avoir ouvert une session, supprimez
l’ancien profil, puis ouvrez une session sur l’ordinateur avec le compte de
l’utilisateur. Un nouveau profil sera créé.
Document Millésime Page
OFPPT @ 25818938.doc mars 07 21 - 35
Les fonctions avancées du système d’exploitation l
10. Résolution des problèmes liés à la sécurité
L’un des principaux sujets d’inquiétude pour un utilisateur d’ordinateur
est la sécurisation de son ordinateur et de son réseau. Les utilisateurs
Windows XP souhaitent souvent protéger leurs données professionnelles
en cryptant les fichiers et les dossiers ou en gérant l’accès au réseau et
aux ressources contenues sur celui-ci. Quels que soient les utilisateurs
avec qui vous travaillez, à domicile ou en entreprise, vous devrez faire
face à de nombreux problèmes liés à la sécurité.
10.1. Sécurité Windows XP dans un environnement de
sécurité local
Une stratégie de sécurité locale fait référence aux informations relatives à
la sécurité sur un ordinateur local. Elle peut être implémentée sur
n’importe quel ordinateur pour accorder ou refuser des droits à des
comptes et à des groupes d’utilisateurs locaux à cet ordinateur.
10.1.1. Paramètres de sécurité pouvant être configurés
Vous pouvez utiliser les paramètres de sécurité locaux pour modifier des
stratégies de comptes, des stratégies locales, des stratégies de clé
publique et des stratégies de sécurité IP pour un ordinateur local.
10.1.2. Comment configurer les paramètres de sécurité
locaux
Pour configurer les Paramètres de sécurité locaux :
Document Millésime Page
OFPPT @ 25818938.doc mars 07 22 - 35
Les fonctions avancées du système d’exploitation l
1. Dans le Panneau de configuration, cliquez sur Performances et
maintenance, sur Outils d’administration, puis double-cliquez sur
Stratégie de sécurité locale.
2. Dans la zone Paramètres de sécurité locaux, effectuez les
procédures suivantes :
• Pour modifier la Stratégie de mot de passe ou la Stratégie de
verrouillage du compte, cliquez sur Stratégies de comptes dans
l’arborescence de la console.
. ou .
• Pour modifier une Stratégie d’audit, l’Attribution des droits utilisateur
ou les Options de sécurité, cliquez sur Stratégies locales dans
l’arborescence de la console.
3. Dans le volet d’informations, double-cliquez sur la stratégie à modifier.
4. Apportez les modifications appropriées, puis cliquez sur OK.
5. Pour modifier d’autres stratégies, répétez les étapes 3 et 4.
Document Millésime Page
OFPPT @ 25818938.doc mars 07 23 - 35
Les fonctions avancées du système d’exploitation l
10.2. Comment protéger un ordinateur sur Internet
Pour établir une connexion Internet sécurisée, les utilisateurs ont besoin
de paramètres de sécurité d’Internet Explorer, d’un pare-feu, d’un
serveur proxy,d’un logiciel antivirus et d’un logiciel espion. Sans ces
outils, les ordinateurs des utilisateurs sont vulnérables aux attaques
dommageables perpétrées par les pirates et les virus informatiques.
10.2.1. Pare-feu
Un pare-feu sert de limite protectrice entre un réseau ou un ordinateur
local et Internet. Un logiciel pare-feu peut surveiller les connexions
Internet et bloquer les connexions non désirées à l’ordinateur local. Dans
Windows XP, le Pare-feu Windows protège la connexion Internet d’un
utilisateur.
Pour activer le Pare-feu Windows dans Windows XP :
1. Dans le Panneau de configuration, cliquez sur Centre de sécurité, puis sur
Pare-feu Windows.
2. Dans la fenêtre Pare-feu Windows, vérifiez que l’option Activé
(recommandé) est sélectionnée, puis cliquez sur OK.
serveur proxy
Un serveur proxy est un composant du pare-feu qui gère le trafic Internet
entrant et sortant d’un réseau local (LAN). Le serveur proxy peut aussi
Document Millésime Page
OFPPT @ 25818938.doc mars 07 24 - 35
Les fonctions avancées du système d’exploitation l
offrir d’autres fonctions, telles que la mise en cache de documents et le
contrôle de l’accès.
Certains réseaux utilisent un serveur proxy pour se connecter à Internet.
Dans cet environnement, un utilisateur doit spécifier le nom du serveur
dans les paramètres Microsoft Internet Explorer.
Pour définir un proxy dans Internet Explorer :
1. Dans le Panneau de configuration, cliquez sur Centre de sécurité, puis
sur Options Internet.
2. Sous l’onglet Connexions, cliquez sur Paramètres réseau.
3. Sélectionnez Utiliser un serveur proxy pour votre réseau local.
4. Dans la zone Adresse, entrez le nom du proxy et, dans la zone Port,
entrez le paramètre du port. Le paramètre du port est généralement 80.
5. Sélectionnez Ne pas utiliser de serveur proxy pour les adresses
locales.
6. Cliquez deux fois sur OK.
10.2.2. Antivirus
Un antivirus peut protéger un ordinateur local contre les virus. Il analyse
tous les fichiers sur un ordinateur à la recherche de code malveillant. Un
antivirus inclut un scanneur actif qui analyse les fichiers à mesure qu’ils
sont chargés en mémoire. Microsoft ne fournit pas d’antivirus ; les
utilisateurs doivent se procurer un logiciel tiers.
10.2.3. Logiciel espion
Un logiciel espion envoie des informations personnelles à des tiers, sans
l’autorisation de l’utilisateur concerné. Il peut s’agir d’informations sur
des sites Web visités par un utilisateur ou des informations plus
sensibles, telles que le nom et le mot de passe d’un utilisateur. Des
sociétés sans scrupules utilisent souvent ces données pour envoyer à ces
utilisateurs des messages publicitaires ciblés indésirables.
Document Millésime Page
OFPPT @ 25818938.doc mars 07 25 - 35
Les fonctions avancées du système d’exploitation l
10.3. Comment auditer les événements
Les types d’événements les plus courants que vous pouvez auditer sont
les suivants :
! L’accès à des objets, tels que des fichiers et des dossiers ;
! La gestion des comptes d’utilisateurs et de groupes ;
! Les tentatives d’ouverture et de fermeture de sessions sur le système
par les utilisateurs.
Pour effectuer cette procédure, vous devez avoir ouvert une session en
tant qu’administrateur ou en tant que membre du groupe
Administrateurs. Si votre ordinateur est connecté à un réseau, les
paramètres de la stratégie réseau peuvent vous empêcher d’effectuer un
audit.
Pour configurer un audit de la sécurité locale :
1. Ouvrez une session en tant qu’Administrateur.
2. Dans le Panneau de configuration, cliquez sur Performances et
maintenance.
3. Dans Performances et maintenance, cliquez sur Outils
d’administration.
4. Dans la boîte de dialogue Outils d’administration, double-cliquez sur
Stratégie de sécurité locale pour démarrer le composant logiciel
enfichable Paramètres de sécurité locaux dans la console MMC (Microsoft
Management Console).
5. Double-cliquez sur Stratégies locales, puis sur Stratégie d’audit.
6. Dans le volet droit, double-cliquez sur la stratégie à activer ou à
désactiver.
Document Millésime Page
OFPPT @ 25818938.doc mars 07 26 - 35
Les fonctions avancées du système d’exploitation l
7. Sélectionnez Réussite ou Échec, selon le cas.
Pour afficher le journal de sécurité :
1. Dans Outils d’administration, double-cliquez sur Gestion de
l’ordinateur.
2. Dans l’arborescence de la console, cliquez sur Observateur
d’événements.
3. Dans le volet d’informations, double-cliquez sur Sécurité.
4. Pour afficher davantage d’informations sur un événement, double-
cliquez dessus dans le volet d’informations.
Document Millésime Page
OFPPT @ 25818938.doc mars 07 27 - 35
Les fonctions avancées du système d’exploitation l
11. Résolution des problèmes liés aux
performances système
La médiocrité des performances système est l’un des motifs de plainte les
plus souvent évoqués par les utilisateurs finaux. Les ordinateurs
ralentissent au fil du temps pour diverses raisons : désorganisation des
fichiers, ressources consommées par des logiciels inutiles, trop de
programmes exécutés au démarrage, invasion de l’ordinateur par un
virus, etc. En tant que technicien DST, vous devez déterminer la cause
des mauvaises performances, puis utiliser l’outil approprié pour résoudre
ce problème. Cette leçon décrit les outils que vous pouvez utiliser pour
améliorer les performances système.
Les performances système sont généralement mesurées de deux façons :
selon l’utilisation du processeur et selon l’utilisation du fichier d’échange.
! L’utilisation du processeur mesure la durée d’utilisation du
processeur pour exécuter un programme. Si un programme utilise le
processeur de façon excessive, l’ordinateur ralentit.
! L’utilisation du fichier d’échange mesure l’utilisation de la mémoire,
c’est-à-dire la quantité de mémoire RAM utilisée à un moment donné. Si
toute la mémoire RAM est utilisée, Windows crée de la mémoire virtuelle
supplémentaire en utilisant un fichier d’échange pour augmenter la
quantité de mémoire disponible. On appelle pagination le processus
consistant à ajouter des informations à un fichier d’échange. En cas de
pagination excessive, les performances système de l’ordinateur se
détériorent.
11.1. Outils de gestion des performances système
Windows est fourni avec un jeu d’outils permettant de gérer les
performances système. Ces outils peuvent organiser les informations sur
le disque dur, supprimer les fichiers inutilisés et signaler les fichiers
endommagés.
11.1.1. Défragmenteur de disque
Le Défragmenteur de disque regroupe les fichiers et les dossiers
fragmentés sur le disque dur d’un ordinateur pour que chaque fichier et
dossier occupent un espace seul et contigu sur le volume. Ainsi, un
ordinateur peut accéder aux fichiers et aux dossiers et en enregistrer de
nouveaux plus efficacement. En regroupant les fichiers et les dossiers, le
Défragmenteur de disque regroupe également l’espace libre du volume,
réduisant ainsi le risque de fragmentation des nouveaux fichiers.
Pour utiliser le Défragmenteur de disque :
Document Millésime Page
OFPPT @ 25818938.doc mars 07 28 - 35
Les fonctions avancées du système d’exploitation l
• Cliquez sur Démarrer, pointez sur Tous les programmes, sur
Accessoires, sur Outils système, puis cliquez sur Défragmenteur de
disque.
11.1.2. Vérification du disque (Chkdsk)
Le programme Vérification du disque vérifie l’intégrité logique d’un
système de fichiers. Si Chkdsk rencontre des incohérences logiques dans
les données du système de fichiers, il exécute des actions qui réparent
les données du système de fichiers, sous réserve que les données ne
soient pas en lecture seule. Durant son exécution, le programme Chkdsk
crée un rapport de l’état du disque, comprenant notamment les erreurs
rencontrées et les erreurs corrigées.
Pour utiliser l’outil Vérification du disque pour réparer des
erreurs:
• Cliquez sur Démarrer, sur Exécuter, tapez chkdsk /f et cliquez sur
OK.
Lorsqu’il est utilisé sans paramètres, Chkdsk affiche l’état du disque dans
le lecteur actif.
11.1.3. Nettoyage de disque
L’outil Nettoyage de disque permet de libérer de l’espace sur le disque
dur. Il parcourt le disque dur, puis affiche les fichiers temporaires, les
fichiers cache Internet et les fichiers des programmes inutiles qu’un
utilisateur peut supprimer en toute sécurité. Un utilisateur peut ensuite
instruire l’outil Nettoyage de disque de supprimer certains de ces fichiers
ou la totalité.
Pour ouvrir l’outil Nettoyage de disque :
• Cliquez sur Démarrer, pointez sur Tous les programmes, sur
Accessoires,sur Outils système, puis cliquez sur Nettoyage de
disque.
Document Millésime Page
OFPPT @ 25818938.doc mars 07 29 - 35
Les fonctions avancées du système d’exploitation l
11.2. Outils de résolution des problèmes liés aux
performances système
Le technicien DST dispose de nombreux outils pratiques pour
diagnostiquer et résoudre les problèmes les plus courants liés aux
performances.
11.2.1. Gestionnaire des tâches
Le Gestionnaire des tâches Windows fournit des informations sur les
performances d’un ordinateur, ainsi que sur les programmes et les
processus en cours d’exécution. À l’aide du Gestionnaire des tâches, un
utilisateur peut afficher l’état du réseau lorsqu’il est connecté au réseau,
terminer des programmes ou des processus, démarrer des programmes
et visualiser un affichage dynamique des performances de l’ordinateur. Le
Gestionnaire des tâches contient les onglets suivants :
Applications. Cet onglet affiche l’état des programmes en cours
d’exécution sur l’ordinateur. Il permet aux utilisateurs de terminer un
programme, d’en démarrer un ou de basculer vers un autre.
Processus. Cet onglet affiche des informations sur les processus en
cours d’exécution sur l’ordinateur. Par exemple, il affiche des
informations concernant l’utilisation du processeur et de la mémoire, les
erreurs de page, le nombre de handles et d’autres paramètres.
Performances. Cet onglet affiche une vue d’ensemble dynamique des
performances de votre ordinateur, notamment :
• des graphiques concernant l’utilisation du processeur et de la mémoire
• le nombre total de handles, de threads et de processus qui s’exécutent
sur l’ordinateur ;
• la quantité, en kilo-octets, de mémoire physique, de mémoire du noyau
et de mémoire utile.
Mise en réseau. Cet onglet affiche une représentation graphique des
performances du réseau. Il constitue un indicateur qualitatif simple pour
connaître l’état du ou des réseaux utilisés sur votre ordinateur. Il
n’apparaît que si l’ordinateur dispose d’une carte réseau.
Utilisateurs. Cet onglet affiche les utilisateurs qui peuvent accéder à
l’ordinateur, ainsi que l’état et les noms des sessions dans Windows XP.
L’onglet Utilisateurs est affiché uniquement si le Changement rapide
d’utilisateur est activé sur l’ordinateur et si l’ordinateur est un ordinateur
autonome ou membre d’un groupe de travail. L’onglet Utilisateurs n’est
pas disponible sur les ordinateurs membres d’un domaine de réseau.
• Nom du client. Ce champ indique le nom de l’ordinateur client qui utilise
la session, le cas échéant.
Document Millésime Page
OFPPT @ 25818938.doc mars 07 30 - 35
Les fonctions avancées du système d’exploitation l
• Session. Ce champ fournit le nom que les utilisateurs doivent utiliser
pour effectuer certaines tâches, telles que l’envoi d’un message à un
autre utilisateur ou la connexion à une autre session d’utilisateur.
Pour démarrer le Gestionnaire des tâches :
• Appuyez sur CTRL+ALT+SUPPR ou cliquez avec le bouton droit sur une
zone libre de la barre des tâches, puis, dans la fenêtre Sécurité de
Windows, cliquez sur Gestionnaire des tâches.
Pour terminer un programme qui se bloque ou qui tombe en
panne :
• Dans le Gestionnaire des tâches, sous l’onglet Applications, cliquez
sur le programme que vous souhaitez terminer, puis cliquez sur Fin de
tâche.
11.2.2. L’Utilitaire de configuration système
L’Utilitaire de configuration système automatise les étapes de routine
suivies par le technicien DST pour diagnostiquer des problèmes liés à la
configuration de Windows. De plus, l’Utilitaire de configuration système
donne accès à la fonction Restauration du système de Windows XP.
Les utilisateurs peuvent utiliser la fonction Restauration du système pour
annuler les modifications nuisibles apportées à leur ordinateur. Pour
ouvrir la fonction Restauration du système :
1. Cliquez sur Démarrer, sur Exécuter, tapez msconfig et cliquez sur
OK.
2. Sous l’onglet Général de l’Utilitaire de configuration système, cliquez
sur Exécuter la restauration du système.
11.2.3. L’outil Performances de Windows
L’outil Performances de Windows comprend deux parties : le Moniteur
système et les Journaux et alertes de performance.
Avec le Moniteur système, les utilisateurs peuvent collecter et afficher
des données en temps réel sur la mémoire, le disque, le processeur, le
réseau et d’autres activités sous forme de graphique, d’histogramme ou
de rapport.
Avec les Journaux et alertes de performance, les utilisateurs
peuvent configurer des journaux pour enregistrer des données de
performance et définir des alertes système pour les notifier lorsque la
valeur d’un compteur donné se trouve au dessus ou en dessous d’un seuil
défini au préalable.
Document Millésime Page
OFPPT @ 25818938.doc mars 07 31 - 35
Les fonctions avancées du système d’exploitation l
Pour ouvrir l’outil Performances de Windows :
• Dans le Panneau de configuration, cliquez sur Outils
d’administration, puis double-cliquez sur Performances.
Document Millésime Page
OFPPT @ 25818938.doc mars 07 32 - 35
25818938.doc
Document Millésime Page
OFPPT @ 25818938.doc mars 07 33 - 35
Vous aimerez peut-être aussi
- Cours MS AccessDocument80 pagesCours MS Accessyeye boni endersonPas encore d'évaluation
- Support de Cours REVIT STRUCTURE Prodware IDDocument109 pagesSupport de Cours REVIT STRUCTURE Prodware IDHKO67% (3)
- Serveur Web IISDocument26 pagesServeur Web IISdualcorefree100% (1)
- SupervisionDocument60 pagesSupervisiondualcorefree100% (1)
- Garanties Assurances AssureverDocument1 pageGaranties Assurances AssureverdualcorefreePas encore d'évaluation
- Cours D'algorithmiqueDocument108 pagesCours D'algorithmiqueOverDoc100% (2)
- Cours Visual Basic PDFDocument600 pagesCours Visual Basic PDFSalah GharbiPas encore d'évaluation
- Active DirectoryDocument54 pagesActive DirectorydualcorefreePas encore d'évaluation
- Exercice VLSMDocument4 pagesExercice VLSMAissa Allouch60% (10)
- Introduction AlgorithmeDocument8 pagesIntroduction AlgorithmeN.NASRI MatlablogPas encore d'évaluation
- AdministrationDocument76 pagesAdministrationyassinedmx100% (2)
- Langage C Notions FondamentalesDocument29 pagesLangage C Notions FondamentalesnaovichPas encore d'évaluation
- Moyens de Recherche D'emploiDocument41 pagesMoyens de Recherche D'emploidualcorefree82% (11)
- DNSDocument15 pagesDNSdualcorefreePas encore d'évaluation
- Les Types D'attaques QueDocument30 pagesLes Types D'attaques Quedualcorefree100% (1)
- Identification Des Menaces de Securité ReseauDocument12 pagesIdentification Des Menaces de Securité Reseaudualcorefree100% (1)
- Politque de SecuriteDocument19 pagesPolitque de SecuriteFaouzi ZemmariPas encore d'évaluation
- Protocole FTPDocument27 pagesProtocole FTPdualcorefreePas encore d'évaluation
- Installation D'un Serveur de MessagerieDocument128 pagesInstallation D'un Serveur de MessageriedualcorefreePas encore d'évaluation
- Configuration D'un Serveur FTP IISDocument27 pagesConfiguration D'un Serveur FTP IISdualcorefreePas encore d'évaluation
- CryptographieDocument44 pagesCryptographiedualcorefree80% (5)
- Les VirusDocument18 pagesLes VirusdualcorefreePas encore d'évaluation
- Planification Et Optimisation Du Réseau InformatiqueDocument18 pagesPlanification Et Optimisation Du Réseau Informatiquedualcorefree100% (1)
- Protocole RNISDocument22 pagesProtocole RNISdualcorefree0% (1)
- Protocole Frame RelaisDocument17 pagesProtocole Frame Relaisdualcorefree100% (2)
- Les Technologies NAT Et PATDocument9 pagesLes Technologies NAT Et PATdualcorefree100% (1)
- Protocole PPPDocument19 pagesProtocole PPPdualcorefree50% (2)
- Diagnostique Des 7 Couches RéseauDocument31 pagesDiagnostique Des 7 Couches Réseaudualcorefree100% (6)
- Analyse de Performance ReseauDocument5 pagesAnalyse de Performance ReseauImade EddinePas encore d'évaluation
- Segmentation LANDocument25 pagesSegmentation LANdualcorefree100% (1)
- Protocole de Routage OSPFDocument27 pagesProtocole de Routage OSPFYassine Ait LfakirPas encore d'évaluation
- td2 Equiped Rapport-Annote 1 1Document19 pagestd2 Equiped Rapport-Annote 1 1api-586346654Pas encore d'évaluation
- SSP 087 Antidémarrage Électronique Dans Les Voitures SkodaDocument16 pagesSSP 087 Antidémarrage Électronique Dans Les Voitures Skodaclcasal100% (1)
- Livret Licence Lettres Modernes 2022 - 2023 - 20220710 (1) - 2023-10-06T221129.339Document66 pagesLivret Licence Lettres Modernes 2022 - 2023 - 20220710 (1) - 2023-10-06T221129.339micollieryPas encore d'évaluation
- NbjftfhcgheDocument23 pagesNbjftfhcgheAnass HamzaouiPas encore d'évaluation
- Cours Traitement Signal Mohamed Siala Chapitre III VF2 26 Janvier 2019 - CopieDocument96 pagesCours Traitement Signal Mohamed Siala Chapitre III VF2 26 Janvier 2019 - CopieSourour JellaliPas encore d'évaluation
- Cours Métrologie 25 01 2021Document4 pagesCours Métrologie 25 01 2021El Yassamine CherifPas encore d'évaluation
- Odoo PSI by Synertal - Plaquette - 180720Document6 pagesOdoo PSI by Synertal - Plaquette - 180720Salah AyoubiPas encore d'évaluation
- Chapitre 3Document64 pagesChapitre 3Aïcha BOUCHRAÂPas encore d'évaluation
- 000 - P1 - How - To - Add - or - Import - Data - Model - COUL-FR PDFDocument15 pages000 - P1 - How - To - Add - or - Import - Data - Model - COUL-FR PDFmedPas encore d'évaluation
- Chapitre4-Blockchain EthereumDocument62 pagesChapitre4-Blockchain Ethereumsarra gbPas encore d'évaluation
- TD 2: Outils de Base de La QualitéDocument12 pagesTD 2: Outils de Base de La QualitéĎĢx 4š4Pas encore d'évaluation
- Ccna Chap 7Document79 pagesCcna Chap 7JV JVPas encore d'évaluation
- FICHE Minh Thư - Minh ThànhDocument4 pagesFICHE Minh Thư - Minh ThànhMathéo DongPas encore d'évaluation
- Câblage Réseau LocalDocument1 pageCâblage Réseau Localnfplacide100% (1)
- CMM Niveaux de MaturitéDocument1 pageCMM Niveaux de MaturitéBekkar IlhemPas encore d'évaluation
- Roue N°484Document14 pagesRoue N°484Ibrah69Pas encore d'évaluation
- Conception Et Réalisation SQL Server (Livre Blanc de Stéphane Grare)Document234 pagesConception Et Réalisation SQL Server (Livre Blanc de Stéphane Grare)Stéphane Grare100% (1)
- TP4 MAEP - Zeineb - BENNOURDocument10 pagesTP4 MAEP - Zeineb - BENNOURmohamedPas encore d'évaluation
- Modélisme Sur Informatique PAP Niveau 2Document2 pagesModélisme Sur Informatique PAP Niveau 2chhiba lahbibPas encore d'évaluation
- ProgrammeDocument87 pagesProgrammeValentin Ignace MangaPas encore d'évaluation
- Fascicule 7 - Analyse DynamiqueDocument28 pagesFascicule 7 - Analyse DynamiqueMaxPas encore d'évaluation
- L'IE Et VSDocument38 pagesL'IE Et VShalima bencharefPas encore d'évaluation
- Mps - Theme Séquence de Séances de H (2 Séances Maths, 2 Séances SVT Et 2 Séances Physique)Document9 pagesMps - Theme Séquence de Séances de H (2 Séances Maths, 2 Séances SVT Et 2 Séances Physique)fifajo5483Pas encore d'évaluation
- CV - Zeineb KhairallahDocument1 pageCV - Zeineb Khairallahachraf mabroukPas encore d'évaluation
- UmlDocument81 pagesUmlKhadija ThrPas encore d'évaluation
- Redaction Scientifique 2 Deuxieme PartieDocument41 pagesRedaction Scientifique 2 Deuxieme PartieBrandon ObenPas encore d'évaluation
- Ampli 100wDocument15 pagesAmpli 100wbabo25Pas encore d'évaluation
- 6126aa7a70738fonction Affine Maths 2nd f2Document3 pages6126aa7a70738fonction Affine Maths 2nd f2abrahamrayan22Pas encore d'évaluation