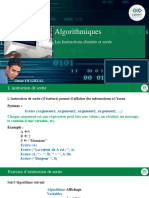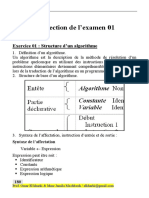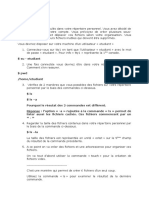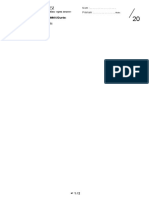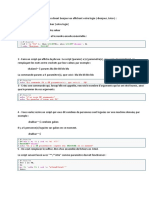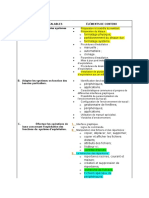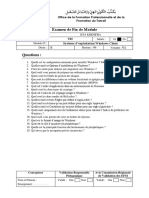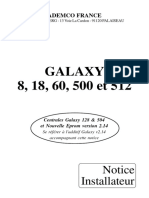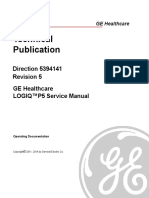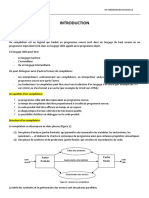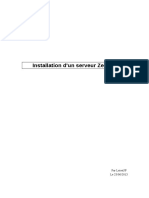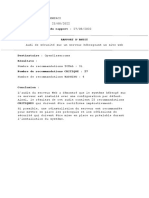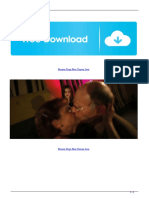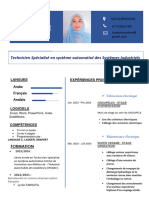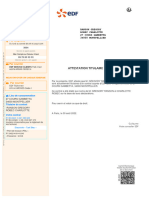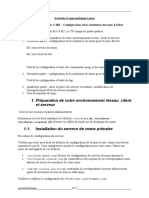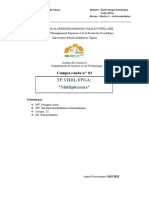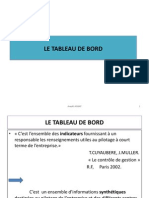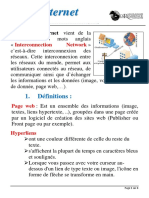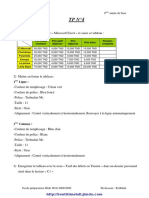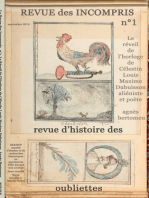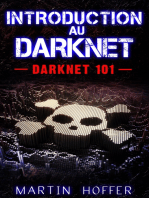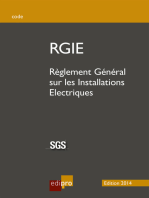Académique Documents
Professionnel Documents
Culture Documents
M01 Windows 70-680 PDF
Transféré par
Omar Oughzal0 évaluation0% ont trouvé ce document utile (0 vote)
35 vues40 pagesTitre original
M01.Windows.70-680.pdf
Copyright
© © All Rights Reserved
Formats disponibles
PDF, TXT ou lisez en ligne sur Scribd
Partager ce document
Partager ou intégrer le document
Avez-vous trouvé ce document utile ?
Ce contenu est-il inapproprié ?
Signaler ce documentDroits d'auteur :
© All Rights Reserved
Formats disponibles
Téléchargez comme PDF, TXT ou lisez en ligne sur Scribd
0 évaluation0% ont trouvé ce document utile (0 vote)
35 vues40 pagesM01 Windows 70-680 PDF
Transféré par
Omar OughzalDroits d'auteur :
© All Rights Reserved
Formats disponibles
Téléchargez comme PDF, TXT ou lisez en ligne sur Scribd
Vous êtes sur la page 1sur 40
M01 : Microsoft Windows
M01 : Microsoft Windows BCMOS
1
1.Introduction aux ordinateurs
1.1. Quest-ce quun ordinateur ?
Un ordinateur est une machine qui excute des tches ou des calculs selon un ensemble
dinstructions, ou des programmes. Les premiers ordinateurs entirement lectroniques,
apparus dans les annes 1940, taient des machines normes qui ncessitaient le concours
dquipes doprateurs pour fonctionner. Les ordinateurs actuels nont plus rien voir avec
leurs prdcesseurs. Non seulement ils sont des milliers de fois plus rapides, mais ils tiennent
sur le bureau, sur les genoux ou mme parfois dans la poche.
Les ordinateurs fonctionnent grce linteraction entre le matriel et le logiciel. Le matriel
dsigne les lments dun ordinateur que vous pouvez voir et toucher, notamment le botier et
tout ce quil renferme. Llment matriel le plus important est une minuscule puce
rectangulaire place dans lordinateur et appele unit centrale (CPU) ou microprocesseur. Il
sagit du cerveau de lordinateur, cest--dire du composant qui traduit les instructions et
excute les calculs. Les lments matriels tels que le moniteur, le clavier, la souris ou
limprimante sont souvent appels priphriques ou priphriques matriels.
Le logiciel dsigne les instructions ou programmes qui indiquent au matriel ce quil doit
faire. Un programme de traitement de texte qui peut tre utilis pour crire des lettres sur un
ordinateur est un type de logiciel. Le systme dexploitation est le logiciel qui gre
lordinateur et les priphriques qui y sont connects. Windows est un systme dexploitation
bien connu.
1.2. Types dordinateurs
Ltendue des tailles et des possibilits des ordinateurs est trs vaste. une extrmit de
lchelle se trouvent les superordinateurs, des ordinateurs trs volumineux constitus de
milliers de microprocesseurs associs qui excutent des calculs extrmement complexes.
lautre extrmit figurent les minuscules ordinateurs incorpors aux voitures, tlviseurs,
systmes stro, calculatrices et appareils lectromnagers. Ces ordinateurs sont construits
pour effectuer un nombre limit de tches.
Lordinateur personnel ou PC, est conu pour tre utilis par une personne la fois. Cette
section dcrit les diffrents types dordinateurs personnels : ordinateurs de bureau, ordinateurs
portables, ordinateurs de poche et Tablet PC.
1.3. Ordinateurs de bureau
Les ordinateurs de bureau sont conus pour tre utiliss sur un bureau ou
une table. Ils sont gnralement plus gros et plus puissants que les autres
types dordinateurs personnels. Ils sont constitus de composants
distincts. Le composant principal, appel unit systme, est
gnralement un botier rectangulaire pos sur ou sous un bureau.
Dautres composants tels que le moniteur, la souris et le clavier se
connectent lunit systme.
M01 : Microsoft Windows BCMOS
2
1.4. Ordinateurs portables et mini portables
Les ordinateurs portables sont des ordinateurs de
bureau portables et lgers, dots dun cran fin. Ils
peuvent fonctionner sur batterie, ce qui permet de
les emporter partout. Contrairement aux
ordinateurs de bureau, les ordinateurs portables
combinent lunit centrale, lcran et le clavier en
un botier unique. Lcran se replie sur le clavier
lorsque lordinateur nest pas utilis.
Les mini portables (galement appels mini bloc-notes), sont de petits ordinateurs portables,
abordables, conus pour effectuer un nombre limit de tches. Ils sont gnralement moins
puissants quun ordinateur portable et sont donc principalement utiliss pour naviguer sur le
Web et consulter la messagerie.
1.5. Smartphones
Les smartphones sont des tlphones mobiles dots de fonctionnalits comparables
celles dun ordinateur. Vous pouvez utiliser un smartphone pour passer des appels
tlphoniques, accder Internet, organiser des informations de contact, envoyer des
messages lectroniques et des messages texte, jouer et prendre des photos. Les smartphones
possdent gnralement un clavier et un grand cran.
1.6. Ordinateurs de poche
Les ordinateurs de poche galement appels assistants numriques
personnels, sont des ordinateurs fonctionnant sur batterie et qui, en
raison de leur taille rduite, peuvent tre emports pratiquement
partout. Mme sils ne sont pas aussi puissants que les ordinateurs de
bureau ou les ordinateurs portables, les ordinateurs de poche sont
pratiques pour planifier des rendez-vous, stocker des adresses et des
numros de tlphone et jouer. Certains proposent des fonctionnalits
avances, vous permettant par exemple deffectuer des appels
tlphoniques ou daccder Internet. la place du clavier, les
ordinateurs de poche possdent un cran tactile sur lequel vous pouvez
agir avec le doigt ou un stylet (un outil de pointage en forme de stylo).
M01 : Microsoft Windows BCMOS
3
1.7. Tablet PC
Les Tablet PC sont des ordinateurs de bureau portables qui
combinent les fonctionnalits des ordinateurs portables et des
ordinateurs de poche. Tout comme les ordinateurs portables, ils
sont puissants et possdent un cran intgr. Tout comme les
ordinateurs de poche, ils permettent dcrire des notes, de
dessiner lcran, gnralement au moyen dun stylet. Ils
peuvent galement convertir du texte manuscrit en texte tap. Certains Tablet PC sont
convertibles , cest--dire munis dun cran pivotant et dpliant sous lequel se cache un
clavier.
1.8. Que pouvez-vous faire avec un ordinateur ?
En entreprise, lutilisation de lordinateur est trs rpandue pour conserver des archives,
analyser des donnes, effectuer des recherches et grer des projets. la maison, lordinateur
vous permet de rechercher des informations, stocker des images et de la musique, faire vos
comptes, jouer et communiquer avec dautres personnes. Et ce ne sont que quelques exemples
parmi tant dautres !
Vous pouvez galement vous servir de lordinateur pour vous connecter Internet, un rseau
qui relie les ordinateurs travers la plante. Laccs Internet est disponible (moyennant un
abonnement mensuel) dans la plupart des zones urbaines et de plus en plus, dans les zones
moins densment peuples. En accdant Internet, vous pouvez communiquer avec des
personnes situes aux quatre coins du monde et parcourir une vaste quantit dinformations.
1.9. Le Web
Le World Wide Web (ou le Web, ou Web) est un gigantesque entrept dinformations. Le Web est
la partie la plus utilise dInternet, notamment parce quil affiche la plupart des informations dans un
format visuel attrayant. Les en-ttes, le texte et les images peuvent tre combins sur une seule page
Web, trs similaire une page de magazine, qui peut galement contenir des sons et des animations.
Un site Web est un ensemble de pages Web interconnectes. Le Web est constitu de millions de
sites Web et de milliards de pages Web.
2.lments dun ordinateur
Si vous utilisez un ordinateur de bureau, vous savez sans doute dj que le terme
ordinateur ne se rapporte pas un lment unique. Un ordinateur est en fait un systme
constitu de nombreux lments qui fonctionnent ensemble. Les lments physiques, que
vous pouvez voir et toucher sont collectivement appels le matriel. (Le terme logiciel, en
revanche, dsigne les instructions ou programmes qui demandent au matriel de faire telle ou
telle chose.)
M01 : Microsoft Windows BCMOS
4
Lillustration suivante montre le matriel le plus souvent prsent dans un systme
dordinateur de bureau. Il est possible que votre systme soit quelque peu diffrent, mais il
comporte probablement la plupart de ces lments. Un ordinateur portable comprend des
lments similaires, mais ils sont combins dans un botier de la taille dun bloc-notes.
Unit systme
Lunit systme est le noyau dun systme informatique. Elle se prsente gnralement sous
la forme dun botier rectangulaire plac sur ou sous votre bureau. lintrieur de ce botier
se trouvent de nombreux composants lectroniques qui traitent les informations. Le
composant le plus important est lunit centrale (CPU) ou microprocesseur, qui agit comme le
cerveau de lordinateur. Un autre composant est la mmoire vive (RAM), qui stocke
temporairement les informations utilises par lunit centrale lors du fonctionnement de
lordinateur. Les informations stockes dans la RAM sont supprimes lorsque lordinateur est
teint.
Pratiquement tous les autres lments de lordinateur sont connects lunit systme au
moyen de cbles. Ces cbles se branchent sur des ports spcifiques (des ouvertures), situs
gnralement larrire de lunit systme. Le matriel qui ne fait pas partie de lunit
systme est parfois appel priphrique ou matriel priphrique.
M01 : Microsoft Windows BCMOS
5
Stockage
Lordinateur comporte un ou plusieurs lecteurs de disque, priphriques qui stockent des
informations sur un disque mtallique ou plastique. Le disque conserve les informations,
mme lorsque lordinateur est teint.
Lecteur de disque dur
Le lecteur de disque dur de lordinateur stocke des
informations sur un disque dur, plateau ou pile de
plateaux rigides dots dune surface magntique.
tant donn que les disques durs peuvent contenir
dnormes quantits dinformations, ils constituent
souvent le moyen de stockage principal de
lordinateur, hbergeant pratiquement tous les
programmes et fichiers. Le lecteur de disque dur est
normalement situ dans lunit systme.
Lecteurs de CD et de DVD
Pratiquement tous les ordinateurs sont aujourdhui quips dun
lecteur de CD ou de DVD, qui se trouve souvent lavant de lunit
systme. Les lecteurs de CD utilisent des lasers pour lire (rcuprer)
des donnes dun CD ; de nombreux lecteurs de CD peuvent
galement crire (enregistrer) des donnes sur des CD. Si vous
disposez dun lecteur de disque enregistrable, vous pouvez stocker des
copies de vos fichiers sur des CD vierges. Vous pouvez galement
utiliser un lecteur de CD pour lire des CD audio sur lordinateur.
M01 : Microsoft Windows BCMOS
6
Les lecteurs de DVD excutent les mmes fonctions que les lecteurs de CD mais ils peuvent
en outre lire des DVD. Ainsi, si vous disposez dun lecteur de DVD, vous pouvez visionner
des films sur lordinateur. De nombreux lecteurs de DVD peuvent enregistrer des donnes sur
des DVD vierges.
Souris
Une souris est un priphrique de petite taille
utilis pour pointer sur des lments affichs sur
lcran de lordinateur et les slectionner. Bien
quelle puisse prendre diffrentes formes, la souris
classique ressemble un peu une vraie souris. Elle
est petite, oblong et connecte lunit systme
par un fil long qui ressemble une queue de souris.
Les souris les plus rcentes sont sans fil.
Une souris comporte gnralement deux boutons : un bouton principal (en rgle gnrale, le
bouton gauche) et un bouton secondaire. Sur de nombreuses souris vous trouverez galement
une roulette situe entre les deux boutons, qui vous permet de parcourir des crans
dinformations.
Lorsque vous dplacez la souris avec la main, un pointeur se dplace dans la
mme direction sur lcran. (Son aspect peut changer selon sa position sur
lcran.) Si vous souhaitez slectionner un lment, pointez sur celui-ci, puis cliquez (pressez
puis relchez) sur le bouton principal. Les actions qui consistent pointer et cliquer avec la
souris sont les principales mthodes dinteraction avec lordinateur.
Clavier
Un clavier est utilis principalement pour taper du texte sur lordinateur. Comme le clavier
dune machine crire, il comporte des touches pour les lettres et les chiffres, ainsi que des
touches spciales :
Les touches de fonction, situes sur la range suprieure, permettent deffectuer
diffrentes fonctions selon lendroit o elles sont utilises.
Le pav numrique, situ sur le ct droit de la plupart des claviers, permet dentrer
rapidement des nombres.
Les touches de navigation, telles que les touches de direction, permettent de changer
votre position dans un document ou une page Web.
M01 : Microsoft Windows BCMOS
7
Vous pouvez galement utiliser le clavier pour excuter la plupart des tches effectues grce
la souris.
Moniteur
Un moniteur affiche des informations sous forme
visuelle, au moyen de texte et de graphiques. La portion
du moniteur qui affiche les informations est appele
cran. Tout comme un cran de tlvision, un cran
dordinateur peut afficher des images fixes ou animes.
Il existe deux types principaux de moniteurs : les moniteurs CRT ( tube cathodique) et les
moniteurs LCD ( affichage cristaux liquides) plus rcents. Les deux types produisent des
images nettes, mais les moniteurs LCD sont beaucoup plus fins et lgers.
Imprimante
Une imprimante transfre des donnes
partir dun ordinateur sur du papier. Vous
navez pas besoin dune imprimante pour
utiliser lordinateur, mais en avoir une
permet dimprimer du courrier lectronique,
des lettres, des invitations, des annonces, et
autres types de documents. De nombreuses
personnes apprcient de pouvoir imprimer
leurs propres photos chez eux.
Les deux types principaux dimprimantes sont les imprimantes jet dencre et les
imprimantes laser. Les imprimantes jet dencre sont les imprimantes personnelles les plus
rpandues. Elles permettent dimprimer en noir et blanc ou en couleur, et peuvent produire
des photographies de haute qualit, condition dutiliser du papier spcial. Les imprimantes
laser sont plus rapides et rsistent gnralement mieux une utilisation intensive.
M01 : Microsoft Windows BCMOS
8
Haut-parleurs
Les haut-parleurs sont utiliss pour lire du son. Ils peuvent tre intgrs
lunit systme ou connects laide de cbles. Les haut-parleurs
permettent dcouter de la musique et dentendre des effets sonores
provenant de lordinateur.
3.Prsentation de Windows 7
3.1. Cest quoi Windows 7
Windows 7 est un systme dexploitation dvelopp par Microsoft sortie en 2009.
3.2. Les ditions de Windows 7
1. Windows 7 Starter
2. Windows 7 familiale (Home Basic)
3. Windows 7 familiale premium (Home
premium)
4. Windows 7 professionnel
(Professional)
5. Windows 7 entreprise
6. Windows 7 Intgrale (Ultimate)
3.3. Rle de systme dexploitation
3.4. Ouvrir une session Windows
Lors de dmarrage de Windows une session est ouvert pour un utilisateur, si le compte utilisateur
porte un mot de passe, ce dernier est demander pour ouvrir la session
3.5. Verrouiller une session
Dmarrer la petite flche ct darrter verrouiller
Ou Win + L
3.6. Fermer une session
Dmarrer la petite flche ct darrter fermer la session
3.7. Arrter lordinateur
Dmarrer arrter
3.8. Redmarrer lordinateur
Dmarrer la petite flche ct darrter redmarrer
4.Le bureau Windows
M01 : Microsoft Windows BCMOS
9
Le Bureau est la zone dcran principale qui saffiche une fois que vous avez allum
lordinateur et ouvert une session Windows.
La dfinition du Bureau recouvre parfois une zone plus tendue pour inclure la barre des
tches, le bouton dmarrer et la zone de notification.
4.1. Icnes du bureau
Les icnes sont des petites images qui reprsentent des fichiers, des dossiers, des
programmes, etc.
Lorsque vous double-cliquez sur une icne du Bureau, llment quelle reprsente dmarre
ou souvre.
4.2. Ajout et suppression dicnes du Bureau
Vous pouvez choisir les icnes afficher sur le Bureau et ajouter ou supprimer une icne
tout moment.
Si vous souhaitez accder rapidement vos fichiers et programmes favoris partir du Bureau,
vous pouvez crer des raccourcis vers ces derniers.
Un raccourci est une icne qui reprsente un lien vers un lment (et non pas llment lui-
mme). Lorsque vous double-cliquez sur un raccourci, llment correspondant souvre. Si
vous supprimez un raccourci, seul le raccourci est supprim (llment dorigine est
conserv). Une flche sur licne indique quil sagit dun raccourci.
Clic droit sur un espace vide du bureau nouveau raccourcis, puis parcourir pour choisir
llment.
Ou clic droit sur llment envoyer vers bureau
4.3. Afficher et masquer les lments du bureau
Clic droit sur un espace vide du bureau affichage Afficher les lments du bureau
4.4. Modifier la taille daffichage des icnes
Clic droit sur un espace vide du bureau affichage puis choisir petite, moyenne ou
grande icnes.
4.5. Pour ajouter ou supprimer des icnes communes du Bureau
Les icnes communes du Bureau sont Ordinateur, votre dossier personnel, la Corbeille et
Panneau de configuration.
M01 : Microsoft Windows BCMOS
10
Cliquez avec le bouton droit sur une zone vide du Bureau, puis cliquez sur
Personnaliser.
Dans le volet gauche, cliquez sur Changer les icnes du bureau.
Sous Icnes du Bureau, activez ou dsactivez la case cocher pour chaque icne que
vous souhaitez ajouter au Bureau ou supprimer du Bureau respectivement, puis
cliquez sur OK.
4.6. Pour dplacer un fichier partir dun dossier vers le Bureau
1. Ouvrez le dossier qui contient le fichier.
2. Faites glisser le fichier vers le Bureau.
4.7. Pour supprimer une icne du Bureau
Cliquez avec le bouton droit sur licne, puis cliquez sur Supprimer. Sil sagit dune
icne de raccourci, seul le raccourci est supprim (llment dorigine est conserv).
4.8. Dplacement des icnes
Windows empile les icnes sous forme de colonnes dans la partie gauche du Bureau.
Cependant, vous ntes pas oblig de conserver cette disposition. Vous pouvez dplacer une
icne en la faisant glisser vers un nouvel emplacement sur le Bureau.
4.9. Slection de plusieurs icnes
Cliquez sur une zone vide du Bureau et faites glisser la souris. Encadrez les icnes
slectionner laide du rectangle qui saffiche. Relchez ensuite le bouton de la souris.
4.10. Corbeille
Lorsque vous supprimez un fichier ou un dossier, celui-ci nest pas directement supprim, il
est plac dans la Corbeille. Cela est trs pratique, car si vous changez davis et souhaitez
rutiliser un fichier supprim, vous pouvez le rcuprer.
4.11. Vider la corbeille
Clic droit sur la corbeille vider la corbeille
5.MENU DEMARRER
M01 : Microsoft Windows BCMOS
11
Le menu Dmarrer reprsente la principale passerelle vers les programmes, les dossiers et les
paramtres de lordinateur.
Utilisez le menu Dmarrer pour effectuer les activits courantes suivantes :
Dmarrer des programmes
Ouvrir des dossiers frquemment utiliss
Rechercher des fichiers, dossiers et programmes
Ajuster les paramtres de lordinateur
Obtenir de laide sur le systme dexploitation Windows
Mettre lordinateur hors tension
Fermer une session Windows ou basculer vers un autre compte dutilisateur
5.1. Mise en route du menu Dmarrer
Pour ouvrir le menu Dmarrer, cliquez sur le bouton Dmarrer situ dans le coin infrieur gauche
de lcran. Ou, appuyez sur la touche Windows du clavier.
Le menu Dmarrer est compos de trois grandes sections :
Le volet gauche, de grande taille, affiche la liste rduite des programmes installs sur
lordinateur.
Dans la partie infrieure du volet gauche se trouve la zone de recherche, qui vous
permet de rechercher des programmes et des fichiers sur lordinateur en tapant les
termes recherchs.
Le volet droit permet daccder aux dossiers, fichiers, paramtres et fonctionnalits
frquemment utiliss. Cest galement dans ce volet que vous fermez la session
Windows ou que mettez lordinateur hors tension.
5.2. Ouverture de programmes partir du menu Dmarrer.
Le menu Dmarrer est le plus souvent utilis pour ouvrir les programmes installs sur
lordinateur. Pour ouvrir un programme affich dans le volet gauche du menu
Dmarrer, cliquez dessus. Le programme souvre et le menu Dmarrer se ferme.
Si le programme souhait napparat pas, cliquez sur Tous les programmes dans la
partie infrieure du volet gauche. Le volet gauche affiche immdiatement une longue
liste de programmes classs par ordre alphabtique, suivie dune liste de dossiers.
5.3. La zone de recherche
La zone de recherche est lun des moyens les plus pratiques pour rechercher des lments sur
lordinateur.
M01 : Microsoft Windows BCMOS
12
Pour utiliser la zone de recherche, ouvrez le menu Dmarrer et commencez taper du texte. Il nest
pas ncessaire de cliquer dabord dans la zone. Pendant la saisie, les rsultats de la recherche
saffichent au-dessus de la zone de recherche, dans le volet gauche du menu Dmarrer.
5.4. Le volet droit du menu dmarrer
Le volet droit du menu Dmarrer comprend des liens vers des lments de Windows que vous
risquez dutiliser frquemment. Les voici, de haut en bas :
Dossier personnel : Ouvre votre dossier personnel, dont le nom change en fonction de
lutilisateur actuellement connect Windows. Par exemple, si lutilisateur actuel est
Sabine Royant, le dossier sappellera Sabine Royant. Ce dossier contient des fichiers
spcifiques chaque utilisateur, notamment les dossiers Mes documents, Ma musique,
Mes images et Mes vidos.
Documents : Ouvre la bibliothque Documents, dans laquelle vous pouvez accder
des fichiers texte, des feuilles de calcul, des prsentations et dautres types de
document, et les ouvrir.
Images : Ouvre la bibliothque Images, dans laquelle vous pouvez accder et
afficher des images numriques et des fichiers graphiques.
Musique : Ouvre la bibliothque Musique, dans laquelle vous pouvez accder et lire
des fichiers audio.
Jeux : Ouvre le dossier Jeux, dans lequel vous pouvez accder tous les jeux de
lordinateur.
Ordinateur : Ouvre une fentre dans laquelle vous pouvez accder aux lecteurs de
disque, imprimantes, scanneurs et autre matriel connect lordinateur.
Panneau de configuration : Ouvre le Panneau de configuration, dans lequel vous
pouvez personnaliser lapparence et les fonctionnalits de lordinateur, installer ou
dsinstaller des programmes, configurer des connexions rseau et grer les comptes
dutilisateur.
Priphriques et imprimantes : Ouvre une fentre dans laquelle vous pouvez
afficher des informations concernant limprimante, la souris et dautres priphriques
installs sur votre ordinateur.
Programmes par dfaut : Ouvre une fentre dans laquelle vous pouvez choisir le
programme utilis par Windows pour des activits telles que la navigation sur le Web.
Aide et support : Ouvre lAide et support Windows, o vous pouvez parcourir et
rechercher des rubriques daide relatives lutilisation de Windows et de lordinateur.
Dans la partie infrieure du volet droit se trouve le bouton Arrter. Cliquez sur le bouton Arrter
pour arrter votre ordinateur.
Lorsque vous cliquez sur la flche situe en regard du bouton Arrter, un menu comprenant des
options supplmentaires saffiche : elles permettent de basculer entre plusieurs utilisateurs, de
fermer une session, de redmarrer ou darrter lordinateur.
5.5. Personnalisation du menu Dmarrer
Vous pouvez contrler les lments qui saffichent dans le menu Dmarrer. Par exemple, vous
pouvez pingler des icnes pour vos programmes favoris dans le menu Dmarrer pour un accs
M01 : Microsoft Windows BCMOS
13
rapide, ou supprimer des programmes de la liste. Vous pouvez galement masquer ou afficher
certains lments dans le volet droit.
5.6. Ajouter une icne de programme au menu Dmarrer
Si vous utilisez rgulirement un programme, vous pouvez crer un raccourci vers ce dernier
en ajoutant licne correspondante au menu Dmarrer. Les icnes de programmes pingles
apparaissent sur le ct gauche du menu Dmarrer.
Cliquez avec le bouton droit sur licne de programme ajouter au menu Dmarrer,
puis cliquez sur Ajouter au menu Dmarrer.
5.7. Supprimer une icne de programme du menu Dmarrer
La suppression dune icne de programme du menu Dmarrer nentrane pas sa suppression
de la liste Tous les programmes, ni la dsinstallation du programme.
1. Cliquez sur le bouton Dmarrer .
2. Cliquez avec le bouton droit sur licne de programme supprimer du menu
Dmarrer, puis cliquez sur Supprimer de cette liste.
5.8. Pour dplacer le bouton Dmarrer
Le bouton Dmarrer se trouve sur la barre des tches. Vous ne pouvez pas supprimer le bouton
Dmarrer de la barre des tches, mais vous pouvez dplacer la barre des tches ainsi que le bouton
Dmarrer.
1. Cliquez avec le bouton droit sur une zone vide de la barre des tches. Si une coche
apparat en regard de loption Verrouiller la Barre des tches, cliquez dessus pour la
supprimer.
2. Cliquez sur une zone vide de la barre des tches, puis maintenez le bouton de la souris
enfonc en faisant glisser la barre des tches vers le haut, vers le bas ou dans la partie
gauche ou droite du Bureau. Lorsque la barre des tches se trouve lemplacement
souhait, relchez le bouton de la souris.
5.9. Effacer les fichiers ou programmes rcemment ouverts du menu
Dmarrer
Leffacement des fichiers ou programmes rcemment ouverts du menu Dmarrer nentrane
pas leur suppression de votre ordinateur.
1. Pour ouvrir les Proprits de la Barre des tches et du menu Dmarrer, cliquez sur le
bouton Dmarrer , sur Panneau de configuration, sur Apparence et personnalisation,
puis sur Barre des tches et menu Dmarrer.
2. Cliquez sur longlet Menu Dmarrer. Pour effacer les programmes rcemment ouverts,
dsactivez la case cocher Stocker et afficher les programmes rcemment ouverts
M01 : Microsoft Windows BCMOS
14
dans le menu Dmarrer. Pour effacer les fichiers rcemment ouverts, dsactivez la
case cocher Stocker et afficher les fichiers rcemment ouverts dans le menu
Dmarrer et la barre des tches, puis cliquez sur OK.
5.10. Modifier le nombre de raccourcis vers les programmes
frquemment utiliss
Le menu Dmarrer contient des raccourcis vers les programmes que vous utilisez le plus
souvent. Vous pouvez modifier le nombre de raccourcis de programmes affichs (ceci peut
affecter la hauteur du menu Dmarrer).
Pour ouvrir les Proprits de la Barre des tches et du menu Dmarrer, cliquez sur le
bouton Dmarrer , sur Panneau de configuration, sur Apparence et personnalisation,
puis sur Barre des tches et menu Dmarrer.
Cliquez sur longlet Menu Dmarrer, puis sur Personnaliser.
Dans la bote de dialogue Personnaliser le menu Dmarrer, dans la zone Nombre de
programmes rcents afficher, entrez le nombre de programmes afficher dans le
menu Dmarrer, cliquez sur OK, puis de nouveau sur OK.
5.11. Personnaliser le volet droit du menu Dmarrer
Vous pouvez ajouter ou supprimer des lments, tels que Poste de travail, Panneau de
configuration et Images, qui saffichent droite du menu Dmarrer. Vous pouvez galement
modifier les lments pour quils apparaissent sous la forme de liens ou de menus.
Pour ouvrir les Proprits de la Barre des tches et du menu Dmarrer, cliquez sur le
bouton Dmarrer , sur Panneau de configuration, sur Apparence et personnalisation,
puis sur Barre des tches et menu Dmarrer.
Cliquez sur longlet Menu Dmarrer, puis sur Personnaliser.
Dans la bote de dialogue Personnaliser le menu Dmarrer, slectionnez les options
souhaites dans la liste, cliquez sur OK, puis de nouveau sur OK.
5.12. Rtablir des paramtres par dfaut du menu Dmarrer
Vous pouvez rtablir les paramtres par dfaut du menu Dmarrer.
Pour ouvrir les Proprits de la Barre des tches et du menu Dmarrer, cliquez sur le
bouton Dmarrer , sur Panneau de configuration, sur Apparence et personnalisation,
puis sur Barre des tches et menu Dmarrer.
Cliquez sur longlet Menu Dmarrer, puis sur Personnaliser.
Dans la bote de dialogue Personnaliser le menu Dmarrer, cliquez sur Utiliser les
paramtres par dfaut, sur OK, puis de nouveau sur OK.
5.13. Rechercher des programmes du menu Dmarrer
Cliquez sur le bouton Dmarrer , puis tapez un mot ou une phrase dans la zone de
recherche.
M01 : Microsoft Windows BCMOS
15
5.14. Ajouter la commande Excuter au menu Dmarrer
Pour ouvrir les Proprits de la Barre des tches et du menu Dmarrer, cliquez sur le
bouton Dmarrer , sur Panneau de configuration, sur Apparence et personnalisation,
puis sur Barre des tches et menu Dmarrer.
Cliquez sur longlet Menu Dmarrer, puis sur Personnaliser.
Dans la bote de dialogue Personnaliser le menu Dmarrer, faites dfiler la liste
doptions jusqu la case cocher Commande Excuter, activez-la, cliquez sur OK,
puis de nouveau sur OK.
5.15. Ajouter Documents rcents au menu Dmarrer
Pour ouvrir les Proprits de la Barre des tches et du menu Dmarrer, cliquez sur le bouton
Dmarrer , sur Panneau de configuration, sur Apparence et personnalisation, puis sur
Barre des tches et menu Dmarrer.
Cliquez sur longlet Menu Dmarrer. Sous Confidentialit, activez la case cocher Stocker et
afficher les fichiers rcemment ouverts dans le menu Dmarrer et la barre des tches.
Cliquez sur Personnaliser. Dans la bote de dialogue Personnaliser le menu Dmarrer, faites
dfiler la liste doptions jusqu la case cocher Documents rcents, activez-la, cliquez
sur OK, puis de nouveau sur OK.
6.BARRE DES TACHES
La barre des tches est la longue barre horizontale situe dans la partie infrieure de lcran.
Contrairement au Bureau, qui peut tre masqu par les fentres ouvertes, la barre des tches
est visible pratiquement en permanence. Elle comporte trois sections principales :
Le bouton Dmarrer , qui ouvre le menu Dmarrer
La section mdiane, qui affiche les programmes et fichiers ouverts, et permet de
basculer rapidement de lun lautre.
La zone de notification, qui inclut une horloge et des icnes (petites images) indiquant
ltat de certains programmes et paramtres de lordinateur.
6.1. Rduire et restaurer les fentres
Lorsquune fentre est active (son bouton de la barre des tches apparat en surbrillance), le fait de
cliquer sur le bouton correspondant dans la barre des tches a pour effet de rduire la fentre. Ainsi,
la fentre disparat du Bureau
Vous pouvez galement rduire une fentre en cliquant sur le bouton de rduction, dans le
coin suprieur droit de la fentre.
Pour restaurer une fentre rduite (la faire de nouveau apparatre sur le Bureau), cliquez sur
son bouton de la barre des tches.
6.2. Afficher des aperus des fentres ouvertes
M01 : Microsoft Windows BCMOS
16
Lorsque vous dplacez le pointeur de la souris sur un bouton de la barre des tches, une petite image
apparat et affiche une version miniature de la fentre correspondante. Cet aperu, galement
appel miniature, est particulirement utile. Par ailleurs, si lune de vos fentres comporte une vido
ou une animation, celle-ci sera lue dans laperu.
Remarque : Vous pouvez afficher les miniatures uniquement si Aero peut sexcuter sur votre
ordinateur et que vous excutez un thme Windows 7.
6.3. Zone de notification
La zone de notification, situe lextrme droite de la barre des tches, inclut une horloge et un
groupe dicnes.
Ces icnes indiquent ltat dun vnement sur votre ordinateur ou fournissent laccs certains
paramtres. Lensemble dicnes affich dpend des programmes et services install.
Il arrive parfois quune icne de la zone de notification affiche une petite fentre contextuelle
(appele notification) pour signaler un vnement. Par exemple, si vous avez ajout un
nouveau priphrique matriel sur votre ordinateur, le message suivant peut safficher.
6.4. Personnaliser la barre des tches
Clic droit sur la barre de tches proprits, puis dans la boite de dialogue choisir les paramtres
voulus
7.GADGETS DU BUREAU
Windows contient des mini-programmes appels gadgets, qui offrent des informations en un coup
dil et fournissent un accs rapide aux outils frquemment utiliss. Par exemple, vous pouvez
utiliser des gadgets pour afficher un diaporama dimages ou afficher les titres de lactualit mis jour
en continu. Windows 7 inclut des gadgets, tels que le Calendrier, lHorloge, la Mto, les Titres des
flux, le Diaporama et le Puzzle graphique.
7.1. Pourquoi utiliser des gadgets du Bureau ?
Les gadgets du Bureau vous permettent daccder rapidement des informations et des outils. Vous
pouvez ainsi afficher les titres de lactualit juste en regard de vos programmes ouverts. Cela vous
M01 : Microsoft Windows BCMOS
17
permet de vous tenir au courant de ce qui se passe dans lactualit tout en travaillant, sans avoir
interrompre vos activits pour consulter un site Web dinformations.
7.2. Ajout et suppression de gadgets
Vous pouvez ajouter sur le Bureau nimporte quel gadget install sur votre ordinateur. Si vous
le souhaitez, vous pouvez ajouter plusieurs instances dun mme gadget. Par exemple, si vous
consultez lheure dans deux fuseaux horaires diffrents, vous pouvez ajouter deux instances
du gadget Horloge et dfinir lheure correspondant chacun deux.
Pour ajouter un gadget
1. Cliquez avec le bouton droit sur le Bureau, puis cliquez sur Gadgets.
2. Double-cliquez sur un gadget pour lajouter.
Pour supprimer un gadget
Cliquez avec le bouton droit sur le gadget, puis cliquez sur Fermer le gadget.
Organisation des gadgets
Vous pouvez faire glisser un gadget nimporte o sur le Bureau.
8.UTILISATION DES FENETRES
Lorsque vous ouvrez un programme, un fichier ou un dossier, celui-ci saffiche dans une bote
ou un cadre appel fentre (window en anglais, do le nom du Windows systme
dexploitation). tant donn que les fentres sont omniprsentes dans Windows, il est
important de savoir comment les dplacer, modifier leur taille ou simplement les faire
disparatre.
8.1. Parties dune fentre
Bien que le contenu de chaque fentre soit diffrent, elles ont toutes des points communs.
Dune part, les fentres apparaissent toujours sur le Bureau, la zone de travail principale de
lcran. Dautre part, la plupart des fentres comportent les mmes parties principales.
M01 : Microsoft Windows BCMOS
18
Barre de titre : Affiche le nom du document et du programme (ou le nom du dossier
si vous travaillez dans un dossier).
Boutons Rduire, Agrandir et Fermer : Ces boutons permettent respectivement de
masquer la fentre, de lagrandir afin quelle remplisse tout lcran et de la fermer
(plus de dtails suivre).
Barre de menus : Comprend des lments sur lesquels vous pouvez cliquer pour faire
une slection dans un programme.
Barre de dfilement : Vous permet de faire dfiler le contenu de la fentre afin
dafficher les informations qui ne sont pas actuellement visibles lcran.
Bordures et coins : Vous pouvez faire glisser ces lments laide du pointeur de la
souris pour modifier la taille de la fentre.
Dautres fentres peuvent comporter des boutons, botes ou barres supplmentaires. En
gnral, ces fentres prsentent galement les parties principales.
8.2. Dplacement dune fentre
Pour dplacer une fentre, pointez sur sa barre de titre avec le pointeur de la souris . Faite ensuite
glisser la fentre vers lemplacement souhait. (Faire glisser signifie pointer sur un lment,
maintenir le bouton de la souris enfonc tout en dplaant llment laide du pointeur, puis
relcher le bouton.)
8.3. Modification de la taille dune fentre
Pour quune fentre remplisse tout lcran, cliquez sur son bouton Agrandir ou double-
cliquez sur la barre de titre de la fentre.
M01 : Microsoft Windows BCMOS
19
Pour restaurer une fentre agrandie sa taille prcdente, cliquez sur son bouton Restaurer
(il apparat la place du bouton Agrandir). Ou double-cliquez sur la barre de titre de la
fentre.
Pour redimensionner une fentre (la rduire ou lagrandir), pointez sur une bordure ou un
coin de cette fentre. Lorsque le pointeur de la souris se transforme en flche deux pointes
(voir image ci-dessous), faites glisser la bordure ou le coin pour rtrcir ou largir la fentre.
Une fentre agrandie ne peut pas tre redimensionne. Vous devez auparavant la restaurer sa
taille prcdente.
Remarque : Mme si la plupart des fentres peuvent tre agrandies et redimensionnes, la
taille de certaines fentres est fixe, notamment les botes de dialogue.
8.4. Basculement entre les fentres
Si vous ouvrez plusieurs programmes ou documents, votre Bureau peut rapidement devenir
encombr. Il nest pas toujours facile de savoir quelles fentres ont t ouvertes, car certaines
dentre elles peuvent partiellement ou totalement en recouvrir dautres.
Utilisation de la barre des tches : cliquer sur le bouton correspondant la fentre pour le
faire apparatre ou la cacher
Utilisation de Alt+Tab : Vous pouvez galement basculer vers la dernire fentre en
appuyant sur Alt+Tab ou faire dfiler toutes les fentres ouvertes et le Bureau en maintenant
la touche Alt enfonce tout en appuyant par pressions successives sur la touche Tab. Relchez
la touche Alt pour afficher la fentre slectionne.
Utilisation de la Rotation 3D Aero : La fonctionnalit Bascule 3D Aero organise vos
fentres sous forme de pile en trois dimensions vous permettant de basculer rapidement de
lune lautre. Pour utiliser Rotation 3D :
1. Pour ouvrir la Rotation 3D, maintenez enfonce la touche Windows et appuyez
sur Tab.
2. Tout en maintenant la touche Windows enfonce, appuyez par pressions successives
sur la touche Tab ou faites tourner la roulette de la souris pour faire dfiler les fentres
ouvertes. Vous pouvez galement appuyer sur la touche Droite ou Bas pour afficher la
fentre suivante, ou sur Gauche ou Haut pour afficher la fentre prcdente.
3. Relchez la touche Windows pour afficher la premire fentre de la pile ou cliquez
dans une fentre de la pile pour afficher cette fentre.
M01 : Microsoft Windows BCMOS
20
Conseil : Rotation 3D fait partie des fonctionnalits Aero Desktop. Si votre ordinateur ne prend pas
en charge Aero, vous pouvez afficher les fentres et programmes ouverts sur votre ordinateur en
appuyant sur la combinaison de touches Alt+Tab.
8.5. Organisation automatique des fentres
Maintenant que vous savez comment dplacer et redimensionner des fentres, vous pouvez les
organiser selon vos prfrences sur le Bureau. Vous pouvez galement demander Windows
de les organiser automatiquement de lune des manires suivantes : en cascade, empiles
verticalement ou cte cte.
Pour choisir lune de ces options, ouvrez des fentres sur votre bureau, puis cliquez avec le
bouton droit sur une zone vide de la barre des tches et cliquez sur Cascade, Afficher les
fentres empiles ou Afficher les fentres cte cte.
8.6. Botes de dialogue
Une bote de dialogue est un type de fentre spcial qui vous pose une question, vous permet
de slectionner des options afin deffectuer une tche, ou fournit des informations. Les botes
de dialogue saffichent souvent lorsquun programme ou Windows attend une rponse de
votre part pour poursuivre.
Contrairement aux fentres classiques, la plupart des botes de dialogue ne peuvent pas tre
agrandies, rduites ou redimensionnes. Vous pouvez cependant les dplacer.
9.LES ELEMENTS DINTERFACE
Les menus, boutons, barres de dfilement et cases cocher sont des exemples de contrles
que vous activez laide de la souris ou du clavier. Ces contrles vous permettent de
M01 : Microsoft Windows BCMOS
21
slectionner des commandes, de modifier des paramtres ou dutiliser des fentres. Cette
rubrique explique comment reconnatre et utiliser les contrles que vous rencontrerez
frquemment lors de lutilisation de Windows.
9.1. Utilisation des menus
La plupart des programmes contiennent des dizaines, voire des centaines de commandes (actions)
qui vous permettent de les faire fonctionner. Une grande partie de ces commandes est organise
dans des menus. Tout comme un menu de restaurant, un menu de programme vous propose une
liste de choix. Pour viter dencombrer votre cran, les menus restent masqus jusqu ce que vous
cliquiez sur leur titre dans la barre de menus, situe juste en dessous de la barre de titre.
Pour slectionner une commande dun menu, cliquez dessus. Parfois, une bote de dialogue saffiche,
dans laquelle vous pouvez slectionner des options supplmentaires. Une commande non disponible
est affiche en gris.
Certains lments de menu ne sont pas des commandes, mais ils ouvrent dautres menus. Dans
limage suivante, un sous-menu souvre lorsque vous pointez sur Nouveau .
Conseils : Si un raccourci clavier existe pour une commande, il saffiche en regard de la commande.
9.2. Utilisation des barres de dfilement
Lorsque le contenu dun document, dune page Web ou dune image dpasse la taille de la
fentre dans laquelle il est affich, des barres de dfilement apparaissent et vous permettent
dafficher les informations qui ne sont pas actuellement visibles lcran. Limage suivante
illustre les parties dune barre de dfilement.
Pour utiliser une barre de dfilement :
M01 : Microsoft Windows BCMOS
22
Cliquez sur la flche de dfilement vers le haut ou vers le bas pour faire dfiler le
contenu de la fentre dans la direction souhaite, par petits incrments. Maintenez le
bouton de la souris enfonc pour faire dfiler la fentre en continu.
Cliquez sur une zone vide dune barre de dfilement, au-dessus ou en dessous de la
case de dfilement pour faire dfiler une page vers le haut ou vers le bas.
Faites glisser une case de dfilement vers le haut, le bas, la gauche ou la droite pour
faire dfiler la fentre dans la direction souhaite.
Conseil : Si votre souris dispose dune roulette de dfilement, vous pouvez lutiliser pour parcourir
des documents et des pages Web. Pour faire dfiler le texte vers le bas, faites tourner la roulette
davant en arrire (vers vous). Pour faire dfiler le texte vers le haut, faites tourner la roulette
darrire en avant (dans la direction oppose par rapport vous).
9.3. Utilisation des boutons de commande
Un bouton de commande excute une commande (dclenche une action) lorsque vous cliquez
dessus. Ces boutons se trouvent gnralement dans les botes de dialogue, petites fentres
contenant des options qui permettent deffectuer des tches. Par exemple, si vous fermez une
image Paint sans auparavant lenregistrer, la bote de dialogue suivante risque de safficher.
Pour fermer limage, vous devez dabord cliquer sur le bouton Enregistrer ou Ne pas enregistrer. Si
vous cliquez sur Enregistrer, limage ainsi que les modifications effectues sont enregistres. Si vous
cliquez sur Ne pas enregistrer, elles sont ignores. Cliquez sur Annuler pour ignorer la bote de
dialogue et retourner dans le programme.
Conseil : Le fait dappuyer sur Entre revient cliquer sur un bouton de commande slectionn
(contours marqus).
Lorsquils se trouvent en dehors des botes de dialogue, les boutons de commande peuvent se
prsenter diffremment, de sorte quil est parfois difficile de savoir ce quest un bouton et ce
qui nen est pas un. Par exemple, des boutons de commande saffichent souvent sous forme de
petites icnes (images) sans texte ni cadre rectangulaire.
Le moyen le plus fiable de dterminer si un lment est un bouton de commande est de placer
le pointeur de la souris dessus. Si llment sillumine et est encadr dun rectangle, il
sagit dun bouton. La plupart des boutons affichent galement du texte dcrivant leur
fonction lorsque vous pointez dessus.
Si un bouton se spare en deux parties lorsque vous pointez dessus, il sagit dun bouton
partag. Lorsque vous cliquez sur la partie principale du bouton, une commande est excute.
M01 : Microsoft Windows BCMOS
23
En revanche, lorsque vous cliquez sur la flche, un menu souvre affichant des options
supplmentaires.
9.4. Utilisation des boutons doption
Les boutons doption permettent de choisir parmi deux ou plusieurs options. Ils apparaissent
souvent dans les botes de dialogue. Limage suivante montre deux boutons doption.
Loption Couleur est slectionne.
Pour slectionner une option, cliquez sur lun des boutons. Une seule option peut tre slectionne.
9.5. Utilisation des cases cocher
Les cases cocher permettent de slectionner une ou plusieurs options indpendantes.
Contrairement aux boutons doption qui limitent votre choix une option, les cases cocher
vous permettent de choisir plusieurs options en mme temps.
Cliquez sur une case cocher vide pour lactiver
Pour utiliser des cases cocher :
Cliquez sur un carr vide pour slectionner ou activer cette option. Une coche
saffiche alors dans le carr pour indiquer que loption est slectionne.
Pour dsactiver une option, dsactivez (supprimez) sa case cocher en cliquant
dessus.
Les options qui ne peuvent pas tre slectionnes ou dslectionnes sont grises.
9.6. Utilisation des curseurs
Un curseur permet dajuster un paramtre sur une plage de valeurs. Il prsente laspect
suivant.
M01 : Microsoft Windows BCMOS
24
Le fait de dplacer le curseur modifie la vitesse du
pointeur
Un curseur situ sur la barre indique la valeur actuellement slectionne. Dans lexemple ci-
dessus, le curseur est positionn mi-chemin entre les options Lente et Rapide, indiquant une
vitesse du pointeur moyenne.
Pour utiliser le curseur, faites glisser celui-ci sur la valeur souhaite.
9.7. Utilisation des zones de texte
Une zone de texte permet de taper des informations, telles quun terme rechercher ou un mot
de passe. Limage suivante affiche une bote de dialogue contenant une zone de texte. Nous
avons entr le terme ours dans cette zone.
Une ligne verticale clignotante appele curseur indique o apparatra le texte que vous tapez.
Dans lexemple, vous pouvez voir le curseur qui se trouve aprs la lettre s dans ours .
Vous pouvez facilement dplacer le curseur en cliquant sur une nouvelle position. Par
exemple, pour ajouter un mot avant ours , vous devez dabord dplacer le curseur en
cliquant avant la lettre o .
Si aucun curseur napparat dans la zone de texte, cela signifie que celle-ci nest pas prte
recevoir votre saisie. Cliquez dabord sur la zone, puis commencez taper.
Les zones de texte de saisie de mot de passe masquent gnralement le mot de passe lorsque
vous le saisissez, pour viter que quelquun dautre ne le voit.
9.8. Utilisation des listes droulantes
Les listes droulantes sont similaires aux menus. Cependant, au lieu de cliquer sur une
commande, vous choisissez une option. Lorsquelle est ferme, la liste droulante affiche
M01 : Microsoft Windows BCMOS
25
uniquement loption actuellement slectionne. Les autres options disponibles sont caches
jusqu ce que vous utilisiez le contrle, comme illustr ci-dessous.
Pour ouvrir une liste droulante, cliquez dessus. Pour choisir une option dans la liste, cliquez
sur cette option.
9.9. Utilisation des zones de liste
Une zone de liste affiche une liste doptions disponibles. Contrairement la liste droulante,
certaines ou toutes les options sont visibles sans avoir ouvrir la liste.
Pour choisir une option dans la liste, cliquez sur cette option. Si loption souhaite nest pas
visible, utilisez la barre de dfilement pour faire dfiler la liste vers le haut ou vers le bas. Si
une zone de texte se trouve au-dessus de la zone de liste, vous pouvez lutiliser pour taper le
nom ou la valeur de loption la place.
9.10. Utilisation des onglets
Dans certaines botes de dialogue, les options sont rparties dans deux ou plusieurs onglets.
Un seul onglet, ou ensemble doptions, peut tre affich la fois.
Longlet actuellement slectionn apparat devant les autres onglets. Pour basculer vers un
autre onglet, cliquez sur longlet.
M01 : Microsoft Windows BCMOS
26
10. UTILISATION DES PROGRAMMES
La plupart des actions que vous effectuez sur lordinateur ncessitent lutilisation dun programme.
Par exemple, pour faire un dessin, vous devez utiliser un programme de dessin ou de peinture. Pour
crire une lettre, vous utilisez un programme de traitement de texte. Pour naviguer sur Internet,
vous utilisez un programme appel navigateur Web. Des milliers de programmes sont disponibles
pour Windows.
10.1. Ouverture dun programme
Le menu Dmarrer est la passerelle qui permet daccder tous les programmes de
lordinateur. Pour ouvrir ce menu, cliquez sur le bouton Dmarrer Le volet gauche du menu
Dmarrer contient une liste rduite de programmes, notamment votre navigateur Internet,
votre programme de messagerie, ainsi que les programmes rcemment utiliss. Pour ouvrir un
programme, cliquez dessus.
Si vous ne voyez pas le programme que vous souhaitez ouvrir mais que vous connaissez son
nom, tapez tout ou une partie du nom dans la zone de recherche situe dans le bas du volet
gauche. Sous Programmes, cliquez sur un programme pour louvrir.
Pour parcourir la liste complte de vos programmes, cliquez sur le bouton Dmarrer, puis sur
Tous les programmes.
Vous pouvez aussi ouvrir un programme, en ouvrant son raccourci sur le bureau.
Conseil : Vous pouvez galement ouvrir un programme en ouvrant un fichier. Louverture dun fichier
entrane louverture automatique du programme associ au fichier.
10.2. Utilisation des commandes dans les programmes
La plupart des programmes contiennent des dizaines, voire des centaines de commandes
(actions) qui vous permettent de les faire fonctionner. La plupart de ces commandes sont
organises dans un Ruban, situ juste sous la barre de titre.
Dans certains programmes, les commandes peuvent se trouver sous des menus. Tout comme
un menu de restaurant, un menu de programme vous propose une liste de choix. Pour viter
dencombrer lcran, les menus restent masqus jusqu ce que vous cliquiez sur leur titre
dans la barre de menus, situe sous de la barre de titre.
Pour slectionner lune des commandes du Ruban, cliquez dessus. Parfois une bote de
dialogue saffiche, dans laquelle vous pouvez slectionner des options supplmentaires. Une
commande non disponible est affiche en gris.
M01 : Microsoft Windows BCMOS
27
Dans certains programmes, les barres doutils fournissent un accs aux commandes
frquemment utilises, grce aux boutons ou aux icnes. En gnral, ces commandes
apparaissent galement dans les menus du programme, mais les barres doutils vous
permettent de choisir une commande en un seul clic. Ces barres se trouvent gnralement
juste au-dessous de la barre de menus.
Le fait de cliquer sur un bouton de barre doutils permet dexcuter une commande. Dans WordPad,
par exemple, le fait de cliquer sur le bouton Enregistrer enregistre le document. Pour connatre la
fonction dun bouton spcifique de barre doutils, pointez dessus. Le nom ou la fonction du bouton
saffiche :
10.3. Cration dun document
De nombreux programmes vous permettent de crer, de modifier, denregistrer et dimprimer
des documents. En gnral, un document est un type de fichier que vous pouvez modifier. Par
exemple, un fichier de traitement de texte est un type de document, tout comme une feuille de
calcul, un message lectronique et une prsentation. Cependant, les termes document et
fichier sont souvent utiliss lun pour lautre ; des images, des clips musicaux et vido que
vous pouvez modifier sont gnralement appels fichiers, mme si techniquement il sagit de
documents.
Certains programmes, tels que WordPad, le Bloc-notes et Paint, ouvrent automatiquement un
document vierge sans titre lorsque vous ouvrez le programme, de sorte que vous pouvez
commencer travailler directement. Une grande zone blanche saffiche et un mot gnrique
tel que Sans titre ou Document apparat dans la barre de titre du programme.
Barre de titre dans WordPad
Si votre programme nouvre pas automatiquement un nouveau document son dmarrage,
vous pouvez le faire vous-mme :
Cliquez sur le menu Fichier dans le programme utilis, puis sur Nouveau.
- ou -
Cliquez sur le bouton de menu , puis sur Nouveau. Si plusieurs types de documents
peuvent tre ouverts dans le programme, vous devrez peut-tre slectionner le type dans
une liste.
M01 : Microsoft Windows BCMOS
28
10.4. Enregistrement dun document
Lorsque vous travaillez sur un document, vos ajouts et modifications sont stocks dans la
mmoire vive (RAM) de lordinateur. Le stockage dinformations dans la RAM est
temporaire ; si lordinateur est teint ou nest plus aliment, toutes les informations contenues
dans la RAM sont effaces.
Lenregistrement dun document permet de le nommer et de le stocker de faon permanente
sur le disque dur de votre ordinateur. Ainsi, le document est conserv mme si lordinateur est
teint et vous pourrez le rouvrir ultrieurement.
10.5. Pour enregistrer un document
1. Cliquez sur le menu Fichier, puis cliquez sur Enregistrer.
- ou -
Cliquez sur le bouton Enregistrer .
2. Si vous enregistrez le document pour la premire fois, vous tes invit lui attribuer
un nom et spcifier lemplacement o il sera enregistr.
Mme si vous avez enregistr un document une premire fois, vous devez continuer de
lenregistrer au cours de votre travail. En effet, toutes les modifications effectues depuis le
dernier enregistrement du document sont stockes dans la RAM, mais pas sur le disque dur.
Pour viter de perdre votre travail de faon imprvue en raison dune coupure de courant par
exemple, enregistrez le document rgulirement.
10.6. Dplacement dinformations entre des fichiers
La plupart des programmes vous permettent de partager du texte et des images entre eux.
Lorsque vous copiez des informations, celles-ci sont envoyes vers une zone de stockage
temporaire appele le Presse-papiers. Vous pouvez ensuite coller les informations dans un
document.
Avant de commencer dplacer des informations, vous devez savoir comment basculer entre
des fentres ouvertes sur votre Bureau.
Pour copier ou dplacer du texte dun document lautre
1. Dans le document, slectionnez le texte que vous voulez copier ou dplacer. (Pour
slectionner du texte, faites glisser le pointeur dessus. La slection saffiche alors en
surbrillance).
2. Cliquez sur le menu Edition, puis sur Copier ou Couper. (La fonction Copier laisse les
informations dans le document dorigine. Couper supprime les informations du
document.)
- ou -
Dans longlet Accueil, cliquez sur Copier ou Couper.
3. Basculez vers le document dans lequel vous souhaitez que le texte apparaisse, puis
cliquez sur un emplacement dans ce document.
M01 : Microsoft Windows BCMOS
29
4. Cliquez sur le menu Edition, puis sur Coller. Vous pouvez coller le texte plusieurs
fois.
- ou -
Dans longlet Accueil, cliquez sur Coller.
Pour copier une image dune page Web vers un document
1. Sur la page Web, cliquez avec le bouton droit sur limage copier, puis cliquez sur
Copier.
2. Basculez vers le document dans lequel vous souhaitez que limage apparaisse, puis
cliquez sur un emplacement dans ce document.
3. Cliquez sur le menu Edition, puis sur Coller. Vous pouvez coller limage plusieurs
fois.
- ou -
Dans longlet Accueil, cliquez sur Coller.
10.7. Annulation de la dernire action
La plupart des programmes vous permettent dannuler (inverser) des actions effectues ou des
erreurs commises. Par exemple, si vous supprimez accidentellement un paragraphe dans un
document WordPad, vous pouvez le restaurer laide de la commande Annuler. Si vous avez
dessin une ligne dans Paint et souhaitez leffacer, annulez la ligne immdiatement et elle
disparat.
Pour annuler une action
Cliquez sur le menu dition, puis cliquez sur Annuler. Ou Cliquez sur le bouton Annuler . ou
CTRL +Z
10.8. Obtention daide partir dun programme
Pratiquement tous les programmes disposent de leur propre systme daide intgr, disponible
dans les moments de doute sur lutilisation dun programme.
Pour accder au systme daide dun programme :
Cliquez sur le menu Aide, puis cliquez sur le premier lment de la liste, tel que Afficher
laide , Rubriques daide ou du texte similaire. (Le nom de cet lment peut varier.)
- ou -
Cliquez sur le bouton Aide .
Conseil : Vous pouvez galement accder au systme daide dun programme en appuyant sur la
touche F1. Cette touche de fonction ouvre laide dans la plupart des programmes.
Outre laide spcifique des programmes, certaines botes de dialogue contiennent des liens
vers des rubriques daide relatives leurs fonctions spcifiques. Si un point dinterrogation
M01 : Microsoft Windows BCMOS
30
lintrieur dun cercle ou dun carr, ou un lien de texte en couleur et soulign saffiche,
cliquez dessus pour ouvrir la rubrique daide correspondante.
10.9. Fermeture dun programme
Pour quitter un programme, cliquez sur le bouton Fermer dans le coin suprieur droit de la
fentre du programme. Ou cliquez sur le menu Fichier, puis sur Quitter.
Noubliez pas denregistrer votre document avant de quitter un programme. Si vous essayez
de quitter le programme sans avoir auparavant enregistr votre travail, le programme vous
demande si vous souhaitez le faire.
Pour enregistrer le document avant de quitter le programme, cliquez sur Enregistrer.
Pour quitter le programme sans enregistrer le document, cliquez sur Ne pas
enregistrer.
Pour revenir au programme sans le quitter, cliquez sur Annuler.
10.10. Installation ou dsinstallation de programmes
Vous ntes pas oblig dutiliser uniquement les programmes fournis avec lordinateur. Vous
pouvez en effet acheter de nouveaux programmes sur CD ou DVD, ou encore tlcharger des
programmes sur Internet (gratuitement ou contre paiement).
Linstallation dun programme signifie quil est ajout lordinateur. Une fois install, le
programme apparat dans le menu Dmarrer, dans la liste Tous les programmes. Certains
programmes peuvent galement ajouter un raccourci sur le Bureau. Pour plus dinformation
M01 : Microsoft Windows BCMOS
31
11. UTILISATION DES FICHIERS ET
DES DOSSIERS
Un fichier est un lment contenant des informations telles que du texte, des images ou de la
musique. Une fois ouvert, un fichier peut ressembler sensiblement un document texte ou
une image tel que vous pourriez lobserver sur un bureau ou dans un classeur. Sur votre
ordinateur, les fichiers sont reprsents par des icnes ; cela permet de reconnatre facilement
un type de fichier par son icne. Voici quelques icnes de fichiers courantes :
Un dossier est un conteneur dans lequel vous pouvez stocker des fichiers. Si vous aviez des
milliers de fichiers papier sur votre bureau, il serait presque impossible de trouver un
document spcifique. Cest pourquoi il est souvent dusage de stocker des fichiers dans des
dossiers, lintrieur dun classeur. Sur votre ordinateur, les dossiers fonctionnent de la mme
manire. Voici quelques icnes de dossiers courantes :
Les dossiers peuvent galement contenir dautres dossiers. Un dossier se trouvant dans un autre
dossier est gnralement appel sous-dossier. Vous pouvez crer autant de sous-dossiers que
M01 : Microsoft Windows BCMOS
32
ncessaire et chacun peut comprendre un nombre quelconque de fichiers et de sous-dossiers
supplmentaires.
11.1. Utilisation de bibliothques pour accder aux fichiers et aux
dossiers
Lorsquune organisation simpose, vous navez pas partir de zro. Vous pouvez utiliser des
bibliothques, une nouvelle fonctionnalit de cette version de Windows, pour accder vos
fichiers et dossiers et les organiser de diffrentes manires. Voici la liste des quatre
bibliothques par dfaut et quoi elles servent gnralement :
Bibliothque Documents. Utilisez cette bibliothque pour organiser des documents de
traitement de texte, des feuilles de calcul, des prsentations et autres fichiers texte.
Par dfaut, les fichiers que vous dplacez, copiez ou enregistrez dans la bibliothque
Documents sont stocks dans le dossier Mes documents.
Bibliothque Images. Utilisez cette bibliothque pour organiser et classer vos images
numriques, quelles proviennent de votre appareil photo numrique, de votre
scanneur ou dun message lectronique reu.
Par dfaut, les fichiers que vous dplacez, copiez ou enregistrez dans la bibliothque
Images sont stocks dans le dossier Mes images.
Bibliothque Musique. Utilisez cette bibliothque pour organiser et classer vos
morceaux de musique numriques, tels que ceux que vous extrayez partir dun CD
audio ou que vous tlchargez partir dInternet.
Par dfaut, les fichiers que vous dplacez, copiez ou enregistrez dans la bibliothque
Musique sont stocks dans le dossier Ma musique.
Bibliothque Vidos. Utilisez cette bibliothque pour organiser et classer vos vidos,
telles que des clips de votre appareil photo ou camscope numrique, ou des fichiers
vido que vous avez tlchargs sur Internet.
Par dfaut, les fichiers que vous dplacez, copiez ou enregistrez dans la Bibliothque
Vidos sont stocks dans le dossier Mes vidos.
Pour ouvrir la bibliothque Documents, Images ou Musique, cliquez sur le bouton Dmarrer , puis
sur Documents, Images ou Musique.
M01 : Microsoft Windows BCMOS
33
11.2. Prsentation des lments dune fentre
Lorsque vous ouvrez un dossier ou une bibliothque, ils saffichent dans une fentre. Les
diffrentes parties de cette fentre sont conues de faon vous aider naviguer dans
Windows ou utiliser les fichiers, dossiers et bibliothques avec davantage de facilit. Voici
une fentre standard et chacun de ses lments :
M01 : Microsoft Windows BCMOS
34
11.3. Affichage et organisation des fichiers et des dossiers
Lorsque vous ouvrez un dossier ou une bibliothque, vous pouvez modifier lapparence des fichiers
dans la fentre. Par exemple, vous pouvez choisir de grandes (ou petites) icnes, ou un affichage qui
vous permet de voir diffrents types dinformations sur chaque fichier. Pour effectuer ce type de
modification, utilisez le bouton Affichages de la barre doutils.
Chaque fois que vous cliquez sur le ct gauche du bouton Affichages, le mode daffichage
de vos fichiers et dossiers change et propose lune des cinq options disponibles : Grandes
icnes, Liste, un affichage nomm Dtails qui comporte plusieurs colonnes dinformations sur
un fichier, un affichage dicnes plus petites nomm Vignettes et un affichage nomm
Contenu qui montre une partie du contenu du fichier.
Si vous cliquez sur la flche droite du bouton Affichages, vous avez davantage de choix.
Dplacez le curseur vers le haut pour affiner le rglage de la taille des icnes de fichiers et de
dossiers. La taille des icnes change lorsque vous dplacez le curseur.
Dans les bibliothques, vous pouvez galement organiser vos fichiers de diffrentes manires.
Par exemple, supposons que vous souhaitez organiser des fichiers de votre bibliothque
Musique par genres (tels que Jazz et Classique) :
1. Cliquez sur le bouton Dmarrer , puis sur Musique.
2. Dans le volet Bibliothque (au-dessus de la liste des fichiers), cliquez sur le menu
adjacent Organiser par, puis sur Genre.
11.4. Recherche de fichiers
En fonction du nombre de fichiers que vous avez et de leur organisation, la recherche dun
fichier pourrait imposer lexploration de centaines de fichiers et de sous-dossiers, une tche
M01 : Microsoft Windows BCMOS
35
assez fastidieuse. Pour gagner du temps et de lnergie, utilisez la zone de recherche pour
trouver votre fichier.
La zone de recherche se trouve dans la partie suprieure de chaque fentre. Pour rechercher
un fichier, ouvrez le dossier ou la bibliothque constituant un point de dpart pour votre
recherche, cliquez sur la zone de recherche et commencez taper votre texte. La zone de
recherche filtre laffichage actuel en fonction du texte que vous avez tap. Les fichiers sont
affichs dans la zone de rsultats de la recherche si le terme recherch correspond au nom du
fichier, aux balises ou toute autre proprit, ou mme au texte contenu dans un document
texte.
Si vous recherchez un fichier sur la base dune proprit (telle que le type du fichier), vous
pouvez affiner la recherche avant de commencer taper du texte en cliquant dans la zone de
recherche, puis en cliquant sur lune des proprits mentionnes juste sous la zone de
recherche. Cette action ajoute un filtre de recherche (tel que type ) votre texte de
recherche, ce qui gnrera des rsultats plus prcis.
Si vous ne voyez pas le fichier que vous recherchez, vous pouvez modifier ltendue de la
recherche en cliquant sur une des options en bas des rsultats de recherche. Par exemple, si
vous recherchez un fichier dans la bibliothque Documents et que vous ne le trouvez pas,
vous pouvez cliquer sur Bibliothques afin dtendre la recherche au reste de vos
bibliothques.
11.5. Copie et dplacement de fichiers et de dossiers
Vous pouvez modifier lemplacement de stockage des dossiers sur votre ordinateur. Vous
pouvez, par exemple, dplacer des fichiers vers un dossier diffrent ou les copier vers un
mdia amovible (tel quun CD ou une carte mmoire) afin de les partager avec un autre
utilisateur.
La mthode la plus rpandue pour copier et dplacer des fichiers est le glisser-dplacer. Pour
commencer, ouvrez le dossier contenant le fichier ou le dossier dplacer. Ouvrez ensuite le
dossier vers lequel vous souhaitez le dplacer dans une nouvelle fentre. Positionnez les
fentres cte cte sur le Bureau afin de voir le contenu des deux fentres.
Ensuite, faites glisser le fichier ou le dossier du premier dossier vers le second dossier. Cest
aussi simple que cela.
M01 : Microsoft Windows BCMOS
36
Lors de lutilisation de la mthode glisser-dplacer, vous remarquerez que le fichier ou dossier est
parfois copi, parfois dplac. Si vous faites glisser un lment entre deux dossiers qui se trouvent
sur le mme disque dur, llment est dplac pour viter que des doublons du mme fichier ou
dossier ne soient crs au mme emplacement. Si vous faites glisser llment vers un dossier un
autre emplacement (tel quun emplacement rseau) ou vers un media amovible tel quun CD,
llment est copi.
11.6. Cration et suppression de fichiers
La mthode la plus courante pour crer des fichiers consiste utiliser un programme. Par
exemple, vous pouvez crer un document texte dans un programme de traitement de texte ou
un fichier vido dans un programme de montage vido.
Certains programmes crent un fichier ds leur ouverture. Par exemple, lorsque vous ouvrez
WordPad, il dmarre avec une page blanche qui reprsente un fichier vide (et non enregistr).
Commencez taper et, lorsque vous tes prt enregistrer votre travail, cliquez sur le bouton
Enregistrer . Dans la bote de dialogue qui saffiche, tapez un nom de fichier qui vous permettra de
retrouver le fichier ultrieurement, puis cliquez sur Enregistrer.
Par dfaut, la plupart des programmes enregistrent les fichiers dans des dossiers communs tels
que Mes documents et Mes images, ce qui facilite la recherche ultrieure de fichiers.
Lorsque vous navez plus besoin dun fichier, vous pouvez le supprimer de votre ordinateur
pour librer de lespace et viter de surcharger celui-ci avec des fichiers inutiles. Pour
supprimer un fichier, ouvrez le dossier ou la bibliothque qui contient ce fichier, puis
slectionnez-le. Appuyez sur la touche Suppr de votre clavier puis, dans la bote de dialogue
Supprimer le fichier, cliquez sur Oui.
Lorsque vous supprimez un fichier, il est stock temporairement dans la Corbeille. Considrez
la Corbeille comme un filet de scurit qui vous permet de rcuprer les fichiers ou dossiers
que vous avez accidentellement supprims. Vous devez de temps en temps vider la Corbeille
pour librer lespace occup par ces fichiers non souhaits sur le disque dur. Pour en savoir
plus, voir
M01 : Microsoft Windows BCMOS
37
11.7. Ouverture dun fichier existant
Pour ouvrir un fichier, double-cliquez dessus. Le fichier souvre gnralement dans le
programme que vous avez utilis pour le crer ou le modifier. Par exemple, un fichier texte
souvre dans votre programme de traitement de texte.
Cependant, cela nest pas toujours le cas. Si par exemple vous double-cliquez sur un fichier
dimage, cest gnralement une visionneuse dimages qui souvre. Pour modifier limage,
vous devez utiliser un autre programme. Cliquez avec le bouton droit sur le fichier, cliquez
sur Ouvrir avec, puis cliquez sur le nom du programme que vous souhaitez utiliser.
12. OBTENTION DAIDE
Vous pouvez parfois vous trouver confront un problme informatique ou une tche qui vous
pose problme. Pour y faire face, il est essentiel de savoir comment obtenir laide approprie. Cet
article donne une vue densemble des meilleures techniques.
12.1. Utilisation de lAide et support Windows
LAide et support Windows est le systme daide intgr de Windows. Il permet dobtenir des
rponses aux questions courantes, des suggestions de dpannage et des instructions. Si vous
avez besoin daide pour un programme qui ne fait pas partie de Windows, vous devez
consulter laide de ce programme (voir Obtention daide sur un programme plus loin).
Pour ouvrir le systme Aide et support Windows, cliquez sur le bouton Dmarrer , puis sur Aide et
support.
12.2. Obtenir le contenu de laide le plus rcent
Si vous tes connect Internet, assurez-vous que le module Aide et support de Windows est
dfini sur Aide en ligne. LAide en ligne inclut de nouvelles rubriques daide et les versions
les plus rcentes des rubriques existantes.
1. Cliquez sur le bouton Dmarrer , puis sur Aide et support.
2. Dans la barre doutils dans Aide et support Windows, cliquez sur Options, puis cliquez
sur Paramtres.
3. Sous Rsultats de la recherche, activez la case cocher Amliorer mes rsultats de
recherche en utilisant lAide en ligne (recommand), puis cliquez sur OK. Les mots
Aide en ligne sont affichs dans le coin infrieur droit de la fentre Aide et support
lorsque vous vous connectez.
12.3. Rechercher de laide
La manire la plus rapide dobtenir de laide consiste taper un ou deux mots dans la zone de
recherche. Par exemple, pour obtenir des informations sur le rseau sans fil, tapez rseau sans
M01 : Microsoft Windows BCMOS
38
fil, puis appuyez sur Entre. La liste des rsultats saffiche, les rsultats les plus utiles
apparaissant en premier. Cliquez sur lun des rsultats pour lire la rubrique correspondante.
12.4. Accder laide
Vous pouvez parcourir les rubriques daide par sujet. Cliquez sur le bouton Accder laide , puis
cliquez sur un lment dans la liste des en-ttes de sujets qui saffiche. Les en-ttes de sujets
peuvent contenir des rubriques daide ou dautres en-ttes de sujets. Cliquez sur une rubrique daide
pour louvrir ou cliquez sur un autre en-tte pour continuer rechercher dans la liste des sujets.
12.5. Obtention daide partir dun programme
La majorit des programmes possdent un systme daide intgr.
Pour ouvrir le systme daide dun programme :
Dans le menu Aide du programme, cliquez sur le premier lment de la liste, tel que
Afficher laide , Rubriques daide ou une phrase similaire. (Ce texte peut
varier.)
- ou-
Cliquez sur le bouton Aide.
Conseil : Vous pouvez galement accder lAide en appuyant sur la touche F1. Cette touche de
fonction ouvre laide dans la plupart des programmes.
12.6. Obtention daide partir des botes de dialogue et des fentres
Outre laide spcifique des programmes, certaines botes de dialogue et fentres contiennent
des liens vers des rubriques daide relatives leurs fonctions spcifiques. Si un point
dinterrogation lintrieur dun cercle ou dun carr, ou un lien de texte en couleur et
soulign saffiche, cliquez dessus pour ouvrir la rubrique daide correspondante.
M01 : Microsoft Windows BCMOS
39
12.7. Utilisation des ressources du Web
Le Web contient une quantit considrable dinformations, il est donc fort possible que la
rponse votre question se trouve quelque part, dans ces milliards de pages Web disponibles.
Une recherche gnrale sur le Web est un bon point de dpart.
Si vous ne trouvez pas ce que vous cherchez au terme dune recherche gnrale, essayez
deffectuer une recherche sur les sites Web spcialiss dans Windows et les problmes
informatiques. Voici quatre sites qui peuvent savrer utiles :
Windows. Ce site Web fournit une version en ligne de toutes les rubriques daide de
cette version de Windows, ainsi que des vidos pdagogiques, des articles dtaills et
autres informations utiles.
Aide et support Microsoft. Dcouvrez des solutions aux problmes courants, des
rubriques explicatives, des procdures de dpannage, ainsi que les tlchargements les
plus rcents.
Microsoft TechNet. Ce site inclut des ressources et du contenu technique destins aux
informaticiens.
12.8. Obtention daide auprs de professionnels
Si vous navez toujours pas russi rsoudre votre problme, vous pouvez vous adresser un
technicien du support technique, une personne dont la profession consiste rsoudre des
problmes informatiques. Ces techniciens peuvent gnralement tre joints par tlphone, par
courrier lectronique ou par le biais dune conversation en ligne.
La personne contacter dpend de la faon dont vous vous tes procur Windows. Si vous
avez achet un ordinateur neuf sur lequel Windows tait dj install, le fabricant de
lordinateur doit vous fournir un service de support. Si vous avez achet Windows
sparment, Microsoft doit fournir le support. Ce service peut tre payant ou gratuit, selon les
conditions dachat et selon que vous avez dj ou non effectu des demandes de support.
Pour afficher les options de support technique disponibles pour votre ordinateur, notamment
les numros de tlphone, cliquez sur le bouton Demander situ dans la partie suprieure de la
fentre Aide et support Windows.
Vous aimerez peut-être aussi
- Atelier 02 - Les Structures Alternatives Et RepetitivesDocument16 pagesAtelier 02 - Les Structures Alternatives Et RepetitivesOmar OughzalPas encore d'évaluation
- Algorithmiques 04 - Les Instructions D'entrée Et SortieDocument9 pagesAlgorithmiques 04 - Les Instructions D'entrée Et SortieOmar OughzalPas encore d'évaluation
- Correction Examen01Document11 pagesCorrection Examen01Omar OughzalPas encore d'évaluation
- TP 3Document5 pagesTP 3Omar OughzalPas encore d'évaluation
- Algorithmiques 03 L'instruction D'affectationDocument13 pagesAlgorithmiques 03 L'instruction D'affectationOmar OughzalPas encore d'évaluation
- Tar GzipDocument3 pagesTar GzipOmar OughzalPas encore d'évaluation
- TP 4Document2 pagesTP 4Omar OughzalPas encore d'évaluation
- Date: Régler L'heure: Exécuter Un Programme À Une Heure DifféréeDocument11 pagesDate: Régler L'heure: Exécuter Un Programme À Une Heure DifféréeOmar OughzalPas encore d'évaluation
- TP1 - Arrêt Et Redémarrage Du SystèmeDocument1 pageTP1 - Arrêt Et Redémarrage Du SystèmeOmar OughzalPas encore d'évaluation
- TP 1 SolutionDocument3 pagesTP 1 SolutionOmar OughzalPas encore d'évaluation
- Les Principales Commandes À ConnaîtreDocument3 pagesLes Principales Commandes À ConnaîtreOmar OughzalPas encore d'évaluation
- Aide-Mémoire Des Commandes LinuxDocument16 pagesAide-Mémoire Des Commandes LinuxOmar Oughzal100% (1)
- TRI EFF 2018 TH-v1-correctionDocument11 pagesTRI EFF 2018 TH-v1-correctionOmar OughzalPas encore d'évaluation
- 10 Commandes Dangeureuses Sous LinuxDocument2 pages10 Commandes Dangeureuses Sous LinuxOmar OughzalPas encore d'évaluation
- Controle2 LINUX TRI - CopieDocument2 pagesControle2 LINUX TRI - CopieOmar OughzalPas encore d'évaluation
- Controle2 LINUX TRIDocument2 pagesControle2 LINUX TRIOmar OughzalPas encore d'évaluation
- RésuméLinuxDocument4 pagesRésuméLinuxOmar OughzalPas encore d'évaluation
- ScriptDocument5 pagesScriptOmar OughzalPas encore d'évaluation
- Module 09Document7 pagesModule 09Omar OughzalPas encore d'évaluation
- Notes Cours LinuxDocument1 pageNotes Cours LinuxOmar OughzalPas encore d'évaluation
- EFM TRI M05 v1Document1 pageEFM TRI M05 v1Omar OughzalPas encore d'évaluation
- Notice Alarme Galaxy GalaxyDocument131 pagesNotice Alarme Galaxy GalaxySemou DioufPas encore d'évaluation
- Comment Pirater Cooking Dash 2016Document4 pagesComment Pirater Cooking Dash 2016heavenlyjurist656100% (1)
- Service Et Mecanismes de SecuritéDocument54 pagesService Et Mecanismes de SecuritéTo MHPas encore d'évaluation
- LOGIQ P5 Service Manual - SM - 5394141-100 - 5Document532 pagesLOGIQ P5 Service Manual - SM - 5394141-100 - 5Anonymous D8ay3BMJ5Pas encore d'évaluation
- E-Book Cuisine Turque PDF Sauce Soupe 2Document1 pageE-Book Cuisine Turque PDF Sauce Soupe 2celinebertin45Pas encore d'évaluation
- Compilation IntroductionDocument6 pagesCompilation IntroductionStella BenPas encore d'évaluation
- Installation D'un Serveur ZentyalDocument44 pagesInstallation D'un Serveur ZentyalMathieu AdandouPas encore d'évaluation
- Saibi F, Toumert T.Document75 pagesSaibi F, Toumert T.SOUHILA LANANIPas encore d'évaluation
- ApplicgestcourDocument7 pagesApplicgestcourMira MoraPas encore d'évaluation
- Audit Securite-Faruk DEMIRCIDocument42 pagesAudit Securite-Faruk DEMIRCIFaruk DemirciPas encore d'évaluation
- BEP MSA Fiche Descriptive EP1 Com-1Document2 pagesBEP MSA Fiche Descriptive EP1 Com-1rpbyy8z4ykPas encore d'évaluation
- Femme Dage Mur Copain Sexe PDFDocument3 pagesFemme Dage Mur Copain Sexe PDFGinaPas encore d'évaluation
- Loubna OctobareDocument1 pageLoubna OctobareLoubna OctobrePas encore d'évaluation
- M10231 Formation Concevoir Et Deployer La Solution Microsoft Sharepoint 2010 PDFDocument3 pagesM10231 Formation Concevoir Et Deployer La Solution Microsoft Sharepoint 2010 PDFCertyouFormationPas encore d'évaluation
- Controle D AccesDocument13 pagesControle D AccesAyoub ChahirPas encore d'évaluation
- Attestation 004040627473Document2 pagesAttestation 004040627473Grégory RansonPas encore d'évaluation
- TP 2 ApiDocument15 pagesTP 2 ApiYOUNES KABBAJ100% (1)
- Activités SynthéseDocument17 pagesActivités SynthésehoudPas encore d'évaluation
- Chapitre 2Document62 pagesChapitre 2jamila gaffrache0% (1)
- Gartner Report 2020Document35 pagesGartner Report 2020Mohcine OubadiPas encore d'évaluation
- Manuel de DémarrageDocument105 pagesManuel de DémarrageHervé DorvauxPas encore d'évaluation
- Resume Si Algo PDFDocument8 pagesResume Si Algo PDFMaximus Gladiator100% (1)
- Projet - DWH (Récupération Automatique)Document83 pagesProjet - DWH (Récupération Automatique)AbidPas encore d'évaluation
- TP Client ServeurDocument2 pagesTP Client Serveurpreju10Pas encore d'évaluation
- Serveur de Messagerie 2Document12 pagesServeur de Messagerie 2Maavo Ya MoungouPas encore d'évaluation
- Compte Rendu Counter DecounterDocument18 pagesCompte Rendu Counter DecounterGuergour WalidPas encore d'évaluation
- Tableau de BordDocument37 pagesTableau de Bordbouazabiakhelifa67Pas encore d'évaluation
- Internet Cous 3acDocument4 pagesInternet Cous 3acamineachrafPas encore d'évaluation
- TP 4 ExeclDocument2 pagesTP 4 Execlلقناة TV FESPas encore d'évaluation
- CV Mohammed BelchitiDocument1 pageCV Mohammed BelchitiMohamed BelchitiPas encore d'évaluation
- Apprendre Python rapidement: Le guide du débutant pour apprendre tout ce que vous devez savoir sur Python, même si vous êtes nouveau dans la programmationD'EverandApprendre Python rapidement: Le guide du débutant pour apprendre tout ce que vous devez savoir sur Python, même si vous êtes nouveau dans la programmationPas encore d'évaluation
- Dark Python : Apprenez à créer vos outils de hacking.D'EverandDark Python : Apprenez à créer vos outils de hacking.Évaluation : 3 sur 5 étoiles3/5 (1)
- Le guide du hacker : le guide simplifié du débutant pour apprendre les bases du hacking avec Kali LinuxD'EverandLe guide du hacker : le guide simplifié du débutant pour apprendre les bases du hacking avec Kali LinuxÉvaluation : 5 sur 5 étoiles5/5 (2)
- Secrets du Marketing des Médias Sociaux 2021: Conseils et Stratégies Extrêmement Efficaces votre Facebook (Stimulez votre Engagement et Gagnez des Clients Fidèles)D'EverandSecrets du Marketing des Médias Sociaux 2021: Conseils et Stratégies Extrêmement Efficaces votre Facebook (Stimulez votre Engagement et Gagnez des Clients Fidèles)Évaluation : 4 sur 5 étoiles4/5 (2)
- Électrotechnique | Pas à Pas: Bases, composants & circuits expliqués pour les débutantsD'EverandÉlectrotechnique | Pas à Pas: Bases, composants & circuits expliqués pour les débutantsÉvaluation : 5 sur 5 étoiles5/5 (1)
- Wi-Fi Hacking avec kali linux Guide étape par étape : apprenez à pénétrer les réseaux Wifi et les meilleures stratégies pour les sécuriserD'EverandWi-Fi Hacking avec kali linux Guide étape par étape : apprenez à pénétrer les réseaux Wifi et les meilleures stratégies pour les sécuriserPas encore d'évaluation
- L'analyse technique facile à apprendre: Comment construire et interpréter des graphiques d'analyse technique pour améliorer votre activité de trading en ligne.D'EverandL'analyse technique facile à apprendre: Comment construire et interpréter des graphiques d'analyse technique pour améliorer votre activité de trading en ligne.Évaluation : 3.5 sur 5 étoiles3.5/5 (6)
- L'analyse fondamentale facile à apprendre: Le guide d'introduction aux techniques et stratégies d'analyse fondamentale pour anticiper les événements qui font bouger les marchésD'EverandL'analyse fondamentale facile à apprendre: Le guide d'introduction aux techniques et stratégies d'analyse fondamentale pour anticiper les événements qui font bouger les marchésÉvaluation : 3.5 sur 5 étoiles3.5/5 (4)
- Le trading en ligne facile à apprendre: Comment devenir un trader en ligne et apprendre à investir avec succèsD'EverandLe trading en ligne facile à apprendre: Comment devenir un trader en ligne et apprendre à investir avec succèsÉvaluation : 3.5 sur 5 étoiles3.5/5 (19)
- Revue des incompris revue d'histoire des oubliettes: Le Réveil de l'Horloge de Célestin Louis Maxime Dubuisson aliéniste et poèteD'EverandRevue des incompris revue d'histoire des oubliettes: Le Réveil de l'Horloge de Célestin Louis Maxime Dubuisson aliéniste et poèteÉvaluation : 3 sur 5 étoiles3/5 (3)
- Technologie automobile: Les Grands Articles d'UniversalisD'EverandTechnologie automobile: Les Grands Articles d'UniversalisPas encore d'évaluation
- Python Offensif : Le guide du débutant pour apprendre les bases du langage Python et créer des outils de hacking.D'EverandPython Offensif : Le guide du débutant pour apprendre les bases du langage Python et créer des outils de hacking.Pas encore d'évaluation
- Production et propagation des sons: Les Grands Articles d'UniversalisD'EverandProduction et propagation des sons: Les Grands Articles d'UniversalisPas encore d'évaluation
- Piraté: Guide Ultime De Kali Linux Et De Piratage Sans Fil Avec Des Outils De Test De SécuritéD'EverandPiraté: Guide Ultime De Kali Linux Et De Piratage Sans Fil Avec Des Outils De Test De SécuritéPas encore d'évaluation
- L'Art de la guerre: Traité de stratégie en 13 chapitres (texte intégral)D'EverandL'Art de la guerre: Traité de stratégie en 13 chapitres (texte intégral)Évaluation : 4 sur 5 étoiles4/5 (3032)
- WiFi Hacking : Le guide simplifié du débutant pour apprendre le hacking des réseaux WiFi avec Kali LinuxD'EverandWiFi Hacking : Le guide simplifié du débutant pour apprendre le hacking des réseaux WiFi avec Kali LinuxÉvaluation : 3 sur 5 étoiles3/5 (1)
- Guide Pour Les Débutants En Matière De Piratage Informatique: Comment Pirater Un Réseau Sans Fil, Sécurité De Base Et Test De Pénétration, Kali LinuxD'EverandGuide Pour Les Débutants En Matière De Piratage Informatique: Comment Pirater Un Réseau Sans Fil, Sécurité De Base Et Test De Pénétration, Kali LinuxÉvaluation : 1 sur 5 étoiles1/5 (1)
- Le B.A.-Ba de la communication: Comment convaincre, informer, séduire ?D'EverandLe B.A.-Ba de la communication: Comment convaincre, informer, séduire ?Évaluation : 3 sur 5 étoiles3/5 (1)
- Kali Linux pour débutant : Le guide ultime du débutant pour apprendre les bases de Kali Linux.D'EverandKali Linux pour débutant : Le guide ultime du débutant pour apprendre les bases de Kali Linux.Évaluation : 5 sur 5 étoiles5/5 (1)
- Le Guide Rapide Du Cloud Computing Et De La CybersécuritéD'EverandLe Guide Rapide Du Cloud Computing Et De La CybersécuritéPas encore d'évaluation
- Wireshark pour les débutants : Le guide ultime du débutant pour apprendre les bases de l’analyse réseau avec Wireshark.D'EverandWireshark pour les débutants : Le guide ultime du débutant pour apprendre les bases de l’analyse réseau avec Wireshark.Pas encore d'évaluation