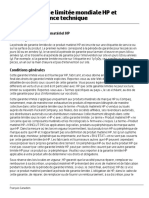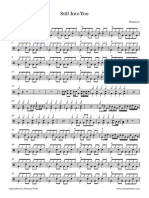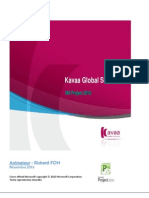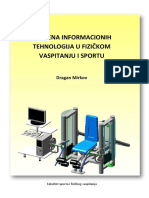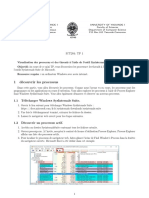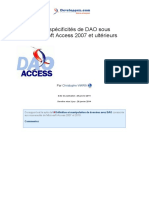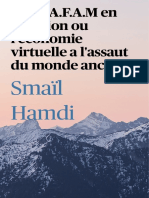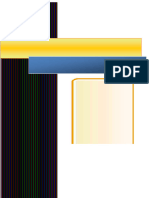Académique Documents
Professionnel Documents
Culture Documents
Foxit PhantomPDF For HP - Quick Guide
Transféré par
scribdknoxTitre original
Copyright
Formats disponibles
Partager ce document
Partager ou intégrer le document
Avez-vous trouvé ce document utile ?
Ce contenu est-il inapproprié ?
Signaler ce documentDroits d'auteur :
Formats disponibles
Foxit PhantomPDF For HP - Quick Guide
Transféré par
scribdknoxDroits d'auteur :
Formats disponibles
Foxit PhantomPDF for HP
Guide rapide
Guide rapide
1
Foxit PhantomPDF for HP
Guide rapide
Vue d'ensemble de Foxit PhantomPDF
La solution Foxit PhantomPDF, compacte et rapide, offre des fonctionnalits avances permettant
de crer, rapidement, moindre cot et en toute scurit, des documents et des formulaires PDF
l'aspect professionnel. Foxit PhantomPDF est disponible en deux versions : Foxit PhantomPDF
Express qui rpond aux besoins essentiels des travailleurs et utilisateurs domicile avec des
fonctions comme l'affichage, la cration et l'ajout de commentaire un document PDF ; et Foxit
PhantomPDF Standard destine aux grandes entreprises avec des fonctions telles que l'dition
d'objet, la scurit de document PDF, l'objet de stratgie de groupe, la cration de formulaires
interactifs, JavaScript, etc.
Feuille de comparaison des fonctionnalits
Foxit
PhantomPDF
Express
Foxit
PhantomPDF
Standard
Cration de PDF partir de Microsoft Word, Excel et
PowerPoint, d'un scanner, d'une page vierge ou d'une
imprimante
Conversion de PDF aux formats Microsoft Office, RTF,
HTML, texte et image
Fonctions de lecture et de recherche de
porte-documents PDF
Lecture voix haute
Intgration de PDF IFilter pour les systmes de bureau,
permettant la recherche dans les documents PDF l'aide
des technologies de recherche Windows
Ajout, dition, suppression et gestion des liens
hypertexte de documents, des signets, des annotations
d'images et multimdias
Comparaison de documents
Modification des paragraphes avec redistribution et
reformatage automatique
Ajout, dition, suppression et gestion des objets texte,
image et chemin d'accs
Reconnaissance de texte (OCR) afin de crer des
documents permettant la recherche et la slection
Ajout, gestion, affichage, navigation, importation et
exportation, et rsum de commentaires de document
Optimiseur de PDF
Foxit PhantomPDF for HP
Guide rapide
Remplissage de formulaire, importation et exportation
de donnes de formulaire, rinitialisation de champs de
formulaire
Reconnaissance de champ de formulaire et assistant de
conception de formulaire
Prise en charge de JavaScript
Dessin et dition des contrles de formulaire (champs
textuels, listes droulantes, cases cocher, boutons
poussoirs et champs de signature numrique)
Signature de PDF : ajout, dition, suppression et gestion
d'une image de vos signatures pour accder aux fichiers PDF
Ajout, dition, suppression et gestion des signatures
numriques pour accder aux fichiers PDF
Validation de signatures numriques
Ajout, dition, suppression et gestion du chiffrement
scuris de certifications et de mots de passe, et des
vrifications d'autorisations pour accder aux fichiers PDF
Archivage et extraction de fichiers PDF SharePoint
Installation, activation et dsinstallation
Installation de Foxit PhantomPDF
Processus d'installation
Le programme d'installation de Foxit PhantomPDF est un fichier EXE. Tlchargez-le sur
l'ordinateur, puis effectuez les actions suivantes :
1.
Double-cliquez sur le fichier du package d'installation pour afficher l'assistant d'installation.
Cliquez sur le bouton Suivant pour continuer.
Foxit PhantomPDF for HP
Guide rapide
2.
Vous avez le choix entre deux types d'installation. Vous pouvez galement modifier le
rpertoire d'installation ou conserver les paramtres par dfaut.
Par dfaut : installe toutes les fonctions par dfaut mais requiert davantage d'espace disque.
Personnalise : permet l'utilisateur de choisir les fonctionnalits du programme installer.
3.
Aprs avoir slectionn l'option approprie, cliquez sur Installer pour lancer l'installation.
4.
Une fois le processus termin, un message vous informe que Foxit PhantomPDF est install.
Vous pouvez cocher la case Lancer Foxit PhantomPDF pour lancer l'application ds
maintenant. Cliquez sur Terminer pour terminer l'installation.
Foxit PhantomPDF for HP
Guide rapide
l'issue de cette procdure, Foxit PhantomPDF Express est correctement install.
Mise niveau vers Foxit PhantomPDF Standard
Une fois l'installation termine, vous pouvez commencer utiliser Foxit PhantomPDF Express.
Toutefois, Foxit PhantomPDF Standard offre davantage de fonctionnalits avances. Pour
connatre les diffrences entre la version Express et la version Standard, consultez Vue
d'ensemble de Foxit PhantomPDF .
Foxit PhantomPDF offre une priode d'valuation de 30 jours de la version Standard. Pour
dmarrer l'valuation de Foxit PhantomPDF Standard, accdez au menu ACCUEIL/AIDE>l'onglet
Mettre jour vers Standard, puis cliquez sur le bouton Essayer la version Standard.
l'expiration de la priode d'valuation, vous avez la possibilit d'acheter la version Standard ou
de rtrograder vers la version Express gratuite.
Vous pouvez acheter la version Standard tout moment. Selon la version que vous utilisez,
accdez au menu AIDE>l'onglet Mettre niveau vers Standard/Obtenir Standard , puis
choisissez Mettre niveau/Acheter maintenant/Mettre niveau maintenant pour acheter la
licence en ligne dans la boutique Foxit.
Foxit PhantomPDF for HP
Guide rapide
Une fois l'achat de Foxit PhantomPDF Standard effectu, vous recevez la cl de licence. Cliquez
sur le bouton Activation pour activer Foxit PhantomPDF Standard l'aide de votre cl de licence.
Vous pouvez activer Foxit PhantomPDF Standard tout moment l'aide de la cl de licence dont
vous disposez. Selon la version que vous utilisez, accdez au menu AIDE>l'onglet Mettre niveau
vers Standard/Obtenir Standard , puis choisissez Mettre niveau/Acheter maintenant/Mettre
niveau maintenant>Activation.
Pour l'activation, consultez la section Activation de Foxit PhantomPDF Standard.
Activation de Foxit PhantomPDFStandard
1. Lorsque vous cliquez sur Activation, l'assistant d'activation vous invite installer la cl.
Sinon, vous pouvez entrer le code de la cl d'enregistrement. Ensuite, cliquez sur Suivant
pour continuer.
2. Tapez le nom du Dtenteur de la licence dans le champ de texte correspondant. Ensuite,
cliquez sur Activation pour activer la licence.
Foxit PhantomPDF for HP
Guide rapide
3. Si l'activation est russie, une zone de message s'affiche. Cliquez sur OK.
4. Vous devez redmarrer l'application pour que les modifications prennent effet. Pour la
redmarrer maintenant, cliquez sur Redmarrer, ou cliquez sur Annuler pour redmarrer
l'application ultrieurement.
Dsinstallation de Foxit PhantomPDF
Processus de dsinstallation
Cliquez sur Dmarrer>Panneau de configuration>Programmes et fonctionnalits>slectionnez
7
Foxit PhantomPDF for HP
Guide rapide
Foxit PhantomPDF, puis choisissez Dsinstaller.
Installation et dsinstallation l'aide des paramtres de la ligne de commande
Les commandes d'installation sont les suivantes :
1) /help : affiche les informations d'aide.
2) /extract <path> : extrait le contenu du package vers le chemin spcifi. Si aucun chemin
n'est spcifi, le contenu est extrait dans le rpertoire existant actuel.
3) /quiet : excute l'installation sans assistance.
4) /lang <en|de|es|fr|zh-hk|it|jp|ko|nl|pt|ru|zh-tw|zh> : choisit la langue de
l'application.
5) /force : force le remplacement de l'installation existante.
6) /shortcut : cre un raccourci Bureau (non une valeur par dfaut).
7) /log <path> : cre un fichier journal.
8) /repair : rpare l'installation.
Ajoutez les commandes de dsinstallation, rpertories ci-dessous :
1) /uninstall : dsinstalle l'application.
2) /log <path> : cre un fichier journal. Le chemin d'accs par dfaut est %temp% et le nom
du fichier journal est foxit_setup.log.
3) /quiet : excute la dsinstallation sans assistance.
4) /clean : s'excute avec la commande /uninstall pour supprimer l'ensemble du Registre et
des donnes.
Premiers contacts
Ouvrir le menu Fichier
Se dplacer au sein des documents et slectionner des lments
Afficher tous les diffrents outils
Validation et cration de normes (version Standard uniquement)
Offre groupe avec Foxit PDF IFilter (version Standard uniquement)
Ouvrir le menu Fichier
Pour accder aux fonctions telles que Ouvrir, Enregistrer, Imprimer et d'autres outils de base,
cliquez sur le menu FICHIER et slectionnez-les dans le menu droulant. Pour vrifier les
proprits du document, slectionnez le menu Fichier, puis cliquez sur Proprits. Pour modifier
les paramtres du programme, slectionnez Prfrences.
Foxit PhantomPDF for HP
Guide rapide
Barre d'outils Ruban
La barre d'outils Ruban est une interface qui regroupe un ensemble de barre d'outils places sur
des onglets. Un ruban fournit l'interface utilisateur d'une application une grande barre d'outils
remplie par une reprsentation graphique d'lments de contrle qui sont regroups par diffrents
types de fonctionnalit. La barre d'outils Ruban de Foxit PhantomPDF peut regrouper vos outils par
tche, pour vous viter d'avoir utiliser diffrentes barres d'outils sous forme d'icnes et vous
permettre d'accder rapidement aux commandes que vous utilisez le plus souvent.
Afficher/masquer le ruban
Cliquez avec le bouton droit sur la barre d'outils et cochez l'option Rduire le ruban pour
masquer le ruban, et dcochez l'option pour l'afficher, ou cliquez sur
coin suprieur droit pour rduire et dvelopper la barre d'outils.
ou sur
dans le
Foxit PhantomPDF for HP
Guide rapide
Se dplacer au sein des documents et slectionner des lments
Les outils Main, Slection de texte, Slection d'annotation et Instantan figurant dans le menu
ACCUEIL sont les quatre outils les plus utiles pour naviguer dans les PDF et interagir avec eux. L'outil
Main vous permet de naviguer dans le document PDF, de rpondre aux liens, de remplir des
formulaires et de lire des fichiers multimdias. L'outil Slection d'annotation vous permet de
slectionner plusieurs annotations, puis de les dplacer, les redimensionner ou les aligner. L'outil
Slection de texte vous permet de slectionner du texte pour copier ou ajouter des annotations ou
des signets. Enfin, l'outil Instantan vous permet de copier et coller rapidement du texte et des
images en tant qu'images dans le Presse-papiers, dans d'autres applications ou dans d'autres fichiers.
Afficher tous les diffrents outils
Cliquez sur les boutons du ruban dans diffrents menus pour basculer entre les diffrents outils.
L'info-bulle apparat galement lorsque le pointeur est plac sur chacun des outils. Par exemple,
Outils, Zoom, Crer et d'autres onglets figurent dans le menu ACCUEIL. Vous pouvez utiliser ces
outils pour vous dplacer au sein de documents PDF et interagir avec eux, faire un zoom avant ou
arrire dans des pages, crer des PDF, etc.
Validation et cration de normes (version Standard uniquement)
La fonction Norme de l'industrie de Foxit PhantomPDF Standard vous permet de dtecter et de
rsoudre les problmes pour amliorer la qualit des documents PDF. Foxit PhantomPDF
Standard est conforme aux normes de validation et de cration PDF/A, PDF/E et PDF/X de
l'industrie. Cliquez sur le bouton
dans l'onglet Conformit, puis slectionnez un type de
10
Foxit PhantomPDF for HP
Guide rapide
conformit et cliquez sur Analyser ou Analyser et corriger dans la bote de dialogue contextuelle.
Vous pouvez galement crer un document PDF conforme la norme en l'enregistrant sous
PDF/X, PDF/A ou PDF/E.
Offre groupe avec Foxit PDF IFilter (version Standard uniquement)
Foxit PhantomPDF Standard a t regroup avec Foxit PDF IFilter - Desktop qui permet
l'utilisateur d'indexer une grande quantit de documents PDF pour y rechercher rapidement du
texte sur un systme de bureau. Vous pouvez trouver Foxit PDF IFilter dans l'emplacement
d'installation de votre application Foxit PhantomPDF Standard.
Vues du document
Accder des pages spcifiques
Pour afficher votre fichier PDF, cliquez sur Premire page
prcdente
et Page suivante
, Dernire page
, Page
dans l'onglet Aller du menu AFFICHAGE ou dans la
barre d'tat. Vous pouvez galement accder une page spcifique en indiquant son
numro. Les boutons Vue prcdente
et Vue suivante
vous permettent
respectivement de revenir la vue prcdente et de passer la vue suivante.
Pour accder directement une rubrique l'aide de signets, cliquez sur le bouton Signet
dans le volet de navigation gauche. Cliquez ensuite sur le signet, ou cliquez dessus avec
le bouton droit et slectionnez Atteindre le signet. Cliquez sur le signe plus (+) ou moins (-)
pour dvelopper ou rduire le contenu du signet.
11
Foxit PhantomPDF for HP
Guide rapide
Pour accder directement une page avec des vignettes de page, cliquez sur le bouton Vignettes
de page
dans le volet de navigation gauche et cliquez sur sa vignette. Pour accder un
autre emplacement sur la page courante, faites glisser la case rouge pour la dplacer vers sa
vignette. Pour redimensionner une vignette de page, cliquez avec le bouton droit sur la vignette
et slectionnez Agrandir les vignettes de page ou Rduire les vignettes de page.
Modifier l'affichage du document
Outils d'affichage de page
Foxit PhantomPDF permet d'afficher les pages d'un document PDF de plusieurs manires, en
fonction des circonstances et de vos prfrences. Cliquez sur le menu AFFICHAGE, puis choisissez
Page unique
, Face--face
Page de couverture distincte
, Continue
, Continue face--face
, Fractionner
ou
pour afficher les pages. Vous pouvez mme faire pivoter votre
vue de la page du document PDF.
Ajusterle grossissement de la page
Cliquez sur le menu ACCUEIL et choisissez les outils de l'onglet Rduire/agrandir.
12
Foxit PhantomPDF for HP
Guide rapide
1.
2.
Cliquez sur l'outil Zoom avant
ou Zoom arrire
pour augmenter ou diminuer
le grossissement du document.
Cliquez sur Adapter la page pour afficher une page entire l'cran,Adapter en largeur
pour que la page remplisse la largeur de l'cran, Adapter ce qui est visible pour
adapter la page la zone visible et Taille relle pour rtablir la taille relle de la page.
Cliquez sur le menu AFFICHAGE et choisissez les outils de l'onglet Assistant.
1.
Cliquez sur l'outil Zoom sur le texte dfilant
pour agrandir une page entire.
Cliquez sur cet outil et faites-le glisser pour agrandir une zone de la page.
2.
Cliquez sur l'outil Loupe
et dplacez-le dans les endroits que vous souhaitez
afficher. Vous verrez les objets grossis ou diminus dans la bote de dialogue Outil
Loupe.
3.
Cliquez sur l'outil Grossisseur
et dplacez-le pour agrandir facilement des zones du
document PDF.
Grossisseur
Grossisseur Oeil-de-poisson
Remarque :
Pour basculer entre le grossisseur et le grossisseur Oeil-de-poisson, appuyez sur le bouton
gauche de la souris.
Pour modifier la taille de la fentre du grossisseur, appuyez sur le bouton droit de la souris.
Pour dsactiver le grossisseur, appuyez sur la touche Echap sur le clavier.
13
Foxit PhantomPDF for HP
Guide rapide
Crer et exporter
Foxit PhantomPDF offre des options presque illimites pour crer des documents PDF. L'onglet
Crer situ dans le menu ACCUEIL vous permet de crer directement un document PDF partir
de fichiers, d'une page vierge, d'un scanner ou du Presse-papiers. Avec Foxit PhantomPDF
Standard, vous pouvez exporter un document PDF aux formats image, MS Office, HTML ou
autres.
Onglet Crer dans le menu ACCUEIL
Onglet Exporter dans le menu ACCUEIL (version Standard uniquement)
Crer un document PDF d'un seul clic
Crer un document PDF partir de Microsoft Office
Crer un document PDF partir d'autres applications
Crer un document PDF l'aide d'un scanner
Exporter toutes les images d'un document PDF (version Standard uniquement)
Exporter un document PDF aux formats image, MS Office, HTML ou autres (version Standard
uniquement)
Crer un document PDF d'un seul clic
Faites glisser les documents convertir vers l'icne du Burau Foxit PhantomPDF
ou, si Foxit
PhantomPDF est ouvert, faites glisser les fichiers directement vers la fentre de l'application.Vous
pouvez galement slectionner des fichiers cible sur votre Bureau et cliquer dessus avec le
bouton droit pour les convertir. Enfin, vous pouvez choisir ACCUEIL>Crer> partir des fichiers>
partirdu fichier pour effectuer la conversion.
Foxit PhantomPDF vous permet de crer des pages PDF vierges et de crer un document PDF
partir d'un scanner et du Presse-papiers.
Crer un document PDF partir de Microsoft Office
Foxit PhantomPDF vous permet de crer des fichiers PDF intelligents partir d'applications
Microsoft Office, en conservant automatiquement les signets, les liens, le plan et d'autres
14
Foxit PhantomPDF for HP
Guide rapide
lments lors de la cration dans des fichiers Word. Prenons comme exemple la conversion d'un
fichier Microsoft Word.
Onglet Foxit PDF dans Microsoft Word
Crer un document PDF partir du bloc-notes Windows, d'Internet Explorer et
d'Outlook Express
1.
2.
3.
Ouvrez le fichier.
Dans le menu principal FICHIER, slectionnez >Imprimer.
Dans la liste des imprimantes, slectionnez Imprimante Foxit PhantomPDF.
Crer un document PDF l'aide d'un scanner
Foxit PhantomPDF offre deux options pour scanner des documents papier au format PDF : Scan
personnalis et Scanner avec les prrglages configurs.
Pour scanner avec des paramtres personnaliss, utilisez l'option Scan personnalis en
choisissant le menu ACCUEIL>l'onglet Crer> partir du scanner>Scanner personnalis. Ou
configurez des paramtres de scan et enregistrez-les en tant que prrglages avant de procder
au scan. Cela vous permettra de scanner des documents papier tout moment en choisissant un
prrglage d'un seul clic. Pour configurer un nouveau prrglage, accdez ACCUEIL>Crer>
partir du scanner>Configurer les prrglages et dfinissez les paramtres souhaits.
Exporter toutes les images d'un document PDF (version Standard uniquement)
D'un simple clic sur Exporter toutes les images, Foxit PhantomPDF Standardvous permet
d'exporter les images de vos fichiers PDF vers des fichiers spars. Configurez les paramtres
avant de procder l'exportation l'aide de la bote de dialogue Exporter les images.
15
Foxit PhantomPDF for HP
Guide rapide
Exporter un document PDF aux formats image, MS Office, HTML ou autres (version
Standard uniquement)
1. Cliquez sur le menu ACCUEIL.
2. Slectionnez le bouton Vers une image, Vers MS Office, Au format HTML ou Dans un autre
format pour convertir un document PDF au format souhait.
3. Vous pouvez slectionner Paramtres dans la bote de dialogue Enregistrer sous pour
modifier la plage de pages et les paramtres de mise en page. Ensuite, cliquez sur le bouton
Dfinir la langue d'exportation pour slectionner la langue dans laquelle vous souhaitez
effectuer l'exportation.
Commentaire
Menu COMMENTAIRE
Foxit PhantomPDF vous permet d'ajouter des commentaires ou de dessiner des formes dans des
fichiers PDF, exactement comme sur un document papier, avec tous les outils de commentaire, de
marquage de dessin et de dessin. Lorsque vous avez termin, tous les commentaires sont
organiss automatiquement et peuvent tre exports pour pouvoir les rviser facilement.
Remarque :L'outil Main
, l'outil Slection d'annotation
ou l'outil correspondant tant
slectionn, cliquez avec le bouton droit sur un commentaire pour dfinir les proprits, dfinir l'tat,
16
Foxit PhantomPDF for HP
Guide rapide
rpondre un commentaire, etc. Vous pouvez exporter et importer des donnes de commentaire et
rsumer des commentaires dans le menu COMMENTAIRE>l'onglet Grer les commentaires.
Avec Foxit PhantomPDF Standard, vous pouvez mme comparer deux documents et gnrer le
rsultat de la comparaison, ce qui est trs utile pour dterminer les modifications qui ont t
apportes.
Afficher les commentaires etles pices jointes
Foxit PhantomPDF conserve la liste organise de tous les commentaires et pices jointes d'un
document PDF pour pouvoir les consulter facilement. Ils sont masqus par dfaut pour vous
donner la vue la plus large possible de votre document PDF. Pour les rendre visibles, cliquez sur
les boutons Commentaires ou Pices jointes dans le volet de navigation gauche.
Editer
Vous pouvez utiliser les fonctions d'dition gnrales pour crer des signets, ajouter des liens,
joindre des fichiers, ajouter des images, lire ou insrer des fichiers multimdias, annuler ou
rtablir les actions prcdentes, etc. Pour utiliser les fonctions d'dition, accdez directement au
menu EDITER.
Insrer des images, des liens, etc.
diter des paragraphes et des objets texte (version Standard uniquement)
Insrer des images, des liens, etc.
Menu Editer de Foxi PhantomPDF Express
17
Foxit PhantomPDF for HP
Guide rapide
Foxit PhantomPDF fournit des fonctions d'dition gnralespour ajouter des liens, joindre des
fichiers, ajouter des images, lire ou insrer des fichiers multimdias, etc.
diter des paragraphes et des objets texte (version Standard uniquement)
Menu EDITER de Foxit PhantomPDF Standard
Foxit PhantomPDF Standard vous permet de slectionner et d'diter des paragraphes et des
objets, notamment des paramtres de police (police, taille de police, couleur, soulignement, etc.),
des paramtres de paragraphe (alignement gauche/au centre/ droite, espacement des
caractres, chelle horizontale des caractres, dbut de ligne), des paramtres de style et la
rorganisation des objets.
dition de paragraphe : cliquez sur l'outil Texte et Paragraphe
, puis slectionnez le
paragraphe modifier. Pour dmarrer une nouvelle ligne, appuyez sur Entre . Le texte
peut automatiquement passer la ligne suivante lorsque le texte saisi arrive la marge de la
zone de paragraphe. Le texte de la zone de paragraphe peut galement se rorganiser
automatiquement. La zone de paragraphe s'agrandit alors automatiquement.
dition d'image/objet : cliquez sur l'outil Image et objet
, puis slectionnez le
paragraphe modifier. Cet outil vous permet de modifier la police, la taille/couleur de police
et d'autres objets texte, et de dplacer, redimensionner, supprimer ou faire pivoter les
objets slectionns.
Paramtres de style : vous pouvez dfinir la couleur de la bordure et la couleur de
remplissage du texte dactylographi slectionn, et dfinir la couleur de remplissage et
l'opacit du marquage et des commentaires dans l'onglet Style.
Organiser : vous pouvez aligner les zones de texte dans vos fichiers PDF ou les disposer au
centre de la page.
Astuce : Vous pouvez effectuer davantage d'oprations en cliquant avec le bouton droit sur un
outil d'dition slectionn.
Organiser (version Standard uniquement)
Menu ORGANISER
18
Foxit PhantomPDF for HP
Guide rapide
Foxit PhantomPDF Standard vous permet d'organiser directement vos fichiers PDF. Vous pouvez
insrer/supprimer des pages, dplacer/extraire des pages, fractionner un document, fusionner
des pages, rorganiser des pages, composer des plans de pages, ajouter un filigrane/un
arrire-plan/un en-tte/un pied de page, etc. dans le menu ORGANISER. Vous pouvez galement
glisser-dplacer des vignettes de page dans le volet de la page pour assembler des pages dans
diffrents documents. Vous pouvez mme faire glisser les vignettes de page vers la zone vierge
pour extraire les pages slectionnes en tant que nouveau fichier PDF.
Formulaires
Les formulaires PDF simplifient le processus de rception et d'envoi d'informations. Foxit
PhantomPDF vous permet de remplir, de rinitialiser et d'envoyer des formulaires, etc.
Remplir des formulaires PDF
Commenter des formulaires
Travailler sur des donnes de formulaire
Dfinir l'ordre de calcul (version Standard uniquement)
Crer et diter des formulaires (version Standard uniquement)
Reconnaissance de formulaire (version Standard uniquement)
propos de l'excution de JavaScript (version Standard uniquement)
Remplir des formulaires PDF
Foxit PhantomPDF prend en charge les formulaires PDF interactifs(formulaires Acro et
formulaires XFA)et les formulaires PDF non interactifs.Vous pouvez remplir les formulaires
interactifs l'aide de l'outil Main
utiliser l'outil Machine crire
. Pour remplir des formulaires non interactifs, vous devez
Foxit PhantomPDF prend en charge la fonction de saisie automatique qui vous permet de remplir
rapidement et facilement des formulaires PDF. Cette fonction stocke d'abord l'historique de vos
entres de formulaire, puis suggre des correspondances lorsque vous remplissez d'autres
formulaires. Ces correspondances s'affichent dans un menu contextuel pour vous suggrer la
saisie.
Remarque : pour utiliser la fonction de saisie automatique lors du remplissage de formulaires PDF,
cliquez sur Fichier >Prfrences >Formulaires, puis cochez Activer la saisie automatique. Vous
pouvez galement cliquer pour effacer l'historique.
19
Foxit PhantomPDF for HP
Guide rapide
Commenter des formulaires
Vous pouvez commenter des formulaires PDF, comme n'importe quels fichiers PDF. Vous pouvez
ajouter des commentaires uniquement si le crateur du formulaire a tendu les droits aux
utilisateurs. Consultez galement la section Commentaire.
Travailler sur des donnes de formulaire
Cliquez sur le bouton Importer
ou Exporter
dans l'onglet Donnes de formulaire pour
importer ou exporter des donnes de formulaire dans votre fichier PDF. Cette opration est
semblable l'importation et l'exportation des donnes de commentaires. Cependant, cette
fonction ne concerne que les formulaires PDF interactifs. Foxit PhantomPDF offre galement aux
utilisateurs un outil Rinitialiser le formulaire pour rinitialiser un formulaire.
Dfinir l'ordre de calcul (version Standard uniquement)
Si vous dfinissez deux calculs ou plus dans un document PDF, l'ordre dans lequel ils sont
effectus est celui dans lequel vous avez dfini les calculs. Si vous souhaitez utiliser le rsultat
obtenu du calcul de deux champs de formulaire pour calculer la valeur d'un troisime champ de
formulaire, les deux premiers champs doivent tre calculs d'abord ensemble pour obtenir les
rsultats finaux corrects. Cliquez sur le bouton Ordre de calcul
du menu FORMULAIRE.
Crer et diter des formulaires (version Standard uniquement)
Avec Foxit PhantomPDF Standard, vous pouvez crer des formulaires interactifs. Vous pouvez
ajouter des boutons poussoirs, des champs textuels, des cases cocher, des zones combo, des
zones de liste ou des cases d'option pour crer un formulaire PDF interactif et spcifier ses
proprits.
20
Foxit PhantomPDF for HP
Guide rapide
Champ de texte
Bouton de commande
Zone de liste droulante
Zone de liste
Case cocher
Case doption
Formulaire PDF
Cration de champs de formulaire
Prenons comme exemple le bouton poussoir. Vous pouvez crer ce bouton en le slectionnant
dans l'onglet Champs de formulaire. Vous pouvez dplacer, redimensionner et supprimer le
bouton poussoir en slectionnant l'outil Slectiond'annotation
. Vous pouvez dfinir les
proprits du bouton pour dterminer son apparence, ses actions et comportements, etc.
Remarque : pour les boutons poussoirs, les boutons poussoirs associs doivent avoir exactement
le mme nom de champ de formulaire mais des valeurs d'exportation diffrentes.Cela garantit
que les boutons poussoirs basculent et que les valeurs correctes sont collectes dans la base de
donnes.
21
Foxit PhantomPDF for HP
Guide rapide
Reconnaissance de formulaire(version Standard uniquement)
Foxit PhantomPDF Standardoffre la fonction Conception de formulaire PDF semi-automatise
pour aider les utilisateurs dvelopper un formulaire PDF. Les utilisateurs ont gnralement
besoin d'un moyen de dfinir les champs de formulaire directement dans leur disposition ou leur
fichier scann.La reconnaissance de champ de formulaire est un outil important qui peut faire
conomiser du temps l'utilisateur lors de la cration de formulaires PDF interactifs.
1.
Excuter la reconnaissance de champ de formulaire
Ouvrez le fichier PDF dans Foxit PhantomPDF Standard. Cliquez sur le menu FORMULAIRE et
slectionnez Excuter la reconnaissance de champ de formulaire. Foxit PhantomPDF
recherche dans votre fichier les botes de dialogue, les soulignements et autres lments
indiquant une zone de saisie, et les convertit en zones de texte ou cases cocher.
Avant la reconnaissance
22
Foxit PhantomPDF for HP
Guide rapide
Aprs la reconnaissance
Remarque : cliquez sur Fichier >Prfrences >Formulaires, puis cochez l'option Excuter la
reconnaissance de formulaire lors de la cration d'un document PDF dans l'application
PhantomPDF , comme souhait.
2.
Inspecter et corriger les rsultats de formulaire avec l'assistant de Designer
tant donn que le processus de reconnaissance n'est pas toujours parfait, il vous faudra
nettoyer vos formulaires, ajouter les champs manquants, rgler les paramtres de police par
dfaut et effectuer d'autres tches de nettoyage gnral pour corriger les ventuelles
erreurs. L'assistant de Designer et les autres outils de Champ de formulaire vous
permettent de crer le champ de formulaire manquant ou incorrect. Vous pouvez modifier
directement le nom dans la zone contextuelle et cliquer sur Toutes les proprits pour
configurer les paramtres. Voir galement :Cration de champs de formulaire.
Remarque : cliquez sur Fichier >Prfrences >Formulaires, puis cochez l'option Ouvrir la
zone de proprits simples aprs la cration du champ , comme souhait.
propos de l'excution de JavaScript (version Standard uniquement)
Foxit PhantomPDF Standard vous permet d'appeler du code JavaScript en utilisant des oprations
associes aux documents, aux signets, aux liens et aux pages. Pour ce faire, Foxit PhantomPDF
Standardvous propose les trois options suivantes : JavaScript de document, Action du document
et Action et Console JavaScript. L'option JavaScript de document vous permet de crer des cripts
de niveau document ou d'y accder dans Foxit PhantomPDF Standard. L'option Action du
document vous permet de crer des oprations JavaScript au niveau du document qui
s'appliquent l'ensemble du document. L'option Console JavaScript fournit une interface
interactive et pratique pour tester des parties du code JavaScript et l'exprimenter sur des
proprits d'objet et des mthodes.
23
Foxit PhantomPDF for HP
Guide rapide
Connectivit de base de donnes en option Windows ODBC
Le plug-in de connectivit de base de donnes en option est un objet JavaScript intgr Foxit
PhantomPDF Standard, qui vous permet de vous connecter des sources de donnes Windows
ODBC (Open Database Connectivity). Les dveloppeurs peuvent galement crer des scripts au
niveau du document pour se connecter une base de donnes afin d'insrer de nouvelles
donnes, de mettre jour les informations et de supprimer des entres de la base de donnes.
Actuellement, ADBC est une fonction unique Windows qui requiert le format ODBC (Open
Database Connectivity), fourni par Microsoft.
OCR (version Standard uniquement)
L'OCR (reconnaissance optique de caractres) est un processus logiciel qui permet de convertir
les images d'un texte imprim en texte lisible par une machine. L'OCR est gnralement utilis
lors de la numrisation de documents papier pour crer des copies lectroniques, mais il peut
galement tre utilis sur des documents lectroniques existants (ex : PDF). With Foxit
PhantomPDF Standard vous permet de scanner des documents papier directement en PDF et
d'utiliser l'OCR pour effectuer des recherches et des slections dans un document.
Suspects OCR : Foxit PhantomPDF Standardest capable de dtecter les OCR suspects et de
les marquer dans les rsultats de l'OCR, ce qui vous permet d'diter les rsultats de la
reconnaissance pour amliorer la prcision des rsultats de l'OCR. Cliquez sur Rsultats des
suspects dans le menu ACCUEIL et slectionnez Premier suspect/Tous les suspects dans le
menu droulant. Vous pouvez cliquer sur l'objet mis en vidence dans le document et saisir
le nouveau texte pour corriger un suspect OCR. Une fois la correction effectue, cliquez sur
Accepter et rechercher pour identifier le suspect OCR suivant.
24
Foxit PhantomPDF for HP
Guide rapide
Si vous exportez le texte modifiable et que vous gnrez un fichier PDF pendant l'excution
de l'OCR, vous pouvez diter le fichier directement.
Scuriser et signer
Foxit PhantomPDF vous permet de valider des signatures numriques et de crer rapidement vos
propres signatures auto signes. Foxit PhantomPDF Standard offre une protection puissante du
contenu PDF. Vous pouvez notamment chiffrer et scuriser des fichiers PDF pour empcher un
accs non autoris, restreindre les oprations sensibles, appliquer une signature numrique, etc.
Quick PDF Signature
Validation de signatures numriques
Signer et certifier (version Standard uniquement)
Scuriser un document (version Standard uniquement)
Grer les stratgies de scurit (version Standard uniquement)
Quick PDF Signature
Quick PDF Sign vous permet de crer une signature auto-signe et de l'ajouter directement la
page. Il n'est pas ncessaire de crer diffrentes signatures pour diffrents rles ou autres
paramtres compliqus.
Pour crer votre propre signature manuscrite et signer un document PDF, procdez de la faon
25
Foxit PhantomPDF for HP
Guide rapide
suivante.
1.
2.
Choisissez PROTGER>Signature>PDF Sign>Crer une signature.
Dans la bote de dialogue Crer une signature, vous avez la possibilit de crer la signature
en la dessinant maintenant, en important une image ou en l'important du Presse-papiers.
3.
(Facultatif) Si vous choisissez Dessiner une signature, cliquez sur Dessiner pour la dessiner
dans la zone Dessiner une signature, puis cliquez sur OK.
4. Si vous choisissez Importer une image, cliquez sur Parcourir pour la rechercher,
slectionnez-la, puis cliquez sur Ouvrir. Vous pouvez afficher un aperu de l'image dans
l'onglet Aperu.
Astuce : vous pouvez poser votre signature sur une feuille de papier blanc avec un stylo noir, puis
la scanner dans un fichier image. Pour amliorer sa qualit, il est recommand de la scanner
en monochrome 600 PPI.
5. Vous pouvez dfinir votre nom comme tant votre signature. Cliquez ensuite sur
Enregistrer. Le curseur se transforme alors en rectangle.
6. Placez le curseur l'endroit o vous souhaitez signer. Vous pouvez redimensionner la
signature en cliquant dessus et en faisant glisser ses poignes. Vous pouvez galement la
dplacer en la faisant glisser. Pour supprimer la signature, slectionnez-la et appuyez sur
Supprimer.
7. Pour appliquer la signature au document, double-cliquez sur la signature ou cliquez dessus
avec le bouton droit, puis slectionnez Appliquer une signature. Slectionnez Placer sur
plusieurs pages, puis spcifiez les pages sur lesquelles vous souhaitez la placer.
Remarque : une fois la signature applique, vous ne pouvez ni la modifier ni la supprimer.
26
Foxit PhantomPDF for HP
Guide rapide
Pour grer la signature, procdez de la faon suivante :
Choisissez PROTGER>Signature>PDF Sign>Grer les signatures. Dans la bote de dialogue Grer
les signatures, cliquez sur Crer pour crer une signature. Slectionnez une signature
pralablement cre, puis cliquez sur Editer pour la modifier. Vous pouvez afficher un aperu de
la signature aprs l'avoir modifie. Pour supprimer une signature, slectionnez-la, puis cliquez sur
Supprimer.
Validation de signatures numriques
Les signatures numriques remplacent les signatures manuscrites et peuvent contribuer
l'authentification de l'identit d'un utilisateur ainsi que du contenu d'un document. Elles
contiennent des informations sur le signataire, la date et l'heure de signature ainsi que l'tat du
document lors de la signature. Si vous tes affect d'une identification numrique, utilise pour
dchiffrer ou dverrouiller des donnes chiffres, vous pouvez valider la signature pour
dterminer si un document a t modifi ou non.
Pour valider une signature
1. Ouvrez le fichier PDF contenant une signature numrique, puis effectuez l'une des actions
suivantes :
Choisissez PROTGER>Signature>Validation.
Cliquez avec le bouton droit sur la signature et choisissez Valider la signature dans le menu
contextuel.
Slectionnez l'outil Main dans la barre d'outils et cliquez sur la signature.
2. Un message contextuel tat de validation de la signature s'affiche. Il dcrit la validit de la
signature. Les icnes qui s'affichent dans les champs de signature indiquent les diffrents
statuts de la signature.
27
Foxit PhantomPDF for HP
Guide rapide
Les statuts d'une signature sont les suivants :
L'icne en forme de point d'interrogation
L'icne en forme de coche
L'icne
indique que la signature n'est pas valide.
indique que la signature est valide.
indique que la signature n'est pas valide. Le document a t modifi ou
endommag depuis l'apposition de la signature.
L'icne en forme de triangle d'avertissement
indique que le document a t modifi
aprs l'ajout de la signature ; toutefois, celle-ci est valide.
L'icne
indique que la validit de la signature est inconnue, car le certificat du
signataire ne figure pas dans votre liste d'identits approuves.
Signer et certifier (version Standard uniquement)
Onglet Signature du menu PROTGER dans la version Standard
Les identifications numriques sont gnralement protges par un mot de passe. Vous pouvez
le stocker sur un ordinateur dans le format de fichier PKCS#12, ou dans le magasin de certificats
Windows.
Dsormais, Foxit PhantomPDF Standard vous permet de crer une identification numrique
auto-signe, en procdant de la faon suivante :
Choisissez Signer et certifier>Placer une signature dans le menu PROTGER, puis cliquez sur
une zone de signature et faites-la glisser. Dans la bote de dialogue Signer le document,
slectionnez Nouvel ID dans la liste droulante de l'option Signer sous.
28
Foxit PhantomPDF for HP
Guide rapide
Choisissez l'emplacement dans lequel stocker votre identification numrique auto-signe.
Saisissez les informations d'identification utiliser lors de la cration du certificat auto-sign.
Saisissez l'emplacement et le mot de passe de votre nouveau fichier d'identification
numrique.
Signature de documents
Avant de signer un document, vous devez dessiner un champ de signature o la signature est
place, obtenir une identification numrique et crer l'aspect de votre signature.
Pour terminer la signature, cliquez sur Signer et certifier>Placer une signaturedans le menu
PROTGER.
Un document PDF est sign pour indiquer votre approbation. La signature n'est ni
redimensionne ni dplace lorsque vous signez un document. Un document PDF peut tre sign
plusieurs fois par plusieurs personnes. Lorsque vous signez un document, votre signature
numrique s'affiche dans le champ de signature. L'apparence de la signature dpend des options
que vous slectionnez.
29
Foxit PhantomPDF for HP
Guide rapide
Scuriser un document(version Standard uniquement)
Foxit PhantomPDF Standard vous permet d'appliquer deux types de scurit pour contrler les
personnes autorises accder vos fichiers, les oprations qu'elles peuvent effectuer une fois
qu'elles les ont reus, et les personnes autorises ouvrir un document protg :Protection par
mot de passe, Protection par certificat et Chiffrement.
Protection par mot de passe : Les mots de passe vous permettent de limiter l'accs et de
restreindre certaines fonctions, comme l'impression, la copie et l'dition.
Mot de passe d'ouverture : Les utilisateurs doivent entrer le mot de passe pour ouvrir le
document.
Mot de passe d'autorisation : Permet de verrouiller des fonctions spcifiques lorsqu'un
utilisateur ouvre votre fichier. Vous pouvez par exemple empcher les destinataires de
modifier ou d'imprimer votre document.
Protection par certificat : L'avantage de scuriser des documents avec des certificats est que les
auteurs peuvent spcifier des autorisations uniques pour chaque personne. Par exemple, les
auteurs peuvent autoriser une personne remplir des formulaires et commenter le document,
et autoriser une autre personne diter le texte ou supprimer des pages.
Pour afficher la scurit dans un fichier, cliquez sur le menu FICHIER>Proprits >Scurit, ou
cliquez sur Proprits de scurit
dans le menu PROTGER.
Grer les stratgies de scurit (version Standard uniquement)
Si vous appliquez souvent les mmes paramtres de scurit plusieurs documents PDF, vous
pouvez enregistrer vos paramtres en tant que stratgies pour pouvoir les appliquer d'autres
fichiers PDF. Les stratgies de scurit incluent la mthode de scurit, le mot de passe de
chiffrement, les paramtres d'autorisation, etc. Cliquez sur les Stratgies de scurit
de
l'onglet PROTGER et la bote de dialogue Grer les rgles de scurit apparatra.
30
Foxit PhantomPDF for HP
Guide rapide
31
Foxit PhantomPDF for HP
Guide rapide
Obtenir de l'aide
Ticket de support
En crant un ticket de support, vous pouvez envoyer directement au service d'assistance clientle
de Foxit des rapports de dfaillance, des problmes d'utilisation, des suggestions et des
commentaires. Pour crer un ticket de support, slectionnez AIDE > Aide > Signaler une erreur.
Assistance technique
L'assistance technique de Foxit est compose d'experts en nos produits, prsents 24h/24 afin de
rpondre rapidement et de manire efficace toutes vos questions techniques. N'hsitez pas
nous contacter si vous avez besoin d'informations ou si vous rencontrez un problme avec nos
produits.
E-mail :
support@foxitsoftware.com
Tlphone :
+1-866-MYFOXIT ou +1-866-693-6948 (24h/24, 7j/7)
32
Vous aimerez peut-être aussi
- 676336-122 GenericHDCDDocument14 pages676336-122 GenericHDCDscribdknoxPas encore d'évaluation
- 676336-122 GenericHDCDDocument14 pages676336-122 GenericHDCDscribdknoxPas encore d'évaluation
- 676336-052 GenericHDCDDocument15 pages676336-052 GenericHDCDscribdknoxPas encore d'évaluation
- 676336-122 GenericHDCDDocument14 pages676336-122 GenericHDCDscribdknoxPas encore d'évaluation
- 676336-122 GenericHDCDDocument14 pages676336-122 GenericHDCDscribdknoxPas encore d'évaluation
- Still Into YouDocument2 pagesStill Into Youdecdaniel0% (1)
- David Liebman - Jazz Modal PatternsDocument25 pagesDavid Liebman - Jazz Modal PatternsIgor Damnjanovic100% (5)
- Rapport TP4Document11 pagesRapport TP4ibrahim zouaidPas encore d'évaluation
- Sage 1000 Gestion Comptable Et FinancièreDocument2 pagesSage 1000 Gestion Comptable Et FinancièreToni MandresisataPas encore d'évaluation
- Lire Des Données Dans Un Tableau Croisé Dynamique - Version 1Document5 pagesLire Des Données Dans Un Tableau Croisé Dynamique - Version 1Vany Rollin KarikiPas encore d'évaluation
- 2017.TH - Le Morvan - AntoineDocument162 pages2017.TH - Le Morvan - AntoineEliyÿzer Sarukichie Vanishe-Vortex DrivePas encore d'évaluation
- Audit Audit Infrastructure MicrosoftDocument8 pagesAudit Audit Infrastructure MicrosoftJean Roland AngohPas encore d'évaluation
- Oxo Connect SMB PDFDocument5 pagesOxo Connect SMB PDFElwan NdiayePas encore d'évaluation
- Déployer Et Configurer Teams Par GPODocument5 pagesDéployer Et Configurer Teams Par GPOIT TG CAPPas encore d'évaluation
- Pfemoustapha Marwana Abdoumostafa BoumlikDocument142 pagesPfemoustapha Marwana Abdoumostafa BoumlikfolioPas encore d'évaluation
- Classeurs FermésDocument18 pagesClasseurs FermésecarbillPas encore d'évaluation
- MemoireDocument52 pagesMemoiresalma salemPas encore d'évaluation
- Mcsa/ Mcse: Elisée-Aristide BiangoDocument230 pagesMcsa/ Mcse: Elisée-Aristide Biangobelhajsghaier widedPas encore d'évaluation
- Chapitre 1-1Document40 pagesChapitre 1-1ABDOU KARIM BADJIPas encore d'évaluation
- E-Candidat 2023 - Fiche Explicative IUT Cachan PDFDocument3 pagesE-Candidat 2023 - Fiche Explicative IUT Cachan PDFMbedlectuel ServicePas encore d'évaluation
- CV Hajar BAKRYDocument2 pagesCV Hajar BAKRYclimat hajarPas encore d'évaluation
- Support MS Project 2010Document105 pagesSupport MS Project 2010anhacker0% (1)
- Omnivista 8770 Network Management System Datasheet FRDocument2 pagesOmnivista 8770 Network Management System Datasheet FRblackmamba etti jeanPas encore d'évaluation
- Tsge Eff Synthèse 1 2012Document8 pagesTsge Eff Synthèse 1 2012Marwan DallasPas encore d'évaluation
- D 3Document129 pagesD 3Gordana SimicPas encore d'évaluation
- Alphorm - Microsoft Azure (Az-900) - Les Fondamentaux (2020)Document3 pagesAlphorm - Microsoft Azure (Az-900) - Les Fondamentaux (2020)zevotco jemmyPas encore d'évaluation
- Perfectionnement Word PDFDocument42 pagesPerfectionnement Word PDFofpptinfoPas encore d'évaluation
- Ict4d Os TP 1Document2 pagesIct4d Os TP 1Leo TamenPas encore d'évaluation
- Specificités de Dao Sous Access 2007Document33 pagesSpecificités de Dao Sous Access 2007オク マヌPas encore d'évaluation
- Eset EntrepriseDocument24 pagesEset Entrepriseboris esserPas encore d'évaluation
- 83526tgpa0107 04 PDFDocument26 pages83526tgpa0107 04 PDFJilani BejaouiPas encore d'évaluation
- Histoire GafamDocument18 pagesHistoire GafamSmaïl “le gamer06” MehbaliPas encore d'évaluation
- Powershell Sur LinuxDocument11 pagesPowershell Sur LinuxspringleePas encore d'évaluation
- Outlook 2007Document22 pagesOutlook 2007Gad AthPas encore d'évaluation
- Exemple Rapport Stage BTS CGODocument12 pagesExemple Rapport Stage BTS CGOCEDRIC NACEL LACMAGO TSOPKEINGPas encore d'évaluation
- Espace Etudiant IsggbDocument50 pagesEspace Etudiant IsggbHaifa IsmailPas encore d'évaluation
- MC Mouadh KHELIFIDocument3 pagesMC Mouadh KHELIFIMouadh KhelifiPas encore d'évaluation