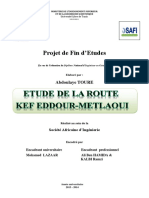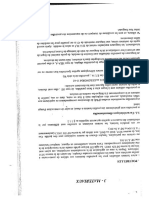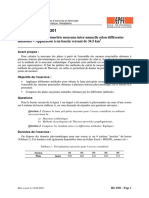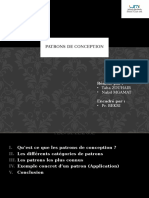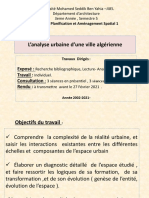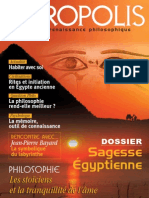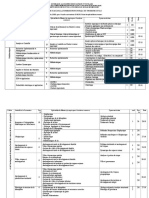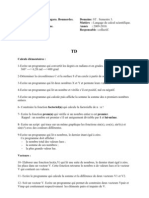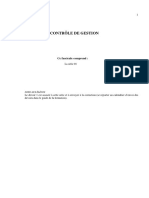Académique Documents
Professionnel Documents
Culture Documents
Excel 2005 ch1
Transféré par
Hajer KhiariTitre original
Copyright
Formats disponibles
Partager ce document
Partager ou intégrer le document
Avez-vous trouvé ce document utile ?
Ce contenu est-il inapproprié ?
Signaler ce documentDroits d'auteur :
Formats disponibles
Excel 2005 ch1
Transféré par
Hajer KhiariDroits d'auteur :
Formats disponibles
Excel pour les scientifiques. A.
Perche 2005
page 1
UTILISATIONS D'EXCEL
POUR LES SCIENTIFIQUES.
1) gnralits, oprations lmentaires :
Cration de sries, utilisation des noms de variables, graphiques 2D avec axes
multiples, rgressions linaire et non linaire prprogrammes, cration de macros,
utilisation des outils ergonomiques (compteurs, boutons, zones de liste
droulante,.).
2) outils et modes de calculs plus labors :
L'outil "valeur cible", l'outil "solveur" permettent de rsoudre respectivement une
quation et un problme complexe impliquant de nombreux paramtres.
Une application trs simple du solveur consiste ajuster une courbe thorique
d'quation connue des donnes exprimentales, quelle que soit l'quation
thorique en utilisant la mthode des moindres carrs.
Mise en uvre du calcul matriciel, du calcul en mode itratif, applications.
Reprsentations graphiques 3D et en coordonnes polaires.
3) calculs spcifiquement "chimiques" :
Calculs sans approximation correspondant divers dosages en solution aqueuse
(pH-mtrie, conductimtrie, potentiomtrie, dosages par prcipitation)
Rsolution de systmes d'quations diffrentielles en cintique chimique.
4) gestion pdagogique :
Gestion de fichier de notes (moyennes, tri, histogrammes)
Gestion semi-automatique d'un planning semestriel
A. Perche, Unversit de Lille I / RNChimie 1
Excel pour les scientifiques. A. Perche 2005
page 2
I. GENERALITES.
OPERATIONS ELEMENTAIRES.
1 Cellules, slection de cellules ........................................................................... 3
2 Cration de formules......................................................................................... 4
Les oprateurs :................................................................................................... 5
Les fonctions : .................................................................................................... 5
3 Cration de noms .............................................................................................. 7
Comment donner des noms des cellules ? ....................................................... 7
Noms autoriss, noms interdits. ......................................................................... 8
Noms de variables globales ou locales............................................................... 9
Liste rcapitulative de tous les noms de variable ............................................... 9
4 Tableaux de calculs........................................................................................... 9
Recopie de formules sans noms de variables ................................................... 11
Recopie de formules avec noms de variables...................................................... 12
5 Ralisation de graphiques. .............................................................................. 13
Reprsentation d'une fonction y = f(x)............................................................. 13
Pourquoi ne pas utiliser l'option 'courbes' ? ..................................................... 16
Ajout d'une courbe un graphique pr-existant............................................... 16
Echelles diffrentes sur un mme graphique : axe secondaire......................... 17
Modifications des paramtres d'un graphique.................................................. 18
Graphique reprsentant simultanment des pointrs exprimentaux et un
modle. ............................................................................................................. 19
6 Rgressions linaire et non linaire prprogrammes .................................... 21
7 Recopies dans d'autres feuilles ou d'autres classeurs, 'collage spcial'. ......... 22
Recopie d'un tableau utilisant un nom de variables. ........................................ 22
Collage spcial.................................................................................................. 23
Recopie d'une feuille complte......................................................................... 23
8 Outils ergonomiques et cration de macro. .................................................... 24
Compteurs et barres de dfilement ................................................................... 24
Choix d'une valeur dans une liste. .................................................................... 25
Fonction INDEX : ............................................................................................ 26
Enregistrement de macros, cration de boutons lanant une macro. ............... 27
Exemple de ralisation de macro...................................................................... 27
Code de la macro .............................................................................................. 29
9 L'outil 'AUDIT' ............................................................................................... 30
A. Perche, Unversit de Lille I / RNChimie 2
Excel pour les scientifiques. A. Perche 2005
page 3
I. GENERALITES.
OPERATIONS ELEMENTAIRES.
1 Cellules, slection de cellules
Une cellule correspond lintersection dune ligne et dune colonne.
Elle peut contenir soit une valeur numrique, soit un texte. Dans le premier cas, par dfaut, le
contenu de la cellule est justifi droite, et justifi gauche dans le second.
Pour slectionner une cellule, il suffit de cliquer dessus avec le bouton GAUCHE de la souris.
La cellule slectionne est alors entoure dun cadre que lon appelle Bordure. En bas droite
de la bordure on trouve un petit carr noir, cest la POIGNEE DE RECOPIE.
Pour slectionner un groupe de
cellules conjointes formant une
slection rectangulaire, on
slectionne dabord une cellule dun
des sommets du rectangle, puis on
tend la slection en faisant glisser
la souris en diagonale en maintenant
le bouton gauche de la souris
enfonc. La slection apparat en
gris, entoure par une bordure et
munie de la poigne de recopie.
La zone slectionne est parfois appele plage .
Il existe des mthodes rapides pour slectionner :
Une colonne : cliquer sur la lettre rfrenant la colonne (au dessus des cellules)
Une ligne : cliquer sur le numro de la ligne ( gauche des cellules)
A. Perche, Unversit de Lille I / RNChimie 3
Excel pour les scientifiques. A. Perche 2005
page 4
La totalit dune feuille : cliquer en haut et gauche des cellules.
Pour slectionner des plages non adjacentes on procde ainsi :
1) slectionner la premire plage
2) relcher le bouton gauche de la souris
3) maintenir la touche CTRL du clavier
enfonce et dplacer la souris sur la
premire cellule de la seconde plage
4) tendre la slection de la seconde
plage
5) relcher le bouton gauche de la souris
6) renouveler ventuellement les
oprations 3 5 pour slectionner une
autre plage.
2 Cration de formules.
Lutilisation essentielle du tableur va consister raliser des calculs ; ces calculs
seffectueront dans les cellules laide de FORMULES utilisant des OPERATEURS et/ou
des FONCTIONS.
Toute formule commence par loprateur = . Pour effectuer un calcul laide dune
formule, on slectionne une cellule et on tape la formule en utilisant ventuellement des
parenthses ou des fonctions prprogrammes par Excel :
formule rsultat formule rsultat formule Rsultat
=5 5 =5+4*2 13 =(5+4)*2 18
=3^2 9 =EXP(-0.02) 0,9802 =SIN(3*LOG(2)) 0,78524
On peut aussi utiliser les rfrences des cellules dans une formule, par exemple :
= B4 + C5 ou bien = SIN(C12).
A. Perche, Unversit de Lille I / RNChimie 4
Excel pour les scientifiques. A. Perche 2005
page 5
Lorsquon tape une formule dans une cellule, la formule apparat galement dans la barre de
formule au dessus des cellules.
En cours de frappe Aprs validation de la formule
Une formule peut tre corrige ou frappe directement dans la barre de formules.
Les oprateurs :
En dehors des quatre oprateurs arithmtiques fondamentaux, addition (+), soustraction (-),
multiplication (*) et division (/), on utilise frquemment llvation une puissance (^) (qui
sobtient laide de la touche Alt Gr et du chiffre 9 au dessus de la lettre O).
Lorsquune formule comprend plusieurs oprateurs sans quil existe des parenthses, les
oprations sont effectues en commenant par le niveau hirarchique le plus lev, savoir :
Classement hirarchique : oprateur ^ puis oprateurs * et / puis oprateurs + et -.
Exemples :
Formule tape Calcul effectu Formule tape Calcul effectu
5 2
= 4+3^5*2 4+2x3 = 4*3+5^2 4x3+5
Les oprateurs de comparaison ( = , > , < , >=, <= , <> ) permettent de comparer plusieurs
valeurs et gnrent la valeur logique VRAI ou FAUX.
Formule tape Rsultat Formule tape Rsultat
= 3>5 FAUX = (1+1+1)=3 VRAI
Loprateur de concatnation & permet de lier des chanes de caractres et/ou des valeurs
numriques.
Par exemple, la frappe de la formule : = " 2 + 2 = " &2+2
donne comme rsultat : 2 + 2 = 4.
L'oprateur & concatne le texte tap entre guillemets " 2 + 2 = " et le rsultat du calcul de
2 + 2 tap sans guillemets.
Les fonctions :
Il existe plus d'une centaine de fonctions ; certaines sont d'une utilisation vidente comme
SIN( ) ou LN( ). D'autres sont assez complexes utiliser comme des fonctions logiques ou
matricielles. Toutes les fonctions demandent ce que le ou les arguments soient placs entre
parenthses. Une fonction ne peut tre utilise que dans une formule.
A. Perche, Unversit de Lille I / RNChimie 5
Excel pour les scientifiques. A. Perche 2005
page 6
La liste des fonctions et leur mode d'emploi
s'obtient soit en cliquant sur la touche fx dans la
barre d'outils "standard", soit l'aide du menu
'insertion' puis fonction :
On slectionne alors la catgorie de fonction qui
nous concerne et on choisit une des fonctions de
la catgorie, ce qui donne accs une
description sommaire.
Au besoin, cliquer sur 'Aide sur cette fonction' fournira une aide complmentaire
extrmement dtaille :
Certaines fonctions comme le calcul conditionnel l'aide du SI ou quelques fonctions
matricielles seront particulirement utiles.
A. Perche, Unversit de Lille I / RNChimie 6
Excel pour les scientifiques. A. Perche 2005
page 7
3 Cration de noms
Bien que les calculs puissent tre effectus sans avoir donn des noms de variables, la plupart
des calculs seront plus simples et beaucoup plus clairs si on les utilise.
Comment donner des noms des cellules ?
Le plus pratique consiste crire le nom que
vous souhaitez donner dans une cellule situe
immdiatement au dessus ou gauche de la
cellule concerne. Slectionner alors les deux
cellules, celle qui contient le texte du nom et
celle qui contient la valeur numrique, puis,
dans le menu 'insertion' slectionner alors
'nom' puis 'crer' et cliquer.
La boite de dialogue ci-contre apparat :
Il suffit de cliquer sur O.K. pour que le
contenu de la cellule A6 soit considr
comme la valeur numrique de la variable x.
Cette variable peut prsent tre utilise
dans une formule, combine ventuellement
avec des oprateurs ou des fonctions, par
exemple dans des formules : = x*x 4 ou
bien
= SIN(3*x + 0.5).
Il est souvent utile de donner des noms une
portion de colonne (ou de ligne) ; la
procdure est analogue ce qui prcde, la
seule diffrence concernant la taille de la
zone slectionne.
Dans l'exemple prsent ci-contre, la variable
z n'est dfinie et donc n'est utilisable que sur
les lignes 4 10.
Donner un nom une partie de colonne permet d'effectuer des calculs dans un tableau avec
des valeurs diffrentes d'un paramtre partir d'une formule identique dans toutes les cellules
du tableau.
On peut nommer plusieurs variables en une
seule opration en utilisant 'insertion' / 'nom'
/ 'crer' : il suffit de slectionner plusieurs
plages de cellules. Dans l'exemple propos
ci-contre, les noms pH, h, oh et na seront
donns aux 4 zones correspondantes en une
seule opration.
A. Perche, Unversit de Lille I / RNChimie 7
Excel pour les scientifiques. A. Perche 2005
page 8
Une autre possibilit
consiste situer la liste
des noms donner sur la
premire ligne du tableau
et slectionner la totalit
de la colonne en cliquant
sur la lettre entte de la
colonne. Le nom sera alors
donn la totalit de la
colonne ; ci-contre, la
colonne B est nomme
'pression' et la colonne C
temprature'.
Enfin, il est possible de
nommer une zone
rectangulaire, ce qui sera
utile lors de phases de
calcul matriciel.
Il convient alors d'utiliser
'insertion' / 'nom'/ 'dfinir' et
non plus 'crer'.
Remarquez que,
contrairement au mode
opratoire avec 'crer', la
slection ne comprend plus
le nom propos dans le
fichier.
La zone de 5 lignes et 5
colonnes sera appele
'matrice'.
Noms autoriss, noms interdits.
Le tableur accepte indiffremment majuscules et minuscules. En revanche, lorsque le nom
propos prte confusion, ce nom est refus ou modifi : tous les noms pour lesquels une
confusion avec une fonction, un oprateur etc est possible est un nom interdit. Ainsi, sont
interdits tous les noms de fonction, les noms comprenant les caractres +, -, *, / etc mais
aussi les parenthses, espaces, etc
Les nombres ne sont pas autoriss non plus, ni les lettres C ou L seules, ni les combinaisons
de lettres et de chiffres pouvant tre confondues avec une rfrence de cellule. Chaque fois
A. Perche, Unversit de Lille I / RNChimie 8
Excel pour les scientifiques. A. Perche 2005
page 9
quun nom de variable sera douteux, Excel ajoutera le soulign avant ou aprs les caractres
incorrects.
Exemples :
Nom propos par Nom donn par Nom propos par Nom donn par
lutilisateur Excel lutilisateur Excel
ab a_b C C_
Jean-pierre Jean_pierre 10x _10x
D4 D4_ sin(x) sin_x
20 Refus x+y=w x_y_w
Noms de variables globales ou locales.
Un classeur comprend un certain nombre de feuilles de calculs. Quand on dfinit un nom de
variable pour la premire fois, ce nom est utilisable dans toutes les feuilles du classeur. Si ce
nom correspond une partie de colonne (ou de ligne), il est utilisable dans toutes les feuilles
du classeur mais uniquement sur les lignes (ou colonnes) pour lesquelles il a t dfini.
Il est possible de dfinir une variable portant le mme nom qu'une variable dj dfinie dans
une autre feuille de calcul du classeur. Cette nouvelle variable devient alors une variable
locale, utilisable uniquement dans la nouvelle feuille, par rapport la variable initiale
utilisable dans tout le reste du classeur et qui devient alors globale. Un exemple s'impose :
- Dfinissons une variable X dans la feuille de calcul 'feuil1' d'un classeur et attribuons
lui la valeur 10. Tapons la formule = X dans feuil1, puis dans feuil2 et enfin dans
feuil3. On lit '10' dans les trois feuilles.
- Dplaons nous dans la feuille de calcul feuil2 et dfinissons une nouvelle variable X
dans cette feuille, laquelle nous attribuons la valeur 5. On lit 5 dans la cellule
contenant la formule = X dans feuil2.
- Revenons dans feuil1, on lit 10 pour '= X'
- Allons dans feuil3, on lit galement 10 pour '= X'.
- La variable X est bien locale dans feuil2 o elle vaut 5 et globale dans le reste du
classeur o elle prend la valeur 10.
Liste rcapitulative de tous les noms de variable
Elle s'obtient en cliquant sur la flche situe
gauche de la barre de formule, en haut
gauche de la feuille.
4 Tableaux de calculs.
La plupart des calculs scientifiques effectus correspondront des tableaux dans lesquels on
tudiera par exemple l'influence de la variation d'un paramtre pour le calcul d'une grandeur
physique. L'un des intrts de ces calculs en tableaux sera de permettre une reprsentation
graphique facile des rsultats obtenus. La frappe de formules identiques dans des dizaines,
voire des centaines de cellules s'effectuera grce la poigne de recopie, toujours prsente en
bas droite de tout slection de cellule.
A. Perche, Unversit de Lille I / RNChimie 9
Excel pour les scientifiques. A. Perche 2005
page 10
Cration de sries de valeurs sans formules.
Recopie Etape1 : slectionner Etape 2 : tirer sur la Etape 3 : relacher le
la cellule recopier. poigne de recopie bouton de la souris.
simple. en maintenant le
bouton gauche de la
souris enfonc.
Slectionnez une
cellule contenant une
valeur numrique
puis tirez sur la
poigne de recopie
vers le bas sur une
dizaine de lignes ; la
valeur est recopie
vers le bas. Ce type
d'opration ne
prsente pas un
intrt
exceptionnel
Recopie Etape1 : slectionner Etape 2 : tirer sur la Etape 3 : relacher le
les deux cellules poigne de recopie bouton de la souris.
incrmente recopier aprs avoir en maintenant le
dfini l'incrment. bouton gauche de la
souris enfonc.
Slectionnez deux
cellules contenant
deux valeurs
numriques
diffrentes, l'cart
entre les deux
correspondant
l'incrment de
recopie puis tirez sur
la poigne de recopie
vers le bas sur une
dizaine de lignes ; on
obtient une srie
incrmente.
Chaque fois que l'on souhaitera effectuer des calculs partir d'une variable variant
rgulirement, on utilisera cette procdure pour introduire dans le tableau les valeurs de la
variable.
A. Perche, Unversit de Lille I / RNChimie 10
Excel pour les scientifiques. A. Perche 2005
page 11
Recopie de formules sans noms de variables
Soit le problme suivant : on souhaite calculer la pression d'un gaz rel pour diverses valeurs
de son volume molaire 273K. On connat la loi de Van de Waals et les valeurs numriques
des coefficients a et b qui interviennent :
(p + a / V ) . ( V b ) = R . T
Pour l'thane, avec p en bar, V en L. et T en K, R = 0,082, a = 5,58 et b = 0,0651.
Calculer p connaissant V ne pose pas de problme (contrairement au problme inverse de
calculer V connaissant p) et on va donc tout d'abord introduire les valeurs constantes de a, b,
R et T puis faire un tableau de V variant de 5 50 L. et calculer la valeur de p correspondante
dans la colonne voisine.
Lorsqu'on n'utilise pas les noms de variable, il est facile d'effectuer un calcul avec les
rfrences des cellules. En revanche, si l'on souhaite recopier la formule, par exemple vers le
bas comme ici, toutes les rfrences de cellules seront systmatiquement incrmentes dans la
direction de la recopie :
Pour rsoudre notre problme,
on commence donc par dfinir
les constantes et les valeurs de
V:
Les valeurs des quatre
constantes a,b,R et T sont
respectivement places en B2,
C2, D2 et E2 et les valeurs de
V, cres par copie incrmente
sont situes entre B5 et B14.
On calculera les valeurs de p
dans la zone C5:C14.
Dans un second temps, on tape
l'expression de p dans la cellule C5.
On valide puis on mais le rsultat n'est car les rfrences des cellules constantes
recopie vers le bas pas celui attendu ! ont t incrmentes
A. Perche, Unversit de Lille I / RNChimie 11
Excel pour les scientifiques. A. Perche 2005
page 12
Pour que les rfrences des cellules
contenant des valeurs constantes ne
soient pas modifies au cours de la
recopie, il faut faire prcder la lettre
et le nombre du caractre $ :
On valide puis on et le rsultat est enfin car les rfrences des cellules constantes
recopie vers le bas exact n'ont plus t incrmentes
Recopie de formules avec noms de variables
La rsolution du mme problme en
donnant des noms aux variables est
beaucoup plus claire : aprs avoir nomm
a,b, R et T puis la zone V, on tape en C5
la formule utilisant ces noms :
On valide puis on La formule utilise est Ce qui n'est pas vraiment le cas quand on
recopie vers le bas parfaitement lisible effectue un calcul identique sans utiliser les
noms de variables.
A. Perche, Unversit de Lille I / RNChimie 12
Excel pour les scientifiques. A. Perche 2005
page 13
5 Ralisation de graphiques.
On ralise un graphique partir d'un tableau, les donnes reprsenter pouvant tre soit en
lignes, soit en colonnes ; dans la plupart des cas, il est plus commode de reprsenter
graphiquement des colonnes de valeurs.
Reprsentation d'une fonction y = f(x).
Une fois le tableau dfini sur la feuille de calculs, on slectionne les colonnes correspondant
aux valeurs x et y. On clique alors sur l'icne 'tracer un graphique'
puis on choisit l'option 'nuages de points' dans la liste propose par le menu contextuel
(surtout, ne pas choisir 'courbes' !) :
A. Perche, Unversit de Lille I / RNChimie 13
Excel pour les scientifiques. A. Perche 2005
page 14
aprs avoir choisi le sous-type de graphique, (points seuls, points relis par des segments de
droites, etc), on passe la suite des oprations (suivant) ; on obtient une prvisualisation du
graphique :
l'tape suivante permet d'affiner la prsentation du graphe : crire les titres sur les axes,
conserver un encadr pour la lgende, choisir un quadrillage, etc
A. Perche, Unversit de Lille I / RNChimie 14
Excel pour les scientifiques. A. Perche 2005
page 15
par exemple, quand on a effectu un certain nombre de choix, le graphique prvisualis aura
l'aspect suivant :
L'tape ultime permet de choisir o le graphique va apparatre, soit dans une nouvelle feuille
graphique, soit sur la mme feuille de calculs. Si l'on choisit cette dernire option, la feuille a
alors l'aspect suivant :
Le graphique y apparat entour de 'poignes' sur lesquelles on peut agir afin de faire varier
ses dimensions. Le tableau l'origine de la reprsentation graphique est galement
matrialis. Le graphe peut tre dplac sur la feuille de calculs.
A. Perche, Unversit de Lille I / RNChimie 15
Excel pour les scientifiques. A. Perche 2005
page 16
Pourquoi ne pas utiliser l'option 'courbes' ?
L'option 'nuage de points' permet de reprsenter l'volution d'un ou plusieurs grandeurs (en
ordonnes) en fonction d'une autre (en abscisses). Par dfaut, la colonne des abscisses est la
colonne la plus gauche de l'ensemble du tableau slectionn.
En revanche, l'option 'courbes' trace l'volution des colonnes slectionnes en fonction de la
position de chacun des lments du tableau ; cette dernire option ne prsente donc pas grand
intrt pour la majorit des besoins d'un scientifique.
A titre d'exemple, comparons les courbes obtenues partir de la mme slection avec chacune
des options :
Tableau Option 'courbes' Option 'nuages de points'
slectionn
Ajout d'une courbe un graphique pr-existant.
Rajoutons une troisime colonne dans laquelle on calcule sin(x) au tableau prcdent.
Pour ajouter cette nouvelle courbe sur le graphique, il suffit :
1) de slectionner la colonne y = sin(x)
2) de faire glisser cette slection dans le graphique prcdent
A. Perche, Unversit de Lille I / RNChimie 16
Excel pour les scientifiques. A. Perche 2005
page 17
Lorsqu'on relche le bouton gauche de la
souris, la nouvelle courbe apparat.
Elle est trace automatiquement dans une
couleur diffrente de la courbe prcdente.
Le sinus variant entre -1 et +1, les
variations de sin(x) sont trs peu visibles
et il convient d'utiliser une chelle
diffrente pour reprsenter la variation de
sin(x) = f(x).
Echelles diffrentes sur un mme graphique : axe secondaire.
Pour tracer sin(x) avec une chelle d'ordonnes satisfaisant on procde ainsi :
1) slectionner dans le graphique la courbe 2) Cliquer sur le bouton droit de la souris pour
sin(x) rose. faire apparatre un menu contextuel
3) Slectionner 'format de srie de donnes' 4) Slectionner 'slection de l'axe' et cocher
dans ce menu. 'axe secondaire.
A. Perche, Unversit de Lille I / RNChimie 17
Excel pour les scientifiques. A. Perche 2005
page 18
Aprs avoir valid par OK, on obtient la courbe suivante :
Axe principal Axe secondaire
gradu de 0 gradu de -1,5
70. +1,5.
On doit encore apporter plusieurs amliorations ce graphique afin qu'il soit pleinement
satisfaisant : amlioration du trac de sin(x), concidence des graduations de l'axe secondaire
et du quadrillage, attribution claire de chacun des axes une courbe prcise, etc
Modifications des paramtres d'un graphique.
Pour amliorer et terminer ce
graphique, on utilise l'ergonomie
d'Excel : pour modifier un objet ou
une partie d'un objet, on slectionne
cet objet puis on fait apparatre un
menu contextuel en cliquant sur le
bouton droit de la souris. Ce menu
permet de modifier la partie d'objet
slectionn.
Ainsi, si l'on slectionne l'axe
secondaire, le bouton droit donne
accs au format de l'axe, c'est--dire
au menu ci-contre :
On peut alors modifier l'chelle, les
polices de caractres, leurs couleurs
etc.
On procdera de mme pour changer
les paramtres relatifs l'axe
principal, ajouter des titres, changer
les couleurs, lissage de la courbe
sinus, jusqu' aboutir au
graphique suivant :
A. Perche, Unversit de Lille I / RNChimie 18
Excel pour les scientifiques. A. Perche 2005
page 19
Graphique reprsentant simultanment des points exprimentaux et un modle.
Imaginons que nous disposons d'une srie de 5 mesures d'une grandeur z_exp en fonction
d'une grandeur w_exp. Il est videmment trs simple de reprsenter les points exprimentaux
z en fonction de w en utilisant l'option 'nuage de points'. Si nous connaissons galement la loi
selon laquelle z doit thoriquement varier avec w, il est intressant de reprsenter sur le mme
graphique l'volution du modle z_tho en fonction de w_tho. La reprsentation de ce
modle thorique sera beaucoup plus fine si elle est ralise partir d'un tableau de valeurs
comportant beaucoup de donnes.
Dans l'exemple ci-dessous, on doit On trace tout d'abord le graphique des valeurs
reprsenter sur le mme graphique les exp en ne faisant apparatre que les points.
deux tableaux suivants :
On slectionne le tableau valeurs calcules Que l'on dplace dans le graphique. On coche
soigneusement la case 'abscisses dans la
premire colonne.
A. Perche, Unversit de Lille I / RNChimie 19
Excel pour les scientifiques. A. Perche 2005
page 20
Aprs remise en forme du graphique (la courbe modle thorique ne comprend que des traits
et pas de marques), on obtient le rsultat suivant :
La ralisation de ce type de graphiques sera trs utile chaque fois qu'il faudra comparer des
mesures (pH, d.d.p., mesures cintiques, etc) un modle.
A. Perche, Unversit de Lille I / RNChimie 20
Excel pour les scientifiques. A. Perche 2005
page 21
6 Rgressions linaire et non linaire
prprogrammes
On peut faire apparatre sur un graphique le trac et l'quation d'une courbe moyenne obtenue
par une mthode des moindres carrs.
Sur le graphique reprsentant la grandeur Dans le menu suivant on choisit le type de
exprimentale w_exp, on slectionne les modle. Ici, la rpartition des points suggre
points avec le bouton droit de la souris. un polynme de degr 2.
On choisit alors 'courbes de tendance'.
On slectionne alors l'onglet 'options' et on Aprs validation, la courbe 'de tendance' et
demande afficher l'quation de la courbe et son quation apparaissent sur le graphique.
le coefficient r sur le graphique.
Pour de nombreux ajustements, les choix linaires ou polynomiaux sont suffisants.
A. Perche, Unversit de Lille I / RNChimie 21
Excel pour les scientifiques. A. Perche 2005
page 22
7 Recopies dans d'autres feuilles ou d'autres
classeurs, 'collage spcial'.
Recopie d'un tableau utilisant un nom de variables.
Lorsqu'on recopie un tableau et que ce tableau contient des formules et/ou des noms de
variables, les formules et les noms sont galement recopis.
Si le tableau contient une formule faisant appel un nom, on peut se trouver confront
divers problmes : par exemple, dans la feuille ci-dessous, le tableau 1 comprend une colonne
nomme x ( zone B3:B13); la colonne y contient la formule '= 3*x^2-5'.
Si l'on recopie le tableau dans la mme feuille il faut veiller faire en sorte que les calculs se
fassent avec les valeurs de 'x' correctes, c'est--dire rester sur les mmes lignes :
Le mme problme va se rencontrer si l'on recopie le mme tableau dans une autre feuille : la
variable x correspond en effet la zone dfinie sur la feuille d'origine et elle n'est utilisable
que sur les lignes 3 13 de n'importe qu'elle feuille. Si la recopie s'effectue dans une zone
diffrente, il convient de renommer la variable x sur cette seconde feuille pour que les calculs
soient corrects ; cette nouvelle variable x devient alors une variable 'locale'.
Le problme est le mme si l'on recopie le tableau
dans un nouveau classeur : la recopie cre une
variable x au mme endroit que sur la feuille source.
On voit ci-contre la feuille correspondant au nouveau
classeur : la zone correspondant la dfinition de x
est reprsente en gris. Elle est vide et par
consquent les valeurs de x dfinies sont nulles. En
dehors de la zone de dfinition, x n'existe pas et les
calculs crent l'erreur #VALEUR.
La encore, il convient de redfinir la variable x.
A. Perche, Unversit de Lille I / RNChimie 22
Excel pour les scientifiques. A. Perche 2005
page 23
Collage spcial
Pour viter ce type de problmes, il est possible d'utiliser le collage spcial :
On slectionne le tableau puis l'emplacement o l'on souhaite le recopier mais au lieu de
choisir 'coller' dans le menu,
on choisit 'collage spcial'. puis l'option 'valeurs'
Seules les valeurs numriques du tableau sont alors recopies, sans les formules
correspondantes.
Recopie d'une feuille complte
Cette manuvre est utile quand il faut raliser des calculs voisins et rptitifs ; le fait de
recopier les feuilles permet de modifier un ou deux paramtres du calcul sans avoir tout
reprogrammer. On peut recopier une feuille dans le mme classeur ou dans un classeur
diffrent. Dans les deux cas, les variables sont renommes
l'identique dans la nouvelle
feuille et tous les objets
prsents sur la feuille source
(graphiques, dessins, etc)
sont galement dupliqus. On
place le pointeur de la souris sur
l'onglet de la feuille puis on
clique avec le bouton droit. On
choisit ensuite 'Dplacer ou
copier' puis on coche la case
'Crer une copie' et on prcise
l'emplacement de la copie en
haut de la boite.
A. Perche, Unversit de Lille I / RNChimie 23
Excel pour les scientifiques. A. Perche 2005
page 24
8 Outils ergonomiques et cration de macro.
La barre d'outils 'formulaire' permet la cration d'outils simple permettant de faire varier une
variable (ou le contenu d'une cellule). On fait apparatre cette barre d'outils partir du menu
'affichage' puis 'barres d'outils' puis 'formulaires' ('dialogue' dans certaines versions anciennes
d'Excel). Elle se prsente ainsi :
Compteurs et barres de dfilement
Pour crer un compteur sur une feuille de calculs, on opre comme suit :
1) slectionner le compteur dans la barre d'outils formulaires en cliquant dessus.
2) l'icne slectionne est alors encadre et le pointeur de la souris se
transforme en une fine croix lorsqu'on dplace la souris dans la
feuille de calculs. Dessiner alors un petit rectangle avec la souris
dans la feuille de calculs proximit de la variable que l'on souhaite
associer au compteur, puis relcher le bouton : le compteur apparat
entour de poignes permettant, par exemple, de le redimensionner.
3) on place alors le pointeur au centre du compteur
slectionn et on clique avec le bouton droit de la
souris. Un menu contextuel se prsente, dans lequel
on choisit 'format de contrle'. Ce menu va nous
permettre d'associer le compteur une variable et de
faire varier la valeur de cette variable.
Ici, on souhaite que le compteur fasse varier la
variable x.
4) la boite de dialogue qui apparat doit maintenant
tre remplie : la cellule lie est x et on crira x dans la
case correspondante. (on peut galement indiquer
simplement la rfrence de la cellule K3). La valeur
active est la valeur par dfaut, avant que l'on agisse
sur le compteur (par exemple 2), Les valeurs
minimales et maximales fixent les limites de variation
(on choisit 0 et 10) ; elles sont obligatoirement
suprieures ou gales 0. Le pas doit tre un nombre
entier positif.
A. Perche, Unversit de Lille I / RNChimie 24
Excel pour les scientifiques. A. Perche 2005
page 25
L'intrt d'associer une variable nomme un
compteur est de pouvoir recopier un compteur dans
diffrentes feuilles sans qu'il perde sa fonction. En
effet, s'il est associ une rfrence de cellule, il
changera la valeur de la cellule rfrence dans la
nouvelle feuille
5) Il ne reste plus qu' valider pour que le compteur
soit oprationnel.
Une barre de dfilement offre les mmes possibilits qu'un compteur mais la forme et
l'ergonomie de l'objet cr sont diffrentes.
une barre de dfilement peut tre horizontale
(comme ci-contre) ou verticale.
La programmation d'un compteur faisant changer une variable avec un pas de variation
infrieur l'unit implique l'utilisation d'une variable intermdiaire. Par exemple pour faire
varier x entre 1 et 10 avec un pas de 0,2 on crera une variable _10x associe un compteur
faisant varier _10x entre 10 et 100 avec un pas de 2. La cellule x contiendra la formule :
" = _10x / 10 ".
Choix d'une valeur dans une liste.
Imaginons que lon veuille choisir la valeur de la variable Cb dans une liste de valeurs
prtablie comprise entre 0,3 et 0,7. La premire opration effectuer est de dfinir ces
valeurs et donc cette liste. On gnre donc une suite de 5 valeurs de Cb, de 0,3 0,7 et on
donne cette liste le nom liste_Cb . On dfinit ensuite une variable choix_Cb .
A. Perche, Unversit de Lille I / RNChimie 25
Excel pour les scientifiques. A. Perche 2005
page 26
Dans la barre d'outils 'formulaire', on choisit 'zone de liste droulante'
on dessine alors un rectangle ayant approximativement la taille dune cellule ; vous voyez
apparatre un objet ayant la forme suivante :
Cliquez alors sur cet objet avec le bouton
droit de la souris et choisissez format de
contrle
puis contrle : dans la zone plage
dentre tapez le nom de la liste dans
laquelle la variable sera choisie, donc ici,
tapez liste_Cb ; dans la zone cellule
lie , tapez choix_Cb et dans la zone
nombre de lignes , tapez 5 puisque votre
liste ne comporte que 5 lments. Validez
avec OK .
Lorsque vous cliquez sur le bouton droite de
cette zone, les possibilits de choix de Cb
saffichent en dessous du bouton. La variable
choix_cb prend pour valeur la position de
l'lment choisi dans la liste ( 0,5 est le
troisime lment de liste_cb).
Il reste programmer une cellule cb dans
laquelle on calcule la valeur de cb partir de
celle de choix_cb.
En dplaant la zone de liste sur la cellule
choix_cb, on constate que la valeur choisie
est bien celle donne cb. On peut arriver
ce rsultat en utilisant la fonction INDEX().
Fonction INDEX :
elle permet de rcuprer la valeur dun paramtre dans une liste connaissant sa position dans
la liste. Sa syntaxe est :
= INDEX ( nom de la liste ; position dans la liste).
On peut donc programmer la cellule contenant la variable Cb :
= INDEX (listeCb ; choixcb) .
A. Perche, Unversit de Lille I / RNChimie 26
Excel pour les scientifiques. A. Perche 2005
page 27
Enregistrement de macros, cration de boutons lanant une macro.
Une "macro" correspond une succession d'instructions codes en visual basic qui pourront
tre excutes la demande. Le tableur excel permet de programmer des macros sans avoir
besoin de connatre le langage de programmation ; il suffit en effet de se placer dans un mode
de fonctionnement particulier (le mode enregistrement macro) puis de raliser la suite des
oprations souhaites. Une fois revenu dans le mode de fonctionnement normal, on constatera
que la suite des oprations enregistres aura t code automatiquement en visual basic et
pourra tre excute la demande, par exemple en cliquant simplement sur un bouton
Exemple de ralisation de macro.
Supposons que l'on veuille recopier automatiquement un tableau dj existant en en
changeant la prsentation.
On part d'une feuille de
calcul sur laquelle existe
dj un tableau (colonnes x
et y).
Dans le menu 'outils', on
choisit alors 'macro' puis
'Nouvelle macro'
La boite de dialogue ci-
contre apparat.
On remplace le nom
propos par dfaut par
"dplacer" (facultatif).
Le bouton 'arrt de
l'enregistrement' apparat.
On effectue alors les
oprations de recopie et on
change la mise en forme du
tableau jusqu' obtenir
l'aspect ci-contre.
Lorsque tout est termin on
clique sur le bouton 'arrt'.
A. Perche, Unversit de Lille I / RNChimie 27
Excel pour les scientifiques. A. Perche 2005
page 28
On efface alors le tableau
que l'on vient de recopier
ainsi que le quadrillage
correspondant. On
slectionne l'icne 'bouton'
dans la barre 'formulaires'.
On dessine alors un petit
rectangle sur la feuille de
calcul cot du tableau
recopier. Quand on lche le
bouton de la souris, la boite
de dialogue ci-contre
apparat :
Elle propose d'affecter une
macro au bouton que l'on
vient de dessiner ; on doit
choisir la macro dans la
liste des macros dj
enregistre, liste qui pour
l'instant ne comporte qu'un
seul lment.
On choisit donc "dplacer".
On remplace enfin l'intitul
du bouton initialement peu
explicite (bouton 1) par un
texte plus clair.
Pour cela cliquer sur le
bouton avec le bouton droit
de la souris puis sur le texte
avec le gauche)
On procde comme
prcdemment pour crer
une seconde macro
(supprimer) qui supprimera
le tableau recopi et on lui
associe un second bouton
que l'on nomme 'supprimer'.
La feuille de calculs se
prsente ainsi :
Un simple 'clic' sur le
bouton dplacer recopie le
tableau de gauche droit en
l'encadrant et en le
changeant de couleur, un
autre 'clic' sur le bouton
supprimer le fait disparatre.
Effacement du bouton sans
arrt de l'enregistrement
A. Perche, Unversit de Lille I / RNChimie 28
Excel pour les scientifiques. A. Perche 2005
page 29
Attention ! Ne jamais crer un bouton pendant l'enregistrement d'une
macro, ou pire encore, ne jamais oublier d'arrter l'enregistrement. Cliquer
sur la petite croix en haut droite du bouton 'arrt' fait disparatre le bouton
mais n'arrte pas l'enregistrement !
Arrt de
l'enregistrement
Code de la macro
L'accs au dtail des instructions codes en visual basic s'effectue partir du menu :
Outils / Macro / Visual basic editor.
Voici le code correspondant la macro 'dplacer' :
Sub dplacer() With
' With Selection.Borders(xlEdgeTop) Selection.Borders(xlInsideHorizontal)
' dplacer Macro .LineStyle = xlContinuous .LineStyle = xlContinuous
' Macro enregistre le 07/01/2005 par perche .Weight = xlThin .Weight = xlThin
' .ColorIndex = xlAutomatic .ColorIndex = xlAutomatic
' End With End With
Range("B2:C12").Select With Selection.Borders(xlEdgeBottom) With Selection
Selection.Copy .LineStyle = xlContinuous .HorizontalAlignment = xlCenter
Range("G2").Select .Weight = xlThin .VerticalAlignment = xlBottom
ActiveSheet.Paste .ColorIndex = xlAutomatic .WrapText = False
Application.CutCopyMode = False End With .Orientation = 0
With Selection.Borders(xlEdgeRight) .AddIndent = False
Selection.Borders(xlDiagonalDown).LineStyle .LineStyle = xlContinuous .IndentLevel = 0
= xlNone .Weight = xlThin .ShrinkToFit = False
Selection.Borders(xlDiagonalUp).LineStyle .ColorIndex = xlAutomatic .ReadingOrder = xlContext
= xlNone End With .MergeCells = False
With Selection.Borders(xlEdgeLeft) With Selection.Borders(xlInsideVertical) End With
.LineStyle = xlContinuous .LineStyle = xlContinuous Selection.Font.Bold = True
.Weight = xlThin .Weight = xlThin Range("H2:H12").Select
.ColorIndex = xlAutomatic .ColorIndex = xlAutomatic Selection.Font.ColorIndex = 3
End With End With Range("G2:G12").Select
Selection.Font.ColorIndex = 5
Range("F6").Select
End Sub
Ce code peut facilement tre modifi ou recopi.
A. Perche, Unversit de Lille I / RNChimie 29
Excel pour les scientifiques. A. Perche 2005
page 30
9 L'outil 'AUDIT'
Cet outil permet de reprer les antcdents et les dpendants d'une cellule que l'on notera
cellule active. Un antcdent est une cellule ou une zone de cellules utilises dans le calcul de
la cellule active. Un dpendant correspond une cellule calcule partir de la valeur de la
cellule active. L'outil 'Audit' permet souvent d'identifier des erreurs de programmation ; dans
l'exemple qui suit, la cellule active contient la relation : '= k1.A.B /(1+k3.B), dans laquelle k1
et k3 sont des variables cintiques. Ces variables doivent tre nommes k1_ et k3_ afin
d'viter la confusion avec les cellules correspondantes. Il est frquent d'oublier le caractre de
soulignement aprs le chiffre. Cette erreur n'empche pas ncessairement que le calcul soit
effectu et qu'une valeur numrique errone soit calcule. Dans l'exemple qui suit, on a fait
l'erreur de taper k3 au lieu de k3_, ce qui n'est pas trs visible. Le calcul donne 0,75 mais si
l'on met en uvre l'outil 'audit' ( outils / audit / reprer les antcdents),
on voit que la constante k3 ne figure pas parmi les antcdents, mais que la cellule K3 en fait
partie :
on corrige donc facilement l'erreur et un nouvel audit permet de vrifier que la relation est
maintenant correcte :
A. Perche, Unversit de Lille I / RNChimie 30
Vous aimerez peut-être aussi
- Les Fondations ProfondesDocument24 pagesLes Fondations Profondesmalogohier312598% (58)
- 444touré AbdoulayeDocument79 pages444touré AbdoulayeHajer KhiariPas encore d'évaluation
- Rapport PfeDocument121 pagesRapport PfeHajer Khiari0% (1)
- Fic 00160Document8 pagesFic 00160Hajer KhiariPas encore d'évaluation
- Procedure PieuxDocument19 pagesProcedure PieuxHajer KhiariPas encore d'évaluation
- Fasc13 ITSEOADocument72 pagesFasc13 ITSEOAHajer KhiariPas encore d'évaluation
- C09 06Document4 pagesC09 06Hajer KhiariPas encore d'évaluation
- Pont Poutrelles EnrobeesDocument104 pagesPont Poutrelles EnrobeesHajer KhiariPas encore d'évaluation
- Ds HydrologieDocument2 pagesDs Hydrologieⵀⴰⵊⴰⵔ ⴰⴱPas encore d'évaluation
- Patrons de Conception Genie LogicielDocument11 pagesPatrons de Conception Genie Logicielطه زهيرPas encore d'évaluation
- Eco2016 CreferExampro2016Document2 pagesEco2016 CreferExampro2016ygwwtapvPas encore d'évaluation
- Gestion Paie Et RemunerationDocument83 pagesGestion Paie Et RemunerationКари МедPas encore d'évaluation
- Experimentez La Magie de La PerformanceDocument14 pagesExperimentez La Magie de La PerformanceRichard Crao100% (1)
- Recueil Trafic Routier 2016 - VFDocument273 pagesRecueil Trafic Routier 2016 - VFMohamed AssadPas encore d'évaluation
- Introduction A La LexicologieDocument36 pagesIntroduction A La LexicologieMariuca Popescu100% (2)
- Dossier D - Entreprise - LA PROCRASTINATION PDFDocument86 pagesDossier D - Entreprise - LA PROCRASTINATION PDFkenzakettani33% (3)
- TD. Planification Et Aménagement Spatial 1Document9 pagesTD. Planification Et Aménagement Spatial 1baho btwPas encore d'évaluation
- Atome Bohr PDFDocument10 pagesAtome Bohr PDFjadPas encore d'évaluation
- L Accord Du Participe Passe PDFDocument7 pagesL Accord Du Participe Passe PDForleanseliPas encore d'évaluation
- Sagesse Égyptienne Revue181Document17 pagesSagesse Égyptienne Revue181bertrand de comminges100% (1)
- Final MemeDocument64 pagesFinal MemeCara mellaPas encore d'évaluation
- 1 ftvxg41Document3 pages1 ftvxg41jimzd7215Pas encore d'évaluation
- Usthb Doctorat 2016Document8 pagesUsthb Doctorat 2016Oussama KhelilPas encore d'évaluation
- Ferdinand BrunotDocument18 pagesFerdinand BrunotYakhouba shamshu dine CisséPas encore d'évaluation
- CH 4-7-Prof JAMÏ-TO - Approch SociologiqDocument9 pagesCH 4-7-Prof JAMÏ-TO - Approch SociologiqAlaea AhkPas encore d'évaluation
- LCS TD TPDocument6 pagesLCS TD TPinfocomputePas encore d'évaluation
- Comptabilité Ivoirienne 2017Document92 pagesComptabilité Ivoirienne 2017Eric AmanPas encore d'évaluation
- Resume16 GroupesDocument5 pagesResume16 GroupesAyoubPas encore d'évaluation
- Cours Exo7 MathDocument473 pagesCours Exo7 Matherrairachid100% (2)
- La Liste Rouge Des Araignée Dans Le Nord Et Le Pas-de-CalaisDocument28 pagesLa Liste Rouge Des Araignée Dans Le Nord Et Le Pas-de-CalaisFrance 3 Hauts-de-FrancePas encore d'évaluation
- Examen PDFDocument5 pagesExamen PDFcyrine khbouPas encore d'évaluation